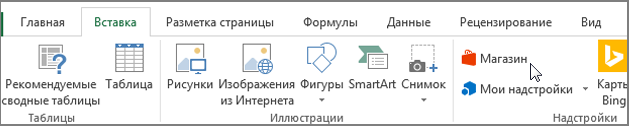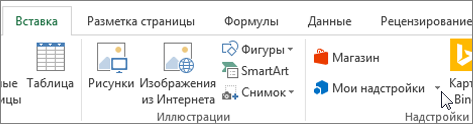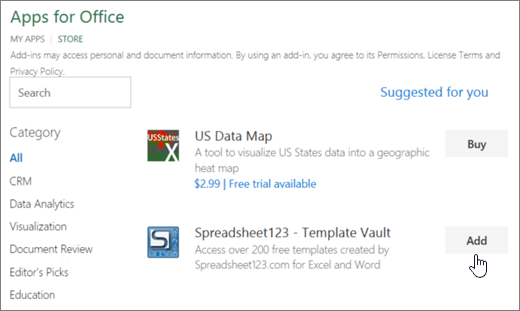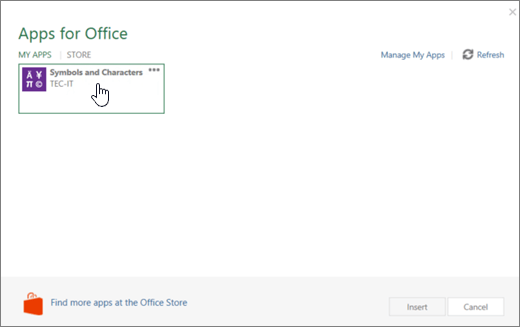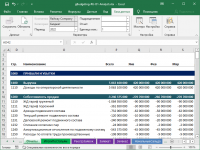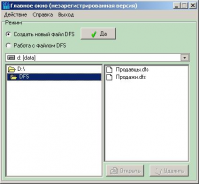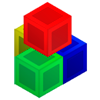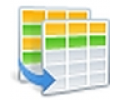Excel для Microsoft 365 Excel 2021 Excel 2019 Excel 2016 Excel 2013 Еще…Меньше
Надстройки Office помогут вам персонализировать документы или ускорить получение доступа к сведениям в Интернете. Например, с помощью надстройки вы можете просматривать статьи в Википедии или добавить интерактивную карту в свой документ, не выходя из Excel.
Ищете сведения о надстройки COM для Excel? Если да, см. добавление и удаление надстройок.
Получите надстройки Office для Excel
-
Нажмите кнопку > получить надстройки.
-
В Office надстройки найдите надстройку или найдите ее с помощью поиска.
-
Щелкните надстройки, чтобы узнать больше о ней, включая более подробное описание и отзывы клиентов,если они доступны. Затем нажмите кнопку Добавить, Попробоватьили Купить для нужной надстройки.
Если вам будет предложено войти, введите адрес электронной почты и пароль, которые вы используете для входа в программы Office. Просмотрите сведения о конфиденциальности и нажмите кнопку Продолжить (для бесплатных надстроек) или подтвердите данные для выставления счетов и оформите покупку.
Начните использовать надстройки Office с помощью Excel
Чтобы приступить к использованию надстройки Excel, дважды щелкните ее в списке надстройок.
-
Щелкните Вставка > Мои надстройки.
Совет: Надстройку также можно выбрать в разделе Недавно использовавшиеся надстройки при нажатии кнопки Мои надстройки.
-
Дважды щелкните любую надстройку в группе Мои надстройки в Office надстройки, чтобы приступить к ее использованию. Можно также выделить надстройку, а затем нажать кнопку Вставить.
Примечание: После получения новой надстройки она должна быть добавлена в список Мои надстройки.
Удаление надстройки Office
-
Щелкните Вставка > Мои надстройки.
-
В окне Office надстройки на вкладке Мои надстройки щелкните правой кнопкой мыши надстройку, которая вы хотите удалить, и выберите удалить.
-
В окне подтверждения нажмите кнопку Удалить.
Важно: Приложения для Office теперь называются надстройками Office. В данное время мы обновляем продукты, документацию, образцы и другие ресурсы с учетом изменения названия платформы с «Приложения для Office и SharePoint» на «Настройки Office и SharePoint». Мы внесли такое изменение, чтобы было проще отличать платформу расширений от приложений Office. Тем временем диалоговые окна и сообщения в приложениях могут несколько отличаться от описанных в этой статье.
Использование надстроек Office в Excel 2016
В Excel 2016 можно использовать веб-Надстройки Microsoft Office.
Получение надстройки Office для Excel 2016
-
Нажмите кнопку Вставить > Store.
-
В Office надстройки найдите надстройку или найдите ее с помощью поиска.
-
Щелкните надстройки, чтобы узнать больше о ней, включая более подробное описание и отзывы клиентов,если они доступны. Затем нажмите кнопку Добавитьили Купить для нужной надстройки.
Если вам будет предложено войти, введите адрес электронной почты и пароль, которые вы используете для входа в программы Office. Просмотрите сведения о конфиденциальности и нажмите кнопку Продолжить (для бесплатных надстроек) или подтвердите данные для выставления счетов и оформите покупку.
Начало работы с надстройкой Office в Excel 2016
Чтобы начать использование надстройки в Excel 2016, дважды щелкните ее в списке надстроек.
-
Щелкните Вставка > Мои надстройки.
Совет: Надстройку также можно выбрать в разделе Недавно использовавшиеся надстройки при нажатии кнопки Мои надстройки.
-
Дважды щелкните любую надстройку в группе Мои надстройки в Office надстройки, чтобы приступить к ее использованию. Можно также выделить надстройку, а затем нажать кнопку Вставить.
Примечание: После получения новой надстройки она должна быть добавлена в список Мои надстройки. Если это не так, нажмите кнопку
обновить список.
Удаление надстройки Office
-
Щелкните Вставка > Мои надстройки.
-
В окне Office надстройки на вкладке Мои надстройки щелкните правой кнопкой мыши надстройку, которая вы хотите удалить, и выберите удалить.
-
В окне подтверждения нажмите кнопку Удалить.
Важно: Приложения для Office теперь называются надстройками Office. В данное время мы обновляем продукты, документацию, образцы и другие ресурсы с учетом изменения названия платформы с «Приложения для Office и SharePoint» на «Настройки Office и SharePoint». Мы внесли такое изменение, чтобы было проще отличать платформу расширений от приложений Office. Тем временем диалоговые окна и сообщения в приложениях могут несколько отличаться от описанных в этой статье.
Использование приложений для Office в Excel 2013
В диалоговых окнах и сообщениях, которые появляются в Excel 2013, в настоящее время отображаются приложения для Office в качестве надстроек, действующих на основе веб-технологий, соответствующих новой модели надстроек Office. В этих диалоговых окнах и сообщениях приложения сейчас заменяются надстройками Office.
Получение приложений для Excel 2013
-
Нажмите кнопку Вставить > Store.
-
В приложении для Office найдите нужное приложение или найдите его с помощью окна Поиск.
-
Щелкните приложение, чтобы узнать больше о нем, включая более подробное описание и отзывы клиентов, если оно доступно. Затем нажмите кнопку Добавитьили Купить для нужного приложения.
Если вам будет предложено войти, введите адрес электронной почты и пароль, которые вы используете для входа в программы Office. Просмотрите сведения о конфиденциальности и нажмите кнопку Продолжить (для бесплатных надстроек) или подтвердите данные для выставления счетов и оформите покупку.
Начало работы с приложением для Office в Excel 2013
Чтобы начать работу с приложением, дважды щелкните его в списке приложений.
-
Щелкните Вставка > Мои приложения.
-
В приложении Office дважды щелкните любое приложение, чтобы приступить к его использованию.
Примечание: После того как вы получите новое приложение, оно должно от странить списком Мои приложения. Если это не так, нажмите кнопку 
Удаление надстройки Office
-
Щелкните Вставка > Мои приложения.
-
В окне Office приложений на вкладке Мои приложения щелкните правой кнопкой мыши надстройку, которая вы хотите удалить, и выберите удалить.
-
В окне подтверждения нажмите кнопку Удалить.
Нужна дополнительная помощь?
-
Мощный и удобный инструмент для сравнения файлов Microsoft Excel. Возможности программы: работа с файлами,
-
Надстройка Morpher.XLL добавляет в Excel ряд функций, позволяющих «вычислять» нужный падеж по слову, заданному в именительном падеже.
-
Advanced Consolidation Manager предназначен для объединения таблиц и обобщения (консолидирования) данных Microsoft Excel. В отличие от стандартной консолидации данных в Microsoft Excel…
-
DBEdit позволяет редактировать данные в базах данных SQL Server, PostgreSQL, MySQL, Oracle.
-
Программа DFSCreator разработана для создания, заполнения связанных таблиц формата DFS. Формат DFS — это новый формат хранения табличных данных, кот…
-
Надстройка служит для расширения стандартных функций Excel, позволяет преобразовывать числовые суммы в текстовое значение прописью. Пример: 23,25 =CurrencyText(23,25;1;1) Двадцать три рубля 20 копеек. В зависимости от заданных параметров…
-
Fix Broken Links поможет вам обнаружить и восстановить нарушенные ссылки в связанных файлах Microsoft Excel. Зачем это нужно? Например у Вас есть таблица – отчет по про…
-
Программа MAPILab Find and Replace for Excel представляет собой расширенную и дополненную версию функции стандартного поиска и замены данных в файлах Microsoft Excel. В сравнении со стандартной функцией поиска и замены, MAPILab Find and Replace for Excеl содержит…
-
Программа позволяет получать данные из баз данных и Yahoo! Finance в Microsoft Excel в реальном режиме времени. Используя RealTimeToExcel, можно строить в Microsoft Excel обновляемые модели любой сложности и не зависеть от структур таблиц баз данных.
-
Онлайн-программа (сайт) «mysqlforexcel» предназначена для выполнения MySQL запросов к таблицам excel. Поддерживается как новый (xlsx) так и старый (xls) формат файлов excel. Вам останется только развернуть сайт на вашем хостинге. Бессрочная лицензия для некоммерческого использования.
-
Самый быстрый и легкий способ расчета прогноза продаж в Excel. Novo Forecast работает с большими массивами данных — автоматически подберет модель прогноза из более чем 1000 комбинаций для каждого временного ряда. Утилита для MS Excel 2010-2013.
-
Программа для обработки, анализа и сравнения прайс-листов поставщиков и составления на их основе собственного прайс-листа.
-
Remove Duplicates from Excel предназначен для поиска и обработки дубликатов в ячейках таблиц Microsoft Excel. Основные возможности программы: Два режима поиск…
-
Программное решение позволяет обновлять базы данных данными из RTD и DDE серверов в реальном режиме времени.
-
Similar Data Finder for Excel поможет Вам найти ячейки с похожими значениями в таблицах Microsoft Excеl 2000-2007. Программа предоставляет возможность быстро найти…
-
Каталог
-
Разработчики
Акции
Не пропустите наши самые вкусные предложения!
Microsoft Excel Viewer — бесплатная и удобная в эксплуатация программа для просмотра и печати электронных таблиц в форматe MS Excel (.xlsx, .xlsm, .xlsb, .xltx, .xltm, .xls, .xlt, .xlm и xlw) без необходимости установки полной версии Microsoft Office Excel. Присутствует возможность копировать содержимое документов или их отдельные фрагменты, просматривать документы в различных режимах, изменять ориентацию страницы, оборачивать текст, настраивать масштаб и другие параметры страницы.
Microsoft Office Excel Viewer имеет ограниченный функционал, в котором отсутствуют инструменты для редактирования, сохранения или создания новых электронных таблиц. Программа содержит набор различных средств и функций, которые значительно облегчают просмотр Excel документов.
Основные особенности Microsoft Excel Viewer:
- Просмотр и печать Excel файлов.
- Поддержка форматов .xlsx, .xlsm, .xlsb, .xltx, .xltm, .xls, .xlt, .xlm и xlw.
- Удобный поиск по документу.
- Копирование содержимого документов.
- Настройка параметров страницы.
- Удобный интерфейс.
ТОП-сегодня раздела «другое»
DjvuReader 2.0.0.26
DjVuReader — программа для просмотра файлов в формате djvu (электронные книги). Поддерживает…
WinDjView 2.1
WinDjView — отличная утилита для просмотра DjVu файлов, предоставляющая пользователю все…
Doc Reader 2.0
Doc Reader — простая в использовании программа, которая позволяет открывать, просматривать и…
Печать книгой 3.4
Печать книгой — надстройка для Word 97-2010 позволяющая печатать любые документы в форме…
Отзывы о программе Microsoft Excel Viewer

Отзывов о программе Microsoft Excel Viewer 12.0.6320.5000 пока нет, можете добавить…
- 82
- 1
- 2
- 3
- 4
- 5
Операционная система: Windows

Скачать

Скачать

Скачать

Скачать

Скачать

Скачать

Скачать
Microsoft Excel для Windows
Программа для работы с электронными таблицами вышла в 1985-м году. Интересно то, что первая версия редактора создавалась для компьютеров Apple Mac, вариант для Microsoft DOS появился в 1987-м году. Это был первый табличный редактор, который позволял менять ширину ячеек и использовать разные шрифты. Понятно, что здесь также был набор функций, недоступных в других аналогах того времени. В пакете программ Office этот редактор поставляется с 1993-го года.
Excel 2019 – это самая последняя версия редактора таблиц. Впрочем, версия 2016 также остается актуальной, так как она еще несколько лет будет поддерживаться и получать обновления.
Существенной разницы между двумя версиями нет, Excel 2019 является усовершенствованной версией 2016.
История версий
| Excel | Особенности |
|---|---|
| 2007 | Новый ленточный интерфейс, предоставляющий более удобный доступ к функциям, и появление нового формата файлов xlxs |
| 2010 | Возможность использовать большее количество строк и столбцов, максимальный объем файла увеличен до 2-х гигабайт |
| 2013 | Комбинированные диаграммы и возможность открывать книги в отдельных окнах |
| 2016 | Появился «Помощник», писать формулы и уравнения можно от руки (только для сенсорных экранов) |
| 2019 | Новая вкладка «Рисование», поддержка векторных изображений |
Функции и возможности
В программе присутствуют все необходимые инструменты для работы с электронными таблицами. При этом в каждой новой версии появляются новые инструменты, однако на основных функциях стоит сделать акцент.
Оформление таблицы
Сразу после запуска программы открывается новая книга с таблицей. Это избавляет пользователя от необходимости создания таблицы — можно сразу приступить к заполнению ячеек. Таблицу можно оформить любым способом, исходя из своих потребностей: выбрать цвета ячеек, строк, столбцов, использовать любые шрифты и форматирование для них. Для большего удобства в программе присутствует множество шаблонов и тем, что позволяет настроить внешний вид таблицы в один клик.
Работа с диаграммами
Диаграммы — один из важнейших инструментов в этой программе, позволяющий отображать те или иные данные в удобном формате. Присутствует большое количество разных диаграмм, пользователь может использовать круговые, финансовые, точечные и многие другие виды. При этом данные из таблиц легко преобразовываются в нужный тип диаграммы.
Создание графиков
Построение графиков аналогично работе с диаграммами. Excel предоставляет пользователю объемные, точечные, номинальные, с маркерами и другие виды графиков. В последних версиях программы появилась удобная функция, где графики в виде миниатюр могут отображаться прямо в ячейках.
Работа с формулами
Excel позволяет производить различные арифметические действия, используя встроенный редактор формул. Редактор обеспечивает возможность возводить в степень, извлекать корень, умножать, делить и выполнять многие другие математические действия, используя огромную базу из готовых символов. Стоит добавить, что Excel удобно использовать и в качестве обычного калькулятора. В новых версиях редактора таблиц появилась функция рукописного ввода для устройств с сенсорным экраном.
Изображения и фигуры
В таблицу можно вставить любое растровое изображение и отредактировать его непосредственно в программе. Новые версии Excel также позволяют использовать в таблицах векторную графику любой сложности. Отдельный пункт — «Фигуры», что позволяет вставлять в таблицу простейшую графику, это могут быть математические символы, стрелки, многоугольники, звездочки и другие.
Рисунки SmartArt
Набор инструментов, с помощью которого можно в несколько кликов превратить простую таблицу в настоящую презентацию. SmartArt представляет собой набор шаблонов, которые позволяют оформлять списки, добавлять готовые диаграммы, использовать матрицы. Также с помощью этого инструмента можно наглядно сравнивать какие-либо данные, показывать связь между различными идеями и многое другое.
Преимущества и недостатки
Сегодня существует огромное множество программ для работы с электронными таблицами, между тем, как и 35 лет назад, Excel остается лучшей в своем роде. К другим преимуществам следует отнести:
Преимущества
- Быстрое преобразование данных из формата в формат;
- Поиск с заменой по множеству параметров;
- Возможности программы быстро подстраиваются под нужды пользователя или компании;
- Поддержка и обновления от Microsoft;
- Возможность легко составлять наглядные таблицы, графики и диаграммы;
- Совместимость с бухгалтерскими решениями, например, с 1С.
Как и в предыдущих версиях, есть трудности при обработке объемных массивов данных. К другим недостаткам можно отнести:
Недостатки
- Сложно контролировать изменения, которые вносят другие пользователи;
- Требуется специальная подготовка для работы со всеми функциями.
Скачать бесплатно
Скачать Microsoft Excel
Microsoft Excel версии 2016 доступна для скачивания с помощью MultiSetup или официального сайта. Программа распространяется бесплатно, поддерживает Windows 10, 8, 7 и имеет интерфейс на русском языке.
| Windows | 10, 8, 7 |
|---|---|
| Версия | 2016 |
| Размер | 688 Мб |
| Файл | exe |