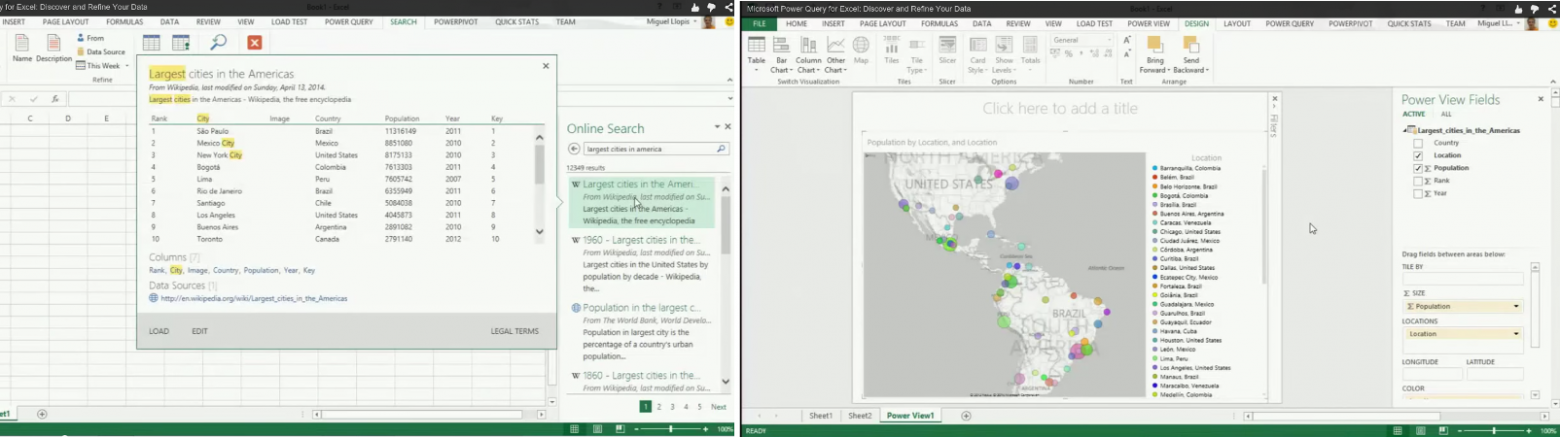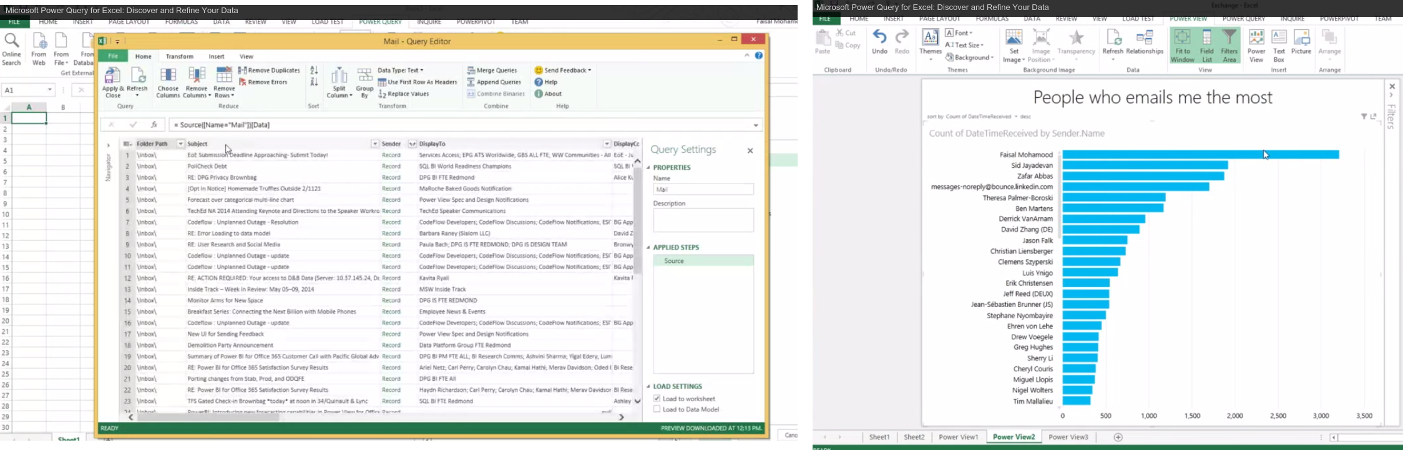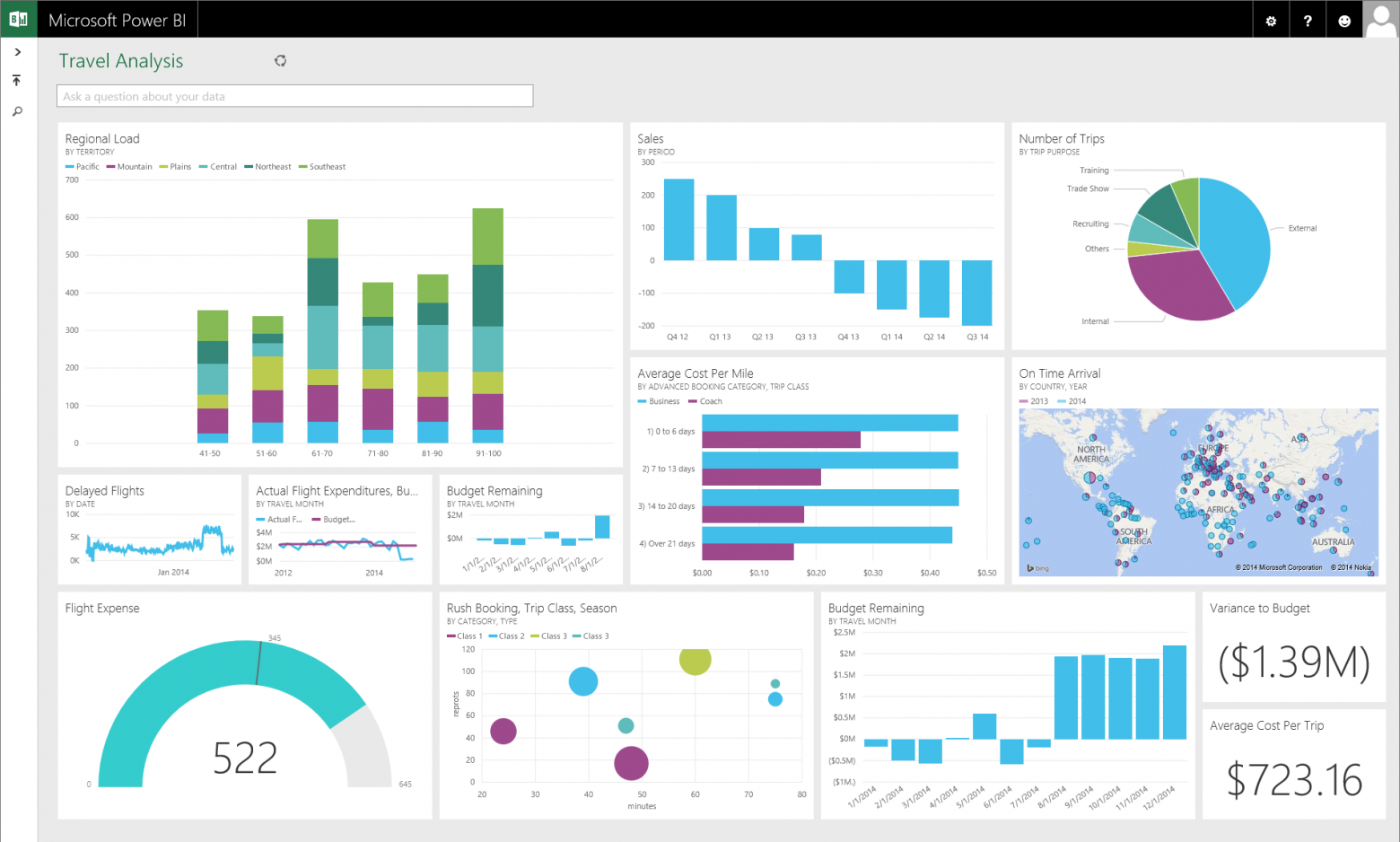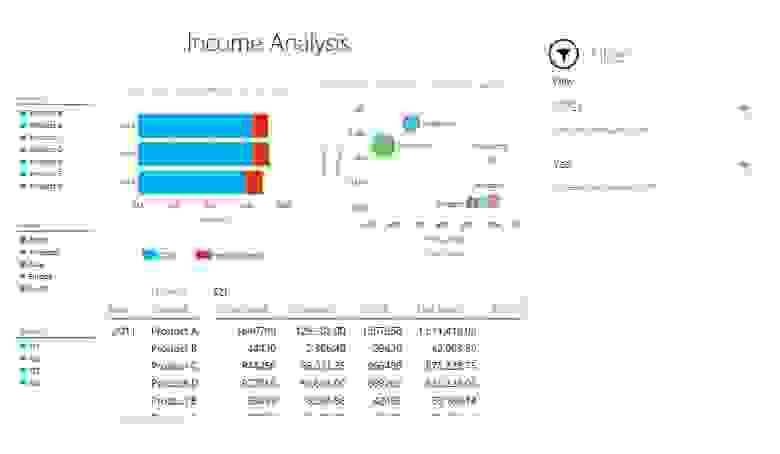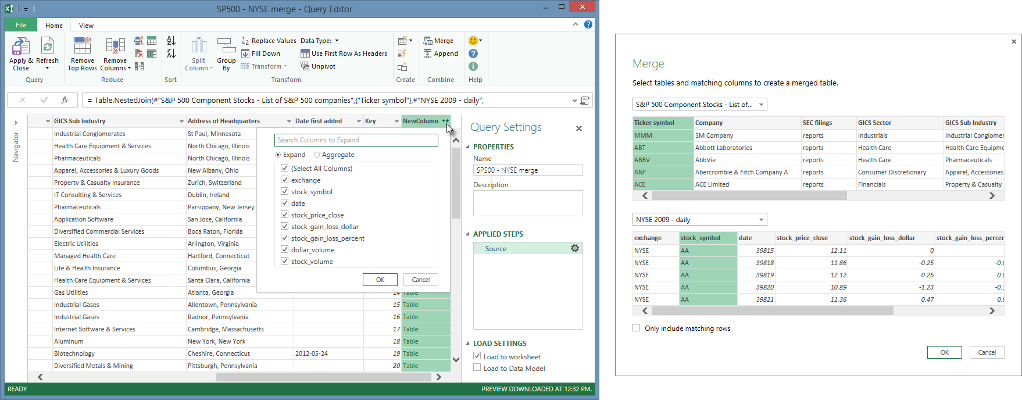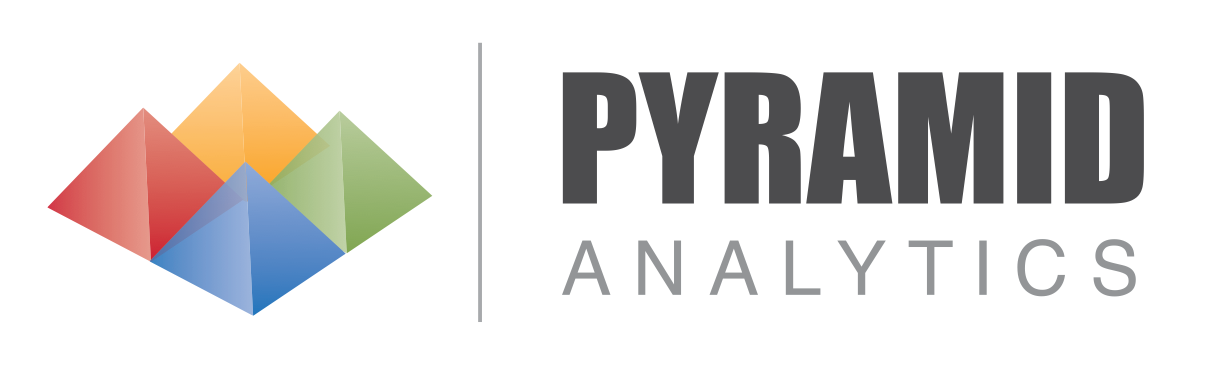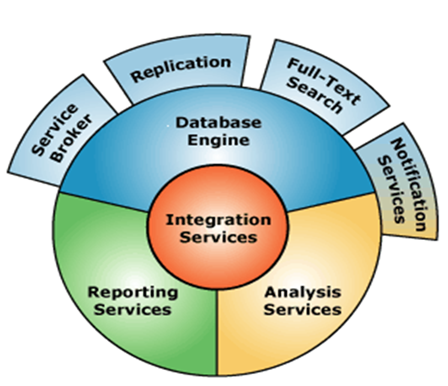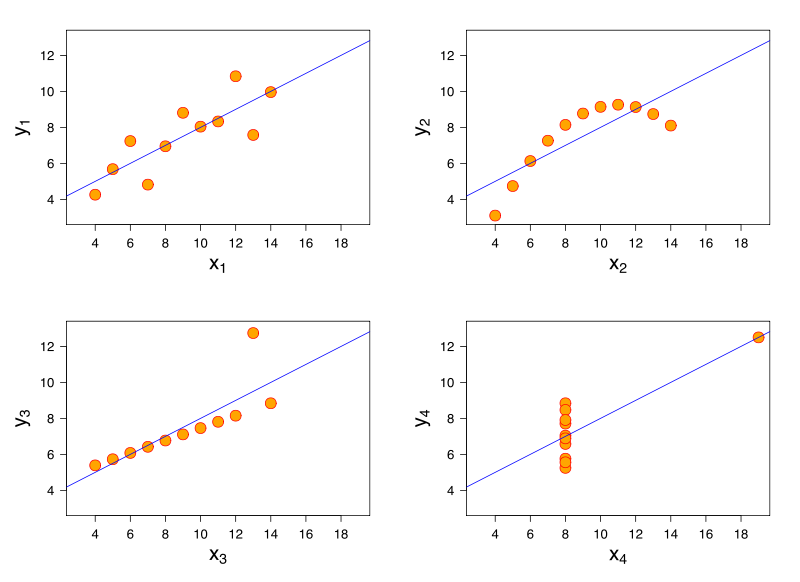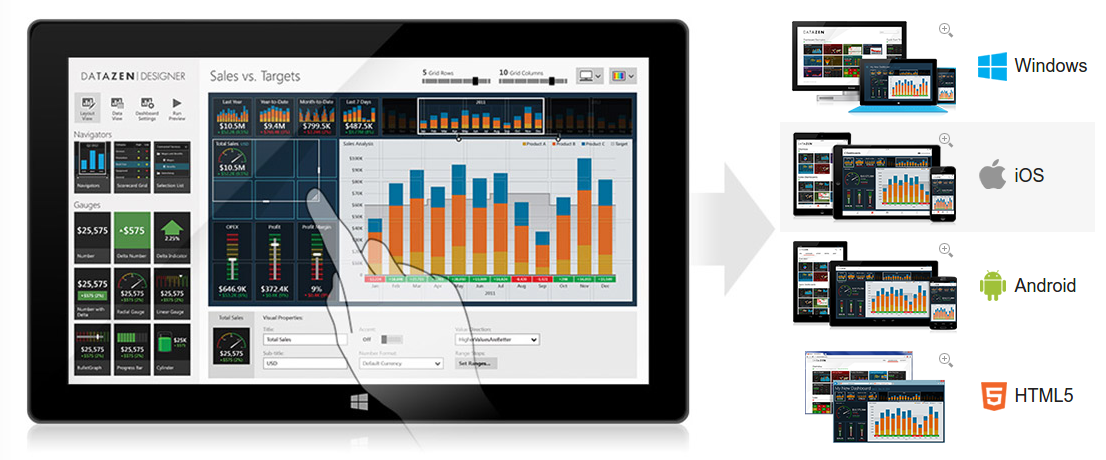Excel для Microsoft 365 Excel для Microsoft 365 для Mac Excel 2021 Excel 2021 для Mac Excel 2019 Excel 2019 для Mac Excel 2016 Excel 2016 для Mac Excel 2013 Excel 2010 Excel 2007 Еще…Меньше
Если вам нужно разработать сложный статистический или инженерный анализ, вы можете сэкономить время и этапы с помощью этого средства. Вы предоставляете данные и параметры для каждого анализа, а средство использует соответствующие статистические или инженерные функции для вычисления и отображения результатов в выходной таблице. Некоторые средства создают диаграммы в дополнение к выходным таблицам.
Функции анализа данных можно применять только на одном листе. Если анализ данных проводится в группе, состоящей из нескольких листов, то результаты будут выведены на первом листе, на остальных листах будут выведены пустые диапазоны, содержащие только форматы. Чтобы провести анализ данных на всех листах, повторите процедуру для каждого листа в отдельности.
Ниже описаны инструменты, включенные в пакет анализа. Для доступа к ним нажмите кнопкуАнализ данных в группе Анализ на вкладке Данные. Если команда Анализ данных недоступна, необходимо загрузить надстройку «Пакет анализа».
-
Откройте вкладку Файл, нажмите кнопку Параметры и выберите категорию Надстройки.
-
В раскрывающемся списке Управление выберите пункт Надстройки Excel и нажмите кнопку Перейти.
Если вы используете Excel для Mac, в строке меню откройте вкладку Средства и в раскрывающемся списке выберите пункт Надстройки для Excel.
-
В диалоговом окне Надстройки установите флажок Пакет анализа, а затем нажмите кнопку ОК.
-
Если Пакет анализа отсутствует в списке поля Доступные надстройки, нажмите кнопку Обзор, чтобы выполнить поиск.
-
Если выводится сообщение о том, что пакет анализа не установлен на компьютере, нажмите кнопку Да, чтобы установить его.
-
Примечание: Чтобы включить Visual Basic для приложений (VBA) для надстройки «Надстройка анализа», вы можете загрузить надстройку VBA так же, как и надстройку «Надстройка анализа». В поле Доступные надстройки выберите «Надстройка анализа — VBA».
Существует несколько видов дисперсионного анализа. Нужный вариант выбирается с учетом числа факторов и имеющихся выборок из генеральной совокупности.
Однофакторный дисперсионный анализ
Этот инструмент выполняет простой анализ дисперсии данных для двух или более выборок. Анализ дает проверку гипотезы о том, что каждая выборка взята из одного и того же распределения вероятности на основе альтернативной гипотезы о том, что для всех выборок распределение вероятности не одно и то же. Если есть только два примера, можно использовать функцию T.ТЕСТ. В более чем двух примерах нет удобного обобщения T.ВМЕСТОэтого можно использовать модель Anova для одного фактора.
Двухфакторный дисперсионный анализ с повторениями
Этот инструмент анализа применяется, если данные можно систематизировать по двум параметрам. Например, в эксперименте по измерению высоты растений последние обрабатывали удобрениями от различных изготовителей (например, A, B, C) и содержали при различной температуре (например, низкой и высокой). Таким образом, для каждой из 6 возможных пар условий {удобрение, температура}, имеется одинаковый набор наблюдений за ростом растений. С помощью этого дисперсионного анализа можно проверить следующие гипотезы:
-
Извлечены ли данные о росте растений для различных марок удобрений из одной генеральной совокупности. Температура в этом анализе не учитывается.
-
Извлечены ли данные о росте растений для различных уровней температуры из одной генеральной совокупности. Марка удобрения в этом анализе не учитывается.
Извлечены ли шесть выборок, представляющих все пары значений {удобрение, температура}, используемые для оценки влияния различных марок удобрений (для первого пункта в списке) и уровней температуры (для второго пункта в списке), из одной генеральной совокупности. Альтернативная гипотеза предполагает, что влияние конкретных пар {удобрение, температура} превышает влияние отдельно удобрения и отдельно температуры.

Двухфакторный дисперсионный анализ без повторений
Этот инструмент анализа применяется, если данные можно систематизировать по двум параметрам, как в случае двухфакторного дисперсионного анализа с повторениями. Однако в таком анализе предполагается, что для каждой пары параметров есть только одно измерение (например, для каждой пары параметров {удобрение, температура} из предыдущего примера).
Функции CORREL и PEARSON вычисляют коэффициент корреляции между двумя переменными измерения, если для каждой переменной наблюдаемы измерения по каждому из N-объектов. (Любые отсутствующие наблюдения по любой теме вызывают игнорирование в анализе.) Средство анализа корреляции особенно удобно использовать, если для каждого субъекта N имеется более двух переменных измерения. Она содержит выходную таблицу — матрицу корреляции, которая показывает значение CORREL (или PEARSON),примененного к каждой из возможных пар переменных измерения.
Коэффициент корреляции, как и ковариана, — это мера степени, в которой две единицы измерения «различаются». В отличие от ковариации коэффициент корреляции масштабирован таким образом, что его значение не зависит от единиц измерения, выраженных в двух переменных измерения. (Например, если двумя переменными измерения являются вес и высота, то значение коэффициента корреляции не изменяется, если вес преобразуется из фунта в фунты.) Значение любого коэффициента корреляции должно быть включительно от -1 до +1 включительно.
Корреляционный анализ дает возможность установить, ассоциированы ли наборы данных по величине, т. е. большие значения из одного набора данных связаны с большими значениями другого набора (положительная корреляция) или наоборот, малые значения одного набора связаны с большими значениями другого (отрицательная корреляция), или данные двух диапазонов никак не связаны (нулевая корреляция).
Средства корреляции и коварианс могут использоваться в одном и том же параметре, если у вас есть N различных переменных измерения, наблюдаемые для набора людей. Каждый из инструментов корреляции и ковариции дает выходную таблицу — матрицу, которая показывает коэффициент корреляции или коварианс между каждой парой переменных измерения соответственно. Разница заключается в том, что коэффициенты корреляции масштабироваться в зависимости от -1 и +1 включительно. Соответствующие ковариансы не масштабироваться. Коэффициент корреляции и коварианс — это показатели степени, в которой две переменные «различаются».
Инструмент Ковариана вычисляет значение функции КОВАРИАНА. P для каждой пары переменных измерения. (Прямое использование КОВАРИАНА. P вместо ковариана является разумной альтернативой, если есть только две переменные измерения, то есть N=2.) Запись в диагонали выходной таблицы средства Коварица в строке i, столбце i — коварианс i-й переменной измерения. Это только дисперсия по численности населения для этой переменной, вычисляемая функцией ДИСПЕРС.P.
Ковариационный анализ дает возможность установить, ассоциированы ли наборы данных по величине, то есть большие значения из одного набора данных связаны с большими значениями другого набора (положительная ковариация) или наоборот, малые значения одного набора связаны с большими значениями другого (отрицательная ковариация), или данные двух диапазонов никак не связаны (ковариация близка к нулю).
Инструмент анализа «Описательная статистика» применяется для создания одномерного статистического отчета, содержащего информацию о центральной тенденции и изменчивости входных данных.
Инструмент анализа «Экспоненциальное сглаживание» применяется для предсказания значения на основе прогноза для предыдущего периода, скорректированного с учетом погрешностей в этом прогнозе. При анализе используется константа сглаживания a, величина которой определяет степень влияния на прогнозы погрешностей в предыдущем прогнозе.
Примечание: Для константы сглаживания наиболее подходящими являются значения от 0,2 до 0,3. Эти значения показывают, что ошибка текущего прогноза установлена на уровне от 20 до 30 процентов ошибки предыдущего прогноза. Более высокие значения константы ускоряют отклик, но могут привести к непредсказуемым выбросам. Низкие значения константы могут привести к большим промежуткам между предсказанными значениями.
Двухвыборочный F-тест применяется для сравнения дисперсий двух генеральных совокупностей.
Например, можно использовать F-тест по выборкам результатов заплыва для каждой из двух команд. Это средство предоставляет результаты сравнения нулевой гипотезы о том, что эти две выборки взяты из распределения с равными дисперсиями, с гипотезой, предполагающей, что дисперсии различны в базовом распределении.
С помощью этого инструмента вычисляется значение f F-статистики (или F-коэффициент). Значение f, близкое к 1, показывает, что дисперсии генеральной совокупности равны. В таблице результатов, если f < 1, «P(F <= f) одностороннее» дает возможность наблюдения значения F-статистики меньшего f при равных дисперсиях генеральной совокупности и F критическом одностороннем выдает критическое значение меньше 1 для выбранного уровня значимости «Альфа». Если f > 1, «P(F <= f) одностороннее» дает возможность наблюдения значения F-статистики большего f при равных дисперсиях генеральной совокупности и F критическом одностороннем дает критическое значение больше 1 для «Альфа».
Инструмент «Анализ Фурье» применяется для решения задач в линейных системах и анализа периодических данных на основе метода быстрого преобразования Фурье (БПФ). Этот инструмент поддерживает также обратные преобразования, при этом инвертирование преобразованных данных возвращает исходные данные.

Инструмент «Гистограмма» применяется для вычисления выборочных и интегральных частот попадания данных в указанные интервалы значений. При этом рассчитываются числа попаданий для заданного диапазона ячеек.
Например, можно получить распределение успеваемости по шкале оценок в группе из 20 студентов. Таблица гистограммы состоит из границ шкалы оценок и групп студентов, уровень успеваемости которых находится между самой нижней границей и текущей границей. Наиболее часто встречающийся уровень является модой диапазона данных.
Совет: В Excel 2016 теперь можно создавать гистограммы и диаграммы Парето.
Инструмент анализа «Скользящее среднее» применяется для расчета значений в прогнозируемом периоде на основе среднего значения переменной для указанного числа предшествующих периодов. Скользящее среднее, в отличие от простого среднего для всей выборки, содержит сведения о тенденциях изменения данных. Этот метод может использоваться для прогноза сбыта, запасов и других тенденций. Расчет прогнозируемых значений выполняется по следующей формуле:

где
-
N — число предшествующих периодов, входящих в скользящее среднее;
-
A
j — фактическое значение в момент времени j; -
F
j — прогнозируемое значение в момент времени j.
Инструмент «Генерация случайных чисел» применяется для заполнения диапазона случайными числами, извлеченными из одного или нескольких распределений. С помощью этой процедуры можно моделировать объекты, имеющие случайную природу, по известному распределению вероятностей. Например, можно использовать нормальное распределение для моделирования совокупности данных по росту людей или использовать распределение Бернулли для двух вероятных исходов, чтобы описать совокупность результатов бросания монеты.
Средство анализа Ранг и процентиль создает таблицу, которая содержит порядковую и процентную ранг каждого значения в наборе данных. Можно проанализировать относительное положение значений в наборе данных. В этом средстве используются функции РАНГ. EQ и PERCENTRANK. INC. Если вы хотите учитывать связанные значения, используйте РАНГ. Функция EQ, которая обрабатывает связанные значения как имеющие одинаковый ранг или использует РАНГ.Функция AVG, которая возвращает средний ранг связанных значений.
Инструмент анализа «Регрессия» применяется для подбора графика для набора наблюдений с помощью метода наименьших квадратов. Регрессия используется для анализа воздействия на отдельную зависимую переменную значений одной или нескольких независимых переменных. Например, на спортивные качества атлета влияют несколько факторов, включая возраст, рост и вес. Можно вычислить степень влияния каждого из этих трех факторов по результатам выступления спортсмена, а затем использовать полученные данные для предсказания выступления другого спортсмена.
В средстве регрессии используется функция LINEST.
Инструмент анализа «Выборка» создает выборку из генеральной совокупности, рассматривая входной диапазон как генеральную совокупность. Если совокупность слишком велика для обработки или построения диаграммы, можно использовать представительную выборку. Кроме того, если предполагается периодичность входных данных, то можно создать выборку, содержащую значения только из отдельной части цикла. Например, если входной диапазон содержит данные для квартальных продаж, создание выборки с периодом 4 разместит в выходном диапазоне значения продаж из одного и того же квартала.
Двухвыборочный t-тест проверяет равенство средних значений генеральной совокупности по каждой выборке. Три вида этого теста допускают следующие условия: равные дисперсии генерального распределения, дисперсии генеральной совокупности не равны, а также представление двух выборок до и после наблюдения по одному и тому же субъекту.
Для всех трех средств, перечисленных ниже, значение t вычисляется и отображается как «t-статистика» в выводимой таблице. В зависимости от данных это значение t может быть отрицательным или неотрицательным. Если предположить, что средние генеральной совокупности равны, при t < 0 «P(T <= t) одностороннее» дает вероятность того, что наблюдаемое значение t-статистики будет более отрицательным, чем t. При t >=0 «P(T <= t) одностороннее» делает возможным наблюдение значения t-статистики, которое будет более положительным, чем t. «t критическое одностороннее» дает пороговое значение, так что вероятность наблюдения значения t-статистики большего или равного «t критическое одностороннее» равно «Альфа».
«P(T <= t) двустороннее» дает вероятность наблюдения значения t-статистики, по абсолютному значению большего, чем t. «P критическое двустороннее» выдает пороговое значение, так что значение вероятности наблюдения значения t- статистики, по абсолютному значению большего, чем «P критическое двустороннее», равно «Альфа».
Парный двухвыборочный t-тест для средних
Парный тест используется, когда имеется естественная парность наблюдений в выборках, например, когда генеральная совокупность тестируется дважды — до и после эксперимента. Этот инструмент анализа применяется для проверки гипотезы о различии средних для двух выборок данных. В нем не предполагается равенство дисперсий генеральных совокупностей, из которых выбраны данные.
Примечание: Одним из результатов теста является совокупная дисперсия (совокупная мера распределения данных вокруг среднего значения), вычисляемая по следующей формуле:

Двухвыборочный t-тест с одинаковыми дисперсиями
Этот инструмент анализа выполняет t-тест для двух образцов учащихся. В этой форме t-test предполагается, что два набора данных поступили из распределения с одинаковыми дисперсиями. Его называют гомике t-тестом. Этот t-тест можно использовать для определения вероятности того, что эти две выборки взяты из распределения с равными средствами распределения.
Двухвыборочный t-тест с различными дисперсиями
Этот инструмент анализа выполняет t-тест для двух образцов учащихся. В этой форме t-test предполагается, что два набора данных были полученными из распределения с неравными дисперсиями. Его называют гетероскестическими t-тестами. Как и в предыдущем примере с равными дисперсиями, этот t-тест можно использовать для определения вероятности того, что эти две выборки взяты из распределения с равными средствами распределения. Этот тест можно использовать, если в двух примерах есть отдельные объекты. Используйте тест Парный, описанный в примере, если существует один набор тем и две выборки представляют измерения по каждой теме до и после обработки.
Для определения тестовой величины t используется следующая формула.

Следующая формула используется для вычисления степеней свободы (df). Так как результат вычисления обычно не является integer, значение df округлится до ближайшего другого, чтобы получить критическое значение из таблицы t. Функция Excel T .Test использует вычисляемую величину df без округлений, так как можно вычислить значение для T.ТЕСТ с неинтегрированной df. Из-за этих разных подходов к определению степеней свободы результаты T.Тест и этот t-тест будут отличаться в случае неравных дисперсий.

Z-тест. Средство анализа «Две выборки для середины» выполняет два примера z-теста для средств со известными дисперсиями. Этот инструмент используется для проверки гипотезы NULL о том, что между двумя значениями численности населения нет различий между односторонними или двухбокльными альтернативными гипотезами. Если дисперсии не известны, функция Z .Вместо этого следует использовать тест.
При использовании этого инструмента следует внимательно просматривать результат. «P(Z <= z) одностороннее» на самом деле есть P(Z >= ABS(z)), вероятность z-значения, удаленного от 0 в том же направлении, что и наблюдаемое z-значение при одинаковых средних значениях генеральной совокупности. «P(Z <= z) двустороннее» на самом деле есть P(Z >= ABS(z) или Z <= -ABS(z)), вероятность z-значения, удаленного от 0 в том же направлении, что и наблюдаемое z-значение при одинаковых средних значениях генеральной совокупности. Двусторонний результат является односторонним результатом, умноженным на 2. Инструмент «z-тест» можно также применять для гипотезы об определенном ненулевом значении разницы между двумя средними генеральных совокупностей. Например, этот тест можно использовать для определения разницы выступлений на соревнованиях двух автомобилей разных марок.
Дополнительные сведения
Вы всегда можете задать вопрос специалисту Excel Tech Community или попросить помощи в сообществе Answers community.
См. также
Создание гистограммы в Excel 2016
Создание диаграммы Парето в Excel 2016
Загрузка средства анализа в Excel
Инженерные функции (справка)
Общие сведения о формулах в Excel
Рекомендации, позволяющие избежать появления неработающих формул
Поиск ошибок в формулах
Сочетания клавиш и горячие клавиши в Excel
Функции Excel (по алфавиту)
Функции Excel (по категориям)
Нужна дополнительная помощь?

Я работаю с QlikView с 2010 года. Когда первый раз увидел программу на семинаре, то обрадовался, т.к. наконец-то нашел инструмент, которого не хватало, как воздуха, в работе.
И еще подумал, что если бы решил делать программу для анализа, то она бы была такая, как QlikView, т.к. в ней все реализовано именно так, как хотелось, и есть все, чего не хватало.
Клик помог в первые недели знакомства с ней решить задачи по анализу, которые мы не могли выполнить несколько лет никакими средствами (кубы висли, данные в Excel не помещались, и программисты в 1С не понимали, как это можно запрограммировать…)!
Время на прочтение
5 мин
Количество просмотров 87K
Данных становится всё больше и больше, поэтому сейчас как никогда важно иметь необходимый инструментарий для анализа данных и принятия решений. Сегодня мы поговорим о пяти популярных аналитических системах.
Содержание
- MS Excel Power Query
- MS Power BI
- Pyramid Analytics
- Компоненты аналитики MS SQL server (MDS, SSIS, SSAS)
- Главный инструмент аналитика
MS Excel Power Query
Power Query — это инструмент интеграции данных в Excel из внешних источников.
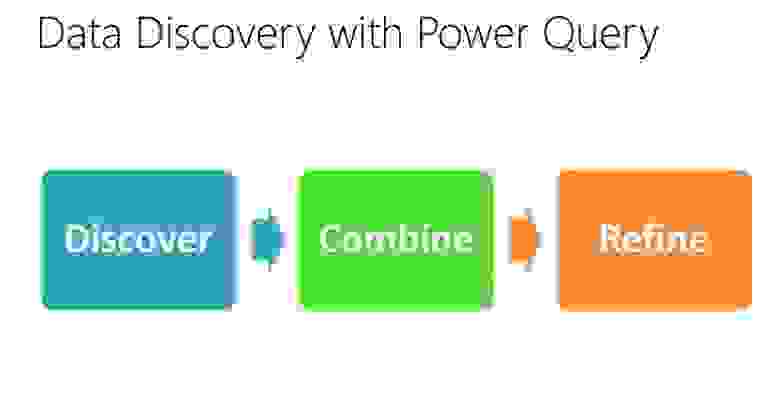
- Из сети
- Из файла (Excel, CSV, XML, текст или папка с метаданными и ссылками)
- Из файла баз данных (SQL Server, Access, Oracle, IBM DB2, MySQL, PostgreSQL etc)
- Из публичных источников данных и корпоративных репозиториев данных (встроена поддержка ETL)
- Из ряда других источников SharePoint List, OData feed, Active Directory, Facebook etc
Подробное описание можно прочитать тут.
Вики источник
Power Query позволяет импортировать внешние (семи)-структурированные источники данных и обрабатывать их в Excel. Пример, ниже показывает крупнейшие города в северной и южной Америках на карте в соответствии с их населением.
(кликабельно)
Импорт и анализ писем в Outlook
Так же имеется возможность импортировать письма, как источник данных, и анализировать их в Outlook. Пример ниже демонстрирует импорт почты и создает гистограмму по числу писем от человека, то есть с кем чаще всего происходит переписка.
(кликабельно)
Плюсы: PowerQuery — один из самых сильных инструментов, имеющий с одной стороны широкую функциональность для анализа, с другой стороны достаточно сложен в освоении, и используется в основном аналитиками. Работает как с табличными моделями, так и с многомерными. Умеет подключать дополнительные источники
Минусы: Не годится для «обычных» пользователей, сложен в освоении, достаточно медлителен. Нет возможности разделения доступа, ограничения на размер файлов/записей etc.
Дополнительные материалы
- Вводное видео
- Deep Dive into the Query language (видео)
- Подборка видео раз и два
- Подборка статей от Microsoft
Скачать тут
MS Power BI
Power BI — это инструмент создания интерактивных бизнес отчетов с возможностью совместной работы, визуализации и интерактивной работы.
Основные возможности:
- Быстрая разработка информативных бизнес отчетов и панелей (в сети) – с возможностью взаимодействия и исследования данных.
- Автоматическое обновление BI-отчетов и визуализации, при изменении данных
- Поддержка языка запросов, в том числе и Power Query. Возможность взаимодействия между участниками на уровне запросов.
- Создание каталога данных с индексами для поиска.
- Язык запросов близкий к естественному (для бизнес-аналитика) и возможность интерактивной работы.
- Поддержка мобильных устройств
Пример отчета, который может быть опубликован в веб и доступен для взаимодействия и исследования другими участниками.
Пример с запросами и объединением источников: комбинирование источников из Нью-Йоркской фондовой биржи и финансового индекса S&P 500.
(кликабельно)
Подробнее можно прочитать тут.
Плюсы: новый современный продукт, дружелюбный интерфейс, легок в освоении, онлайн решение.
Минусы: решение «сырое» (некоторые компоненты могут работать нестабильно), не работает с OLAP кубами, урезанный функционал в сравнении с конкурентами.
Дополнительные материалы:
- Вводное видео в Power BI
- Онлайн демо
- Пример применения Power BI для финансового анализа
- Обзор возможностей (видео)
- Анализ истории World Cup history с помощью Excel и Power BI
Pyramid Analytics
Pyramid Analytics — облачная платформа бизнес-аналитики; имеет три ключевых компонента:
- Интеллектуальный анализ данных — Data Discovery
- Интерактивная работа с данными и визуализацией — Dashboards
- Представление данных аудитории — Publisher
Примеры отчета с гео-визуализацией и возможностью исследования данных.
Вводное видео:
(youtube-канал Pyramid Analytics)
Платформа обладает возможностью совместной аналитики и моделирования данных, а так же рядом других полезных возможностей:
- Trial версия
- Облачный вариант (SaaS)
- Интеграция с R
- Работа с Big Data
- Интерактивная визуализация данных
PyramidAnalytics — самый мощный инструмент из используемых нами.
Плюсы: легок в освоении, работает с огромным количеством источников, очень широкая функциональность.
Минусы: цена.
Компоненты аналитики MS SQL server (MDS, SSIS, SSAS)
SQL Сервер позволяет проводить анализ внутри своей экосистемы. У него есть обширный набор компонент и мы сфокусируемся на трех наиболее известных.
Master Data Services — процессы и инструменты управления мастер-данными компании. Подробнее тут.
(Мастер-данные — это данные бизнеса: о клиентах, продуктах, услугах, персонале, технологиях, материалах etc.)
SQL Server Integration Services — миграция и интеграция данных. Подробнее тут.
SQL Server Analysis Services OLAP и data mining внутри SQL сервера. Подробнее тут.
Главный инструмент — мозг
Наверное сложно спутать четыре графика, изображенных ниже. Однако, если бы вместо визуализации, мы бы посчитали среднее значение, вариацию, корреляцию и построили бы регрессию на их основе, то мы бы удивились, получив совершенно одинаковый результат.
(Anscombe’s quartet)
Это наглядный пример того, что как бы мы не оптимизировали процесс принятия решения аналитику необходимо проводить исследовательский анализ данных (Exploratory Data Analysis). Для этого ему тоже необходимы инструменты, но уже несколько иного плана. Это прежде всего возможность интерактивной работы и обработки данных, а так же их трансформации и визуализации. Представим краткую выборку доступных инструментов и материалов на примере языка python и работ по визуализации (с указанием типичных ошибок).
Визуализация данных:
- Подборка качественной визуализации данных
- Chart Wars
- Как правильно лгать с помощью статистики
Интерактивная работа с данными в python:
- Умная интерактивная консоль IPython
- Анализ Pandas
- Визуализация внутри python окружения Matplotlib
- Взаимодействие между R и python R2py
- Интерактивные веб-графики в plotly
Бонус-инструмент
В процессе написания статьи Microsoft анонсировала покупку инструмента аналитики от компании Datazen, поэтому будет полезным его кратко упомянуть.
Datazen — это мульти-платформенное решение, позволяющее построить отчетность, независимо от платформы (PC, iOS, Android, Windows Phone). Отличительной чертой продукта является широкая интеграция и возможность полноценной работы аналитической платформы через мобильные устройства.
Плюсы: поддерживает широкий спектр платформ, поддерживается и развивается MS, работает с большим количеством источников.
Минусы: Не работает с OLAP напрямую (необходимо создавать запросы MDX самостоятельно), имеет ряд ограничений (начиная от возможностей интерфейса и заканчивая настройкой функциональности), не продается отдельно, идет в комплекте с MS SQL Enterprise Edition.
В следующей статье мы рассмотрим Datazen и Pyramid Analytics в деталях, а также разберемся как на их основе создавать отчетность.
Анализ данных в Excel предполагает сама конструкция табличного процессора. Очень многие средства программы подходят для реализации этой задачи.
Excel позиционирует себя как лучший универсальный программный продукт в мире по обработке аналитической информации. От маленького предприятия до крупных корпораций, руководители тратят значительную часть своего рабочего времени для анализа жизнедеятельности их бизнеса. Рассмотрим основные аналитические инструменты в Excel и примеры применения их в практике.
Инструменты анализа Excel
Одним из самых привлекательных анализов данных является «Что-если». Он находится: «Данные»-«Работа с данными»-«Что-если».
Средства анализа «Что-если»:
- «Подбор параметра». Применяется, когда пользователю известен результат формулы, но неизвестны входные данные для этого результата.
- «Таблица данных». Используется в ситуациях, когда нужно показать в виде таблицы влияние переменных значений на формулы.
- «Диспетчер сценариев». Применяется для формирования, изменения и сохранения разных наборов входных данных и итогов вычислений по группе формул.
- «Поиск решения». Это надстройка программы Excel. Помогает найти наилучшее решение определенной задачи.
Практический пример использования «Что-если» для поиска оптимальных скидок по таблице данных.
Другие инструменты для анализа данных:
Анализировать данные в Excel можно с помощью встроенных функций (математических, финансовых, логических, статистических и т.д.).
Сводные таблицы в анализе данных
Чтобы упростить просмотр, обработку и обобщение данных, в Excel применяются сводные таблицы.
Программа будет воспринимать введенную/вводимую информацию как таблицу, а не простой набор данных, если списки со значениями отформатировать соответствующим образом:
- Перейти на вкладку «Вставка» и щелкнуть по кнопке «Таблица».
- Откроется диалоговое окно «Создание таблицы».
- Указать диапазон данных (если они уже внесены) или предполагаемый диапазон (в какие ячейки будет помещена таблица). Установить флажок напротив «Таблица с заголовками». Нажать Enter.
К указанному диапазону применится заданный по умолчанию стиль форматирования. Станет активным инструмент «Работа с таблицами» (вкладка «Конструктор»).
Составить отчет можно с помощью «Сводной таблицы».
- Активизируем любую из ячеек диапазона данных. Щелкаем кнопку «Сводная таблица» («Вставка» — «Таблицы» — «Сводная таблица»).
- В диалоговом окне прописываем диапазон и место, куда поместить сводный отчет (новый лист).
- Открывается «Мастер сводных таблиц». Левая часть листа – изображение отчета, правая часть – инструменты создания сводного отчета.
- Выбираем необходимые поля из списка. Определяемся со значениями для названий строк и столбцов. В левой части листа будет «строиться» отчет.
Создание сводной таблицы – это уже способ анализа данных. Более того, пользователь выбирает нужную ему в конкретный момент информацию для отображения. Он может в дальнейшем применять другие инструменты.
Анализ «Что-если» в Excel: «Таблица данных»
Мощное средство анализа данных. Рассмотрим организацию информации с помощью инструмента «Что-если» — «Таблица данных».
Важные условия:
- данные должны находиться в одном столбце или одной строке;
- формула ссылается на одну входную ячейку.
Процедура создания «Таблицы данных»:
- Заносим входные значения в столбец, а формулу – в соседний столбец на одну строку выше.
- Выделяем диапазон значений, включающий столбец с входными данными и формулой. Переходим на вкладку «Данные». Открываем инструмент «Что-если». Щелкаем кнопку «Таблица данных».
- В открывшемся диалоговом окне есть два поля. Так как мы создаем таблицу с одним входом, то вводим адрес только в поле «Подставлять значения по строкам в». Если входные значения располагаются в строках (а не в столбцах), то адрес будем вписывать в поле «Подставлять значения по столбцам в» и нажимаем ОК.
Анализ предприятия в Excel: примеры
Для анализа деятельности предприятия берутся данные из бухгалтерского баланса, отчета о прибылях и убытках. Каждый пользователь создает свою форму, в которой отражаются особенности фирмы, важная для принятия решений информация.
- скачать систему анализа предприятий;
- скачать аналитическую таблицу финансов;
- таблица рентабельности бизнеса;
- отчет по движению денежных средств;
- пример балльного метода в финансово-экономической аналитике.
Для примера предлагаем скачать финансовый анализ предприятий в таблицах и графиках составленные профессиональными специалистами в области финансово-экономической аналитике. Здесь используются формы бухгалтерской отчетности, формулы и таблицы для расчета и анализа платежеспособности, финансового состояния, рентабельности, деловой активности и т.д.
Если вам по работе или учёбе приходится погружаться в океан цифр и искать в них подтверждение своих гипотез, вам определённо пригодятся эти техники работы в Microsoft Excel. Как их применять — показываем с помощью гифок.
Юлия Перминова
Тренер Учебного центра Softline с 2008 года.
1. Сводные таблицы
Базовый инструмент для работы с огромным количеством неструктурированных данных, из которых можно быстро сделать выводы и не возиться с фильтрацией и сортировкой вручную. Сводные таблицы можно создать с помощью нескольких действий и быстро настроить в зависимости от того, как именно вы хотите отобразить результаты.
Полезное дополнение. Вы также можете создавать сводные диаграммы на основе сводных таблиц, которые будут автоматически обновляться при их изменении. Это полезно, если вам, например, нужно регулярно создавать отчёты по одним и тем же параметрам.
Как работать
Исходные данные могут быть любыми: данные по продажам, отгрузкам, доставкам и так далее.
- Откройте файл с таблицей, данные которой надо проанализировать.
- Выделите диапазон данных для анализа.
- Перейдите на вкладку «Вставка» → «Таблица» → «Сводная таблица» (для macOS на вкладке «Данные» в группе «Анализ»).
- Должно появиться диалоговое окно «Создание сводной таблицы».
- Настройте отображение данных, которые есть у вас в таблице.
Перед нами таблица с неструктурированными данными. Мы можем их систематизировать и настроить отображение тех данных, которые есть у нас в таблице. «Сумму заказов» отправляем в «Значения», а «Продавцов», «Дату продажи» — в «Строки». По данным разных продавцов за разные годы тут же посчитались суммы. При необходимости можно развернуть каждый год, квартал или месяц — получим более детальную информацию за конкретный период.
Набор опций будет зависеть от количества столбцов. Например, у нас пять столбцов. Их нужно просто правильно расположить и выбрать, что мы хотим показать. Скажем, сумму.
Можно её детализировать, например, по странам. Переносим «Страны».
Можно посмотреть результаты по продавцам. Меняем «Страну» на «Продавцов». По продавцам результаты будут такие.
2. 3D-карты
Этот способ визуализации данных с географической привязкой позволяет анализировать данные, находить закономерности, имеющие региональное происхождение.
Полезное дополнение. Координаты нигде прописывать не нужно — достаточно лишь корректно указать географическое название в таблице.
Как работать
- Откройте файл с таблицей, данные которой нужно визуализировать. Например, с информацией по разным городам и странам.
- Подготовьте данные для отображения на карте: «Главная» → «Форматировать как таблицу».
- Выделите диапазон данных для анализа.
- На вкладке «Вставка» есть кнопка 3D-карта.
Точки на карте — это наши города. Но просто города нам не очень интересны — интересно увидеть информацию, привязанную к этим городам. Например, суммы, которые можно отобразить через высоту столбика. При наведении курсора на столбик показывается сумма.
Также достаточно информативной является круговая диаграмма по годам. Размер круга задаётся суммой.
3. Лист прогнозов
Зачастую в бизнес-процессах наблюдаются сезонные закономерности, которые необходимо учитывать при планировании. Лист прогноза — наиболее точный инструмент для прогнозирования в Excel, чем все функции, которые были до этого и есть сейчас. Его можно использовать для планирования деятельности коммерческих, финансовых, маркетинговых и других служб.
Полезное дополнение. Для расчёта прогноза потребуются данные за более ранние периоды. Точность прогнозирования зависит от количества данных по периодам — лучше не меньше, чем за год. Вам требуются одинаковые интервалы между точками данных (например, месяц или равное количество дней).
Как работать
- Откройте таблицу с данными за период и соответствующими ему показателями, например, от года.
- Выделите два ряда данных.
- На вкладке «Данные» в группе нажмите кнопку «Лист прогноза».
- В окне «Создание листа прогноза» выберите график или гистограмму для визуального представления прогноза.
- Выберите дату окончания прогноза.
В примере ниже у нас есть данные за 2011, 2012 и 2013 годы. Важно указывать не числа, а именно временные периоды (то есть не 5 марта 2013 года, а март 2013-го).
Для прогноза на 2014 год вам потребуются два ряда данных: даты и соответствующие им значения показателей. Выделяем оба ряда данных.
На вкладке «Данные» в группе «Прогноз» нажимаем на «Лист прогноза». В появившемся окне «Создание листа прогноза» выбираем формат представления прогноза — график или гистограмму. В поле «Завершение прогноза» выбираем дату окончания, а затем нажимаем кнопку «Создать». Оранжевая линия — это и есть прогноз.
4. Быстрый анализ
Эта функциональность, пожалуй, первый шаг к тому, что можно назвать бизнес-анализом. Приятно, что эта функциональность реализована наиболее дружественным по отношению к пользователю способом: желаемый результат достигается буквально в несколько кликов. Ничего не нужно считать, не надо записывать никаких формул. Достаточно выделить нужный диапазон и выбрать, какой результат вы хотите получить.
Полезное дополнение. Мгновенно можно создавать различные типы диаграмм или спарклайны (микрографики прямо в ячейке).
Как работать
- Откройте таблицу с данными для анализа.
- Выделите нужный для анализа диапазон.
- При выделении диапазона внизу всегда появляется кнопка «Быстрый анализ». Она сразу предлагает совершить с данными несколько возможных действий. Например, найти итоги. Мы можем узнать суммы, они проставляются внизу.
В быстром анализе также есть несколько вариантов форматирования. Посмотреть, какие значения больше, а какие меньше, можно в самих ячейках гистограммы.
Также можно проставить в ячейках разноцветные значки: зелёные — наибольшие значения, красные — наименьшие.
Надеемся, что эти приёмы помогут ускорить работу с анализом данных в Microsoft Excel и быстрее покорить вершины этого сложного, но такого полезного с точки зрения работы с цифрами приложения.
Читайте также:
- 10 быстрых трюков с Excel →
- 20 секретов Excel, которые помогут упростить работу →
- 10 шаблонов Excel, которые будут полезны в повседневной жизни →
Excel – одна из лучших программ для аналитика данных. А почти каждому человеку на том или ином этапе жизни приходилось иметь дело с цифрами и текстовыми данными и обрабатывать их в условиях жестких дедлайнов. Если вам и сейчас нужно это делать, то мы опишем техники, которые помогут существенно улучшить вам жизнь. А чтобы было более наглядно, покажем, как их воплощать, с помощью анимаций.
Содержание
- Анализ данных через сводные таблицы Excel
- Как работать со сводными таблицами
- Анализ данных с помощью 3D-карт
- Как работать с 3D-картами в Excel
- Лист прогноза в Excel
- Как работать с листом прогноза
- Быстрый анализ в Excel
- Как работать
Анализ данных через сводные таблицы Excel
Сводные таблицы – один из самых простых способов автоматизировать обработку информации. Он позволяет свести в кучу огромный массив данных, которые абсолютно не структурированы. Если его использовать, можно почти навсегда забыть о том, что такое фильтр и ручная сортировка. А чтобы их создать, достаточно нажать буквально пару кнопок и внести несколько несложных параметров в зависимости от того, какой способ представления результатов нужен конкретно вам в определенной ситуации.
Существует множество способов автоматизации анализа данных в Excel. Это как встроенные инструменты, так и дополнения, которые можно скачать на просторах интернета. Также есть дополнение «Пакет анализа», которое было разработано компанией Майкрософт. Она имеет все необходимые возможности, чтобы вы могли получать все необходимые результаты в одном файле Excel.
Пакет анализа данных, разработанный Майкрософт, можно использовать исключительно на едином листе в одну единицу времени. Если он будет обрабатывать информацию, расположенную на нескольких, то итоговая информация будет отображаться исключительно на одном. В других же будут показываться диапазоны без какой-либо значений, в которых есть исключительно форматы. Чтобы осуществить проанализировать информацию на нескольких листах, нужно использовать этот инструмент по отдельности. Это очень большой модуль, который поддерживает огромное количество возможностей, в частности, позволяет выполнять следующие типы обработки:
- Дисперсионный анализ.
- Корреляционный анализ.
- Ковариация.
- Вычисление скользящего среднего. Очень популярный метод в статистике и в трейдинге.
- Получать случайные числа.
- Выполнять операции с выборкой.
Эта надстройка не активирована по умолчанию, но входит в стандартный пакет. Чтобы ею воспользоваться, необходимо ее включить. Для этого сделайте следующие шаги:
- Перейдите в меню «Файл», и там найдите кнопку «Параметры». После этого перейдите в «Надстройки». Если же вы установили 2007 версию Эксель, то нужно нажать на кнопку «Параметры Excel», которая находится в меню Office.
- Далее появляется всплывающее меню, озаглавленное словом «Управление». Там находим пункт «Надстройки Excel», нажимаем на него, а потом – на кнопку «Перейти». Если же вы используете компьютер Apple, то достаточно открыть вкладку «Средства» в меню, а потом в раскрывающемся перечне найти пункт «Надстройки для Excel».
- В том диалоге, который появился после этого, нужно поставить галочку возле пункта «Пакет анализа», после чего подтвердить свои действия, нажав кнопку «ОК».
В некоторых ситуациях может оказаться так, что этого дополнения найти не удалось. В этом случае его не будет в перечне аддонов. Для этого надо нажать на кнопку «Обзор». Может также появиться информация о том, что пакет полностью отсутствует на этом компьютере. В этом случае необходимо его установить. Для этого нужно нажать на кнопку «Да».
Перед тем, как включить пакет анализа, необходимо сначала активировать VBA. Для этого его нужно загрузить таким же способом, как и саму надстройку.
Как работать со сводными таблицами
Первоначальная информация может быть какой-угодно. Это могут быть сведения о продажах, доставке, отгрузках продукции и так далее. Независимо от этого, последовательность шагов будет всегда одинаковой:
- Откройте файл, в котором содержится таблица.
- Выделите диапазон ячеек, которые мы будем анализировать с помощью сводной таблицы.
- Откройте вкладку «Вставка, и там надо найти группу «Таблицы», где есть кнопка «Сводная таблица». Если же используется компьютер под операционной системой Mac OS, то нужно открыть вкладку «Данные», и эта кнопка будет находиться во вкладке «Анализ».
- После этого откроется диалог с заголовком «Создание сводной таблицы».
- Затем выставите такое отображение данных, которое соответствует выделенному диапазону.
Мы открыли таблицу, информация в которой никоим образом не структурирована. Чтобы это сделать, можно воспользоваться настройками полей сводной таблицы в правой стороне экрана. Например, отправим в поле «Значения» «Сумму заказов», а информацию про продавцов и дату продажи – в строки таблицы. Исходя из данных, которые содержатся в этой таблице, автоматически определились суммы. Если есть необходимость, можно открыть информацию по каждому году, кварталу или месяцу. Это позволит получить детальную информацию, которая надо в конкретный момент.
От того, сколько колонок есть, будет отличаться и набор имеющихся параметров. Например, общее число столбцов – 5. И нам надо просто разместить и выбрать их верным образом, а показать сумму. В таком случае выполняем действия, показанные на этой анимации.
Можно сводную таблицу конкретизировать, указав, например, страну. Для этого мы включаем пункт «Страна».
Можно также посмотреть информацию про продавцов. Для этого мы заменяем колонку «Страна» на «Продавец». Результат получится следующий.
Анализ данных с помощью 3D-карт
Данный метод визуального представления с географической привязкой дает возможность искать закономерности, привязанные к регионам, а также анализировать информацию этого типа.
Преимущество этого способа в том, что нет необходимости отдельно прописывать координаты. Необходимо просто правильно написать географическое положение в таблице.
Как работать с 3D-картами в Excel
Последовательность действий, которую вам необходимо выполнить, чтобы работать с 3Д-картами, следующая:
- Откройте файл, в котором есть интересующий диапазон данных. Например, таблица, где есть колонка «Страна» или «Город».
- Информацию, которая будет показываться на карте, нужно сначала отформатировать, как таблицу. Для этого надо найти соответствующий пункт на вкладке «Главная».
- Выделите те ячейки, которые будут анализироваться.
- После этого переходим на вкладку «Вставка», и там находим кнопку «3Д-карта».
Затем показывается наша карта, где города в таблице представлены в виде точек. Но нам не особо нужно просто наличие информации о населенных пунктах на карте. Нам гораздо важнее видеть ту информацию, которая привязана к ним. Например, те суммы, которые можно показать, как высоту столбика. После того, как мы выполним действия, указанные на этой анимации, при наведении курсора на соответствующий столбик будут отображаться привязанные к нему данные.
Также можно воспользоваться круговой диаграммой, которая является намного более информативной в некоторых случаях. От того, какая общая сумма по величине, зависит размер круга.
Лист прогноза в Excel
Нередко бизнес-процессы зависят от сезонных особенностей. И такие факторы надо обязательно принимать в учет на этапе планирования. Для этого существует специальный инструмент Excel, который понравится вам своей высокой точностью. Он значительно более функциональный, чем все описанные выше методы, какими бы отличными они ни были. Точно так же, очень широкой является сфера его использования – коммерческие, финансовые, маркетинговые и даже государственные структуры.
Важно: чтобы рассчитать прогноз, необходимо получить информацию за предыдущее время. От того, насколько долгосрочные данные, зависит качество прогнозирования. Рекомендуется иметь данные, которые разбиты по одинаковым интервалам (например, поквартально или помесячно).
Как работать с листом прогноза
Чтобы работать с листом прогноза, необходимо выполнять следующие действия:
- Откройте файл, в котором содержится большой объем информации по тем показателям, которые нам надо проанализировать. Например, в течение прошлого года (хотя чем больше, тем лучше).
- Выделите две строки с информацией.
- Перейдите в меню «Данные», и там кликните по кнопке «Лист прогноза».
- После этого откроется диалог, в котором можно выбрать тип визуального представления прогноза: график или гистограмма. Выберите тот, который подходит под вашу ситуацию.
- Установите дату, когда прогноз должен закончиться.
В приводимом нами ниже примере даются сведения за три года – 2011-2013. При этом рекомендуется указывать временные промежутки, а не конкретные числа. То есть, лучше писать март 2013, а не конкретное число типа 7 марта 2013 года. Чтобы исходя из этих данных получить прогноз на 2014 год необходимо получить данных, расположенные в рядах с датой и показателями, которые были на этот момент. Выделяем эти строки.
Затем переходим на вкладку «Данные» и ищем группу «Прогноз». После этого переходим в меню «Лист прогноза». После этого появится окно, в котором снова выбираем способ представления прогноза, а затем устанавливаем дату, к которой прогноз должен быть закончен. После этого нажимаем на «Создать», после чего получаем три варианта прогноза (показываются оранжевой линией).
Быстрый анализ в Excel
Предыдущий способ действительно хорош, потому что позволяет составлять реальные прогнозы, основываясь на статистических показателях. Но этот метод позволяет фактически проводить полноценную бизнес-аналитику. Очень классно, что эта возможность создана максимально эргономичной, поскольку для достижения желаемого результата необходимо совершить буквально несколько действий. Никаких ручных подсчетов, записи каких-либо формул. Достаточно просто выбрать диапазон, который будет анализироваться и задать конечную цель.
Есть возможность прямо в ячейке создавать самые разные диаграммы и микрографики.
Как работать
Итак, чтобы работать, нам надо надо открыть файл, в котором содержится тот набор данных, который надо анализировать и выделить соответствующий диапазон. После того, как мы его выделим, у нас автоматически появится кнопка, дающая возможность составить итоги или же выполнить набор других действий. Называется она быстрым анализом. Также мы можем определить суммы, которые автоматически будут проставлены внизу. Более наглядно посмотреть, как это работает, можете на этой анимации.
Функция быстрого анализа позволяет также по-разному форматировать получившиеся данные. А определить, какие значения больше или меньше, можно непосредственно в ячейках гистограммы, которая появляется после того, как мы настроим этот инструмент.
Также пользователь может поставить самые разные маркеры, которые обозначают большие и меньшие значения относительно тех, которые есть в выборке. Так, зеленым цветом будут показываться самые большие значения, а красным – наиболее маленькие.
Очень хочется верить, что эти приемы позволят вам значительно повысить эффективность вашей работы с электронными таблицами и максимально быстро добиться всего, что вы желаете. Как видим, эта программа для работы с электронными таблицами дает очень широкие возможности даже в стандартном функционале. А что уже говорить про дополнения, которых очень много на просторах интернета. Важно только обратить внимание, что все аддоны должны быть тщательно проверены на вирусы, потому что модули, написанные другими людьми, могут содержать вредоносный код. Если же надстройки разработаны компанией Майкрософт, то ее можно использовать смело.
Пакет анализа от Майкрософт – очень функциональная надстройка, которая делает пользователя настоящим профессионалом. Она позволяет выполнить почти любую обработку количественных данных, но она довольно сложная для начинающего пользователя. На официальном сайте справки Майкрософт есть детальная инструкция по тому, как использовать разные виды анализа с помощью этого пакета.
Оцените качество статьи. Нам важно ваше мнение:
В статье рассказывается:
- Суть и методы анализа данных
- Активация и запуск функций анализа данных в Excel
- 4 техники анализа данных в Excel
-
Пройди тест и узнай, какая сфера тебе подходит:
айти, дизайн или маркетинг.Бесплатно от Geekbrains
Анализ данных в Excel не ограничен простыми функциями деления, умножения, суммирования и сведения значений из разных ячеек. Данный программный продукт от Microsoft – это мощный комплекс, позволяющий работать со сводными таблицами, подтягивать информацию из внешних отчетов, интерпретировать ее, выстраивая наглядные диаграммы и графики.
Чтобы начать работать с данным блоком функций, их нужно активировать в Excel. Никаких сложностей на подготовительном этапе возникнуть не должно – всё делается довольно просто. С аналитикой чуть посложнее, но справиться можно. О том, как выполняется анализ данных в Excel, вы узнаете из нашего материала.
Суть и методы анализа данных
Американский учёный-статистик Джон Тьюки в 1961 году сформулировал определение анализа данных. Под ним он подразумевал как сами процедуры анализа, так и методы интерпретации результатов этих процедур, а также способы планирования сбора данных в целях упрощения и уточнения анализа и результаты математической статистики, используемые для анализа.
В связи с этим анализ данных представляет собой деятельность по извлечению крупных неструктурированных данных из самых разных источников, а также их реорганизацию в информацию, которая может быть использована в целях:
- ответа на вопросы;
- проверки гипотез;
- принятия решений;
- опровержения теорий.
Есть несколько способов анализа данных, которые распространяются на многочисленные области, от маркетинга до науки. Можно выделить несколько базовых вариантов:
Сбор данных
Data Mining – это анализ больших информационных объемов в целях получения прежде неоткрытых, полезных моделей данных, нестандартных данных, а также выявления зависимостей. Стоит упомянуть, что в качестве главной задачи выступает извлечение не самих данных, а шаблонов и знаний из больших информационных объемов.
Анализ данных производится на основе различных методов информатики, в том числе систем искусственного интеллекта, машинного обучения, статистики и баз данных.
Шаблоны, которые извлекаются посредством интеллектуального анализа данных, могут определяться как сводка входных данных. Они в свою очередь могут быть применены в последующем анализе либо для извлечения более детализированных результатов прогнозирования системой поддержки принятия решений.
Скачать файл
Бизнес-аналитика
Суть бизнес-аналитики заключается в сборе и трансформации больших объемов неструктурированных бизнес-данных, что, в свою очередь, необходимо для упрощения определения, разработки и формирования новых стратегических бизнес-возможностей.
Иными словами, главная задача бизнес-аналитики — сделать процесс интерпретации больших объемов данных более простым, чтобы выявлять новые возможности. Все это способствует разработке результативной стратегии, базирующейся на концепциях, которые могут сформировать конкурентное преимущество на рынке и стабилизировать компанию в долгосрочной перспективе.
Статистический анализ
Статистику можно определить как изучение произведенного сбора, анализа, интерпретации, представления и организации данных.
В процессе анализа данных применяют 2 базовых метода статистики:
- Описательная статистика
Данная разновидность статистики предполагает суммирование данных от всей совокупности или выборки посредством числовых дескрипторов. В качестве этих дескрипторов выступают:
- среднее значение, стандартное отклонение для непрерывных данных;
- частота, процент для категориальных данных.
Топ-30 самых востребованных и высокооплачиваемых профессий 2023
Поможет разобраться в актуальной ситуации на рынке труда
Подборка 50+ ресурсов об IT-сфере
Только лучшие телеграм-каналы, каналы Youtube, подкасты, форумы и многое другое для того, чтобы узнавать новое про IT
ТОП 50+ сервисов и приложений от Geekbrains
Безопасные и надежные программы для работы в наши дни
Уже скачали 20423
- Статистическая статистика
В этом случае применяются образцы в выборочных данных в целях формирования выводов о представленной совокупности или учета случайности. Выделяют следующие разновидности выводов:
- ответы на вопросы да / нет о данных (проверка гипотез);
- оценка числовых характеристик данных (оценка);
- описание связей в данных (корреляция);
- моделирование отношений в данных (к примеру, регрессионный анализ).
Прогнозная аналитика
Predictive Analytics применяет статистические модели в целях анализа нынешних и исторических данных. Это необходимо для создания прогнозов относительно дальнейших или иных неизвестных событий. В предпринимательстве эта разновидность анализа применяется в целях определения рисков и возможностей, способствующих принятию правильных решений.
Текстовая аналитика
Text Analytics (Text Mining, Text Data Mining) — это процесс извлечения из текста информации высокого уровня качества. Можно выделить несколько составляющих анализа текста:
- процесс структурирования исходного текста;
- извлечение шаблонов из структурированных данных с применением метода изучения статистических шаблонов и др.;
- оценка и интерпретация полученной информации.
С помощью Microsoft Excel можно использовать целый ряд средств и методов для анализа и интерпретации данных. При этом данные могут быть получены из разных источников. Имеется несколько вариантов трансформации и форматирования данных. Анализ можно осуществлять посредством различных команд, функций и инструментов программы.

Читайте также
В частности, к ним можно отнести условное форматирование, диапазоны, таблицы, текстовые функции, функции даты, функции времени, финансовые функции, промежуточные итоги, быстрый анализ, аудит формул, инструмент Inquire, анализ «что, если», решатели, модель данных, PowerPivot, PowerView, PowerMap и многое другое.
Активация и запуск функций анализа данных в Excel
Excel представляет собой не только редактор таблиц, а еще и отличный инструмент, позволяющий производить всевозможные математические и статистические расчеты. Программа отличается широким функционалом, позволяющим осуществлять вышеописанные процедуры. Однако некоторые из этих функций неактивны по умолчанию. Анализ данных в Excel является как раз такой скрытой возможностью.
Если вы хотите активировать данную функцию, то следует зайти в настройки Microsoft Excel. Причем для разных версий утилиты (2010, 2013 и 2016 года) последовательность действий будет примерно одна и та же. Несущественные расхождения в алгоритме действий имеются лишь для версии 2007 года.
Только до 20.04
Скачай подборку тестов, чтобы определить свои самые конкурентные скиллы
Список документов:



Чтобы получить файл, укажите e-mail:
Подтвердите, что вы не робот,
указав номер телефона:
Уже скачали 7503
Итак, необходимо выполнить следующие действия:
- Нажать на вкладку «Файл» (либо на логотип Microsoft Office в верхнем левом углу экрана для версии 2007 года).
- Нажать на один из пунктов в левой части открывшегося окна — «Параметры».
- Перейти в подраздел «Надстройки» (второй с конца в списке в левой части окна).
- Здесь нужно обратить внимание на нижнюю часть окна. Следует найти параметр «Управление». Обратите внимание на значение в выпадающей форме — вы должны увидеть «Надстройки Excel». Далее следует нажать на вкладку «Перейти…» справа от этого пункта. Если же в выпадающей форме вы увидите какое-то другое значение, нужно будет сначала вписать то, которое мы указали выше.
- В открывшемся окне доступных надстроек найдите пункт «Пакет анализа» и поставьте возле него галочку. Затем нажмите на кнопку «OK» (в правой верхней части).
Выполнив все перечисленные действия, вы активируете нужную функцию и получите соответствующие инструменты. Найти их можно в ленте Excel.
Чтобы открыть тот или иной инструмент анализа данных, нужно произвести следующие действия:
- Зайти в раздел «Данные».
- Найти блок инструментов «Анализ», который расположен на правом краю ленты и нажать на «Анализ данных».
- Выбрать конкретный инструмент из появившегося списка. Наиболее полезными считаются:
- корреляция;
- гистограмма;
- регрессия;
- выборка;
- экспоненциальное сглаживание;
- генератор случайных чисел;
- описательная статистика;
- анализ Фурье;
- различные виды дисперсионного анализа и т.д.
Выбрав нужный инструмент, нажмите на кнопку «OK». Каждый из доступных инструментов работает на основе своего собственного алгоритма.
Таким образом, блок функций «Пакет анализа» включается с помощью всего лишь нескольких простых шагов. При этом если не знать четкую последовательность действий, пользователю сложно найти нужную кнопку.
4 техники анализа данных в Excel
Сводные таблицы
Это важнейший инструмент для обработки больших информационных объемов. Сводные таблицы позволяют быстро делать выводы на основе неструктурированных данных без ручной сортировки и фильтрации. Создание и настройка таблиц осуществляется довольно быстро. Однако от того, какой именно вариант отображения результата вам нужен, будет зависеть алгоритм настройки.
Кроме того, у пользователя есть возможность создавать сводные диаграммы на базе сводных таблиц. При изменении таблиц диаграммы будут обновляться в автоматическом режиме. Скажем, если вы на регулярной основе формируете отчёты по одним и тем же параметрам, то такая функция вам очень пригодится.
Можно вписать какие угодно исходные параметры, например, данные по продажам, отгрузкам, доставкам и т.д.
Для использования сводной таблицы вам необходимо:
- Открыть файл с таблицей, данные которой необходимо проанализировать.
- Выделить диапазон данных для анализа.
- Перейти на вкладку «Вставка», а затем «Таблица». Далее нужно нажать на «Сводная таблица» (для macOS на вкладке «Данные» в группе «Анализ»). Если вы сделали все правильно, то появится диалоговое окно «Создание сводной таблицы».
- Настроить отображение данных, которые есть у вас в таблице.
3D-карты
Благодаря этому методу визуализации данных с географической привязкой вы сможете проанализировать данные и выявить закономерности, имеющие региональное происхождение.
Однако вам не нужно указывать координаты, ведь если правильно ввести географическое название в таблице, программа сделает все сама.
Для применения инструмента вас нужно:
- Открыть файл с таблицей, информацию из которой необходимо визуализировать. К примеру, с данными по разным городам и странам.
- Подготовить данные для отображения на карте. Для этого нужно нажать на «Главная» и перейти на вкладку «Форматировать как таблицу».
- Обозначить диапазон данных для анализа.
- На вкладке «Вставка» вы увидите кнопку «3D-карта».
На карте имеются точки, обозначающие города. Однако нам нужно увидеть информацию, которая привязана к этим городам, например, суммы, отображающиеся через высоту столбика. Если навести курсор на столбик, то вы увидите сумму.
Вместе с тем, довольно полезной считается круговая диаграмма по годам, в которой размер круга зависит от суммы.
Лист прогнозов
В бизнес-процессах имеют место сезонные закономерности. Их, конечно же, нужно учитывать во время планирования. Для этой цели лучше всего подходит «Лист прогноза», который является самым точным инструментом для осуществления прогнозов в рамках Excel. Его применяют для планирования деятельности коммерческих, финансовых, маркетинговых и прочих служб.
Чтобы сделать прогноз, необходимо иметь информацию за предыдущие периоды. Чем больше информации будет внесено, тем более точный прогноз вы получите (минимальный объём информации для хорошего прогноза — 1 год). Учтите, что нужны одинаковые интервалы между точками данных (скажем, месяц или равное количество дней).
Чтобы использовать данную функцию, вам необходимо:
- Открыть таблицу с данными за период и соответствующими ему параметрами, к примеру, от года.
- Выделить 2 ряда данных.
- На вкладке «Данные» нажать на кнопку «Лист прогноза».
- В окне «Создание листа прогноза» выбрать подходящий график или гистограмму для визуализации прогноза.
- Определить дату окончания прогноза.

Читайте также
Быстрый анализ
Данный инструмент позволяет выполнять процедуры анализа в кратчайшие сроки. Чтобы получить необходимые данные, достаточно нажать всего на несколько кнопок. Вам не нужно будет производить никаких расчетов или указывать какие-либо формулы. Единственное что от вас потребуется — выделить нужный диапазон и выбрать тип результата, который вам необходим на выходе.
Благодаря данному инструменту вы можете формировать всевозможные разновидности диаграмм или спарклайны (микрографики прямо в ячейке) буквально в два счета.
Чтобы работать с инструментом, вам нужно:
- Открыть таблицу с данными для анализа.
- Выделить необходимый для анализа диапазон.
- Во время выделения диапазона в нижней части высвечивается кнопка «Быстрый анализ».
Нажав на эту кнопку, вы сможете произвести целый ряд различных действий, которые предложит программа. К примеру, найти итоги. Кроме того, можно узнать суммы, которые проставляются внизу.
Быстрый анализ предполагает несколько способов форматирования. Чтобы узнать, какие значения больше, а какие меньше, нужно перейти в ячейки гистограммы.
Плюс ко всему, вы можете выставить в ячейках значки разных цветов: зелёные — самые большие значения, красные — самые меньшие.
Все эти инструменты позволят вам ускорить процесс анализа данных и сделать его более простым. Используя различные функции, вы сможете с легкостью освоить Microsoft Excel и извлечь из него максимальную пользу.
XLSTAT — это надстройка для MS Excel для статистики и анализа данных, которая разрабатывается с 1993 года. Она включает более 200 функций общей и специфической направленности. Использование Excel в качестве интерфейса делает XLSTAT удобным и эффективным набором инструментов для статистического и многомерного анализа данных.
В число функций входят регрессия (линейная, нелинейная, логистическая), многомерный анализ данных (метод главных компонент, дискриминантный анализ, анализ соответствий, многомерное шкалирование, иерархическая кластеризация, метод k-средних, метод k-ближайших соседей, деревья решений), корреляционные тесты, параметрические и непараметрические тесты, ANOVA, ANCOVA, смешанные модели и многое другое.
Для решения специфических задач доступны расширенный многомерный анализ (RDA, CCA, MFA), построение карт предпочтений и другие инструменты сенсометрии, статистическое управление процессами, симуляция, анализ временных рядов, построение кривой «доза-эффект», модели выживаемости, сопряженный анализ, метод частичных наименьших квадратов, моделирование структурными уравнениями, анализ OMICS-данных.
Дополнительные модули включают 3D-визуализацию и модели латентных классов. Инструмент статистического анализа XLSTAT совместим со всеми версиями Excel с 2003 по 2016. Кроме того, на сайте XLSTAT доступна версия для Mac, совместимая с Excel 2011 и 2016.
Рассмотрим анализ таблиц в программе NeoNeuro PIVOT TABLE. Эта программа позволяет создать
сводную таблицу,
диаграмму и отчет буквально за несколько секунд.
Когда дело касается анализа данных, расчетов и графиков, то на ум приходит только одно слово — EXCEL. Уже давно никто не спорит, что EXCEL является стандартом, а точнее монополистом в своей сфере. Программа заслуженно стала популярной среди студентов и профессионалов различных специальностей. С помощью ее можно производить вычисления практически из любой области знаний, будь то статистические и инженерные расчеты, анализ эффективности проектов или анализ данных о продажах.
Но так ли все хорошо? Действительно ли пользователь счастлив, удовлетворен, что получил практическую идеальную среду для анализа данных?
К сожалению, обратной стороной того, что MS EXCEL «всеяден» и бесконечно гибок, является то, что к пользователю предъявляются весьма высокие требования к знанию программы: необходимо разбираться в «зоопарке» функций, знать специфическую терминологию (имена, диапазоны, формулы массива, абсолютные ссылки и пр.), уметь пользоваться стандартным функционалом программы (условное форматирование, автофильтр, проверка данных, сводные таблицы и др.). Зачастую изучение программы затягивается на годы, а часть задач так и не удается решить из-за недоступной для обычного пользователя сложности реализации.
Выходом из ситуации может стать применение специализированных программ, в которых реализован эффективный алгоритм именно в той предметной области, в которой Вы являетесь профессионалом. Кроме того, как правило, данные программы являются носителем передовых бизнес-практик, позволяющих решать стоящие перед Вами задачи наиболее эффективно, т.е. быстро и правильно.
Одной из таких программ, которая привлекла мое внимание, является программа NeoNeuro PIVOT TABLE
— простое и мощное средство для выполнения быстрой аналитики. Забегая вперед, скажу, что эта программа будет полезной как для руководителей так и для рядовых специалистов в области финансов, обычно загруженных рутинными расчетами. Но, обо всем по порядку.
NeoNeuro PIVOT TABLE – это программа, которая «заточена» на финансовый анализ данных. Кто не знаком с англоязычной терминологией, PIVOT TABLE – это Сводная таблица, т.е. отчет, полученный из большого массива данных на основании заданных пользователем критериев. NeoNeuro – это название компании, которая занимается ее разработкой (русское название компании – «НеоНейро», см. сайт
www.neoneuro.com
).
Программе удалось сделать практически невозможное – составить конкуренцию в области финансового анализа самому MS EXCEL (конечно же, не во всей области, а только в части функционала программы NeoNeuro PIVOT TABLE). Т.е. те задачи которые решает NeoNeuro PIVOT TABLE, гораздо проще делать именно в ней, а не «городить огород» в MS EXCEL.
Что же особого делает NeoNeuro PIVOT TABLE? В чем ее конкурентное преимущество? Если коротко, то это сэкономленное время и нервы пользователя. Давайте разберем программу NeoNeuro PIVOT TABLE «по косточкам». Действительно ли она так хороша, как описывают ее разработчики?
Проверка боем: анализируем таблицу с финансовой информацией
Где взять подходящую таблицу с финансовой информацией для ее анализа в программе NeoNeuro PIVOT TABLE?
Подвох в этом вопросе заключается в слове «подходящую». Конечно, тестирование будем проводить не на «подходящей» (читай «в специально созданной для тестирования») таблице, а на произвольной. Т.к. в дальнейшем мы будем сравнивать анализ таблицы в программе NeoNeuro PIVOT TABLE (далее – просто PT) с работой пользователя в Сводной таблице EXCEL, то логично использовать уже обкатанную в EXCEL таблицу.
Не будем далеко ходить и в качестве исходной возьмем таблицу с сайта
www.excel2.ru
, из популярной статьи о Сводных таблицах Вашего покорного слуги (см.
http://excel2.ru/articles/svodnye-tablicy-v-ms-excel
). Статья написана 3 года назад, т.е. в 2013г., имеет почти 100 тыс. просмотров, а средняя оценка 4,9 из 5.
PT открывает файлы Excel, в которых есть форматированная таблица на активном листе, как в примере Выше, либо данные должны начинаться с первой строки листа, причём первая строка должна содержать заголовки, а следующие — данные.
При открытии файла программа просит уточнить исходные настройки, однозначно намекая, что «Время-деньги».
Что ж, трудно не согласиться с программой о справедливости поговорки, но все же подскажем программе, что к деньгам относится столбец Продажи, а не Сбыт (оба столбца имеют числовой формат).
Не оставляя надежду, на то что свое название компания НеоНейро носит не зря (кстати, миссия компании НеоНейро звучит очень амбициозно: «Создать искусственный разум»), изменим формат столбца Продажи на Финансовый и посмотрим: сможет ли программа определить «где деньги лежат».
Чуда не произошло и при повторном открытии файла все также необходимо вручную выбирать столбец Продажи. Другие настройки оставим по умолчанию.
Загруженный файл сразу был преобразован в некий аналог Сводной таблицы, что соответствует логике названия программы — Pivot Table.
Сразу видно, что программа аскетична, в ней нет ничего лишнего, все, по крайней мере на первый взгляд, по делу. Обратной стороной аскетичного интерфейса является скромное меню, которое похоже на меню из 90-х. Сейчас все привыкли к «пестрой» ленте, ярким стандартным кнопкам с иконками, настраиваемым меню, строке состояния и пр. Этого ничего в программе нет. Посмотрим, насколько это вредит программе, а точнее мешает ли это пользователю решать свои задачи.
Верхняя часть окна представляет столбцы исходной таблицы, содержащие данные, сгруппированные по соответствующим категориям. Самый левый столбец – Период, представляет собой преобразованный столбец Дата поставки. В нем отсутствуют конкретные даты, программа объединила их в периоды:
- Полная статистика (включает в себя все даты);
- Текущий период и Базовый период (как правило – это месяц, но пользователь настроить эти периоды);
- А также Текущая неделя, Текущий месяц, Текущий год (если таблица содержит данные за несколько лет).
По сути, программа предложила пользователю наиболее подходящие периоды для сравнения результатов деятельности компании, а также основные временные срезы: Текущая неделя, Текущий месяц, чтобы аналитик смог быстро сориентироваться в текущей ситуации.
Также в каждой ячейке содержатся зеленые и красные стрелки, показывающие направление и масштаб изменения показателей. Действительно, программой правильно подмечено, что большая часть работы финансового аналитика связана со сравнением данных и отслеживанием их динамики.
Нижняя правая часть окна содержит график с легендой, левее размещена информационная панель. Опять, на первый взгляд все логично и толково.
Теперь приступим к решению задач.
ЗАДАЧА №1
Решим первую задачу из вышеупомянутой статьи про сводные таблицы EXCEL
http://excel2.ru/articles/svodnye-tablicy-v-ms-excel
: «
Подсчитаем суммарные объемы продаж по каждому Товару
».
Не поверите, но для решения этой задачи потребуется всего 1 (один!) клик мышкой. Просто кликнем на заголовок столбца Товары в верхней таблице!
Суммарные продажи по категории Товары были посчитаны уже при открытии программы, а кликнув на названии столбца, мы получили круговую диаграмму. Что ж, неплохо. Теперь подсчитаем не суммарные продажи, а общее количество проданных партий товаров. Для этого в меню Показатель выберите пункт Количество. Результат не заставит себя ждать.
А как справился с таблицей EXCEL?
В EXCEL нам удалось построить соответствующую таблицу за 6 кликов (без диаграммы). Тоже не особо устали, но накладные расходы по изучению Сводных таблиц все таки высоки. Думаю, что большое количество пользователей EXCEL сходу не смогут построить такую Сводную таблицу.
По умолчанию в EXCEL диаграмма выводится без подписей, легенда содержит не все товары. Короче, пользователю есть чем заняться.
Теперь посмотрим повнимательнее на результат программы PT. Что мы получили за 1 клик?
Во-первых, столбец Товар и Легенда диаграммы содержат интересную категорию Другие. Как выяснилось, в нее помещены все Товары, продажи которых не превышают некий пороговый уровень. Это здорово, т.к. аналитик должен концентрироваться на главном, не распыляться по мелочам. Причем, пороговый уровень можно настроить в меню Настройки>Общие.
Во-вторых, не смотря на то, что в исходной таблице более 500 строк, все действия в программе происходят мгновенно, т.е. вообще без тормозов. Но, что такое 500 строк сегодня? Ничто. Поэтому, загнав другую таблицу в 10 000 строк, я проделал те же манипуляции с данными, результат тот же – мгновенно. Для особо подозрительных пользователей публикую параметры своей системы – ничего особенно, все как у всех.
Без сюрпризов, конечно, тоже не обошлось. Оказывается, что на диаграмме нельзя поменять подписи данных (они в процентах, а ведь часто требуется указать продажи в абсолютных величинах). Кроме того, Легенда не двигается, а суммы не содержат разделители разрядов: все таки 2 219 308 выглядит лучше чем 2219308. Данные в столбце Товары также невозможно отсортировать.
При необходимости диаграмму можно скопировать через контекстное меню в буфер обмена, а затем вставить в документ. Также доступна функция генерации отчета прямо в Word. Это удобно и правильно: быстро сделал анализ, скопировал в отчет, направил на почту боссу и ушел домой вовремя, т.е. в 23:00 (шутка).
Сделаем небольшое резюме. Программа отработала добротно и быстро. Пользователь не устал и ушел домой вовремя. Однако, есть и «ложка дегтя». Компонент, содержащий диаграмму, честно скажем, убогий (ни легенду подвигать, ни круговую диаграмму настроить). Надо разработчикам допилить.
В EXCEL, кстати, тоже возни с круговыми диаграммами хватает. То кружки диаграммы не встают куда надо, то легенда сползет, то надписи наедут.
С этой задачей все. Давайте двигаться дальше.
ЗАДАЧА №2
Теперь усложним задачу №1, добавим группировку по Регионам. Теперь мы хотим знать суммарные продажи не только по Товарам, но и в разрезе Регионов. Т.е. нам нужна информация на какую сумму продали Товар Хлеб в Регионе Подмосковье.
С этой задачей программа NeoNeuro PIVOT TABLE справилась также быстро. Сначала нажмем на ячейку Подмосковье в столбце Регионы. Обратим внимание, что в строке под меню, которая называется Фильтр появилось кнопка Подмосковье.
Нажмем на эту кнопку. Название кнопки станет выделенным жирным – значит мы установили фильтр по Региону Подмосковье. Выберем нужный нам показатель – Сумма. Теперь осталось выделить столбец Поставщик, кликнув его по заголовку.
Все задача решена. В Регионе Подмосковье продажи Хлеба составили 298 452 руб.
Тот же результат, но немного в другом виде, мы получим в MS EXCEL.
В NeoNeuro PIVOT TABLE мы можем установить несколько фильтров и тем сам получить нужный уровень группировки. Например, подсчитаем суммарные продажи Товаров, поставляемые Поставщиком ПродТрест в Регион Подмосковье. Заодно, для красоты, сдвинем вместе столбцы группировки: Регион и Поставщики.
Задача№3
Представим себя большим боссом (на секундочку) и зададим нашему смышленому аналитику задачку сравнить динамику продаж в различных периодах. Но, не просто общую динамику, а динамику по определенному виду Товара – по Баранкам. Причем не только общие продажи, а еще и количество поставок. Действительно, как компания в этом месяце продает Баранки по сравнению с предыдущим?
Теперь превратимся обратно в аналитика и постараемся быстро решить поставленную задачу, чтобы вернуться домой вовремя, а не как обычно.
Для начала в программе выберем нужный Товар, т.е. Баранки. Затем выберем в меню Диаграмма пункт Сравнить с базовым периодом и установим его как Текущий месяц с теми же днями предыдущего месяца. В меню Показатель установим Сумма. Все! Смотрим что получилось.
Через контекстное меню копируем график, затем в меню Показатель выбираем Количество. И опять копируем его, например, в Word.
Чтобы выпендриться перед Боссом, также можно проанализировать изменение продаж за неделю по регионам. Для этого нажмем на заголовок столбца Регион продажи, затем выберем в меню Диаграмма пункт Сравнить с базовым периодом и установим его как Текущая неделя с теми же днями предыдущей недели.
Все наша незамысловатая аналитика готова!
Ну, и что скажете Вы? Разве это сложно сделать? Бывают задачки и посложнее!
Согласимся с Вами только от части. Действительно, сделать такой экспресс-анализ в общем-то не сложно. Но, не сложно (да еще и так быстро) его можно сделать именно в программе NeoNeuro PIVOT TABLE. Конечно, финансовые аналитики должны владеть EXCEL на приличном уровне, как говорится Noblesse oblige, Положение обязывает. И смогут решить подобную задачу, безусловно, запросто и в EXCEL (правда, не так быстро, и не всегда без ошибок и ляпов).
А вот про более сложные задачки – я Вас умоляю! Как нам подсказывает дядюшка Парето, 80% задачек не сложнее приведенных выше. Стоит еще подумать, стоит ли увлекаться сложным анализом, выполняемых специализированными зубодробительными программами, или просто сесть и немного подумать. А затем быстро сделать толковую аналитику, чтобы принять грамотное решение.
Все, пора переходить к следующей задаче. Проанализируем таблицу без столбца, содержащего деньги.
ЗАДАЧА №4
Изначально программа NeoNeuro PIVOT TABLE была разработана для анализа финансовых данных, но теперь в ней можно анализировать еще и количественные показатели без сумм, т.е. нефинансовые данные. Например, тренды запросов на разные продукты.
В качестве исходной возьмем следующую таблицу (см. файл примера).
Аналитику будем делать максимально приближенную к практике. Поэтому решим несколько простых, но часто встречающихся задачек.
В компании начали выпуск шкафов ДСП с 2015 года. Руководство хочет знать — как часто шкафы ДСП спрашивают клиенты?
Откроем файл CRM.xls. Программа, не обнаружив столбца с финансовыми данными, сразу предложит в качестве анализируемого показатель Количество. Что ж, логичный и правильный ход.
Нажав в столбце Продукт на категорию Шкаф ДСП, сразу получим интересующий нас результат.
Из графика сразу понятно, что продажи шкафа ДСП растут опережающими темпами: с 248 шт. в 2015г. до 419 шт. в 2016г.
Теперь представим, что наш босс очень крутой и занятый человек, и, как следствие, он не утруждает себя, чтобы четко сформулировать свои мысли подчиненным. Поэтому, следующий вопрос прозвучит так:
А хорошо ли идут дела? Нет ли проблем по отдельным регионам и менеджерам?
Ну, все же понятно! Босс хочет узнать динамику запросов от клиентов, а также сколько из поданных запросов привело к фактическим продажам. Также он хочет узнать загрузку отдельных менеджеров (вдруг не работают) и понять, какой из регионов в последнем месяце является лидером продаж.
На первую часть первого вопроса мы получим ответ сразу после загрузки файла. Текущий год еще не завершён, поэтому в нем еще несколько меньше запросов, чем в прошлом.
Нажав в столбце Статус на категорию Купил, получим, что с продажами вырисовывается проблема: все меньший процент запросов приводит к покупкам.
Чтобы еще больше удивить босса, добавим в Настройках показатель Тенденция по количеству (для Полной Сводной таблицы), а в меню Диаграмма выберем «Сравнить с теми же днями предыдущего года». В результате увидим, что падение количества клиентов, купивших товар, составляет 21%. Нужно принимать меры.
Чтобы узнать, кто из менеджеров наиболее загружен заказами в этом году, выберем в столбце Период значение Текущий год, установим его в качестве фильтра, затем нажмем на заголовок столбца Менеджер. И все!
И наконец, определим какой из регионов в последнем месяце является лидером продаж. Выберем в столбце Период значение Последний месяц, установим его в качестве фильтра, затем нажмем на заголовок столбца Город.
Думаю, что уже достаточно утомлять задачками читателя. Ясно, что программа NeoNeuro PIVOT TABLE может довольно много и она может быть легко освоена любым аналитиком. Теперь подведем итоги.
Взгляд со стороны пользователя
Посмотрев внимательно на возможности программы NeoNeuro PIVOT TABLE, давайте зафиксируем свои впечатления в сравнительной таблице. Конечно, сравнивать будем с EXCEL, но не по функционалу программ (это, по понятным причинам, бессмысленно), а, так сказать, будем сравнивать «впечатления» пользователя при решении тех задач, ради которых эта программа и создавалась (т.е. удобство и быстрота работы, интуитивность интерфейса и пр.).
Все «впечатления» разделим на несколько категорий, если сравнение будет в пользу какой либо из программ, то соответствующую категорию выделим зеленым. Если обе программы хороши, то выделение зеленым фоном производить не будем. Вот, что у меня получилось.
|
|
NeoNeuro PIVOT TABLE |
EXCEL |
|---|---|---|
|
Первоначальный анализ исходной таблицы при открытии файла |
Программа берет на себя рутинную работу по группировке данных и построению диаграмм сразу после открытия файла. Программа:
|
Данная функция отсутствует |
|
Простота и скорость решения задачи |
Программа заточена на определенный класс задач:
С этими задачами программа справляется очень быстро, от пользователя не требуется глубоких познаний в функционале программы |
Используется специальный инструмент Сводные таблицы. Для эффективный работы требуются значительные усилия по его освоению. При имеющемся опыте использования с помощью Сводных таблиц EXCEL можно решить гораздо более широкий класс задач, чем в NeoNeuro PIVOT TABLE. Однако, как показывает практика, большинство типичных задач быстрее сделать в специализированной программе |
|
Скорость работы программы |
Практически мгновенная аналитика для многостолбцовых таблиц с 10 000 строками (кроме таблицы детализации при установленном фильтре) |
Также быстро |
|
Основные инструменты (функционал) |
В программе присутствуют основные инструменты, необходимые для работы:
|
Безусловно, в EXCEL имеется более широкий и гибкий набор инструментов (правда, большая часть никогда не используется многими пользователями) |
|
Скорость освоения |
Час-два |
Требуются существенные затраты времени |
|
Подготовка отчета |
Имеется возможность генерации отчета в Word, копирование диаграммы в любое приложение (как рисунок) |
В EXCEL– можно настроить любые виды отчётов. По умолчанию отчёта нет |
|
Удобство интерфейса |
Интерфейс программы позволяет решать задачи быстро и эффективно, но недотягивает до современных стандартов (см. статью) |
Интерфейс EXCEL отшлифован десятилетиями, привычен (его еще в школе изучают) и является стандартом |
|
Ошибкоустойчивость |
Т.к. группировка данных проводится встроенными средствами программы, то вычислительные ошибки исключены (надеемся на разработчиков) |
Все зависит от квалификации и внимательности пользователя. Сводные таблицы снижают риск ошибки до минимума |
Выводы
Программа NeoNeuro PIVOT TABLE производит впечатление цельного продукта, т.е. сразу понятно что она делает и как это реализовано. Основная ее идея – автоматически выполнить рутинные операции по группировке и визуализации данных для большинства задач пользователя.
Анализ данных проводить очень удобно: кликнул на заголовок – получил аналитику в разрезе выбранной категории, кликнул на интересующий товар – получил продажи за неделю и сравнение с предыдущим периодом. Как справедливо сказано в справке программы, это — инновация!
Имеются некоторые проблемы с интерфейсом, складывается впечатление, что некоторые компоненты взяты из программных библиотек 90-х. Разработчикам обязательно нужно поработать над эти вопросом.
Программа быстра в освоении. Попробовав сделать примеры из справки, сразу чувствуешь себя уверенным пользователем.
Очень понравилась «фишечка» программы — кластеры-группировки «Другие» и «Значение отсутствует». Например, в группу «Другие» помещаются Товары, продажи которых не превышают некий пороговый уровень. Это здорово, т.к. аналитик должен концентрироваться на главном и не распыляться по мелочам.
Таким образом, рекомендуем пользователям, занимающимся анализом финансовых (и не только) данных, познакомиться на практике с программой NeoNeuro PIVOT TABLE. Бесплатную версию программы можно найти на сайте разработчика – компании NeoNeuro, по адресу
http://neoneuro.com/ru/products/pivot-table
.