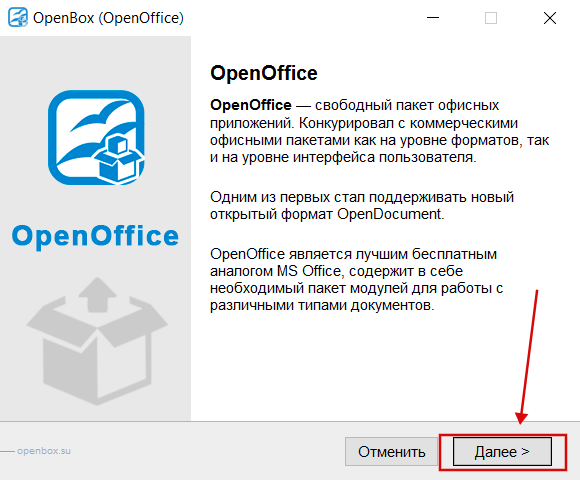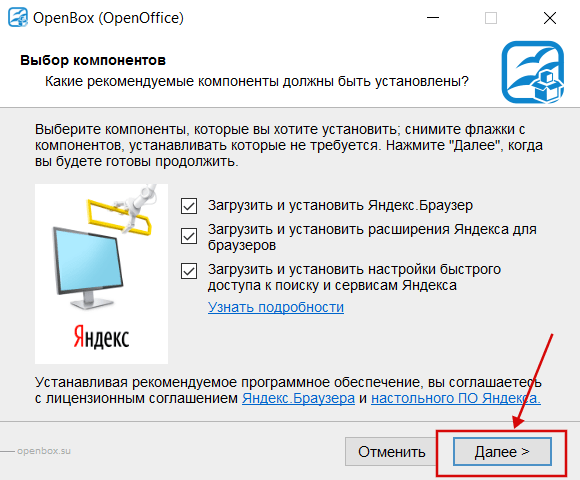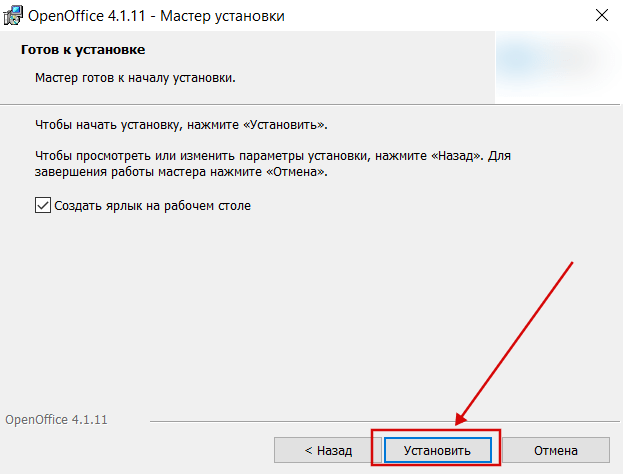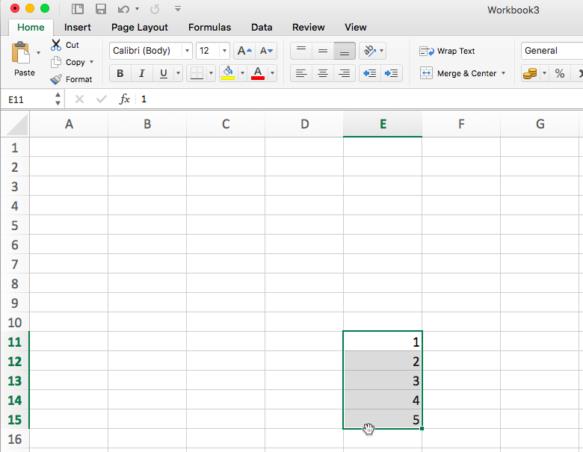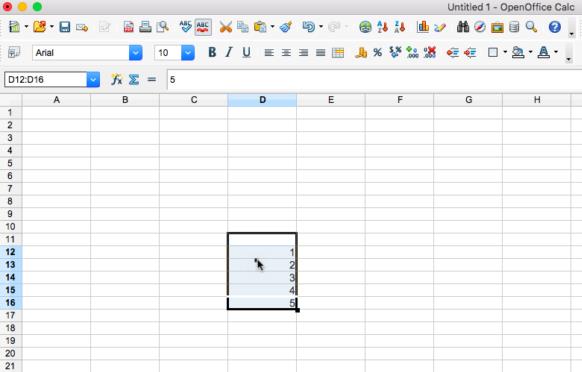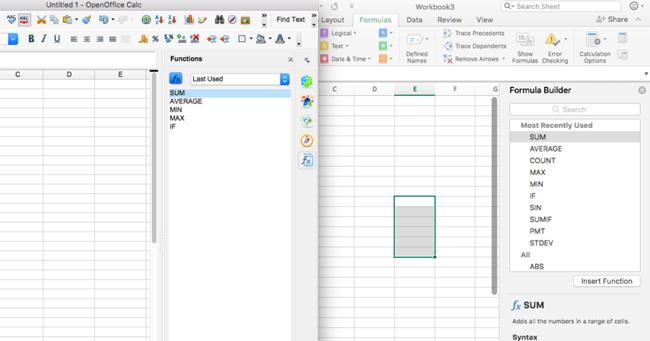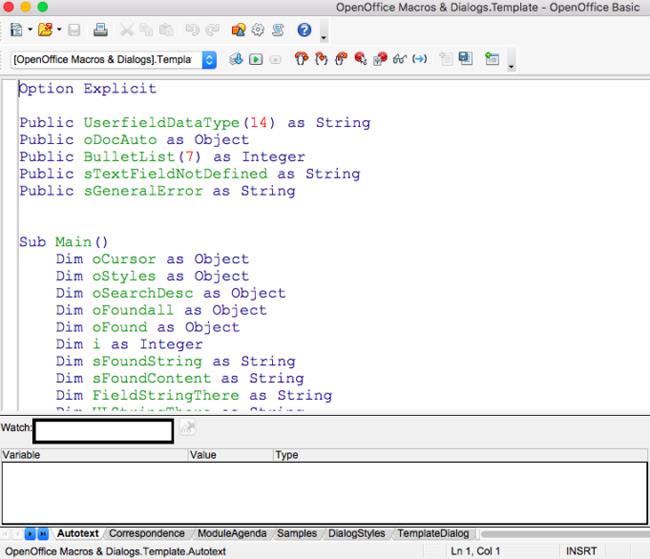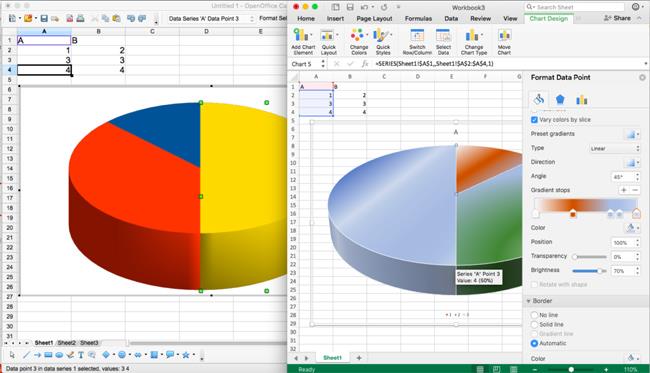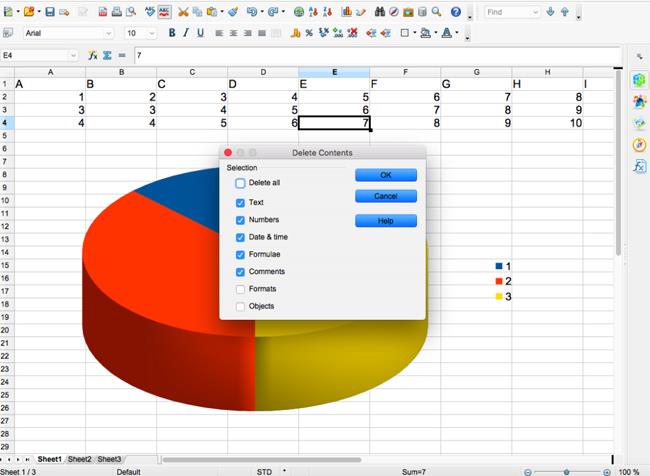Как установить программу (процесс установки наглядно) ↓
OpenOffice на любой компьютер или ноутбук
OpenOffice имеет простой интерфейс с поддержкой русского языка. Программы, входящие в пакет, позволяют работать с данными различных типов, включая форматы MS Office. Требования к аппаратным ресурсам системы минимальные. Разработчики позаботились о совместимости с операционными системами x64 и x32. Запущенные программы не нагружают Windows и быстро обрабатывают даже большие объемы данных. Пакет распространяется бесплатно, опен офис – достойный конкурент Microsoft Office, аналогов которому сложно найти на рынке, тем более в сегменте бесплатного софта.
В OpenOffice входят следующие программы: Writer, Impress, Calc, Base, Draw, Math. Writer заменяет текстовый редактор Word. Impress – программа для создания презентаций. Calc является аналогом Excel. Программа Base – альтернатива MS Access. Для редактирования векторной графики можно воспользоваться Draw. Возможно, вам приходится работать со сложными математическими формулами? Тогда оцените преимущества редактора Math! В программах OpenOffice предусмотрен справочный раздел, в котором описан функционал и опубликованы инструкции по выполнению различных операций, которые пригодятся новичкам.
Как записывать игры в OpenOffice
Абсолютно бесплатно
Низкие требования к ПК
Нет фатальных багов
Простой интерфейс
Как установить Опен Офис на пк:
Запуск программы происходит с помощью распаковщика OpenBox
Запустите файл.
Ознакомьтесь с информацией и нажмите «Далее».
Нажмите «Далее», или снимите галочки с рекомендуемого ПО и нажмите «Далее». Если снять все галочки, рекомендуемое ПО не установится!
После всех шагов нажмите «Установить».
OpenOffice для версий windows:
|
|
При установке пользователям предоставляется возможность указать набор программ (в процессе выборочной инсталляции). Ярлык OpenOffice размещается на рабочем столе и в меню Пуск. Для запуска одной из программ войдите в Open Office и выберите подходящую задачу – запустить необходимый компонент пакета очень просто. Интерфейс приложений напоминает тот, который используется в MS Office – освоение опен офис не представляет собой ничего сложного. На нашем сайте вы можете скачать последнюю версию пакета для различных операционных систем Windows, в том числе для сборок x32. Установите альтернативу известному продукту компании Microsoft и пользуйтесь офисными приложениями бесплатно!
-
1
Open Microsoft Excel. It’s in the All Apps area of the Start menu in Windows.
-
2
Click Open Other Workbooks. It’s at the bottom of the left column.
Advertisement
-
3
Click Browse.
-
4
Navigate to the folder that contains the Calc file.
-
5
Select All Files from the “File Type” drop-down. All files in the folder should now be displayed.
-
6
Double-click the OpenOffice Calc file you want to convert. The contents of the spreadsheet will open in Excel.
-
7
Click the File menu. It’s at the top-left corner of the screen.
-
8
Click Save As. It’s in the left column.
-
9
Select Strict Open XML Spreadsheet (.xlsx) Format.
-
10
Click Save. The file is now saved as in the Microsoft Excel format.
Advertisement
-
1
Open the spreadsheet in OpenOffice Calc. Use this method if you have OpenOffice Calc on your PC or Mac.
-
2
Click the File menu. It’s at the top-left corner of the screen.[1]
-
3
Click Save As.
-
4
Select Microsoft Excel 2007-2013 from the “Save as type” drop-down.
-
5
Click Save. The file is now converted to the Microsoft Excel format.
Advertisement
-
1
Open Google Sheets on your phone or tablet. It’s the green icon with a white outline of a table.
- If you don’t have this app, you can get it from the App Store or the Play Store.
-
2
Tap the file you want to convert. This opens the spreadsheet in Google Sheets.
-
3
Tap ⁝.
-
4
Tap Share & export.
-
5
Tap Save as Excel. This file is now saved as a Microsoft Excel spreadsheet.
Advertisement
Ask a Question
200 characters left
Include your email address to get a message when this question is answered.
Submit
Advertisement
Thanks for submitting a tip for review!
References
About This Article
Thanks to all authors for creating a page that has been read 21,717 times.
Is this article up to date?
OpenOffice.org
для Windows
OpenOffice — бесплатная альтернатива пакету офисных приложений Microsoft Office. Позволяет работать с текстовыми документами, электронными таблицами, презентациями, графиками, базами данных и т.д. По своим возможностям OpenOffice вполне сопоставим с MS Office.
В состав пакета входят текстовый процессор и редактор HTML (Writer), электронные таблицы (Calc), программа для создания презентаций (Impress), графический редактор (Draw), базы данных (Base), редактор формул. В пакет также включены модули для импорта и экспорта документов в наиболее распространенных форматах, включая форматы MS Office, имеется встроенная функция экспорта документов в формат PDF одним нажатием кнопки мыши и поддержка Flash.
- OpenOffice.org для macOS
ТОП-сегодня раздела «Редакторы»
Windows Word 2020.10.0
Бесплатная программа для просмотра и редактирования всех форматов текстовых документов,…

Бесплатный полноценный офисный пакет для Windows, позволяющий свободно работать с любыми…
OpenOffice.org 4.1.14 Ru
OpenOffice.org — Бесплатная альтернатива пакету офисных приложений Microsoft Office. В состав пакета…

Atom — кроссплатформенный текстовый редактор с открытым исходным кодом и поддержкой…
Отзывы о программе OpenOffice.org
Vit про OpenOffice.org 4.1.11 Ru [08-07-2022]
Дерьмо полное. Открывает 1% файлов, при том, половину файлов созданных в нем же, тоже открыть не может. Тупит, зависат. Одно слово, бесплатное ПО и есть бесплатное.
8 | 4 | Ответить
Улан про OpenOffice.org 4.1.9 Ru [14-02-2021]
— Закрепления областей нет
— Перетаскивания ячейки нет, — это вообще чёрт знает что, это грубая недоделка.
— Создания текстовой рамки(надписи) нет
— В Экселе гиперссылка создаётся легче, понятнее и быстрее,
т. к. там всё подготовлено и есть подсказки в виде текстов и координат.
— При копировании, не возникает значка как копировать.
— Нет вставки объекта, как в Экселе. В Экселе можно вставить объект Ворд, что очень важно.
В экселе можно сделать список текстов, а сами тексты вложить в объект Ворд там же рядом со списком, сбоку.
2.В Опен офис (текст) нет панели — области навигации как в Ворде, — это супер плохо, возмутительно.
Только-только загрузил эту программу( на дату:14.02.2021г. ) и в этот же день увидел все эти недостатки, — очень грубые.
Экселю и Ворду на сегодня нет альтернативы, это мастодонты в сфере работы над текстами и таблицами.
Я принял решение использовать Опен офис как вспомогательный блокнотик, дополнение к Ворду. На большее он не годится.
6 | 11 | Ответить
Андрей про OpenOffice.org 4.1.6 Ru [26-09-2019]
XP не поддерживается
12 | 9 | Ответить
Знаток в ответ Андрей про OpenOffice.org 4.1.11 Ru [11-01-2022]
А должна, ведь написано:
Обновлено: 11.10.2021
ОС: Windows 10, 8.1, 8, 7, XP
Надо проверить работу в XP.
1 | 5 | Ответить
no name про OpenOffice.org 4.1.6 Ru [17-03-2019]
Как можно было родить такую дрисню???!!! Дебильная, лагающая программа.
11 | 8 | Ответить
МСДрисня в ответ no name про OpenOffice.org 4.1.9 Ru [06-04-2021]
Мне наверное так тоже сказали когда я родился:D
9 | 3 | Ответить
Владимир про OpenOffice.org 4.1.6 Ru [10-12-2018]
Глючная херня
11 | 7 | Ответить
Маргарита в ответ Владимир про OpenOffice.org 4.1.6 Ru [11-11-2019]
Не то слово!
6 | 9 | Ответить
OpenOffice — это офисный пакет, построенный на открытом коде. Как и Excel, этот инструментарий можно использовать в компьютерных системах с операционными системами Windows или Linux. Считается одним из серьезных конкурентов Excel, и хотя он работает и работает, но в дополнение к OpenOffice, требующему компьютеров, которым требуется среда выполнения Java , эти два инструмента также имеют различия, которые делают пользователей Нужно учитывать при выборе.
- OpenOffice легче перетаскивать файлы, чем Excel
- OpenOffice использует точки с запятой для разделения параметров
- Язык программирования OpenOffice отличается от Excel
- Excel предлагает больше возможностей, чем использование диаграмм
- OpenOffice позволяет проще удалять данные
OpenOffice Вьетнамский OpenOffice для Windows OpenOffice для Mac
OpenOffice легче перетаскивать файлы, чем Excel
Если для этого в Excel требуется более одной операции, OpenOffice требуется всего один щелчок мыши для изменения данных между различными ячейками, столбцами и областями электронной таблицы. Это может быть менее важной функцией, но если вам часто приходится это делать, с OpenOffice мы сэкономим много времени.
Не говоря уже о том, что Excel требует от вас точного наведения на место, необходимое для выполнения перетаскивания, и будет трудно, если ваш документ плотный, с узкими границами и меньше, чем сложнее он точен.
OpenOffice использует точки с запятой для разделения параметров
В Excel вы можете использовать точку или запятую, но в OpenOffice мы вынуждены использовать единственную опцию — точку с запятой. Однако, в конце концов, это должен быть только «идентификатор» или сравнение двух инструментов. Если говорить о процессе использования, это действительно не большая проблема.
Язык программирования OpenOffice отличается от Excel
В Excel используется язык программирования Microsoft Visual Basic для приложений (VBA), а в OpenOffice — свой собственный OpenOffice BASIC. Тем не менее, нет необходимости слишком беспокоиться, так как оба имеют определенные сходства и отношения.
Excel предлагает больше возможностей, чем использование диаграмм
Несмотря на эту функцию, OpenOffice поддерживает только использование графиков пользователями на базовом уровне, в то время как Excel отличается, он поддерживает разнообразные, расширенные и гораздо более полные.
Кроме того, Excel также поддерживает типы диаграмм, цвета, дополнительные сведения или данные для диаграммы, чего не может сделать OpenOffice.
OpenOffice позволяет проще удалять данные
Плюс для набора инструментов с открытым исходным кодом OpenOffice заключается в том, что он позволяет выборочное удаление данных в электронных таблицах. В Excel вы будете вынуждены удалить все данные в выделении, но в OpenOffice вы можете удалить только текст, только цифры или время, формулы …
Это то, что любой, кто использовал через офисные инструменты, найдет это особенно эффективным и интересным.
Есть много офисных пакетов, которые могут заменить Microsoft, но они близки и приносят самые знакомые ощущения, но в дополнение к WPS мы не можем игнорировать OpenOffice.
Содержание
- Способы открытия документов формата ODS
- Способ 1: запуск через окно открытия документов
- Способ 2: запуск двойным кликом кнопки мыши
- Способ 3: открытие формата ODS в старых версиях Excel
- Вопросы и ответы
ODS — это популярный формат электронных таблиц. Можно сказать, что это своего рода конкурент экселевским форматам xls и xlsx. К тому же, ODS, в отличие от вышеуказанных аналогов, является открытым форматом, то есть, его можно использовать бесплатно и без ограничений. Тем не менее, случается и такое, что документ с расширением ODS нужно открыть именно в Экселе. Давайте узнаем, как это можно сделать.
OpenDocument Spreadsheet (ODS), разработанный сообществом OASIS, при своем создании подразумевался, как бесплатный и свободный аналог форматам Excel. Его увидел мир в 2006 году. В настоящее время ODS является одним из основных форматов целого ряда табличных процессоров, включая популярное бесплатное приложение OpenOffice Calc. А вот с Эксель у данного формата «дружба» закономерно не получилась, так как они являются естественными конкурентами. Если открывать документы в формате ODS Эксель стандартными средствами умеет, то возможность сохранения объекта с таким расширением компания Microsoft отказалась внедрять в свое детище.
Причин открывать формат ODS в Excel может быть множество. Например, на компьютере, где нужно запустить электронную таблицу, просто может не оказаться приложения OpenOffice Calc или другого аналога, но будет установлен пакет Microsoft Office. Может случиться и так, что над таблицей следует провести операцию теми инструментами, которые имеются только в Экселе. Кроме того, некоторые пользователи среди множества табличных процессоров овладели навыками работы на должном уровне только с Экселем. Вот тогда и становится актуальным вопрос открытия документа именно в этой программе.
Открывается формат в версиях Эксель, начиная с Excel 2010, довольно просто. Процедура запуска мало чем отличается от открытия любого другого табличного документа в этом приложении, включая объекты с расширением xls и xlsx. Хотя и тут есть свои нюансы, на которых мы подробно остановимся ниже. А вот в более ранних версиях этого табличного процессора процедура открытия значительно отличается. Это связано с тем, что формат ODS появился только в 2006 году. Разработчикам Microsoft возможность запуска данного вида документов для Excel 2007 приходилось внедрять практически параллельно с его разработкой сообществом OASIS. Для Excel 2003 пришлось вообще выпускать отдельный плагин, так как данная версия была создана задолго до выхода в свет формата ODS.
Впрочем, даже в новых версиях Эксель не всегда удается отобразить указанные электронные таблицы корректно и без потерь. Иногда, при использовании форматирования не все элементы удается импортировать и приложению приходится восстанавливать данные с потерями. В случае возникновения проблем появляется соответствующее информационное сообщение. Но, как правило, на целостность данных в таблице это никак не влияет.
Давайте сначала подробно остановимся на открытии ODS в актуальных версиях Эксель, а потом кратко опишем, как эта процедура происходит в более старых.
Читайте также: Аналоги Эксель
Способ 1: запуск через окно открытия документов
Прежде всего, остановимся на запуске ODS через окно открытия документа. Эта процедура очень похожа на процедуру открытия подобным способом книг формата xls или xlsx, но имеет одно небольшое, но значимое отличие.
- Запускаем Эксель и переходим во вкладку «Файл».
- В открывшемся окне в левом вертикальном меню щелкаем по кнопке «Открыть».
- Запускается стандартное окно для открытия документа в Эксель. В нем следует переместиться в ту папку, где располагается объект в формате ODS, который требуется открыть. Далее следует переставить переключатель форматов файлов в данном окне в позицию «Электронная таблица OpenDocument (*.ods)». После этого в окне отобразятся объекты в формате ODS. Это и есть то отличие от обычного запуска, о котором был разговор выше. После этого выделяем наименование нужного нам документа и жмем на кнопку «Открыть» в правой нижней части окна.
- Документ будет открыт и отобразится на листе Excel.
Способ 2: запуск двойным кликом кнопки мыши
Кроме того, стандартным вариантом открытия файла является его запуск двойным кликом левой кнопки мыши по наименованию. Таким же способом можно открыть и ODS в Эксель.
Если на компьютере не установлено приложение OpenOffice Calc и вы не перепоручали другой программе открытие формата ODS по умолчанию, то с запуском таким способом в Excel вообще не будет проблем. Файл откроется, так как Эксель распознает его, как таблицу. Но если на ПК установлен офисный пакет OpenOffice, то при двойном нажатии кнопки мыши по файлу он запустится в Calc, а не в Эксель. Для того, чтобы произвести запуск именно в Excel, придется провести некоторые манипуляции.
- Для вызова контекстного меню кликаем правой кнопкой мыши по иконке документа ODS, который нужно открыть. В списке действий выбираем пункт «Открыть с помощью». Запускается дополнительное меню, в котором в перечне программ должно быть указано наименование «Microsoft Excel». Щелкаем по нему.
- Производится запуск выбранного документа в Экселе.
Но вышеописанный способ подойдет только для разового открытия объекта. Если вы планируете постоянно открывать документы ODS в Эксель, а не в других приложениях, то есть смысл сделать именно данное приложение программой по умолчанию для работы с файлами с указанным расширением. После этого не нужно будет для открытия документа каждый раз проводить дополнительные манипуляции, а достаточно будет произвести двойной щелчок левой кнопкой мыши по нужному объекту с расширением ODS.
- Кликаем по иконке файла правой кнопкой мыши. Опять в контекстном меню выбираем позицию «Открыть с помощью», но на этот раз в дополнительном списке кликаем по пункту «Выбрать программу…».
Существует также альтернативный вариант перехода в окно выбора программы. Для этого опять нужно клацнуть правой кнопкой мыши по иконке, но на этот раз в контекстном меню выбрать пункт «Свойства».
В запустившемся окне свойств, находясь во вкладке «Общие», кликаем по кнопке «Изменить…», которая расположена напротив параметра «Приложение».
- При первом и втором варианте действий запустится окно выбора программы. В блоке «Рекомендуемые программы» должно располагаться наименование «Microsoft Excel». Выделяем его. Обязательно следим за тем, чтобы у параметра «Использовать выбранную программу для всех файлов такого типа» стояла галочка. Если она отсутствует, то следует установить её. После выполнения вышеуказанных действий следует нажать на кнопку «OK».
- Теперь внешний вид иконок ODS несколько изменится. В нем будет добавлен логотип Эксель. Произойдет и более важная функциональная перемена. При двойном клике левой кнопки мыши по любой из этих иконок документ будет автоматически запущен именно в Эксель, а не в OpenOffice Calc или в другом приложении.
Существует ещё один вариант назначить Excel приложением по умолчанию для открытия объектов с расширением ODS. Этот вариант более сложный, но, тем не менее, существуют пользователи, которые предпочитают пользоваться именно им.
- Щелкаем по кнопке «Пуск» Windows, расположенной в нижнем левом углу экрана. В открывшемся меню выбираем пункт «Программы по умолчанию».
Если в меню «Пуск» вы не обнаружите данного пункта, то выбирайте позицию «Панель управления».
В открывшемся окне Панели управления переходите в раздел «Программы».
В следующем окне выбирайте подраздел «Программы по умолчанию».
- После этого запускается то же окно, которое откроется, если бы мы кликнули по пункту «Программы по умолчанию» непосредственно в меню «Пуск». Выбираем позицию «Сопоставление типов файлов или протоколов к конкретным программам».
- Запускается окно «Сопоставление типов файлов или протоколов к конкретным программам». В перечне всех расширений файлов, которые зарегистрированы в системном реестре вашего экземпляра Windows, ищем наименование «.ods». После того, как вы его отыскали, выделяем данное наименование. Далее щелкаем по кнопке «Изменить программу…», которая расположена в правой части окна, сверху от перечня расширений.
- Опять открывается знакомое нам окно выбора приложения. Тут также нужно кликнуть по наименованию «Microsoft Excel», а затем нажать на кнопку «OK», как мы это делали в предыдущем варианте.
Но в некоторых случаях, вы можете не обнаружить «Microsoft Excel» в списке рекомендуемых приложений. Особенно это вероятно, если вы используете старые версии данной программы, у которых ещё не была предусмотрена ассоциация с файлами ODS. Также это может случиться по причине сбоев в системе или вследствие того, что кто-то принудительно удалил Эксель из списка рекомендуемых программ для документов с расширением ODS. В этом случае в окне выбора приложений следует нажать на кнопку «Обзор…».
- После выполнения последнего действия запускается окно «Открыть с помощью…». Оно открывается в папке расположения программ на компьютере («Program Files»). Нужно перейти в директорию размещения файла, который запускает Эксель. Для этого перемещаемся в папку под названием «Microsoft Office».
- После этого, в открывшейся директории нужно выбрать каталог, который содержит в себе наименование «Office» и номер версии офисного пакета. Например, для Excel 2010 – это будет наименование «Office14». Как правило, на компьютере установлен только один офисный пакет от Майкрософт. Поэтому просто выбирайте папку, которая содержит в своем названии слово «Office», и жмите на кнопку «Открыть».
- В открывшейся директории ищем файл с названием «EXCEL.EXE». Если в вашем Windows не включен показ расширений, то он может называться «EXCEL». Это файл запуска одноименного приложения. Выделяем его и жмем на кнопку «Открыть».
- После этого возвращаемся в окно выбора программы. Если даже раньше среди списка приложений наименования «Microsoft Excel» не было, то теперь оно обязательно появится. Выделяем его и клацаем по кнопке «OK».
- После этого выполнится обновление окна сопоставления типов файлов.
- Как видим в окне сопоставления типа файлов, теперь документы с расширением ODS по умолчанию будут ассоциироваться с Excel. То есть, при двойном нажатии по иконке данного файла левой кнопкой мыши, он будет автоматически открываться в Эксель. Нам только остается завершить работу в окне сопоставления типов файлов, нажав на кнопку «Закрыть».
Способ 3: открытие формата ODS в старых версиях Excel
А теперь, как и обещали, вкратце остановимся на нюансах открытия формата ODS в старых версиях Эксель, в частности в Excel 2007, 2003.
В Excel 2007 два варианта открытия документа с указанным расширением:
- через интерфейс программы;
- посредством клика по его иконке.
Первый вариант, по сути, ничем не отличается от аналогичного способа открытия в Excel 2010 и в более поздних версиях, который мы описали чуть выше. А вот на втором варианте остановимся более подробно.
- Переходим во вкладку «Надстройки». Выбираем пункт «Импорт файла в формате ODF». Также можно эту же процедуру выполнить через меню «Файл», выбрав позицию «Импорт электронной таблицы в формате ODF».
- При выполнении любого из этих вариантов запускается окно импорта. В нем следует выбрать нужный вам объект с расширением ODS, выделить его и нажать на кнопку «Открыть». После этого документ будет запущен.
В Excel 2003 все гораздо сложнее, так как данная версия вышла раньше, чем был разработан формат ODS. Потому, чтобы открывать документы с данным расширением в обязательном порядке требуется установить плагин Sun ODF. Инсталляция указанного плагина выполняется в обычном режиме.
Скачать плагин Sun ODF
- После установки плагина появится панель под названием «Sun ODF Plugin». На ней будет размещена кнопка «Импорт файла в формате ODF». Кликаем по ней. Далее нужно кликнуть по наименованию «Импорт файла…».
- Запускается окно импорта. Требуется выделить искомый документ и нажать на кнопку «Открыть». После этого он будет запущен.
Читайте также: Чем еще открыть формат ODS
Как видим, открытие таблиц формата ODS в новых версиях Excel (2010 и выше) не должно вызывать сложностей. Если же у кого и возникнут проблемы, то данный урок позволит преодолеть их. Хотя, несмотря на простоту запуска, далеко не всегда удается отобразить в Эксель данный документ без потерь. А вот в устаревших версиях программы открытие объектов с указанным расширением сопряжено с определенными трудностями, вплоть до необходимости установки специального плагина.