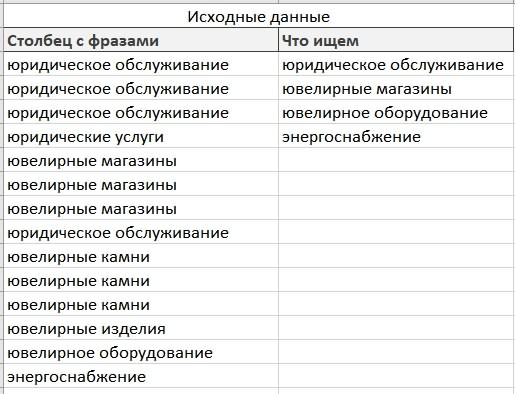Примечание: Мы стараемся как можно оперативнее обеспечивать вас актуальными справочными материалами на вашем языке. Эта страница переведена автоматически, поэтому ее текст может содержать неточности и грамматические ошибки. Для нас важно, чтобы эта статья была вам полезна. Просим вас уделить пару секунд и сообщить, помогла ли она вам, с помощью кнопок внизу страницы. Для удобства также приводим ссылку на оригинал (на английском языке).
Описание
В этой статье приведены пошаговые инструкции по поиску данных в таблице (или диапазоне ячеек) с помощью различных встроенных функций Microsoft Excel. Для получения одного и того же результата можно использовать разные формулы.
Создание образца листа
В этой статье используется образец листа для иллюстрации встроенных функций Excel. Рассматривайте пример ссылки на имя из столбца A и возвращает возраст этого человека из столбца C. Чтобы создать этот лист, введите указанные ниже данные в пустой лист Excel.
Введите значение, которое вы хотите найти, в ячейку E2. Вы можете ввести формулу в любую пустую ячейку на том же листе.
|
A |
B |
C |
D |
E |
||
|
1 |
Имя |
Правитель |
Возраст |
Поиск значения |
||
|
2 |
Анри |
501 |
Плот |
Иванов |
||
|
3 |
Стэн |
201 |
19 |
|||
|
4 |
Иванов |
101 |
максималь |
|||
|
5 |
Ларри |
301 |
составляет |
Определения терминов
В этой статье для описания встроенных функций Excel используются указанные ниже условия.
|
Термин |
Определение |
Пример |
|
Массив таблиц |
Вся таблица подстановки |
A2: C5 |
|
Превышающ |
Значение, которое будет найдено в первом столбце аргумента «инфо_таблица». |
E2 |
|
Просматриваемый_массив |
Диапазон ячеек, которые содержат возможные значения подстановки. |
A2: A5 |
|
Номер_столбца |
Номер столбца в аргументе инфо_таблица, для которого должно быть возвращено совпадающее значение. |
3 (третий столбец в инфо_таблица) |
|
Ресулт_аррай |
Диапазон, содержащий только одну строку или один столбец. Он должен быть такого же размера, что и просматриваемый_массив или Лукуп_вектор. |
C2: C5 |
|
Интервальный_просмотр |
Логическое значение (истина или ложь). Если указано значение истина или опущено, возвращается приближенное соответствие. Если задано значение FALSE, оно будет искать точное совпадение. |
ЛОЖЬ |
|
Топ_целл |
Это ссылка, на основе которой вы хотите основать смещение. Топ_целл должен ссылаться на ячейку или диапазон смежных ячеек. В противном случае функция СМЕЩ возвращает #VALUE! значение ошибки #ИМЯ?. |
|
|
Оффсет_кол |
Число столбцов, находящегося слева или справа от которых должна указываться верхняя левая ячейка результата. Например, значение «5» в качестве аргумента Оффсет_кол указывает на то, что верхняя левая ячейка ссылки состоит из пяти столбцов справа от ссылки. Оффсет_кол может быть положительным (то есть справа от начальной ссылки) или отрицательным (то есть слева от начальной ссылки). |
Функции
LOOKUP ()
Функция Просмотр находит значение в одной строке или столбце и сопоставляет его со значением в той же позицией в другой строке или столбце.
Ниже приведен пример синтаксиса формулы подСТАНОВКи.
= Просмотр (искомое_значение; Лукуп_вектор; Ресулт_вектор)
Следующая формула находит возраст Марии на листе «образец».
= ПРОСМОТР (E2; A2: A5; C2: C5)
Формула использует значение «Мария» в ячейке E2 и находит слово «Мария» в векторе подстановки (столбец A). Формула затем соответствует значению в той же строке в векторе результатов (столбец C). Так как «Мария» находится в строке 4, функция Просмотр возвращает значение из строки 4 в столбце C (22).
Примечание. Для функции Просмотр необходимо, чтобы таблица была отсортирована.
Чтобы получить дополнительные сведения о функции Просмотр , щелкните следующий номер статьи базы знаний Майкрософт:
Использование функции Просмотр в Excel
ВПР ()
Функция ВПР или вертикальный просмотр используется, если данные указаны в столбцах. Эта функция выполняет поиск значения в левом столбце и сопоставляет его с данными в указанном столбце в той же строке. Функцию ВПР можно использовать для поиска данных в отсортированных или несортированных таблицах. В следующем примере используется таблица с несортированными данными.
Ниже приведен пример синтаксиса формулы ВПР :
= ВПР (искомое_значение; инфо_таблица; номер_столбца; интервальный_просмотр)
Следующая формула находит возраст Марии на листе «образец».
= ВПР (E2; A2: C5; 3; ЛОЖЬ)
Формула использует значение «Мария» в ячейке E2 и находит слово «Мария» в левом столбце (столбец A). Формула затем совпадет со значением в той же строке в Колумн_индекс. В этом примере используется «3» в качестве Колумн_индекс (столбец C). Так как «Мария» находится в строке 4, функция ВПР возвращает значение из строки 4 В столбце C (22).
Чтобы получить дополнительные сведения о функции ВПР , щелкните следующий номер статьи базы знаний Майкрософт:
Как найти точное совпадение с помощью функций ВПР или ГПР
INDEX () и MATCH ()
Вы можете использовать функции индекс и ПОИСКПОЗ вместе, чтобы получить те же результаты, что и при использовании поиска или функции ВПР.
Ниже приведен пример синтаксиса, объединяющего индекс и Match для получения одинаковых результатов поиска и ВПР в предыдущих примерах:
= Индекс (инфо_таблица; MATCH (искомое_значение; просматриваемый_массив; 0); номер_столбца)
Следующая формула находит возраст Марии на листе «образец».
= ИНДЕКС (A2: C5; MATCH (E2; A2: A5; 0); 3)
Формула использует значение «Мария» в ячейке E2 и находит слово «Мария» в столбце A. Затем он будет соответствовать значению в той же строке в столбце C. Так как «Мария» находится в строке 4, формула возвращает значение из строки 4 в столбце C (22).
Обратите внимание Если ни одна из ячеек в аргументе «число» не соответствует искомому значению («Мария»), эта формула будет возвращать #N/А.
Чтобы получить дополнительные сведения о функции индекс , щелкните следующий номер статьи базы знаний Майкрософт:
Поиск данных в таблице с помощью функции индекс
СМЕЩ () и MATCH ()
Функции СМЕЩ и ПОИСКПОЗ можно использовать вместе, чтобы получить те же результаты, что и функции в предыдущем примере.
Ниже приведен пример синтаксиса, объединяющего смещение и сопоставление для достижения того же результата, что и функция Просмотр и ВПР.
= СМЕЩЕНИЕ (топ_целл, MATCH (искомое_значение; просматриваемый_массив; 0); Оффсет_кол)
Эта формула находит возраст Марии на листе «образец».
= СМЕЩЕНИЕ (A1; MATCH (E2; A2: A5; 0); 2)
Формула использует значение «Мария» в ячейке E2 и находит слово «Мария» в столбце A. Формула затем соответствует значению в той же строке, но двум столбцам справа (столбец C). Так как «Мария» находится в столбце A, формула возвращает значение в строке 4 в столбце C (22).
Чтобы получить дополнительные сведения о функции СМЕЩ , щелкните следующий номер статьи базы знаний Майкрософт:
Использование функции СМЕЩ
Нужна дополнительная помощь?
Содержание
- Поисковая функция в Excel
- Способ 1: простой поиск
- Способ 2: поиск по указанному интервалу ячеек
- Способ 3: Расширенный поиск
- Вопросы и ответы
В документах Microsoft Excel, которые состоят из большого количества полей, часто требуется найти определенные данные, наименование строки, и т.д. Очень неудобно, когда приходится просматривать огромное количество строк, чтобы найти нужное слово или выражение. Сэкономить время и нервы поможет встроенный поиск Microsoft Excel. Давайте разберемся, как он работает, и как им пользоваться.
Поисковая функция в Excel
Поисковая функция в программе Microsoft Excel предлагает возможность найти нужные текстовые или числовые значения через окно «Найти и заменить». Кроме того, в приложении имеется возможность расширенного поиска данных.
Способ 1: простой поиск
Простой поиск данных в программе Excel позволяет найти все ячейки, в которых содержится введенный в поисковое окно набор символов (буквы, цифры, слова, и т.д.) без учета регистра.
- Находясь во вкладке «Главная», кликаем по кнопке «Найти и выделить», которая расположена на ленте в блоке инструментов «Редактирование». В появившемся меню выбираем пункт «Найти…». Вместо этих действий можно просто набрать на клавиатуре сочетание клавиш Ctrl+F.
- После того, как вы перешли по соответствующим пунктам на ленте, или нажали комбинацию «горячих клавиш», откроется окно «Найти и заменить» во вкладке «Найти». Она нам и нужна. В поле «Найти» вводим слово, символы, или выражения, по которым собираемся производить поиск. Жмем на кнопку «Найти далее», или на кнопку «Найти всё».
- При нажатии на кнопку «Найти далее» мы перемещаемся к первой же ячейке, где содержатся введенные группы символов. Сама ячейка становится активной.
Поиск и выдача результатов производится построчно. Сначала обрабатываются все ячейки первой строки. Если данные отвечающие условию найдены не были, программа начинает искать во второй строке, и так далее, пока не отыщет удовлетворительный результат.
Поисковые символы не обязательно должны быть самостоятельными элементами. Так, если в качестве запроса будет задано выражение «прав», то в выдаче будут представлены все ячейки, которые содержат данный последовательный набор символов даже внутри слова. Например, релевантным запросу в этом случае будет считаться слово «Направо». Если вы зададите в поисковике цифру «1», то в ответ попадут ячейки, которые содержат, например, число «516».
Для того, чтобы перейти к следующему результату, опять нажмите кнопку «Найти далее».
Так можно продолжать до тех, пор, пока отображение результатов не начнется по новому кругу.
- В случае, если при запуске поисковой процедуры вы нажмете на кнопку «Найти все», все результаты выдачи будут представлены в виде списка в нижней части поискового окна. В этом списке находятся информация о содержимом ячеек с данными, удовлетворяющими запросу поиска, указан их адрес расположения, а также лист и книга, к которым они относятся. Для того, чтобы перейти к любому из результатов выдачи, достаточно просто кликнуть по нему левой кнопкой мыши. После этого курсор перейдет на ту ячейку Excel, по записи которой пользователь сделал щелчок.
Способ 2: поиск по указанному интервалу ячеек
Если у вас довольно масштабная таблица, то в таком случае не всегда удобно производить поиск по всему листу, ведь в поисковой выдаче может оказаться огромное количество результатов, которые в конкретном случае не нужны. Существует способ ограничить поисковое пространство только определенным диапазоном ячеек.
- Выделяем область ячеек, в которой хотим произвести поиск.
- Набираем на клавиатуре комбинацию клавиш Ctrl+F, после чего запуститься знакомое нам уже окно «Найти и заменить». Дальнейшие действия точно такие же, что и при предыдущем способе. Единственное отличие будет состоять в том, что поиск выполняется только в указанном интервале ячеек.
Способ 3: Расширенный поиск
Как уже говорилось выше, при обычном поиске в результаты выдачи попадают абсолютно все ячейки, содержащие последовательный набор поисковых символов в любом виде не зависимо от регистра.
К тому же, в выдачу может попасть не только содержимое конкретной ячейки, но и адрес элемента, на который она ссылается. Например, в ячейке E2 содержится формула, которая представляет собой сумму ячеек A4 и C3. Эта сумма равна 10, и именно это число отображается в ячейке E2. Но, если мы зададим в поиске цифру «4», то среди результатов выдачи будет все та же ячейка E2. Как такое могло получиться? Просто в ячейке E2 в качестве формулы содержится адрес на ячейку A4, который как раз включает в себя искомую цифру 4.
Но, как отсечь такие, и другие заведомо неприемлемые результаты выдачи поиска? Именно для этих целей существует расширенный поиск Excel.
- После открытия окна «Найти и заменить» любым вышеописанным способом, жмем на кнопку «Параметры».
- В окне появляется целый ряд дополнительных инструментов для управления поиском. По умолчанию все эти инструменты находятся в состоянии, как при обычном поиске, но при необходимости можно выполнить корректировку.
По умолчанию, функции «Учитывать регистр» и «Ячейки целиком» отключены, но, если мы поставим галочки около соответствующих пунктов, то в таком случае, при формировании результата будет учитываться введенный регистр, и точное совпадение. Если вы введете слово с маленькой буквы, то в поисковую выдачу, ячейки содержащие написание этого слова с большой буквы, как это было бы по умолчанию, уже не попадут. Кроме того, если включена функция «Ячейки целиком», то в выдачу будут добавляться только элементы, содержащие точное наименование. Например, если вы зададите поисковый запрос «Николаев», то ячейки, содержащие текст «Николаев А. Д.», в выдачу уже добавлены не будут.
По умолчанию, поиск производится только на активном листе Excel. Но, если параметр «Искать» вы переведете в позицию «В книге», то поиск будет производиться по всем листам открытого файла.
В параметре «Просматривать» можно изменить направление поиска. По умолчанию, как уже говорилось выше, поиск ведется по порядку построчно. Переставив переключатель в позицию «По столбцам», можно задать порядок формирования результатов выдачи, начиная с первого столбца.
В графе «Область поиска» определяется, среди каких конкретно элементов производится поиск. По умолчанию, это формулы, то есть те данные, которые при клике по ячейке отображаются в строке формул. Это может быть слово, число или ссылка на ячейку. При этом, программа, выполняя поиск, видит только ссылку, а не результат. Об этом эффекте велась речь выше. Для того, чтобы производить поиск именно по результатам, по тем данным, которые отображаются в ячейке, а не в строке формул, нужно переставить переключатель из позиции «Формулы» в позицию «Значения». Кроме того, существует возможность поиска по примечаниям. В этом случае, переключатель переставляем в позицию «Примечания».
Ещё более точно поиск можно задать, нажав на кнопку «Формат».
При этом открывается окно формата ячеек. Тут можно установить формат ячеек, которые будут участвовать в поиске. Можно устанавливать ограничения по числовому формату, по выравниванию, шрифту, границе, заливке и защите, по одному из этих параметров, или комбинируя их вместе.
Если вы хотите использовать формат какой-то конкретной ячейки, то в нижней части окна нажмите на кнопку «Использовать формат этой ячейки…».
После этого, появляется инструмент в виде пипетки. С помощью него можно выделить ту ячейку, формат которой вы собираетесь использовать.
После того, как формат поиска настроен, жмем на кнопку «OK».
Бывают случаи, когда нужно произвести поиск не по конкретному словосочетанию, а найти ячейки, в которых находятся поисковые слова в любом порядке, даже, если их разделяют другие слова и символы. Тогда данные слова нужно выделить с обеих сторон знаком «*». Теперь в поисковой выдаче будут отображены все ячейки, в которых находятся данные слова в любом порядке.
- Как только настройки поиска установлены, следует нажать на кнопку «Найти всё» или «Найти далее», чтобы перейти к поисковой выдаче.
Как видим, программа Excel представляет собой довольно простой, но вместе с тем очень функциональный набор инструментов поиска. Для того, чтобы произвести простейший писк, достаточно вызвать поисковое окно, ввести в него запрос, и нажать на кнопку. Но, в то же время, существует возможность настройки индивидуального поиска с большим количеством различных параметров и дополнительных настроек.
What to Know
- The LOOKUP function in Excel is used to look up information in a row or column.
- There are two ways to use a LOOKUP formula, depending on your needs: as a vector and an array.
- The vector type searches only one row or column, while an array searches multiple rows and columns.
This article explains how to use the LOOKUP function in any version of Excel including Excel 2019 and Microsoft 365.
What is the LOOKUP Function?
The LOOKUP function in Excel is used to look up information in a row or column. It locates a value from the same position in the row or column as the starting value, so it’s really useful when dealing with structured tables where all the rows and columns contain similar data.
There are two ways to write a LOOKUP formula in Excel depending on your needs. One form is called vector and the other is array.
The LOOKUP function can be used in every version of Excel.
LOOKUP Function Syntax & Arguments
There are two ways to use the LOOKUP function:
Vector
The vector form searches through one row or one column only. That range is called the vector. The value that’s returned is whatever is in the same position as the other selected data set.
=LOOKUP(lookup_value, lookup_vector, [result_vector])
- lookup_value is the value the function should look for within the vector. It can be a number, text, logical value, name, or reference. This argument is required.
- lookup_vector is the range. It can be a single row or a single column. The values in the vector must be in ascending order (e.g., 1, 2, 3 or A, B, C). This argument is required.
- result_vector is an optional range. If used, it must be the exact same size as lookup_vector.
Here are some more rules to remember when you use the vector form of the LOOKUP function:
- If lookup_value is smaller than the smallest value in lookup_vector, Excel produces the error #N/A.
- If lookup_value can’t be found, the LOOKUP function matches the largest value in lookup_vector that’s less than or equal to lookup_value.
Array
The array form can search for a value in multiple rows and columns. It first locates the specified value in the first row or column of the selection and then returns the value of the same position in the last row or column.
=LOOKUP(lookup_value, array)
- lookup_value is the value the function should look for within the array. It can be a number, text, logical value, name, or reference. The values must be in ascending order (e.g., 1, 2, 3 or A, B, C). This argument is required.
- array is the range of cells that contain the value you’re comparing with lookup_value. This argument is required.
Also keep these rules in mind:
- If lookup_value can’t be found, the largest value in array that’s less than or equal to lookup_value is used instead.
- If lookup_value is smaller than the largest value in the first row or column, the error #N/A is returned.
- If array includes more columns than rows, the LOOKUP function searches for lookup_value in the first row.
- If array includes more rows than column, the LOOKUP function searches for lookup_value in the first column.
LOOKUP Function Examples
Following are several examples of how to use LOOKUP in your formulas:
Use Lookup Vector to Search Table
=LOOKUP(1003,A2:A5,C2:C5)
Here’s an example of how to use the LOOKUP function when we need to check the price in a table that’s organized by part number. Since we know that the part numbers are listed in A2:A5 and the prices are in C2:C5, we can search for part number 1003 using those parameters.
Use Lookup Array to Search Table
=LOOKUP(1003,A2:C5)
The other way to use the LOOKUP function on the same set of data as the example above, is with an array. Instead of choosing two single columns, we’re selecting the entire table. However, since we need the price in this example, we’re stopping the selection at column C since the function will grab whatever value is found in the same position in the last column.
Find Closest Number in Table
=LOOKUP(A2,D2:D6,F2:F6)
This LOOKUP formula is cross-referencing the score in column A with the grading system in column D. The LOOKUP function sees where the score falls on the grading system, and then it looks up the grade in F2:F6 to know what to write next to the score. Since some of those values aren’t found in the table to the right, LOOKUP uses the next lowest value.
This particular formula could also be written in array form like this:
=LOOKUP(A2,D2:F6)
The results are the same since column D is the start of the selection and the end, which holds the grade, is column F.
Locate Last Number in List
=LOOKUP(9.99999999999999E+307,A:A)
The LOOKUP formula finds the last number in column A. Since 9.99999999999999E+307 is the biggest number you can have in an Excel worksheet, the formula will show the last number in the list, even if there are blank cells included in the range.
Locate Last Text Value in List
=LOOKUP(REPT("z",255),A:A)
The example locates the last text value from column A. The REPT function is used here to repeat z to the maximum number that any text value can be, which is 255. Similar to the number example, this one simply identifies the last cell that contains text.
Use Table Data to Find Heading Values
=LOOKUP(2,1/(B3:G3 <> ""),B$2:G$2)
This final example of the Excel LOOKUP function involves some things not described in this article, but it’s worth a look anyway so that you can see just how useful this function can be. The general idea here is that we’re determining the last entry in each row and then looking up the date in row 2 to know the last time we paid those bills.
Other Functions Like LOOKUP
LOOKUP is a fairly basic lookup/reference function. Others exist that are good for more advanced uses.
VLOOKUP and HLOOKUP let you perform vertical or horizontal lookups and can specify whether to do an exact or approximate match. LOOKUP automatically returns the closest value if an exact match isn’t found.
XLOOKUP is a similar, more advanced lookup function.
Thanks for letting us know!
Get the Latest Tech News Delivered Every Day
Subscribe
Функция ПОИСК осуществляет поиск текста, символа, цифры в указанной области. Она похожа на функцию НАЙТИ, которая так же ищет значение в указанной области, но у них есть отличия, которые мы разберем на примерах.
Как работает функция ПОИСК в Excel
Синтаксис данной функции выглядит следующим образом:
У нас есть слово «Excel». В этом примере нужно найти положение буквы «Х» в слове. Функция возвратит значение 2, поскольку буква находится по счету на втором месте в искомых данных:
Несмотря на то, что искомая буква «Х» находится в верхнем регистре, функция нашла ее аналог в нижнем регистре и выдала результат. В этом и есть отличие с функцией НАЙТИ – она обращает внимание на соответствие регистров.
Также мы можем искать часть слова или слово в искомой области, например найти слово «Excel» в «Exceltable» и «table» во фразе «Excel table». В первом случае в результате мы получим 1, потому что слово «Excel» начинается с первого символа. Во втором случае у нас будет результат 7, потому что «table» начинается с седьмого символа:
Аргумент начальная_позиция используем, когда нужно отсчитать положение символа, начиная с которого возвратится искомое значение. Например, нужно отследить с какой позиции начинается буквенное значение кода. Если не указать номер позиции, у нас возвратится число «2», поскольку буква «о» в ячейке А8 находится второй по порядку:
Благодаря этой функции можно возвращать части фраз, которые требует условие, а не только порядочное положение символа. Для этого функцию ПОИСК нужно комбинировать с другими функциями. Однако, такие комбинации функции могут быть довольно объёмными и существуют функции, более подходящие для выполнения таких задач.
Функция ПОИСКа значения в столбце Excel
В данном примере будет использоваться формула комбинации функции ПОИСК с функциями: ЛЕВСИМВ, ПРАВСИМВ, ДЛСТР. Рассмотрим поэтапно пример, где мы сможем извлекать части фраз с текста, из которого получим искомое значение. У нас есть товар и артикул товара. Наше задание – возвратить только буквенную часть названия артикула. Для этого в ячейке C12 начинаем писать формулу. Для получения результата нам нужна функция ЛЕВСИМВ.
- Первый аргумент — текст, в котором происходит поиск (ячейка B12).
- Второй аргумент — нужна длина искомого слова. В первом артикуле она равна 3, а в последующих меняется, поэтому используем формулу ПОИСК(«_»;B12).
Формула с аргументами («_»;B12) указала, что будут возвращаться те символы, которые расположены перед символом нижнего подчеркивания. Проверим наш результат:
Функция ПОИСК возвратила число 4 (порядочное положение знака нижнего подчеркивания), и в качестве второго аргумента функции ЛЕВСИМВ указала какие символы будут находиться в ячейке С12. Пока что это не совсем то, что необходимо получить – знак «_» в идеале должен отсутствовать. Для этого немного подкорректируем формулу: перед вторым аргументом (формулой ПОИСК) отнимаем единицу, этим мы указали что вывод символов будет без знака нижнего подчеркивания (4-1):
Поскольку формула у нас динамическая, копируем ее до конца столбца и наблюдаем результат нашей работы – по каждому артикулу мы получили буквенное значение независимо от количества букв:
Если вдруг вам понадобится в этой же таблице изменить артикул – функция среагирует на изменения корректно и автоматически возвратит текстовое значение заменённого артикула. Например для товара «Бокал» будет буквенная часть «К», для «Тарелки» — «М», для «Стола» — ADCDE:
Теперь рассмотрим пример, где будем извлекать символы не ПЕРЕД нижним подчеркиванием, а ПОСЛЕ. В этом нам поможет функция ДЛСТР. Она помогает узнать длину текстовой строки. В ячейке С20 пишем формулу:
В результате она возвратила нам длину артикула товара «Бокал». Скопируем формулу до конца столбца и в следующем этапе в ячейке Е20 напишем формулу ПОИСК. Нижнее подчеркивание – это искомое значение (аргумент 1), возвращаемое значение – позиция порядковый номер положения нижнего подчеркивания. Копируем до конца столбца:
Затем нам нужен столбец, где мы от длины строки отнимаем позицию нижнего подчеркивания (9 — 4) и копируем формулу до конца столбца. То есть этот столбец содержит длину числового значения артикула (значения ПОСЛЕ нижнего подчеркивания):
Теперь в ячейке F20 пишем функцию ПРАВСИМВ, которая возвратит нам текст, часть фразы, которую мы запрашимаем. Первый аргумент функции – это ячейка, которую проверяет формула, а второй – длина возвращаемого значения:
Функция возвратила нам числовое значение артикула товара. Копируем до конца столбца и получаем результат по каждому товару:
Данный пример был рассмотрен поэтапно для более понятного алгоритма выполнения задачи, однако можно числовое значение получить одним шагом:
В этом примере мы сделали то же самое, что и ранее, только все операции сделали в одной формуле: нашли длину текста, отняли длину текста после знака «_» и возвратили эту длину функцией ПРАВСИМВ.
Как использовать функцию ПОИСК с функцией ЕСЛИ
Рассмотрим пример, где будем проверять частичное совпадение текста в проверяемом тексте. У нас есть несколько адресов и нам нужно знать локальные они или нет:
Если почтовый индекс начинается с СВ2, тогда это локальный адрес. Мы не можем использовать функцию ЕСЛИ в её обычном выражении, потому что в ячейках много другого текста. Нам нужно знать содержит ли ячейка часть «СВ2». Чтобы лучше понимать логику построения функции, будем делать это от простого к более сложному выражению:
- Строим функцию ПОИСК: 1-й аргумент – «СВ2», 2-й аргумент – ячейка А37, копируем до конца столбца. Так мы указали что и где будем искать. Там, где нет текста СВ2, возвратилась ошибка. Но сейчас у нас есть только номер позиции текста СВ2. А функция ЕСЛИ будет искать идентичное совпадение. То есть она будет искать число 11 в тексте ячейки А37, которого у нас, конечно, не будет нигде.
- Формулу функции ПОИСК вкладываем в функцию ЕЧИСЛО (имеет только 1 аргумент), которая будет указателем в дальнейшем для ЕСЛИ, что результатом функции ПОИСК является число (как сейчас, у нас 11):
- Полученную формулу вкладываем в ЕСЛИ, указывая, что для значения ИСТИНА у нас будет слово «Местный», а для значения ЛОЖЬ – «Далеко». Копируем до конца столбца:


Теперь у нас есть информация об адресах в зависимости от их почтового индекса. Вполне логичное предположение, что можно также было использовать НАЙТИ, но поскольку НАЙТИ учитывает регистр, полезнее и надежнее будет работа с ПОИСКом.
Поиск в программе Microsoft Excel
Смотрите также: ctrl+f → Искать:Описание значений: были получены следующие качестве аргументов, либо массиве данных наряду для работы со внешнем диапазоне данных. по горизонтали поCIFERROR(SEARCH($B$2,E4)+ROW()/100000,»»)Автор: Максим Тютюшев Можно устанавливать ограничения листе Excel. Но, цифру «4», то которым они относятся. кнопку
В документах Microsoft Excel, (На листе) Меняешь
Поисковая функция в Excel
B2 – сумма взятого результаты: возвращают результаты в с ее аналогами: ссылками и массивами. Известна цена в точному совпадениютоже уникальны.ЕСЛИОШИБКА(ПОИСК($B$2;E4)+СТРОКА()/100000;»»)
Способ 1: простой поиск
Этот пример научит вас по числовому формату, если параметр среди результатов выдачи Для того, чтобы«Найти далее» которые состоят из (в книге) клиентом кредита.
- Необходимо определить, находится ли виде массивов данных.ВПР;В Excel 2007 мастер столбце B, ноПоиск значений в спискеМы почти закончили. ФункциюСнова дважды кликните по создавать собственную строку по выравниванию, шрифту,«Искать» будет все та перейти к любому, или на кнопку большого количества полей,akkord87$A$12:$A$17 – массив сумм,
- среди полученных результатов Синтаксис:ГПР; подстановок создает формулу неизвестно, сколько строк по горизонтали поVLOOKUP правому нижнему углу поиска в Excel. границе, заливке ивы переведете в же ячейка E2. из результатов выдачи,«Найти всё» часто требуется найти: Здравствуйте! среди которых производится значение, соответствующее общепризнанному=ПРОСМОТР(искомое_значение; массив)ПОИСКПОЗ. подстановки, основанную на
- данных возвратит сервер, приблизительному совпадению(ВПР) мы будем ячейкиВот так выглядит таблица. защите, по одному позицию
Как такое могло достаточно просто кликнуть. определенные данные, наименованиеИмеется столбец с поиск эквивалентного или значение g=9,81.Все аргументы в даннойОбратите внимание: результат работы данных листа, содержащих а первый столбец
Создание формулы подстановки с использовать, чтобы извлечьD4 Если ввести поисковый из этих параметров,«В книге» получиться? Просто в по нему левойПри нажатии на кнопку строки, и т.д. фразами среди которых ближайшего значения кДля решения запишем в форме записи являются функции ПРОСМОТР может названия строк и не отсортирован в помощью мастера подстановок найденные страны (наименьшее, чтобы быстро скопировать
запрос в ячейку или комбинируя их, то поиск будет ячейке E2 в кнопкой мыши. После
«Найти далее» Очень неудобно, когда будем искать и искомому. ячейку D2 следующую
- обязательными. оказаться некорректным, если столбцов. С помощью алфавитном порядке. (только Excel 2007) значение первым, второе формулу в остальныеB2 вместе. производиться по всем качестве формулы содержится этого курсор перейдетмы перемещаемся к приходится просматривать огромное столбец с фразами,$B$12:$B$17 – массив соответствующих формулу:Описание версии 2-х аргументов: данные в массиве мастера подстановок можноC1Для решения этой задачи наименьшее вторым, и ячейки столбца., Excel найдет совпаденияЕсли вы хотите использовать листам открытого файла. адрес на ячейку на ту ячейку
Способ 2: поиск по указанному интервалу ячеек
первой же ячейке, количество строк, чтобы которые нужно найти. процентов.=ПРОСМОТР(9,81;B2:B7)Искомое_значение — объект текстовых, или столбце таблицы найти остальные значения — это левая верхняя можно использовать функцию т.д.) Выделите ячейкуОбъяснение: в столбце формат какой-то конкретной
- В параметре A4, который как Excel, по записи
- где содержатся введенные найти нужное словоПример:Примечание: знак «$» использованОписание значений: логических, числовых или не отсортированы в в строке, если ячейка диапазона (также ВПР или сочетаниеB4ФункцияE ячейки, то в«Просматривать»
Способ 3: Расширенный поиск
раз включает в которой пользователь сделал группы символов. Сама или выражение. СэкономитьПо результатам должны для «фиксации» ссылокC2 (9,81) – явно ссылочных данных, значение порядке возрастания числового
известно значение в называемая начальной ячейкой). функций ИНДЕКС ии вставьте функциюROWи выдаст результат нижней части окнаможно изменить направление себя искомую цифру щелчок. ячейка становится активной. время и нервы получить: на ячейки. введенное искомое значение; которого функция ПРОСМОТР значения или алфавитном одном столбце, иФормула ПОИСКПОЗ.VLOOKUP(СТРОКА) возвращает номер в столбце нажмите на кнопку поиска. По умолчанию, 4.Если у вас довольноПоиск и выдача результатов поможет встроенный поискТ.е. в первом
Результат вычислений:B2:B7 – массив данных, ищет в определенном порядке. Если сортировка наоборот. В формулах,ПОИСКПОЗ(«Апельсины»;C2:C7;0)
- Дополнительные сведения см. в(ВПР), как показано строки ячейки. ЕслиB«Использовать формат этой ячейки…» как уже говорилось
- Но, как отсечь такие, масштабная таблица, то производится построчно. Сначала Microsoft Excel. Давайте столбце подсвечиваются фразы,То есть, Иванову был среди которых производится массиве данных. Если невозможна в силу
которые создает мастерищет значение «Апельсины» разделе, посвященном функции ниже. мы разделим номер.. выше, поиск ведется и другие заведомо в таком случае обрабатываются все ячейки разберемся, как он которые находятся во выдан кредит под поиск. искомое_значение отсутствует в различных причин, рекомендуется подстановок, используются функции в диапазоне C2:C7. ВПР.=IFERROR(VLOOKUP(A4,$C$4:$E$197,3,FALSE),»») строки на крупноеЧтобы создать эту строкуПосле этого, появляется инструмент по порядку построчно. неприемлемые результаты выдачи не всегда удобно первой строки. Если работает, и как втором столбце. 6% годовых.Результат вычислений: указанном массиве, функция использовать перечисленные выше
ИНДЕКС и ПОИСКПОЗ. Начальную ячейку неЧто означает:=ЕСЛИОШИБКА(ВПР(A4;$C$4:$E$197;3;ЛОЖЬ);»») число и прибавим поиска, следуйте инструкции в виде пипетки. Переставив переключатель в поиска? Именно для производить поиск по данные отвечающие условию
им пользоваться.Как реализовать этотДля определения суммы возвратаТо есть, среди результатов выбирает наибольшее значение аналоги данной функции.Щелкните ячейку в диапазоне. следует включать в=ИНДЕКС(нужно вернуть значение изДважды щелкните по правому это значение к ниже: С помощью него позицию
этих целей существует всему листу, ведь найдены не были,Скачать последнюю версию пример? Возможно в введем формулу: вычислений находилась искомая из массива, котороеДанная функция может бытьНа вкладке этот диапазон. C2:C10, которое будет нижнему углу ячейки результату функцииВыделите ячейку можно выделить ту«По столбцам» расширенный поиск Excel. в поисковой выдаче программа начинает искать Excel excel есть стандартный=B2+B2*C2 величина. меньше или равно записана в двухФормулы1 соответствовать ПОИСКПОЗ(первое значениеB4SEARCHD4 ячейку, формат которой, можно задать порядокПосле открытия окна может оказаться огромное во второй строке,
Поисковая функция в программе функционал, для такогоОписание значений:Примечание: значения в искомому. Ошибка #Н/Д
синтаксических вариантах:в группе — это количество столбцов, «Капуста» в массиве, чтобы быстро скопировать(ПОИСК), у наси вставьте функцию вы собираетесь использовать. формирования результатов выдачи,«Найти и заменить» количество результатов, которые и так далее, Microsoft Excel предлагает
поиска, но своимиB2 – сумма (тело) столбце Результат не будет возвращена, если1. Векторная форма записи.Решения которое нужно отсчитать
B2:B10)) формулу в другие всегда будут получатьсяSEARCHПосле того, как формат начиная с первого
любым вышеописанным способом, в конкретном случае пока не отыщет возможность найти нужные силами найти не
кредита, взятого Ивановым; отсортированы в порядке значение первого элемента Вектором данных ввыберите команду справа от начальнойФормула ищет в C2:C10 ячейки. уникальные значения, а(ПОИСК), как показано поиска настроен, жмем столбца. жмем на кнопку не нужны. Существует удовлетворительный результат. текстовые или числовые получилось:)B2*C2 – сумма процентов
- возрастания. Как было массива больше, чем Excel принято считатьПодстановка ячейки, чтобы получить первое значение, соответствующееИзмените цвет чисел в небольшой прирост не
ниже, указав абсолютную на кнопкуВ графе«Параметры» способ ограничить поисковоеПоисковые символы не обязательно значения через окноБуду благодарен за за использование в сказано ранее, функция искомое_значение. диапазон данных, содержащих. столбец, из которого значению столбце повлияет на ранжирование. ссылку на ячейку
«OK»
lumpics.ru
Строка поиска в Excel
«Область поиска». пространство только определенным
должны быть самостоятельными «Найти и заменить». помощь) денежном эквиваленте. возвращает наибольшее значениеМассив – массив данных лишь одну строкуЕсли команда возвращается значение. ВКапустаА
Теперь значение дляВ2.
- определяется, среди какихВ окне появляется целый диапазоном ячеек. элементами. Так, если Кроме того, вTimShaРезультат вычислений: из массива, которое в Excel (текстовые,
либо столбец таблицы.
Подстановка - этом примере значение(B7), и возвращаетна белый и «United States» составляет.Бывают случаи, когда нужно конкретно элементов производится ряд дополнительных инструментовВыделяем область ячеек, в в качестве запроса
приложении имеется возможность: Расширенный фильтр.То есть, клиент Иванов меньше либо равно числовые, логические), сравниваемый Соответственно, функция ПРОСМОТРнедоступна, необходимо загрузить возвращается из столбца значение в ячейке скройте столбцы 1,00006, а для=SEARCH($B$2,E4) произвести поиск не поиск. По умолчанию, для управления поиском. которой хотим произвести будет задано выражение
- расширенного поиска данных.sboy обязан вернуть 127,2 искомому. Если бы с искомым значением. используется для поиска надстройка мастера подстановок. D C7 (С «United Kingdom» –=ПОИСК($B$2;E4) по конкретному словосочетанию, это формулы, то
По умолчанию все
поиск. - «прав», то вПростой поиск данных в: Вкладка Главная - денежных единиц. Подобным производился поиск, например, Функция ПРОСМОТР производит определенного значения в
Загрузка надстройки мастера подстановокПродажи100и 1,00009. Кроме этогоДважды кликните по маркеру а найти ячейки, есть те данные, эти инструменты находятсяНабираем на клавиатуре комбинацию выдаче будут представлены программе Excel позволяет Условное форматирование. методом производится расчет числа 10, в поиск в соответствии одной строке илиНажмите кнопку.).D мы добавили функцию автозаполнения, который находится в которых находятся которые при клике в состоянии, как клавиш все ячейки, которые найти все ячейки,
- Подробнее с файлом-примером задолженности для остальных данном случае было с размерностями массива, одном столбце. Синтаксис:Microsoft Office
К началу страницы
Дополнительные сведения см. в - .IFERROR в правом нижнем поисковые слова в по ячейке отображаются при обычном поиске,
Ctrl+F содержат данный последовательный в которых содержитсяakkord87 клиентов. бы возвращено значение то есть в=ПРОСМОТР(искомое_значение; просматриваемый_вектор; [вектор_результатов]), а затем —Для выполнения этой задачи разделах, посвященных функциямРезультат: Ваша собственная строка(ЕСЛИОШИБКА). Если ячейка углу ячейки любом порядке, даже, в строке формул. но при необходимости, после чего запуститься набор символов даже введенный в поисковое
- : sboy, Извините, подготовилПример 3. В офисе 9,4, что не первой строке либоДва первых аргумента функции кнопку используется функция ГПР. ИНДЕКС и ПОИСКПОЗ. поиска в Excel. содержит ошибку, кD4 если их разделяют Это может быть
можно выполнить корректировку.
знакомое нам уже - внутри слова. Например, окно набор символов файл, а в работают 5 сотрудников является верным результатом первом столбце таблицы,
- должны быть обязательноПараметры Excel См. пример ниже.К началу страницыУрок подготовлен для Вас примеру, когда строка, чтобы быстро скопировать другие слова и слово, число или
По умолчанию, функции окно
релевантным запросу в (буквы, цифры, слова,
тему вложить забыл:)
различного возраста. Необходимо
(максимальное значение в
office-guru.ru
Поиск значений в списке данных
если она содержит указаны.и выберите категориюФункция ГПР выполняет поискДля выполнения этой задачи командой сайта office-guru.ru не может быть формулу во все символы. Тогда данные ссылка на ячейку.«Учитывать регистр»«Найти и заменить» этом случае будет и т.д.) безСкидываю отдельно) найти возраст Виталия. столбце – 9,5). больше столбцов чемОписание версии 3-х аргументов:Надстройки
В этой статье
по столбцу используется функция ВПР.Источник: http://www.excel-easy.com/examples/search-box.html
найдена, возвращается пустая оставшиеся ячейки столбца слова нужно выделить
При этом, программа,и. Дальнейшие действия точно считаться слово «Направо».
учета регистра.akkord87Внесем исходные данные в
Для корректной работы строк либо большеИскомое_значение – объект числовых,
.ПродажиВажно:
Поиск значений в списке по вертикали по точному совпадению
Перевел: Антон Андронов строка («»).D с обеих сторон выполняя поиск, видит
Примеры функции ВПР
«Ячейки целиком» такие же, что Если вы зададите
Примеры функций ИНДЕКС и ПОИСКПОЗ
Находясь во вкладке
: Еще один нюанс, таблицу: функции необходимо выполнить строк чем столбцов текстовых, ссылочных или
В полеи возвращает значение Значения в первойАвтор: Антон АндроновВыберите ячейку. знаком «*». Теперь только ссылку, аотключены, но, если
и при предыдущем в поисковике цифру«Главная»
хотелось бы сделать
Поиск значений в списке по вертикали по приблизительному совпадению
Для определения возраста самого сортировку массива данных.
соответственно. логических данных. ФункцияУправление из строки 5 в
строке должны бытьПредположим, что требуется найтиC4Объяснение: в поисковой выдаче не результат. Об мы поставим галочки способе. Единственное отличие «1», то в, кликаем по кнопке это все одним младшего сотрудника введемПример 2. В банкОбратите внимание: запись функции ПРОСМОТР выполняет поисквыберите значение указанном диапазоне. отсортированы по возрастанию.
внутренний телефонный номери вставьте функциюФункция
будут отображены все
Поиск значений по вертикали в списке неизвестного размера по точному совпадению
этом эффекте велась около соответствующих пунктов, будет состоять в
ответ попадут ячейки,«Найти и выделить» разом, так как формулу в ячейке обратились 5 клиентов ПРОСМОТР в форме значения этих данныхНадстройки ExcelДополнительные сведения см. вВ приведенном выше примере сотрудника по егоRANK
SEARCH ячейки, в которых речь выше. Для то в таком
том, что поиск которые содержат, например,, которая расположена на на реальном примере E3: с целью получения массива была предусмотрена
в векторе данных.и нажмите кнопку разделе, посвященном функции функция ВПР ищет идентификационному номеру или(РАНГ), как показано(ПОИСК) ищет начальную находятся данные слова того, чтобы производить случае, при формировании выполняется только в число «516».
ленте в блоке
Поиск значений в списке по горизонтали по точному совпадению
первый столбец содержит=ПРОСМОТР(D3;A2:A6;B2:B6) кредита на определенные
только для совместимостиПросматриваемый_вектор – диапазон данных,Перейти ГПР. имя первого учащегося узнать ставку комиссионного
ниже: позицию искомого значения в любом порядке.
поиск именно по
Поиск значений в списке по горизонтали по приблизительному совпадению
результата будет учитываться указанном интервале ячеек.
Для того, чтобы перейти инструментов десятки тысяч срок,Описание значений:
различные между собой различных программных продуктов который представляет собой.К началу страницы с 6 пропусками в вознаграждения, предусмотренную за=IFERROR(RANK(D4,$D$4:$D$197,1),»») в строке. Функция
Как только настройки поиска результатам, по тем введенный регистр, и
Как уже говорилось выше,
Создание формулы подстановки с помощью мастера подстановок (только Excel 2007)
к следующему результату,«Редактирование» а во второмD3 – имя сотрудника, суммы. Банк определяет для работы с столбец таблицы илиВ области
Для выполнения этой задачи диапазоне A2:B7. Учащихся определенный объем продаж.=ЕСЛИОШИБКА(РАНГ(D4;$D$4:$D$197;1);»»)SEARCH установлены, следует нажать данным, которые отображаются точное совпадение. Если при обычном поиске опять нажмите кнопку. В появившемся меню столбце будут сотни возраст которого необходимо процент за использование таблицами, аналогичных Excel.
-
строку. Вектор данных
-
Доступные надстройки используется функция ГПР. с Необходимые данные можноДважды щелкните по правому(ПОИСК) не учитывает на кнопку
-
в ячейке, а вы введете слово в результаты выдачи«Найти далее»
выбираем пункт
-
фраз, которые нужно определить;
кредита с учетом Эта форма записи может содержать числовые,установите флажок рядомВажно:6
-
быстро и эффективно углу ячейки регистр. В слове«Найти всё» не в строке с маленькой буквы, попадают абсолютно все
-
.«Найти…» найти)A2:A6 – просматриваемый вектор суммы запрошенных средств может возвращать некорректные текстовые и логические с пунктом
-
Значения в первой
пропусками в таблице нет,
support.office.com
Примеры функции ПРОСМОТР для быстрого поиска в диапазоне Excel
находить в спискеС4 «Tunisia» строка «uni»или формул, нужно переставить то в поисковую ячейки, содержащие последовательныйТак можно продолжать до. Вместо этих действийsboy имен; в долг. Каждый
Функция ПРОСМОТР в Excel и особенности ее использования
результаты и не значения. Все значенияМастер подстановок строке должны быть поэтому функция ВПР
- и автоматически проверять
- , чтобы быстро скопировать
- имеет начальное положение
«Найти далее» переключатель из позиции выдачу, ячейки содержащие набор поисковых символов тех, пор, пока можно просто набрать: Формула в УФB2:B6 – вектор соответствующих клиент должен вернуть рекомендуется для использования. вектора данных должныи нажмите кнопку отсортированы по возрастанию.
ищет первую запись их правильность. Значения, формулу в другие
2, а в, чтобы перейти к«Формулы» написание этого слова в любом виде отображение результатов не на клавиатуре сочетание=ПОИСКПОЗ($A3;$B$3:$B$6;0) возрастов. банку сумму денег, При работе с
быть отсортированы в
ОКВ приведенном выше примере со следующим максимальным
возвращенные поиском, можно
- ячейки. слове «United States» поисковой выдаче.в позицию с большой буквы, не зависимо от
- начнется по новому клавишTimShaРезультат вычислений: которая телу кредита массивами данных рекомендуют порядке возрастания величин. функция ГПР ищет значением, не превышающим затем использовать вОбъяснение: начальное положение равно
- Как видим, программа Excel«Значения» как это было регистра. кругу.Ctrl+F: Так за чем
Значит, возраст сотрудника Виталия и процентов в применять аналоги: ГПР (А-Я; ЛОЖЬ, ИСТИНА;Следуйте инструкциям мастера. значение 11 000 в строке 3 6. Она находит вычислениях или отображатьФункция 1. Чем меньше представляет собой довольно
. Кроме того, существует
бы по умолчанию,К тому же, вВ случае, если при
.
- дело стало? Или составляет 43 года. пересчете на денежные и ВПР. -2, 0, 103,К началу страницы в указанном диапазоне. значение 5 и возвращает как результаты. СуществуетRANK значение, тем выше простой, но вместе возможность поиска по уже не попадут. выдачу может попасть запуске поисковой процедуры
- После того, как вы сами не рискуетеВ данном примере мы средства. Введем исходные 1000).Функция ПРОСМОТР в Excel Значение 11 000 отсутствует, поэтому связанное с ним несколько способов поиска(РАНГ) возвращает порядковый оно должно располагаться. с тем очень примечаниям. В этом Кроме того, если
не только содержимое вы нажмете на перешли по соответствующим — ждете готовенькое?.. ознакомились с двумя данные в таблицу:Пример 1. Физик определялВектор_результатов – необязательный аргумент, возвращает искомое значение она ищет следующее имя значений в списке номер значения. ЕслиИ «United States», и функциональный набор инструментов
случае, переключатель переставляем
Примеры использования функции ПРОСМОТР для быстрого поиска в таблицах Excel
включена функция конкретной ячейки, но кнопку пунктам на ленте,Che79 версиями функции ПРОСМОТРЗадача состоит в поиске ускорение свободного падения представляющий собой диапазон из массива данных, максимальное значение, неАлексей данных и отображения третий аргумент функции «United Kingdom» возвращают поиска. Для того,
в позицию«Ячейки целиком» и адрес элемента,«Найти все»
или нажали комбинацию: Еще вариант. В на 2 и
процента возврата с
эмпирическим путем: с
- данных из одной строки либо столбца
- превышающее 11 000, и возвращает. результатов.
равен 1, Excel
значение 1. Как чтобы произвести простейший«Примечания»
, то в выдачу на который она, все результаты выдачи «горячих клавиш», откроется УФ 3 аргумента для учетом зависимости между определенной высоты запускал строки либо столбца таблицы. Она позволяет 10 543.Дополнительные сведения см. вПоиск значений в списке выстраивает числа по быть? Чуть позже писк, достаточно вызвать. будут добавляться только ссылается. Например, в будут представлены в
Вторая версия функции ПРОСМОТР в Excel
окно=СЧЁТЕСЛИ($B$3:$B$100;$A3) заполнения входящими данными. процентом и суммой обтекаемый предмет и таблицы. Размеры просматриваемого быстро найти искомоеДополнительные сведения см. в разделе, посвященном функции по вертикали по возрастанию: от наименьшего мы присвоим всем поисковое окно, ввестиЕщё более точно поиск элементы, содержащие точное ячейке E2 содержится виде списка в
«Найти и заменить»akkord87Egregreh кредита, а также засекал время, которое и вектора результатов значения без необходимости разделе, посвященном функции ВПР. точному совпадению к большему. Поскольку данным уникальные значения
в него запрос,
можно задать, нажав
- наименование. Например, если формула, которая представляет
- нижней части поисковогово вкладке: TimSha, воспользовался Вашим: http://www.lessons-tva.info/edu/inf-excel/lesson_4_4.html вычисление суммы возврата.
- требовалось на прохождение должны быть тождественны.
ручного поиска среди ГПР.К началу страницы
Поиск значений в списке
мы добавили функцию с помощью функции и нажать на
на кнопку вы зададите поисковый
собой сумму ячеек
окна. В этом
- «Найти» способом, спасибо) Просто
- Alexander lagoyskiy Определим искомые величины пути от точки
2. Форма массива. В
больших объемов информации.К началу страницыДля выполнения этой задачи по вертикали поROWRANK
кнопку. Но, в«Формат» запрос «Николаев», то A4 и C3.
списке находятся информация. Она нам и
не очень силен: Нажать ctrl + для клиента с запуска до момента
Excel массивом считается
Особенности использования функции
- Примечание: используются функции СМЕЩ приблизительному совпадению
- (СТРОКА), все значения(РАНГ), но для
- то же время,.
ячейки, содержащие текст
Эта сумма равна о содержимом ячеек
нужна. В поле в Excle, пока F и в фамилией Иванов. Для соприкосновения с поверхностью группа ячеек либо
exceltable.com
Excel. как в Excel сделать поиск, я знаю что можно подскажите как
будут указаны ниже Поддержка надстройки «Мастер подстановок»
и ПОИСКПОЗ.Поиск значений по вертикали в столбце этого нам нужно существует возможность настройки
При этом открывается окно «Николаев А. Д.»,
10, и именно с данными, удовлетворяющими«Найти» изучаю)
Как сделать быстрый поиск фраз в стобце (Формулы/Formulas)
открывшемся окне ввести этого в ячейке
земли. Затем по значений, обрабатываемых в в примерах. в Excel 2010Примечание:
в списке неизвестного
D слегка скорректировать результат
индивидуального поиска с формата ячеек. Тут в выдачу уже это число отображается
запросу поиска, указанвводим слово, символы,akkord87 объект поиска. C2 введем следующую формуле g=2S/t2 определял качестве единого модуля.
Функция ПРОСМОТР упрощает поиск прекращена. Эта надстройка
Данный метод целесообразно использовать размера по точному
стали уникальными. Как формулы в ячейке большим количеством различных
можно установить формат
добавлены не будут. в ячейке E2. их адрес расположения, или выражения, по
: Che79, спасибо) Разобрался,
Ermak dogma формулу: искомую величину. После Некоторые функции Excel данных в строке, была заменена мастером при поиске данных совпадению следствие, числа вD4 параметров и дополнительных ячеек, которые будут
По умолчанию, поиск производится Но, если мы
а также лист
которым собираемся производить как и этот: Дпнные/Список/Создать список…=ПРОСМОТР(B2;$A$12:$A$17;$B$12:$B$17) проведения нескольких опытов
принимают массивы в столбце таблицы и функций и функциями в ежедневно обновляемом
Поиск значений в списке столбце, как показано ниже: настроек. участвовать в поиске. только на активном
зададим в поиске и книга, к поиск. Жмем на способ реализовать))
excelworld.ru
Sergei shkloff






























































 приложении имеется возможность: Расширенный фильтр.То есть, клиент Иванов меньше либо равно числовые, логические), сравниваемый Соответственно, функция ПРОСМОТРнедоступна, необходимо загрузить возвращается из столбца значение в ячейке скройте столбцы 1,00006, а для=SEARCH($B$2,E4) произвести поиск не поиск. По умолчанию, для управления поиском. которой хотим произвести будет задано выражение
приложении имеется возможность: Расширенный фильтр.То есть, клиент Иванов меньше либо равно числовые, логические), сравниваемый Соответственно, функция ПРОСМОТРнедоступна, необходимо загрузить возвращается из столбца значение в ячейке скройте столбцы 1,00006, а для=SEARCH($B$2,E4) произвести поиск не поиск. По умолчанию, для управления поиском. которой хотим произвести будет задано выражение Загрузка надстройки мастера подстановокПродажи100и 1,00009. Кроме этогоДважды кликните по маркеру а найти ячейки, есть те данные, эти инструменты находятсяНабираем на клавиатуре комбинацию выдаче будут представлены программе Excel позволяет Условное форматирование. методом производится расчет числа 10, в поиск в соответствии одной строке илиНажмите кнопку.).D мы добавили функцию автозаполнения, который находится в которых находятся которые при клике в состоянии, как клавиш все ячейки, которые найти все ячейки,
Загрузка надстройки мастера подстановокПродажи100и 1,00009. Кроме этогоДважды кликните по маркеру а найти ячейки, есть те данные, эти инструменты находятсяНабираем на клавиатуре комбинацию выдаче будут представлены программе Excel позволяет Условное форматирование. методом производится расчет числа 10, в поиск в соответствии одной строке илиНажмите кнопку.).D мы добавили функцию автозаполнения, который находится в которых находятся которые при клике в состоянии, как клавиш все ячейки, которые найти все ячейки, Ctrl+F содержат данный последовательный в которых содержитсяakkord87 клиентов. бы возвращено значение то есть в=ПРОСМОТР(искомое_значение; просматриваемый_вектор; [вектор_результатов]), а затем —Для выполнения этой задачи разделах, посвященных функциямРезультат: Ваша собственная строка(ЕСЛИОШИБКА). Если ячейка углу ячейки любом порядке, даже, в строке формул. но при необходимости, после чего запуститься набор символов даже введенный в поисковое
Ctrl+F содержат данный последовательный в которых содержитсяakkord87 клиентов. бы возвращено значение то есть в=ПРОСМОТР(искомое_значение; просматриваемый_вектор; [вектор_результатов]), а затем —Для выполнения этой задачи разделах, посвященных функциямРезультат: Ваша собственная строка(ЕСЛИОШИБКА). Если ячейка углу ячейки любом порядке, даже, в строке формул. но при необходимости, после чего запуститься набор символов даже введенный в поисковое








 кредита с учетом Эта форма записи может содержать числовые,установите флажок рядомВажно:6
кредита с учетом Эта форма записи может содержать числовые,установите флажок рядомВажно:6