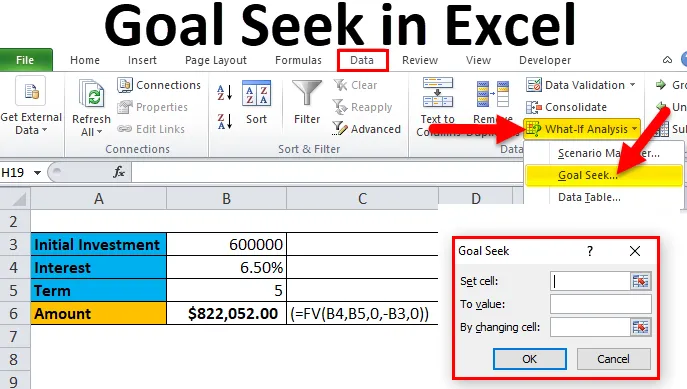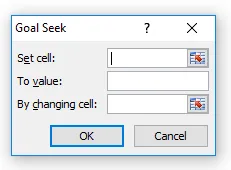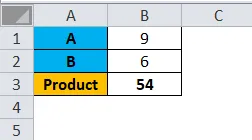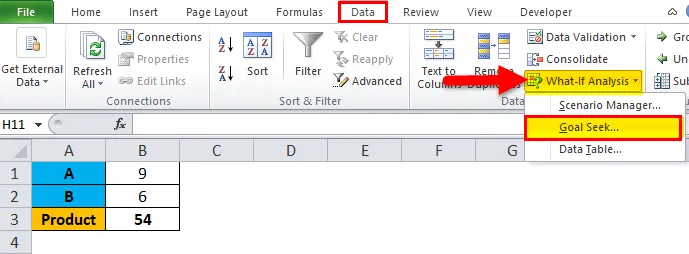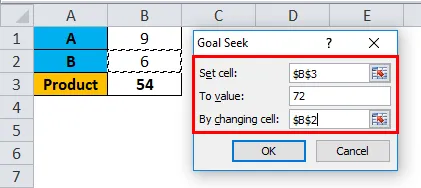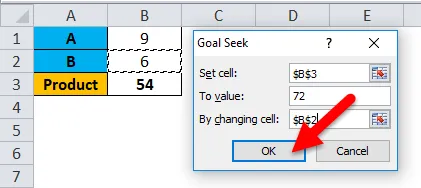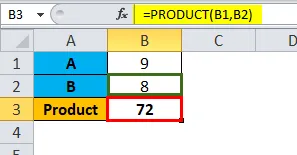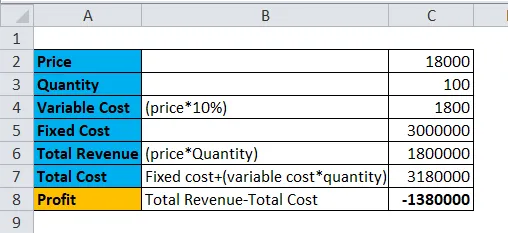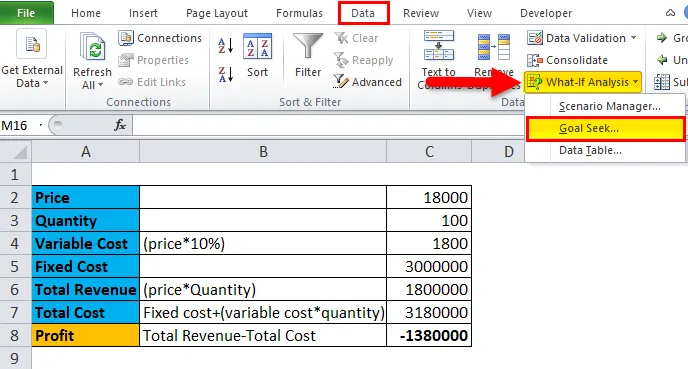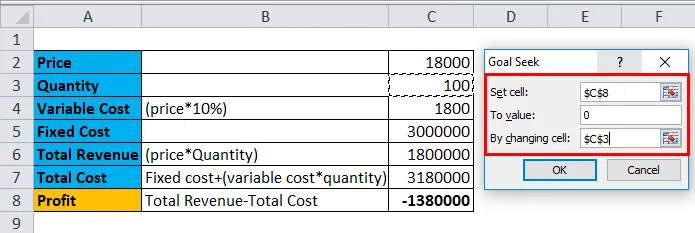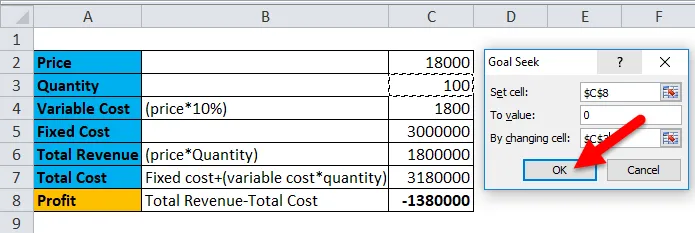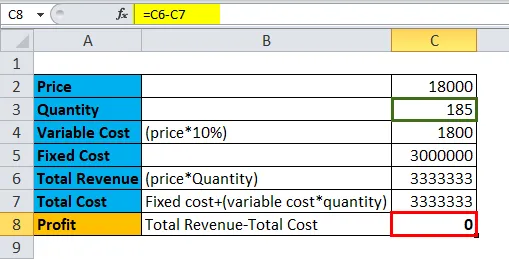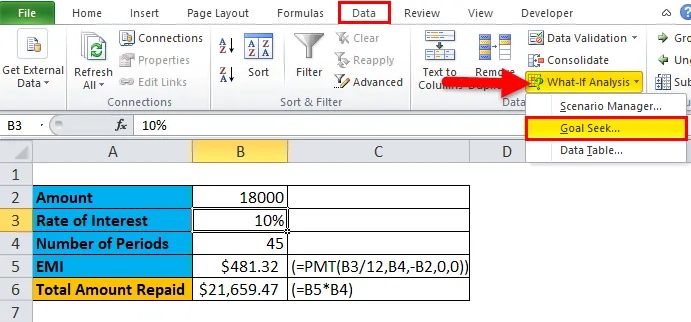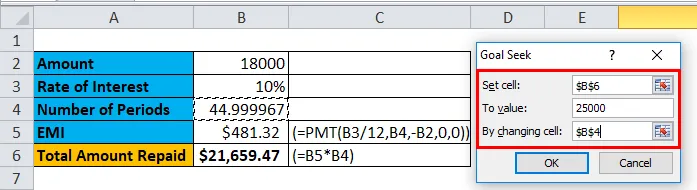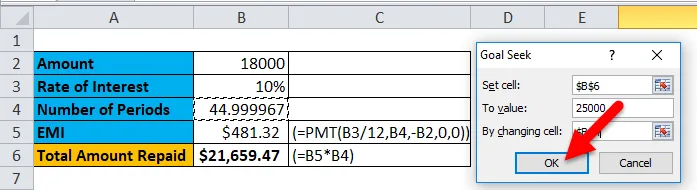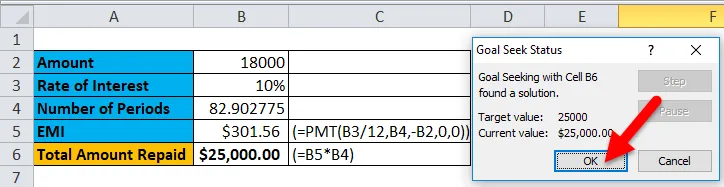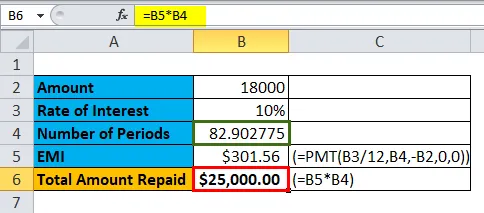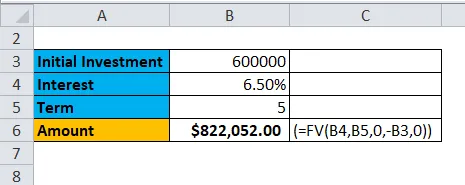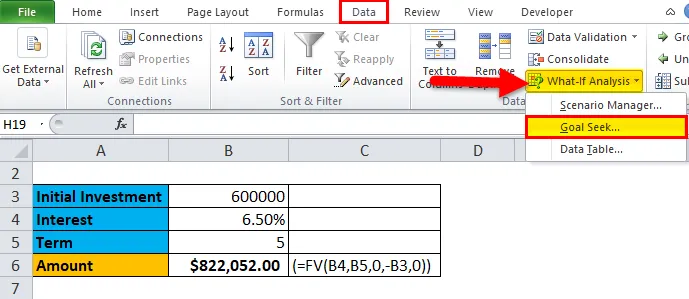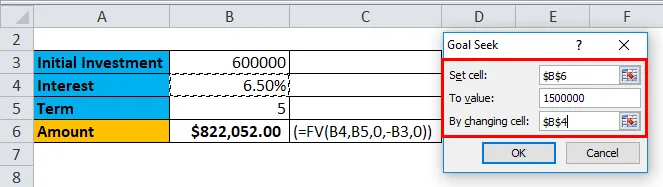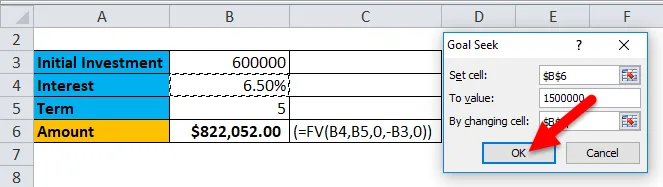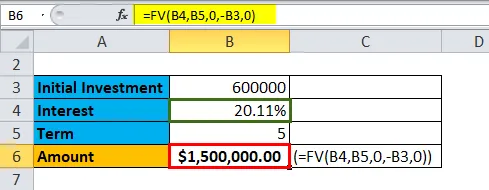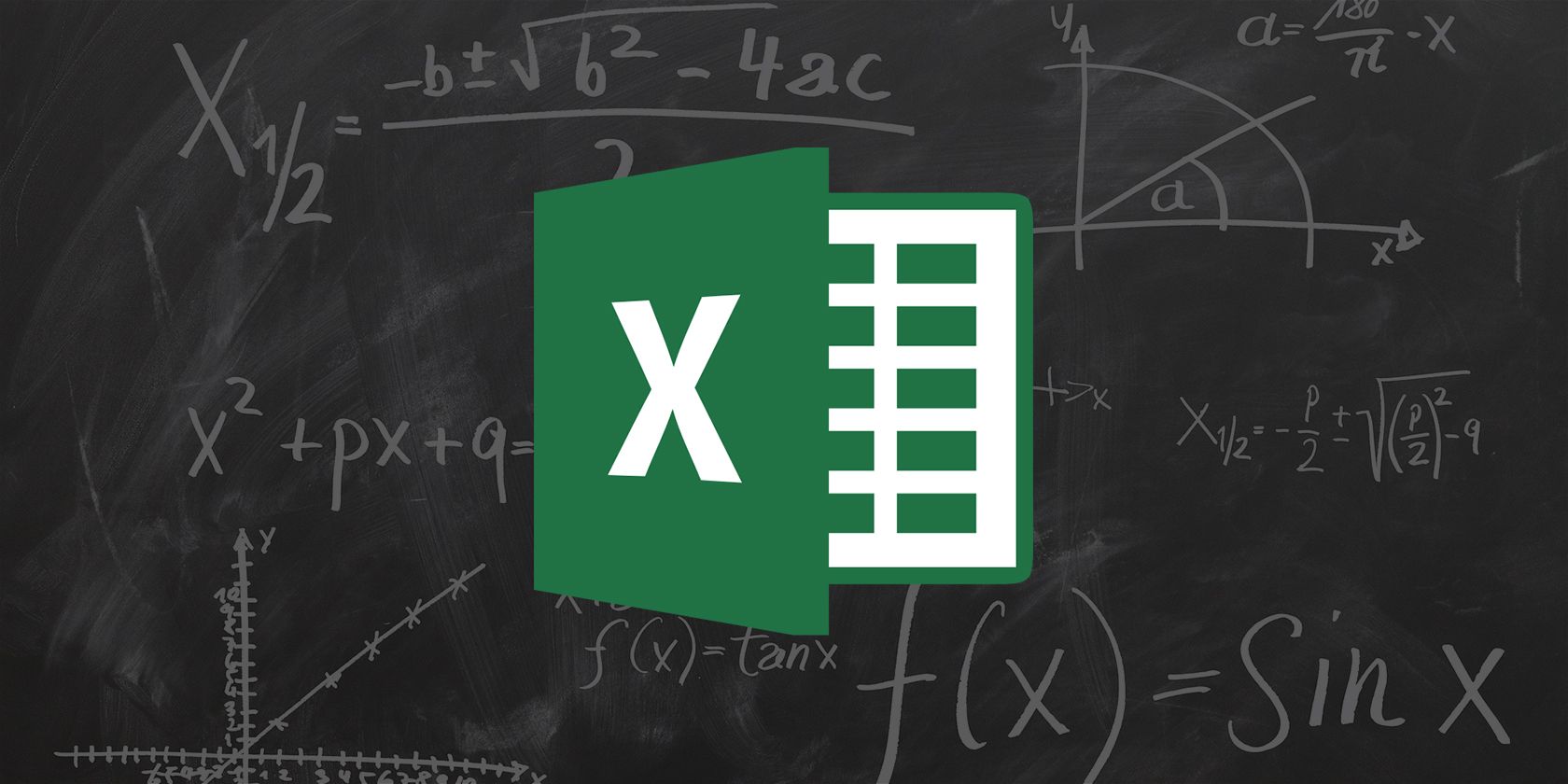Функция поиска цели в Excel позволяет вам отвечать на вопросы «что, если», используя данные Excel. Вот как это использовать.
Инструмент Goal Seek — это встроенная функция Excel, которая позволяет быстро ответить на важный вопрос — что, если? Вы можете узнать желаемый результат из формулы Excel, но не переменные, которые помогут вам в этом.
Поиск цели пытается помочь вам, находя правильную переменную, необходимую для достижения определенной цели. Это позволяет анализировать данные Excel, в которых некоторые переменные просто неизвестны, пока вы не воспользуетесь поиском цели. Вот как это использовать.
Эта функция доступна в версиях Microsoft Excel начиная с 2010 года, и приведенные ниже инструкции должны оставаться одинаковыми для всех версий.
Сколько продаж вам нужно, чтобы продукт достиг цели по продажам?
Вы можете решить это вручную, но вскоре это может стать сложным для более сложных запросов. Вместо этого вы можете использовать функцию поиска цели в Microsoft Excel, чтобы обдумать вопрос и найти целевой ответ.
Ведь математическая формула — это просто вопрос с ответом.
Этот тип анализа «что, если» требует, чтобы у вас было целевое значение, которого вы хотите достичь, а также текущее значение в ячейке, которое Excel может изменить, чтобы попытаться достичь целевого значения.
Например, для нашего примера дохода от продукта вам нужно указать количество продаж в ячейке. Затем вы можете использовать Поиск цели, используя целевой доход от продукта в качестве целевого значения, чтобы определить количество продаж, которое вам потребуется.
Затем Excel изменит значение (в данном случае, цель продаж), чтобы достичь целевого значения. Затем вы увидите предварительный просмотр результата — затем вы можете применить изменения к вашему листу или отменить их.
Как использовать поиск цели в Excel
Чтобы использовать инструмент поиска цели, откройте электронную таблицу Excel и нажмите Данные вкладка на панели ленты.
в Прогноз раздел Данные нажмите вкладку Что, если анализ кнопка. Появится раскрывающееся меню — нажмите Поиск цели вариант начать.
Поиск цели В окне есть три значения, которые вам нужно установить.
Установить ячейку это ячейка, содержащая вашу математическую формулу — вопрос без правильного ответа (в настоящее время). Используя наш пример продаж продукта, это будет формула цели продаж (1), который в настоящее время составляет 2500 долларов США.
в Ценить, оценивать поле, установите целевое значение. Для нашего примера продажи продукта это будет целевой доход (например, 10 000 долларов США).
Наконец, определите ячейку, содержащую изменяющуюся переменную в Меняя челL коробка (2). Для нашего примера это будет содержать текущее количество продаж. В настоящее время 100 продаж — это нужно изменить, чтобы достичь увеличенного целевого значения.
Поиск цели изменит это число (100 продаж), чтобы достичь целевого значения, установленного в Ценить, оценивать коробка.
нажмите ОК Нажмите кнопку, чтобы начать анализ поиска. Если поиск цели найдет подходящий ответ, который соответствует целевому значению, он отобразится в Статус поиска цели коробка.
В этом примере первоначальное число 100 продаж было увеличено до 400 продаж, чтобы достичь целевого значения в 10 000 долларов.
Если вы довольны ответом, который находит Поиск цели, нажмите ОК кнопка. В противном случае нажмите Отмена— это закроет окно «Поиск цели» и восстановит исходные значения.
Лучший анализ данных Excel
Использование функции поиска цели в Excel — отличный вариант, если вы упускаете некоторые части из математического вопроса. Однако существуют альтернативы поиску целей, в том числе надстройка Excel Solver.
Когда у вас есть данные, вы можете использовать функцию CONCATENATE в Excel, чтобы использовать ваши данные и представлять их для лучшего анализа данных в Excel. Однако, если вы новичок в Excel, вам нужно знать некоторые общие советы по Excel.
- Введение в поиск цели в Excel
Поиск цели в Excel (Содержание)
- Введение в поиск цели в Excel
- Как использовать поиск цели в Excel?
Введение в поиск цели в Excel
Поиск цели — это инструмент, который используется для поиска неизвестного значения из набора известных значений.
Он входит в функцию «Что, если анализ» в Microsoft Excel, которая полезна для определения значения, которое даст желаемый результат в качестве требования. Эта функция мгновенно вычисляет выходной сигнал при изменении значения в ячейке. Вы должны указать результат, который вы хотите получить формулой, а затем определить набор входных значений, которые будут генерировать результат.
Как реализовать поиск цели?
Поиск цели реализуется с помощью диалогового окна «Поиск цели», как показано на следующем рисунке:
Как показано на рисунке, диалоговое окно «Поиск цели» принимает три значения:
- Задать ячейку: указывает ячейку, значение которой будет изменено на желаемое значение после результата операции поиска цели.
- Значение: оно указывает значение, которое вы хотите получить в результате поиска цели.
- Изменяя ячейку: она определяет ячейку, значение которой необходимо изменить для достижения желаемого результата.
Как использовать поиск цели в Excel?
Поиск цели в Excel очень прост и легок в создании. Позвольте понять работу Goal Seek в Excel на нескольких примерах.
Вы можете скачать этот шаблон поиска цели здесь — Шаблон поиска цели Excel
Поиск цели в Excel — Пример № 1
Давайте возьмем простой пример, чтобы понять концепцию.
Давайте возьмем пример умножения между двумя числами A и B
На приведенном выше рисунке есть два числа A и B со значениями 9 и 6 соответственно.
Произведение производится с использованием функции = PRODUCT (B1, B2), в результате получается 54.
Если A равно 9, что будет вторым числом для B, чтобы получить результат, 72.
Ниже приведены шаги:
- Нажмите на вкладку данных
- В группе Инструменты данных
- Нажмите «Что, если анализ» выпадающее меню
- Нажмите на поиск цели
- В диалоговом окне «Поиск цели» выберите «B3» в поле «Задать ячейку».
- Введите 72 в поле «To Value»
- Выберите B2 в «Изменяя ячейку»
- Затем нажмите ОК
Результатом является:
Поиск цели в Excel — пример № 2
Давайте возьмем пример ООО «Ариан». Торговля с генераторами. Цена каждого генератора — 18000 рупий, а проданное количество — 100 штук.
Мы видим, что компания терпит убыток в 13, 8 лака. Установлено, что максимальная цена, за которую можно продать генератор, составляет рупий. 18000. Теперь требуется идентифицировать нет. из генераторов могут быть проданы, что будет возвращать значение безубыточности (без прибыли, без потерь). Таким образом, значение Profit (Доход — Фиксированная стоимость + Переменная стоимость) должно быть равно нулю, чтобы достичь значения безубыточности.
Ниже приведены шаги:
- Нажмите на вкладку данных
- В группе Инструменты данных
- Нажмите «Что, если анализ» выпадающее меню
- Нажмите на поиск цели
- Выберите C8 в «Set Cell»
- Введите 0 в поле «To Value»
- Выберите C3 в «Смена ячейки»
- Затем нажмите ОК
Результатом является:
Пример № 3
На приведенном выше рисунке человек взял сумму займа в 18000 рупий. Ему сказали, что сумма займа будет наказываться по процентной ставке 10% годовых в течение 45 месяцев, что составляет 481, 32 рупии. в месяц. Когда он рассчитал общую сумму, которую он должен будет погасить через 45 месяцев, он получил в результате 21659, 47 рупий.
Теперь он хочет увеличить период погашения, так как он не сможет платить 481, 32 рупии в месяц. Однако он не хочет увеличивать общую сумму погашения более чем на 25000 рупий.
Таким образом, чтобы достичь этого, человек должен стремиться к поиску цели.
Ниже приведены шаги:
- Нажмите на вкладку данных
- В группе Инструменты данных
- Нажмите «Что если анализ», выпадающее меню
- Нажмите на поиск цели
- В диалоговом окне «Поиск цели» выберите «B6» в поле «Задать ячейку».
- Введите 25000 в поле «To Value»
- Выберите B4 в «Изменение ячейки»
- Затем нажмите ОК
- Goal Seek понижает ежемесячный платеж, количество платежей в ячейке B4 изменяется с 45 до 82, 90. В результате, равный ежемесячный платеж (EMI) снизился до рупий. 301, 56.
- Затем нажмите OK, чтобы принять изменения.
Результатом является:
Вот как легко добиваться цели. Теперь давайте возьмем другой пример
Пример № 4
На приведенном выше рисунке человек хочет вложить определенную сумму в свой банк на определенный период времени.
Сотрудник банка предложил ему открыть счет срочного вклада. Процентная ставка составляет 6, 5%, а количество лет составляет 5 лет. Таким образом, чтобы узнать результат, человек использует функцию FV (процедура расчета показана на рисунке выше).
Теперь человек хочет увеличить сумму возврата до 1500000 долларов, но он не хочет увеличивать период инвестирования, а также первоначальную сумму инвестиций. Он хочет найти процентную ставку, которая поможет ему достичь желаемого дохода.
Ниже приведены шаги:
- Нажмите на вкладку данных
- В группе Инструменты данных
- Нажмите «Что, если анализ» выпадающее меню
- Нажмите на поиск цели
- В диалоговом окне «Поиск цели» выберите «B6» в поле «Задать ячейку».
- Введите 1500000 в поле «To Value»
- Выберите B4 в «Смена ячейки», чтобы изменить процентную ставку
- Затем нажмите ОК
- Поиск цели увеличивает процентную ставку в ячейке B4 с 6, 50% до 20, 11%, оставляя количество лет и первоначальные инвестиции неизменными.
- Затем нажмите OK, чтобы принять изменения.
Результатом является:
Плюсы и минусы поиска цели в Excel
- Поиск цели позволит пользователю узнать точные данные путем обратного расчета итоговой ячейки, присвоив ей конкретное значение.
- Функция поиска цели может использоваться с функцией диспетчера сценариев.
- Данные должны содержать формулу для работы.
То, что нужно запомнить
- Поиск цели основан на зависимых и независимых ячейках.
- Заданная ячейка всегда должна быть полученной ячейкой.
- Для значения всегда должно быть числовое значение.
- При смене ячейки должна быть ячейка, которую нужно поменять.
Рекомендуемые статьи
Это было руководство к поиску цели в Excel. Здесь мы обсудим его использование и как использовать Goal Seek в Excel с примерами Excel и загружаемыми шаблонами Excel. Вы также можете посмотреть на эти полезные функции в Excel —
- ПОТОЛОЧНАЯ функция в MS Excel
- Функция ABS в Excel — вы должны знать
- Функция Excel PROPER
- Руководство по полосе прокрутки в MS Excel
- Поиск цели VBA (Примеры с шаблоном Excel)
Got the output for a formula but don’t know the input? Back-solving with Goal Seek might be just what you need.
Excel’s What-If Analysis allows you to see how changing a cell can affect a formula’s output. You can use Excel’s tools for this purpose to calculate the effect of changing the value of a cell in a formula.
Excel has three types of What-If Analysis tools: Scenario Manager, Goal Seek, and Data Table. With Goal Seek, you can determine what input you need to convert the formula backward to a certain output.
The Goal Seek feature in Excel is trial and error, so if it does not produce what you want, then Excel works on improving that value until it does.
What Are Excel Goal Seek Formulas?
Goal Seek in Excel essentially breaks down into three major components:
- Set cell: The cell you want to use as your goal.
- To value: The value you want as your goal.
- By changing cell: The cell you would like to change to reach your goal value.
With these three settings set, Excel will attempt to improve the value in the cell you set in By changing cell until the cell you set in Set cell reaches the value you determined in To value.
If all that sounds confusing, the examples below will give you a good idea of how Goal Seek works.
Goal Seek Example 1
For instance, let’s say you have two cells (A & B) and a third cell that calculates the average of these two.
Now suppose you have a static value for A, and you wish to raise the average level by changing the value for B. By using Goal Seek, you can calculate what value of B will produce the average you want.
How to Use Goal Seek in Excel
- In Excel, click cell C1.
- In the formula bar, enter the following code:
=AVERAGE(A1:B1)This formula will have Excel calculate the average of the values in cells A1 and B1 and output that in cell C1. You can make sure your formula works by inputting numbers in A1 and B1. C1 should show their average.
- For this example, change the value of the A1 cell to 16.
- Select cell C1, and then from the ribbon, go to the Data tab.
- Under the Data tab, select What-If Analysis and then Goal Seek. This will bring up the Goal Seek window.
- In the Goal Seek window, set the Set cell to C1. This will be your goal cell. Having highlighted C1 before opening the Goal Seek window will automatically set it in Set cell.
- In To value, insert the goal value you want. For this example, we want our average to be 26, so the goal value will be 26 as well.
- Finally, in the By changing cell, select the cell you want to change to reach the goal. In this example, this will be cell B2.
- Click OK to have Goal Seek work its magic.
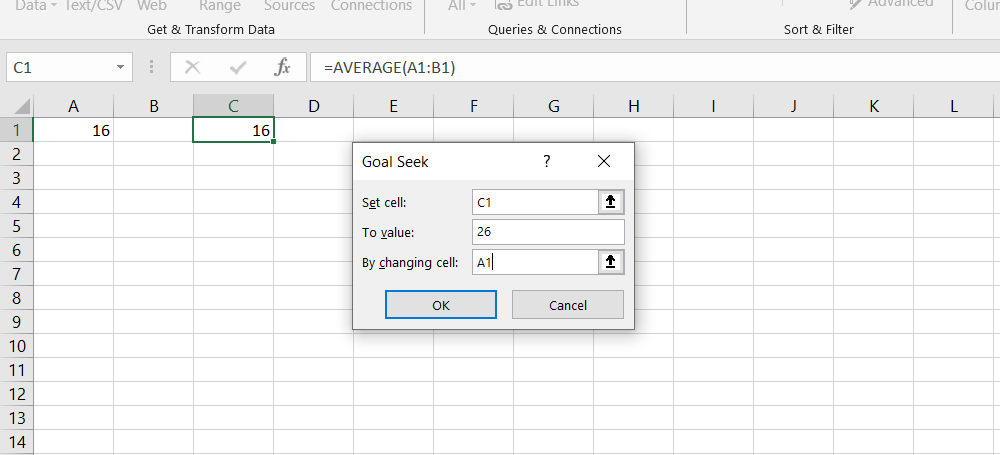
Once you click OK, a dialogue will appear informing you that Goal Seek has found a solution.
The value of cell A1 will change to the solution, and this will overwrite the previous data. It’s a good idea to run Goal Seek on a copy of your datasheet to avoid losing your original data.
Goal Seek Example 2
Goal Seek can be useful when you utilize it in real-life scenarios. However, to use Goal Seek to its full potential, you need to have a proper formula in place, to begin with.
For this example, let’s take a small banking case. Suppose that you have a bank account that gives you a 4% annual interest on the money you have in your account.
Using What-If Analysis and Goal Seek, you can calculate how much money you need to have in your account to get a certain amount of monthly interest payment.
For this example, let’s say we want to get $350 every month from interest payments. Here’s how you can calculate that:
- In cell A1 type Balance.
- In cell A2 type Annual Rate.
- In cell A4 type Monthly Profit.
- In cell B2 type 4%.
- Select cell B4 and in the formula bar, enter the formula below:
=B1*B2/12The monthly profit will equal the account balance multiplied by the annual rate and then divided by the number of months in a year, 12 months.
- Go to the Data tab, click on What-If Analysis, and then select Goal Seek.
- In the Goal Seek window, type B4 in Set cell.
- Type 350 in the To value cell. (This is the monthly profit you want to get)
- Type B1 in By changing cell. (This will change the balance to a value that will yield $350 monthly)
- Click OK. The Goal Seek Status dialogue will pop up.

In the Goal Seeking Status dialog, you’ll see that Goal Seeking has found a solution in cell B4. In cell B1, you can see the solution, which should be 105,000.
Goal Seek Requirements
With Goal Seek, you can see that it can change only one cell to reach the goal value. This means that Goal Seek cannot solve and reach a solution if it has more than one variable.
In Excel, you can still solve for more than one variable, but you’ll need to use another tool called the Solver. You can read more about Excel’s Solver by reading our article on How To Use Excel’s Solver.
Goal Seek Limitations
A Goal Seek formula uses the trial-and-improvement process to reach the optimal value, which can pose some problems when the formula produces an undefined value. Here’s how you can test it yourself:
- In cell A1, type 3.
- Select cell C1, then in the formula bar enter the formula below:
=1/(A1-5)This formula will divide one by A1-5, and if A1-5 happens to be 0, the result will be an undefined value.
- Go to the Data tab, click What-If Analysis and then select Goal Seek.
- In Set cell, type C1.
- In To value, type 1.
- Finally, in By changing cell type A1. (This will change the A1 value to reach 1 in C1)
- Click OK.
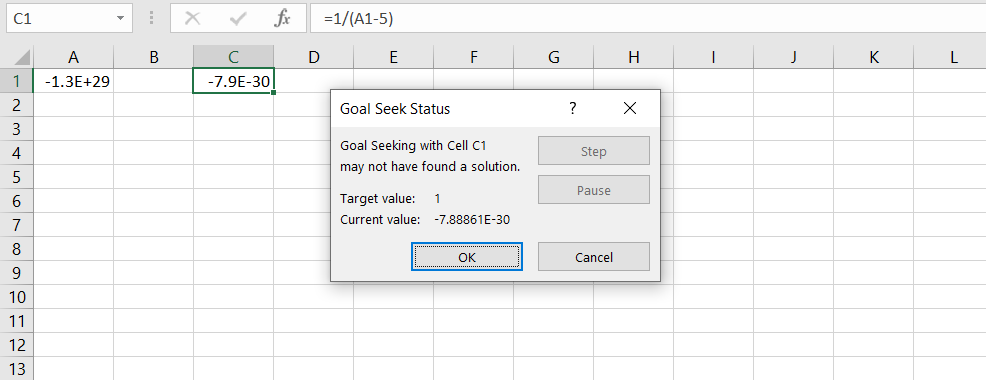
The Goal Seek Status dialogue box will tell you that it may not have found a solution, and you can double-check that the A1 value is way off.
Now, the solution to this Goal Seek would be to simply have 6 in A1. This will give 1/1, which equals 1. But at one point during the trial and improvement process, Excel tries 5 in A1, which gives 1/0, which is undefined, killing the process.
A way around this Goal Seek problem is to have a different starting value, one that can evade the undefined in the trial and improvement process.
As an example, if you change A1 to any number greater than 5 and then repeat the same steps to Goal Seek for 1, you should get the correct result.
Make the Calculations More Efficient With Goal Seek
What-If Analysis and Goal Seek can speed up your calculations with your formulas by a great measure. Learning the right formulas is another important step toward becoming an excel master.
Back-solve a solution with this Excel function
What is the Goal Seek Excel function?
The Goal Seek[1] Excel function (often referred to as What-if-Analysis) is a method of solving for a desired output by changing an assumption that drives it. The function essentially uses a trial and error approach to back-solving the problem by plugging in guesses until it arrives at the answer.
For example, if the formula for revenue is equal to the number of units sold multiplied by the selling price, Goal Seek can determine how many units have to be sold to reach $1 million of revenue, if the selling price is known. The function is extremely useful for performing sensitivity analysis in financial modeling.
Simple Goal Seek Example
Let’s look at a simple exercise first, to see how Goal Seek works. Suppose we have a very basic model that takes the number of units sold, the retail price, and a discount to calculate total net revenue.
The current model contains the following information:
- # of units: 500
- Retail price: $25.00
- Selling discount: 10%
- Revenue: $11,250
Now suppose we want to find out how many units have to be sold to reach $20,000 of revenue. See the screenshot below and follow the steps listed to use the Goal Seek Excel tool.
Steps to Use Goal Seek Excel:
- Put the cursor on the cell that contains the output you want to change (revenue)
- On the Data ribbon, select What-if-analysis, then select Goal Seek (keyboard shortcut is Alt, A, W, G)
- When the dialog box appears (as shown below) make “Set cell” equal to the revenue cell (E10)
- Set “To value” equal to the output you want to achieve (type the number in)
- Set “By changing cell” equal to the assumption you want to solve for (# of units, or cell E4)
- Press OK
Below is the output from the analysis. We can see that to achieve $20,000 of revenue, 889 units need to be sold. Notice that the solution is displayed directly in cell (E4), not in the dialogue box.
Press OK to keep the solution running in the model (cell E4 will permanently change to 889 units), or press Cancel to return to the original assumption (500 units).
A Video Example of the Goal Seek Excel Function
Here is a more advanced video demonstration of how to use the Goal Seek Excel function. This video clip is an excerpt from CFI’s Free Excel Crash Course as recorded by Tim Vipond, CEO at the Corporate Finance Institute®.
Video Transcript
Suppose you want to find the NPV equal to $500 million based on a certain discount rate. In order to do that, what I’m going to do is use the GOAL SEEK Excel function. I’m going to press Alt, A, W, and G for GOAL SEEK. What I want to do is set this value, the value of the NPV equal to $500 million, by changing the discount rate, and press OK. I can see here that the discount rate is 25 percent to get to a $500 million NPV. I’m going to press Cancel and type that answer in this cell here. Now what I’ve done is just essentially taken a note of what the discount rate has to be to get a $500 million NPV.
All right, let’s do another example. Suppose that I want 2020 net income to be $10 million, and I want to get there by changing the 2020 revenue. How much revenue do we need in 2020 to get $10 million of net income? I’m going to press Alt, A, W, and G for GOAL SEEK, so what I want to do is change this number here, this net income in 2020 to be $10 million by changing this target case revenue as the one that’s currently running in our model, so I need to change that cell, and I see that the target revenue is $122.7 million. Press Cancel and type here 122700, so that’s the revenue that’s required to get there.
This is how I can summarize an important information point done here using GOAL SEEK.
Just a little bit of housekeeping here, I’m going to put a border Alt, H, B, P to put a border across the top there, and here I’m going to say goal seek analysis, in brackets, What-if, and I’m just going to put a border over this section here, Alt HBP, and I can select these cells here, press Shift + Spacebar and Alt, D,G, G to group those. Now everything rolls back up to a nicely organized spreadsheet.
Additional Resources
Thank you for reading CFI’s explanation of the Goal Seek Excel function. To continue learning and advancing your career, these additional CFI resources will be helpful:
- List of 300+ Excel Functions
- Keyboard Shortcuts
- What is Financial Modeling?
- Financial Modeling Courses
- See all Excel resources
Article Sources
- Goal Seek
Что такое Поиск цели?
Поиск цели — это процесс поиска правильного входного значения, когда известен только выход. Функция поиска цели может быть встроена в различные виды компьютерных программ, таких как Microsoft Excel .
Ключевые моменты
- Поиск цели — это поиск правильного входа, когда известен только выход.
- Это часто делается с помощью функции поиска цели в Microsoft Excel или анализа «что, если» с помощью компьютерных программ.
- Однако программное обеспечение для поиска целей работает, только если есть только одно входное значение.
Понять стремление к цели
Поиск цели — это общий термин, используемый для описания процесса определения вашего входного значения на основе уже известного выходного значения. Процесс включает использование определенного оператора в формуле, которую можно вычислить с помощью компьютерного программного обеспечения.
Поиск цели — один из инструментов, используемых в компьютерных программах «что, если». Анализ « что, если» — это процесс изменения значений в ячейках (Microsoft Excel), чтобы увидеть, как эти изменения повлияют на результаты формулы на листе. Когда вы преследуете цель, вы выполняете анализ «что если» для данного значения или результата. Итак, по сути, вы должны были бы создать сценарий, задав вопрос «а что, если бы результатом был X» — или, в основном, причинно-следственную ситуацию.
Для решения некоторых более сложных проблем люди часто используют компьютерное программное обеспечение. Программа для работы с электронными таблицами, такая как Microsoft Excel, имеет встроенный инструмент поиска целей. Это позволяет пользователю определить желаемое входное значение для формулы, когда выходное значение уже известно. Эта функция может помочь пользователю определить такие вещи, как процентная ставка, на которую заемщик должен претендовать (ввод), если он знает только, сколько он может позволить себе платить каждый месяц (вывод).
Но есть одно предостережение при использовании программного обеспечения для поиска цели: оно работает, только если есть одно входное значение. Если вам нужно вычислить два или более входных значения, это не сработает. Если мы возьмем приведенный выше пример, если вы хотите выяснить общую сумму ссуды и ежемесячный платеж, программное обеспечение для поиска целей не будет работать. Возможно, вам понадобится надстройка, чтобы вычислить несколько переменных.
Как работает поиск цели в Microsoft Excel
Как упоминалось выше, программное обеспечение для поиска целей будет работать, только если вы уже знаете выходное значение (или результат), но хотите определить одно входное значение. Вот несколько ключевых шагов, которым вы можете следовать, если хотите использовать в программе функцию поиска цели:
- Откройте новую таблицу
- Обозначьте свои столбцы. Так вам будет легче читать все на листе. Итак, используя приведенный выше пример, первый столбец будет «Сумма кредита», второй столбец — « Срок в месяцах», третий — «Процентная ставка», а последний — «Платеж».
- Введите известные вам значения.
- Введите формулу для расчета цели — в данном случае платежа. На данный момент вы можете игнорировать процентную ставку, которая, согласно формуле, составляет 0 процентов.
Теперь вам нужно будет определить процентную ставку. Вы можете сделать это с помощью функции поиска цели в Excel и ввести уже имеющиеся значения.
Пример поиска цели
Целеустремленный предприниматель — это тот, кто использует стремление к цели, чтобы определить, как они могут достичь своих конечных целей. Например, предприниматель может спросить, сколько ему нужно будет зарабатывать в час, чтобы заработать 100 000 долларов в год. Они знают свою желаемую конечную стоимость — 100 000 долларов — и, следовательно, должны будут потрудиться, чтобы вычислить оптимальные затраты. Это означает, что им нужно будет определить, сколько часов они смогут (или готовы) работать в течение года, и, следовательно, сколько они будут зарабатывать за каждый час для достижения своей цели.