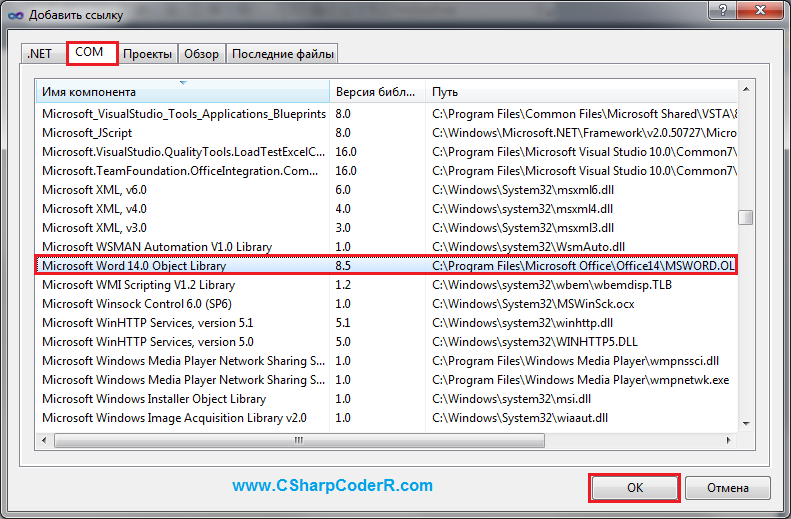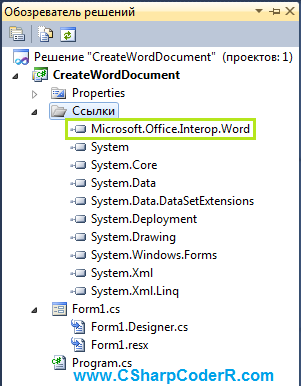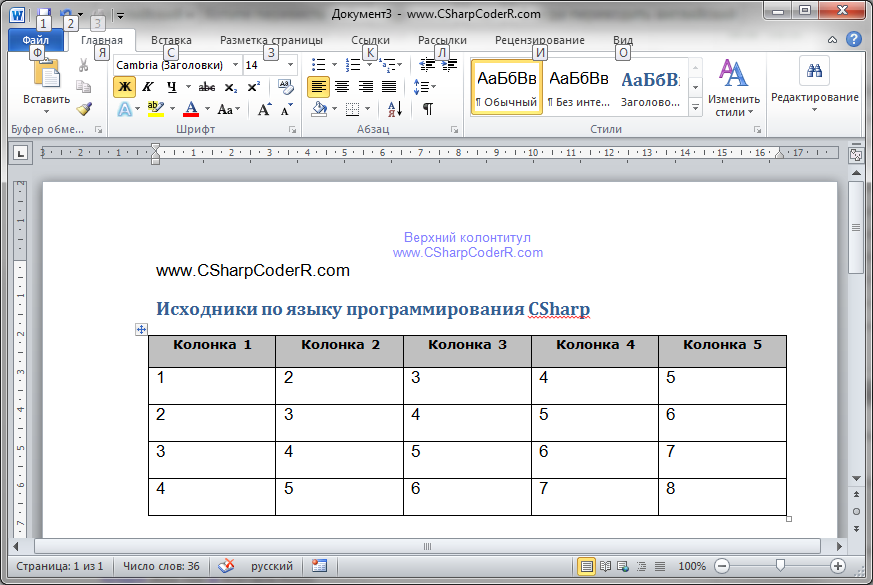Используем сценарии VBScript
Создавать текстовые файлы, используя сценарии, достаточно легко, так как среда Windows в целом и окружение Windows Script Host (WSH) в частности предоставляют специальные средства для работы с текстовыми файлами. Однако, хотя текстовые файлы идеальны для хранения простой неструктурированной информации, их недостаточно в случае более сложных требований. Если необходимо представить иерархическую информацию, можно воспользоваться средствами XML и создавать текст с метками, содержащий (или не содержащий) обращение к схеме. Однако часто приходится создавать документы, которые представляют информацию, использующую сложную разметку. Файлы HTML являются альтернативой связывания данных и сложной разметки страницы. Однако документы HTML представляют собой открытый текст и в принципе являются легкой добычей для злоумышленников. К тому же документы HTML редко бывают самодостаточными и часто содержат ссылки на внешние ресурсы, такие как изображения, управляющие элементы ActiveX и апплеты.
В отличие от рассмотренных выше решений, пакет Microsoft Word фактически является стандартом в документообороте реального мира. Создавать такие документы в интерактивном режиме легко, но можно ли автоматизировать этот процесс, создавая программно и используя документы, основанные на шаблонах? Да, и сейчас я объясню почему. Я не буду вдаваться в детали той стороны процесса, которая касается работы в пакете Word. Вместо этого я уделю внимание программному созданию и управлению документами, предположив, что читатели знакомы с основами работы с шаблонами и закладками Word.
Использование шаблонов Word
Иногда мне бывает нужно подготовить счета, потом распечатать их для рассылки писем или распространить с помощью электронной почты. Обычно я открываю Word, выбираю свой шаблон счета, ввожу необходимую информацию и сохраняю файл как новый документ. Потом я посылаю счет клиенту по обычной почте либо в качестве документа, прикрепленного к электронному сообщению.
В большинстве случаев счета и другие формы являются простыми документами, использующими одинаковые шаблоны, но содержат различную информацию, такую как дата, номер счета, описание и сумма счета. Шаблон, на котором основан документ, обычно содержит одно или несколько пустых полей, в которые пользователи могут добавлять данные, характерные для конкретной формы.
В пакете Word можно создавать формы для стандартных документов, таких как счета, настраивая файл-шаблон с расширением .dot. Когда требуется подготовить новый документ на основе шаблона, следует щелкнуть на пункте меню File, New. После выбора нужного шаблона в окне New и нажатия кнопки OK Word создает и отображает новую форму, основанную на этом шаблоне. В соответствующие поля пустой формы вводится различная информация.
При использовании Word в интерактивном режиме пользователь может видеть, куда необходимо ввести информацию. Но как заставить вводить различную информацию в нужные поля сценария WSH? Прежде чем я отвечу на этот вопрос, давайте рассмотрим объектную модель Word — инфраструктуру на основе COM, которая помогает программно управлять поведением пакета Word.
Объектная модель Word
Объектная модель Word содержит богатую и сложную иерархию объектов. Эта объектная модель программно раскрывает интерактивные функции Word для ориентированных на COM клиентов (т. е. сценариев WSH и Visual Basic(VB)). Корневым элементом объектной модели Word является объект Word.Application. Для создания экземпляра этого объекта необходимо использовать следующий код:
Dim word Set word = CreateObject _ (Word.Application)
Объектная модель Word работает с исполняемым файлом Word (winword.exe), а не с отдельной библиотекой DLL. Таким образом, каждый экземпляр объекта Word.Application эквивалентен запуску и работе экземпляра приложения Word. Однако эти экземпляры невидимы. А поскольку мы не можем их видеть, есть риск появления множества экземпляров, которые существуют бесцельно, понапрасну расходуя системные ресурсы. Чтобы избежать распространения бесполезных экземпляров Word, необходимо сделать так, чтобы сценарии всегда освобождали объект после завершения работы с ним с помощью метода Quit:
word.Quit
Хотя заново создаваемые экземпляры Word по умолчанию невидимы, можно сделать их видимыми, задав свойству Visible значение True:
word.Visible = True
Когда экземпляр виден, можно закрыть приложение вручную. Установка свойства Visible в True может очень пригодиться при отладке приложений Word на основе сценариев.
Работа с элементами объектной модели Word полностью совпадает с работой приложения в интерактивном режиме. После инициализации приложения мы создаем новый документ или открываем существующий. Для создания нового пустого документа на основе определенного шаблона следует вызвать метод Add из коллекции Documents и указать файл .dot, где хранится нужный шаблон. Приведенный ниже код создает документ, который содержит возможности, встроенные в шаблон, названный Invoice:
Set doc = _ word.Documents.Add(invoice.dot)
Для открытия существующего документа следует использовать коллекцию Documents, содержащую объекты Document. Код, приведенный в листинге 1, открывает документы invoice.doc и expenses.doc. Этот фрагмент кода сначала открывает файл invoice.doc, потом — expenses.doc. Здесь статус программно созданного документа в точности соответствует статусу документа-шаблона, который вы открыли интерактивно с помощью пункта Open меню File, работая в приложении Word. Если вы сделали экземпляр видимым, на экране появятся окна документов из файлов invoice.doc и expenses.doc.
Переменные doc1 и doc2, используемые в листинге, ссылаются на объекты, представляющие вновь открытые документы Word. Также можно использовать индекс к коллекции Documents для обращения к открытым файлам. Например, следующий код возвращает ссылку на первый открытый документ:
Set doc1 = word.Documents(0)
Этот фрагмент кода эквивалентен присвоению переменной doc1 результата вызова метода Documents.Add, как показано во второй строке листинга 1.
Программный интерфейс объекта Document содержит все функции, доступные в меню File и Edit пакета Word. Для печати документа следует использовать метод PrintOut объекта Document; для записи документа в другое место — метод SaveAs. Когда Word применяется интерактивно, оба метода представляют диалоговое окно, позволяющее выбрать принтер и путь. При использовании метода PrintOut или SaveAs можно указать принтер или путь к файлу в качестве аргумента, как показано ниже:
doc.SaveAs _ C:data ewinvoice.doc
Когда путь указывается в качестве аргумента, диалоговое окно не отображается.
Метод SaveAs также позволяет вводить дополнительный аргумент, для указания выходного формата (например, документ Word, формат Rich Text Format (RTF) — Word 6.0, неформатированный текст). Приведенный ниже фрагмент кода показывает, как сохранить документ в формате RTF:
Const wdFormatRTF = 6 docn.SaveAs _ C:data ewinvoice.doc, _ wdFormatRTF
За дополнительной информацией о константах, обозначающих различные форматы файла, следует обратиться к документации пакета Word.
Чтобы закрыть документ, нужно использовать метод Close:
doc1.Close
При закрытии документа все документы, открытые после него, автоматически перемещаются на одну позицию вверх. Так что, если использовать код:
Set doc1 = word.Documents(0) Set doc2 = word.Documents(1)
и впоследствии закрыть ссылку на переменную doc1, на позиции переменной doc2 в массиве окажется Documents(0).
Когда работа с документами Word ведется программно, можно связывать форматы и стили с абзацами, словами и символами в документе, так же как при интерактивном использовании Word. Кроме того, можно добавлять комментарии и закладки к элементам документа. При программном создании документов Word на основе шаблона можно использовать закладки для ввода пользовательских данных в нужные места документа.
Использование закладок в пакете Word
Под закладкой понимается связь между именем и определенным местом в документе Word. Закладки — особенность пакета Word, которую можно использовать для пометки выбранного текста, графики, таблиц или любого другого элемента документа. Word хранит закладки в документе. Для добавления закладки в интерактивном режиме следует выбрать текст или элемент, который требуется пометить, потом выбрать пункт Bookmark в меню Insert. В окне Bookmark нужно ввести имя создаваемой закладки.
Например, предположим, у нас есть шаблон Word (файл .dot) и нам нужно просмотреть текущие данные в определенной позиции. Откроем шаблон и выберем область, отведенную под данные. Чтобы упростить правку шаблона в будущем, можно ввести текст указателя места заполнения, описывающий данную область (например: данные о счете размещать здесь). После ввода текста указателя места заполнения следует выбрать текст, выбрать в меню Insert пункт Bookmark, ввести имя закладки (например, InvoiceDate), после чего сохранить шаблон.
После того как будет программно создан на основе шаблона новый документ, нужно использовать коллекцию Bookmarks документа для распознавания закладок и изменения их текста. Например, чтобы ввести данные в закладку InvoiceDate, необходимо использовать код, подобный следующему:
Set dateBookMark = _ doc.Bookmarks(InvoiceDate) dateBookMark.Range.Text = _ 7/1/2002
Как показывает данный фрагмент кода, обращение к закладке осуществляется через ее имя. Имя закладки указывает на нужный помеченный объект в коллекции Bookmarks документа. Свойство Range является объектом класса TextRange. Это свойство определяет настройки области текста закладки. Свойство Text объекта TextRange позволяет читать и переписывать текущее значение закладки. Приведенный выше фрагмент кода задает для даты счета значение 7/1/2002.
Создание счета
После программного создания документа на основе шаблона следует использовать закладки для заполнения формы счета свежими данными и сохранить документ в новый файл. Теперь можно распечатать документ, отправить его кому-нибудь по электронной почте и т. д.
В листинге 2 показан сценарий CreateInvoice.vbs, который собирает определенную информацию и составляет счет. Код открывает шаблон TestInvoice.dot, расположенный в той же папке, что и сценарий, когда создает новый документ на его основе (можно скачать файл TestInvoice.dot с нашего сайта в разделе Download). На рис. 1 показан шаблон TestInvoice.dot.

|
Рисунок. Шаблон TestInvoice.dot |
Сценарий CreateInvoice.vbs запрашивает у пользователя номер счета, дату и имя адресата. Код фрагмента A в листинге 2 использует закладки для внедрения этой информации в основной документ. Затем код фрагмента B использует метод SaveAs для сохранения документа в текущей папке. Сценарий CreateInvoice.vbs создает имя готового документа, соединяя номер счета с префиксом inv_. Способ именования и папка назначения заданы условно. В конце сценарий CreateInvoice.vbs закрывает документ и приложение.
Отправка документа по электронной почте
Объектная модель Word содержит метод объекта Document, который позволяет послать документ по электронной почте:
doc.SendMail
Как можно заметить, метод SendMail не имеет аргументов. Он вызывает зарегистрированный клиент интерфейса Messaging API (MAPI) — обычно Microsoft Outlook или Outlook Express. Появляется окно электронного письма с присоединенным к нему документом Word. Пользователь просто заполняет поле To и нажимает кнопку Send. В папке Sent Items почтового клиента автоматически регистрируется отправка сообщения. Если пользовать не имеет постоянного соединения, почтовый клиент помещает сообщение в папку Outbox для отправки при следующем подключении.
При использовании метода SendMail необходимо убедиться, что сценарий не закрывает приложение Word до появления окна электронной почты. Метод SendMail работает асинхронно относительно основного сценария, поэтому сценарий не имеет возможности убедиться в том, что метод закончил отправку сообщения. Если сценарий попытается закрыть Word до завершения работы метода SendMail, система выдаст сообщение, что невозможно закрыть Word, пока не завершится выполнение команды. Если окно с таким сообщением появляется, пользователь должен закрывать его вручную. Чтобы избежать подобной ситуации, можно добавить вызов процедуры Sleep, как я сделал во фрагменте B листинга 2, чтобы временно остановить выполнение сценария и дать методу SendMail время на завершение. Кроме того, можно добавить собственное окно подтверждения в свой сценарий, тогда пользователь сможет подтверждать отправку письма. Приведенный ниже код отображает окно подтверждения Done непосредственно перед тем, как сценарий закрывает Word:
doc.SendMail MsgBox Done
Большинство форм сегодня представляют собой простые документы Word. После интерактивного создания шаблона в пакете Word можно без труда написать сценарий, подобный приведенному в статье, для заполнения формы пользовательской информацией, после чего позвольте окружению WSH и объектной модели Word завершить начатое.
Оценив это простое и эффективное решение, многие захотят использовать его для других распространенных форм, например для отчетов о расходах и запросов на подписку. Также с его помощью можно повысить функциональность сценариев. Например, можно совместить автоматическое создание счетов с доступом к базе данных, так что сценарий станет автоматически возвращать следующий сводный номер счета. Или можно сделать так, чтобы сценарий добавлял запись в базу данных для слежения за счетом. Для этого можно расширить сценарий CreateInvoice.vbs кодом на основе ADO, который запрашивает базу данных о последнем номере счета и выполняет запрос INSERT для добавления новой записи.
Дино Эспозито — Работает в Риме преподавателем и консультантом. С ним можно связаться по адресу: dinoe@wintellect.com
Листинг 1. Код, открывающий существующий документ
Dim doc1, doc2 Set doc1 = _ word.Documents.Add(invoice.doc) Set doc2 = _ word.Documents.Add(expenses.doc)
Цель процесса автоматического создания документов
Автоматическое создание документа — базовая единица оптимизации ресурсных затрат Вашей организации. Деятельность любой компании неразрывно связана с документооборотом, будь то управление персоналом — кадровая служба (заявления на отпуск, увольнение, больничный), бухгалтерия, либо же просто формирование определенного пакета документов по той или иной активности компании. Зачастую, сам процесс подготовки документов сводится к монотонным действиям по расстановке конкретных значений по заранее отведенным позициям в шаблоне. Слабыми сторонами данного подхода являются: низкая скорость подготовки документации и высокая степень возникновения ошибки ввиду человеческого фактора. При росте объема документации вероятность ошибки только возрастает, например, Вам нужно подготовить доп соглашения для всего штата сотрудников. Основные задачи программы автоматического создания документов Word на основе шаблонов — свести к минимуму вероятность возникновения ошибок ввода, значительно увеличить скорости самого процесса. Все действия сводятся к выбору записи или записей данных о сотруднике/клиенте/заказе/поставщике из исходной таблицы и указанию шаблона подготавливаемого документа.
Ссылки для скачивания:
— Скачать макрос автоматического создания документов Word по шаблону (архив 208КБ)
Как начать работу с автоматическим формированием документов Word:
1. Разархивируйте скачанный архив с файлом с помощью программы 7zip или WinRar.
2. При появлении сообщения о доверенном источнике: закройте программу, кликните правой кнопкой мыши на файле — «Свойства», далее установите галочку напротив «Разблокировать».
3. Если в Вашем Excel запуск макросов по умолчанию отключен, в данном окне необходимо нажать «Включить содержимое».
4. Для полноценной работы с файлом необходимо нажать «Разрешить редактирование» при появлении данного сообщения.
Автоматическое создание документа — этап 1. Настройка программы
Все действия по настройке макроса и сам процесс построения документов происходят на листе «Настройки», который условно можно разделить на две области: таблица исходных данных и панель кнопочного управления.
Таблица исходных данных состоит из строки меток (условных обозначений каждого столбца) — строка №3, заголовка с названиями столбцов — строка №4 и построчных записей — начиная с 5й строки. Количество колонок, их названия и условные обозначения можно свободно редактировать, соблюдая простые правила:
- Если Вы добавляете новую колонку, у нее должно быть название и условное обозначение.
- Для склонения ФИО сотрудника в Родительный или Дательный падежи используйте встроенные функции =RODP() и =DATP() соответственно.
- Не допускайте наличия пустых колонок (без названий и обозначений) между колонками данных.
- Не удаляйте колонку «ФИО сотрудника», т.к. она является ключевой для работы программы. Вы можете ее переименовать — заказчик, ответственный, клиент, менеджер и т.д. на свое усмотрение. Она используется в процессе сохранения итогового word документа, как часть имени, например: Иванов А.В. Заявление на отпуск, Петров В.К. Накладная на отгрузку.
Также Вы можете разбивать записи таблицы (строки) на группы. Например Вы хотите завести сотрудников по отделам или заказчиков по направлениям деятельности, или городам расположения и т.д..
Панель кнопочного управления автоматизированного создания документов состоит из следующих элементов интерфейса:
- Добавить запись — вставляет новую строку в заранее выбранную вами ячейку. Также можно добавлять записи вручную с помощью стандартной вставки строки excel;
- Добавить группу — вставляет новую серую строку группы в заранее выбранную вами ячейку;
- Удалить элемент — удаляет любую выбранную строку таблицы данных;
- Очистить таблицу — полностью стирает данные из таблицы. Можно использовать для очистки листа от тестовых данных;
- Создать документ — выбор шаблона word для построения документа. Перед этим в таблицы должны быть выбраны записи данных, по которым необходимо произвести построение.
Перед запуском процедуры автоматизированного создания документов убедитесь, что указаны верные пути к word шаблонам и папке сохранения результатов построения!
Автоматическое создание документа — этап 2. Шаблоны Word
Процесс подготовки word шаблонов для автоматического построения документов включает в себя рад несложных действий. Создайте общую папку для всех шаблонов, в ней создайте папки категорий, чтобы разделить шаблоны по областям применения (названия категорий укажите на свое усмотрение). В каждой подпапке определенной категории расположите непосредственно документы word с расставленными метками. Метки расположены в 3й строке таблицы над каждый ее столбцом. Поставьте метки в те места шаблона, в которые вы хотите прокачать данные из определенного столбца. Например, там где должно быть фио сотрудника укажите [fio].
Порядок действий запуска автоматического создания документов
Когда таблица данных заполнена, а метки в шаблонах расставлены по своим местам пора приступать к самой интересной части — автоматизированному формированию документов word.
В первую очередь, выделите строку или диапазон данных таблицы, по которым хотите сформировать документы:
Шаг номер два — нажмите кнопку «Создать документ». Перед Вами появится диалоговое окно, в котором нужно выбрать подпапку — категорию документа и один, либо несколько шаблонов построения. Далее кликните по кнопке «Сформировать документы».
Мои поздравления! Документы успешно сформированы и лежат по указанному Вами пути для сохранения!
Заказать разработку программ или доработку любого проекта
Благодарю Вас за прочтение данной статьи. Надеюсь, что материал подан понятно и я смог ответить на большую часть Ваших вопросов по поводу автоматизации создания документов. Но, как говорится, лучше один раз попробовать, чем сто раз прочитать. Скачивайте программу по ссылке вверху или внизу статьи, в архиве также идет набор тестовых данных, которые содержат как шаблоны, так и заполненную таблицу самого макроса. Просто разархивируйте файлы в любое доступное место и начинайте работу.
Всегда рад ответить на Ваши вопросы, готов подготовить оптимальные решения обработки данных для Вашего бизнеса, автоматизировать рутинные процессы, связаться со мной можно через WatsApp 89507094770, сайт excellab.ru или написать на почту: goryaninov@bk.ru, профиль вк:
Ссылки для скачивания:
— Скачать макрос автоматического создания документов Word по шаблону (архив 208КБ)
Здесь можно ознакомиться с другими программами автоматизации, которые представлены на моем сайте:
— Дневной табель учета рабочего времени в excel
— Почасовой табель учета рабочего времени в excel
— Табель учета рабочего времени в днях по форме Т-13
— Табель расчет и планирование вахты
— Табель учета рабочего времени с учетом ночных смен
— Платежный календарь в excel
Время на прочтение
2 мин
Количество просмотров 70K
Исполняем обязанности по получению сведений о своих бенефициарных владельцах
Небольшая вводная
Начиная с 21 декабря 2016 года вступили изменения в ФЗ РФ «О противодействии легализации (отмыванию) доходов, полученных преступным путем, и финансированию терроризма», касательно обязанности юридического лица по раскрытию информации о своих бенефициарных владельцах. В связи с этим, многие компании направляют запросы по цепочке владения с целью выяснения своих бенефициарных владельцев. Кто-то формирует запросы на бумаге, кто-то рассылает электронные письма.
На наш взгляд, надлежащим доказательством исполнения обязанности «знай своего бенефициарного владельца» является наличие письма на бумаге с отметкой об отправке/вручении. Данные письма в идеале должны готовиться не реже одного раза в год. Если в ведении юриста находится всего несколько компаний, то составление писем не составляет особого труда. Но, если компаний больше 3-х десятков, составление писем превращается в уничтожающую позитив рутину. Дело усугубляется тем, что реквизиты писем постоянно меняются: подписанты увольняются, компании перерегистрируются, меняя адреса. Все это надо учитывать. Как здесь могут помочь навыки программирования на python?
Очень просто — хорошо бы иметь программу, которая сама будет подставлять в письма необходимые реквизиты. В том числе формировать сами письма, не заставляя создавать документ за документом вручную. Попробуем.
Структура письма в word. Модуль python docxtpl
Перед написанием кода программы посмотрим как должен выглядеть шаблон письма, в который мы будем помещать наши данные.
Текст письма от общества своему участнику/акционеру будет примерно следующим:
Напишем простую программу, которая заполнит для начала одно поле в нашем шаблоне, чтобы понять принцип работы.
Для начала в самом шаблоне письма Word вместо одного из полей, например, подписанта поставим переменную. Данная переменная должна быть на либо на англ. языке, либо на русском, но в одно слово.Также переменная должна быть обязательно заключена в двойные фигурные скобки. Выглядеть это будет примерно так:
Сама программа будет иметь следующий вид:
from docxtpl import DocxTemplate
doc = DocxTemplate("шаблон.docx")
context = { 'director' : "И.И.Иванов"}
doc.render(context)
doc.save("шаблон-final.docx")
Вначале мы импортируем модуль для работы с документами формата Word. Далее мы открываем шаблон, и в поле директор, которое бы обозначили ранее в самом шаблоне, вносим ФИО директора. В конце документ сохраняется под новым именем.
Таким образом, чтобы заполнить все поля в файле-шаблоне Word нам для начала необходимо определить все поля ввода в самом шаблоне скобками {} вместе с переменными и потом написать программу. Код будет примерно следующим:
from docxtpl import DocxTemplate
doc = DocxTemplate("шаблон.docx")
context = { 'emitent' : 'ООО Ромашка', 'address1' : 'г. Москва, ул. Долгоруковская, д. 0', 'участник': 'ООО Участник', 'адрес_участника': 'г. Москва, ул. Полевая, д. 0', 'director': 'И.И. Иванов'}
doc.render(context)
doc.save("шаблон-final.docx")
На выходе при исполнении программы мы получим готовый заполненный документ.
Скачать готовый шаблон Word можно здесь.
Большинству операций, выполняемых программным способом, есть эквиваленты в пользовательском интерфейсе (UI), доступные как команды в меню и на панелях инструментов. Также существует нижележащая архитектура, обеспечивающая поддержку команд, выбираемых из UI. Всякий раз, когда вы создаете новый документ Word, он базируется на каком-либо шаблоне; расширение файлов шаблонов «.dot», а файлы документов – «.doc». Шаблон Word может содержать текст, код, стили, панели инструментов, элементы автотекста, комбинации клавиш для быстрого доступа к командам. Новый документ связывается с шаблоном и получает полный доступ к его элементам. Если вы не указываете конкретный шаблон, новый документ создается на основе стандартного шаблона «Normal.dot», который устанавливается при установке Word).
Шаблон Normal.dot является глобальным, он доступен любому документу, который вы создаете. Вы могли бы при желании поместить весь свой код в Normal.dot и создавать все документы в своей среде на основе собственного шаблона Normal (Обычный). Но тогда его файл мог бы стать чрезмерно большим, поэтому более эффективное решение для многих разработчиков — создание собственных шаблонов для конкретных приложений. В документах, создаваемых на основе вашего шаблона, код из стандартного шаблона Normal по-прежнему будет доступен. При необходимости можно связывать документ с несколькими шаблонами в дополнение к шаблону Normal.
Для работы с приложением Microsoft Word в .NET, используется объект Application, который является предком всех остальных объектов. Получив на него ссылку, вы можете работать с его методами и свойствами. Этот объект предоставляет большой набор методов и свойств, позволяющих программным путем управлять Microsoft Word. Код инициализации нового объекта Application, представлен ниже.
Microsoft.Office.Interop.Word.Application winword = new Microsoft.Office.Interop.Word.Application();
Чтобы открыть существующий документ или создать новый, необходимо создать новый объект Document.
object missing = System.Reflection.Missing.Value;
Microsoft.Office.Interop.Word.Document document =
winword.Documents.Add(ref missing, ref missing, ref missing, ref missing);
Выполняя какую-либо операцию в пользовательском интерфейсе Word (например, добавляя верхний колонтитул), вы выделяете соответствующую секцию, используя объект «Selection», определяющий текущую позицию «невидимого» курсора и применяете к ней новый параметр форматирования с использованием объекта «Range». Данный объект представляет область в документе и может включать в себя все что угодно — от пары символов, до таблиц, закладок и много другого. Вы не ограничены одним объектом «Range» — в одном документе можно определить сразу несколько таких объектов.
//Добавление верхнего колонтитула
foreach (Microsoft.Office.Interop.Word.Section section in document.Sections)
{
Microsoft.Office.Interop.Word.Range headerRange =
section.Headers[Microsoft.Office.Interop.Word.WdHeaderFooterIndex.wdHeaderFooterPrimary].Range;
headerRange.Fields.Add(headerRange, Microsoft.Office.Interop.Word.WdFieldType.wdFieldPage);
headerRange.ParagraphFormat.Alignment =
Microsoft.Office.Interop.Word.WdParagraphAlignment.wdAlignParagraphCenter;
headerRange.Font.ColorIndex = Microsoft.Office.Interop.Word.WdColorIndex.wdBlue;
headerRange.Font.Size = 10;
headerRange.Text = "Верхний колонтитул" + Environment.NewLine + "www.CSharpCoderR.com";
}
//Добавление нижнего колонтитула
foreach (Microsoft.Office.Interop.Word.Section wordSection in document.Sections)
{
Microsoft.Office.Interop.Word.Range footerRange =
wordSection.Footers[Microsoft.Office.Interop.Word.WdHeaderFooterIndex.wdHeaderFooterPrimary].Range;
footerRange.Font.ColorIndex = Microsoft.Office.Interop.Word.WdColorIndex.wdDarkRed;
footerRange.Font.Size = 10;
footerRange.ParagraphFormat.Alignment =
Microsoft.Office.Interop.Word.WdParagraphAlignment.wdAlignParagraphCenter;
footerRange.Text = "Нижний колонтитул" + Environment.NewLine + "www.CSharpCoderR.com";
}
Чтобы добавить текст в документ, необходимо указать позицию для вставки и сам текст.
//Добавление текста в документ document.Content.SetRange(0, 0); document.Content.Text = "www.CSharpCoderR.com" + Environment.NewLine;
Так же вы можете применить к тексту определенный стиль.
//Добавление текста со стилем Заголовок 1 Microsoft.Office.Interop.Word.Paragraph para1 = document.Content.Paragraphs.Add(ref missing); object styleHeading1 = "Заголовок 1"; para1.Range.set_Style(styleHeading1); para1.Range.Text = "Исходники по языку программирования CSharp"; para1.Range.InsertParagraphAfter();
В классе Microsoft.Office.Interop.Word.Document, присутствует коллекция «Tables», которая позволяет добавить таблицу в документ с использованием метода Add.
//Создание таблицы 5х5
Table firstTable = document.Tables.Add(para1.Range, 5, 5, ref missing, ref missing);
firstTable.Borders.Enable = 1;
foreach (Row row in firstTable.Rows)
{
foreach (Cell cell in row.Cells)
{
//Заголовок таблицы
if (cell.RowIndex == 1)
{
cell.Range.Text = "Колонка " + cell.ColumnIndex.ToString();
cell.Range.Font.Bold = 1;
//Задаем шрифт и размер текста
cell.Range.Font.Name = "verdana";
cell.Range.Font.Size = 10;
cell.Shading.BackgroundPatternColor = WdColor.wdColorGray25;
//Выравнивание текста в заголовках столбцов по центру
cell.VerticalAlignment =
WdCellVerticalAlignment.wdCellAlignVerticalCenter;
cell.Range.ParagraphFormat.Alignment =
WdParagraphAlignment.wdAlignParagraphCenter;
}
//Значения ячеек
else
{
cell.Range.Text = (cell.RowIndex - 2 + cell.ColumnIndex).ToString();
}
}
}
Для функционирования описанного выше кода, необходимо добавить к текущему проекту объектную библиотеку MS Word. Перейдите в меню «Проект» и выберете команду «Добавить ссылку» или в обозревателе решений, найдите пункт «Ссылки» и сделайте клик правой клавишей мыши по нему, из появившегося контекстного меню выберете соответствующий пункт.
В открывшемся окне «Добавить ссылку», перейдите на вкладку «COM» и выберете «Microsoft Word 14.0 Object Library» из предложенного списка библиотек.
В обозревателе решений у вас появится ссылка на данную библиотеку.
Перейдите в конструктор главной формы и добавьте из панели элементов, командную кнопку «Button». Данный элемент необходим для запуска процесса создания документа и вызов MS Word для отображения.
Сделайте двойной клик левой клавишей мыши по элементу «Button» и вы перейдете в автоматически созданный метод события «button1_Click». Добавьте в него приведенный ниже код.
try
{
Microsoft.Office.Interop.Word.Application winword =
new Microsoft.Office.Interop.Word.Application();
winword.Visible = false;
//Заголовок документа
winword.Documents.Application.Caption = "www.CSharpCoderR.com";
object missing = System.Reflection.Missing.Value;
//Создание нового документа
Microsoft.Office.Interop.Word.Document document =
winword.Documents.Add(ref missing, ref missing, ref missing, ref missing);
//добавление новой страницы
//winword.Selection.InsertNewPage();
//Добавление верхнего колонтитула
foreach (Microsoft.Office.Interop.Word.Section section in document.Sections)
{
Microsoft.Office.Interop.Word.Range headerRange = section.Headers[
Microsoft.Office.Interop.Word.WdHeaderFooterIndex.wdHeaderFooterPrimary].Range;
headerRange.Fields.Add(
headerRange, Microsoft.Office.Interop.Word.WdFieldType.wdFieldPage);
headerRange.ParagraphFormat.Alignment =
Microsoft.Office.Interop.Word.WdParagraphAlignment.wdAlignParagraphCenter;
headerRange.Font.ColorIndex =
Microsoft.Office.Interop.Word.WdColorIndex.wdBlue;
headerRange.Font.Size = 10;
headerRange.Text = "Верхний колонтитул" + Environment.NewLine + "www.CSharpCoderR.com";
}
//Добавление нижнего колонтитула
foreach (Microsoft.Office.Interop.Word.Section wordSection in document.Sections)
{
//
Microsoft.Office.Interop.Word.Range footerRange =
wordSection.Footers[Microsoft.Office.Interop.Word.WdHeaderFooterIndex.wdHeaderFooterPrimary].Range;
//Установка цвета текста
footerRange.Font.ColorIndex = Microsoft.Office.Interop.Word.WdColorIndex.wdDarkRed;
//Размер
footerRange.Font.Size = 10;
//Установка расположения по центру
footerRange.ParagraphFormat.Alignment =
Microsoft.Office.Interop.Word.WdParagraphAlignment.wdAlignParagraphCenter;
//Установка текста для вывода в нижнем колонтитуле
footerRange.Text = "Нижний колонтитул" + Environment.NewLine + "www.CSharpCoderR.com";
}
//Добавление текста в документ
document.Content.SetRange(0, 0);
document.Content.Text = "www.CSharpCoderR.com" + Environment.NewLine;
//Добавление текста со стилем Заголовок 1
Microsoft.Office.Interop.Word.Paragraph para1 = document.Content.Paragraphs.Add(ref missing);
object styleHeading1 = "Заголовок 1";
para1.Range.set_Style(styleHeading1);
para1.Range.Text = "Исходники по языку программирования CSharp";
para1.Range.InsertParagraphAfter();
//Создание таблицы 5х5
Table firstTable = document.Tables.Add(para1.Range, 5, 5, ref missing, ref missing);
firstTable.Borders.Enable = 1;
foreach (Row row in firstTable.Rows)
{
foreach (Cell cell in row.Cells)
{
//Заголовок таблицы
if (cell.RowIndex == 1)
{
cell.Range.Text = "Колонка " + cell.ColumnIndex.ToString();
cell.Range.Font.Bold = 1;
//Задаем шрифт и размер текста
cell.Range.Font.Name = "verdana";
cell.Range.Font.Size = 10;
cell.Shading.BackgroundPatternColor = WdColor.wdColorGray25;
//Выравнивание текста в заголовках столбцов по центру
cell.VerticalAlignment =
WdCellVerticalAlignment.wdCellAlignVerticalCenter;
cell.Range.ParagraphFormat.Alignment =
WdParagraphAlignment.wdAlignParagraphCenter;
}
//Значения ячеек
else
{
cell.Range.Text = (cell.RowIndex - 2 + cell.ColumnIndex).ToString();
}
}
}
winword.Visible = true;
}
catch (Exception ex)
{
MessageBox.Show(ex.Message);
}
Запустите ваш проект, нажав на клавиатуре, клавишу «F5». Нажмите на единственную кнопку, расположенную на главной форме вашего проекта. У вас автоматически откроется документ Microsoft Word с заполненным верхним и нижним колонтитулом, обычным и с применением стиля текстом, а так же заполненной таблицей.
Для сохранения документа в определенной директории, добавьте приведенный ниже код, после строки «winword.Visible = true;».
//Сохранение документа object filename = @"d:temp1.docx"; document.SaveAs(ref filename); //Закрытие текущего документа document.Close(ref missing, ref missing, ref missing); document = null; //Закрытие приложения Word winword.Quit(ref missing, ref missing, ref missing); winword = null;
При работе с приложением Word в памяти компьютера создается отдельный процесс, если его не закрыть или не вывести созданный документ на экран, то он будет работать до выключения компьютера. Так же при постоянной работе с такими документами, их процессы будут накапливаться незаметно для пользователя, что может привести к зависанию компьютера или другим последствиям.

Доброго времени суток уважаемые форумчане!
Возникла идея, создать программу по работе с бланками в MS Office для облегчения себе жизни. В общем, в последнее время работаю с парой конкретных бланков в Word. Стало весьма неудобно каждый раз заполнять бланк А4 с нуля. Возникла мысль частично это автоматизировать.
Рассмотрим задумку на простеньком примере. Скажем у меня имеется подобный документ:
ФИО______________________
Дата рождения: день_____ месяц______ год______
Каждый раз в поля впечатываются (!) данные. Мне необходимо реализовать следующее:
Как пример вот такой схематический рисунок
.Имеем интерфейс программки, в которой поля «ФИО», «Дата рождения», «день», «месяц», «год» — статичные, неизменные. Через интерфейс программы их редактировать нельзя. В поле под/возле ФИО вводятся данные. Возле «день», «месяц», «год» — поля с выбором из готовых элементов (чтобы не вводить вручную скажем 21 апреля 1856). Далее, когда бланк заполнен, необходимо чтобы он сохранялся в в Word-овский документ (.doc или .docs) так же, как он сверстан в интерфейсе программы и чтобы в итоге получалось следующее в интерфейсе программы
и такое при открытии в Word
. Далее необходима реализация возможности открытия уже сверстанного документа в программе для редактирования (на случай ошибки) с повторным сохранением с перезаписью. Так же возможность вывода на печать.
Собственно, хотелось бы получить дельные советы и подходящий справочный материал (книги, туториалы, видео). Может у кого-либо был опыт реализации подобного. Буду весьма благодарен!
P.S. 1С, стандартные средства верстки документа Word и прочие программы для верстки не предлагать. Необходимо именно создание программы по работе с бланками. Все данные заполняются шрифтом, заданным по умолчанию в программе.
Всем добра!