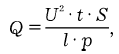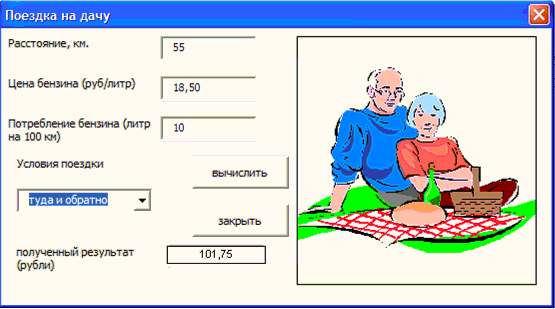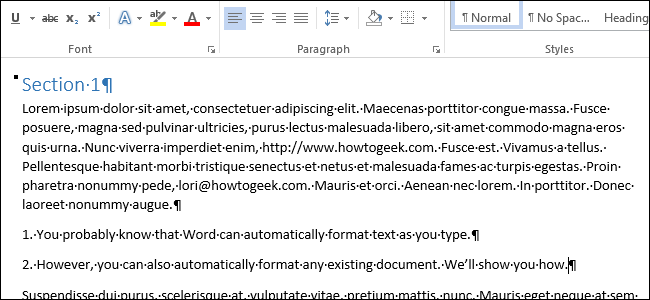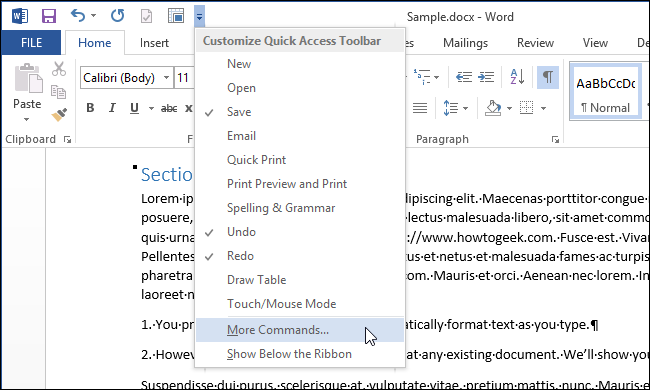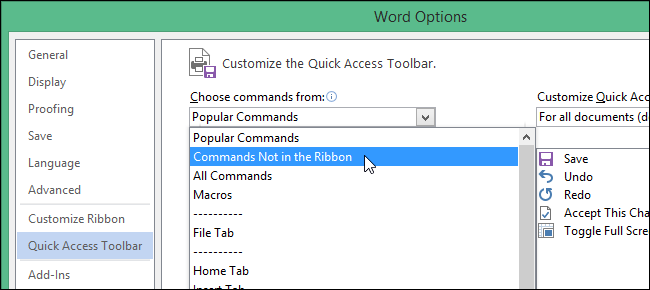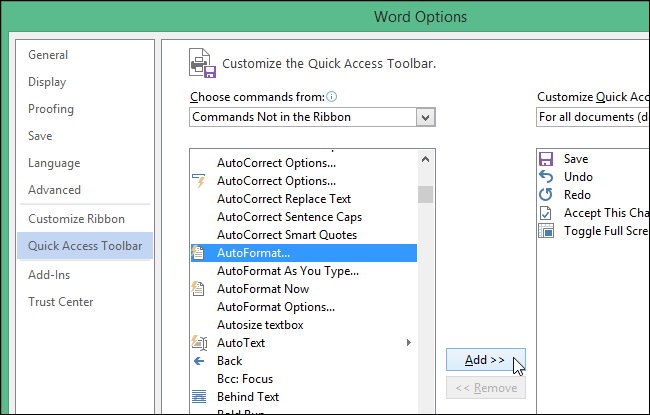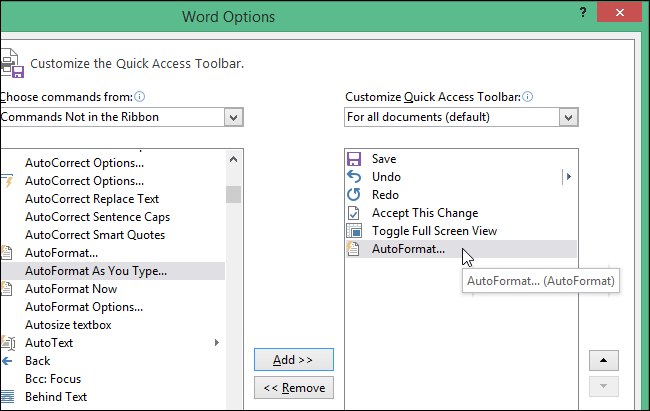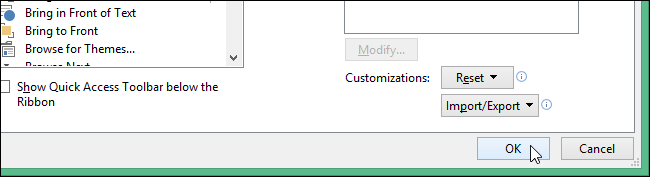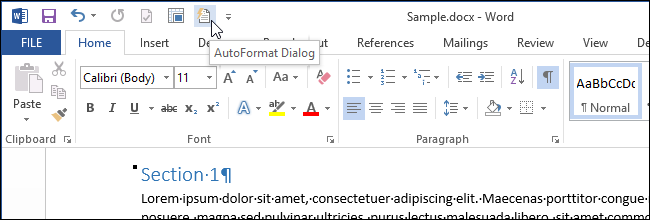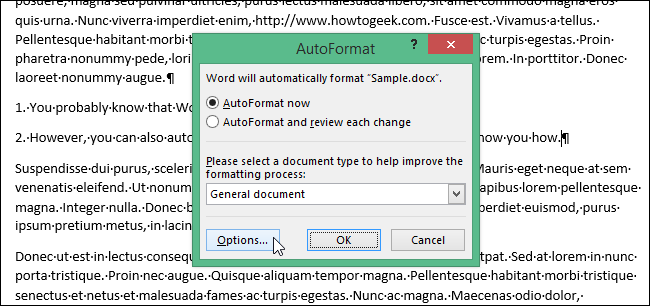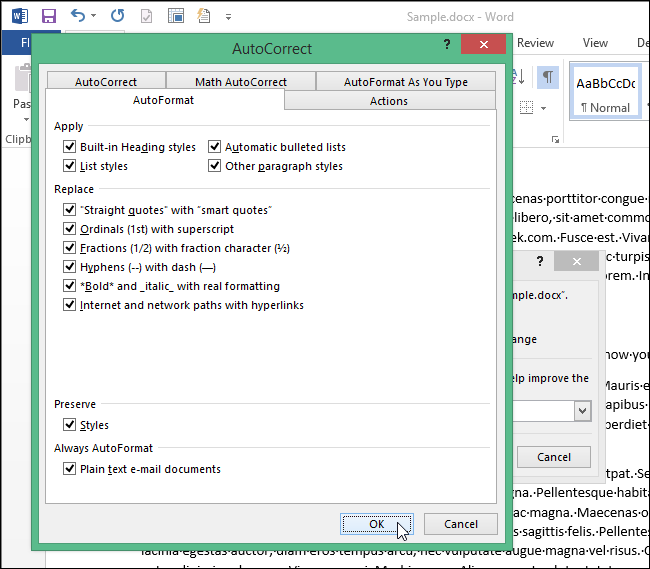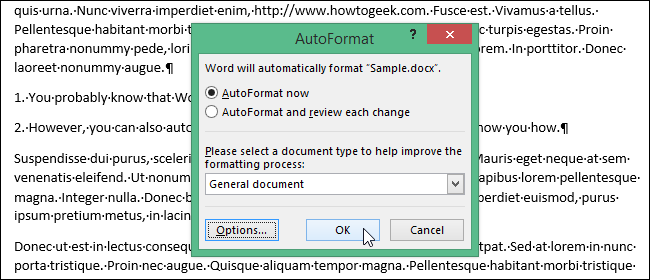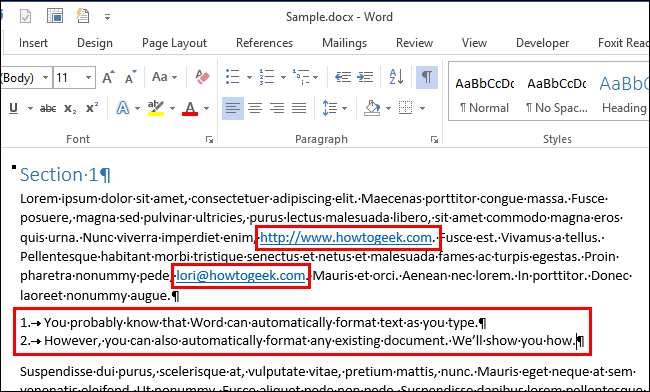1 2 3 4 5 6 7 8 9 10 11 12 13 14 15 16 17 18 19 20 21 22 23 24 25 26 27 28 29 30 31 32 33 34 35 36 37 38 39 40 41 42 43 44 45 46 47 48 49 50 51 52 53 54 55 56 57 58 59 60 61 62 63 64 65 66 67 68 69 70 71 72 73 74 75 76 77 78 79 80 81 82 83 84 85 86 87 88 89 90 91 92 93 94 95 96 97 98 99 100 101 102 103 104 105 106 107 108 109 110 111 112 113 114 115 116 117 118 119 120 121 122 123 124 125 126 127 128 129 130 131 132 133 134 135 136 137 138 139 140 141 142 143 144 145 146 147 148 149 150 151 152 153 154 155 |
using System; using System.Diagnostics; using System.Linq.Expressions; using DocumentFormat.OpenXml; using DocumentFormat.OpenXml.Packaging; using DocumentFormat.OpenXml.Wordprocessing; // ReSharper disable PossiblyMistakenUseOfParamsMethod namespace ConsoleApplication48 { internal class Program { private static void Main() { const string s = "test.docx"; CreateDocument(s); Process.Start(s); } const string FontFamily = "Times New Roman"; public static void CreateDocument(string path) { using (var document = WordprocessingDocument.Create(path, WordprocessingDocumentType.Document)) { document.AddMainDocumentPart(); document.MainDocumentPart.Document = new Document(); var body = new Body(); SetMargins(body); CreateHeader(body); document.MainDocumentPart.Document.Append(body); } } private static void SetMargins(Body body) { var sectionProps = new SectionProperties(); var pageMargin = new PageMargin { Top = FromMilimeters(220), Left = FromMilimeters(180), Right = FromMilimeters(100), Bottom = FromMilimeters(250) }; sectionProps.Append(pageMargin); body.AppendChild(sectionProps); } private static void CreateHeader(Body body) { CreateFirstPart(body); CreateSecondPart(body); CreateThirdPart(body); } private static void CreateThirdPart(Body body) { const string content1 = "В соответствии с поставленной задачей"; const string content2 = " ПРЕДЛАГАЮ "; const string content3 = "Отчислить {0} студентов факультета №3 группы 03-423"; var run1 = new Run(ContentRunPro, new TabChar(), new Text(content1)); var run2 = new Run(BoldRunPro, new Text(content2) {Space = SpaceProcessingModeValues.Preserve}); var run3 = new Run(ContentRunPro, new Text(string.Format(content3, 100))); var pProp = new ParagraphProperties(new Justification {Val = JustificationValues.Left}); var paragraph = new Paragraph(pProp, run1, run2, run3); body.AppendChild(paragraph); } private static void CreateSecondPart(Body body) { var run = new Run(BoldRunPro); run.Append(new Break(), new Text("ДОКЛАД ПРЕДЛОЖЕНИЙ"), new Break(), new Text("НАЧАЛЬНИКА ПО ИНСТИТУТУ"), new Break(), new Text("ДЛЯ ВЫПОЛНЕНИЯ"), new Break(), new Text("ВСЕМИ ФАКУЛЬТЕТАМИ"), new Break()); var pProp = new ParagraphProperties(new Justification {Val = JustificationValues.Center}); var paragraph = new Paragraph(pProp, run); body.AppendChild(paragraph); } private static void CreateFirstPart(Body body) { var firstR = new Run(BoldRunPro); firstR.Append(new Text("УТВЕРЖДАЮ"), new Break(), new Text("Начальник по институту"), new Break(), new Text("центрального округа")); var firstPProp = new ParagraphProperties( new Justification {Val = JustificationValues.Center}, HeaderIndentation, new ContextualSpacing {Val = true}, new SpacingBetweenLines { LineRule = LineSpacingRuleValues.Exact, Line = FromMilimetersString(0)}); var paragraph = new Paragraph(firstPProp, firstR); body.AppendChild(paragraph); var secondR = new Run(BoldRunPro); secondR.Append(new Text("ректор Геращенко В.Н."), new Break(), new Break(), new Text("« ___ » ________ 2014 г."), new Break()); var secondPProp = new ParagraphProperties(HeaderIndentation); var secondP = new Paragraph(secondPProp, secondR); body.AppendChild(secondP); } private static Indentation HeaderIndentation { get { return new Indentation { Left = FromMilimetersString(930) }; } } private static RunProperties BoldRunPro { get { return new RunProperties(new RunFonts {HighAnsi = FontFamily, Ascii = FontFamily}, new Bold {Val = new OnOffValue(true)}, new FontSize {Val = new StringValue("28")}); } } private static RunProperties ContentRunPro { get { return new RunProperties(new RunFonts { HighAnsi = FontFamily, Ascii = FontFamily }, new FontSize { Val = new StringValue("28") }); } } private static StringValue FromMilimetersString(int i) { return new StringValue(FromMilimeters(i).ToString()); } private static ushort FromMilimeters(float value) { try { checked { return (ushort)(value * 5.67); } } catch { throw new ArgumentOutOfRangeException("value"); } } } } |
Содержание
- Выбор шрифта и типа написания текста
- Выделение заголовка
- Выравнивание текста
- Изменение интервалов
- Добавление маркированных и нумерованных списков
- Дополнительные операции
- Вопросы и ответы
Мы уже неоднократно писали об инструментах для работы с текстом в MS Word, о тонкостях его оформления, изменения и редактирования. О каждой из этих функций мы рассказывали в отдельных статьях, вот только для того, чтобы сделать текст более привлекательным, удобным для чтения, понадобится большинство из них, причем, выполненных в правильном порядке.
Урок: Как добавить новый шрифт в Ворд
Именно о том, как правильно выполнить форматирование текста в документе Microsoft Word и пойдет речь в данной статье.
Выбор шрифта и типа написания текста
О том, как изменять шрифты в Ворде мы уже писали. Вероятнее всего, вы изначально набирали текст в понравившемся шрифте, выбрав подходящий размер. Более подробно о том, как работать со шрифтами, вы можете узнать в нашей статье.
Урок: Как изменить шрифт в Word
Выбрав подходящий шрифт для основного текста (заголовки и подзаголовки пока что не торопитесь изменять), пройдитесь по всему тексту. Возможно, некоторые есть фрагменты нужно выделить курсивом или полужирным шрифтом, что-то нужно подчеркнуть. Вот пример того, как может выглядеть статья на нашем сайте.
Урок: Как подчеркнуть текст в Ворде
Выделение заголовка
С вероятностью в 99,9% у статьи, которую вы хотите отформатировать, есть заголовок, и, скорее всего, подзаголовки в ней тоже имеются. Конечно же, их нужно отделить от основного текста. Сделать это можно с помощью встроенных стилей Word, а более подробно с тем, как работать с этими инструментами, вы можете ознакомиться в нашей статье.
Урок: Как сделать заголовок в Ворде
Если вы используете последнюю версию MS Word, дополнительные стили для оформления документа вы можете найти во вкладке “Дизайн” в группе с говорящим названием “Форматирование текста”.
Выравнивание текста
По умолчанию текст в документе выравнивается по левому краю. Однако, если это необходимо, вы можете изменить выравнивание всего текста или отдельно выделенного фрагмента так, как вам это необходимо, выбрав один из подходящих вариантов:
Урок: Как выровнять текст в Ворде
Инструкция, представленная на нашем сайте, поможет вам правильно расположить текст на страницах документа. Выделенные красным прямоугольником фрагменты текста на скриншоте и связанные с ними стрелки показывают, какой стиль выравнивания выбран для данных частей документа. Остальное содержимое файла выровнено по стандарту, то есть, по левому краю.
Изменение интервалов
Расстояние между строчками в MS Word по умолчанию составляет 1,15, однако, его всегда можно изменить на большее или меньшее (шаблонное), а также вручную задать любое подходящее значение. Более подробную инструкцию касательно того, как работать с интервалами, изменять и настраивать их вы найдете в нашей статье.
Урок: Как изменить межстрочный интервал в Ворде
Помимо интервала между строками, в Word также можно изменить и расстояние между абзацами, причем, как до них, так и после. Опять-таки, вы можете выбрать шаблонное значение, которое вас устраивает, или задать собственное вручную.
Урок: Как изменить интервал между абзацами в Ворде
Примечание: Если заголовок и подзаголовки, которые имеются в вашем текстовом документе, оформлены с помощью одного из встроенных стилей, интервал определенного размера между ними и следующими абзацами задается автоматически, а зависит он от выбранного стиля оформления.
Добавление маркированных и нумерованных списков
Если в вашем документе содержатся списки, незачем нумеровать или уж тем более маркировать их вручную. В Microsoft Word для этих целей предусмотрены специальных инструменты. Они, как и средства для работы с интервалами, расположены в группе “Абзац”, вкладка “Главная”.
1. Выделите фрагмент текста, который необходимо преобразовать в маркированный или нумерованный список.
2. Нажмите одну из кнопок (“Маркеры” или “Нумерация”) на панели управления в группе “Абзац”.
3. Выделенный фрагмент текста преобразуется в красивый маркированный или нумерованный список, в зависимости от того, какой из инструментов вы выбрали.
- Совет: Если развернуть меню кнопок, отвечающих за списки (для этого нужно нажать на небольшую стрелочку справа от значка), вы можете увидеть дополнительные стили оформления списков.
Урок: Как в Ворде сделать список в алфавитном порядке
Дополнительные операции
В большинстве случаев того, что мы уже описали в данной статье и остальном материале по теме форматирования текста более, чем достаточно для оформления документов на должном уровне. Если же вам этого будет мало, либо же вы просто пожелаете внести какие-то дополнительные изменения, коррективы и т. д. в документ, с большой вероятность, вам будут очень полезны следующие статьи:
Уроки по работе с Microsoft Word:
Как сделать отступы
Как сделать титульный лист
Как пронумеровать страницы
Как сделать красную строку
Как сделать автоматическое содержание
Табуляция
- Совет: Если во время оформления документа, при выполнении той или иной операции по его форматированию, вы допустили ошибку, ее всегда можно исправить, то есть, отменить. Для этого просто нажмите на закругленную стрелку (направленную влево), расположенную возле кнопки “Сохранить”. Также, для отмены любого действия в Ворде, будь то форматирование текста или любая другая операция, можно использовать комбинацию клавиш “CTRL+Z”.
Урок: Горячие клавиши в Word
На этом мы смело можем закончить. Теперь вы точно знаете, как отформатировать текст в Ворде, сделав его не просто привлекательным, а хорошо читабельным, оформленным в соответствии с выдвигаемыми требованиями.
5.2. Форматирование документа
Работа с текстом (продолжение)
Наиболее важной особенностью работы на VBA в Word является вставка текста в документ при работе с приложениями. Для этого служат объекты Range и Selection, которые являются главными для практически любых операций, которые можно выполнять с помощью Word VBA. Некоторые из этих действий можно применять к документам в целом, но в общем случае вам необходим диапазон или выделенная область, прежде чем вносить изменения. Мы, однако, рассмотрим действия с документом при его создании.
Открытый документ Word уже содержит объекты Range, соответствующие многим его элементам. Каждый абзац, таблица, ячейка таблицы, комментарий и т. д. определяют диапазоны. Например, для того чтобы вставить некоторый текст в уже существующий документ, необходимо прописать код:
ActiveDocument.Paragraphs(1).Range.Text = «Oxo-xo!!»
Причем данная строка будет расположена в конце существующего параграфа. С другой стороны, используя объект Selection, можно также вставить некоторый текст в документ, используя метод Add и присвоение свойства Text объекту Selection:
If Documents.Count = 0 Then Documents.Add
Selection.Text = «Изучение работы с текстом в документе Word является важной составной частью умения программировать в VBA, « + TextBox1.Text +», и отвечает запросам всех программистов!»
В результате выполнения данного программного кода в документе Word будет выведена строка:
Изучение работы с текстом в документе Word является важной составной частью умения программировать в VBA, Светлана, и отвечает запросам всех программистов!
Здесь имя Светлана, например, считано с текстового поля некоторой формы, имеющей всего одно поле ввода для имени и кнопку «Вывод текста» (рис. 64).
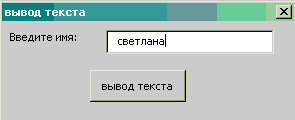
Рис. 64. Форма ввода данных
При работе с текстом на рабочем листе Word необходимо знать следующие коды:
определение цвета
Selection.Font.Color =
wdColorRed – красный
wdColorDarkRed – бордовый
wdColorDarkTeal – бирюзовый
wdColorBlue – синий
wdColorGreen – зеленый
wdColorBlack – черный
wdColorOrange – оранжевый
определение жирности
Selection.Font.Bold =
wdToggle – жирность
определение начертания
Selection.Font.Italic=
wdToggle – курсив
определение выравнивания
Selection.ParagraphFormat.Alignment=
wdAlignParagraphRight – выравнивание по правому краю
wdAlignParagraphCenter – выравнивание по центру
wdAlignParagraphJustify – выравнивание по левому краю
вставка в текст конкретного предложения
Selection.TypeText Text:=»Пример работы с текстом»
вставка новой пустой строки
Selection.TypeParagraph
установка размера букв
Selection.Font.Size = 14
Примечание. Для правильного оформления кода пользуйтесь возможностями создания макроса написания программы.
Одним из элементов оформления диалоговых окон является элемент управления Image (рисунок). Его основные свойства:
Autosize – изменяет размер рисунка на форме (автоматически или нет);
Picture – отображает графический файл, выводимый на форму;
pictureSizeMode – устанавливает масштабирование рисунка (не весь рисунок, вся поверхность объекта, целиком внутри объекта);
PictureAligment – устанавливает расположение рисунка внутри объекта (слева, справа, вверху, внизу);
pictureTilling – покрывает объект мозаикой из рисунка.
Данные свойства либо устанавливаются в окне свойств объекта, либо прописываются в листинге.
Пример 30. Создать программу, которая будет производить подсчет количества теплоты, выделяемой в проводнике при протекании в нем тока. Формула для расчета количества теплоты известна под именем закона Джоуля – Ленца:
где Q – количество теплоты в Джоулях;
U – напряжение в вольтах;
t – время в секундах;
S – площадь поперечного сечения проводника в квадратных миллиметрах;
l – длина проводника в метрах;
р – удельное сопротивление материала проводника в Ом ? мм2/м.
Все исходные данные вводятся в текстовые поля формы. По итогам вычисления результат в виде объяснительной записки выводится в документ, а численный результат – в специальное окно формы.
Технология выполнения
Создайте форму по приведенному рис. 65.
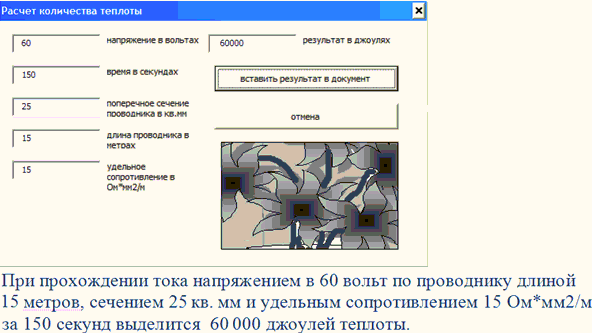
Рис. 65. Разработанная форма примера 30 в рабочем состоянии и вывод результирующих сведений в документ word
При создании формы установите необходимые свойства элементов. Установите свойство Locked элемента TextBox6 как True, чтобы не допустить случайного ввода пользователем в него текста.
Описание процедур
Private Sub CommandButton1_Click()
If Documents.Count = 0 Then Documents.Add
Selection.Text = «При прохождении тока напряжением в » + TextBox1.Text + «вольт по проводнику длиной » + TextBox4.Text + » метров, сечением » + TextBox3.Text + «кв. мм и удельным сопротивлением » + TextBox5.Text + » Ом*мм2/м за » + TextBox2.Text + » секунд выделится » + TextBox6.Text + « джоулей теплоты»
Selection.Collapse direction:=wdCollapseEnd
End Sub
Private Sub CommandButton2_Click()
Unload Me
End Sub
Private Sub TextBox1_Change()
scet
End Sub
Private Sub TextBox2_Change()
scet
End Sub
Private Sub TextBox3_Change()
scet
End Sub
Private Sub TextBox4_Change()
scet
End Sub
Private Sub TextBox5_Change()
scet
End Sub
Private Sub scet()
If IsNumeric(TextBox1.Text) = True And
IsNumeric(TextBox2.Text) = True And
IsNumeric(TextBox3.Text) = True And
IsNumeric(TextBox4.Text) = True And
IsNumeric(TextBox5.Text) = True And Not Val(TextBox4.Text)
= 0 And Not Val(TextBox5.Text) = 0 Then
rez = ((Val(TextBox1.Text) ^ 2) * Val(TextBox2.Text) *
Val(TextBox3.Text)) / (Val(TextBox4.Text) *
Val(TextBox5.Text))
TextBox6.Text = Str$(rez)
CommandButton1.Enabled = True
Else
TextBox6.Text = «»
CommandButton1.Enabled = False
End If
End Sub
Примечание. При работе данного приложения все значения полей ввода должны быть числовыми. В VBA есть специальная функция для проверки того, является или нет введенная строка записью числа – IsNumeric. Для проверки отличия от нуля значений в последних двух полях ввода используется функция Val, которая переводит строковое выражение в числовое, если это строковое выражение содержит в своем начале цифры (или все состоит из них).
Функция Str делает преобразование, обратное тому, что производит Val, – конвертирует числовое значение выражения в строковое, что позволяет этому значению в дальнейшем обрабатываться как строке.
Таким образом, функции Val и Str преобразуют типы данных обрабатываемых ими переменных, соответственно, из строкового в числовой и из числового в строковый (см. главу 3).
Создание кнопки или панели в Word
Назначить форме кнопку или пункт меню для непосредственного вызова приложения из Word нельзя – это можно сделать только для модулей. Поэтому нужно применить следующий способ. Создайте макрос (Меню + Insert + Module) в открытом проекте:
Sub counter()
userForm1.Show
End Sub
Переименуйте этот макрос по своему усмотрению, например Teplo. И выполните следующие действия.
1. Щелкните правой кнопкой мыши в любом месте панели инструментов.
2. В этом меню выберите команду Настройка (или Сервис + Настройка).
3. В диалоговом окне Настройка щелкните на ярлыке вкладки Команды.
4. Прокрутите список Категории вниз и найдите пункт Макросы. Выберите этот пункт. В списке «Сохранить в» выберите имя вашего документа, в котором создан макрос (рис. 66).
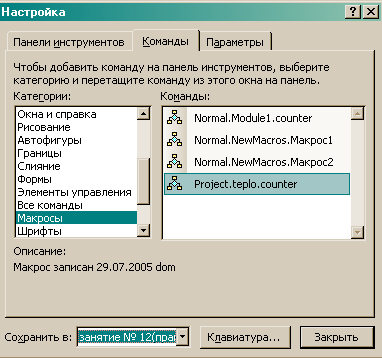
Рис. 66. Поиск макроса для создания кнопки
5. В правом окне найдите необходимый макрос (либо VBA-программу).
6. Перетащите имя этого макроса или программы на панель инструментов.
7. Создайте соответствующую надпись кнопки и, если нужно, рисунок (при помощи правой кнопки мыши).
8. Закройте диалоговое окно Настройка, чтобы завершить работу.
По выполнении всех перечисленных пунктов будет создана кнопка запуска приложения.
Задачи на закрепление материала
Пример 31. Создать программу, позволяющую заполнять стандартные заявления студентов учебного заведения, если все необходимые данные заполняются в соответсвующих текстовых полях формы, а причина пропусков занятий выбирается из раскрывающегося списка (рис. 67, 68).

Рис. 67. Разработанная форма примера 31 в рабочем состоянии
Пример 32. Создать программу, позволяющую рассчитать сумму денег, затрачиваемых на бензин при поездке на дачу.
При этом учесть следующее: условия поездки могут быть: в одну сторону, туда и обратно, можно сесть на чужую машину (данные условия учитываются в раскрывающемся списке «условия поездки» на создаваемой форме).
Классному руководителю
группы АС-42
Сидорову О.И.
от студента(ки)
Петренко Олега Ивановича
Заявление
Прошу считать пропуск за 15.05.2007 уважительным по причине: по семейным обстоятельствам.
Петренко Олег Иванович
18.05.2007
Рис. 68. Примерный формат вывода заявления в документ word
Полученный результат вычисляется по формуле:
Результат = расстояние * (потребление бензина на 100 км) / 100*цену бензина за литр.
Учесть, что если выбрали условие поездки «на чужой машине», то цена бензина равняется 0 руб.
Рис. 69. Разработанная форма примера 32 в рабочем состоянии
Также учесть, что если при вычислении результат превысит 400 руб., то выдать сообщение «Может, пойдем на рынок?».
При создании формы придерживаться рис. 69, при выводе текста в документ Word – рис. 70.
При поездке на дачу, находящуюся на расстоянии 55 км, при цене бензина за литр 18,50 руб., потребление бензина составит 101,75 руб.
Рис. 70. Примерный формат вывода расчетов в документ word
Пример 33. Разработать программу, которая выдает Отчет о доходе вкладчика на настоящий момент. При этом учесть, что в интерфейсе формы процентная ставка выбирается из раскрывающегося списка (предусмотреть два вида процентов).
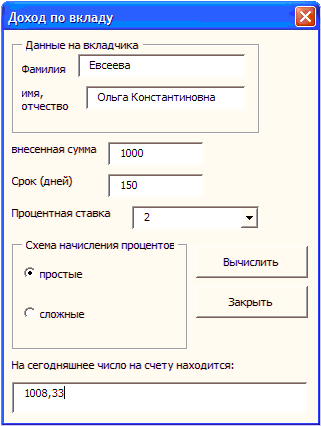
Рис. 71. Разработанная форма примера 33 в рабочем состоянии
При вычислении придерживаться следующих формул:
если схема вычисления простая, то
Доход = внесенная сумма + внесенная сумма * процентную ставку/100*срок/360;
если схема вычисления сложная, то
Доход = внесенная сумма + внесенная сумма * процентную ставку/100*срок/360 +0,01*(внесенная сумма * процентную ставку/100*срок/360).
При разработке интерфейса формы опираться на приведенный рис. 71, а при выводе расчетов в документ Word – рис. 72.
Отчет о доходе
На настоящий момент гражданин(ка) Евсеева Ольга Константиновна имеет на своем счету по простым процентам при начальной сумме вложения 1000 руб. за 150 дней при 2 %-ной ставке 1008,33 руб.
Рис. 72. Примерный формат вывода расчетов в документ word
Результат вычислений с соответствующими пояснениями выводится в документ Word, а в поле формы выдается числовой результат произведенных расчетов.
Пример 34. Разработать программу, позволяющую заполнять заявление на восстановление студенческого билета при его порче (украли, потерял, постирал и т. д.). Причину порчи предусмотреть в раскрывающемся списке создаваемой формы.
При работе придерживаться приведенных рис. 73 и 74.
Курсивом выделены выражения, вставляемые программой после того, как будут заполнены соответствующие текстовые поля разрабатываемой формы.
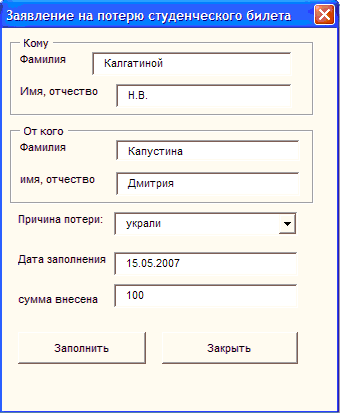
Рис. 73. Разработанная форма примера 34 в рабочем состоянии

Рис. 74. Примерный формат вывода заявления в документ word
Данный текст является ознакомительным фрагментом.
Читайте также
Форматирование документа XML
Форматирование документа XML
Для форматирования planets.xml в planets.pdf мы можем воспользоваться форматирующими объектами XSL-FO, представленными в главе 12. Например, вот как мы можем отобразить название первой планеты, Меркурия, при помощи форматирующих объектов XSL-FO flow и
Форматирование XSL
Форматирование XSL
Как обсуждалось в главе 1, XSLT и XSL-FO составляют спецификацию XSL. В данный момент версия 1.0 этой спецификации обладает статусом рекомендации-кандидата, с последней версией вы сможете познакомиться на http://www.w3.org/TR/xsl.Форматирующая часть XSL, XSL-FO, позволяет
Форматирование документа XML
Форматирование документа XML
Чтобы посмотреть, как XSL-FO может форматировать данные XML, я воспользуюсь planets.xml (листинг 11.1).Листинг 11.1. planets.xml<?xml version=»1.0″?><?xml-stylesheet type=»text/xml» href=»planets.xsl»?><PLANETS> <PLANET COLOR=»RED»> <NAME>Mercury</NAME> <MASS UNITS=»(Earth = 1)»>.0553</MASS> <DAY
Форматирование текста
Форматирование текста
Для чего нужно форматирование? Попробуйте скопировать в «тело» документа произвольный текст и посмотрите на результат. Понравилось? Вся информация идет сплошным текстом: без заголовков, переносов, делений на абзацы и т. д. Чтобы сделать документ
5.2. Форматирование документа
5.2. Форматирование документа
Работа с текстом (продолжение)Наиболее важной особенностью работы на VBA в Word является вставка текста в документ при работе с приложениями. Для этого служат объекты Range и Selection, которые являются главными для практически любых операций, которые
Глава 4 Форматирование документа
Глава 4
Форматирование документа
4.1. Что такое форматирование
Когда вы набираете текст и редактируете его, необходимо следить не только за содержанием документа и отсутствием в нем ошибок, но и за его удобочитаемостью. Один и тот же текст в документе может быть
4.1. Что такое форматирование
4.1. Что такое форматирование
Когда вы набираете текст и редактируете его, необходимо следить не только за содержанием документа и отсутствием в нем ошибок, но и за его удобочитаемостью. Один и тот же текст в документе может быть представлен абсолютно по-разному. На рис. 4.1 и
4.4. Форматирование абзацев
4.4. Форматирование абзацев
В предыдущем разделе вы познакомились с инструментами форматирования символов. В Word имеются также специальные возможности для оформления текста в рамках абзацев: выравнивание, междустрочный интервал и отступы. При помощи этих характеристик
Форматирование документа
Форматирование документа
В этом подразделе рассмотрены следующие темы:• форматирование символов;• форматирование абзацев;• работа со списками;• работа с многоколоночными текстами;• стили и шаблоны.Хотел выделить пробелы подчеркиванием, однако у меня не получилось.
Форматирование таблиц
Форматирование таблиц
При помощи форматирования вы сможете сделать свою таблицу не только приятной для глаз, но и удобной для восприятия. Бывает так, что какие-то элементы необходимо выделить. Это легко выполняется при помощи изменения начертания и размера шрифта,
Форматирование текста
Форматирование текста
Текст в редакторе Word можно набирать разными шрифтами. Программа предусматривает установку размера, типа и начертания шрифта. Перед форматированием необходимо выделить фрагмент текста, который требуется изменить.Выделить текст можно несколькими
Форматирование формул
Форматирование формул
Редактор формул позволяет задавать расположение формулы и ее элементов. Для настройки этих параметров предназначены первые пять команд меню Формат, которые используются для горизонтального выравнивания формул и столбцов матриц. Кроме
Форматирование ячеек
Форматирование ячеек
Данные в ячейках можно форматировать. Например, применять выравнивание (по левому краю ячейки, по правому краю, по центру и по ширине), изменять гарнитуру, размер (кегль) и эффекты (начертания) шрифта.Изменять формат данных можно также с помощью меню
Форматирование документа
Форматирование документа
Итак, вы видите перед собой окно Microsoft Word (рис. 3.11). Возможно, вид панелей инструментов у вас несколько другой и нет некоторых панелей инструментов (рисования, таблицы и границы). Установите их так, как это сделано на рисунке (см. пункт «Панели
Практическая работа 34. Форматирование документа с помощью стилей
Практическая работа 34. Форматирование документа с помощью стилей
Задание. Создать документ по приведенному образцу (рис. 5.46). Отформатировать его с помощью встроенных стилей.Последовательность выполнения1. Создайте новый документ и наберите предлагаемый текст без
Форматирование таблицы
Форматирование таблицы
С помощью команд вкладки Конструктор (рис. 5.73) для форматирования таблиц можно выполнить следующие действия.? Автоматическое форматирование таблицы. Если вам некогда возиться с оформлением ячеек таблицы, примените к ней один из встроенных стилей,
In this chapter, we will discuss auto formatting in Word 2010. The AutoFormat feature automatically formats a document as you type it by applying the associated styles to text. Let us learn how to use the auto format option available in Microsoft Word 2010 to format the typed content. For example, if you type three dashes — and press enter, Word will automatically create a line for you. Similarly, Word will automatically format two dashes — into an em dash (—).
Setting AutoFormat
The following steps will help you set the AutoFormat feature in your Microsoft Word.
Step 1 − Click the File tab, click Options, and then click the Proofing option available in the left most column, it will display the Word Options dialog box.
Step 2 − Click the AutoCrrect Options button; this will display the AutoCorrect dialog box and then click the AutoFormat As You Type tab to determine what items Word will automatically format for you as you type.
Step 3 − Select from among the following options, depending on your preferences.
| S.No | Option and Description |
|---|---|
| 1 |
«Straight quotes» with “smart quotes” This option will be used to replace the plain quotation characters with curly quotation characters. |
| 2 |
Fractions (1/2) with fraction character (½) This option will be used to replace the fractions typed with numbers and slashes with fraction characters. |
| 3 |
*Bold* and _italic_ with real formatting This option will be used to format text enclosed within asterisks (*) as bold and text enclosed within underscores ( _ ) as italic. |
| 4 |
Internet and network paths with hyperlinks This option will be used to format e-mail addresses and URLs as clickable hyperlink fields. |
| 5 |
Ordinals (1st) with superscript This option will be used to format ordinal numbers with a superscript like 1st becomes 1st. |
| 6 |
Hyphens (—) with dash (—) This option will be used to replace a single hyphen with an en dash (.) and two hyphens with an em dash (—). |
| 7 |
Automatic bulleted lists This option will be used to apply bulleted list formatting to paragraphs beginning with *, o, or — followed by a space or tab character. |
| 8 |
Automatic numbered lists This option will be used to apply numbered list formatting to paragraphs beginning with a number or letter followed by a space or a tab character. |
| 9 |
Border lines This option will be used to apply paragraph border styles when you type three or more hyphens, underscores, or equal signs (=). |
| 10 |
Tables This option will be used to create a table when you type a series of hyphens with plus signs to indicate the column edges. Try with +——+——+ ) and then press Enter. |
| 11 |
Built-in heading styles This option will be used to apply heading styles to heading text. |
| 12 |
Format beginning of list item like the one before it This option will be used to replace plain quotation characters with curly quotation characters. |
| 13 |
Set left- and first-indent with tabs and backspaces This option sets left indentation on the tab ruler based on the tabs and backspaces you type. |
| 14 |
Define styles based on your formatting This option automatically creates or modifies styles based on manual formatting that you apply to your document. |
Step 4 − Finally click OK to close the AutoCorrect Options dialog box and again click OK to close the Word Options dialog box.
Word отличается удобной способностью форматировать то, что Вы вводите, по мере того, как Вы это делаете. Сюда можно включить автоматическую замену прямых кавычек на парные, создание маркированных и нумерованных списков, гиперссылок из веб-адресов и т.д. Но как быть, если нужно применить форматирование к уже готовому документу?
Инструмент «Автоформат» в Word работает не только в процессе ввода. Его можно запустить по требованию для форматирования уже существующего документа. Это бывает полезно, когда Вы получаете документ от кого-то и хотите сделать множество несущественных правок форматирования. Обратите внимание, что на рисунке выше веб-адрес и адрес электронной почты не отформатированы как гиперссылки, а список из двух элементов не нумерованный. Мы покажем Вам, как настроить Word так, чтобы в несколько кликов изменить форматирование во всём документе.
Инструмента «Автоформат» нет на ленте Word. Поэтому, чтобы им воспользоваться, нужно добавить его на Панель быстрого доступа. Нажмите стрелку вниз в правой части Панели быстрого доступа и выберите пункт More Commands (Другие команды) из выпадающего меню.
Откроется диалоговое окно Word Options (Параметры Word). В выпадающем списке Choose commands from (Выбрать команды из) выберите Commands Not in the Ribbon (Команды не на ленте).
Ниже выпадающего списка Choose commands from (Выбрать команды из) находится список команд – пролистайте его до AutoFormat (Автоформат). Кликните по этой команде и нажмите Add (Добавить).
Примечание: Команда AutoFormat (Автоформат) открывает диалоговое окно. Это значит, что Вы сможете настроить параметры перед тем, как запустить автоматическое форматирование документа. Если Вы уверены, что правильно настроили параметры и можете применить автоматическое форматирование немедленно, добавьте в меню команду AutoFormatNow (Выполнить Автоформат). В этом примере мы добавим команду AutoFormat (Автоформат).
Команда добавлена в список, находящийся в правой части диалогового окна. Ещё правее расположены кнопки со стрелками вверх и вниз. С их помощью можно изменить положение команды AutoFormat (Автоформат) на панели быстрого доступа.
Чтобы закрыть окно Word Options (Параметры Word), нажмите ОК.
Теперь команда AutoFormat (Автоформат) доступна на Панели быстрого доступа. Нажмите на неё.
Откроется одноимённое диалоговое окно. Вы можете выбрать один из двух типов поведения форматирования:
- Автоматически отформатировать сразу весь документ поможет команда AutoFormat now (Сразу весь документ).
- AutoFormat and review each change (С просмотром каждого изменения) – опция, которая покажет каждое изменения по мере того, как Word их находит.
Кроме того, чтобы помочь Word сделать процесс автоматического форматирования более точным, можно определить тип документа: General document (Обычный документ), Letter (Письмо) или Email (Почтовое сообщение).
Также есть дополнительные параметры, при помощи которых можно определить, что именно Word должен заменять при выполнении автоматического форматирования документа. Для настройки этих параметров нажмите кнопку Options (Параметры).
Откроется вкладка AutoFormat (Автоформат) диалогового окна AutoCorrect (Автозамена). Выберите, какие элементы Word должен форматировать автоматически и нажмите ОК.
Вы вернулись к диалоговому окну AutoFormat (Автоформат). Нажмите ОК, чтобы запустить процесс автоматического форматирования.
Обратите внимание на рисунок ниже, теперь веб-адреса и адреса электронной почты отформатированы как гиперссылки, а список стал нумерованным.
Имейте в виду, что инструмент «Автоформат» не всегда может обнаружить все случаи замены в документе. Каждый документ индивидуален, и Вам стоит проверить его после автоматического форматирования, чтобы убедиться, что в тексте не осталось элементов форматирования, которые нужно исправить вручную.
Оцените качество статьи. Нам важно ваше мнение: