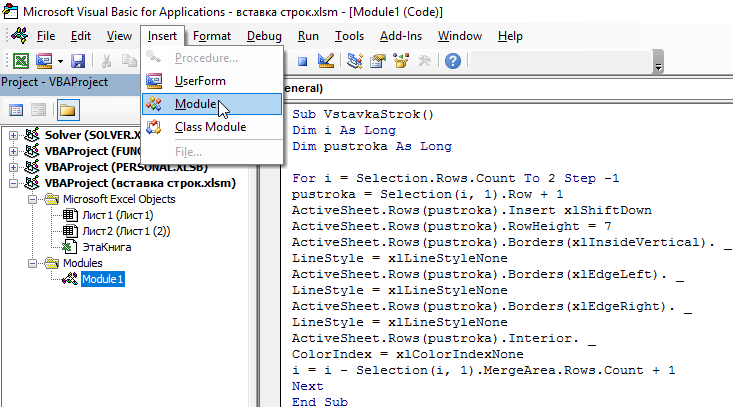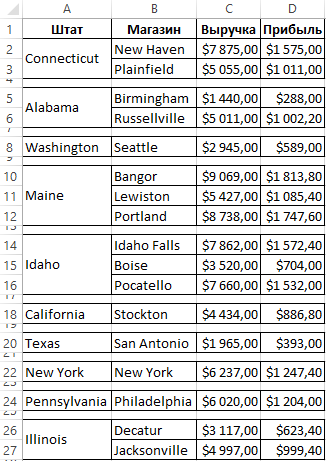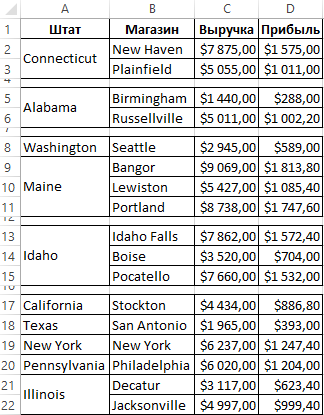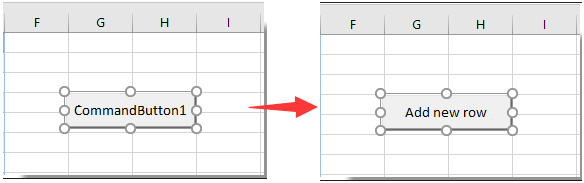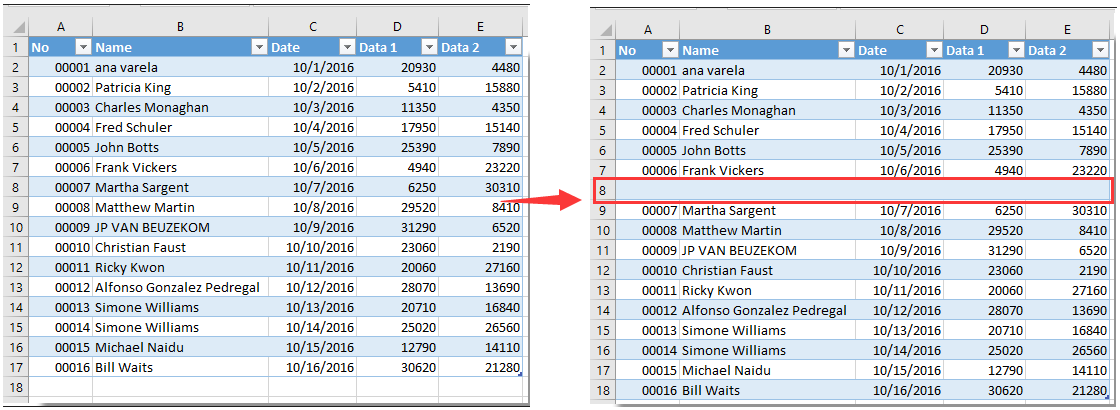Вставка диапазона со сдвигом ячеек вправо или вниз методом Insert объекта Range. Вставка и перемещение строк и столбцов из кода VBA Excel. Примеры.
Range.Insert – это метод, который вставляет диапазон пустых ячеек (в том числе одну ячейку) на рабочий лист Excel в указанное место, сдвигая существующие в этом месте ячейки вправо или вниз. Если в буфере обмена содержится объект Range, то вставлен будет он со своими значениями и форматами.
Синтаксис
|
Expression.Insert(Shift, CopyOrigin) |
Expression – выражение (переменная), возвращающее объект Range.
Параметры
| Параметр | Описание | Значения |
|---|---|---|
| Shift | Необязательный параметр. Определяет направление сдвига ячеек. Если параметр Shift опущен, направление выбирается в зависимости от формы* диапазона. | xlShiftDown (-4121) – ячейки сдвигаются вниз; xlShiftToRight (-4161) – ячейки сдвигаются вправо. |
| CopyOrigin | Необязательный параметр. Определяет: из каких ячеек копировать формат. По умолчанию формат копируется из ячеек сверху или слева. | xlFormatFromLeftOrAbove (0) – формат копируется из ячеек сверху или слева; xlFormatFromRightOrBelow (1) – формат копируется из ячеек снизу или справа. |
* Если диапазон горизонтальный или квадратный (количество строк меньше или равно количеству столбцов), ячейки сдвигаются вниз. Если диапазон вертикальный (количество строк больше количества столбцов), ячейки сдвигаются вправо.
Примеры
Простая вставка диапазона
Вставка диапазона ячеек в диапазон «F5:K9» со сдвигом исходных ячеек вправо:
|
Range(«F5:K9»).Insert Shift:=xlShiftToRight |
Если бы параметр Shift не был указан, сдвиг ячеек, по умолчанию, произошел бы вниз, так как диапазон горизонтальный.
Вставка вырезанного диапазона
Вставка диапазона, вырезанного в буфер обмена методом Range.Cut, из буфера обмена со сдвигом ячеек по умолчанию:
|
Range(«A1:B6»).Cut Range(«D2»).Insert |
Обратите внимание, что при использовании метода Range.Cut, точка вставки (в примере: Range("D2")) не может находится внутри вырезанного диапазона, а также в строке или столбце левой верхней ячейки вырезанного диапазона вне вырезанного диапазона (в примере: строка 1 и столбец «A»).
Вставка скопированного диапазона
Вставка диапазона, скопированного в буфер обмена методом Range.Copy, из буфера обмена со сдвигом ячеек по умолчанию:
|
Range(«B2:D10»).Copy Range(«F2»).Insert |
Обратите внимание, что при использовании метода Range.Copy, точка вставки (в примере: Range("F2")) не может находится внутри скопированного диапазона, но в строке или столбце левой верхней ячейки скопированного диапазона вне скопированного диапазона находится может.
Вставка и перемещение строк
Вставка одной строки на место пятой строки со сдвигом исходной строки вниз:
Вставка четырех строк на место пятой-восьмой строк со сдвигом исходных строк вниз:
Вставка строк с использованием переменных, указывающих над какой строкой осуществить вставку и количество вставляемых строк:
|
1 2 3 4 5 6 7 8 9 10 11 12 13 14 15 16 17 18 19 20 21 22 |
Sub Primer1() Dim n As Long, k As Long, s As String ‘Номер строки, над которой необходимо вставить строки n = 8 ‘Количесто вставляемых строк k = 4 ‘Указываем адрес диапазона строк s = n & «:» & (n + k — 1) ‘Вставляем строки Rows(s).Insert End Sub ‘или то же самое с помощью цикла Sub Primer2() Dim n As Long, k As Long, i As Long n = 8 k = 4 For i = 1 To k Rows(n).Insert Next End Sub |
Перемещение второй строки на место шестой строки:
|
Rows(2).Cut Rows(6).Insert |
Вторая строка окажется на месте пятой строки, так как третья строка заместит вырезанную вторую строку, четвертая встанет на место третьей и т.д.
Перемещение шестой строки на место второй строки:
|
Rows(6).Cut Rows(2).Insert |
В этом случае шестая строка окажется на месте второй строки.
Вставка и перемещение столбцов
Вставка одного столбца на место четвертого столбца со сдвигом исходного столбца вправо:
Вставка трех столбцов на место четвертого-шестого столбцов со сдвигом исходных столбцов вправо:
Перемещение третьего столбца на место седьмого столбца:
|
Columns(3).Cut Columns(7).Insert |
Третий столбец окажется на месте шестого столбца, так как четвертый столбец заместит вырезанный третий столбец, пятый встанет на место четвертого и т.д.
Перемещение седьмого столбца на место третьего столбца:
|
Columns(7).Cut Columns(3).Insert |
В этом случае седьмой столбец окажется на месте третьего столбца.
Содержание
- Размер ячейки
- Макрос для вставки строк с определенной высотой
- Высота строки
- Добавление нескольких пустых строк в таблицу Excel
- Описание работы
- Вставка произвольного количества строк
- Вставка строк при изменении значения в столбце
- Удаление пустых строк
- Надстройка позволяет:
- Как вставить/добавить заданное количество пустых/новых строк в определенные места?
Размер ячейки
Размер ячейки по высоте и ширине определяется высотой строки и шириной столбца, на пересечении которых она находится. Если, в вашем случае, нежелательно изменять размеры всей строки или всего столбца, используйте объединенные ячейки нужной величины.
Обратите внимание, что высота строки задается в пунктах, а ширина столбца в символах, поэтому их числовые значения не соответствуют друг другу по фактическому размеру.
Высота строки и ширина столбца в Excel
Программно, без дополнительных макросов, можно изменять высоту строки только в пунктах, а ширину столбца только в символах.
На сайте поддержки офисных приложений Microsoft так написано об этих величинах:
- высота строки может принимать значение от 0 до 409 пунктов, причем 1 пункт приблизительно равен 1/72 дюйма или 0,035 см;
- ширина столбца может принимать значение от 0 до 255, причем это значение соответствует количеству символов, которые могут быть отображены в ячейке.
Макрос для вставки строк с определенной высотой
В таблице отчета по продажам в розничных точках содержаться объединенные ячейки, как показано ниже на рисунке:

Необходимо экспонировать группы ячеек для каждого штата. Для этого мы добавим по одной пустой строке между каждой группой розничных точек. При этом не имеет значение будет ли содержать группа объединенные ячейки или нет. Ведь некоторые группы состоят из одной строки. А также дополнительно уменьшим высоту этих пустых строк, чтобы внешний вид таблицы был стильным. Выполнить вручную все эти действия: выделение отдельных групп ячеек, вставка между ними пустых строк, а потом изменение высоты для этих же строк – это не рационально использование сил и времени. Особенно если таблица имеет десятки тысяч строк. Лучше написать свой макрос, который сам автоматически и молниеносно выполнит эту рутинную работу за Вас.
Перейдите в режим редактора макросов Visual Basic (ALT+F11):

Создайте в нем новый модуль с помощью инструмента: «Insert»-«Module». А потом запишите в него VBA-код самого макроса:
SubVstavkaStrok()
DimiAs Long
DimpustrokaAs Long
Fori = Selection.Rows.CountTo2Step-1
pustroka = Selection(i, 1).Row + 1
ActiveSheet.Rows(pustroka).Insert xlShiftDown
ActiveSheet.Rows(pustroka).RowHeight = 7
ActiveSheet.Rows(pustroka).Borders(xlInsideVertical). _
LineStyle = xlLineStyleNone
ActiveSheet.Rows(pustroka).Borders(xlEdgeLeft). _
LineStyle = xlLineStyleNone
ActiveSheet.Rows(pustroka).Borders(xlEdgeRight). _
LineStyle = xlLineStyleNone
ActiveSheet.Rows(pustroka).Interior. _
ColorIndex = xlColorIndexNone
i = i - Selection(i, 1).MergeArea.Rows.Count + 1
Next
End Sub

Теперь если мы хотим вставить по одной пустой строке между каждой объединенной и необъединенной ячейкой, которые находиться в столбце A? Тогда а в таблице отчета по продажам выделяем диапазон ячеек A:D18 и запускаем наш макрос выбрав инструмент: «РАЗРАБОТЧИК»-«Код»-«Макросы»-«VstavkaStrok»-«Выполнить». После запуска макроса таблица будет выглядеть как показано на рисунке:

Сначала в коде объявлены две переменные:
- i – переменная выполняет роль счетчика в цикле.
- pustroka – переменная будет хранить в себе очередной номер для каждой строки выделенного диапазона.
В макросе находиться цикл, который запускает целый ряд инструкций для каждой строки в выделенном диапазоне ячеек. Направление цикла идет с нижней строки выделения к верхней.
- В первой инструкции мы присваиваем для переменной pustroka номер строки которая находиться под текущей строкой.
- Следующая инструкция добавляет пустую строку с высотой в 7 пикселей.
- Удаляются в добавленной строке все вертикальные границы, а также заливка.
- Уменьшается значение переменной i на количество строк, которые охватывает текущая объединенная ячейка, находящаяся в первом столбце выделенного диапазона.
Высота строки
Для изменения высоты строки используйте свойство RowHeight объекта Range. И не важно, будет объект Range представлять из себя выделенный произвольный диапазон, отдельную ячейку, целую строку или целый столбец – высота всех строк, пересекающихся с объектом Range будет изменена после присвоения свойству RowHeight этого объекта нового значения.
Примеры изменения высоты строк:
Пример 1
Изменение высоты отдельной ячейки:
|
ActiveCell.RowHeight = 10 |
в результате, строка, в которой находится активная ячейка, приобретает высоту, равную 10 пунктам.
Пример 2
Изменение высоты строки:
в результате, третья строка рабочего листа приобретает высоту, равную 30 пунктам.
Пример 3
Изменение высоты ячеек заданного диапазона:
|
Range(“A1:D6”).RowHeight = 20 |
в результате, каждой из первых шести строк рабочего листа будет задана высота, равная 20 пунктам.
Пример 4
Изменение высоты ячеек целого столбца:
|
Columns(5).RowHeight = 15 |
в результате, всем строкам рабочего листа будет назначена высота, равная 15 пунктам.
Для того, чтобы вставить несколько новых строк в документ, необходимо выделить строку, выше которой нужно добавить новые строки, и не отпуская левой кнопки мыши выделить столько строк, сколько нужно вставить.

Описание работы
Иногда необходимо вставлять большое количество пустых строк по различным условиям и в ручную этот процесс занимает много времени. Для упрощения данного процесса в функционал надстройки добавлена функция «Вставить пустые строки».
Чтобы воспользоваться функцией перейдите на вкладку «VBA-Excel» в разделе «Ячейки и диапазоны» откройте меню «Вставить», выберите «Вставить пустые строки».
Появится диалоговое окно с выбором опций для вставки строк. Необходимо выбрать опции в соответствии с тем какая стоит задача.
Вставка произвольного количества строк
Для этого в поле «Условие» необходимо выбрать пункт «Вставить N пустых строк»
Для того что бы указать в какую строку вставлять пустые строки нужно в поле «Начиная со строки» указать номер нужной строки.
Это можно сделать двумя способами:
- Вручную ввести номер строки.
- Нажать кнопку «…» расположенную рядом с полем «Начиная со строки», после чего откроется окно выбора строки. Далее нужно выбрать любую ячейку находящуюся в нужной строку и нажать «Ок»
После чего в поле Количество указать сколько пустых строк нужно вставить. И нажать кнопку «Ок»
Например, нужно вставить 5 пустых строк с 7 строки. тогда ввод в диалоговое окно будет выглядеть следующим образом:
Результатом будет:
Вставка строк при изменении значения в столбце
Для этого в поле «Условие» должно быть выбрано «Вставлять по изменению значения в столбце»
В этом режиме пустые строки вставляются в том случае если в выбранном столбце меняется значение.
Для указания столбца, по которому просматриваются значения, нужно в поле «Столбец» ввести имя столбца. Это можно сделать двумя способами:
- Вручную ввести имя столбца
- Нажать кнопку «…» расположенную рядом с полем «Столбец», после чего откроется окно выбора столбца. Далее нужно выбрать любую ячейку находящуюся в нужном столбце и нажать «Ок»
Например, вам нужно отделить каждый новый артикул в столбце А пустой строкой. Тогда диалоговое окно примет вид:
Результат:
Удаление пустых строк
Удаление строк в таблицах Excel уже рассматривалось на страницах этого сайта, удаление же пустых строк является частным случаем удаления строк, следует заметить, что удаление пустых строк, как собственно и их вставку, можно производить программно, при помощи макроса (надстройки). Обо всем этом можно прочитать подробнее.
Надстройка позволяет:
1. Находить пустые ячейки, непустые ячейки, ячейки с заданным цветом заливки, ячейки с заданными числовыми и текстовыми значениями (цифрами, буквами, символами, словами и так далее). Задавать для поиска можно как единичное значение, так и несколько значений, через знак-разделитель “;” (точка с запятой);
2. вставлять заданное количество пустых строк как выше, так и ниже строк с искомым значением;
3. вставлять разное количество пустых строк в зависимости от значения, указанного в заданном столбце;
4. осуществлять вставку новых строк ниже каждой второй, третьей, пятой, n-ной строки выбранного диапазона (шаг задается пользователем);
5. вставлять пустые строки при каждой смене значения в заданном столбце;
6. вставлять пустые строки ниже каждой заполненной ячейки в заданном столбце;
7. задавать диапазон для вставки строк, для этого предусмотрено несколько режимов:
а) используемый диапазон листа — диапазон активного листа, включающий в себя все ячейки, находящиеся между первой заполненной и последней заполненной ячейкой;
б) используемые диапазоны — отличается от предыдущего режима тем, что обработка данных производится в используемом диапазоне каждого листа рабочей книги;
в) диапазон листа — диапазон, который выберет пользователь;
г) диапазоны листов — это одноименные диапазоны на всех листа рабочей книги.
*Внимательно выбирайте диапазон для получения желаемого результата!
8. выбирать необходимые условия для значений ячеек.
Для числовых значений: равно/не равно, больше/не больше, меньше/не меньше.
Для текстовых значений: совпадает/не совпадает, содержит/не содержит, начинается/не начинается, заканчивается/не заканчивается.
Я написал макрос, который ищет столбец для ячейки, которая содержит текст “AddCompany”, а затем для каждой такой ячейки, вставляет новую строку в другой лист, а затем копирует и вставляет значение смежной ячейки (которая содержит имя компании) в эту новую строку.
В моей копии я использую составленные имена в ячейках “Test Company 1” через “Test Company 4” для проверки макроса. Макрос правильно вставляет 4 новые строки, но только последняя компания “Test Company 4” вставлена. И он вставляется в неправильную ячейку, в строке непосредственно под вновь вставленными строками.
Конечным результатом является то, что макрос вставляет строки с 9 по 12 и вставляет “Test Company 4” в строку 13, которая уже содержит имя (которое я не хочу менять).
Я хочу, чтобы макрос делал это, чтобы вставить “новую” строку (просто будет 9-я строка в этом случае, чтобы она поместилась в большую таблицу) для каждой найденной “AddCompany”, затем вставьте название компании в соседнюю ячейку, и повторить до завершения. Вновь вставленные строки с 9 по 12 должны отображать каждую тестовую компанию в конце.
Как вставить/добавить заданное количество пустых/новых строк в определенные места?
Стандартными средствами Excel такую задачу решить можно не всегда, но не будем забывать про то, что существует такой мощный инструмент как VBA, позволяющий автоматизировать повторяющиеся однотипные действия. По инструкции устанавливается в приложение Excel надстройка для вставки пустых строк, которая предоставляет следующие возможности:
1. Выбор искомого значения, которым могут являться пустые ячейки, непустые ячейки, ячейки с заданным цветом заливки, ячейки с заданным числом, а также ячейки с заданным текстом (быквы, символы);
2. вставка заданного количества пустых строк как выше, так и ниже строк с искомым значением;
3. вставка разного количества пустых строк в зависимости от значения, указанного в заданном столбце;
4. вставка новых строк ниже каждой второй, третьей, пятой, n-ной строки выбранного диапазона (шаг задается пользователем);
5. вставлять пустые строки при каждой смене значения в заданном столбце;
6. вставлять пустые строки между заполненными (после каждой заполненной ячейки в столбце с заданным номером);
7. выбор диапазонов для вставки строк, предусмотрено несколько режимов:
а) используемый диапазон листа – диапазон активного листа, включающий в себя все ячейки, находящиеся между первой заполненной и последней заполненной ячейкой;
б) используемые диапазоны – отличается от предыдущего режима тем, что обработка данных производится в используемом диапазоне каждого листа рабочей книги;
в) диапазон листа – диапазон, который выберет пользователь;
г) диапазоны листов – это одноименные диапазоны на всех листа рабочей книги.
*Внимательно выбирайте диапазон для получения желаемого результата!
8. выбор необходимых условий для значений ячеек.
Для числовых значений: равно/не равно, больше/не больше, меньше/не меньше.
Для текстовых значений: совпадает/не совпадает, содержит/не содержит, начинается/не начинается, заканчивается/не заканчивается.
Программа выполняет проверку всех ячеек заданного диапазона и при выполнении выбранного условия вставляет нужное пользователю количество пустых строк над/под строкой (на выбор), содержащей ячейку с заданным значением. На выбор пользователя представлено множество условий для значений ячеек, с помощью которых можно определить места для вставки новых строк, а также предоставлен выбор диапазонов для обработки данных. Для большей гибкости поиск ячеек с нужными значениями можно осуществлять раздельно, как по текстовым значениям ячеек, так и по числовым. Предусмотрен также поиск как пустых, так и непустых ячеек. Этот макрос позволяет также добавлять новые строки в заданном количестве в каждую n-ую строку выбранного диапазона. Если, к примеру, вставить по две пустые строки ниже каждой второй строки диапазона А2:А24, т ополучим следующий результат:
Источники
- https://vremya-ne-zhdet.ru/vba-excel/razmer-yacheyki-vysota-stroki-shirina-stolbtsa-avtopodbor/
- https://exceltable.com/vba-macros/makros-dlya-dobavleniya-strok
- http://macros-vba.ru/nadstrojki/excel/105-kak-vstavit-dobavit-udalit-novye-pustye-stroki
- https://micro-solution.ru/projects/addin_vba-excel/insert_rows
- https://9726552.ru/makros-vstavit-stroku-posle-stroki-so-znachenijami/
You need to insert the character code that Excel uses, which IIRC is 10 (ten).
EDIT: OK, here’s some code. Note that I was able to confirm that the character-code used is indeed 10, by creating a cell containing:
A
B
…and then selecting it and executing this in the VBA immediate window:
?Asc(Mid(Activecell.Value,2,1))
So, the code you need to insert that value into another cell in VBA would be:
ActiveCell.Value = "A" & vbLf & "B"
(since vbLf is character code 10).
I know you’re using C# but I find it’s much easier to figure out what to do if you first do it in VBA, since you can try it out «interactively» without having to compile anything. Whatever you do in C# is just replicating what you do in VBA so there’s rarely any difference. (Remember that the C# interop stuff is just using the same underlying COM libraries as VBA).
Anyway, the C# for this would be:
oCell.Value = "AnB";
Spot the difference 
EDIT 2: Aaaargh! I just re-read the post and saw that you’re using the Aspose library. Sorry, in that case I’ve no idea.
В данном практическом примере приведен код макроса для умной вставки пустых строк между ячейками. Пошаговая инструкция как вставлять строки между объединенными и необъединенными ячейками одновременно для любой таблицы.
Макрос для вставки строк с определенной высотой
В таблице отчета по продажам в розничных точках содержаться объединенные ячейки, как показано ниже на рисунке:
Необходимо экспонировать группы ячеек для каждого штата. Для этого мы добавим по одной пустой строке между каждой группой розничных точек. При этом не имеет значение будет ли содержать группа объединенные ячейки или нет. Ведь некоторые группы состоят из одной строки. А также дополнительно уменьшим высоту этих пустых строк, чтобы внешний вид таблицы был стильным. Выполнить вручную все эти действия: выделение отдельных групп ячеек, вставка между ними пустых строк, а потом изменение высоты для этих же строк – это не рационально использование сил и времени. Особенно если таблица имеет десятки тысяч строк. Лучше написать свой макрос, который сам автоматически и молниеносно выполнит эту рутинную работу за Вас.
Перейдите в режим редактора макросов Visual Basic (ALT+F11):
Создайте в нем новый модуль с помощью инструмента: «Insert»-«Module». А потом запишите в него VBA-код самого макроса:
Sub VstavkaStrok()
Dim i As Long
Dim pustroka As Long
For i = Selection.Rows.Count To 2 Step -1
pustroka = Selection(i, 1).Row + 1
ActiveSheet.Rows(pustroka).Insert xlShiftDown
ActiveSheet.Rows(pustroka).RowHeight = 7
ActiveSheet.Rows(pustroka).Borders(xlInsideVertical). _
LineStyle = xlLineStyleNone
ActiveSheet.Rows(pustroka).Borders(xlEdgeLeft). _
LineStyle = xlLineStyleNone
ActiveSheet.Rows(pustroka).Borders(xlEdgeRight). _
LineStyle = xlLineStyleNone
ActiveSheet.Rows(pustroka).Interior. _
ColorIndex = xlColorIndexNone
i = i - Selection(i, 1).MergeArea.Rows.Count + 1
Next
End Sub
Теперь если мы хотим вставить по одной пустой строке между каждой объединенной и необъединенной ячейкой, которые находиться в столбце A? Тогда а в таблице отчета по продажам выделяем диапазон ячеек A:D18 и запускаем наш макрос выбрав инструмент: «РАЗРАБОТЧИК»-«Код»-«Макросы»-«VstavkaStrok»-«Выполнить». После запуска макроса таблица будет выглядеть как показано на рисунке:
Сначала в коде объявлены две переменные:
- i – переменная выполняет роль счетчика в цикле.
- pustroka – переменная будет хранить в себе очередной номер для каждой строки выделенного диапазона.
В макросе находиться цикл, который запускает целый ряд инструкций для каждой строки в выделенном диапазоне ячеек. Направление цикла идет с нижней строки выделения к верхней.
- В первой инструкции мы присваиваем для переменной pustroka номер строки которая находиться под текущей строкой.
- Следующая инструкция добавляет пустую строку с высотой в 7 пикселей.
- Удаляются в добавленной строке все вертикальные границы, а также заливка.
- Уменьшается значение переменной i на количество строк, которые охватывает текущая объединенная ячейка, находящаяся в первом столбце выделенного диапазона.
Умная вставка строк с помощью макроса
Если же мы хотим экспонировать только самые большие группы. Допустим Вы желаете сделать так, чтобы макросом были вставлены пустые строки только после объединенных ячеек в столбце A, которые охватывают много строк. И не вставлять пустые строки после необъединенных ячеек или тех объединенных ячеек, которые охватывают не более 1-ой строки. Тогда после строки в коде макроса где описано начало цикла добавляем строку кода с условной инструкцией:
If Selection(i, 1).MergeArea.Rows.Count <> 1 Then
Также перед инструкцией конца цикла Next следует вставить инструкцию конца условия – End If.
Обратите внимание! Параметр условия для игнорирования объединенных ячеек с определенным количеством озвучиваемых строк можно будет даже настраивать, изменяя число после оператора сравнения.
Такая модификация кода макроса внутри цикла будет следить за тем применять ли ряд инструкций к текущей строке или игнорировать их на данном этапе прохода по срокам. Если же текущая строка не содержит необъединенной ячейки или объединенная ячейка охватывает более чем 1-ну строку, тогда для нее применяться все инструкции форматирования. Полная версия модифицированного года выглядит так:
Sub VstavkaStrok1()
Dim i As Long
Dim pustroka As Long
For i = Selection.Rows.Count To 2 Step -1
If Selection(i, 1).MergeArea.Rows.Count <> 1 Then
pustroka = Selection(i, 1).Row + 1
ActiveSheet.Rows(pustroka).Insert xlShiftDown
ActiveSheet.Rows(pustroka).RowHeight = 7
ActiveSheet.Rows(pustroka).Borders(xlInsideVertical). _
LineStyle = xlLineStyleNone
ActiveSheet.Rows(pustroka).Borders(xlEdgeLeft). _
LineStyle = xlLineStyleNone
ActiveSheet.Rows(pustroka).Borders(xlEdgeRight). _
LineStyle = xlLineStyleNone
ActiveSheet.Rows(pustroka).Interior. _
ColorIndex = xlColorIndexNone
i = i - Selection(i, 1).MergeArea.Rows.Count + 1
End If
Next
End Sub
Результат автоматического форматирования таблицы отчета с учетом новых условий в коде макроса:
Как видите с помощью макросов таблицы любых объемов данных можно форматировать в один клик мышкой.
Это продолжение перевода книги Зак Барресс и Кевин Джонс. Таблицы Excel: Полное руководство для создания, использования и автоматизации списков и таблиц (Excel Tables: A Complete Guide for Creating, Using and Automating Lists and Tables by Zack Barresse and Kevin Jones. Published by: Holy Macro! Books. First printing: July 2014. – 161 p.). Visual Basic for Applications (VBA) – это язык программирования, который можно использовать для расширения стандартных возможностей Excel. VBA позволяет автоматизировать сложные или повторяющиеся задачи. Например, VBA можно использовать для форматирования листа, получаемого ежедневно из внешнего источника, извлечения данных с веб-страницы раз в неделю или построения сложной пользовательской функции листа.
Предыдущая глава Содержание Следующая глава
Рис. 9.1. Редактирование макросов
Скачать заметку в формате Word или pdf
Вот некоторые примеры автоматизации Таблиц Excel:
- Вы создаете приложение для использования менее опытными пользователями, и хотите заблокировать Таблицу, предоставляя несколько простых функций для добавления, редактирования и удаления записей.
- Вы хотите предоставить функциональные возможности для редактирования групп записей в пользовательской форме, например, транзакции по одному заказу (аванс, финальная оплата, фрахт, пошлина и т.д.).
- Ваша Таблица поддерживает другие функции книги, такие как запись информации о событиях в журнал, и вы хотите вставлять строки в таблицу, обновлять существующие табличные данные, а также находить и извлекать строки из Таблицы.
- Вы хотите провести аудит Таблицы и отобразить ошибки, которые необходимо исправить.
Для работы с этой главой лучше всего, если у вас есть начальный уровень программирования, вы знакомы с объектной моделью и хотите расширить функциональность Таблиц Excel (см. Джон Уокенбах. Excel 2010. Профессиональное программирование на VBA). Среда VBA не русифицирована.
Один из самых простых способов начать работать с VBA – это использовать запись макросов. При этом действия, которые вы совершаете в Excel, записываются в среде VBA в виде инструкций. Не забудьте выключить запись макросов, когда автоматизированные действия будут завершены. Вы можете просматривать и редактировать код VBA, пройдя по меню Разработчик –> Макросы, выбрать имя макроса и нажать кнопку Изменить (рис. 9.1). Код, сгенерированный при записи макросов, не самый эффективный, и вы часто можете улучшить его с помощью редактирования.
Если вкладка Разработчик не видна, включите ее, пройдя по меню Файл –> Параметры –> Настроить ленту, и установив флажок на вкладке Разработчик.
VBA, Excel и объекты
Этот раздел можно пропустить, если у вас уже есть опыт работы с объектами в среде Excel VBA.
В среде VBA приложение Excel представляет объекты, к которым можно получить доступ, в виде объектной модели Excel. Основные объекты Excel:
- Application – Приложение Excel.
- Workbooks – коллекция всех книг, открытых в данный момент в приложении Excel. В общем случае коллекция – набор объектов. В этом случае коллекция Workbooks представляет собой набор отдельных объектов Workbook.
- Workbook – одна книга.
- Worksheets – коллекция всех листов в рабочей книге.
- Worksheet – отдельный рабочий лист или вкладка в рабочей книге.
- Cells – совокупность всех ячеек на листе.
- Range – набор из одной или нескольких ячеек на одном листе. Клетки могут быть прерывистыми. Любая ссылка даже на одну ячейку является объектом Range.
Объекты имеют свойства. Каждый объект принадлежит родительскому объекту. Например, родителем объекта Workbook является объект Application, а родителем объекта Cell – объект Worksheet. Одним из исключений является объект Application, который не имеет родителя; это объект самого высокого уровня, доступный при просмотре объектной модели Excel. При описании контекста объекта или метода часто используются следующие термины:
- Parent – родительский объект. Например, родительский объект для Cell – это Worksheet.
- Member – член родительского объекта. Например, член объекта Worksheet – объект Cell. Член также может быть методом, который выполняет действие.
Когда вы ссылаетесь на объект, вы должны начать с самого высокого уровня. Чтобы найти каждый подчиненный объект, введите родительский объект, за которым следует точка, а затем дочерний элемент. Например, чтобы сослаться на значение ячейки A1 на листе Sheet1 в книге My Workbook.xlsx, используйте следующий синтаксис:
|
Application.Workbooks(«My Workbook.xlsm»).Worksheets(«Sheet1»).Cells(1,1).Value |
Ссылки в VBA как правило используют синтаксис R1C1, а не А1.
Объектная модель Excel предоставляет объекты по умолчанию в зависимости от того, какой элемент приложения в данный момент активен. Например, следующий синтаксис ссылается на ячейку A1 на листе, активном в момент выполнения кода:
Хотя этот синтаксис работает, он не считается хорошей практикой. Мы рекомендуем использовать объект ActiveSheet, если вы действительно намеревались ссылаться на активный лист:
|
Application.ActiveSheet.Cells(1,1).Value |
Единственный объект, который подразумевается во всей среде Excel VBA, – это объект Application, и его можно без проблем опустить. Поэтому следующие ссылки не являются неоднозначными в любом месте среды Excel VBA:
|
Workbooks(«My Workbook.xlsm»).Worksheets(«Sheet1»).Cells(1,1).Value ActiveSheet.Cells(1,1).Value |
Вы можете назначить ссылку на любой объект переменной, если эта переменная имеет тот же тип, что и объект, или определена как универсальный тип объекта. Основная причина для этого – удобство. Если вы ссылаетесь на объект повторно, то выделение переменной для ссылки на этот объект может привести к уменьшению объема кода, который будет легче читать и поддерживать. Например, вы можете назначить ссылку на Sheet1 переменной:
|
Dim TargetWorksheet As Worksheet Set TargetWorksheet = Workbooks(«My Workbook.xlsm»).Worksheets(«Sheet1») |
Теперь ссылка на А1 может быть записана в виде:
|
TargetWorksheet.Cells(1,1).Value |
Ключевое слово Set присваивает ссылку. VBA требует использования ключевого слова Set при назначении ссылок на объекты. Кроме того, переменная является ссылкой на объект, а не копией объекта. Вы можете иметь любое количество переменных, содержащих ссылку на один и тот же экземпляр объекта.
Следует различать объекты, экземпляры объектов и ссылки на объекты. Объект включает в себя объектную модель (свойства и методы, которые ему принадлежат) и код, который управляет его поведением. Примером объекта является Worksheet. Экземпляр объекта является конкретным экземпляром этого объекта и включает в себя данные и значения свойств, связанные с этим экземпляром объекта. Листы Sheet1 и Sheet2 примеры экземпляров объектов. Переменная, ссылающаяся на объект, содержит ссылку на объект.
При определении переменных, ссылающихся на объекты, необходимо определить переменную того же типа, что и объект, на который ссылаются, или присвоить универсальный тип объекта. В общем случае универсальный тип объекта следует использовать только в том случае, если этой переменной будут присвоены ссылки на другие объекты различных типов; при использовании универсального типа объекта редактор VBA не может помочь вам с интеллектуальной подсказкой IntelliSense (IntelliSense представляет список свойств и методов объекта при вводе ссылки на объект, за которой следует точка.)
В дальнейшем описании мы используем следующие объекты:
- ThisWorkbook – рабочая книга, в которой выполняется код. Это удобно, когда единственная книга, на которую ссылаются, является той, в которой находится код. С этой рабочей книгой работать легче, чем с рабочими книгами (My Workbook.xlsm), особенно когда имя рабочей книги может меняться.
- Me – когда код находится в модуле кода листа, Me – это удобный способ ссылаться на объект листа, в котором находится код.
Excel Online открывает файлы с VBA (при просмотре в браузере), но не выполняет код. Код игнорируется при открытии книги в приложении Excel Online, но сам код сохраняется.
Объект ListObject
Excel использует объект ListObject для представления таблицы в объектной модели Excel. Он содержится в коллекции ListObjects, которая принадлежит объекту Worksheet. Используйте этот синтаксис для ссылки на Таблицу на листе:
|
ThisWorkbook.Worksheets(«Sheet1»).ListObjects(«Table1») |
Назовите Таблицу как-то иначе, чем имя по умолчанию. Это поможет вам как при написании кода, так и позже, когда вы смотрите на свой код, пытаясь понять, что вы сделали. Это также будет полезно для других пользователей, которые будут изучать ваш код.
Поскольку ListObjects – это набор таблиц, вы можете получить доступ к конкретной Таблице с помощью индекса:
|
ThisWorkbook.Worksheets(«Sheet1»).ListObjects(1) |
Индекс (или позиция) объекта ListObject в коллекции ListObjects определяется порядком, в котором объекты ListObject были созданы на листе. Объект ListObject может быть назначен переменной, которая была определена как тип ListObject. Объект ListObject имеет ряд свойств и методов, используемых для доступа к таблицам и управления ими.
Свойства объекта Таблица
Пять свойств представляют собой основные части таблицы. Каждое из этих свойств является объектом диапазона Range. Два дополнительных свойства или коллекции предоставляют доступ к строкам и столбцам Таблицы. Каждая коллекция предоставляет доступ ко всем объектам ListRow и ListColumn в Таблице.
Свойство Range
Свойство Range возвращает всю таблицу, включая заголовок и итоговые строки. Тип объекта – Range. Свойство не может быть установлено.
Свойство HeaderRowRange
Свойство HeaderRowRange возвращает строку заголовка таблицы. Тип объекта – Range. Свойство не может быть установлено. Диапазон всегда представляет собой одну строку – строку заголовка – и распространяется на все столбцы таблицы. Если строка заголовка отключена, этому свойству присваивается значение Nothing.
Свойство DataBodyRange
Свойство DataBodyRange возвращает тело таблицы. Тип объекта – Range. Свойство не может быть установлено. Диапазон – это каждая строка между заголовком и общей строкой и распространяется на все столбцы таблицы. Если таблица не содержит строк, свойство DataBodyRange не возвращает Nothing (и ListRows.Count возвращает 0). Это единственный случай, когда свойство InsertRowRange возвращает объект диапазона, который можно использовать для вставки новой строки. В этом состоянии таблица выглядит как одна строка без каких-либо значений. Как только одна ячейка в таблице получает значение, InsertRowRange получает значение Nothing, а DataBodyRange – значение строк данных в таблице.
Свойство TotalRowRange
Свойство TotalRowRange возвращает итоговую строку Таблицы. Тип объекта – Range. Свойство не может быть установлено. Диапазон всегда представляет собой одну строку – строку итогов – и распространяется на все столбцы Таблицы. Если строка итогов отключена, это свойство имеет значение Nothing.
Свойство InsertRowRange
Свойство InsertRowRange возвращает текущую строку вставки Таблицы. Тип объекта – Range. Свойство не может быть установлено. В Excel 2007 и более поздних версиях InsertRowRange возвращает только первую строку данных и только тогда, когда таблица не содержит никаких данных. В противном случае он ничего не возвращает и фактически бесполезен.
Свойство ListRows
Свойство ListRows возвращает коллекцию всех строк в таблице DataBodyRange. Это тип объекта ListRows, который ведет себя очень похоже на объект Collection и содержит коллекцию объектов ListRow. Свойство не может быть установлено. На строки ссылаются по индексу, отсчитываемому от единицы (one-based index).[1] В пустой таблице нет строк. Метод Add объекта ListRows используется для вставки одной новой строки за один раз.
Свойство ListColumns
Свойство ListColumns возвращает коллекцию всех столбцов таблицы. Это тип объекта ListColumns, который ведет себя очень похоже на объект Collection и содержит коллекцию объектов ListColumn. Свойство не может быть установлено. На столбцы ссылается one-based. Таблица всегда содержит хотя бы один столбец.
Свойства структуры Таблиц
Таких свойств несколько. Все они являются членами объекта ListObject.
Свойство ShowAutoFilter возвращает или задает, включен ли Автофильтр. Свойство имеет логический тип. Если значение True, Автофильтр включен, False – отключен. Свойство представлено в пользовательском интерфейсе Excel, меню Данные –> Сортировка и фильтр –> Фильтр.
Свойство ShowAutoFilterDropDown возвращает или задает значение, указывающее отображается ли кнопка ниспадающего списка Автофильтра. Свойство имеет логический тип. Если значение True, кнопка отражается, False – не отражается. Если ShowAutoFilter имеет значение False, то свойство ShowAutoFilterDropDown изменить нельзя. Свойство представлено в пользовательском интерфейсе Excel, меню Работа с таблицами –> Конструктор –> Параметры стилей таблицы –> Кнопка фильтра.
Свойство ShowHeaders возвращает или задает, включена ли строка заголовка таблицы. Свойство имеет логический тип. Если значение True, строка заголовка таблицы включена, False – отключена. Свойство представлено в пользовательском интерфейсе Excel, меню Работа с таблицами –> Конструктор –> Параметры стилей таблицы –> Строка заголовков.
Свойство ShowTotals возвращает или задает включена ли строка итогов. Свойство имеет логический тип. Если значение True, строка итогов включена, False – отключена. Свойство представлено в пользовательском интерфейсе Excel, меню Работа с таблицами –> Конструктор –> Параметры стилей таблицы –> Строка итогов.
Свойства стилей Таблиц
Этих свойств также несколько. Все они являются членами объекта ListObject.
Свойство TableStyle возвращает или задает имя стиля таблицы. Свойство имеет тип Variant. Чтобы изменить стиль таблицы, необходимо задать имя нужного стиля. При назначении стиля таблицы к таблице применяются только элементы стиля, определенные в этом стиле (подробнее см. Глава 7. Форматирование Таблиц Excel). Чтобы определить имя стиля, наведите курсор мыши на нужный стиль в галерее стилей таблиц, пока Excel не отобразит имя этого стиля:
Рис. 9.2. Определение имени стиля таблицы
Чтобы присвоить это имя свойству TableStyle, используйте код:
|
ActiveSheet.ListObjects(«qryCrosstab2»).TableStyle = «TableStyleLight21» |
Здесь qryCrosstab2 – имя Таблицы. Внутренние имена всех встроенных стилей не содержат пробелов и английские, хотя имена, отображаемые на ленте, содержат пробелы и русифицированы. Чтобы узнать имя таблицы, которое нужно использовать в коде VBA, запустите запись макроса, присвойте стиль, завершите запись макроса, и посмотрите его код.
Свойство TableStyle представлено в пользовательском интерфейсе Excel в виде массива кнопок в группе Работа с таблицами –> Конструктор –> Стили таблиц.
Свойство ShowTableStyleColumnStripes возвращает или задает, форматируются ли нечетные столбцы таблицы иначе, чем четные столбцы. Свойство имеет логический тип. Если значение True, нечетные столбцы таблицы форматируются иначе, чем четные столбцы, как определено в заданном стиле таблицы. Нечетные столбцы форматируются с использованием параметров полосы первого столбца стиля таблицы, а четные строки форматируются с использованием параметров полосы второго столбца стиля таблицы. Если ShowTableStyleColumnStripes имеет значение False, столбцы таблицы не форматируются с использованием назначенного стиля таблицы. Свойство ShowTableStyleColumnStripes представлено в пользовательском интерфейсе Excel в виде флажка на ленте Работа с таблицами –> Конструктор –> Параметры стилей таблицы –> Чередующиеся столбцы.
Обратите внимание, что по умолчанию количество столбцов в каждой полосе равно одному, но вы можете изменить его на большее число для элементов полосы первого столбца и полосы второго столбца независимо. Дополнительную информацию смотрите в главе 7.
Свойство ShowTableStyleRowStripes возвращает или задает, форматируются ли нечетные строки таблицы иначе, чем четные строки. Свойство имеет логический тип. Если значение True, нечетные строки таблицы форматируются иначе, чем четные строки, как определено в заданном стиле таблицы. Нечетные строки форматируются с использованием первой полосы строк стиля таблицы, а четные строки форматируются с использованием второй полосы строк стиля таблицы. Если свойству ShowTableStyleRowStripes присвоено значение False, строки таблицы не форматируются с использованием назначенного стиля таблицы. Это свойство эквивалентно флажку на ленте Работа с таблицами –> Конструктор –> Параметры стилей таблицы –> Чередующиеся строки.
Свойство ShowTableStyleFirstColumn возвращает или задает, выделяется ли первый столбец. Свойство имеет логический тип. Если значение True, первый столбец таблицы форматируется так, как определено в настройках первого столбца назначенного стиля таблицы. Если установлено значение False, первый столбец таблицы не форматируется в соответствии с заданным стилем таблицы. Это свойство представлено в пользовательском интерфейсе Excel в виде флажка на ленте Работа с таблицами –> Конструктор –> Параметры стилей таблицы –> Первый столбец.
Свойство ShowTableStyleLastColumn возвращает или задает, выделяется ли последний столбец. Свойство имеет логический тип. Если значение True, последний столбец таблицы форматируется так, как определено в настройках последнего столбца назначенного стиля таблицы. Если установлено значение False, последний столбец таблицы не форматируется в соответствии с заданным стилем таблицы. Это свойство представлено в пользовательском интерфейсе Excel в виде флажка на ленте Работа с таблицами –> Конструктор –> Параметры стилей таблицы –> Последний столбец.
Другие свойства объекта Таблицы
В следующих разделах рассматриваются свойства объекта таблицы для использования в VBA. Они отличаются от методов.
Свойство Active возвращает True, если активная ячейка находится в пределах таблицы, включая заголовок и итоговые строки; в противном случае оно возвращает False. Свойство имеет логический тип. Свойство не может быть установлено.
Свойство AlternativeText возвращает или задает замещающий текст таблицы. Свойство имеет строковый тип. Установка этого свойства перезаписывает любое предыдущее значение. Это свойство представлено в пользовательском интерфейсе Excel в диалоговом окне Замещающий текст, доступ к которому можно получить, щелкнув правой кнопкой мыши в любом месте таблицы и пройдя по меню Таблица –> Замещающий текст. Это свойство отображается и редактируется в текстовом поле Заголовок.
Рис. 9.3. Замещающий текст
Свойство AutoFilter – это объект AutoFilter со своими собственными свойствами и методами. Его можно использовать для проверки настроек Автофильтра и повторного применения или очистки настроек Автофильтра в таблице. Он не используется для установки фильтров; для этого используется метод AutoFilter объекта Range.
Свойство Comment возвращает или задает комментарий таблицы. Свойство имеет строковый тип. Это свойство, добавленное в Excel 2007, представлено в пользовательском интерфейсе Excel в диалоговом окне Диспетчер имен, доступ к которому можно получить, пройдя по меню Формулы –> Определенные имена –> Диспетчер имен. Комментарий (примечание) отображается в правом столбце, и вы можете изменить его, кликнув на кнопку Изменить (рис. 9.4). Напомним, поскольку все Таблицы именуются, их имена отражаются в окне Диспетчер имен.
Рис. 9.4. Диспетчер имен
Свойство DisplayName возвращает или задает имя таблицы. Свойство имеет строковый тип. При назначении имени применяются те же ограничения, что и при изменении имени таблицы в пользовательском интерфейсе Excel; например, оно не может дублировать иное имя и не может содержать пробелов. Это свойство, добавленное в Excel 2007, ведет себя почти так же, как и свойство Name, но при использовании свойства DisplayName присваиваемое имя должно соответствовать ограничениям на имя таблицы, иначе возникает ошибка. Это свойство представлено в пользовательском интерфейсе Excel в виде поля ввода текста Работа с таблицами –> Конструктор –> Свойства –> Имя таблицы.
Свойство Name возвращает или задает имя таблицы. Свойство имеет строковый тип. В отличие от свойства DisplayName, когда вы присваиваете значение свойству Name, Excel изменяет имя так, чтобы оно соответствовало правилам имени таблицы. Например, он меняет пробелы на подчеркивания и, если имя уже существует, добавляет к нему символ подчеркивания, за которым следует число. Это свойство представлено в пользовательском интерфейсе Excel в виде поля ввода текста Работа с таблицами –> Конструктор –> Свойства –> Имя таблицы.
Чтобы избежать проблем, используйте свойство DisplayName вместо свойства Name для присвоения имени таблице. Свойство DisplayName создает ошибку, если имя является незаконным или уже определено в другом месте. С другой стороны, Excel будет искажать значение, присвоенное свойству Name, чтобы сделать его законным, и таким образом имя может оказаться не совсем тем, что вы намеревались.
Свойство Parent возвращает родителя таблицы. Свойство имеет тип объекта и всегда возвращает Worksheet. Свойство не может быть установлено.
Свойство QueryTable возвращает объект QueryTable, который ссылается на сервер списков. Это тип объекта QueryTable. Свойство не может быть установлено. Объект QueryTable предоставляет свойства и методы, позволяющие управлять таблицей. Следующий код публикует Таблицу на сервере SharePoint и называет опубликованный список Register. Затем он восстанавливает объект QueryTable для таблицы и устанавливает свойству MaintainConnection Таблицы значение True:
|
Dim Table As ListObject Dim QueryTable As QueryTable Dim PublishTarget(4) As String Dim ConnectionString As String Set Table = ThisWorkbook.Worksheets(«Register»).ListObjects(«tblRegister») PublishTarget(0) = «0» PublishTarget(1) = «http://myserver/myproject» PublishTarget(2) = «1» PublishTarget(3) = «Register» ConnectionString = Table.Publish(PublishTarget, True) Set QueryTable = Table.QueryTable QueryTable.MaintainConnection = True |
Свойство SharePointURL возвращает URL-адрес списка SharePoint. Свойство имеет строковый тип. Это свойство устанавливается при создании или обслуживании подключения к SharePoint и не может быть изменено. Это свойство представлено в пользовательском интерфейсе Excel в виде кнопки Работа с таблицами –> Конструктор –> Данные из внешней таблицы –> Экспорт –> Экспорт таблицы в список SharePoint. Следующий код публикует существующую таблицу на сервере SharePoint с помощью SharePointURL и называет опубликованный список Register:
|
Dim Table As ListObject Dim QueryTable As QueryTable Dim PublishTarget(4) As String Dim ConnectionString As String Set Table = ThisWorkbook.Worksheets(«Register»).ListObjects(«tblRegister») PublishTarget(0) = «0» PublishTarget(1) = Table.SharePointURL PublishTarget(2) = «1» PublishTarget(3) = «Register» ConnectionString = Table.Publish(PublishTarget, True) |
Свойство Slicers возвращает коллекцию срезов, связанных с таблицей. Свойство имеет тип Slicers, который ведет себя очень похоже на объект Collection и содержит коллекцию объектов Slicer. Свойство не может быть установлено. Объект Slicers используется для добавления, управления и удаления срезов, связанных с таблицей. Каждый объект среза предоставляет свойства и методы, которые позволяют управлять срезом. Свойства срезов была добавлена в объект ListObject в Excel 2013.
В следующем примере срез добавляется и помещается на том же листе, что и Таблица. Чтобы добавить срез сначала нужно создать объект SlicerCache для каждого среза:
|
Dim Table As ListObject Dim SlicerCache As SlicerCache Dim Slicer As Slicer Set Table = ThisWorkbook.Worksheets(«Register»).ListObjects(«tblRegister») Set SlicerCache = ThisWorkbook.SlicerCaches.Add(Table, «Category») SlicerCache.RequireManualUpdate = False Set Slicer = SlicerCache.Slicers.Add(Table.Parent, , _ «tblRegisterCategory», «Category», 100, 400) |
Объект SlicerCache привязан к таблице и фильтруемому столбцу. Сам срез является визуальным представлением кэша среза и имеет родителя, имя, заголовок и позицию; он также имеет размер, но в приведенном выше примере используется размер по умолчанию. Свойство RequireManualUpdate объекта SlicerCache имеет значение False, чтобы избежать появления в срезе сообщения Устарело.
Следующий срез настроен на отображение категории Расходы (Expense) и скрытие категории Доходы (Income):
|
Dim Table As ListObject Dim Slicer As Slicer Set Table = ThisWorkbook.Worksheets(«Register»).ListObjects(«tblRegister») Set Slicer = Table.Slicers(«tblRegisterCategory») With Slicer.SlicerCache .SlicerItems(«Expense»).Selected = True .SlicerItems(«Income»).Selected = False End With |
Следующий срез настроен для отображения только одной категории:
|
Dim Table As ListObject Dim Slicer As Slicer Dim SlicerItem As SlicerItem Set Table = ThisWorkbook.Worksheets(«Register»).ListObjects(«tblRegister») Set Slicer = Table.Slicers(«tblRegisterCategory») With Slicer.SlicerCache .ClearManualFilter For Each SlicerItem In .SlicerItems If SlicerItem.Name <> «Expense» Then SlicerItem.Selected = False End If Next SlicerItem End Wit |
В следующем примере происходит очистка фильтр среза:
|
Dim Table As ListObject Dim Slicer As Slicer Set Table = ThisWorkbook.Worksheets(«Register»).ListObjects(«tblRegister») Set Slicer = Table.Slicers(«tblRegisterCategory») Slicer.SlicerCache.ClearManualFilter |
В следующем примере срез удаляется. Обратите внимание, что кэш среза также удаляется:
|
Dim Table As ListObject Dim Slicer As Slicer Set Table = ThisWorkbook.Worksheets(«Register»).ListObjects(«tblRegister») Set Slicer = Table.Slicers(«tblRegisterCategory») Slicer.Delete Table.ShowAutoFilter = False |
Обратите внимание, что свойство таблицы ShowAutoFilter имеет значение False, чтобы скрыть раскрывающийся список, который остается после удаления среза. Если Автофильтр таблицы был включен при создании среза, то этот шаг не требуется. Если Автофильтр таблицы не был включен до добавления среза, то после удаления среза раскрывающийся элемент управления Автофильтром остается только у столбца, для которого был удален срез.
Свойство Sort возвращает объект сортировки таблицы. Свойство имеет тип Sort object. Свойство не может быть установлено. В следующем примере Таблица сортируется по дате и описанию:
|
Dim Table As ListObject Set Table = ThisWorkbook.Worksheets(«Register»).ListObjects(«tblRegister») With Table .Sort.SortFields.Add .ListColumns(«Date»).DataBodyRange,_ xlSortOnValues, xlAscending .Sort.SortFields.Add .ListColumns(«Description»)._ DataBodyRange, xlSortOnValues, xlAscending .Sort.Apply .Sort.SortFields.Clear End With |
На защищенном листе невозможно выполнить сортировку Таблицы, если не будут разблокированы все ячейки в заголовке таблицы и теле данных. Или снимите защиту со всего листа, выполните сортировку, и затем снова защитите лист.
Свойство SourceType возвращает текущий источник таблицы. Свойство имеет тип XlListObjectSourceType. Свойство не может быть установлено. Свойство может принимать следующие константы:
- xlSrcExternal или 0 – источник является внешним источником данных, таким как сайт Microsoft SharePoint.
- xlSrcModel или 4 – источником является модель Power Pivot.
- xlSrcQuery или 3 – источником является запрос Power Query.
- xlSrcRange или 1 – источником является объект Range.
- xlSrcXml или 2 – источником является XML.
Свойство Summary возвращает или задает текст, используемый для замещающего текста при публикации таблицы. Свойство имеет строковый тип, введенный в Excel 2010. Установка этого свойства перезаписывает любое предыдущее значение. Это свойство представлено в пользовательском интерфейсе Excel в диалоговом окне Замещающий текст, доступ к которому можно получить, щелкнув правой кнопкой мыши в любом месте Таблицы и выбрав Таблица –> Замещающий текст (см. рис. 9.3). Это свойство отображается и редактируется в текстовом поле Описание.
Свойство TableObject возвращает объект TableObject Таблицы. Свойство имеет тип объекта TableObject. Свойство не может быть установлено. Объект TableObject предоставляет свойства и методы, позволяющие управлять объектами таблицы. TableObject – это объект, построенный на основе данных, полученных из модели Power Pivot. Он был введен в Excel 2013.
Свойство XmlMap возвращает объект XmlMap Таблицы, который предоставляет карту XML Таблицы. Свойство имеет тип объекта XmlMap. Объект XmlMap предоставляет свойства и методы, позволяющие управлять XML-картой. Свойство не может быть установлено.
Другие свойства Таблиц
Свойство ListColumn – это элемент в свойстве или коллекции ListColumns. ListColumn – это объект с рядом полезных свойств, включая следующие:
- Range – ссылки на ячейки в столбце, включая заголовок и итоговые строки, если они включены.
- DataBodyRange – тип объекта Range, который ссылается на столбец, исключая строки заголовка и итогов. Это пересечение диапазонов, представленных свойством Range объекта ListObject и диапазоном DataBodyRange объекта ListObject.
- Index – относительный номер индекса столбца, представленного объектом ListColumn.
- Parent – объект ListObject, которому принадлежит столбец.
ListColumn также включает метод Delete – удаляет столбец из Таблицы.
Каждый объект ListRow в коллекции строк имеет три часто используемых свойства: Range, которое ссылается на ячейки в этой строке; Index, которое является относительным номером индекса этой строки, и Parent, которое ссылается на объект ListObject, содержащий строку. Объект ListRow также имеет один метод Delete, который удаляет строку из таблицы.
Методы объекта Таблицы
Метод Delete удаляет Таблицу, включая все ее значения, формулы и форматирование. Не путайте этот метод с методом Unlist, который преобразует таблицу в обычный диапазон ячеек.
Метод ExportToVisio экспортирует и открывает в Visio динамическую сводную диаграмму в новом документе. Этот метод был добавлен в Excel 2007. Ошибка возникает, если Visio не установлен у вас на ПК (см. также Глава 3. Работа с таблицами Excel).
Метод Publish публикует таблицу в службе SharePoint. Он возвращает URL-адрес опубликованного списка в SharePoint в виде строки:
|
expression.Publish(Target, LinkSource) |
где: expression – переменная, представляющая объект ListObject; Target – одномерный массив типа Variant, содержащий два или три элемента: URL-адрес SharePoint server, отображаемое имя списка и, при необходимости, описание списка; LinkSource – логическое значение. Если оно равно True, создает новую ссылку на новый список SharePoint. Если False, хранит ссылку на текущий список SharePoint и заменяет этот список, или, если нет никакого текущего списка, создает новый список на SharePoint без ссылок на него.
Метод Refresh обновляет таблицу из внешнего источника, если Таблица имеет такую связь. Если Таблица не связана с внешним источником данных, возвращает ошибку. Все изменения, внесенные в таблицу после последнего обновления, будут потеряны.
Метод Resize изменяет диапазон Таблицы на указанный диапазон. Метод принимает один параметр Range, который определяет новый диапазон Таблицы. Если строка заголовка включена, новый диапазон должен включать по крайней мере одну ячейку строки заголовка. Если строка заголовка отключена, новый диапазон должен содержать по крайней мере одну ячейку в первой строке диапазона тела данных. Столбцы можно добавлять и удалять с обоих концов, а строки можно добавлять и удалять только снизу. При удалении строк и столбцов все существующие данные в удаленных строках и столбцах остаются, но теперь находятся вне Таблицы. При добавлении строк и столбцов в Таблицу добавляются любые данные из дополнительных ячеек. После изменения размера структурированные ссылки в формулах в ячейках, отсутствующих в Таблице, преобразуются в абсолютные стандартные ссылки на ячейки. Если Таблица связана со списком SharePoint, можно добавлять и удалять только строки. Попытка добавить или удалить столбцы в связанной таблице приводит к ошибке.
Метод Unlink удаляет любую внешнюю ссылку на данные, если она существует.
Метод Unlist преобразует Таблицу в обычный диапазон ячеек. В интерфейсе Excel это эквивалентно команде Работа с таблицами –> Конструктор –> Параметры стилей таблицы –> Инструменты –> Преобразовать в диапазон.
Другие методы
Метод Add объекта ListObject добавляет новую таблицу, используя существующий список данных или другой источник. При использовании существующего заголовка числовые значения преобразуются в текст, а все повторяющиеся заголовки становятся уникальными путем добавления целых значений. Вот синтаксис этого метода:
|
expression.Add(SourceType, Source, LinkSource, _ XlListObjectHasHeaders, Destination, TableStyleName) |
где:
- expression – переменная, представляющая объект ListObjects,
- SourceType – передает константу XlListObjectSourceType, которая определяет тип источника, используемого для создания Таблицы. Необязательный параметр. Если опущен, предполагается xlSrcRange.
- Source – если SourceType = xlSrcRange, то передайте объект Range, представляющий диапазон значений данных для преобразования в Таблицу. Необязательный параметр. Если опущен, используется текущий выбор. Если SourceType = xlSrcExternal, передайте массив строковых значений, указывающих соединение с источником, где элементы массива: 0 – URL-адрес сайта SharePoint, 1 – имя списка SharePoint, 2 – код представления GUID (уникальный шестнадцатеричный идентификатор представления),
- LinkSource – логическое значение, указывающее, должен ли внешний источник данных быть связан с объектом ListObject. Если SourceType имеет значение xlSrcExternal, то значение по умолчанию равно True, и этот параметр не требуется передавать. Если значение передается и SourceType является xlSrcRange, генерируется ошибка.
- XlListObjectHasHeaders – передает тип константы xlYesNoGuess, которая может принимать три значения: xlYes, xlNo или xlGuess. Константа указывает, имеют ли импортируемые данные метки столбцов. Если источник не содержит заголовков, Excel автоматически создает заголовки. Необязательный параметр. Если опущено, значение по умолчанию = xlGuess. Имя этого параметра должно было быть HasHeaders, но, когда метод был реализован, разработчики ошибочно использовали XlListObjectHasHeaders.
- Destination – передает объект Range, который указывает ссылку на одну ячейку в качестве назначения для верхнего левого угла Таблицы. Ошибка генерируется, если диапазон относится к нескольким ячейкам. Этот параметр должен быть указан, если SourceType = xlSrcExternal. Он игнорируется, если SourceType имеет значение xlSrcRange. Диапазон назначения должен находиться на листе, содержащем коллекцию ListObjects, указанную в expression. Столбцы вставляются перед целевым диапазоном, чтобы соответствовать новому списку, предотвращая перезапись существующих данных. Необязательный параметр.
- TableStyleName – передает имя стиля, который будет применен к Таблице. Необязательный параметр. Если опущен, применяется стиль по умолчанию.
Метод Add объекта ListRows вставляет одну новую строку в таблицу в указанной позиции. Вот синтаксис этого метода:
|
expression.Add(Position, AlwaysInsert) |
где:
- expression – переменная, представляющая объект ListRows.
- Position – целое число, определяющее относительное положение новой строки. Новая строка вставляется над текущей строкой в этой позиции. Необязательный параметр. Если опущен, новая строка добавляется в нижнюю часть Таблицы.
- AlwaysInsert – логическое значение, указывающее, следует ли всегда сдвигать данные в ячейках под последней строкой таблицы при вставке новой строки, независимо от того, является ли строка под таблицей пустой. При значении True ячейки под таблицей сдвигаются на одну строку вниз. При значении False, если строка под Таблицей пуста, Таблица расширяется, чтобы занять (добавить) эту строку без сдвига ячеек под ней; если строка под Таблицей содержит данные, эти ячейки сдвигаются вниз при вставке новой строки.
Метод Add возвращает объект ListRow, представляющий новую строку.
Метод Delete объекта ListRow удаляет строку Таблицы, представленную объектом ListRow.
Метод Add объекта ListColumns вставляет один новый столбец в Таблицу в указанной позиции:
- expression – переменная, представляющая объект ListColumns.
- Position – целое число, определяющее относительное положение нового столбца. Новый столбец вставляется перед текущим столбцом в этой позиции. Необязательный параметр. Если этот параметр опущен, новый столбец добавляется в правую часть Таблицы.
Этот метод возвращает объект ListColumn, представляющий новый столбец.
Метод Delete объекта ListColumn удаляет столбец Таблицы, представленный объектом ListColumn.
Метод Автофильтр объекта Range
Метод позволяет создать критерии Автофильтра для столбца, очистить критерии Автофильтра или переключить статус Автофильтра:
|
expression.AutoFilter(Field, Criteria1, Operator, _ Criteria2, VisibleDropDown) |
где:
- expression – выражение, возвращающее объект Range.
- Field – целочисленное смещение поля, на котором будет основан фильтр, где крайнее левое поле = 1. Необязательный параметр. Если опущен, то состояние Автофильтра (включено/выключено) переключается для всего диапазона. Отключение Автофильтра удаляет раскрывающиеся элементы управления Автофильтра.
- Criteria1 – критерий в виде числа, строки или массива, например, 20 или
"Расход". Можно использовать знаки равенства = и неравенства <>. Чтобы найти несколько строк, используйте функцию Array со значением оператора xlFilterValues, например, Array("Значение 1","Значение 2"). Подстановочные знаки * (один или несколько символов) и ? (можно использовать любой отдельный символ). Если оператор xlTop10Items, то Criteria1 задает число элементов, например 10. Когда оператор xlFilterDynamic, Criteria1 – это константа xlDynamicFilterCriteria (описана ниже). Необязательный параметр. Если опущен, критерии для столбца очищаются. - Operator – передает константу XlAutoFilterOperator, определяющую тип фильтра. Необязательный параметр. Если опущен, то принимается равным 0, и Crtiteria1 рассматривается как простое значение для поиска; в этом случае, если в Crtiteria1 передается массив значений, то используется только последнее значение. Если этот параметр опущен, а Crtiteria1 не указан, то Автофильтр для указанного столбца будет очищен.
- Criteria2 – второй критерий в виде числа, строки или массива. Он используется с Crtiteria1 и Operator для построения составных критериев или когда Operator = xlFilterValues, а фильтруются дата и время (описано ниже). Необязательный параметр.
- VisibleDropDown – передает True, чтобы отобразить стрелку раскрывающегося списка Автофильтра для отфильтрованного поля, и False, чтобы скрыть раскрывающийся список Автофильтра для отфильтрованного поля. Необязательный параметр. Если опущен, принимает значение True.
Если заданы критерии фильтрации, то возвращаемое значение является значением Field. При переключении статуса Автофильтра возвращается значение True.
Значения констант оператора XlAutoFilterOperator:
- xIAnd или 1 – фильтры с логическим И для Criteria1 and Criteria Оба критерия являются строками, задающими условия, например,
">0"и"<100". - xlBottom10Items или 4 – находит отображаемые элементы с наименьшим значением, где число элементов задается как число или строка в Criteria1, например, 5 или
"5", то есть пять наименьших элементов. Столбец, указанный в параметре Field, должен содержать хотя бы одно число, иначе произойдет ошибка. - xlBottom10Percent или 6 – найти отображаемые элементы с наименьшим значением, где процент указан как число или строка в Criteria1, например, 20 или
"20"для элементов в нижних 20%. Столбец, указанный в параметре Field, должен содержать хотя бы одно число, иначе произойдет ошибка. - xlFilterCellColor или 8 – находит цвет ячейки, где цвет указан как значение RGB в Criteria
- xlFilterDynamic или 11 – динамический фильтр, где критерий фильтра задается как значение XlDynamicFilterCriteria в Criteria Динамический фильтр – это фильтр, изменяющийся в зависимости от какого-либо другого значения, например сегодняшней даты или среднего значения в столбце.
- xlFilterFontColor или 9 – находит цвет шрифта, где цвет указан как значение RGB в Criteria
- xlFilterIcon или 10 – находит значок, указанный в Criteria Значки извлекаются из свойства ActiveWorkbookIconSets. Свойство IconSets представляет собой набор объектов IconSets, в котором каждый набор иконок представляет собой набор из ряда иконок, таких как набор
"3 стрелки (цветные)"или"3 Arrows (Colored)". В приведенном ниже примере извлекается первый значок в наборе"3 стрелки (цветные)":
|
ActiveWorkbook.IconSets(xlIconSet.xl3Arrows).Item(1) |
Обратите внимание, что при вводе в редакторе VBA "xlIconSet." (включая точку) появится всплывающий список IntelliSense со всеми доступными ссылками на набор значков.
- xlFilterValues или 7 – находит несколько значений, заданных в виде массива в Criteria1 или Criteria Значения в массиве должны быть строковыми и точно соответствовать отображаемому значению, если оно числовое; например, если соответствующие значения отображаются как
"$25.00", передаваемое значение должно быть"$25.00". Criteria2 используется при поиске дат и времени. При поиске дат и времен массив передается как массив пар значений, где первое значение каждой пары является типом поиска, а второе –датой. Типы поиска: 0 – находит элементы в том же году, что и следующее значение даты / времени; 1 – находит элементы в том же месяце, что и следующее значение даты / времени; 2 – находит элементы на ту же дату, что и следующее значение даты / времени; 3 – находит элементы в тот же час, что и следующее значение даты / времени; 4 – находит элементы в ту же минуту, что и следующее значение даты / времени; 5 – находит элементы в ту же секунду, что и следующее значение даты / времени.
Может быть передано любое количество пар типа поиска и значения даты / времени. Все значения типа поиска должны находиться в нечетных позициях в массиве (1, 3, 5 и т.д.), а все значения даты/времени должны быть в четных позициях (2, 4, 6 и т.д.). Любое значение, переданное для типа поиска, которого нет в приведенном выше списке, создает ошибку. Любое значение, переданное для значения даты/времени, которое не является значением даты/времени, создает ошибку. Допустимо любое значение даты/времени, которое может быть введено в ячейку и распознано как дата. Некоторые примеры значений Criteria2:
Показать все элементы в 2014 году: Array(0, "1/1/2014")
Показать все элементы в 2014 году, когда текущий год 2014: Array(0, "1/1")
Показать все элементы в январе 2014 года: Array(1, "1/1/2014")
Показать все элементы 15 января 2014 года: Array(2, "15/1/2014")
Показывать все элементы 15, 20 и 25 января 2014 года: Array(2, "15/1/2014", 2, "20/1/2014", 2, "25/1/2014")
Показать все элементы в 2013 году и в январе 2014 года: Array(0, "1/1/2013", 1, "1/1/2014")
Показать все элементы в в 3 часа дня 15 января 2014 года: Array(3, "15/1/2014 15:00") или Array(3, "15/1/2014 3 PM")
Показать все элементы в 15:01 15 января 2014 года: Array (3, "15/1/2014 15:01") или Array(3, "15/1/2014 3:01 PM")
- xlOr или 2 – логическим ИЛИ для Criteria1 and Criteria Оба критерия – это строки, задающие условие, например
"<0"и">100"для значений меньше нуля или больше 100. - xlTop10Items или 3 – находит отображаемые элементы с наибольшим значением, где число элементов задается как число или строка в Criteria1, например 5 или
"5", то есть пять самых больших элементов. Столбец, указанный в параметре Field, должен содержать хотя бы одно число, иначе произойдет ошибка. - xlTop10Percent или 5 – находит отображаемые элементы с наибольшим значением, где процент указан как число или строка в Criteria1, например 20 или
"20"для элементов в верхних 20%. Столбец, указанный в параметре Field, должен содержать хотя бы одно число, иначе произойдет ошибка.
Значения констант оператора XlDynamicFilterCriteria:
- xlFilterToday – фильтрует все значения дат, равные сегодняшнему дню.
- xlFilterYesterday – фильтрует все значения дат, равные вчерашнему дню.
- xlFilterTomorrow – фильтрует все значения дат, равные завтрашнему дню.
- xlFilterThisWeek – фильтрует все значения дат на текущей неделе.
- xlFilterLastWeek – фильтрует все значения дат за предыдущую неделю.
- xlFilterNextWeek – фильтрует все значения дат на следующей неделе.
- xlFilterThisMonth – фильтрует все значения дат в текущем месяце.
- xlFilterLastMonth – фильтрует все значения дат за предыдущий месяц.
- xlFilterNextMonth – фильтрует все значения дат в следующем месяце.
- xlFilterThisQuarter – фильтрует все значения дат в текущем квартале.
- xlFilterLastQuarter – фильтрует все значения дат в предыдущем квартале.
- xlFilterNextQuarter – фильтрует все значения дат в следующем квартале.
- xlFilterThisYear – фильтрует все значения дат в текущем году.
- xlFilterLastYear – фильтрует все значения дат за предыдущий год.
- xlFilterNextYear – фильтрует все значения, относящиеся к следующему году.
- xlFilterYearToDate – фильтрует все значения дат с начала года по сегодня.
- xlFMterAMDatesInPeriodQuarterl – фильтрует все значения дат в квартале
- xlFMterAMDatesInPeriodQuarter2 – фильтрует все значения дат в квартале 2.
- xlFMterAMDatesInPeriodQuarter3 – фильтрует все значения дат в квартале 3.
- xlFilterAllDatesInPeriodQuarter4 – фильтрует все значения дат в квартале 4.
- xlFilterAllDatesInPeriodJanuary – фильтрует все значения дат в январе.
- xlFilterANDatesInPeriodFebruary – фильтрует все значения дат в феврале.
- xlFilterAllDatesInPeriodMarch – фильтрует все значения дат в марте.
- xlFilterAllDatesInPeriodApril – фильтрует все значения дат в апреле.
- xlFilterAllDatesInPeriodMay – фильтрует все значения дат в мае.
- xlFilterAllDatesInPeriodJune – фильтрует все значения дат в июне.
- xlFilterAllDatesInPeriodJuly – фильтрует все значения дат в июле.
- xlFilterAllDatesInPeriodAugust – фильтрует все значения дат в августе.
- xlFilterAllDatesInPeriodSeptember – фильтрует все значения дат в сентябре.
- xlFilterAllDatesInPeriodOctober – фильтрует все значения дат в октябре.
- xlFilterAllDatesInPeriodNovember – фильтрует все значения дат в ноябре.
- xlFilterAllDatesInPeriodDecember – фильтрует все значения дат в декабре.
- xlFilterAboveAverage – фильтрует все значения выше среднего.
- xlFilterBelowAverage – фильтрует все значения ниже среднего.
Доступ к элементам Таблицы
Хотя свойства ListObject, ListColumns, ListRows предоставляют доступ к основным частям таблицы, существуют и другие способы доступа к элементам таблицы с использованием синтаксиса структурированных ссылок, описанного в главе 4. Эти способы могут быть более удобными, в зависимости от стиля программирования и предпочтений. В приведенных ниже примерах предполагается, что есть Таблица с именем "tblRegister" на листе с именем "Register" с заголовками столбцов "Date", "Description", "Category" и "Amount":
Чтобы использовать структурированную ссылку, используйте объект Range для извлечения диапазона, описанного ссылкой. Объект Range является дочерним объектом многих объектов Excel, включая объекты Application и Worksheet. При использовании объекта Range с объектом Application ссылка должна иметь глобальную область действия. При использовании Range с Worksheet (или Sheet) ссылка может иметь глобальную или локальную (Worksheet) область.
Область действия имени определяет, откуда к нему можно получить доступ. Ссылка с глобальной областью действия может быть доступна из любого объекта. На ссылку с локальной областью действия можно ссылаться только из листа, на котором определена конкретная ссылка.
Имена таблиц определены глобально, то есть, вы можете получить к ним доступ из любого модуля кода, не уточняя ссылку на объект листа, в котором находится таблица. Например, следующие ссылки эквивалентны:
|
ThisWorkbook.Worksheets(«Register»).Range(«tblRegister[Date]») Application.Range(«tblRegister[Date]») Range(«tblRegister[Date]») [tblRegister[Date]] |
Чтобы соответствовать этому правилу, Excel требует, чтобы каждая Таблица в книге имела уникальное имя. Это правило управляет всеми глобальными именами, а не только именами Таблиц.
Чтобы уменьшить вероятность коллизии имен, можно предварить все имена таблиц общим префиксом, часто называемым «венгерской нотацией», описанной в главе 2, например, "tbl".
Excel 2003 не поддерживает структурированные ссылки. Существуют также некоторые различия между Excel 2007, 2010 и 2013 с точки зрения поддержки структурированных ссылок.
Создание и присвоение имени Таблице
Таблицы создаются с помощью метода Add объекта ListObjects. После создания новой Таблицы свойству DisplayName объекта ListObject присваивается имя новой Таблицы. Имя Таблицы, присваиваемое по умолчанию, зависит от источника Таблицы: xlSrcRange (диапазон данных на листе), xlSrcExternal (внешний источник данных), xlSrcModel (модель данных Power Pivot) и xlSrcQuery (запрос). Тип источника xlSrcXml (источник XML) не рассматривается, но показаны обходные пути.
Использование диапазона данных
В этом примере создается новая таблица, использующая существующий диапазон данных с заголовками. Параметр SourceType имеет значение xlSrcRange:
|
Dim TableRange As Range Dim Table As ListObject Set TableRange = ThisWorkbook.Worksheets(«Register»). _ Range(«A1»).CurrentRegion Set Table = ThisWorkbook.Worksheets(«Register»). _ ListObjects.Add(xlSrcRange, TableRange, ,xlYes) Table.DisplayName = «tblRegister» |
Обратите внимание, что четвертый параметр, xlYes, сообщает Excel, что список данных уже содержит заголовки. В этом примере Таблица будет названа сразу же после ее создания; это поможет вам найти объект ListObject позже.
Использование модели данных Power Pivot
В этом примере для создания соединения с базой данных SQL Server используется объект TableObject. Таблица SQL "Product" добавляется в модель данных Power Pivot. Таблица помещается на рабочий лист "Sheet1" в ячейку A1. Поскольку взаимодействие происходит с моделью данных, то вместо объекта ListObject с xlSrcModel, переданного для SourceType, должен использоваться объект TableObject. Измените текст "YourServerName" на имя нужного SQL-сервера. Используется база данных AdventureWorks2012:
|
Dim SQLConnection As WorkbookConnection Dim TargetWorksheet As Worksheet Dim Table As TableObject Dim ConnectionString As String Set TargetWorksheet = ThisWorkbook.Worksheets(«Sheet1») ConnectionString = «OLEDB;Provider=SQLOLEDB.1; _ Integrated Security=SSPI;» & «Initial Catalog _ =AdventureWorks2012;Data Source=YourServerName» Set SQLConnection = ActiveWorkbook.Connections.Add2(«FriendlyName», _ «Description», ConnectionString, «Product», 3, True) With TargetWorksheet Set Table = .ListObjects.Add(SourceType:=xlSrcModel, _ Source:=SQLConnection, Destination:=.Range(«A1»)).NewTable End With Table.ListObject.DisplayName = «tblNewTable» |
Константа xlSrcModel была добавлена в Excel 2013.
В следующем примере предполагается, что книга уже имеет соединение SQL Server с Таблицей в модели данных Power Pivot, и задача состоит в том, чтобы извлечь данные из таблицы модели данных в новую Таблицу Excel. Тип источника – xlSrcModel, и предполагается, что имя Таблицы модели данных – "Product". Этот пример работает только в Excel 2013:
|
Dim ModelSource As Model Dim SourceTable As ModelTable Dim TargetWorksheet As Worksheet Dim Table As TableObject Set TargetWorksheet = ThisWorkbook.Worksheets(«Sheet1») Set ModelSource = ThisWorkbook.Model Set SourceTable = ModelSource.ModelTables(«Product») Set Table = TargetWorksheet.ListObjects.Add(SourceType:=xlSrcModel, _ Source:=SourceTable.SourceWorkbookConnection, _ LinkSource:=True, Destination:=DestinationSheet.Range(«A1»)).TableObject Table.Refresh |
Использование запроса Power Query
В этом примере объект QueryTable используется для создания соединения с базой данных SQL Server. Таблица "Product" добавляется на лист "Sheet1" в ячейку А1. Измените текст "YourServerName" на имя нужного SQL-сервера. Используется база данных AdventureWorks2012:
|
Dim TargetWorksheet As Worksheet Dim Table As QueryTable Dim ConnectionString As String Set TargetWorksheet = ThisWorkbook.Worksheets(«Sheet1») ConnectionString = «OLEDB;Provider=SQLOLEDB.1;Integrated Security=SSPI;» _ & «Initial Catalog=AdventureWorks2012;Data Source=YourServerName» Set Table = TargetWorksheet.ListObjects.Add(SourceType:=xlSrcExternal, _ Source:=ConnectionString, LinkSource:=True, _ Destination:=DestinationSheet.Range(«A1»)).QueryTable Table.CommandText = Array(«»«AdventureWorks2012»«.»«Production»«.»«Product»«») Table.CommandType = xlCmdTable Table.Refresh BackgroundQuery:=False Table.ListObject.DisplayName = «tblNewTable» |
Константа xlSrcQuery была добавлена в Excel 2007.
При использовании xlSrcExternal необходимо указать параметр назначения. При использовании объекта QueryTable необходимо задать свойства CommandText и CommandType перед обновлением соединения.
В этом примере используется тип источника xlSrcExternal, который используется для любого внешнего подключения к данным. Передача xlSrcQuery для параметра SourceType приводит к тому же результату. Как правило, xlSrcQuery используется для подключения к базе данных, а xlSrcExternal используется для подключения к SharePoint.
Использование источника XML
По замыслу, метод Add объекта ListObjects с типом источника xlSrcXml должен создать объект ListObject, используя в качестве источника XML-файл. Однако этот метод ненадежен, и нет известных рабочих примеров его использования. Для импорта исходного файла XML в Таблицу рекомендуется использовать два метода. Во-первых, необходимо импортировать XML-файл в новую пустую книгу:
|
Workbooks.OpenXML Filename:=«C:XML File Name.xml», _ LoadOption:=xlXmlLoadImportToList |
Во-вторых, необходимо импортировать XML-файл в существующий лист в указанном диапазоне.:
|
ActiveWorkbook.XmlImport URL:=«C:XML File Name.xml», _ ImportMap:=Nothing, Overwrite:=True, _ Destination:=Range(«A1») |
В этих примерах, если указанный источник XML не ссылается на схему, Excel создает ее на основе того, что он найдет в указанном XML-файле.
Информация о Таблице
В следующих примерах предполагается, что DataBodyRange является допустимым объектом диапазона. Если в Таблице нет существующих строк (то есть если ListRows.Count равно 0), любая ссылка на DataBodyRange вернет ошибку.
Определение того, существует ли таблица
Это не простая задача, так как имя таблицы, которой нет, может использоваться с коллекцией ListObjects. В следующем коде показано, как использовать обработку ошибок для определения того, существует ли таблица:
|
Dim Table As ListObject Set Table = Nothing On Error Resume Next Set Table = ThisWorkbook.Worksheets(«Register»).ListObjects(«tblRegister») On Error GoTo 0 If Table Is Nothing Then Debug.Print «Table does not exist» Else Debug.Print «Table exists» End If |
Зачем устанавливать объектную переменную равную Nothing, прежде чем пытаться присвоить ей значение? В приведенном выше случае это не обязательно, поскольку VBA инициализирует каждую переменную, когда она определена с помощью оператора Dim. Но он включен выше в качестве примера написания надежного кода, потому что, если возникает ошибка, переменная не трогается и, если она уже содержит ссылку на другой объект, следующий тест не даст желаемого результата.
Определение адреса таблицы
В следующем примере выводится адрес Таблицы и адрес DataBodyRange Таблицы:
|
Dim Table As ListObject Set Table = ThisWorkbook.Worksheets(«Register»).ListObjects(«tblRegister») Debug.Print «Table’s address: « & Table.Range.Address Debug.Print «Table’s data body range address: « _ & Table.DataBodyRange.Address |
Определение количества строк
Количество строк в таблице определяется с помощью свойства Count объекта ListRows:
|
Dim Table As ListObject Set Table = ThisWorkbook.Worksheets(«Register»).ListObjects(«tblRegister») Debug.Print «Number of rows: « & Table.ListRows.Count |
Свойство Count возвращает 0, если таблица пуста (то есть имеет одну строку, готовую для ввода данных, и нет данных ни в одной ячейке).
Определение количества столбцов
Количество столбцов в таблице определяется с помощью свойства Count объекта ListColumns:
|
Dim Table As ListObject Set Table = ThisWorkbook.Worksheets(«Register»).ListObjects(«tblRegister») Debug.Print «Number of columns: « & Table.ListColumns.Count |
Определение того, существует ли столбец
Это также непростая задача. В следующем коде показано, как использовать обработку ошибок для определения того, существует ли столбец:
|
Dim Table As ListObject Dim ListColumn As ListColumn Set Table = ThisWorkbook.Worksheets(«Register»).ListObjects(«tblRegister») Set ListColumn = Nothing On Error Resume Next Set ListColumn = Table.ListColumns(«Description») On Error GoTo 0 If ListColumn Is Nothing Then Debug.Print «Column does not exist» Else Debug.Print «Column exists» End If |
Добавление строк
Существует несколько способов добавления новых строк в Таблицу. Если вы добавляете одну строку, используйте метод Add объекта ListRows. Он возвращает объект ListRow, который затем можно использовать для добавления значений в эту новую строку:
|
Dim Table As ListObject Dim NewRow As ListRow Set Table = ThisWorkbook.Worksheets(«Register»).ListObjects(«tblRegister») Set NewRow = Table.ListRows.Add With NewRow.Range .Columns(1).Value = #1/1/2015# .Columns(2).Value = «Transaction 20» .Columns(3).Value = «Expense» .Columns(4).Value = —75 End With |
Обратите внимание, что в этом примере параметр Position не был передан методу Add, что привело к добавлению новой строки в конец таблицы. Чтобы вставить новую строку в определенную позицию таблицы, используйте параметр Position.
Чтобы добавить более одной строки в нижнюю часть таблицы, удобнее добавлять строки за один шаг, чем вызывать метод Add объекта ListRows несколько раз. В следующем примере строка итогов отключена, новые данные копируются в пустые ячейки непосредственно под Таблицей, после чего строка итогов включается. (Если функция TotalRow не отключена, Таблица не распознает новые строки и поэтому не расширяется для их включения.) Новые данные копируются из диапазона A2:D11 на листе Data:
|
Dim Table As ListObject Dim NewValues As Variant Set Table = ThisWorkbook.Worksheets(«Register»).ListObjects(«tblRegister») NewValues = ThisWorkbook.Worksheets(«Data»).Range(«A2:D11»).Value Table.ShowTotals = False With Table.DataBodyRange .Resize(10).Offset(.Rows.Count).Value = NewValues End With Table.ShowTotals = True |
Чтобы вставить несколько строк в середину таблицы, используйте метод Insert объекта Range для вставки пустых ячеек, а затем эти ячейки заполняются новыми данными. В следующем примере 10 строк данных вставляются после существующей строки 2 (и перед строкой 3):
|
Dim Table As ListObject Dim NewValues As Variant Set Table = ThisWorkbook.Worksheets(«Register»).ListObjects(«tblRegister») NewValues = ThisWorkbook.Worksheets(«Data»).Range(«A2:D11»).Value With Table.DataBodyRange .Resize(10).Offset(2).Insert Shift:=xlShiftDown .Resize(10).Offset(2).Value = NewValues End With |
Удаление строк
Метод, который вы используете, зависит от того, сколько строк вы хотите удалить.
Удаление одной строки
Для удаления одной строки используется метод Delete объекта ListRow:
|
Dim Table As ListObject Dim ListRow as ListRow Set Table = ThisWorkbook.Worksheets(«Register»).ListObjects(«tblRegister») Set ListRow = Table.ListRows(3) ListRow.Delete |
Переменной ListRow присваивается третий объект ListRow в коллекции ListRows, а затем вызывается метод Delete объекта ListRow. Вот альтернативная, более короткая версия примера, которая не требует переменной ListRow:
|
Dim Table As ListObject Set Table = ThisWorkbook.Worksheets(«Register»).ListObjects(«tblRegister») Table.ListRows(3).Delete |
Удаление нескольких строк
Удаление нескольких строк одновременно требует использования метода Delete объекта Range. В следующем примере удаляются 10 строк, начиная со строки 3:
|
Dim Table As ListObject Set Table = ThisWorkbook.Worksheets(«Register»).ListObjects(«tblRegister») Table.DataBodyRange.Resize(10).Offset(2).Delete |
Удаление всех строк
В следующем примере удаляются все строки таблицы:
|
Dim Table As ListObject Set Table = ThisWorkbook.Worksheets(«Register»).ListObjects(«tblRegister») Table.DataBodyRange.Delete |
В этом примере объекту DataBodyRange после завершения кода присваивается значение Nothing. Любые последующие ссылки на этот объект возвращают ошибку, если в Таблицу не добавлена хотя бы одна строка.
Циклы
В первом примере выполняется цикл по всем строкам Таблицы, добавляя в переменную TotalExpenses значения всех строк в столбце Expense (расходы) и выводя результат в окно Immediate:
|
Dim Table As ListObject Dim ListRow As ListRow Dim TotalExpenses As Double Set Table = ThisWorkbook.Worksheets(«Register»).ListObjects(«tblRegister») For Each ListRow In Table.ListRows If ListRow.Range.Columns(3).Value = «Expense» Then TotalExpenses = TotalExpenses + ListRow.Range.Columns(4).Value End If Next ListRow Debug.Print «Total expenses: « & TotalExpenses |
Ниже приведен альтернативный метод, использующий имена столбцов:
|
Dim Table As ListObject Dim ListRow As ListRow Dim TotalExpenses As Double Set Table = ThisWorkbook.Worksheets(«Register»).ListObjects(«tblRegister») For Each ListRow In Table.ListRows If Intersect(ListRow.Range, Table.ListColumns(«Category»).Range) _ .Value = «Expense» Then TotalExpenses = TotalExpenses + Intersect(ListRow.Range, Table. ListColumns(«Amount»).Range).Value End If Next ListRow Debug.Print «Total expenses: « & TotalExpenses |
Во втором примере выполняется цикл по столбцам Таблицы, выводя имя каждого столбца на экран с помощью коллекции ListColumns и оператора For / Each:
|
Dim Table As ListObject Dim ListColumn As ListColumn Set Table = ThisWorkbook.Worksheets(«Register»).ListObjects(«tblRegister») For Each ListColumn In Table.ListColumns Debug.Print ListColumn.Name Next ListColumn |
Фильтрация
Одной из самых мощных особенностей Таблиц является их способность фильтровать строки. Объектная модель Excel предоставляет объект AutoFilter (дочерний элемент объекта ListObject) и метод AutoFilter (дочерний элемент объекта Range), что позволяет полностью контролировать процесс фильтрации в VBA. Используйте объект ListObject.AutoFilter для проверки текущих настроек Автофильтра, обновления Автофильтра и очистки Автофильтра. Используйте метод Range.AutoFilter для задания критериев Автофильтра.
Включение и выключение Автофильтра
Вы включаете и выключаете Автофильтр, задавая свойству ShowAutoFilter значения True (вкл.) и False (выкл.). В следующем примере показано, как включить Автофильтр:
|
Dim Table As ListObject Set Table = ThisWorkbook.Worksheets(«Register»).ListObjects(«tblRegister») Table.ShowAutoFilter = True |
Поскольку Автофильтр – это объект, который не имеет значения при отключенном Автофильтре, любой код, ссылающийся на какие-либо свойства и методы объекта Автофильтра, будет генерировать ошибку, если Автофильтр отключен. Чтобы избежать ошибок, убедитесь, что Автофильтр включен, и получите доступ к свойствам и методам объекта Автофильтра только в этом случае. Примеры ниже показывают, как осуществить эту проверку.
Вы также можете включать и отключать Автофильтр, повторно вызывая метод Range.AutoFilter без каких-либо параметров. Использование этого метода просто переключает состояние Автофильтра.
Определение состояния фильтрации
Объект Автофильтр используется для определения того, включен ли Автофильтр:
|
Dim Table As ListObject Set Table = ThisWorkbook.Worksheets(«Register»).ListObjects(«tblRegister») If Table.ShowAutoFilter Then Debug.Print «AutoFilter is on» Else Debug.Print «AutoFilter is off» End If |
Если Автофильтр включен, вы используете свойство FilterMode объекта Автофильтра, чтобы определить, установлены ли критерии фильтрации:
|
Dim Table As ListObject Set Table = ThisWorkbook.Worksheets(«Register»).ListObjects(«tblRegister») If Table.ShowAutoFilter Then If Table.AutoFilter.FilterMode Then Debug.Print «Filtering is active» Else Debug.Print «Filtering is inactive» End If Else Debug.Print «AutoFilter is off» End If |
Определение того, фильтруется ли столбец
Если Автофильтр включен, можно использовать свойство On объекта Filter, чтобы определить, имеет ли столбец активный критерий фильтра:
|
Dim Table As ListObject Set Table = ThisWorkbook.Worksheets(«Register»).ListObjects(«tblRegister») If Table.ShowAutoFilter Then If Table.AutoFilter.Filters(3).On Then Debug.Print «Column 3 is being filtered» End If Else Debug.Print «AutoFilter is off» End If |
Создание фильтров
Вы создаете (применяете) фильтры по одному столбцу за раз. Для добавления и удаления критериев фильтрации используется метод AutoFilter объекта Range. При применении критерия Автофильтра строка заголовка включается автоматически. В примерах ниже предполагается, что Таблица не имеет активных критериев фильтрации: Ниже приведены примеры, каждый из которых начинается с этих двух строк кода. Предполагается, что Таблица не имеет активных критериев фильтрации:
|
Dim Table As ListObject Set Table = ThisWorkbook.Worksheets(«Register»).ListObjects(«tblRegister») |
В следующем примере фильтруются строки со значением Expense в третьем столбце.:
|
Table.Range.AutoFilter Field:=3, Criteria1:=«Expense» |
А здесь фильтруются строки с Expense или Income в третьем столбце.:
|
Table.Range.AutoFilter Field:=3, _ Criteria1:=Array(«Expense», «Income»), Operator:=xlFilterValues |
Ниже показаны только строки со значениями во втором столбце, которые начинаются с Transaction:
|
Table.Range.AutoFilter Field:=2, Criteria1:=«Transaction*» |
Строки в четвертом столбце со значениями больше нуля:
|
Table.Range.AutoFilter Field:=4, Criteria1:=«>0» |
Строки с Income в третьем столбце и значениями более 100 – в четвертом:
|
Table.Range.AutoFilter Field:=3, Criteria1:=«Income» Table.Range.AutoFilter Field:=4, Criteria1:=«>100» |
Повторное применение критериев активного фильтра
Видимость строк в отфильтрованной таблице может не совпадать с критериями фильтра при изменении данных и добавлении новых строк. Эту ситуацию можно исправить, повторно применив критерии активного фильтра:
|
Dim Table As ListObject Set Table = ThisWorkbook.Worksheets(«Register»).ListObjects(«tblRegister») If Table.ShowAutoFilter Then Table.AutoFilter.ApplyFilter End If |
Очистка фильтра одного столбца
Вы можете очистить фильтр одного столбца, используя метод AutoFilter и указав только параметр Field. В следующем примере очищаются критерии фильтра третьего столбца:
|
Dim Table As ListObject Set Table = ThisWorkbook.Worksheets(«Register»).ListObjects(«tblRegister») Table.Range.AutoFilter Field:=3 |
Очистка всех фильтров
Вы можете очистить критерии фильтрации для всех столбцов за один шаг, не отключая Автофильтр, вызвав метод ShowAllData:
|
Dim Table As ListObject Set Table = ThisWorkbook.Worksheets(«Register»).ListObjects(«tblRegister») If Table.ShowAutoFilter Then Table.AutoFilter.ShowAllData End If |
Скрытие раскрывающихся элементов управления по столбцам
Вы можете скрыть раскрывающиеся элементы управления Автофильтра в определенных столбцах. В следующем примере показано, как скрыть раскрывающийся элемент управления AutoFilter во втором столбце Таблицы:
|
Dim Table As ListObject Set Table = ThisWorkbook.Worksheets(«Register»).ListObjects(«tblRegister») If Table.ShowAutoFilter Then Table.Range.AutoFilter Field:=2, VisibleDropDown:=False End If |
Пользовательские процедуры
В следующих разделах приведены некоторые пользовательские процедуры. Более надежные версии этих программ и ряд других программ, а также полезные утилиты и библиотеки доступны по адресу http://exceltables.com/.
Делаем объемную вставку
Следующая функция вставляет массив значений в Таблицу и возвращает новые строки в виде диапазона. Если задана строка, то значения вставляются выше этой строки; в противном случае значения добавляются в нижнюю часть Таблицы. Функция также сопоставляет столбцы значений со столбцами Таблицы с помощью параметра ColumnAssignmentS. Дополнительные сведения о параметрах см. в комментариях к процедуре.
|
1 2 3 4 5 6 7 8 9 10 11 12 13 14 15 16 17 18 19 20 21 22 23 24 25 26 27 28 29 30 31 32 33 34 35 36 37 38 39 40 41 42 43 44 45 46 47 48 49 50 51 52 53 54 55 56 57 58 59 60 61 62 63 64 65 66 67 68 69 70 71 72 73 74 75 76 77 78 79 80 81 82 83 84 85 86 87 88 89 90 91 92 93 94 95 96 97 98 99 100 101 102 103 104 105 106 107 |
Public Function BulkInsertIntoTable( _ ByVal Table As ListObject, _ ByVal Values As Variant, _ Optional ByVal Position As Long = —1, _ Optional ByVal ColumnAssignments As Variant _ ) As Range ‘ Insert an array of values into a Table. Optionally specify the row before ‘ which the new rows are inserted. Optionally specify how the columns are ‘ assigned. The new rows in the Table are returned as a Range. ‘ Syntax ‘ BulkInsertIntoTable(Table, Values, Position, ColumnAssignments) ‘ Table — A Table object. ‘ Values — A single value, a single dimension array of values, or a two ‘ dimension array of values. ‘ Position — The row number before which the new rows are inserted. Optional. ‘ If omitted then the new rows are appended to the end of the Table. ‘ ColumnAssignments — A single dimension array of integer values specifying ‘ which Table column receives what column of values in the Values parameter. ‘ Each element in the array is a column number in the Table. The position of ‘ the element in the array corresponds to the column in the Values array. ‘ Optional. If omitted then the values are placed in column order starting in ‘ the first Table column. For example, passing Array(2,3,1) results in this ‘ column mapping: ‘ Values column 1 is placed in Table column 2. ‘ Values column 2 is placed in Table column 3. ‘ Values column 3 is placed in Table column 1. Dim Calculation As XlCalculation Dim ScreenUpdating As Boolean Dim Result As Long Dim TwoDimensionArray As Boolean Dim WorkArray As Variant Dim Column As Long Dim SourceColumn As Long Dim TargetColumn As Long Dim ShowTotals As Boolean Dim InsertRange As Range ‘ Exit if no values to insert If IsEmpty(Values) Then Exit Function Calculation = Application.Calculation Application.Calculation = xlCalculationManual ScreenUpdating = Application.ScreenUpdating Application.ScreenUpdating = False ‘ Normalize Values parameter — must be a two—dimension array On Error Resume Next Result = LBound(Values, 2) TwoDimensionArray = Err.Number = 0 On Error GoTo 0 If Not TwoDimensionArray Then If Not IsArray(Values) Then Values = Array(Values) End If ReDim WorkArray(1 To 1, 1 To UBound(Values) — LBound(Values) + 1) For Column = 1 To UBound(WorkArray, 2) WorkArray(1, Column) = Values(Column — 1 + LBound(Values)) Next Column Values = WorkArray End If ‘ Normalize Position parameter If Position < 0 Then Position = Table.ListRows.Count End If Position = Application.Max(1, Application.Min(Position, _ Table.ListRows.Count+ 1)) ‘ Save total row setting and disable total ShowTotals = Table.ShowTotals Table.ShowTotals = False ‘ Insert the new rows If Table.ListRows.Count > 0 And Position <= Table.ListRows.Count Then Table.DataBodyRange.Resize(UBound(Values)). _ Offset(Position — 1).InsertShift:=xlShiftDown End If If Table.ListRows.Count > 0 Then Set InsertRange = Table.DataBodyRange.Resize _ (UBound(Values)).Offset(Position — 1) Else Set InsertRange = Table.InsertRowRange.Resize(UBound(Values)) End If If IsEmpty(ColumnAssignments) Or IsMissing(ColumnAssignments) Then InsertRange.Value = Values Else For TargetColumn = LBound(ColumnAssignments) To _ UBound(ColumnAssignments) SourceColumn = TargetColumn — LBound(ColumnAssignments) + 1 If ColumnAssignments(TargetColumn) >= 1 And _ ColumnAssignments(TargetColumn) <= _ Table.ListColumns.Count Then InsertRange.Columns(ColumnAssignments(TargetColumn)) _ .Value = Application.Index(Values, , SourceColumn) End If Next TargetColumn End If Set BulkInsertIntoTable = InsertRange ‘ Restore the total row setting Table.ShowTotals = ShowTotals Application.Calculation = Calculation Application.ScreenUpdating = ScreenUpdating End Function |
Восстановление форматирования и формул
Обычно Таблица поддерживает одинаковое форматирование и формулы во всех строках, исключая строки заголовка и итоговые строки. При изменении форматирования или формулы в ячейке столбца Таблицы Excel применяет это новое форматирование или формулу ко всему столбцу. Форматирование и формулы автоматически применяются к новым строкам по мере их добавления.
Форматирование или формулы Таблицы могут стать несогласованными, если вы вручную редактируете форматирование или применяете разные формулы в одном столбце Таблицы. Вы можете исправить столбец Таблицы, повторно применив форматирование ко всему столбцу плюс одна дополнительная строка внизу (строка итогов должна быть отключена, чтобы выполнить эту корректировку). Вы можете исправить формулу (преобразовать столбец обратно в вычисляемый столбец), применив формулу ко всему столбцу.
Процедура ниже выполняет это с помощью метода изменения размера Таблицы. Сначала Таблица изменяется, чтобы быть только одной строкой. Затем форматирование и формулы удаляются из всех строк таблицы от строки 2 до последней строки плюс одна строка. Наконец, диапазон Таблицы возвращается к тому, что было. На этом заключительном этапе Excel должен применить форматирование и формулы в первой строке ко всем строкам ниже первой строки. В результате получается последовательно отформатированная таблица, использующая первую строку данных в качестве шаблона для всех остальных строк. Код предполагает, что в Таблице есть по крайней мере одна строка данных:
|
1 2 3 4 5 6 7 8 9 10 11 12 13 14 15 16 17 18 19 20 21 22 23 24 25 26 27 28 29 30 31 32 33 34 35 36 37 38 |
Public Sub RepairTable( _ ByVal Table As ListObject _ ) ‘ Repair the Table’s formatting and formulas by making them consistent down the ‘ entire length of each column. ‘ ‘ Syntax ‘ ‘ RepairTable(Table) ‘ ‘ Table — A Table object (ListObject object). Dim RowCount As Long Dim ListColumn As ListColumn Dim ShowTotals As Boolean RowCount = Table.ListRows.Count If RowCount < 2 Then Exit Sub With Table ShowTotals = .ShowTotals .ShowTotals = False .Resize .HeaderRowRange.Resize(2) For Each ListColumn In .ListColumns With ListColumn.DataBodyRange.Resize( _ Application.Max(RowCount, 1)).Offset(1) If Left(.Rows(1).Formula, 1) = «=» Then .Cells.Clear Else .Cells.ClearFormats End If End With Next ListColumn .Resize .HeaderRowRange.Resize(1 + RowCount) .ShowTotals = ShowTotals End With End Sub |
Копирование стиля Таблицы в новую книгу
Нет простого способа скопировать стиль Таблицы из одной книги в другую. Следующий пример кода копирует стиль, присвоенный Таблице с именем "tblRegister", в книгу "Destination Workbook. xlsx":
|
Sub ExportTableStyle() Dim Source As Workbook Dim Target As Workbook Dim Table As ListObject Set Source = ThisWorkbook Set Target = Workbooks(«Destination Workbook.xlsx») Set Table = Source.Worksheets(«Register»).ListObjects(«tblRegister») Target.Worksheets.Add Before:=Target.Worksheets(1) Table.Range.Copy Target.Worksheets(1).Range(«A1») Target.Worksheets(1).Delete End Sub |
[1] Различают три основных разновидности массивов: с отсчетом от нуля (zero-based), с отсчетом от единицы (one-based) и с отсчетом от специфического значения заданного программистом (n-based).
Во многих случаях вам может потребоваться вставить новую пустую строку в указанную позицию вашего рабочего листа. В этой статье мы покажем вам, как автоматически вставить новую пустую строку, нажав кнопку Command в Excel.
Автоматическая вставка новой пустой строки с помощью командной кнопки
Автоматическая вставка новой пустой строки с помощью командной кнопки
Вы можете запустить следующий код VBA, чтобы вставить новую пустую строку, нажав кнопку Command. Пожалуйста, сделайте следующее.
1. Во-первых, вам нужно вставить командную кнопку. Пожалуйста, нажмите Застройщик > Вставить > Командная кнопка (элемент управления ActiveX). Смотрите скриншот:
2. Затем нарисуйте командную кнопку на листе, в котором вам нужно добавить новые строки, щелкните правой кнопкой мыши кнопку и нажмите Предложения из контекстного меню.
3. в Предложения диалоговом окне введите отображаемый текст командной кнопки в поле Подпись поле под Категории вкладку, а затем закройте диалоговое окно.
Вы можете видеть, что отображаемый текст кнопки управления изменен, как показано ниже.
4. Снова щелкните правой кнопкой мыши командную кнопку, а затем щелкните Просмотреть код из контекстного меню.
5. Затем Microsoft Visual Basic для приложений окна, замените исходный код приведенным ниже кодом VBA в Code окно.
Код VBA: автоматически вставлять пустую новую строку с помощью командной кнопки
Private Sub CommandButton1_Click()
Dim rowNum As Integer
On Error Resume Next
rowNum = Application.InputBox(Prompt:="Enter Row Number where you want to add a row:", _
Title:="Kutools for excel", Type:=1)
Rows(rowNum & ":" & rowNum).Insert Shift:=xlDown
End SubВнимание: В коде CommanButton1 — это имя созданной вами командной кнопки.
6. Нажмите другой + Q клавиши одновременно, чтобы закрыть Microsoft Visual Basic для приложений окно. И выключите Режим проектирования под Застройщик меню.
7. Щелкните вставленную кнопку управления и нажмите Kutools for Excel всплывает диалоговое окно. Введите номер определенной строки, в которую вы хотите добавить новую пустую строку, а затем щелкните значок OK кнопка. Смотрите скриншот:
Затем новая пустая строка вставляется в указанную позицию вашего рабочего листа, как показано ниже. И он сохраняет форматирование ячейки выше.
Статьи по теме:
- Как использовать командную кнопку для сохранения активного рабочего листа в виде файла PDF в Excel?
- Как отформатировать ячейку, чтобы она выглядела как 3D-кнопка в Excel?
- Как скрыть или показать командную кнопку на основе указанного значения ячейки в Excel?
Лучшие инструменты для работы в офисе
Kutools for Excel Решит большинство ваших проблем и повысит вашу производительность на 80%
- Снова использовать: Быстро вставить сложные формулы, диаграммы и все, что вы использовали раньше; Зашифровать ячейки с паролем; Создать список рассылки и отправлять электронные письма …
- Бар Супер Формулы (легко редактировать несколько строк текста и формул); Макет для чтения (легко читать и редактировать большое количество ячеек); Вставить в отфильтрованный диапазон…
- Объединить ячейки / строки / столбцы без потери данных; Разделить содержимое ячеек; Объединить повторяющиеся строки / столбцы… Предотвращение дублирования ячеек; Сравнить диапазоны…
- Выберите Дубликат или Уникальный Ряды; Выбрать пустые строки (все ячейки пустые); Супер находка и нечеткая находка во многих рабочих тетрадях; Случайный выбор …
- Точная копия Несколько ячеек без изменения ссылки на формулу; Автоматическое создание ссылок на несколько листов; Вставить пули, Флажки и многое другое …
- Извлечь текст, Добавить текст, Удалить по позиции, Удалить пробел; Создание и печать промежуточных итогов по страницам; Преобразование содержимого ячеек в комментарии…
- Суперфильтр (сохранять и применять схемы фильтров к другим листам); Расширенная сортировка по месяцам / неделям / дням, периодичности и др .; Специальный фильтр жирным, курсивом …
- Комбинируйте книги и рабочие листы; Объединить таблицы на основе ключевых столбцов; Разделить данные на несколько листов; Пакетное преобразование xls, xlsx и PDF…
- Более 300 мощных функций. Поддерживает Office/Excel 2007-2021 и 365. Поддерживает все языки. Простое развертывание на вашем предприятии или в организации. Полнофункциональная 30-дневная бесплатная пробная версия. 60-дневная гарантия возврата денег.
Вкладка Office: интерфейс с вкладками в Office и упрощение работы
- Включение редактирования и чтения с вкладками в Word, Excel, PowerPoint, Издатель, доступ, Visio и проект.
- Открывайте и создавайте несколько документов на новых вкладках одного окна, а не в новых окнах.
- Повышает вашу продуктивность на 50% и сокращает количество щелчков мышью на сотни каждый день!
Комментарии (22)
Оценок пока нет. Оцените первым!