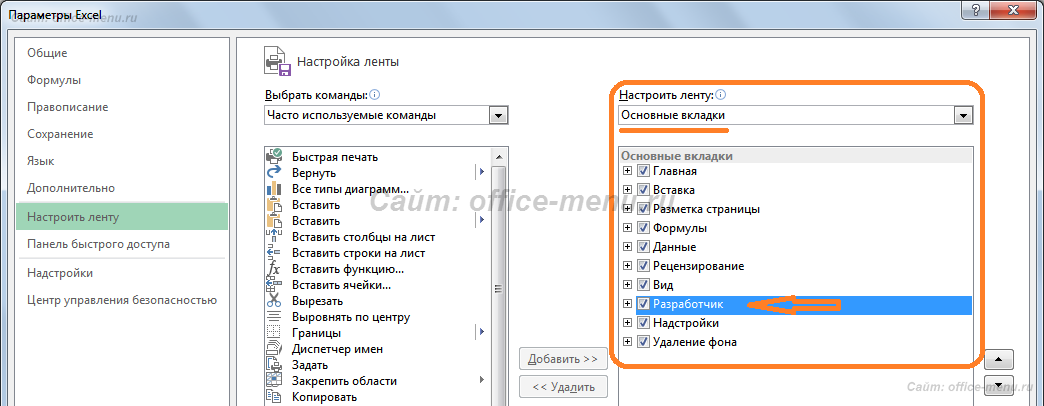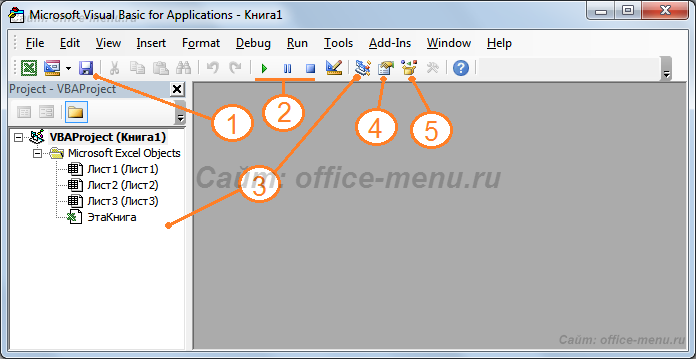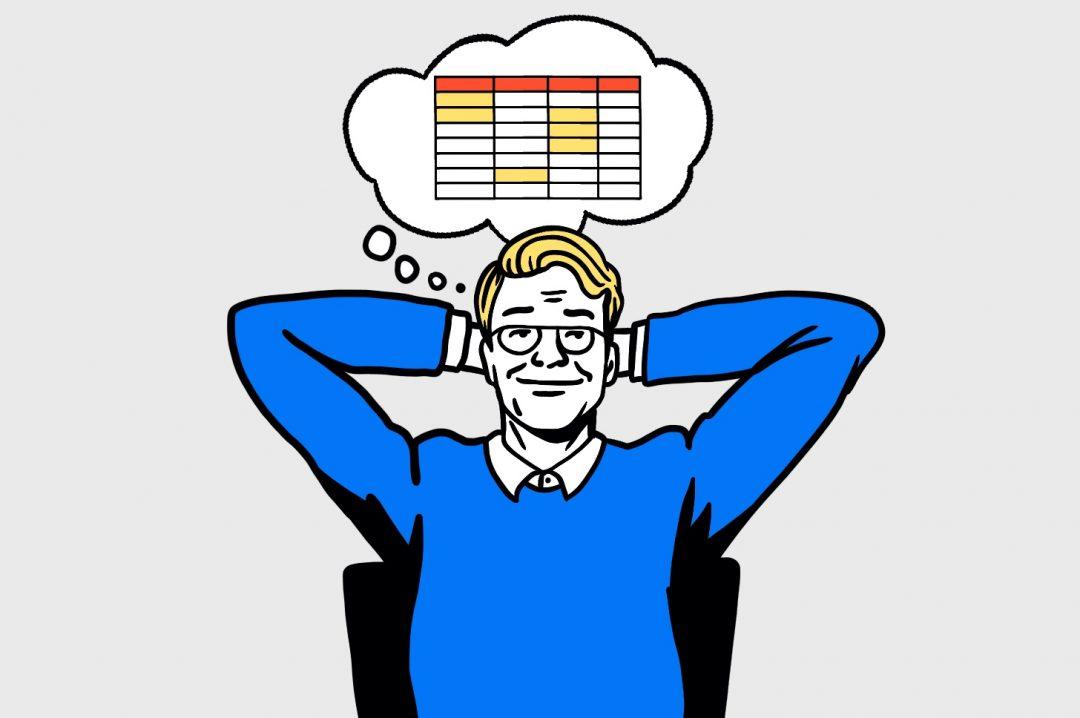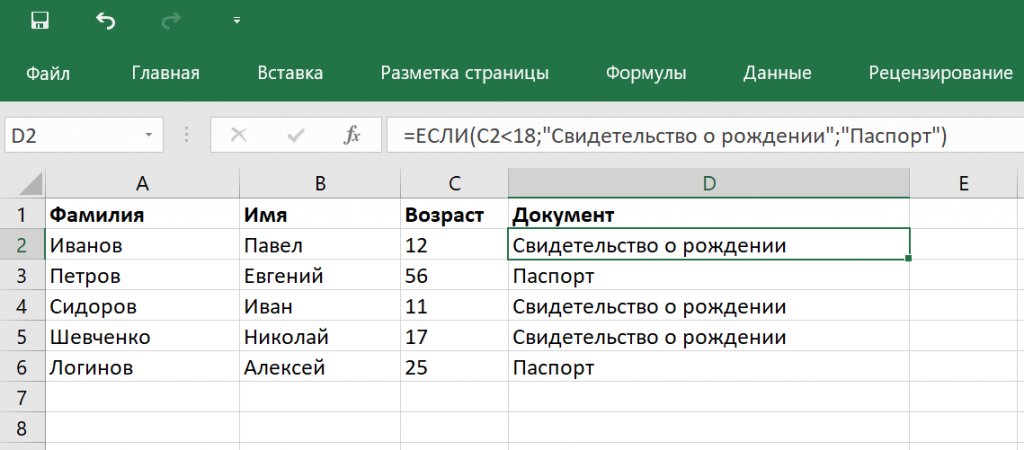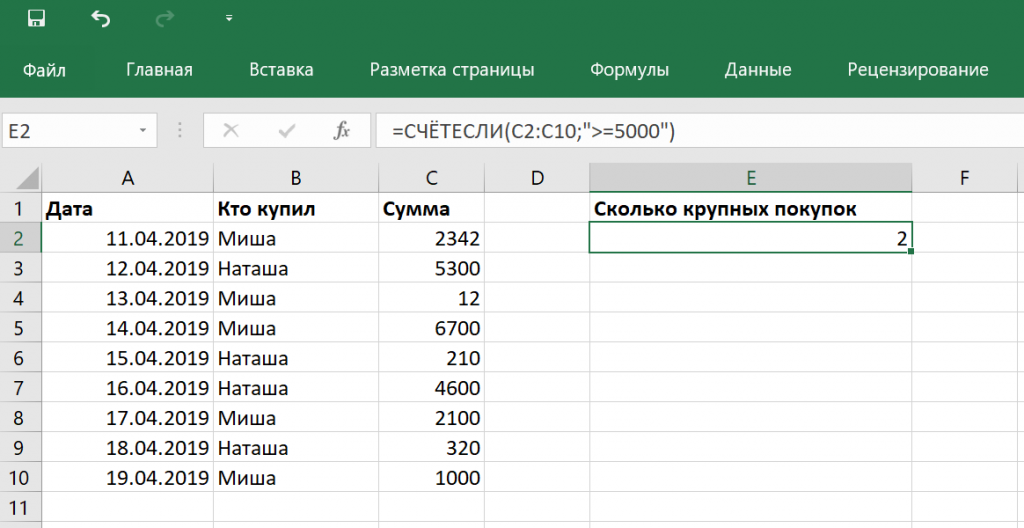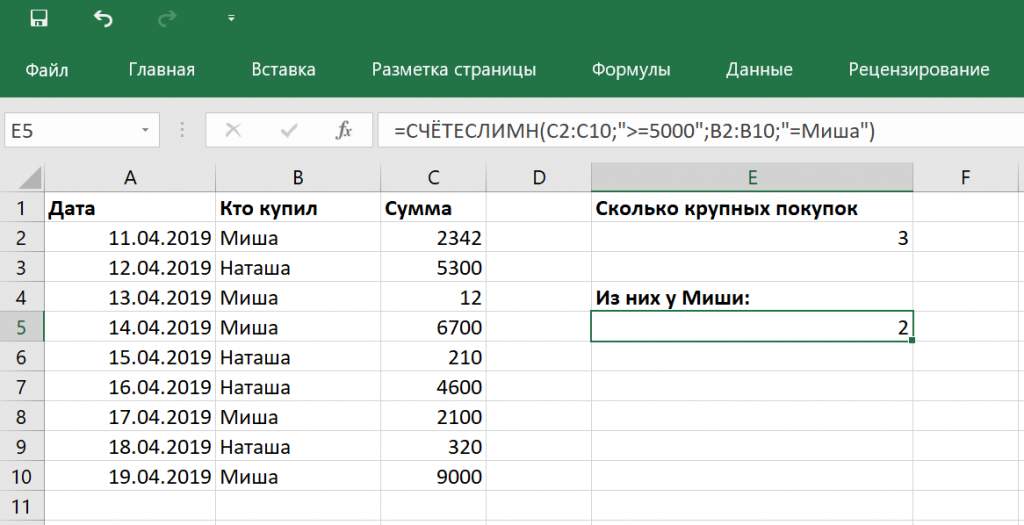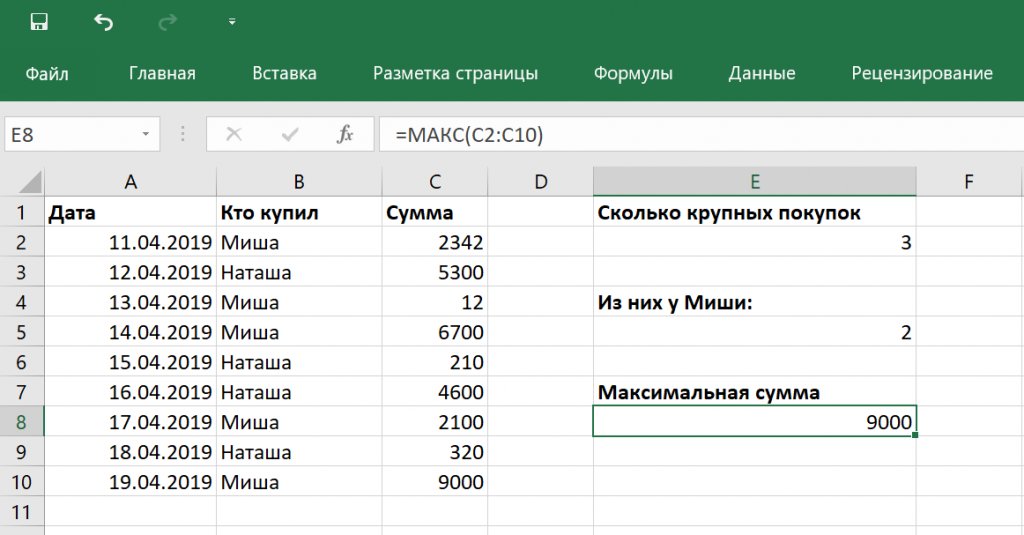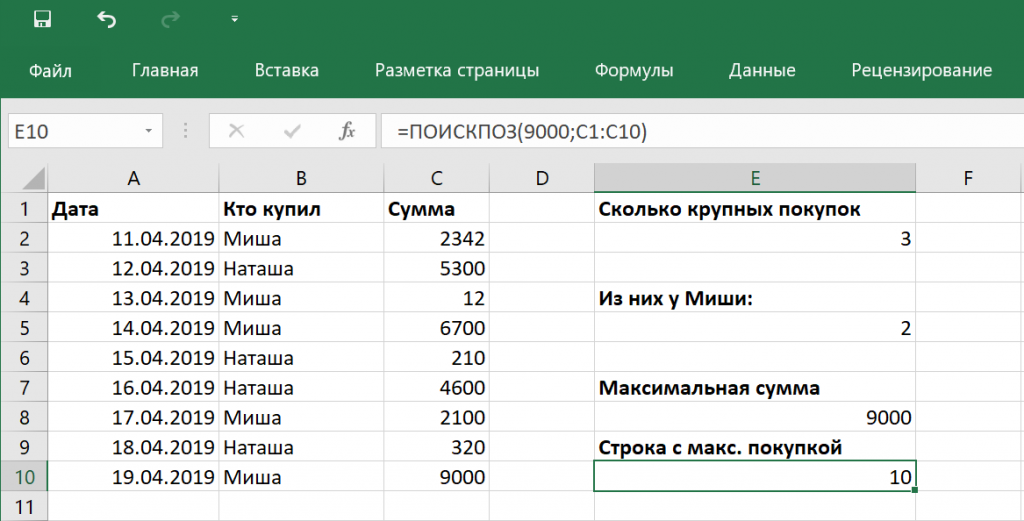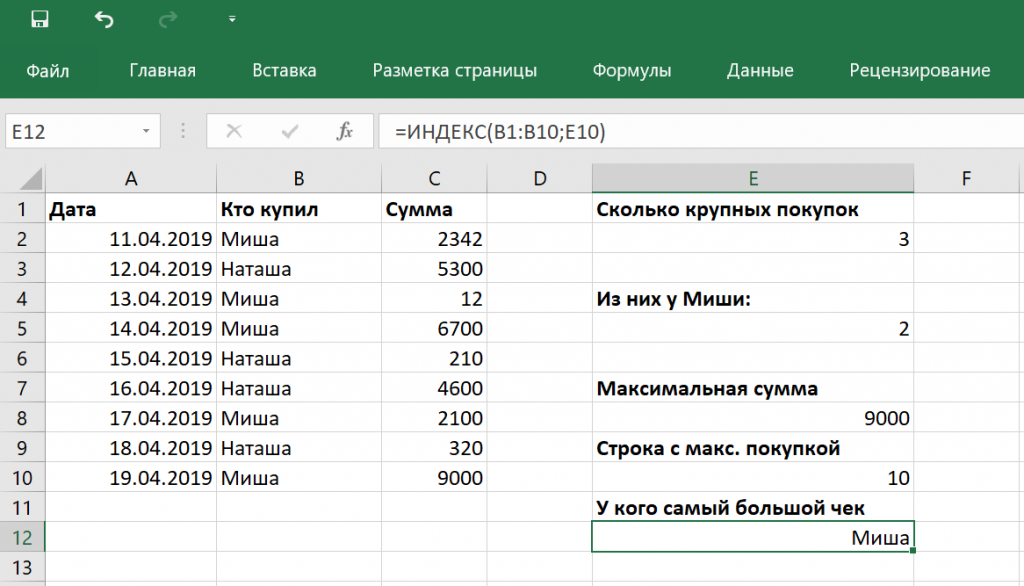Первое знакомство с редактором VBA Excel, создание процедур (подпрограмм) и написание простейшего кода, работающего с переменными и ячейками рабочего листа.
Начинаем программировать с нуля
Часть 1. Первая программа
[Часть 1] [Часть 2] [Часть 3] [Часть 4]
Эта статья предназначена для тех, кто желает научиться программировать в VBA Excel с нуля. Вы увидите, как это работает, и убедитесь, что не все так сложно, как кажется с первого взгляда. Свою первую программу вы напишите за 7 простых шагов.
- Создайте новую книгу Excel и сохраните ее как книгу с поддержкой макросов с расширением .xlsm. В старых версиях Excel по 2003 год – как обычную книгу с расширением .xls.
- Нажмите сочетание клавиш «Левая_клавиша_Alt+F11», которое откроет редактор VBA. С правой клавишей Alt такой фокус не пройдет. Также, в редактор VBA можно перейти по ссылке «Visual Basic» из панели инструментов «Разработчик» на ленте быстрого доступа. Если вкладки «Разработчик» на ленте нет, ее следует добавить в настройках параметров Excel.
В левой части редактора VBA расположен проводник проекта, в котором отображены все открытые книги Excel. Верхней строки, как на изображении, у вас скорее всего не будет, так как это – личная книга макросов. Справа расположен модуль, в который записываются процедуры (подпрограммы) с кодом VBA. На изображении открыт модуль листа, мы же далее создадим стандартный программный модуль.
- Нажмите кнопку «Module» во вкладке «Insert» главного меню. То же подменю откроется при нажатии на вторую кнопку после значка Excel на панели инструментов.
После нажатия кнопки «Module» вы увидите ссылку на него, появившуюся в проводнике слева.
Первая программа на VBA Excel
Добавляем на стандартный модуль шаблон процедуры – строки ее начала и завершения, между которыми мы и будем писать свою первую программу (процедуру, подпрограмму).
- Откройте стандартный модуль двойным кликом по его ссылке в проводнике. Поместите в него курсор и нажмите кнопку «Procedure…» во вкладке «Insert» главного меню. Та же ссылка будет доступна при нажатии на вторую кнопку после значка Excel на панели инструментов.
В результате откроется окно добавления шаблона процедуры (Sub).
- Наберите в поле «Name» имя процедуры: «Primer1», или скопируйте его отсюда и вставьте в поле «Name». Нажмите кнопку «OK», чтобы добавить в модуль первую и последнюю строки процедуры.
Имя процедуры может быть написано как на латинице, так и на кириллице, может содержать цифры и знак подчеркивания. Оно обязательно должно начинаться с буквы и не содержать пробелы, вместо которых следует использовать знак подчеркивания.
- Вставьте внутрь шаблона процедуры следующую строку:
MsgBox "Привет".
Функция MsgBox выводит информационное сообщение с указанным текстом. В нашем примере – это «Привет».
- Проверьте, что курсор находится внутри процедуры, и запустите ее, нажав клавишу «F5». А также, запустить процедуру на выполнение можно, нажав на треугольник (на изображении под пунктом меню «Debug») или на кнопку «Run Sub/UserForm» во вкладке «Run» главного меню редактора VBA Excel.
Если вы увидели такое сообщение, как на изображении, то, поздравляю – вы написали свою первую программу!
Работа с переменными
Чтобы использовать в процедуре переменные, их необходимо объявить с помощью ключевого слова «Dim». Если при объявлении переменных не указать типы данных, они смогут принимать любые доступные в VBA Excel значения. Комментарии в тексте процедур начинаются со знака «’» (апостроф).
Пример 2
Присвоение переменным числовых значений:
|
Public Sub Primer2() ‘Объявляем переменные x, y, z Dim x, y, z ‘Присваиваем значение переменной x x = 25 ‘Присваиваем значение переменной y y = 35 ‘Присваиваем переменной z сумму ‘значений переменных x и y z = x + y ‘Выводим информационное сообщение ‘со значением переменной z MsgBox z End Sub |
Пример 3
Присвоение переменным строковых значений:
|
Public Sub Primer3() ‘Объявляем переменные x, y, z Dim x, y, z ‘Присваиваем строку переменной x x = «Добрый» ‘Присваиваем строку переменной y y = «день!» ‘Присваиваем переменной z строку, ‘состоящую из строк x и y ‘с пробелом между ними z = x & » « & y ‘Выводим информационное сообщение ‘со значением переменной z MsgBox z End Sub |
Скопируйте примеры процедур в стандартный модуль и запустите их на выполнение.
Изменение содержимого ячеек
Для обозначения диапазонов, в том числе и отдельных ячеек, в VBA Excel имеется ключевое слово «Range». Ячейке A1 на рабочем листе будет соответствовать выражение Range("A1") в коде VBA Excel.
Пример 4
|
Public Sub Primer4() ‘Объявляем переменную x Dim x ‘Присваиваем значение переменной x x = 125.61 ‘Присваиваем ячейке A1 ‘значение переменной x Range(«A1») = x ‘Присваиваем значение ячейке B1 Range(«B1») = 356.24 ‘Записываем в ячейку C1 ‘сумму ячеек A1 и B1 Range(«C1») = Range(«A1») + Range(«B1») End Sub |
Скопируйте процедуру этого примера в стандартный модуль и запустите на выполнение. Перейдите на активный рабочий лист Excel, чтобы увидеть результат.
Introduction
This is a tutorial about writing code in Excel spreadsheets using Visual Basic for Applications (VBA).
Excel is one of Microsoft’s most popular products. In 2016, the CEO of Microsoft said «Think about a world without Excel. That’s just impossible for me.” Well, maybe the world can’t think without Excel.
- In 1996, there were over 30 million users of Microsoft Excel (source).
- Today, there are an estimated 750 million users of Microsoft Excel. That’s a little more than the population of Europe and 25x more users than there were in 1996.
We’re one big happy family!
In this tutorial, you’ll learn about VBA and how to write code in an Excel spreadsheet using Visual Basic.
Prerequisites
You don’t need any prior programming experience to understand this tutorial. However, you will need:
- Basic to intermediate familiarity with Microsoft Excel
- If you want to follow along with the VBA examples in this article, you will need access to Microsoft Excel, preferably the latest version (2019) but Excel 2016 and Excel 2013 will work just fine.
- A willingness to try new things
Learning Objectives
Over the course of this article, you will learn:
- What VBA is
- Why you would use VBA
- How to get set up in Excel to write VBA
- How to solve some real-world problems with VBA
Important Concepts
Here are some important concepts that you should be familiar with to fully understand this tutorial.
Objects: Excel is object-oriented, which means everything is an object — the Excel window, the workbook, a sheet, a chart, a cell. VBA allows users to manipulate and perform actions with objects in Excel.
If you don’t have any experience with object-oriented programming and this is a brand new concept, take a second to let that sink in!
Procedures: a procedure is a chunk of VBA code, written in the Visual Basic Editor, that accomplishes a task. Sometimes, this is also referred to as a macro (more on macros below). There are two types of procedures:
- Subroutines: a group of VBA statements that performs one or more actions
- Functions: a group of VBA statements that performs one or more actions and returns one or more values
Note: you can have functions operating inside of subroutines. You’ll see later.
Macros: If you’ve spent any time learning more advanced Excel functionality, you’ve probably encountered the concept of a “macro.” Excel users can record macros, consisting of user commands/keystrokes/clicks, and play them back at lightning speed to accomplish repetitive tasks. Recorded macros generate VBA code, which you can then examine. It’s actually quite fun to record a simple macro and then look at the VBA code.
Please keep in mind that sometimes it may be easier and faster to record a macro rather than hand-code a VBA procedure.
For example, maybe you work in project management. Once a week, you have to turn a raw exported report from your project management system into a beautifully formatted, clean report for leadership. You need to format the names of the over-budget projects in bold red text. You could record the formatting changes as a macro and run that whenever you need to make the change.
What is VBA?
Visual Basic for Applications is a programming language developed by Microsoft. Each software program in the Microsoft Office suite is bundled with the VBA language at no extra cost. VBA allows Microsoft Office users to create small programs that operate within Microsoft Office software programs.
Think of VBA like a pizza oven within a restaurant. Excel is the restaurant. The kitchen comes with standard commercial appliances, like large refrigerators, stoves, and regular ole’ ovens — those are all of Excel’s standard features.
But what if you want to make wood-fired pizza? Can’t do that in a standard commercial baking oven. VBA is the pizza oven.
Yum.
Why use VBA in Excel?
Because wood-fired pizza is the best!
But seriously.
A lot of people spend a lot of time in Excel as a part of their jobs. Time in Excel moves differently, too. Depending on the circumstances, 10 minutes in Excel can feel like eternity if you’re not able to do what you need, or 10 hours can go by very quickly if everything is going great. Which is when you should ask yourself, why on earth am I spending 10 hours in Excel?
Sometimes, those days are inevitable. But if you’re spending 8-10 hours everyday in Excel doing repetitive tasks, repeating a lot of the same processes, trying to clean up after other users of the file, or even updating other files after changes are made to the Excel file, a VBA procedure just might be the solution for you.
You should consider using VBA if you need to:
- Automate repetitive tasks
- Create easy ways for users to interact with your spreadsheets
- Manipulate large amounts of data
Getting Set Up to Write VBA in Excel
Developer Tab
To write VBA, you’ll need to add the Developer tab to the ribbon, so you’ll see the ribbon like this.
To add the Developer tab to the ribbon:
- On the File tab, go to Options > Customize Ribbon.
- Under Customize the Ribbon and under Main Tabs, select the Developer check box.
After you show the tab, the Developer tab stays visible, unless you clear the check box or have to reinstall Excel. For more information, see Microsoft help documentation.
VBA Editor
Navigate to the Developer Tab, and click the Visual Basic button. A new window will pop up — this is the Visual Basic Editor. For the purposes of this tutorial, you just need to be familiar with the Project Explorer pane and the Property Properties pane.
Excel VBA Examples
First, let’s create a file for us to play around in.
- Open a new Excel file
- Save it as a macro-enabled workbook (. xlsm)
- Select the Developer tab
- Open the VBA Editor
Let’s rock and roll with some easy examples to get you writing code in a spreadsheet using Visual Basic.
Example #1: Display a Message when Users Open the Excel Workbook
In the VBA Editor, select Insert -> New Module
Write this code in the Module window (don’t paste!):
Sub Auto_Open()
MsgBox («Welcome to the XYZ Workbook.»)
End Sub
Save, close the workbook, and reopen the workbook. This dialog should display.
Ta da!
How is it doing that?
Depending on your familiarity with programming, you may have some guesses. It’s not particularly complex, but there’s quite a lot going on:
- Sub (short for “Subroutine): remember from the beginning, “a group of VBA statements that performs one or more actions.”
- Auto_Open: this is the specific subroutine. It automatically runs your code when the Excel file opens — this is the event that triggers the procedure. Auto_Open will only run when the workbook is opened manually; it will not run if the workbook is opened via code from another workbook (Workbook_Open will do that, learn more about the difference between the two).
- By default, a subroutine’s access is public. This means any other module can use this subroutine. All examples in this tutorial will be public subroutines. If needed, you can declare subroutines as private. This may be needed in some situations. Learn more about subroutine access modifiers.
- msgBox: this is a function — a group of VBA statements that performs one or more actions and returns a value. The returned value is the message “Welcome to the XYZ Workbook.”
In short, this is a simple subroutine that contains a function.
When could I use this?
Maybe you have a very important file that is accessed infrequently (say, once a quarter), but automatically updated daily by another VBA procedure. When it is accessed, it’s by many people in multiple departments, all across the company.
- Problem: Most of the time when users access the file, they are confused about the purpose of this file (why it exists), how it is updated so often, who maintains it, and how they should interact with it. New hires always have tons of questions, and you have to field these questions over and over and over again.
- Solution: create a user message that contains a concise answer to each of these frequently answered questions.
Real World Examples
- Use the MsgBox function to display a message when there is any event: user closes an Excel workbook, user prints, a new sheet is added to the workbook, etc.
- Use the MsgBox function to display a message when a user needs to fulfill a condition before closing an Excel workbook
- Use the InputBox function to get information from the user
Example #2: Allow User to Execute another Procedure
In the VBA Editor, select Insert -> New Module
Write this code in the Module window (don’t paste!):
Sub UserReportQuery()
Dim UserInput As Long
Dim Answer As Integer
UserInput = vbYesNo
Answer = MsgBox(«Process the XYZ Report?», UserInput)
If Answer = vbYes Then ProcessReport
End Sub
Sub ProcessReport()
MsgBox («Thanks for processing the XYZ Report.»)
End Sub
Save and navigate back to the Developer tab of Excel and select the “Button” option. Click on a cell and assign the UserReportQuery macro to the button.
Now click the button. This message should display:
Click “yes” or hit Enter.
Once again, tada!
Please note that the secondary subroutine, ProcessReport, could be anything. I’ll demonstrate more possibilities in example #3. But first…
How is it doing that?
This example builds on the previous example and has quite a few new elements. Let’s go over the new stuff:
- Dim UserInput As Long: Dim is short for “dimension” and allows you to declare variable names. In this case, UserInput is the variable name and Long is the data type. In plain English, this line means “Here’s a variable called “UserInput”, and it’s a Long variable type.”
- Dim Answer As Integer: declares another variable called “Answer,” with a data type of Integer. Learn more about data types here.
- UserInput = vbYesNo: assigns a value to the variable. In this case, vbYesNo, which displays Yes and No buttons. There are many button types, learn more here.
- Answer = MsgBox(“Process the XYZ Report?”, UserInput): assigns the value of the variable Answer to be a MsgBox function and the UserInput variable. Yes, a variable within a variable.
- If Answer = vbYes Then ProcessReport: this is an “If statement,” a conditional statement, which allows us to say if x is true, then do y. In this case, if the user has selected “Yes,” then execute the ProcessReport subroutine.
When could I use this?
This could be used in many, many ways. The value and versatility of this functionality is more so defined by what the secondary subroutine does.
For example, maybe you have a file that is used to generate 3 different weekly reports. These reports are formatted in dramatically different ways.
- Problem: Each time one of these reports needs to be generated, a user opens the file and changes formatting and charts; so on and so forth. This file is being edited extensively at least 3 times per week, and it takes at least 30 minutes each time it’s edited.
- Solution: create 1 button per report type, which automatically reformats the necessary components of the reports and generates the necessary charts.
Real World Examples
- Create a dialog box for user to automatically populate certain information across multiple sheets
- Use the InputBox function to get information from the user, which is then populated across multiple sheets
Example #3: Add Numbers to a Range with a For-Next Loop
For loops are very useful if you need to perform repetitive tasks on a specific range of values — arrays or cell ranges. In plain English, a loop says “for each x, do y.”
In the VBA Editor, select Insert -> New Module
Write this code in the Module window (don’t paste!):
Sub LoopExample()
Dim X As Integer
For X = 1 To 100
Range(«A» & X).Value = X
Next X
End Sub
Save and navigate back to the Developer tab of Excel and select the Macros button. Run the LoopExample macro.
This should happen:
Etc, until the 100th row.
How is it doing that?
- Dim X As Integer: declares the variable X as a data type of Integer.
- For X = 1 To 100: this is the start of the For loop. Simply put, it tells the loop to keep repeating until X = 100. X is the counter. The loop will keep executing until X = 100, execute one last time, and then stop.
- Range(«A» & X).Value = X: this declares the range of the loop and what to put in that range. Since X = 1 initially, the first cell will be A1, at which point the loop will put X into that cell.
- Next X: this tells the loop to run again
When could I use this?
The For-Next loop is one of the most powerful functionalities of VBA; there are numerous potential use cases. This is a more complex example that would require multiple layers of logic, but it communicates the world of possibilities in For-Next loops.
Maybe you have a list of all products sold at your bakery in Column A, the type of product in Column B (cakes, donuts, or muffins), the cost of ingredients in Column C, and the market average cost of each product type in another sheet.
You need to figure out what should be the retail price of each product. You’re thinking it should be the cost of ingredients plus 20%, but also 1.2% under market average if possible. A For-Next loop would allow you to do this type of calculation.
Real World Examples
- Use a loop with a nested if statement to add specific values to a separate array only if they meet certain conditions
- Perform mathematical calculations on each value in a range, e.g. calculate additional charges and add them to the value
- Loop through each character in a string and extract all numbers
- Randomly select a number of values from an array
Conclusion
Now that we’ve talked about pizza and muffins and oh-yeah, how to write VBA code in Excel spreadsheets, let’s do a learning check. See if you can answer these questions.
- What is VBA?
- How do I get set up to start using VBA in Excel?
- Why and when would you use VBA?
- What are some problems I could solve with VBA?
If you have a fair idea of how to you could answer these questions, then this was successful.
Whether you’re an occasional user or a power user, I hope this tutorial provided useful information about what can be accomplished with just a bit of code in your Excel spreadsheets.
Happy coding!
Learning Resources
- Excel VBA Programming for Dummies, John Walkenbach
- Get Started with VBA, Microsoft Documentation
- Learning VBA in Excel, Lynda
A bit about me
I’m Chloe Tucker, an artist and developer in Portland, Oregon. As a former educator, I’m continuously searching for the intersection of learning and teaching, or technology and art. Reach out to me on Twitter @_chloetucker and check out my website at chloe.dev.
Learn to code for free. freeCodeCamp’s open source curriculum has helped more than 40,000 people get jobs as developers. Get started
Перейти к содержанию
На чтение 2 мин Опубликовано 11.05.2020
Данный учебник является введением в язык программирования Excel VBA (Visual Basic for Applications). Изучив VBA, Вы сможете создавать макросы и выполнять в Excel практически любые задачи. Вы очень скоро поймёте, что макросы могут сэкономить уйму времени благодаря автоматизации повторяющихся задач и обеспечить гибкое взаимодействие с другими пользователями.
Этот учебник не является исчерпывающим руководством по языку программирования Excel VBA. Его цель – помочь начинающему специалисту освоить написание макросов в Excel при помощи кода VBA. Для желающих изучить этот язык программирования более глубоко существуют отличные книги по Excel VBA. Далее приведено содержание самоучителя по Excel Visual Basic. Для начинающих программистов настоятельно рекомендуется начать с первого раздела учебника и изучать их по порядку. Те, кто имеет опыт в программировании на VBA, могут сразу же перейти к интересующим темам.
- Часть 1: Оформление кода
- Часть 2: Типы данных, переменные и константы
- Часть 3: Массивы
- Часть 4: Процедуры Function и Sub
- Часть 5: Условные операторы
- Часть 6: Циклы
- Часть 7: Операторы и встроенные функции
- Часть 8: Объектная модель Excel
- Часть 9: События в Excel
- Часть 10: Ошибки VBA
- Примеры по VBA
Более подробное описание по Excel VBA можно найти на сайте Microsoft Office.
Оцените качество статьи. Нам важно ваше мнение:
Программирование в эксель для начинающих
VBA Excel. Начинаем программировать с нуля
Первое знакомство с редактором VBA Excel, создание процедур (подпрограмм) и написание простейшего кода, работающего с переменными и ячейками рабочего листа.
Эта статья предназначена для тех, кто желает научиться программировать в VBA Excel с нуля. Вы увидите, как это работает, и убедитесь, что не все так сложно, как кажется с первого взгляда. Свою первую программу вы напишите за 7 простых шагов.
Знакомство с редактором VBA
- Создайте новую книгу Excel и сохраните ее как книгу с поддержкой макросов с расширением .xlsm. В старых версиях Excel по 2003 год – как обычную книгу с расширением .xls.
- Нажмите сочетание клавиш «левая_клавиша_Alt+F11», которое откроет редактор VBA. С правой клавишей Alt такой фокус не пройдет. Также, в редактор VBA можно перейти по ссылке «Visual Basic» из панели инструментов «Разработчик» на ленте быстрого доступа. Если вкладки «Разработчик» на ленте нет, ее следует добавить в настройках параметров Excel.
В левой части редактора VBA расположен проводник проекта, в котором отображены все открытые книги Excel. Верхней строки, как на изображении, у вас скорее всего не будет, так как это – личная книга макросов. Справа расположен модуль, в который записываются процедуры (подпрограммы) с кодом VBA. На изображении открыт модуль листа, мы же далее создадим стандартный программный модуль.
- Нажмите кнопку «Module» во вкладке «Insert» главного меню. То же подменю откроется при нажатии на вторую кнопку после значка Excel на панели инструментов.
После нажатия кнопки «Module» вы увидите ссылку на него, появившуюся в проводнике слева.
Первая программа на VBA Excel
Добавляем на стандартный модуль шаблон процедуры – строки ее начала и завершения, между которыми мы и будем писать свою первую программу (процедуру, подпрограмму).
- Откройте стандартный модуль двойным кликом по его ссылке в проводнике. Поместите в него курсор и нажмите кнопку «Procedure. » во вкладке «Insert» главного меню. Та же ссылка будет доступна при нажатии на вторую кнопку после значка Excel на панели инструментов.
В результате откроется окно добавления шаблона процедуры (Sub).
- Наберите в поле «Name» имя процедуры: «Primer1», или скопируйте его отсюда и вставьте в поле «Name». Нажмите кнопку «OK», чтобы добавить в модуль первую и последнюю строки процедуры.
Имя процедуры может быть написано как на латинице, так и на кириллице, может содержать цифры и знак подчеркивания. Оно обязательно должно начинаться с буквы и не содержать пробелы, вместо которых следует использовать знак подчеркивания.
- Вставьте внутрь шаблона процедуры следующую строку: MsgBox «Привет» .
Функция MsgBox выводит информационное сообщение с указанным текстом. В нашем примере – это «Привет».
- Проверьте, что курсор находится внутри процедуры, и запустите ее, нажав клавишу «F5». А также, запустить процедуру на выполнение можно, нажав на треугольник (на изображении под пунктом меню «Debug») или на кнопку «Run Sub/UserForm» во вкладке «Run» главного меню редактора VBA Excel.

Если вы увидели такое сообщение, как на изображении, то, поздравляю – вы написали свою первую программу!
Работа с переменными
Чтобы использовать в процедуре переменные, их необходимо объявить с помощью ключевого слова «Dim». Если при объявлении переменных не указать типы данных, они смогут принимать любые доступные в VBA Excel значения. Комментарии в тексте процедур начинаются со знака «’» (апостроф).
Пример 2
Присвоение переменным числовых значений:
Пример 3
Присвоение переменным строковых значений:
Скопируйте примеры процедур в стандартный модуль и запустите их на выполнение.
Изменение содержимого ячеек
Для обозначения диапазонов, в том числе и отдельных ячеек, в VBA Excel имеется ключевое слово «Range». Ячейке A1 на рабочем листе будет соответствовать выражение «Range(«A1»)» в коде VBA Excel.
Пример 4
Скопируйте процедуру этого примера в стандартный модуль и запустите на выполнение. Перейдите на активный рабочий лист Excel, чтобы увидеть результат.
Знакомство с программированием в Excel
Добавление на ленту вкладки разработчика
Написание кода Ваших процедур и редактирование макросов производится в редакторе Visual Basic, который доступен с вкладки «Разработчик». Данная вкладка по умолчанию скрыта. Для ее отображения необходимо выполнить следующие действия:
Для Excel 2007. Зайдите в параметры Excel, используя кнопку Office, и в «основных параметрах работы с Excel» установите галочку на пункте «Показывать вкладку Разработчик на ленте».
Для Excel 2010 и 2013. В параметрах Excel нужно выбрать пункт «Настроить ленту» и в категории основные вкладки установить галочку для вкладки «Разработчик».
Знакомство с редактором Visual Basic в Excel
Чтобы попасть в редактор кода, кликните на вкладке разработчика в области «Код» по кнопке «Visual Basic».
После этого на экране появится новое окно редактора VBA. Рассмотрим ниже некоторые его элементы, которые могут понадобиться в самом начале.
№1 на изображении. Кнопка сохранить. Сохраняет текущую книгу Excel. Необходимо быть внимательнее при работе с несколькими книгами, так как текущей считается та, которая выделена в окне проектов (№3 на изображении).
№2 на изображении. Кнопки запуска, остановки и прерывания выполнения кода. Во время запуска начинает выполняться код той процедуры, на которой размещен курсор. Данные кнопки дублируются вкладкой «Run» основного меню редактора.
№3 на изображении. Окно управления проектами VBA открытых книг (Project Explorer) и кнопка, отображающая это окно.
№4 на изображении. Кнопка, отображающая окно свойств объектов (Properties Window), выбранных в окне №3, и элементов пользовательских форм (работа с объектами, их свойствами и методами будет рассмотрена в отдельной статье этой категории).
№5 на изображении. Кнопка вызова окна объектов (Object Browser). В нем описаны все доступные для работы объекты, их свойства и методы.
Кнопки №3, №4 и №5 так же доступны на вкладке «View» главного меню редактора. Там же можно вызвать другие полезные для работы окна, которые не будут рассмотрены в этом материале.
Написание простой процедуры на Visual Basic for Application
Код любой процедуры (подпрограммы) располагается в модуле, поэтому необходимо его добавить, чтобы приступить к программированию. Выберите пункт «Module» на вкладке «Insert» основного меню редактора VBA. В основной области редактора (на изображении имеет серый фон) должно появиться новое окно кода – Имя_книги – имя_модуля (Code), а в окне управления проектами (№3) к дереву выбранного проекта добавится вновь созданный модуль.
Добавьте в модуль следующий код:
Данная процедура выводит на экран диалоговое окно с сообщением «Привет пользователь!». Протестируйте ее работу, нажав кнопку Rub Sub (№2 на изображении) или вызвав как обычный макрос.
Теперь более подробно разберем приведенный код.
Любая процедура начинается со строки объявления, состоящей из оператора Sub (сокращение от Subprogram), после которого следует имя подпрограммы. За именем следует перечень аргументов, заключенный в скобки.
Для имени действуют некоторые ограничения: оно должно начинаться с буквы и не должно содержать пробелы и большинство спецсимволов.
В этом примере аргументы не используются, поэтому указываются пустые скобки.
Следующая строка выводит диалог на экран с помощью функции MsgBox. Сообщение, которое в нее передается должно содержать текст, поэтому оно заключается в двойные кавычки.
Последняя строка содержит оператор End с последующим ключевым словом Sub и сообщает о завершении процедуры.
Учимся пользоваться Object Browser
Выше была упомянута функция MsgBox, но ее возможности полностью не рассмотрены. Это хороший случай, чтобы научиться использовать браузер объектов (№5 на изображении окна редактора VBA).
Нажмите кнопку на панели или клавишу F2, чтобы отобразить Object Browser:
Выпадающий список №1 содержит перечень всех подключенных библиотек. Используйте его только в том случае, если точно знаете, к какой библиотеке относится изучаемый класс, функция и т.д. (подключить или отключить любую из доступных библиотек можно, выбрав пункт «References» на вкладке «Tools» главного меню редактора VBA).
Примечание: Библиотеки предоставляют стандартные и дополнительные возможности работы с объектами Excel (ячейки, листы, книги и т.д.), файловой системы, изображениями, базами данных и другими.
Поле №2 предназначено для поиска свойств, методов, классов подключенных библиотек.
Результаты поиска отображаются в поле №3 и представляют из себя таблицу с тремя столбцами: библиотека, класс и член класса.
Поле №4 содержит перечень всех классов, выбранных в поле №1 библиотек.
В области №5 содержится список всех членов класса, выбранного в поле №4.
Поле №6 содержит краткую справку о выделенном результате поиска, классе или члене класса.
Примечание: библиотеки, классы, функции и процедуры (методы), свойства и т.п. в Object Browser имеют различные обозначения, представленные набором пиктограмм. Краткая справка (поле №6) всегда указывает какой тип элемента выделен. Обращайте на это внимание, чтобы в дальнейшем лучше ориентироваться в работе с объектами.
Примечание: Понятие объекта не относится к теме данной статьи и будет рассмотрено в следующих материалах.
Теперь найдем функцию MsgBox с помощью браузера объектов. В поле поиска (№2) впишите ее название и кликните по кнопке с изображением бинокля. В поле результатов поиска выделите строку со значением MsgBox в столбце «Member». В поле №6 появилась краткая информация, сообщающая нам, что выбранный член является функцией, имеет перечень аргументов, возвращает результат типа VbMsgBoxResult, относиться в классу Interaction библиотеки VBA.
Для получения полной справки кликните по кнопке с изображением вопросительного знака. В зависимости от версии Excel, Вас перенаправить на файл справки или сайт с документацией от Microsoft.
Изучите самостоятельно возможности функции MsgBox.
Ссылка на процедуру VBA
По мере углубления в язык VBA Ваш код будет усложняться и иметь более гибкую логику. Вам часто придется сталкиваться с тем, что некоторые части программы будут дублировать код частично или полностью. Таких ситуаций нужно избегать, так как они усложняют понимание процедур и затрудняют их отладку.
Для лучшего понимая рассмотрим пример (в примере используется псевдокод):
Выносите дублирующие участки кода в отдельные процедуры и указывайте ссылки на них из главной процедуры:
Для указания ссылки на процедуру используется оператор Call, который состоит из необязательного ключевого слова Call и имени вызываемой подпрограммы:
Если материалы office-menu.ru Вам помогли, то поддержите, пожалуйста, проект, чтобы мы могли развивать его дальше.
У Вас недостаточно прав для комментирования.
5 полезных функций Excel для начинающих программистов
Работу в табличном редакторе Excel тоже можно автоматизировать и запрограммировать. Вы сможете здорово помочь своим бухгалтерам с отчётами, маркетологам — с анализом рекламы, а сами научитесь разбираться в алгоритмах.
Мы разберём 5 полезных функций Excel. Если вы думаете, что Excel — это только про цифры и таблички, то вот вам видео, где в Excel запрограммировали настоящую 3D-игру.
Чтобы было проще разобраться, все формулы и примеры мы записали в Excel-файл, который можно скачать и использовать для экспериментов. Каждый пример — на отдельной вкладке снизу.
В Excel все функции начинаются с символа равенства «=». Когда табличный редактор встречает в начале строки этот символ, он понимает, что потом пойдёт какая-то специальная команда, которую нужно обработать. Чтобы всё работало правильно, проверяйте каждый раз, что вы не забыли поставить этот знак в самом начале.
Это одна из самых важных функций в Excel. Как и в настоящем языке программирования, она проверяет какое-то условие, и если оно выполняется — пишет в ячейку что-то одно, а если нет — пишет что-то другое.
В общем виде она выглядит так:
В условии может быть что угодно: сравнение ячеек, другие формулы, сравнения и математические команды — всё, что вам нужно проверить.
На практике можно сделать, например, так: пусть Excel проверяет возраст, и пишет документ, который в этом возрасте удостоверяет личность. До 14 лет это свидетельство о рождении, а после — паспорт. Для этого используем такую команду в ячейке:
Программа проверит, что стоит в предыдущей ячейке, и если там число меньше 18, то напишет «Свидетельство о рождении», а если уже есть 18 лет, то «Паспорт»:
СЧЁТЕСЛИ и СЧЁТЕСЛИМН
Часто бывает нужно посчитать количество строк или заполненных ячеек по каким-то параметрам, например узнать количество работников старше 40 лет, или посчитать все строки, где есть слово «переменная». Для этого используют функцию СЧЁТЕСЛИ:
Диапазон — это группа ячеек, в которых мы будем что-то искать, а условие — это по какому параметру мы решим, что ячейка нам подходит.
Допустим мы ведём семейный бюджет и нам нужно узнать, сколько раз у нас были покупки больше 5000 рублей в одном чеке. Для этого используем такое:
Теперь посложнее. Если нам нужно посчитать количество ячеек по нескольким условиям одновременно, то используют функцию СЧЁТЕСЛИМН:
То, что в прямоугольных скобках — дополнительные условия, их может быть максимум 127, а сами скобки при этом ставить не нужно. Обратите внимание что для каждого нового условия можно задать свой диапазон. Функция проверит все условия, каждое в своём диапазоне, и если все условия одновременно выполняется — посчитает количество таких ячеек.
Для примера найдём все траты больше 5000 в одном чеке, за которые отвечает Миша:
Теперь у нас первый диапазон отвечает за сумму в чеке, а второй — за имена, поэтому и условия у каждого из них разные.
Функция возвращает максимальное значение из выбранного диапазона:
Давайте используем её, чтобы найти самую дорогую покупку в бюджете из предыдущего примера. Для этого запишем её так:
Поиск позиции часто используют, когда нужно найти положение определённого элемента в таблице:
Значение — то, что нам нужно найти в таблице, диапазон просмотра — где именно мы будем искать наше значение. Если в качестве диапазона укажем столбец с цифрами, то функция вернёт номер в этом столбце, где встречается нужная цифра.
Давайте найдём номер строки с максимальной покупкой:
Это число нам понадобится для следующей функции
Эта функция возвращает значение конкретной ячейки в указанном диапазоне:
=ИНДЕКС(диапазон; номер_строки; [номер_столбца])
Если в диапазон ячеек входит только один столбец, достаточно будет указать только номер строки. Когда в выбранном диапазоне получается два столбца и больше, можно будет выбрать его номер, чтобы точно обозначить ячейку.
Попробуем в нашем примере с бюджетом найти того, кто сделал самую большую покупку. Мы уже знаем номер строки, в которой записана самая большая сумма, и на этой же строке записан тот, кто эту сумму потратил. Используем это:
Когда Excel встретит такую формулу, он возьмёт наш диапазон из второго столбца, затем возьмёт номер строки с самой большой покупкой (она у нас в ячейке Е10, нашли в прошлом примере), и определит, что самую крупную покупку сделал Миша.
Что дальше
Вы уже знаете достаточно для того, чтобы вести в Excel свой семейный или личный бюджет. Используйте наши формулы и анализируйте полученные данные. В следующей статье мы расскажем о том, как менять внешний вид ячеек и поговорим о новых функциях.
Книги для изучения Excel и VBA
Содержание этой страницы полностью соответствует названию. Здесь я буду выкладывать книги для изучения Excel и VBA, различные справочники или ссылки на ресурсы, с которых подобные справочники и книги можно скачать. Выложенные пособия могут пригодиться не только начинающим изучать Excel и VBA, но и более продвинутым пользователям.
Справочник по функциям листа Excel — это справочник по функциям листа Excel в формате справки Windows .chm. Файл содержит полный перечень функций листа Excel на русском и английском языках и снабжена примерами использования и применения функций. Справочник может понадобиться как начинающим, так и уже более искушенным пользователям.
Формат файла: .chm

У Вас нет прав для скачивания этого файла. Возможно, Вы не зарегистрированы на сайте. Зарегистрируйтесь и попробуйте скачать снова.
VBA Программирование в MSOffice — очень хороший учебник для начинающих программировать в VBA. Книга написана сертифицированным преподавателем Microsoft Office доступным для понимания языком, снабжена грамотными листингами кодов. Учебник поможет освоить программирование не только в Microsoft Excel, но и Microsoft Word и Microsoft Project.
Формат файла: .pdf

У Вас нет прав для скачивания этого файла. Возможно, Вы не зарегистрированы на сайте. Зарегистрируйтесь и попробуйте скачать снова.
Уокенбах Дж. Профессиональное программирование в VBA Excel 2003 — пожалуй самый популярный учебник для начинающих. Многие начинали именно с него. Правда, в печатной версии данного учебника использованы листинги кодов, которые не всегда нужно принимать на веру — очень часто там встречаются опечатки и вместо английских символом встречаются русские. Поэтому лично я бы посоветовал не копировать коды напрямую из книги, а переписывать их вручную в редакторе VBA. Так и запомнится лучше и избавите себя от поиска ошибок.
Формат файла: .pdf
Ссылка удалена по требованию правообладателя
Office 2007. Самоучитель — Если Вы решили поближе познакомиться с интерфейсом и основными возможностями приложений Microsoft Office, то советую почитать данную книгу. В ней описано все необходимое для успешной работы в таких приложениях как: Excel, Word, Outlook, Power Point, Access. После прочтения Вы сможете создавать красивые презентации и информативные графики, научитель создавать задачи в Outlook и базы в Access.
Формат файла: .pdf
Ссылка для скачивания: 2007_Samouchitel.zip
Пароль к архиву: 12345
Он-лайн видеообучение — Данная ссылка отличается от всех описанных выше тем, что это не книга — это он-лайн сервис. Бесплатный. На этом сайте просто огромное количество материала и по Excel, и по Word, и по Outlook, и по VBA и по другим языкам программирования. Чем удобны такие материалы: Вам рассказывают и одновременно показывают необходимые действия. Это намного лучше одной статической картинки. И я бы сравнил это с живыми курсами, с той лишь разницей, что Вы не можете задать вопрос преподавателю. Но есть и плюсы — Вы в любой момент можете остановить урок, отдохнуть, а затем продолжить обучение с того момента, на котором закончили.
Русская справка по Visual Basic for Application(VBA) — Это официальная справка по Visual Basic for Application(VBA), которая была включена в пакет Microsoft Office 97. Тогда справка была еще русифицирована. Ни для кого не секрет, что сейчас во всех версиях офиса справка по VBA доступна только на английском языке, независимо от локализации. А по буржуйски не все могут читать(даже сносно, как показывает практика).
Хочу сразу предупредить — т.к. справка предназначена для довольно старой версии, в ней описаны не все методы и свойста. Но основная их масса все же описана и, надеюсь, данная справка поможет Вам в начальном изучении VBA.
Формат файла: .файл справки

У Вас нет прав для скачивания этого файла. Возможно, Вы не зарегистрированы на сайте. Зарегистрируйтесь и попробуйте скачать снова.
Объекты Shell_RegExp и пр — целый сборник примеров работы с такими объектами как: Shell, RegExp, FileSystemObject, WshShell, Dictionary, WshNetwork, WScript, константы и функции WScript. Все примеры структурированы по разделам и сделаны в качестве справки по свойствам и методам каждого из объектов. Очень удобно, если не очень часто применяете в работе эти объекты и что-то забылось.
Формат файла: .файл справки

VBA First Steps — по сути это сохраненный в формате справки сайт http://www.firststeps.ru/, который собрал в себе множество приемов по работе в VBA как для начинающих его изучать, так и для более продвинутых.
Формат файла: .файл справки

vbfunction — описание и примеры использование почти всех встроенных функций VBA в алфавитном порядке от А.Климова.
Формат файла: .файл справки

ITGuides.ru
Вопросы и ответы в сфере it технологий и настройке ПК
Краткий обзор по программированию в Excel с помощью VBA
Для упрощения сбора информации, автоматизации ввода и вывода данных и многого другого используется программирование в excel.
Видео по написанию (программированию) макросов на VBA в Excel
VBA (Visual Basic for Applications) — разновидность языка программирования Visual Basic, входящая в пакет Microsoft excel
Программирование в excel ускоряет выполнение разнообразных задач на компьютере.
При написании кодов в excel программист использует:
- Для написания кода существует два основных способа: писать внутри листа; внутри книги. Любая программа в рабочей среде excel начинается с ключевого слова «SUB», далее идет любое название с использованием букв или цифр, после чего открываем и закрываем скобки () и нажимаем «ENTER», образуется рабочая среда для написания программы. В рабочей среде набираем Аpplication, указываем ThisWorkBooks — эта книга, далее Sheet — листы, далее Cells(5,1) — номер ячейки, сначала пишется строка потом колонка. Программирование будет иметь такой вид: Аpplication — ThisWorkBooks — Sheets — Сells(5,1). Присваиваем этому адресу значение 10 через ключевой оператор присваивания «=» и запускаем программу на исполнение нажатием на кнопку «RunSub» или клавишей «F5». Присвоенное значение 10 окажется в указанном месте.
В Excel есть собственная встроенная среда для разработки, вызвать которую можно комбинацией горячих клавиш Ctrl+F11
При работе с данным объектом в excel используется «среда разработки». «Среда разработки» вызывается сочетанием клавиш Сtrl+F11, после чего необходимо выбрать вкладку «View», далее «Обозреватель проекта», на котором будет отображено три элемента, два листа рабочей книги и сама книга excel.
DOM — Document object model (объектная модель документа) — независимый программный интерфейс, дающий возможность скриптам и программам находить доступ к содержимому XML, XHTML и HTML документов и менять оформление и структуру данных документов. DOM не ограничивает структуру документа, а представляет его в виде дерева узлов, любой из которых является элементом, атрибутом, графическим или текстовым объектом.
- «Работа с переменными» — это слова или буквы, которые содержат в себе какое-то значение, например: Х=5, Y=10, с ними можно производить любые математические операции. Допустим, чтобы найти сумму данных значений с помощью программирования, в рабочей среде вводим следующую программу: Cells(2,1) = X+Y нажимаем «RunSub» или «F5» во 2 строке, 1 столбца отобразится 15 — сумма программируемых значений. Помимо чисел в значениях могут содержаться слова, единственное отличие, что программируемые слова должны браться в кавычки.
Программирование в Microsoft Office Excel удобно в освоении и может использоваться обычными пользователями. Разработка макрокоманд (макросов) в VBA автоматизирует рабочий процесс увеличивая его производительность.
Отблагодари меня, поделись ссылкой с друзьями в социальных сетях: