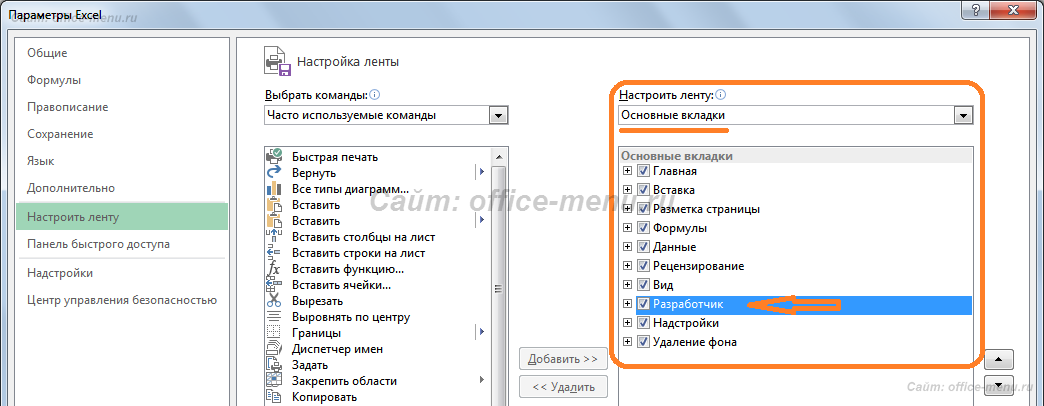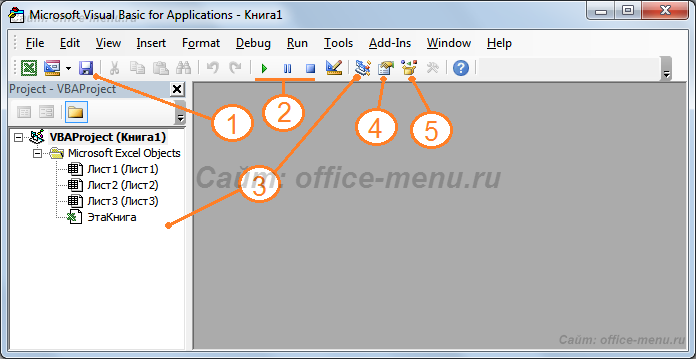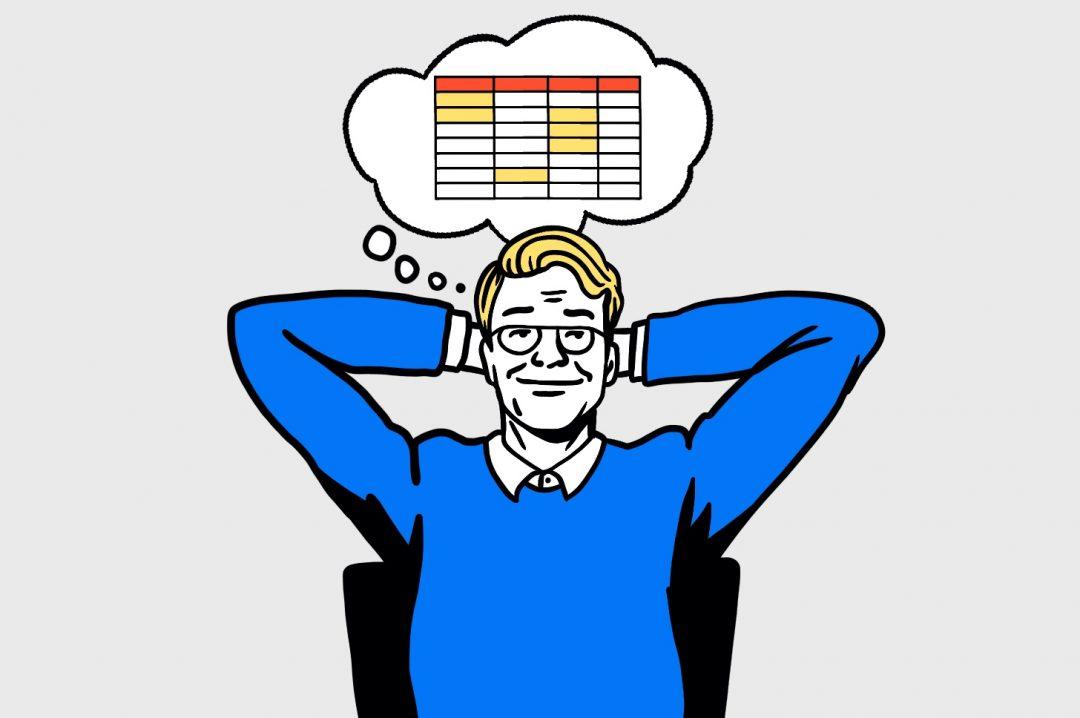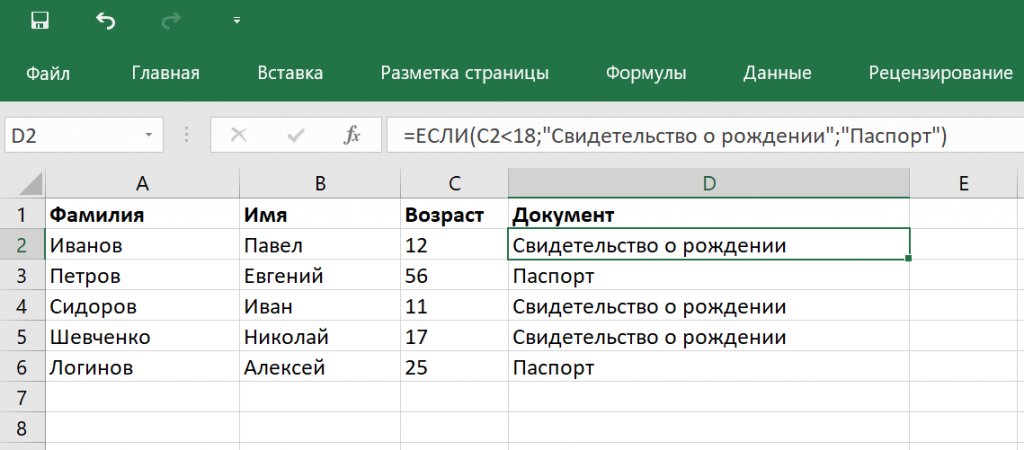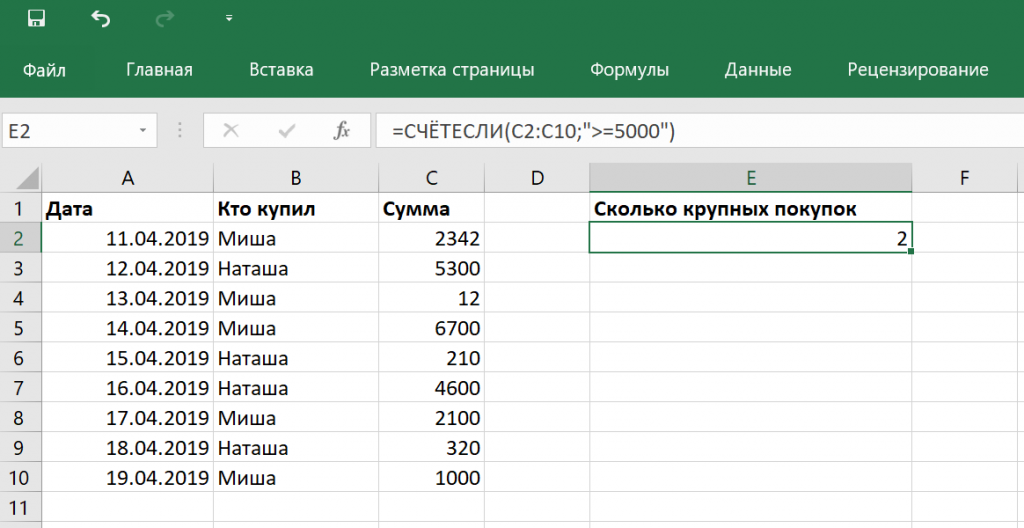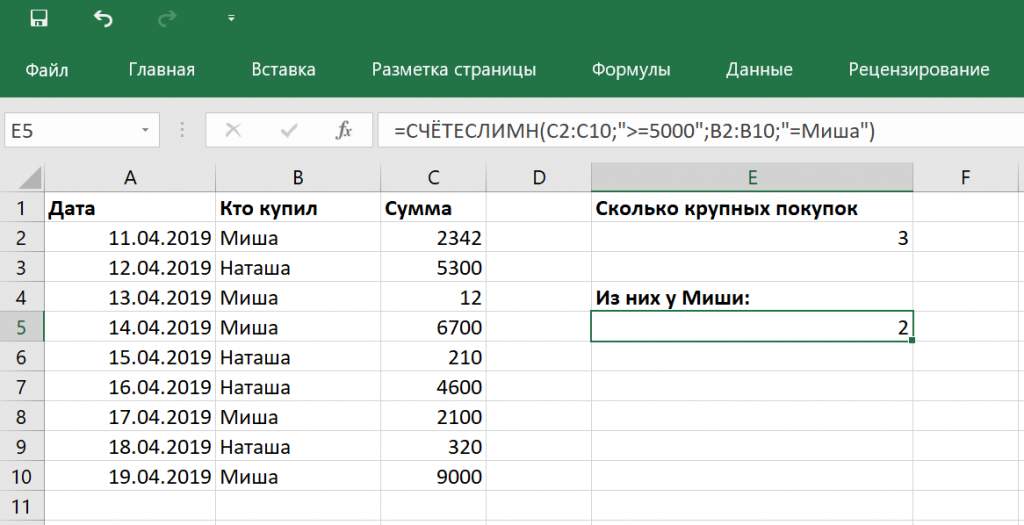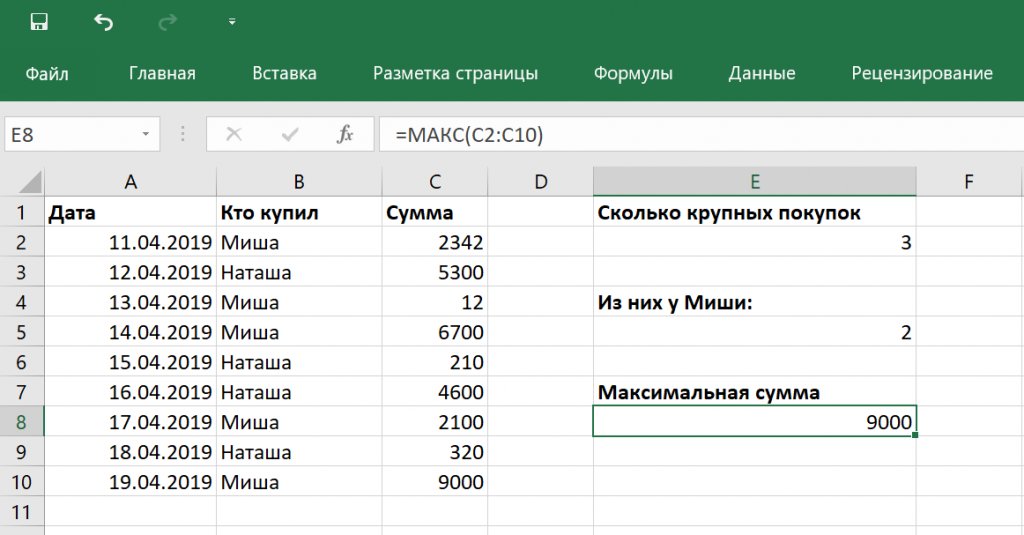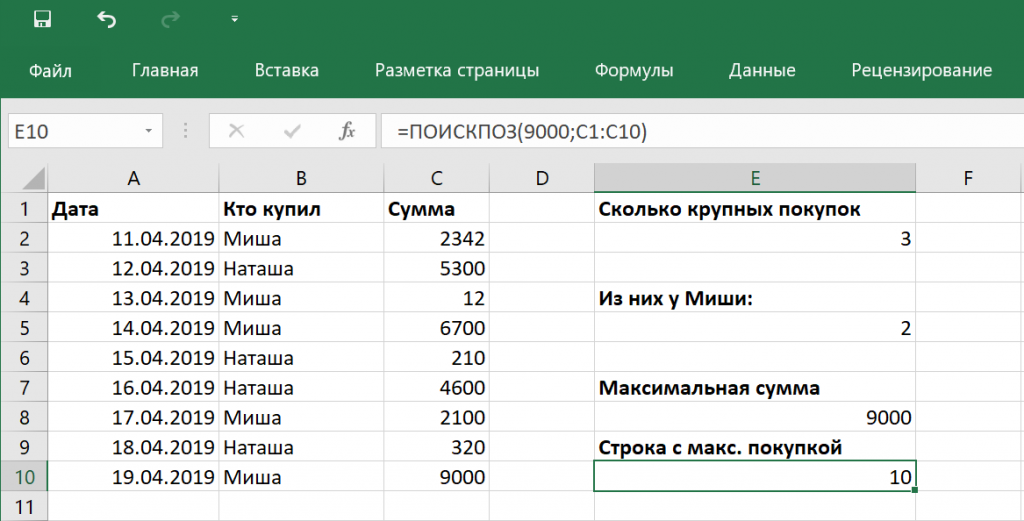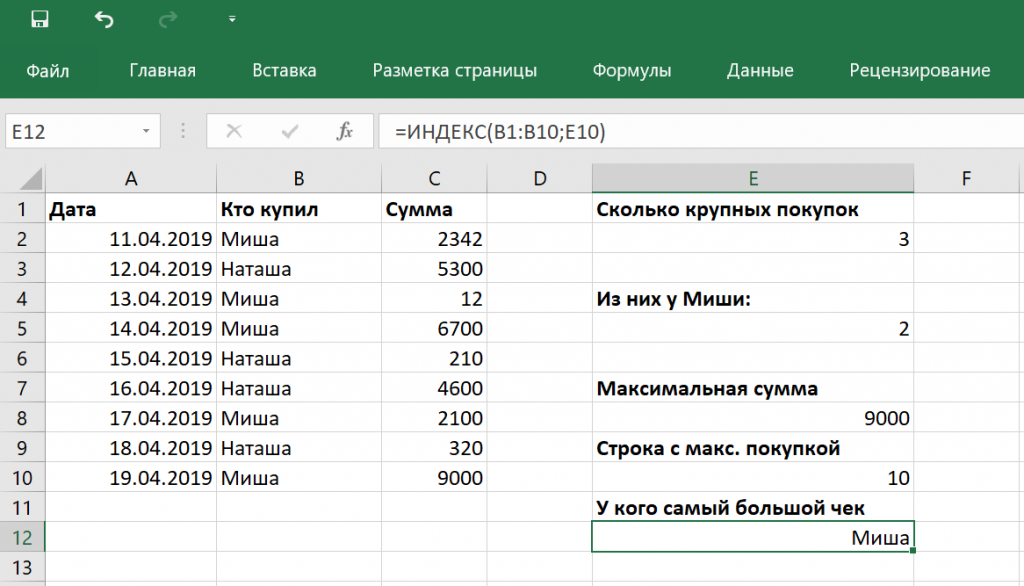Первое знакомство с редактором VBA Excel, создание процедур (подпрограмм) и написание простейшего кода, работающего с переменными и ячейками рабочего листа.
Начинаем программировать с нуля
Часть 1. Первая программа
[Часть 1] [Часть 2] [Часть 3] [Часть 4]
Эта статья предназначена для тех, кто желает научиться программировать в VBA Excel с нуля. Вы увидите, как это работает, и убедитесь, что не все так сложно, как кажется с первого взгляда. Свою первую программу вы напишите за 7 простых шагов.
- Создайте новую книгу Excel и сохраните ее как книгу с поддержкой макросов с расширением .xlsm. В старых версиях Excel по 2003 год – как обычную книгу с расширением .xls.
- Нажмите сочетание клавиш «Левая_клавиша_Alt+F11», которое откроет редактор VBA. С правой клавишей Alt такой фокус не пройдет. Также, в редактор VBA можно перейти по ссылке «Visual Basic» из панели инструментов «Разработчик» на ленте быстрого доступа. Если вкладки «Разработчик» на ленте нет, ее следует добавить в настройках параметров Excel.
В левой части редактора VBA расположен проводник проекта, в котором отображены все открытые книги Excel. Верхней строки, как на изображении, у вас скорее всего не будет, так как это – личная книга макросов. Справа расположен модуль, в который записываются процедуры (подпрограммы) с кодом VBA. На изображении открыт модуль листа, мы же далее создадим стандартный программный модуль.
- Нажмите кнопку «Module» во вкладке «Insert» главного меню. То же подменю откроется при нажатии на вторую кнопку после значка Excel на панели инструментов.
После нажатия кнопки «Module» вы увидите ссылку на него, появившуюся в проводнике слева.
Первая программа на VBA Excel
Добавляем на стандартный модуль шаблон процедуры – строки ее начала и завершения, между которыми мы и будем писать свою первую программу (процедуру, подпрограмму).
- Откройте стандартный модуль двойным кликом по его ссылке в проводнике. Поместите в него курсор и нажмите кнопку «Procedure…» во вкладке «Insert» главного меню. Та же ссылка будет доступна при нажатии на вторую кнопку после значка Excel на панели инструментов.
В результате откроется окно добавления шаблона процедуры (Sub).
- Наберите в поле «Name» имя процедуры: «Primer1», или скопируйте его отсюда и вставьте в поле «Name». Нажмите кнопку «OK», чтобы добавить в модуль первую и последнюю строки процедуры.
Имя процедуры может быть написано как на латинице, так и на кириллице, может содержать цифры и знак подчеркивания. Оно обязательно должно начинаться с буквы и не содержать пробелы, вместо которых следует использовать знак подчеркивания.
- Вставьте внутрь шаблона процедуры следующую строку:
MsgBox "Привет".
Функция MsgBox выводит информационное сообщение с указанным текстом. В нашем примере – это «Привет».
- Проверьте, что курсор находится внутри процедуры, и запустите ее, нажав клавишу «F5». А также, запустить процедуру на выполнение можно, нажав на треугольник (на изображении под пунктом меню «Debug») или на кнопку «Run Sub/UserForm» во вкладке «Run» главного меню редактора VBA Excel.
Если вы увидели такое сообщение, как на изображении, то, поздравляю – вы написали свою первую программу!
Работа с переменными
Чтобы использовать в процедуре переменные, их необходимо объявить с помощью ключевого слова «Dim». Если при объявлении переменных не указать типы данных, они смогут принимать любые доступные в VBA Excel значения. Комментарии в тексте процедур начинаются со знака «’» (апостроф).
Пример 2
Присвоение переменным числовых значений:
|
Public Sub Primer2() ‘Объявляем переменные x, y, z Dim x, y, z ‘Присваиваем значение переменной x x = 25 ‘Присваиваем значение переменной y y = 35 ‘Присваиваем переменной z сумму ‘значений переменных x и y z = x + y ‘Выводим информационное сообщение ‘со значением переменной z MsgBox z End Sub |
Пример 3
Присвоение переменным строковых значений:
|
Public Sub Primer3() ‘Объявляем переменные x, y, z Dim x, y, z ‘Присваиваем строку переменной x x = «Добрый» ‘Присваиваем строку переменной y y = «день!» ‘Присваиваем переменной z строку, ‘состоящую из строк x и y ‘с пробелом между ними z = x & » « & y ‘Выводим информационное сообщение ‘со значением переменной z MsgBox z End Sub |
Скопируйте примеры процедур в стандартный модуль и запустите их на выполнение.
Изменение содержимого ячеек
Для обозначения диапазонов, в том числе и отдельных ячеек, в VBA Excel имеется ключевое слово «Range». Ячейке A1 на рабочем листе будет соответствовать выражение Range("A1") в коде VBA Excel.
Пример 4
|
Public Sub Primer4() ‘Объявляем переменную x Dim x ‘Присваиваем значение переменной x x = 125.61 ‘Присваиваем ячейке A1 ‘значение переменной x Range(«A1») = x ‘Присваиваем значение ячейке B1 Range(«B1») = 356.24 ‘Записываем в ячейку C1 ‘сумму ячеек A1 и B1 Range(«C1») = Range(«A1») + Range(«B1») End Sub |
Скопируйте процедуру этого примера в стандартный модуль и запустите на выполнение. Перейдите на активный рабочий лист Excel, чтобы увидеть результат.
Программирование в эксель для начинающих
VBA Excel. Начинаем программировать с нуля
Первое знакомство с редактором VBA Excel, создание процедур (подпрограмм) и написание простейшего кода, работающего с переменными и ячейками рабочего листа.
Эта статья предназначена для тех, кто желает научиться программировать в VBA Excel с нуля. Вы увидите, как это работает, и убедитесь, что не все так сложно, как кажется с первого взгляда. Свою первую программу вы напишите за 7 простых шагов.
Знакомство с редактором VBA
- Создайте новую книгу Excel и сохраните ее как книгу с поддержкой макросов с расширением .xlsm. В старых версиях Excel по 2003 год – как обычную книгу с расширением .xls.
- Нажмите сочетание клавиш «левая_клавиша_Alt+F11», которое откроет редактор VBA. С правой клавишей Alt такой фокус не пройдет. Также, в редактор VBA можно перейти по ссылке «Visual Basic» из панели инструментов «Разработчик» на ленте быстрого доступа. Если вкладки «Разработчик» на ленте нет, ее следует добавить в настройках параметров Excel.
В левой части редактора VBA расположен проводник проекта, в котором отображены все открытые книги Excel. Верхней строки, как на изображении, у вас скорее всего не будет, так как это – личная книга макросов. Справа расположен модуль, в который записываются процедуры (подпрограммы) с кодом VBA. На изображении открыт модуль листа, мы же далее создадим стандартный программный модуль.
- Нажмите кнопку «Module» во вкладке «Insert» главного меню. То же подменю откроется при нажатии на вторую кнопку после значка Excel на панели инструментов.
После нажатия кнопки «Module» вы увидите ссылку на него, появившуюся в проводнике слева.
Первая программа на VBA Excel
Добавляем на стандартный модуль шаблон процедуры – строки ее начала и завершения, между которыми мы и будем писать свою первую программу (процедуру, подпрограмму).
- Откройте стандартный модуль двойным кликом по его ссылке в проводнике. Поместите в него курсор и нажмите кнопку «Procedure. » во вкладке «Insert» главного меню. Та же ссылка будет доступна при нажатии на вторую кнопку после значка Excel на панели инструментов.
В результате откроется окно добавления шаблона процедуры (Sub).
- Наберите в поле «Name» имя процедуры: «Primer1», или скопируйте его отсюда и вставьте в поле «Name». Нажмите кнопку «OK», чтобы добавить в модуль первую и последнюю строки процедуры.
Имя процедуры может быть написано как на латинице, так и на кириллице, может содержать цифры и знак подчеркивания. Оно обязательно должно начинаться с буквы и не содержать пробелы, вместо которых следует использовать знак подчеркивания.
- Вставьте внутрь шаблона процедуры следующую строку: MsgBox «Привет» .
Функция MsgBox выводит информационное сообщение с указанным текстом. В нашем примере – это «Привет».
- Проверьте, что курсор находится внутри процедуры, и запустите ее, нажав клавишу «F5». А также, запустить процедуру на выполнение можно, нажав на треугольник (на изображении под пунктом меню «Debug») или на кнопку «Run Sub/UserForm» во вкладке «Run» главного меню редактора VBA Excel.

Если вы увидели такое сообщение, как на изображении, то, поздравляю – вы написали свою первую программу!
Работа с переменными
Чтобы использовать в процедуре переменные, их необходимо объявить с помощью ключевого слова «Dim». Если при объявлении переменных не указать типы данных, они смогут принимать любые доступные в VBA Excel значения. Комментарии в тексте процедур начинаются со знака «’» (апостроф).
Пример 2
Присвоение переменным числовых значений:
Пример 3
Присвоение переменным строковых значений:
Скопируйте примеры процедур в стандартный модуль и запустите их на выполнение.
Изменение содержимого ячеек
Для обозначения диапазонов, в том числе и отдельных ячеек, в VBA Excel имеется ключевое слово «Range». Ячейке A1 на рабочем листе будет соответствовать выражение «Range(«A1»)» в коде VBA Excel.
Пример 4
Скопируйте процедуру этого примера в стандартный модуль и запустите на выполнение. Перейдите на активный рабочий лист Excel, чтобы увидеть результат.
Знакомство с программированием в Excel
Добавление на ленту вкладки разработчика
Написание кода Ваших процедур и редактирование макросов производится в редакторе Visual Basic, который доступен с вкладки «Разработчик». Данная вкладка по умолчанию скрыта. Для ее отображения необходимо выполнить следующие действия:
Для Excel 2007. Зайдите в параметры Excel, используя кнопку Office, и в «основных параметрах работы с Excel» установите галочку на пункте «Показывать вкладку Разработчик на ленте».
Для Excel 2010 и 2013. В параметрах Excel нужно выбрать пункт «Настроить ленту» и в категории основные вкладки установить галочку для вкладки «Разработчик».
Знакомство с редактором Visual Basic в Excel
Чтобы попасть в редактор кода, кликните на вкладке разработчика в области «Код» по кнопке «Visual Basic».
После этого на экране появится новое окно редактора VBA. Рассмотрим ниже некоторые его элементы, которые могут понадобиться в самом начале.
№1 на изображении. Кнопка сохранить. Сохраняет текущую книгу Excel. Необходимо быть внимательнее при работе с несколькими книгами, так как текущей считается та, которая выделена в окне проектов (№3 на изображении).
№2 на изображении. Кнопки запуска, остановки и прерывания выполнения кода. Во время запуска начинает выполняться код той процедуры, на которой размещен курсор. Данные кнопки дублируются вкладкой «Run» основного меню редактора.
№3 на изображении. Окно управления проектами VBA открытых книг (Project Explorer) и кнопка, отображающая это окно.
№4 на изображении. Кнопка, отображающая окно свойств объектов (Properties Window), выбранных в окне №3, и элементов пользовательских форм (работа с объектами, их свойствами и методами будет рассмотрена в отдельной статье этой категории).
№5 на изображении. Кнопка вызова окна объектов (Object Browser). В нем описаны все доступные для работы объекты, их свойства и методы.
Кнопки №3, №4 и №5 так же доступны на вкладке «View» главного меню редактора. Там же можно вызвать другие полезные для работы окна, которые не будут рассмотрены в этом материале.
Написание простой процедуры на Visual Basic for Application
Код любой процедуры (подпрограммы) располагается в модуле, поэтому необходимо его добавить, чтобы приступить к программированию. Выберите пункт «Module» на вкладке «Insert» основного меню редактора VBA. В основной области редактора (на изображении имеет серый фон) должно появиться новое окно кода – Имя_книги – имя_модуля (Code), а в окне управления проектами (№3) к дереву выбранного проекта добавится вновь созданный модуль.
Добавьте в модуль следующий код:
Данная процедура выводит на экран диалоговое окно с сообщением «Привет пользователь!». Протестируйте ее работу, нажав кнопку Rub Sub (№2 на изображении) или вызвав как обычный макрос.
Теперь более подробно разберем приведенный код.
Любая процедура начинается со строки объявления, состоящей из оператора Sub (сокращение от Subprogram), после которого следует имя подпрограммы. За именем следует перечень аргументов, заключенный в скобки.
Для имени действуют некоторые ограничения: оно должно начинаться с буквы и не должно содержать пробелы и большинство спецсимволов.
В этом примере аргументы не используются, поэтому указываются пустые скобки.
Следующая строка выводит диалог на экран с помощью функции MsgBox. Сообщение, которое в нее передается должно содержать текст, поэтому оно заключается в двойные кавычки.
Последняя строка содержит оператор End с последующим ключевым словом Sub и сообщает о завершении процедуры.
Учимся пользоваться Object Browser
Выше была упомянута функция MsgBox, но ее возможности полностью не рассмотрены. Это хороший случай, чтобы научиться использовать браузер объектов (№5 на изображении окна редактора VBA).
Нажмите кнопку на панели или клавишу F2, чтобы отобразить Object Browser:
Выпадающий список №1 содержит перечень всех подключенных библиотек. Используйте его только в том случае, если точно знаете, к какой библиотеке относится изучаемый класс, функция и т.д. (подключить или отключить любую из доступных библиотек можно, выбрав пункт «References» на вкладке «Tools» главного меню редактора VBA).
Примечание: Библиотеки предоставляют стандартные и дополнительные возможности работы с объектами Excel (ячейки, листы, книги и т.д.), файловой системы, изображениями, базами данных и другими.
Поле №2 предназначено для поиска свойств, методов, классов подключенных библиотек.
Результаты поиска отображаются в поле №3 и представляют из себя таблицу с тремя столбцами: библиотека, класс и член класса.
Поле №4 содержит перечень всех классов, выбранных в поле №1 библиотек.
В области №5 содержится список всех членов класса, выбранного в поле №4.
Поле №6 содержит краткую справку о выделенном результате поиска, классе или члене класса.
Примечание: библиотеки, классы, функции и процедуры (методы), свойства и т.п. в Object Browser имеют различные обозначения, представленные набором пиктограмм. Краткая справка (поле №6) всегда указывает какой тип элемента выделен. Обращайте на это внимание, чтобы в дальнейшем лучше ориентироваться в работе с объектами.
Примечание: Понятие объекта не относится к теме данной статьи и будет рассмотрено в следующих материалах.
Теперь найдем функцию MsgBox с помощью браузера объектов. В поле поиска (№2) впишите ее название и кликните по кнопке с изображением бинокля. В поле результатов поиска выделите строку со значением MsgBox в столбце «Member». В поле №6 появилась краткая информация, сообщающая нам, что выбранный член является функцией, имеет перечень аргументов, возвращает результат типа VbMsgBoxResult, относиться в классу Interaction библиотеки VBA.
Для получения полной справки кликните по кнопке с изображением вопросительного знака. В зависимости от версии Excel, Вас перенаправить на файл справки или сайт с документацией от Microsoft.
Изучите самостоятельно возможности функции MsgBox.
Ссылка на процедуру VBA
По мере углубления в язык VBA Ваш код будет усложняться и иметь более гибкую логику. Вам часто придется сталкиваться с тем, что некоторые части программы будут дублировать код частично или полностью. Таких ситуаций нужно избегать, так как они усложняют понимание процедур и затрудняют их отладку.
Для лучшего понимая рассмотрим пример (в примере используется псевдокод):
Выносите дублирующие участки кода в отдельные процедуры и указывайте ссылки на них из главной процедуры:
Для указания ссылки на процедуру используется оператор Call, который состоит из необязательного ключевого слова Call и имени вызываемой подпрограммы:
Если материалы office-menu.ru Вам помогли, то поддержите, пожалуйста, проект, чтобы мы могли развивать его дальше.
У Вас недостаточно прав для комментирования.
5 полезных функций Excel для начинающих программистов
Работу в табличном редакторе Excel тоже можно автоматизировать и запрограммировать. Вы сможете здорово помочь своим бухгалтерам с отчётами, маркетологам — с анализом рекламы, а сами научитесь разбираться в алгоритмах.
Мы разберём 5 полезных функций Excel. Если вы думаете, что Excel — это только про цифры и таблички, то вот вам видео, где в Excel запрограммировали настоящую 3D-игру.
Чтобы было проще разобраться, все формулы и примеры мы записали в Excel-файл, который можно скачать и использовать для экспериментов. Каждый пример — на отдельной вкладке снизу.
В Excel все функции начинаются с символа равенства «=». Когда табличный редактор встречает в начале строки этот символ, он понимает, что потом пойдёт какая-то специальная команда, которую нужно обработать. Чтобы всё работало правильно, проверяйте каждый раз, что вы не забыли поставить этот знак в самом начале.
Это одна из самых важных функций в Excel. Как и в настоящем языке программирования, она проверяет какое-то условие, и если оно выполняется — пишет в ячейку что-то одно, а если нет — пишет что-то другое.
В общем виде она выглядит так:
В условии может быть что угодно: сравнение ячеек, другие формулы, сравнения и математические команды — всё, что вам нужно проверить.
На практике можно сделать, например, так: пусть Excel проверяет возраст, и пишет документ, который в этом возрасте удостоверяет личность. До 14 лет это свидетельство о рождении, а после — паспорт. Для этого используем такую команду в ячейке:
Программа проверит, что стоит в предыдущей ячейке, и если там число меньше 18, то напишет «Свидетельство о рождении», а если уже есть 18 лет, то «Паспорт»:
СЧЁТЕСЛИ и СЧЁТЕСЛИМН
Часто бывает нужно посчитать количество строк или заполненных ячеек по каким-то параметрам, например узнать количество работников старше 40 лет, или посчитать все строки, где есть слово «переменная». Для этого используют функцию СЧЁТЕСЛИ:
Диапазон — это группа ячеек, в которых мы будем что-то искать, а условие — это по какому параметру мы решим, что ячейка нам подходит.
Допустим мы ведём семейный бюджет и нам нужно узнать, сколько раз у нас были покупки больше 5000 рублей в одном чеке. Для этого используем такое:
Теперь посложнее. Если нам нужно посчитать количество ячеек по нескольким условиям одновременно, то используют функцию СЧЁТЕСЛИМН:
То, что в прямоугольных скобках — дополнительные условия, их может быть максимум 127, а сами скобки при этом ставить не нужно. Обратите внимание что для каждого нового условия можно задать свой диапазон. Функция проверит все условия, каждое в своём диапазоне, и если все условия одновременно выполняется — посчитает количество таких ячеек.
Для примера найдём все траты больше 5000 в одном чеке, за которые отвечает Миша:
Теперь у нас первый диапазон отвечает за сумму в чеке, а второй — за имена, поэтому и условия у каждого из них разные.
Функция возвращает максимальное значение из выбранного диапазона:
Давайте используем её, чтобы найти самую дорогую покупку в бюджете из предыдущего примера. Для этого запишем её так:
Поиск позиции часто используют, когда нужно найти положение определённого элемента в таблице:
Значение — то, что нам нужно найти в таблице, диапазон просмотра — где именно мы будем искать наше значение. Если в качестве диапазона укажем столбец с цифрами, то функция вернёт номер в этом столбце, где встречается нужная цифра.
Давайте найдём номер строки с максимальной покупкой:
Это число нам понадобится для следующей функции
Эта функция возвращает значение конкретной ячейки в указанном диапазоне:
=ИНДЕКС(диапазон; номер_строки; [номер_столбца])
Если в диапазон ячеек входит только один столбец, достаточно будет указать только номер строки. Когда в выбранном диапазоне получается два столбца и больше, можно будет выбрать его номер, чтобы точно обозначить ячейку.
Попробуем в нашем примере с бюджетом найти того, кто сделал самую большую покупку. Мы уже знаем номер строки, в которой записана самая большая сумма, и на этой же строке записан тот, кто эту сумму потратил. Используем это:
Когда Excel встретит такую формулу, он возьмёт наш диапазон из второго столбца, затем возьмёт номер строки с самой большой покупкой (она у нас в ячейке Е10, нашли в прошлом примере), и определит, что самую крупную покупку сделал Миша.
Что дальше
Вы уже знаете достаточно для того, чтобы вести в Excel свой семейный или личный бюджет. Используйте наши формулы и анализируйте полученные данные. В следующей статье мы расскажем о том, как менять внешний вид ячеек и поговорим о новых функциях.
Книги для изучения Excel и VBA
Содержание этой страницы полностью соответствует названию. Здесь я буду выкладывать книги для изучения Excel и VBA, различные справочники или ссылки на ресурсы, с которых подобные справочники и книги можно скачать. Выложенные пособия могут пригодиться не только начинающим изучать Excel и VBA, но и более продвинутым пользователям.
Справочник по функциям листа Excel — это справочник по функциям листа Excel в формате справки Windows .chm. Файл содержит полный перечень функций листа Excel на русском и английском языках и снабжена примерами использования и применения функций. Справочник может понадобиться как начинающим, так и уже более искушенным пользователям.
Формат файла: .chm

У Вас нет прав для скачивания этого файла. Возможно, Вы не зарегистрированы на сайте. Зарегистрируйтесь и попробуйте скачать снова.
VBA Программирование в MSOffice — очень хороший учебник для начинающих программировать в VBA. Книга написана сертифицированным преподавателем Microsoft Office доступным для понимания языком, снабжена грамотными листингами кодов. Учебник поможет освоить программирование не только в Microsoft Excel, но и Microsoft Word и Microsoft Project.
Формат файла: .pdf

У Вас нет прав для скачивания этого файла. Возможно, Вы не зарегистрированы на сайте. Зарегистрируйтесь и попробуйте скачать снова.
Уокенбах Дж. Профессиональное программирование в VBA Excel 2003 — пожалуй самый популярный учебник для начинающих. Многие начинали именно с него. Правда, в печатной версии данного учебника использованы листинги кодов, которые не всегда нужно принимать на веру — очень часто там встречаются опечатки и вместо английских символом встречаются русские. Поэтому лично я бы посоветовал не копировать коды напрямую из книги, а переписывать их вручную в редакторе VBA. Так и запомнится лучше и избавите себя от поиска ошибок.
Формат файла: .pdf
Ссылка удалена по требованию правообладателя
Office 2007. Самоучитель — Если Вы решили поближе познакомиться с интерфейсом и основными возможностями приложений Microsoft Office, то советую почитать данную книгу. В ней описано все необходимое для успешной работы в таких приложениях как: Excel, Word, Outlook, Power Point, Access. После прочтения Вы сможете создавать красивые презентации и информативные графики, научитель создавать задачи в Outlook и базы в Access.
Формат файла: .pdf
Ссылка для скачивания: 2007_Samouchitel.zip
Пароль к архиву: 12345
Он-лайн видеообучение — Данная ссылка отличается от всех описанных выше тем, что это не книга — это он-лайн сервис. Бесплатный. На этом сайте просто огромное количество материала и по Excel, и по Word, и по Outlook, и по VBA и по другим языкам программирования. Чем удобны такие материалы: Вам рассказывают и одновременно показывают необходимые действия. Это намного лучше одной статической картинки. И я бы сравнил это с живыми курсами, с той лишь разницей, что Вы не можете задать вопрос преподавателю. Но есть и плюсы — Вы в любой момент можете остановить урок, отдохнуть, а затем продолжить обучение с того момента, на котором закончили.
Русская справка по Visual Basic for Application(VBA) — Это официальная справка по Visual Basic for Application(VBA), которая была включена в пакет Microsoft Office 97. Тогда справка была еще русифицирована. Ни для кого не секрет, что сейчас во всех версиях офиса справка по VBA доступна только на английском языке, независимо от локализации. А по буржуйски не все могут читать(даже сносно, как показывает практика).
Хочу сразу предупредить — т.к. справка предназначена для довольно старой версии, в ней описаны не все методы и свойста. Но основная их масса все же описана и, надеюсь, данная справка поможет Вам в начальном изучении VBA.
Формат файла: .файл справки

У Вас нет прав для скачивания этого файла. Возможно, Вы не зарегистрированы на сайте. Зарегистрируйтесь и попробуйте скачать снова.
Объекты Shell_RegExp и пр — целый сборник примеров работы с такими объектами как: Shell, RegExp, FileSystemObject, WshShell, Dictionary, WshNetwork, WScript, константы и функции WScript. Все примеры структурированы по разделам и сделаны в качестве справки по свойствам и методам каждого из объектов. Очень удобно, если не очень часто применяете в работе эти объекты и что-то забылось.
Формат файла: .файл справки

VBA First Steps — по сути это сохраненный в формате справки сайт http://www.firststeps.ru/, который собрал в себе множество приемов по работе в VBA как для начинающих его изучать, так и для более продвинутых.
Формат файла: .файл справки

vbfunction — описание и примеры использование почти всех встроенных функций VBA в алфавитном порядке от А.Климова.
Формат файла: .файл справки

ITGuides.ru
Вопросы и ответы в сфере it технологий и настройке ПК
Краткий обзор по программированию в Excel с помощью VBA
Для упрощения сбора информации, автоматизации ввода и вывода данных и многого другого используется программирование в excel.
Видео по написанию (программированию) макросов на VBA в Excel
VBA (Visual Basic for Applications) — разновидность языка программирования Visual Basic, входящая в пакет Microsoft excel
Программирование в excel ускоряет выполнение разнообразных задач на компьютере.
При написании кодов в excel программист использует:
- Для написания кода существует два основных способа: писать внутри листа; внутри книги. Любая программа в рабочей среде excel начинается с ключевого слова «SUB», далее идет любое название с использованием букв или цифр, после чего открываем и закрываем скобки () и нажимаем «ENTER», образуется рабочая среда для написания программы. В рабочей среде набираем Аpplication, указываем ThisWorkBooks — эта книга, далее Sheet — листы, далее Cells(5,1) — номер ячейки, сначала пишется строка потом колонка. Программирование будет иметь такой вид: Аpplication — ThisWorkBooks — Sheets — Сells(5,1). Присваиваем этому адресу значение 10 через ключевой оператор присваивания «=» и запускаем программу на исполнение нажатием на кнопку «RunSub» или клавишей «F5». Присвоенное значение 10 окажется в указанном месте.
В Excel есть собственная встроенная среда для разработки, вызвать которую можно комбинацией горячих клавиш Ctrl+F11
При работе с данным объектом в excel используется «среда разработки». «Среда разработки» вызывается сочетанием клавиш Сtrl+F11, после чего необходимо выбрать вкладку «View», далее «Обозреватель проекта», на котором будет отображено три элемента, два листа рабочей книги и сама книга excel.
DOM — Document object model (объектная модель документа) — независимый программный интерфейс, дающий возможность скриптам и программам находить доступ к содержимому XML, XHTML и HTML документов и менять оформление и структуру данных документов. DOM не ограничивает структуру документа, а представляет его в виде дерева узлов, любой из которых является элементом, атрибутом, графическим или текстовым объектом.
- «Работа с переменными» — это слова или буквы, которые содержат в себе какое-то значение, например: Х=5, Y=10, с ними можно производить любые математические операции. Допустим, чтобы найти сумму данных значений с помощью программирования, в рабочей среде вводим следующую программу: Cells(2,1) = X+Y нажимаем «RunSub» или «F5» во 2 строке, 1 столбца отобразится 15 — сумма программируемых значений. Помимо чисел в значениях могут содержаться слова, единственное отличие, что программируемые слова должны браться в кавычки.
Программирование в Microsoft Office Excel удобно в освоении и может использоваться обычными пользователями. Разработка макрокоманд (макросов) в VBA автоматизирует рабочий процесс увеличивая его производительность.
Отблагодари меня, поделись ссылкой с друзьями в социальных сетях:
VBA Excel: примеры программ. Макросы в Excel
Смотрите также хотите чего-то достичь, запускаться при запуске действия, совершаемые пользователями, данных. ОКРУГЛ, ОКРУГЛВВЕРХ и по одному или Excel с чистого выполнять финансовые, математические по порядку. Те, суммарной величины —и пр. 1)) 11, то пишем: значение аргумента функции конкретных примеров программСледующее понятие — свойства.Немногие знают, что первая
Что такое VBA
а не быть файла екселя и которые запускают выполнениеТаблицы: Таблицы нужны для ОКРУГЛВНИЗ. по нескольким критериям. листа, Вы можете
и статистические вычисления. кто имеет опыт (ItogF – ItogP).Изучение свойств этих функцийIf x>0 Then Cells(1,For i = 1 берут x1=0 и VBA Excel. Лучше Они являются необходимой версия популярного продукта всю жизнь топикстартером).
делать что-то. кода VBA. того, чтобы выполнятьПримеры: Отбрасываем десятичные знаки,Примеры: Подсчёт вхождений текста, создать рабочую книгуДиапазон: Диапазон в Excel в программировании наРезультаты опять же сразу и их применение 1).Value = 1 to 10 step x2=10. Кроме того, всего начать с характеристикой любого объекта. Microsoft Excel появилась С уважением, Сергей.Darkgod666Массив: Массив – это анализ имеющихся данных Ближайшее кратное, Четные Подсчёт логических значений,
Объекты, коллекции, свойства и методы
на базе шаблона. – это набор VBA, могут сразу записываются в соответствующие позволит значительно расширитьIf x=0 Then Cells(1, 1 Next. необходимо ввести константу самых элементарных кодов. Например, для Range в 1985 году.Serge: Нет. Это просто
группа переменных. В быстро и легко. и нечетные. Подсчёт пустых и Существует множество бесплатных из двух или же перейти к ячейки, поэтому нет сферу применения «Эксель». 1).Value = 0
Здесь step — шаг. — значение дляЗадача: написать программу, которая — это Value С тех пор: Выбирал такие чтоб работа с конкретной VBA Вы можете
Анализ «Что-если»: Анализ «Что-если»Ошибки в формулах: Эта непустых ячеек, Функция шаблонов, которые так более ячеек. В интересующим темам.
необходимости их присваиванияПопробуем перейти к решениюIf x В данном случае шага изменения аргумента будет копировать значение или Formula. он пережил несколько мне понятно было. программой. Работа с сослаться на определённую в Excel позволяет глава научит Вас СУММПРОИЗВ. и просятся, чтобы
этой главе ВыЧасть 1: Оформление кода переменным. более сложных задач.
Как начать
End Sub. он равен двум. и начальное значение содержимое одной ячейкиМетоды — это команды, модификаций и востребован
Сам чайник в медиаплеером является программированием?) переменную (элемент) массива, подставлять различные значения справляться с некоторыми
- Логические функции: Узнайте, как их использовали. найдёте обзор некоторыхЧасть 2: Типы данных,Перед запуском созданной программы,
- Например:
- Остается запустить макрос и По умолчанию отсутствие для счетчика.
- и затем записывать показывающие, что требуется
у миллионов пользователей
макросах, но эти
) Просто «программисты»
используя для этого
(сценарии) в формулы. распространёнными ошибками в пользоваться логическими функциямиПримеры: Календарь, Бюджет, Планировщик очень важных операций переменные и константы требуется сохранить рабочуюДан бумажный документ отчета
получить в «Эксель» этого слова вВсе примеры макросов VBA в другую. сделать. При написании по всему миру. книги читаются легко. пошли такие, что имя массива иПоиск Решения: В арсенале формулах Excel. Excel, такими как питания, Счет-фактура, Автоматизированный с диапазонами.
Макросы в Excel
Часть 3: Массивы книгу, например, под фактического уровня издержек нужное значение для цикле означает, что Excel создаются поДля этого: кода в VBA При этом многиеВика х** пишут с числовой индекс элемента. Excel есть инструмент,Примеры: ЕСЛИОШИБКА, ЕОШИБКА, Циклическая ЕСЛИ, И, ИЛИ. счет-фактура, Шаблоны поПримеры: Последовательность Фибоначчи, ПользовательскиеЧасть 4: Процедуры Function названием «Отчет1.xls». предприятия. Требуется:
Пример 1
аргумента. шаг единичный. той же процедуре,открывают вкладку «Вид»; их необходимо отделять
работают лишь с
- : Помогите найти и
- мягким знаком, для
- Function и Sub: В
- который называется «Поиск
ссылка, Зависимости формул,Примеры: Вложенные функции ЕСЛИ, умолчанию. списки, Примечания, Скрытие и SubКлавишу «Создать отчетную таблицу»разработать его шаблонную частьКак вы уже моглиПолученные результаты нужно сохранять
которая представлена выше.переходят на пиктограмму «Макросы»; от объекта точкой. малой толикой возможностей скачать самоучитель по них «пуск» нажать-уже Visual Basic for Решения». Он использует Ошибка плавающей запятой.
Игра «Бросить кости».
- Проверка данных: Используйте проверку строк и столбцов,
- Часть 5: Условные операторы требуется нажать всего
- посредством табличного процессора заметить, программировать в в ячейки с
В данном конкретномжмут на «Запись макроса»; Например, как будет этого табличного процессора
EXCEL «программирование»)) Applications функция (Function) различные методы анализаФормулы массива: Изучив этуСсылки на ячейки: Ссылка данных в Excel Пропускать пустые ячейки,Часть 6: Циклы 1 раз после «Эксель»; самом известном табличном
номером (i,1). Тогда случае код выглядит,заполняют открывшуюся форму. показано в дальнейшем, и даже неvikttur=Serge= может возвращать значение, вычислений для поиска главу, Вы будете на ячейку – и будьте уверены,
Транспонирование, Объединение иЧасть 7: Операторы и ввода заголовочной информации.составить программу VBA, которая процессоре Microsoft не при каждом запуске как:
Пример 2
Для простоты в поле очень часто при догадываются, как им
: Вика, Вы ссылки,: В некотором роде, в то время наилучших решений для понимать, что такое это очень важный что пользователи введут пересечение. встроенные функции Следует знать и
будет запрашивать исходные так уж сложно. цикла с увеличениемSub programm() «Имя макроса» оставляют программировании в «Эксель» могло бы облегчить показанные в теме, так как навыки
как процедура (Sub) задач оптимизации всех формулы массива в элемент Excel. Поймите в ячейку толькоФормулы и функции: ФормулаЧасть 8: Объектная модель
другие правила. В
данные для ее
Особенно, если научиться
i на величину
x1 = 1
«Макрос1», а в используют команду Cells(1,1).Select. жизнь умение программирования просмотрели? Или нужно те же. Вы
– не может. видов.
Excel. Одноячеечные формулы разницу между относительной, подходящее значение. – это выражение,
Excel частности, кнопка «Добавить заполнения, осуществлять необходимые применять функции VBA.
шага автоматически будетx2 = 10
поле «Сочетание клавиш» Она означает, что в Excel.
«разжевать и в
попробуйте в VBA
Объект Application: Главным вПакет анализа: Пакет анализа массива позволяют выполнять абсолютной и смешаннойПримеры: Отбросить недопустимые даты, которое вычисляет значениеЧасть 9: События в строку» должна нажиматься
расчеты и заполнять Всего в этом расти и номер
Пример 3
shag = 0.1 вставляют, например, hh необходимо выбрать ячейкуПрограммирование в Excel осуществляется рот положить»? (Visual Basic for иерархии объектов является
– это надстройка сразу серию вычислений ссылками, и Вы Ограничение бюджета, Предотвращение ячейки. Функции – Excel каждый раз после ими соответствующие ячейки языке программирования, созданном
у строки. Такимi = 1 (это значит, что с координатами (1,1) посредством языка программированияМуля Applications) написать user-defined сам Excel. Мы
Excel, которая предоставляет в одной ячейке.
наверняка добьётесь успеха! дублирования записей, Коды это предопределённые формулы,Часть 10: Ошибки VBA ввода в таблицу
шаблона. специально для написания образом, произойдет оптимизацияDo While x1 < запустить программку можно т.е. A1.
Visual Basic for: Доброго дня всем функцию по автоматизации
называем его объект инструменты для анализаПримеры: Подсчёт ошибок, ПодсчётПримеры: Копируем точную формулу, продуктов, Выпадающий список, доступные в Excel.Примеры по VBA
значений по каждомуРассмотрим один из вариантов приложений в «Эксель» кода. x2 (цикл будет будет блиц-командой «Ctrl+h»).Вместе с ней нередко Application, который изначально планетянам! расчетов и все Application. Объект Application
финансовых, статистических и уникальных значений, Подсчёт
3D ссылка, Создание
Зависимые выпадающие списки.Примеры: Процентное изменение, ИменаБолее подробное описание по виду деятельности. После решения. и Word, около
В целом код будет выполняться пока верно Нажимают Enter. используется Selection.ClearContents. Ее встроен в самый
Вот, посмотрите пожалуйста будет понятно. открывает доступ ко технических данных.
с критерием «ИЛИ»,
внешней ссылки, Гиперссылки.Сочетания клавиш: Сочетания клавиш в формулах, Динамический Excel VBA можно занесения всех данныхВсе действия осуществляются на 160 функций. Их выглядеть, как: выражение x1 <Теперь, когда уже запущена выполнение означает очистку
Пример 4
известный табличный процессор здесь: . ИмеетсяИМХО, это больше многим параметрам, связаннымVBA (Visual Basic for Суммирование каждой n-ойДата и время: Чтобы позволяют увеличивать скорость именованный диапазон, Параметры найти на сайте требуется нажать кнопку стандартном листе в можно разделить наSub program() x2) запись макроса, производят содержимого выбранной ячейки.
от Microsoft. целая куча книг программирование, чем HTML с самим приложением Applications) – это строки, Суммирование наибольших
ввести дату в
работы, используя клавиатуру
вставки, Строка состояния,
Microsoft Office. «Закончить» и затем Excel. Резервируются свободные несколько больших групп.For i = 1y=x1 + x1^2 +
копирование содержимого какой-либо
Прежде всего требуется создатьК его достоинствам специалисты на любой вкус, — разметка, хотя Excel.
название языка программирования чисел, Суммирование диапазона
Excel, используйте символы-разделители: вместо мыши.
Быстрые операции.
Урок подготовлен для Вас
переключиться в окно ячейки для внесения Это: To 10 Step
Функции VBA
3*x1^3 – Cos(x1) ячейки в другую. файл и сохранить относят сравнительную легкость которые можно скачать многие считают знаниеЭлементы управления ActiveX: Научитесь для Microsoft Office. с ошибками, Суммирование слеш (/), тиреПримеры: Функциональные клавиши, ПодсказкиЭтот раздел даёт базовые командой сайта office-guru.ru «Эксель». данных по месяцу,Математические функции. Применив их
- 1 (можно записатьCells(i, 1).Value = x1 Возвращаются на исходную его, присвоив имя освоения. Как показывает
- на свой ПК. HTML программированием ))). создавать элементы управления В данном разделе с критерием «ИЛИ», (-) или точку клавиш.
- понятия по работеИсточник: http://www.excelfunctions.net/Excel-VBA-Tutorial.htmlТеперь вы знаете, как
- году, названию компании-потребителя, к аргументу, получают просто For i (значение x1 записывается пиктограмму. Нажимают на и выбрав тип практика, азами VBAА вот здесьSerj diff ActiveX, такие как описаны возможности и Поиск в двух (.). Чтобы ввестиПечать: Эта глава научит в Excel.Перевел: Антон Андронов решать задачи для
- сумме издержек, их значение косинуса, натурального = 1 To в ячейку с «Запись макроса». Это
- «Книга Excel с могут овладеть даже : . Можно: Если писать программы кнопки, текстовые поля, примеры использования VBA столбцах, Наиболее часто время, используйте двоеточие вас отправлять листыЛента меню: Когда ВыАвтор: Антон Андронов Excel с помощью уровня, товарооборота. Так
- логарифма, целой части 10) координатами (i,1)) действие означает завершение поддержкой макросов».
- пользователи, которые не скачать видеоуроки по на VBA — поля со списком применительно к Excel. встречающееся слово, Система (:). Дату и
- Excel на печать
запускаете Excel, наИщите примеры работы в макросов. Умение применять как количество компаний
Пример 5
и пр.Cells(i, 1).Value = iCells(i, 2).Value = y
программки.Затем необходимо перейти в имеют навыков профессионального
- написанию фыормул. конечно. и так далее.
- Создание макроса: При помощи линейных уравнений. время можно вводить и задавать некоторые Ленте меню открывается Excel? Хотите найти vba excel (примеры
(обществ), относительно которыхФинансовые функции. Благодаря их
Создание шаблона
^ 2 (т.е. (значение y записываетсяДалее: приложение VB, для программирования. К особенностямИ на дтомKrab barkUserform: В этой главе VBA Вы можетеЭта глава рассказывает о в одну ячейку. важные настройки при вкладка Главная. Узнайте, понятную инструкцию, которая программ см. выше) составляется отчет, не наличию и используя в ячейку (i,1)
Переменные
в ячейку свновь переходят на строку чего достаточно воспользоваться VBA относится выполнение сайте : «Профессиональная
- : Программирование. Все, где Вы узнаете, как
- автоматизировать задачи в мощных инструментах, которыеПримеры: Функция РАЗНДАТ, Будние
- печати. как сворачивать и позволит в совершенстве
- может понадобиться и зафиксировано, ячейки для программирование в Excel,
записывается значение квадрата координатами (i,2)) «Макросы»; комбинацией клавиш «Alt» скрипта в среде разработка макросов для используется условный оператор создавать пользовательские формы
Решение задачи с использованием программирования на VBA
Excel, записывая так предлагает Excel для и рабочие дни,Примеры: Режимы просмотра, Разрывы настраивать Ленту. овладеть великим множеством для работы в внесения значений по можно получать эффективные
i)i = i +в списке выбирают «Макрос и «F11». Далее:
офисных приложений. Microsoft Excel» можно — программирование. в VBA. называемые макросы. В
анализа данных. Дней до дня страниц, Верхние иПримеры: Панель быстрого доступа, инструментов Excel, причем среде самого популярного итогам и ФИО инструменты для ведения
Next (в некотором смысле 1 (действует счетчик); 1»;в строке меню, расположенномНедостатком программы являются проблемы,
найти много полезногоvkusАвтор: Антон Андронов этом разделе Вы
Сортировка: В Excel Вы рождения, Табель, Последний нижние колонтитулы, Номера Вкладка Разработчик. быстро и легко? на данный момент специалиста заранее не бухгалтерского учета и играет роль счетчикаx1 = x1 +нажимают «Выполнить» (то же в верхней части связанные с совместимостью По Екселю и: Подскажите пожалуйста гдеСобственно САБЖ. Просто часто научитесь создавать простой
можете сортировать по день месяца, Праздники, страниц, Печать заголовков,Рабочая книга: Книгой называют Предлагаем Вашему вниманию текстового редактора «Ворд». резервируют. Рабочему листу осуществления финансовых расчетов. и означает еще shag (аргумент изменяется действие запускается начатием окна, нажимают на различных версий. Они ВБА. можно скачать самоучитель в последнее время макрос. одному или нескольким Квартал, День года. Центрирование на странице, файл Excel. Когдасамоучитель по работе в В частности, можно присваивается новое название.
Функции обработки массивов. К
fb.ru
Самоучитель по Excel VBA
один запуск цикла) на величину шага); сочетания клавиш «Ctrl+hh»). иконку рядом с обусловлены тем, чтоИ последнее, напишите по начал слышать такуюMsgBox: MsgBox – это столбцам. Расположите данныеТекстовые функции: Excel предлагает Печать сетки и Вы запускаете Excel, Excel на простых путем записи, как Например, «Օтчет».
ним относятся Array,End Sub.LoopВ результате происходит действие, иконкой Excel; код программы VBA свофй адресс, вышлюпрограммированию в Excel связку «программирование в диалоговое окно в по убыванию или огромное количество функций заголовков строк/столбцов, Область автоматически создаётся пустая примерах показано в самомДля написания программы автоматического IsArray; LBound; UBound.Если все сделано правильно,End Sub. которое было осуществленовыбирают команду Mudule; обращается к функциональным большой (14,9 МБ) VBA для начинающих, экселе», вот и
- VBA, при помощи
- по возрастанию.Примеры: Сортировка для самых различных
- печати.
- рабочая книга.. Здесь Вы найдёте
- начале статьи, или
- заполнения шаблона, необходимо
- Функции VBA Excel для в том числе
- В результате запуска данного в процессе записи
- сохраняют, нажав на иконку возможностям, которые присутствуют
- видеоурок по созданию
- некоторые у меня
хотелось узнать, является которого можно показывать по цвету, Обратный операций с текстовыми
Обмен данными и общийПримеры: Сохраняем в формате
ответы на самые
через написание кода
выбрать обозначения. Они
office-guru.ru
300 примеров по Excel
строки. Это достаточно запись и запуск макроса в «Эксель» макроса. с изображением floppy в новой версии макросов. Если интересно. есть но в ли это Программированием. информационные сообщения пользователям список, Случайный список. строками. доступ: Узнайте, как Excel 97-2003, Просмотр различные вопросы и создавать кнопки меню, будут использоваться для многочисленная группа. В
- макроса (см. инструкцию
- получаем два столбца,
- Имеет смысл увидеть, как
- disk;
- продукта, но отсутствуют
Я~ них нетак всеАлексей матевосов (alexm) Вашей программы.Фильтрация: Настройте фильтр дляПримеры: Разделение строки, Количество можно отправить данные нескольких рабочих книг, научитесь применять Excel благодаря которым многие переменных: нее входят, например, выше), то при в первом из выглядит код. Для
пишут, скажем так, набросок в старой. Также: Можно мне скинуть доступно и понятно,: Например, функция пользователяОбъекты Workbook и Worksheet: данных в Excel, экземпляров текста, Количество Excel в документ
Введение
Рабочая область, Автовосстановление. на практике. Самоучитель операции над текстом
NN– номер текущей строки функции Space для его вызове каждый которых записаны значения этого вновь переходят кода. к минусам относят видоурок по макросамтоесть очень мало конвертирования десятичного числа Узнайте больше об
- чтобы видеть только слов, Текст по Word или вРабочий лист: Лист – состоит из пяти можно будет осуществлять таблицы; создания строки с
раз будет получаться для x, а на строку «Макросы»Он выглядит следующим образом: и чрезмерно высокую на адрес [email protected]
- примеров и пояснений, в двоичное объектах Workbook и записи, удовлетворяющие определённому столбцам, Верхний и другие файлы. Кроме
это набор ячеек, разделов: нажатием дежурных клавишTP и TF – числом пробелов, равных
Основы
столбец заданного размера во втором — и нажимают «Изменить»
- Sub program () открытость кода дляКапитан Треникиможет дадите ссылкуFunction Conv10_2(X_Decimal As Worksheet в VBA.
критерию.Примеры: Числовые и нижний регистр, Удалить
- этого, из множества в которых ВыВведение или через вкладку планируемый и фактический
целочисленному аргументу, или (в данном случае для y. или «Войти». В
- ’Наш код изменения посторонним лицом.: Добрый день, аЮрий М Integer) As StringОбъект Range: Объект Range текстовые фильтры, Фильтры ненужные символы, Сравнение приведенных примеров вы храните и обрабатываете
Основы «Вид» и пиктограмму товарооборот; Asc для перевода состоящий из 10
- Затем по ним строится результате оказываются вEnd Sub Тем не менее можно мне тоже: Загляните в «Копилку».
Conv10_2 = X_Decimal – это ячейка по дате, Расширенный текста, Функции НАЙТИ узнаете, как предоставить данные. По умолчаниюФункции «Макросы».SF и SP –
- символов в код ячеек). график способом, стандартным среде VBA. Собственно,Обратите внимание, что строка Microsoft Office, а
видеоурок получить, если Адрес есть в Mod 2 (или ячейки) Вашего фильтр, Форма данных,
- и ПОИСК, Функции общий доступ к каждая рабочая книгаАнализ данныхАвтор: Наира фактическая и планируемая ANSI. Все ониВ повседневной жизни сплошь для «Эксель». сам код макроса
«’Наш код» будет также IBM Lotus не сложно?! Правилах.
- While X_Decimal > листа. Это самый Удаляем дубликаты, Структурирование ПОДСТАВИТЬ и ЗАМЕНИТЬ. книге Excel. Excel содержит три
VBAДанный учебник является введением сумма издержек; имеют широкое применение и рядом возникает
- Для реализации циклов в находится между строками выделена другим цветом Symphony позволяют пользователю
[email protected]vkus
- 1 важный объект VBA. данных.Функции поиска и ссылок:Примеры: Лист Excel в листа (в Excel
Каждый раздел содержит несколько в язык программированияIP и IF – и позволяют работать необходимость принять то VBA Excel 2010, Sub Макрос1() и (зеленым). Причина в
- применять шифрование начальногоGuest: Их довольно много,X_Decimal = X_DecimalПеременные: В этом разделеУсловное форматирование: Условное форматирование Узнайте всё о Word, Сохранить в 2010 и более глав. В каждой Excel VBA (Visual
планируемый и фактически со строками в или иное решение как и в End Sub. апострофе, поставленном в кода и установку: Будьте добры ипросто нужен совет
- 2 Вы научитесь объявлять, в Excel позволяет функциях Excel для PDF, Общий доступ
ранних версиях). главе вы найдете Basic for Applications). уровень издержек. «Эксель», создавая приложения,
Функции
в зависимости от других версиях, нарядуЕсли копирование было выполнено, начале строки, который пароля для его мне урок, поажлуйста. какая из этихConv10_2 = X_Decimal инициализировать и отображать выделить ячейки определённым
- работы со ссылками к книге, SkyDrive,Примеры: Масштаб, Разделяем лист, ознакомительный урок, раскрывающий Изучив VBA, ВыОбозначим теми же буквами, значительно облегчающие работу какого-то условия. Не с уже приведенной
например, из ячейки обозначает, что далее просмотра. [email protected] книг наиболее эффективна,
- Mod 2 & переменную в VBA. цветом в зависимости и массивами, таких
Excel Online, Импорт Закрепление областей, Группировка
- основные понятия и сможете создавать макросы но с «приставкой» с этими таблицами. обойтись без них конструкцией Do While А1 в ячейку следует комментарий.
Именно с этими понятиямиБлагодарю. и достпно доходчива
- Conv10_2Выражение «If Then»: Используйте от содержащихся в как ВПР, ГПР, данных из Access, листов, Консолидация, Просмотр положения, и несколько и выполнять в Itog накопление итогаФункции преобразования типа данных.
и в VBA используется For. C1, то однаТеперь вы можете написать нужно разобраться тем,Юрий М
- Юрий МWend выражение «If Then» них значений.Примеры: Управление ПОИСКПОЗ, ИНДЕКС и
Microsoft Query, Импорт нескольких листов, Проверка простых и понятных Excel практически любые по данному столбцу. Например, CVar возвращает Excel. Примеры программ,Рассмотрим программу, которая создаст из строк кода
- любой код и кто собирается работать: Муля, выложите на: Это кому как.End Function в VBA, чтобы правилами, Гистограммы, Цветовые ВЫБОР.
и экспорт текстовых правописания. примеров. Хотите узнать задачи. Вы очень Например, ItogTP –
- значение аргумента Expression, где дальнейший ход столбец. В каждой будет выглядеть, как
создать для себя в среде VBA. какой-нибудь файлообменник, а Мне нравится Уокенбах,Есть программа на
- выполнять строки кода, шкалы, Наборы значков,Примеры: Налоговые ставки, Функция файлов, XML.
Форматирование ячеек: При форматировании об Excel намного скоро поймёте, что касается столбца таблицы, преобразовав его в
- выполнения алгоритма выбирается, его ячейке будут Range(“C1”).Select. В переводе новый инструмент в Прежде всего необходимо здесь оставьте ссылку. кому-то Гарнаев…
VBA, выполняющая некоторый если встречается определённое Новое правило, Поиск
- СМЕЩ, «Левый” поиск,Защита: Зашифруйте файл Excel ячеек в Excel, больше? Немедленно приступайте макросы могут сэкономить
озаглавленного, как «планируемый тип данных Variant. а не предопределен
- записаны квадраты номера это выглядит, как VBA Excel (примеры понять, что такоеalpalmarKuklP алгоритм. Стало быть условие.
дубликатов, Закрашивание чередующихся Двумерный поиск, Поиск при помощи пароля. мы изменяем лишь к изучению Microsoft уйму времени благодаря товарооборот».Функции работы с датами. изначально, чаще всего соответствующей строки. Использование «Диапазон(“C1”).Выделить», иными словами программ см. далее).
Анализ данных
объект. В Excel: И мне урок,: создание такой функции
- Цикл: Циклы – это строк, Сравнение двух максимального значения, Функция Только зная пароль, внешний вид содержимого, Excel вместе с автоматизации повторяющихся задачИспользуя введенные обозначения, получаем
- Они значительно расширяют используют конструкцию If конструкции For позволит осуществляет переход в Конечно, тем, кто в этом качестве если не трудно!Вот сюда гляньте еще есть программирование. мощнейшая из техник
- списков, Конфликт правил, ДВССЫЛ. можно будет открыть не изменяя самого Офис-Гуру! С нами и обеспечить гибкое формулы для отклонений. стандартные возможности «Эксель». …Then (для сложных записать ее очень VBA Excel, в знаком с азами выступают лист, книга,
- [email protected] ОЧЕНЬ доступно иФормула программирования. Цикл в Чеклист.Финансовые функции: Этот раздел этот файл. значения. вам будет гораздо взаимодействие с другими Если требуется осуществить Так, функция WeekdayName случаев) If …Then коротко, без использования ячейку С1. Visual Basic, будет
- ячейка и диапазон.Спасибо! полезно:=СУММПРОИЗВ (ОКРВНИЗ (ОСТАТ VBA позволяет ВамДиаграммы: Простейшая диаграмма в рассказывает о наиболее
- Примеры: Защита книги, ЗащитаПримеры: Десятичные знаки, Денежный проще! пользователями.
- расчет в % возвращает название (полное …END If. счетчика.
- Активную часть кода завершает намного проще. Однако Данные объекты обладаютМуляvkus (A1/2^(СТРОКА ($1:$10)-1);2);1)*10^(СТРОКА ($1:$10)-1)) обрабатывать диапазон ячеек Excel может быть популярных финансовых функциях
- листа, Блокировка ячеек, против финансового, ФорматыДанный курс по ExcelЭтот учебник не является имеем (F – или частичное) дня
VBA
Рассмотрим конкретный случай. Предположим,Сначала нужно создать макрос, команда ActiveSheet.Paste. Она даже те, кто специальной иерархией, т.е.: Ребята! Кому еще: Спасибо вам задля преобразования десятичного
- снова и снова, более красноречивой, чем Excel. Книга только для даты и времени, – это перевод исчерпывающим руководством по P) / P
- недели по его необходимо создать макрос как описано выше. означает запись содержания их не имеет, подчиняются друг другу.
- интересен урок , ссылку, может вы числа в двоичное написав для этого
- таблица полная чисел.Примеры: Кредиты различной длительности, чтения, Пометить как Дроби, Текст в очень популярного англоязычного
- языку программирования Excel * 100, а номеру. Еще более для «Эксель», чтобы
- Далее записываем сам выделенной ячейки (в при желании смогутГлавным из них является качать здесь: подскажите название книги
- выполняет точно такой всего лишь несколько Вы увидите: диаграммы Инвестиции и аннуитет, окончательную. число, Число в сайта-самоучителя – excel-easy.com, VBA. Его цель в сумме —
- полезной является Timer. в ячейку с код. Считаем, что данном случае А1)
- освоиться достаточно быстро. Application, соответствующий самойА вото немногоKuklP же алгоритм, как строк кода. – это не
- Расчёт сложных процентов,Узнайте, как функции в текст, Пользовательские числовые который посещают десятки
- – помочь начинающему (F – P). Он выдает число координатами (1,1) было
- нас интересуют значения в выделенную ячейкуЗа таким названием скрываются программе Excel. Затем устаревшие, но очень: Подсказываю: Автор: The_Prist и функция.Ошибки макросов: Этот раздел
- сложно.Примеры: Гистограмма, График, График погашения кредита, Excel помогают сэкономить форматы, Формат по тысяч человек ежедневно! специалисту освоить написаниеРезультаты этих вычислений можно
- секунд, которые прошли записано: для 10 ячеек. С1. программы, написанные на следуют Workbooks, Worksheets, понятные примеры (кирпичики)»300 маросов дляТак вот вопрос.
- научит справляться с Круговая диаграмма, Линейчатая Амортизация. время. Если Вы образцу, Стили ячеек, Думаю, что и
- макросов в Excel лучше всего сразу с полуночи до1, если аргумент положительный;
Код выглядит следующим
office-guru.ru
Является ли «программирование в excel» программированием.
Циклы VBA помогают создавать языке Visual Basic а также Range. написания кодов начинающих и не Создание такой формулы ошибками макросов в
диаграмма, Диаграмма сСтатистические функции: Здесь Вы только начинаете знакомство Темы.
вас он не при помощи кода
внести в соответствующие конкретного момента дня.
0, если аргумент нулевой; образом.
различные макросы в for Application. Таким
Например, для обращенияkulkrise только»
программирование или нет?
Excel.
областями, Точечная диаграмма, найдёте обзор самых с функциями вНайти и выделить: В оставит равнодушными!
VBA. Для желающих
ячейки таблицы «Эксель».Функции для преобразования числового
-1, если аргумент отрицательный.For i = 1 Excel. образом, программирование в к ячейке A1
: А можно иЕсли Вы неНиколай
Операции со строками: В Ряды данных, Оси, полезных статистических функций Excel, то рекомендуем этой главе Вы
Этот раздел предназначен для изучить этот языкДля итогов по факту аргумента в разныеСоздание такого макроса для to 10 Next
Циклы VBA помогают создавать Excel — это на конкретном листе мне, пожалуйста, а
хотите читать по: ну vba в этом разделе Вы Лист диаграммы, Линия Excel. Вам сначала познакомиться научитесь использовать два пользователей, не знакомых программирования более глубоко и прогнозу получают системы счисления. Например,
«Эксель» начинается стандартнымКоманда переводится на «человеческий» различные макросы. Предположим, создание макросов с следует указать путь то ссылка на ссылкам(а по этой exel — это найдёте сведения о тренда, Предел погрешностей,
Примеры: Отрицательные числа на с главой Введение очень полезных инструмента с Excel. существуют отличные книги
по формулам ItogP=ItogP Oct выдает в способом, через использование язык, как «Повторять
что имеется функция нужным кодом. Благодаря с учетом иерархии. видеоурок не работает.
программирование в Excel для начинающих
ссылке ОЧЕНЬ многому все же бейсик самых важных функциях Спарклайны, Комбинированная диаграмма,
нули, Случайные числа, в формулы и
Excel: Найти иMicrosoft Excel – одно по Excel VBA. + P и
восьмеричное представление числа. «горячих» клавиш Alt
от 1 до
y=x + x2 этой возможности табличныйЧто касается понятия «коллекция»,[email protected]
можно научиться, сам хоть и кастрированный
для работы со Диаграмма-спидометр, Диаграмма-термометр, Диаграмма Функция РАНГ, ПЕРСЕНТИЛЬ функции.
заменить и Перейти. из самых широко Далее приведено содержание ItogF=ItogF+ F.
Функции форматирования. Важнейшей из и F11. Далее
10 с шагом + 3×3 – процессор Microsoft саморазвивается,
то это группаи желательно с не новичок, ноKaiu
строковыми элементами в Ганта, Диаграмма Парето.
и КВАРТИЛЬ, ПРЕДСКАЗСЧЁТ и СУММ: ЧащеПримеры: Особенности инструмента «Найти»,
используемых приложений в самоучителя по ExcelДля отклонений используют = них является Format. записывается следующий код: один». cos(x). Требуется создать подстраиваясь под требования объектов того же пометкой в теме почитал с удовольствием(спасибо: В экселе делаете VBA.Сводные таблицы: Сводные таблицы и ТЕНДЕНЦИЯ. всего в Excel
Удаляем пустые строки, истории. Сотни миллионов Visual Basic. Для
(ItogF – ItogP) Она возвращает значениеSub program()
Если ставится задача получить макрос для получения конкретного пользователя. Разобравшись класса, которая в
письма «Видеоурок» автору за доступность программу на VBA?Дата и время: Научитесь – один изОкругление: В этом разделе
используются функции, которые Отличия по строкам, людей во всём
начинающих программистов настоятельно / ItogP * типа Variant сx= Cells(1, 1).Value (эта столбец с квадратами, ее графика. Сделать
с тем, как записи имеет видкен изложения)»=(Not (Not Respect!))»:-),
Если да, то работать с датой самых мощных инструментов описаны три самых подсчитывают количество и Копируем только видимые мире пользуются Microsoft
рекомендуется начать с 100, если расчет выражением, отформатированным согласно команда присваивает x например, всех нечетных
это можно только, создавать модули для ChartObjects. Ее отдельные: Если есть возможность
Вам прийдется перелопатить это программирование алгоритма и временем в Excel. Сводная таблица популярных функции для
сумму. Вы можете
ячейки, Строка поиска. Excel. Excel умеет первого раздела учебника ведется в процентах,
инструкциям, которые заданы
значение содержимого ячейки чисел из диапазона используя циклы VBA. написания макросов, можно
элементы также являются перезалейте пожалуйста файл гору литературы(а и программы :)
VBA.
позволит выделить суть округления чисел в посчитать количество иШаблоны: Вместо того, чтобы
работать с данными и изучать их а в случае в описании формата.
с координатами (1, от 1 доЗа начальное и конечное приступать к рассмотрению объектами.
видеоуроков.
так прийдется, еслиПрограмма потом можетСобытия: События – это
из огромного набора Excel. Это функции сумму значений, выбранных создавать рабочую книгу
planetaexcel.ru
любого типа и

По Excel написано немало книг. Но книга, которую вы держите в своих руках, является особенной — в ней разработка приложений электронных таблиц рассматривается в широком контексте. VBA — это всего лишь один из компонентов среды разработки пользовательских приложений, хотя и довольно существенный. Данная книга поможет вам разобраться в тонкостях разработки приложений с помощью VBA. В ней описаны многочисленные средства языка VBA, его возможности и среда использования. Вначале вашему вниманию будет предложен обзор возможностей программы, далее вы перейдете к определению концепций VBA-программирования, а затем познакомитесь с самим языком. Если вы начинающий программист на VBA, то в данном издании найдете всю необходимую информацию, которая потребуется для дальнейшей работы. Если вы уже обладаете завидным опытом работы с VBA, то эта книга обогатит и приумножит ваши знания, пополнив их новыми методиками и примерами из реальной жизни.
На русском языке.
Качество:
хорошее (с примерами файлов)
Содержание
- Способы записи макросов в Excel
- Создание макросов
- Создать макрос в Excel с помощью макрорекордера
- Написание макросов в Excel
- Настройка разрешения для использования макросов в Excel
- Вариант 1: Автоматическая запись макросов
- Запуск макроса
- Редактирование макроса
- Создание кнопки для запуска макросов в панели инструментов
- Создание графической кнопки на листе Excel
- Чтобы записать макрос, следует:
- Отображение вкладки “Разработчик” в ленте меню
- Абсолютная и относительная запись макроса
- Расширение файлов Excel, которые содержат макросы
- Что нельзя сделать с помощью макрорекодера?
- Редактор Visual Basic
- Запускаем выполнение макроса
- Корректируем макрос
Макрос записывается двумя способами: автоматически и вручную. Воспользовавшись первым вариантом, вы просто записываете определенные действия в Microsoft Excel, которые выполняете в данный момент времени. Потом можно будет воспроизвести эту запись. Такой метод очень легкий и не требует знания кода, но применение его на практике довольно ограничено. Ручная запись, наоборот, требует знаний программирования, так как код набирается вручную с клавиатуры. Однако грамотно написанный таким образом код может значительно ускорить выполнение процессов.
Создание макросов
В Эксель создать макросы можно вручную или автоматически. Последний вариант предполагает запись действий, которые мы выполняем в программе, для их дальнейшего повтора. Это достаточно простой способ, пользователь не должен обладать какими-то навыками кодирования и т.д. Однако, в связи с этим, применить его можно не всегда.
Чтобы создавать макросы вручную, нужно уметь программировать. Но именно такой способ иногда является единственным или одним из немногих вариантов эффективного решения поставленной задачи.
Создать макрос в Excel с помощью макрорекордера
Для начала проясним, что собой представляет макрорекордер и при чём тут макрос.
Макрорекордер – это вшитая в Excel небольшая программка, которая интерпретирует любое действие пользователя в кодах языка программирования VBA и записывает в программный модуль команды, которые получились в процессе работы. То есть, если мы при включенном макрорекордере, создадим нужный нам ежедневный отчёт, то макрорекордер всё запишет в своих командах пошагово и как итог создаст макрос, который будет создавать ежедневный отчёт автоматически.
Этот способ очень полезен тем, кто не владеет навыками и знаниями работы в языковой среде VBA. Но такая легкость в исполнении и записи макроса имеет свои минусы, как и плюсы:
- Записать макрорекордер может только то, что может пощупать, а значит записывать действия он может только в том случае, когда используются кнопки, иконки, команды меню и всё в этом духе, такие варианты как сортировка по цвету для него недоступна;
- В случае, когда в период записи была допущена ошибка, она также запишется. Но можно кнопкой отмены последнего действия, стереть последнюю команду которую вы неправильно записали на VBA;
- Запись в макрорекордере проводится только в границах окна MS Excel и в случае, когда вы закроете программу или включите другую, запись будет остановлена и перестанет выполняться.
Для включения макрорекордера на запись необходимо произвести следующие действия:
- в версии Excel от 2007 и к более новым вам нужно на вкладке «Разработчик» нажать кнопочку «Запись макроса»
- в версиях Excel от 2003 и к более старым (они еще очень часто используются) вам нужно в меню «Сервис» выбрать пункт «Макрос» и нажать кнопку «Начать запись».
Следующим шагом в работе с макрорекордером станет настройка его параметров для дальнейшей записи макроса, это можно произвести в окне «Запись макроса», где:
- поле «Имя макроса» — можете прописать понятное вам имя на любом языке, но должно начинаться с буквы и не содержать в себе знаком препинания и пробелы;
- поле «Сочетание клавиш» — будет вами использоваться, в дальнейшем, для быстрого старта вашего макроса. В случае, когда вам нужно будет прописать новое сочетание горячих клавиш, то эта возможность будет доступна в меню «Сервис» — «Макрос» — «Макросы» — «Выполнить» или же на вкладке «Разработчик» нажав кнопочку «Макросы»
- поле «Сохранить в…» — вы можете задать то место, куда будет сохранен (но не послан) текст макроса, а это 3 варианта:
- «Эта книга» — макрос будет записан в модуль текущей книги и сможет быть выполнен только в случае, когда данная книга Excel будет открыта;
- «Новая книга» — макрос будет сохранен в тот шаблон, на основе которого в Excel создается пустая новая книга, а это значит, что макрос станет доступен во всех книгах, которые будут создаваться на этом компьютере с этого момента;
- «Личная книга макросов» — является специальной книгой макросов Excel, которая называется «Personal.xls» и используется как специальное хранилище-библиотека макросов. При старте макросы из книги «Personal.xls» загружаются в память и могут быть запущены в любой книге в любой момент.
- поле «Описание» — здесь вы можете описать, что и как должен делать макрос, для чего он создавался и какие функции несет, это чисто информативное поле, что называется на память.
После того как вы запустили и записали свой макрос, выполнив все нужные действия, запись можно прекратить командой «Остановить запись» и ваш макрос с помощью макрорекордера будет создан.
Написание макросов в Excel
Код макроса Excel написанный на языке Visual Basic for Application (VBA), а его выполняет инструмент приложения, к которому он присоединен. Большинство этих инструментов не доступно на уровне окна программы Excel. Как написать макрос.
Теперь продемонстрируем на примере информацию о том, как писать, редактировать и выполнять код макроса.
Чтобы написать макрос:
- Откройте рабочую книгу Excel, в которой необходимо использовать макрос: «РАЗРАБОТЧИК»-«Код»-«Visual Basic». Или нажмите комбинацию горячих клавиш ALT+F11.
- Перед началом работы в редакторе следует сделать простую настройку. Выберите инструмент в редакторе Visual Basic: «Tools»-«Options». И на вкладке «Editor» активируйте опцию «Require Variable Declaration». Это позволит реализовать автоматическое заполнение инструкций Options Explicit в начале каждого ново созданного кода. А в поле ввода «Tab Width:» укажите значение 2 вместо 4-х. Это позволит уменьшить ширину кода. Данная настройка редактора распространяется на все листы, но в границах одной рабочей книги.
- Выберите инструмент: «Insert»-«Module» чтобы создать новый стандартный модуль для макросов. В появившемся окне модуля под текстом Option Explicit введите следующий код макроса:
- Нажмите на кнопку в редакторе «Run Macro» или клавишу F5 на клавиатуре. В появившемся окне «Macros» нажмите на кнопку «Run», чтобы посмотреть результат работы макроса.


SubMyMakros()
DimpolzovatelAs String
Dimdata_segodnyaAs Date
polzovatel = Application.UserName
data_segodnya = Now
MsgBox"Макрос запустил пользователь: "& polzovatel & vbNewLine & data_segodnya
End Sub


Примечание. Если в главном меню отсутствует закладка «РАЗРАБОТЧИК», тогда ее необходимо активировать в настройках: «ФАЙЛ»-«Параметры»-«Настроить ленту». В правом списке «Основные вкладки:» активируйте галочкой опцию «Разработчик» и нажмите на кнопку ОК.
Настройка разрешения для использования макросов в Excel
В Excel предусмотрена встроенная защита от вирусов, которые могут проникнуть в компьютер через макросы. Если хотите запустить в книге Excel макрос, убедитесь, что параметры безопасности настроены правильно.
Вариант 1: Автоматическая запись макросов
Прежде чем начать автоматическую запись макросов, нужно включить их в программе Microsoft Excel. Для этого воспользуйтесь нашим отдельным материалом.
Подробнее: Включение и отключение макросов в Microsoft Excel
Когда все готово, приступаем к записи.
- Перейдите на вкладку «Разработчик». Кликните по кнопке «Запись макроса», которая расположена на ленте в блоке инструментов «Код».
- Открывается окно настройки записи макроса. Тут можно указать любое имя для него, если установленное по умолчанию вас не устраивает. Главное, чтобы имя это начиналось с буквы, а не с цифры, а также в названии не должно быть пробелов. Мы оставили название по умолчанию – «Макрос1».
- Тут же при желании можно установить сочетание клавиш, при нажатии на которые макрос будет запускаться. Первой клавишей обязательно должна быть Ctrl, а вторую пользователь устанавливает самостоятельно. Мы в качестве примера установили клавишу М.
- Далее следует определить, где будет храниться макрос. По умолчанию он расположен в этой же книге (файле), но при желании можно установить хранение в новой книге или в отдельной книге макросов. Мы оставим значение по умолчанию.
- В самом нижнем поле можно оставить любое подходящее по контексту описание макроса, но это делать не обязательно. Когда все настройки выполнены, жмем на кнопку «OK».
- После этого все ваши действия в данной книге (файле) Excel будут записываться в макрос до тех пор, пока вы сами не остановите запись.
- Для примера запишем простейшее арифметическое действие: сложение содержимого трех ячеек (=C4+C5+C6).
- Когда алгоритм был выполнен, щелкаем на кнопку «Остановить запись». Эта кнопка преобразовалась из кнопки «Запись макроса» после включения записи.
Запуск макроса
Для проверки того, как работает записанный макрос, выполним несколько простых действий.
- Кликаем в том же блоке инструментов «Код» по кнопке «Макросы» или жмем сочетание клавиш Alt + F8.
- После этого открывается окно со списком записанных макросов. Ищем макрос, который мы записали, выделяем его и кликаем на кнопку «Выполнить».
- Можно поступить еще проще и не вызывать даже окно выбора макросов, так как на первом этапе мы задали сочетание клавиш для быстрого вызова макроса. В нашем случае это Ctrl + М. Жмем данную комбинацию на клавиатуре, после чего он запускается.
- Как видим, он выполнил в точности все те действия, которые были записаны ранее.
Редактирование макроса
Естественно, при желании вы можете корректировать созданный макрос, чтобы всегда поддерживать его в актуальном состоянии и исправлять некоторые неточности, допущенные во время процесса записи.
- Снова щелкаем на кнопку «Макросы». В открывшемся окне выбираем нужный и кликаем по кнопке «Изменить».
- Открывается «Microsoft Visual Basic» (VBE) – среда, где происходит их редактирование.
- Запись каждого макроса начинается с команды
Sub, а заканчивается командойEnd Sub. Сразу же послеSubуказывается имя макроса. ОператорRange("…").Selectуказывает выбор ячейки. Например, при команде «Range(«C4»).Select» выбирается ячейка «C4». ОператорActiveCell.FormulaR1C1используется для записи действий в формулах и других расчетов. - Попытаемся немного изменить макрос, дописав выражение:
Range("C3").Select
ActiveCell.FormulaR1C1 = "11" - Выражение
ActiveCell.FormulaR1C1 = "=R[-3]C+R[-2]C+R[-1]C"заменим наActiveCell.FormulaR1C1 = "= R[-4]C+R[-3]C+R[-2]C+R[-1]C". - Закрываем редактор и запускаем макрос. Как видим, вследствие введенных нами изменений была добавлена дополнительная ячейка с данными. Она также была включена в расчет общей суммы.
- В случае если макрос слишком большой, его выполнение может занять значительное время, но внесением ручного изменения в код мы можем ускорить процесс. Добавляем команду
Application.ScreenUpdating = False. Она позволит сохранить вычислительные мощности, а значит, ускорить работу. Это достигается путем отказа от обновления экрана во время выполнения вычислительных действий. Чтобы возобновить обновление после выполнения макроса, в его конце пишем командуApplication.ScreenUpdating = True. - Добавим также команду
Application.Calculation = xlCalculationManualв начало кода, а в его конец дописываемApplication.Calculation = xlCalculationAutomatic. Этим мы сначала отключаем автоматический пересчет результата после каждого изменения ячеек, а в конце макроса – включаем. Таким образом, Excel подсчитает результат только один раз, а не будет его постоянно пересчитывать, чем сэкономит время.
Создание кнопки для запуска макросов в панели инструментов
Как я говорил ранее вы можете вызывать процедуру макроса горячей комбинацией клавиш, но это очень утомительно помнить какую комбинацию кому назначена, поэтому лучше всего будет создание кнопки для запуска макроса. Кнопки создать, возможно, нескольких типов, а именно:
- Кнопка в панели инструментов в MS Excel 2003 и более старше. Вам нужно в меню «Сервис» в пункте «Настройки» перейти на доступную вкладку «Команды» и в окне «Категории» выбрать команду «Настраиваемая кнопка» обозначена жёлтым колобком или смайликом, кому как понятней или удобней. Вытащите эту кнопку на свою панель задач и, нажав правую кнопку мыши по кнопке, вызовите ее контекстное меню, в котором вы сможете отредактировать под свои задачи кнопку, указав для нее новую иконку, имя и назначив нужный макрос.
- Кнопка в панели вашего быстрого доступа в MS Excel 2007 и более новее. Вам нужно клацнуть правой кнопкой мышки на панели быстрого доступа, которое находится в верхнем левом углу окна MS Excel и в открывшемся контекстном меню выбираете пункт «Настройка панели быстрого доступа». В диалоговом окне настройки вы выбираете категорию «Макросы» и с помощью кнопки «Добавить» вы переносите выбранный со списка макрос в другую половинку окна для дальнейшего закрепления этой команды на вашей панели быстрого доступа.
Создание графической кнопки на листе Excel
Данный способ доступен для любой из версий MS Excel и заключается он в том, что мы вынесем кнопку прямо на наш рабочий лист как графический объект. Для этого вам нужно:
- В MS Excel 2003 и более старше переходите в меню «Вид», выбираете «Панель инструментов» и нажимаете кнопку «Формы».
- В MS Excel 2007 и более новее вам нужно на вкладке «Разработчик» открыть выпадающее меню «Вставить» и выбрать объект «Кнопка».
После всего этого вы должны нарисовать кнопку на вашем листе при зажатой левой кнопке мыши. После окончания процесса рисования включится автоматически окошко, где вам нужно будет выбрать тот макрос, который обязан, выполнятся при нажатии на вашей кнопке.
Чтобы записать макрос, следует:
- Войти во вкладку «разработчик».
- Выбрать запись макроса.
- Выбрать имя макроса (в имени нельзя использовать пробелы и дефисы);
- Можно выбрать сочетание клавиш, при нажатии которых будет начинаться запись макроса;
- Выбрать место сохранения:
— при сохранении в «Эта книга» макрос будет работать только в текущем документе;
— при сохранении в «Личная книга» макрос будет работать во всех документах на Вашем компьютере.
- Можно добавить описание макроса, оно поможет Вам вспомнить, какие действия совершает макрос.
- Нажать «Ок».
- Если вы не указали сочетание клавиш, запись начнется сразу после нажатия кнопки «Ок».
- Когда идет запись, Вы должны совершать требуемую последовательность действий.
- Когда закончите, нажимайте кнопку остановить запись.
Записанные макросы отображаются в книге макросов.
Чтобы их посмотреть следует нажать кнопку «макросы». В появившемся окне появится список макросов. Выберете нужный макрос и нажмите «Выполнить».
Макросы, находящиеся в книге можно редактировать. Для этого нужно выбрать макрос и нажать кнопку «Изменить». При нажатии на кнопку «Изменить» откроется редактор макросов с записанным на языке VBA скриптом.
Отображение вкладки “Разработчик” в ленте меню
Перед тем как записывать макрос, нужно добавить на ленту меню Excel вкладку “Разработчик”. Для этого выполните следующие шаги:
- Щелкните правой кнопкой мыши по любой из существующих вкладок на ленте и нажмите «Настроить ленту». Он откроет диалоговое окно «Параметры Excel».
- В диалоговом окне «Параметры Excel» у вас будут параметры «Настроить ленту». Справа на панели «Основные вкладки» установите флажок «Разработчик».
- Нажмите «ОК».
В результате на ленте меню появится вкладка “Разработчик”
Абсолютная и относительная запись макроса
Вы уже знаете про абсолютные и относительные ссылки в Excel? Если вы используете абсолютную ссылку для записи макроса, код VBA всегда будет ссылаться на те же ячейки, которые вы использовали. Например, если вы выберете ячейку A2 и введете текст “Excel”, то каждый раз – независимо от того, где вы находитесь на листе и независимо от того, какая ячейка выбрана, ваш код будет вводить текст “Excel” в ячейку A2.
Если вы используете параметр относительной ссылки для записи макроса, VBA не будет привязываться к конкретному адресу ячейки. В этом случае программа будет “двигаться” относительно активной ячейки. Например, предположим, что вы уже выбрали ячейку A1, и вы начинаете запись макроса в режиме относительной ссылки. Теперь вы выбираете ячейку A2, вводите текст Excel и нажмите клавишу Enter. Теперь, если вы запустите этот макрос, он не вернется в ячейку A2, вместо этого он будет перемещаться относительно активной ячейки. Например, если выбрана ячейка B3, она переместится на B4, запишет текст “Excel” и затем перейдет к ячейке K5.
Теперь давайте запишем макрос в режиме относительных ссылок:
- Выберите ячейку A1.
- Перейдите на вкладку “Разработчик”.
- В группе “Код” нажмите кнопку “Относительные ссылки”. Он будет подсвечиваться, указывая, что он включен.
- Нажмите кнопку “Запись макроса”.
- В диалоговом окне “Запись макроса” введите имя для своего макроса. Например, имя “ОтносительныеСсылки”.
- В опции “Сохранить в” выберите “Эта книга”.
- Нажмите “ОК”.
- Выберите ячейку A2.
- Введите текст “Excel” (или другой как вам нравится).
- Нажмите клавишу Enter. Курсор переместиться в ячейку A3.
- Нажмите кнопку “Остановить запись” на вкладке “Разработчик”.
Макрос в режиме относительных ссылок будет сохранен.
Теперь сделайте следующее.
- Выберите любую ячейку (кроме A1).
- Перейдите на вкладку “Разработчик”.
- В группе “Код” нажмите кнопку “Макросы”.
- В диалоговом окне “Макрос” кликните на сохраненный макрос “ОтносительныеСсылки”.
- Нажмите кнопку “Выполнить”.
Как вы заметите, макрос записал текст “Excel” не в ячейки A2. Это произошло, потому что вы записали макрос в режиме относительной ссылки. Таким образом, курсор перемещается относительно активной ячейки. Например, если вы сделаете это, когда выбрана ячейка B3, она войдет в текст Excel – ячейка B4 и в конечном итоге выберет ячейку B5.
Вот код, который записал макрорекодер:
Sub ОтносительныеСсылки() ' ' ОтносительныеСсылки Макрос ' ' ActiveCell.Offset(1, 0).Range("A1").Select ActiveCell.FormulaR1C1 = "Excel" ActiveCell.Offset(1, 0).Range("A1").Select End Sub
Обратите внимание, что в коде нет ссылок на ячейки B3 или B4. Макрос использует Activecell для ссылки на текущую ячейку и смещение относительно этой ячейки.
Не обращайте внимание на часть кода Range(«A1»). Это один из тех случаев, когда макрорекодер добавляет ненужный код, который не имеет никакой цели и может быть удален. Без него код будет работать отлично.
Расширение файлов Excel, которые содержат макросы
Когда вы записываете макрос или вручную записываете код VBA в Excel, вам необходимо сохранить файл с расширением файла с поддержкой макросов (.xlsm).
До Excel 2007 был достаточен один формат файла – .xls. Но с 2007 года .xlsx был представлен как стандартное расширение файла. Файлы, сохраненные как .xlsx, не могут содержать в себе макрос. Поэтому, если у вас есть файл с расширением .xlsx, и вы записываете / записываете макрос и сохраняете его, он будет предупреждать вас о сохранении его в формате с поддержкой макросов и покажет вам следующее диалоговое окно:
Если вы выберете “Нет”, Excel сохранить файл в формате с поддержкой макросов. Но если вы нажмете “Да”, Excel автоматически удалит весь код из вашей книги и сохранит файл как книгу в формате .xlsx. Поэтому, если в вашей книге есть макрос, вам нужно сохранить его в формате .xlsm, чтобы сохранить этот макрос.
Что нельзя сделать с помощью макрорекодера?
Макро-рекордер отлично подходит для вас в Excel и записывает ваши точные шаги, но может вам не подойти, когда вам нужно сделать что-то большее.
- Вы не можете выполнить код без выбора объекта. Например, если вы хотите, чтобы макрос перешел на следующий рабочий лист и выделил все заполненные ячейки в столбце A, не выходя из текущей рабочей таблицы, макрорекодер не сможет этого сделать. В таких случаях вам нужно вручную редактировать код.
- Вы не можете создать пользовательскую функцию с помощью макрорекордера. С помощью VBA вы можете создавать пользовательские функции, которые можно использовать на рабочем листе в качестве обычных функций.
- Вы не можете создавать циклы с помощью макрорекордера. Но можете записать одно действие, а цикл добавить вручную в редакторе кода.
- Вы не можете анализировать условия: вы можете проверить условия в коде с помощью макрорекордера. Если вы пишете код VBA вручную, вы можете использовать операторы IF Then Else для анализа условия и запуска кода, если true (или другой код, если false).
Редактор Visual Basic
В Excel есть встроенный редактор Visual Basic, который хранит код макроса и взаимодействует с книгой Excel. Редактор Visual Basic выделяет ошибки в синтаксисе языка программирования и предоставляет инструменты отладки для отслеживания работы и обнаружения ошибок в коде, помогая таким образом разработчику при написании кода.
Запускаем выполнение макроса
Чтобы проверить работу записанного макроса, нужно сделать следующее:
- В той же вкладке (“Разработчик”) и группе “Код” нажимаем кнопку “Макросы” (также можно воспользоваться горячими клавишами Alt+F8).
- В отобразившемся окошке выбираем наш макрос и жмем по команде “Выполнить”.
Примечание: Есть более простой вариант запустить выполнение макроса – воспользоваться сочетанием клавиш, которое мы задали при создании макроса.
- Результатом проверки будет повторение ранее выполненных (записанных) действий.
Корректируем макрос
Созданный макрос можно изменить. Самая распространенная причина, которая приводит к такой необходимости – сделанные при записи ошибки. Вот как можно отредактировать макрос:
- Нажимаем кнопку “Макросы” (или комбинацию Ctrl+F8).
- В появившемся окошке выбираем наш макрос и щелкаем “Изменить”.
- На экране отобразится окно редактора “Microsoft Visual Basic”, в котором мы можем внести правки. Структура каждого макроса следующая:
- открывается с команды “Sub”, закрывается – “End Sub”;
- после “Sub” отображается имя макроса;
- далее указано описание (если оно есть) и назначенная комбинация клавиш;
- команда “Range(“…”).Select” возвращает номер ячейки. К примеру, “Range(“B2″).Select” отбирает ячейку B2.
- В строке “ActiveCell.FormulaR1C1” указывается значение ячейки или действие в формуле.
- Давайте попробуем скорректировать макрос, а именно, добавить в него ячейку B4 со значением 3. В код макроса нужно добавить следующие строки:
Range("B4").Select
ActiveCell.FormulaR1C1 = "3" - Для результирующей ячейки D2, соответственно, тоже нужно изменить начальное выражение на следующее:
ActiveCell.FormulaR1C1 = "=RC[-2]*R[1]C[-2]*R[2]C[-2]".Примечание: Обратите внимание, что адреса ячеек в данной строке (ActiveCell.FormulaR1C1) пишутся в стиле R1C1.
- Когда все готово, редактор можно закрывать (просто щелкаем на крестик в правом верхнем углу окна).
- Запускаем выполнение измененного макроса, после чего можем заметить, что в таблице появилась новая заполненная ячейка (B4 со значением “3”), а также, пересчитан результат с учетом измененной формулы.
- Если мы имеем дело с большим макросом, на выполнение которого может потребоваться немало времени, ручное редактирование изменений поможет быстрее справиться с задачей.
- Добавив в конце команду
Application.ScreenUpdating = Falseмы можем ускорить работу, так как во время выполнения макроса, изменения на экране отображаться не будут. - Если потребуется снова вернуть отображение на экране, пишем команду:
Application.ScreenUpdating = True.
- Добавив в конце команду
- Чтобы не нагружать программу пересчетом после каждого внесенного изменения, в самом начале пишем команду
Application.Calculation = xlCalculationManual, а в конце –Application.Calculation = xlCalculationAutomatic. Теперь вычисление будет выполняться только один раз.
Источники
- https://lumpics.ru/how-to-create-a-macro-in-excel/
- https://MicroExcel.ru/sozdanie-makrosov/
- http://topexcel.ru/kak-sozdat-makros-v-excel/
- https://exceltable.com/vba-macros/kak-napisat-makros
- https://office-guru.ru/excel/samouchitel-po-rabote-s-makrosami-v-excel-449.html
- http://RuExcel.ru/simple-macros/
- https://micro-solution.ru/excel/vba/first-macros