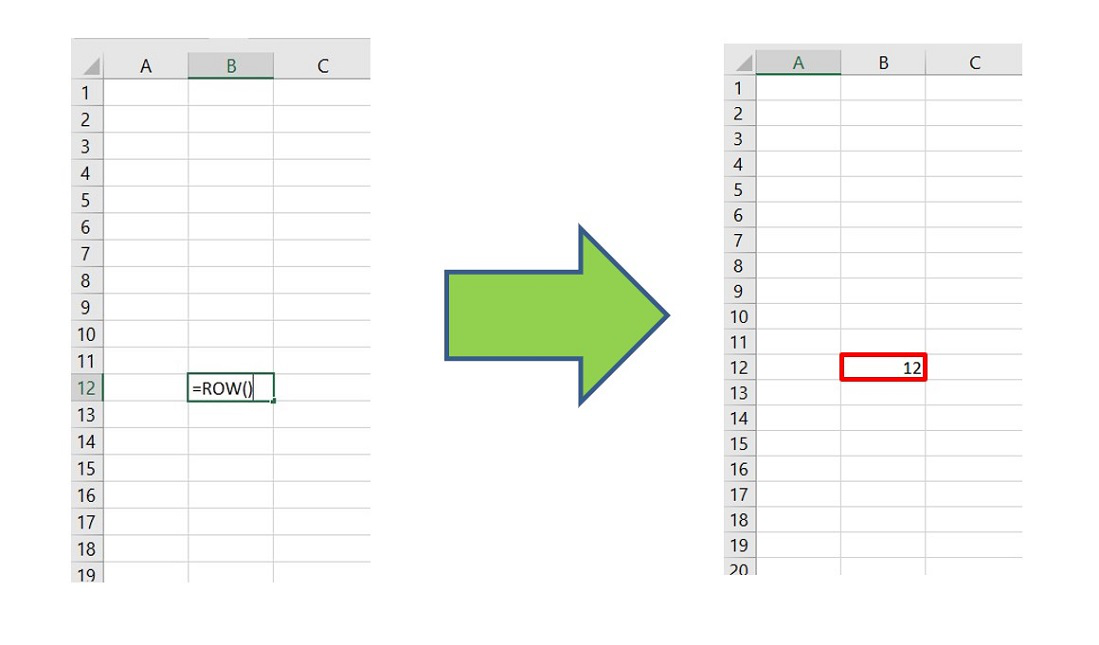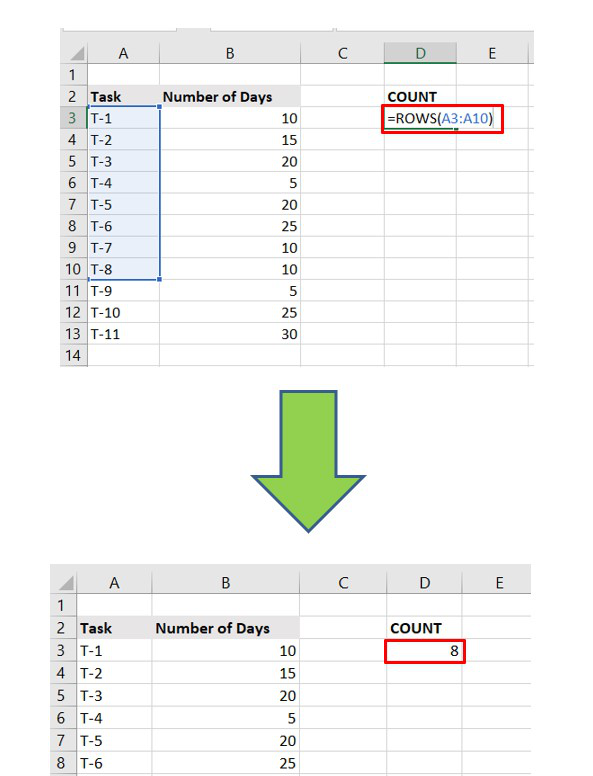Время на прочтение
7 мин
Количество просмотров 312K
Приветствую всех.
В этом посте я расскажу, что такое VBA и как с ним работать в Microsoft Excel 2007/2010 (для более старых версий изменяется лишь интерфейс — код, скорее всего, будет таким же) для автоматизации различной рутины.

VBA (Visual Basic for Applications) — это упрощенная версия Visual Basic, встроенная в множество продуктов линейки Microsoft Office. Она позволяет писать программы прямо в файле конкретного документа. Вам не требуется устанавливать различные IDE — всё, включая отладчик, уже есть в Excel.
Еще при помощи Visual Studio Tools for Office можно писать макросы на C# и также встраивать их. Спасибо, FireStorm.
Сразу скажу — писать на других языках (C++/Delphi/PHP) также возможно, но требуется научится читать, изменять и писать файлы офиса — встраивать в документы не получится. А интерфейсы Microsoft работают через COM. Чтобы вы поняли весь ужас, вот Hello World с использованием COM.
Поэтому, увы, будем учить Visual Basic.
Чуть-чуть подготовки и постановка задачи
Итак, поехали. Открываем Excel.
Для начала давайте добавим в Ribbon панель «Разработчик». В ней находятся кнопки, текстовые поля и пр. элементы для конструирования форм.
Появилась вкладка.
Теперь давайте подумаем, на каком примере мы будем изучать VBA. Недавно мне потребовалось красиво оформить прайс-лист, выглядевший, как таблица. Идём в гугл, набираем «прайс-лист» и качаем любой, который оформлен примерно так (не сочтите за рекламу, пожалуйста):
То есть требуется, чтобы было как минимум две группы, по которым можно объединить товары (в нашем случае это будут Тип и Производитель — в таком порядке). Для того, чтобы предложенный мною алгоритм работал корректно, отсортируйте товары так, чтобы товары из одной группы стояли подряд (сначала по Типу, потом по Производителю).
Результат, которого хотим добиться, выглядит примерно так:
Разумеется, если смотреть прайс только на компьютере, то можно добавить фильтры и будет гораздо удобнее искать нужный товар. Однако мы хотим научится кодить и задача вполне подходящая, не так ли?
Кодим
Для начала требуется создать кнопку, при нажатии на которую будет вызываться наша програма. Кнопки находятся в панели «Разработчик» и появляются по кнопке «Вставить». Вам нужен компонент формы «Кнопка». Нажали, поставили на любое место в листе. Далее, если не появилось окно назначения макроса, надо нажать правой кнопкой и выбрать пункт «Назначить макрос». Назовём его FormatPrice. Важно, чтобы перед именем макроса ничего не было — иначе он создастся в отдельном модуле, а не в пространстве имен книги. В этому случае вам будет недоступно быстрое обращение к выделенному листу. Нажимаем кнопку «Новый».
И вот мы в среде разработки VB. Также её можно вызвать из контекстного меню командой «Исходный текст»/«View code».
Перед вами окно с заглушкой процедуры. Можете его развернуть. Код должен выглядеть примерно так:
Sub FormatPrice()End Sub
Напишем Hello World:
Sub FormatPrice()
MsgBox "Hello World!"
End Sub
И запустим либо щелкнув по кнопке (предварительно сняв с неё выделение), либо клавишей F5 прямо из редактора.
Тут, пожалуй, следует отвлечься на небольшой ликбез по поводу синтаксиса VB. Кто его знает — может смело пропустить этот раздел до конца. Основное отличие Visual Basic от Pascal/C/Java в том, что команды разделяются не ;, а переносом строки или двоеточием (:), если очень хочется написать несколько команд в одну строку. Чтобы понять основные правила синтаксиса, приведу абстрактный код.
Примеры синтаксиса
' Процедура. Ничего не возвращает
' Перегрузка в VBA отсутствует
Sub foo(a As String, b As String)
' Exit Sub ' Это значит "выйти из процедуры"
MsgBox a + ";" + b
End Sub' Функция. Вовращает Integer
Function LengthSqr(x As Integer, y As Integer) As Integer
' Exit Function
LengthSqr = x * x + y * y
End FunctionSub FormatPrice()
Dim s1 As String, s2 As String
s1 = "str1"
s2 = "str2"
If s1 <> s2 Then
foo "123", "456" ' Скобки при вызове процедур запрещены
End IfDim res As sTRING ' Регистр в VB не важен. Впрочем, редактор Вас поправит
Dim i As Integer
' Цикл всегда состоит из нескольких строк
For i = 1 To 10
res = res + CStr(i) ' Конвертация чего угодно в String
If i = 5 Then Exit For
Next iDim x As Double
x = Val("1.234") ' Парсинг чисел
x = x + 10
MsgBox xOn Error Resume Next ' Обработка ошибок - игнорировать все ошибки
x = 5 / 0
MsgBox xOn Error GoTo Err ' При ошибке перейти к метке Err
x = 5 / 0
MsgBox "OK!"
GoTo ne
Err:
MsgBox
"Err!"
ne:
On Error GoTo 0 ' Отключаем обработку ошибок
' Циклы бывает, какие захотите
Do While True
Exit DoLoop 'While True
Do 'Until False
Exit Do
Loop Until False
' А вот при вызове функций, от которых хотим получить значение, скобки нужны.
' Val также умеет возвращать Integer
Select Case LengthSqr(Len("abc"), Val("4"))
Case 24
MsgBox "0"
Case 25
MsgBox "1"
Case 26
MsgBox "2"
End Select' Двухмерный массив.
' Можно также менять размеры командой ReDim (Preserve) - см. google
Dim arr(1 to 10, 5 to 6) As Integer
arr(1, 6) = 8Dim coll As New Collection
Dim coll2 As Collection
coll.Add "item", "key"
Set coll2 = coll ' Все присваивания объектов должны производится командой Set
MsgBox coll2("key")
Set coll2 = New Collection
MsgBox coll2.Count
End Sub
Грабли-1. При копировании кода из IDE (в английском Excel) есь текст конвертируется в 1252 Latin-1. Поэтому, если хотите сохранить русские комментарии — надо сохранить крокозябры как Latin-1, а потом открыть в 1251.
Грабли-2. Т.к. VB позволяет использовать необъявленные переменные, я всегда в начале кода (перед всеми процедурами) ставлю строчку Option Explicit. Эта директива запрещает интерпретатору заводить переменные самостоятельно.
Грабли-3. Глобальные переменные можно объявлять только до первой функции/процедуры. Локальные — в любом месте процедуры/функции.
Еще немного дополнительных функций, которые могут пригодится: InPos, Mid, Trim, LBound, UBound. Также ответы на все вопросы по поводу работы функций/их параметров можно получить в MSDN.
Надеюсь, что этого Вам хватит, чтобы не пугаться кода и самостоятельно написать какое-нибудь домашнее задание по информатике. По ходу поста я буду ненавязчиво знакомить Вас с новыми конструкциями.
Кодим много и под Excel
В этой части мы уже начнём кодить нечто, что умеет работать с нашими листами в Excel. Для начала создадим отдельный лист с именем result (лист с данными назовём data). Теперь, наверное, нужно этот лист очистить от того, что на нём есть. Также мы «выделим» лист с данными, чтобы каждый раз не писать длинное обращение к массиву с листами.
Sub FormatPrice()
Sheets("result").Cells.Clear
Sheets("data").Activate
End Sub
Работа с диапазонами ячеек
Вся работа в Excel VBA производится с диапазонами ячеек. Они создаются функцией Range и возвращают объект типа Range. У него есть всё необходимое для работы с данными и/или оформлением. Кстати сказать, свойство Cells листа — это тоже Range.
Примеры работы с Range
Sheets("result").Activate
Dim r As Range
Set r = Range("A1")
r.Value = "123"
Set r = Range("A3,A5")
r.Font.Color = vbRed
r.Value = "456"
Set r = Range("A6:A7")
r.Value = "=A1+A3"
Теперь давайте поймем алгоритм работы нашего кода. Итак, у каждой строчки листа data, начиная со второй, есть некоторые данные, которые нас не интересуют (ID, название и цена) и есть две вложенные группы, к которым она принадлежит (тип и производитель). Более того, эти строки отсортированы. Пока мы забудем про пропуски перед началом новой группы — так будет проще. Я предлагаю такой алгоритм:
- Считали группы из очередной строки.
- Пробегаемся по всем группам в порядке приоритета (вначале более крупные)
- Если текущая группа не совпадает, вызываем процедуру AddGroup(i, name), где i — номер группы (от номера текущей до максимума), name — её имя. Несколько вызовов необходимы, чтобы создать не только наш заголовок, но и всё более мелкие.
- После отрисовки всех необходимых заголовков делаем еще одну строку и заполняем её данными.
Для упрощения работы рекомендую определить следующие функции-сокращения:
Function GetCol(Col As Integer) As String
GetCol = Chr(Asc("A") + Col)
End FunctionFunction GetCellS(Sheet As String, Col As Integer, Row As Integer) As Range
Set GetCellS = Sheets(Sheet).Range(GetCol(Col) + CStr(Row))
End FunctionFunction GetCell(Col As Integer, Row As Integer) As Range
Set GetCell = Range(GetCol(Col) + CStr(Row))
End Function
Далее определим глобальную переменную «текущая строчка»: Dim CurRow As Integer. В начале процедуры её следует сделать равной единице. Еще нам потребуется переменная-«текущая строка в data», массив с именами групп текущей предыдущей строк. Потом можно написать цикл «пока первая ячейка в строке непуста».
Глобальные переменные
Option Explicit ' про эту строчку я уже рассказывал
Dim CurRow As Integer
Const GroupsCount As Integer = 2
Const DataCount As Integer = 3
FormatPrice
Sub FormatPrice()
Dim I As Integer ' строка в data
CurRow = 1
Dim Groups(1 To GroupsCount) As String
Dim PrGroups(1 To GroupsCount) As String
Sheets(
"data").Activate
I = 2
Do While True
If GetCell(0, I).Value = "" Then Exit Do
' ...
I = I + 1
Loop
End Sub
Теперь надо заполнить массив Groups:
На месте многоточия
Dim I2 As Integer
For I2 = 1 To GroupsCount
Groups(I2) = GetCell(I2, I)
Next I2
' ...
For I2 = 1 To GroupsCount ' VB не умеет копировать массивы
PrGroups(I2) = Groups(I2)
Next I2
I = I + 1
И создать заголовки:
На месте многоточия в предыдущем куске
For I2 = 1 To GroupsCount
If Groups(I2) <> PrGroups(I2) Then
Dim I3 As Integer
For I3 = I2 To GroupsCount
AddHeader I3, Groups(I3)
Next I3
Exit For
End If
Next I2
Не забудем про процедуру AddHeader:
Перед FormatPrice
Sub AddHeader(Ty As Integer, Name As String)
GetCellS("result", 1, CurRow).Value = Name
CurRow = CurRow + 1
End Sub
Теперь надо перенести всякую информацию в result
For I2 = 0 To DataCount - 1
GetCellS("result", I2, CurRow).Value = GetCell(I2, I)
Next I2
Подогнать столбцы по ширине и выбрать лист result для показа результата
После цикла в конце FormatPrice
Sheets("Result").Activate
Columns.AutoFit
Всё. Можно любоваться первой версией.
Некрасиво, но похоже. Давайте разбираться с форматированием. Сначала изменим процедуру AddHeader:
Sub AddHeader(Ty As Integer, Name As String)
Sheets("result").Range("A" + CStr(CurRow) + ":C" + CStr(CurRow)).Merge
' Чтобы не заводить переменную и не писать каждый раз длинный вызов
' можно воспользоваться блоком With
With GetCellS("result", 0, CurRow)
.Value = Name
.Font.Italic = True
.Font.Name = "Cambria"
Select Case Ty
Case 1 ' Тип
.Font.Bold = True
.Font.Size = 16
Case 2 ' Производитель
.Font.Size = 12
End Select
.HorizontalAlignment = xlCenter
End With
CurRow = CurRow + 1
End Sub
Уже лучше:
Осталось только сделать границы. Тут уже нам требуется работать со всеми объединёнными ячейками, иначе бордюр будет только у одной:
Поэтому чуть-чуть меняем код с добавлением стиля границ:
Sub AddHeader(Ty As Integer, Name As String)
With Sheets("result").Range("A" + CStr(CurRow) + ":C" + CStr(CurRow))
.Merge
.Value = Name
.Font.Italic = True
.Font.Name = "Cambria"
.HorizontalAlignment = xlCenterSelect Case Ty
Case 1 ' Тип
.Font.Bold = True
.Font.Size = 16
.Borders(xlTop).Weight = xlThick
Case 2 ' Производитель
.Font.Size = 12
.Borders(xlTop).Weight = xlMedium
End Select
.Borders(xlBottom).Weight = xlMedium ' По убыванию: xlThick, xlMedium, xlThin, xlHairline
End With
CurRow = CurRow + 1
End Sub
Осталось лишь добится пропусков перед началом новой группы. Это легко:
В начале FormatPrice
Dim I As Integer ' строка в data
CurRow = 0 ' чтобы не было пропуска в самом начале
Dim Groups(1 To GroupsCount) As String
В цикле расстановки заголовков
If Groups(I2) <> PrGroups(I2) Then
CurRow = CurRow + 1
Dim I3 As Integer
В точности то, что и хотели.
Надеюсь, что эта статья помогла вам немного освоится с программированием для Excel на VBA. Домашнее задание — добавить заголовки «ID, Название, Цена» в результат. Подсказка: CurRow = 0 CurRow = 1.
Файл можно скачать тут (min.us) или тут (Dropbox). Не забудьте разрешить исполнение макросов. Если кто-нибудь подскажет человеческих файлохостинг, залью туда.
Спасибо за внимание.
Буду рад конструктивной критике в комментариях.
UPD: Перезалил пример на Dropbox и min.us.
UPD2: На самом деле, при вызове процедуры с одним параметром скобки можно поставить. Либо использовать конструкцию Call Foo(«bar», 1, 2, 3) — тут скобки нужны постоянно.
In this article, we are going to see the details about Excel ROW, ROWS, COLUMN, COLUMNS functions, and their usages.
ROW Function
The ROW( ) function basically returns the row number for a reference.
Syntax:
=ROW([reference])
Example :
=ROW(G100); Returns 100 as output as G100 is in the 100th row in the Excel sheet
If we write no argument inside the ROW( ) it will return the row number of the cell in which we have written the formula.
Here the following returns are achieved:
=ROW(A67) // Returns 67 =ROW(B4:H7) // Returns 4
ROWS Function
It is the extended version of the ROW function. ROWS function is used to return the number of rows in a cell range.
Syntax:
=ROWS([array])
Example :
=ROWS(A2:A11) // Returns 10 as there are ten rows
It is important to note that writing the column name is trivial here. We can also write :
=ROWS(2:13) // Returns 12
COLUMN Function
The column function usually returns the column number of a reference. There are 16,384 columns in Excel from the 2007 version. It returns the value 1 to 16,384.
Syntax:
=COLUMN([reference])
Example :
=COLUMN(E20) // Returns 5 as output as E is the fifth column in the Excel sheet
Last Column of Excel
Similar to the ROW function, the argument is not mandatory. If we don’t write any argument, it will return the index of the column in which the formula is written.
COLUMNS Function
It is the extended version of the COLUMN( ). It returns the number of columns for a given cell range.
Syntax:
=COLUMNS([array])
Example :
=COLUMNS(B12:E12) // Returns 4 as output as there are 4 columns in the given range
It is important to note that writing the row number is trivial here. We can also write :
=COLUMNS(B:E) // Returns 4
ROWS And COLUMNS Functions in Array Formulas
We can use the ROWS( ) and COLUMNS( ) in array formulas using SMALL( ), LARGE( ), VLOOKUP( ) functions in Excel.
Example :
The smallest value is returned to the provided cell range.
The largest value is returned to the provided cell range.
Say, we need to find the number of days needed to complete Task number 5.
The steps are :
Step 1: Choose any cell and write the name of the Task.
Step 2: Beside that cell write the “Formula” as shown below to get the “Number of Days” need :
=VLOOKUP($F$3,$A$3:$B$13,COLUMNS($A$3:$B$13),0)
F3 : Reference of the Task T-5
A3:B13 : Cell range of the entire table for VLOOKUP to search
Step 3: Click Enter.
Now, it can be observed it returns 20 as output which is perfect as per the data set.
Программа Microsoft Excel удобна для составления таблиц и произведения расчетов. Рабочая область – это множество ячеек, которые можно заполнять данными. Впоследствии – форматировать, использовать для построения графиков, диаграмм, сводных отчетов.
Работа в Экселе с таблицами для начинающих пользователей может на первый взгляд показаться сложной. Она существенно отличается от принципов построения таблиц в Word. Но начнем мы с малого: с создания и форматирования таблицы. И в конце статьи вы уже будете понимать, что лучшего инструмента для создания таблиц, чем Excel не придумаешь.
Как создать таблицу в Excel для чайников
Работа с таблицами в Excel для чайников не терпит спешки. Создать таблицу можно разными способами и для конкретных целей каждый способ обладает своими преимуществами. Поэтому сначала визуально оценим ситуацию.
Посмотрите внимательно на рабочий лист табличного процессора:
Это множество ячеек в столбцах и строках. По сути – таблица. Столбцы обозначены латинскими буквами. Строки – цифрами. Если вывести этот лист на печать, получим чистую страницу. Без всяких границ.
Сначала давайте научимся работать с ячейками, строками и столбцами.
Как выделить столбец и строку
Чтобы выделить весь столбец, щелкаем по его названию (латинской букве) левой кнопкой мыши.
Для выделения строки – по названию строки (по цифре).
Чтобы выделить несколько столбцов или строк, щелкаем левой кнопкой мыши по названию, держим и протаскиваем.
Для выделения столбца с помощью горячих клавиш ставим курсор в любую ячейку нужного столбца – нажимаем Ctrl + пробел. Для выделения строки – Shift + пробел.
Как изменить границы ячеек
Если информация при заполнении таблицы не помещается нужно изменить границы ячеек:
- Передвинуть вручную, зацепив границу ячейки левой кнопкой мыши.
- Когда длинное слово записано в ячейку, щелкнуть 2 раза по границе столбца / строки. Программа автоматически расширит границы.
- Если нужно сохранить ширину столбца, но увеличить высоту строки, воспользуемся кнопкой «Перенос текста» на панели инструментов.
Для изменения ширины столбцов и высоты строк сразу в определенном диапазоне выделяем область, увеличиваем 1 столбец /строку (передвигаем вручную) – автоматически изменится размер всех выделенных столбцов и строк.
Примечание. Чтобы вернуть прежний размер, можно нажать кнопку «Отмена» или комбинацию горячих клавиш CTRL+Z. Но она срабатывает тогда, когда делаешь сразу. Позже – не поможет.
Чтобы вернуть строки в исходные границы, открываем меню инструмента: «Главная»-«Формат» и выбираем «Автоподбор высоты строки»
Для столбцов такой метод не актуален. Нажимаем «Формат» — «Ширина по умолчанию». Запоминаем эту цифру. Выделяем любую ячейку в столбце, границы которого необходимо «вернуть». Снова «Формат» — «Ширина столбца» — вводим заданный программой показатель (как правило это 8,43 — количество символов шрифта Calibri с размером в 11 пунктов). ОК.
Как вставить столбец или строку
Выделяем столбец /строку правее /ниже того места, где нужно вставить новый диапазон. То есть столбец появится слева от выделенной ячейки. А строка – выше.
Нажимаем правой кнопкой мыши – выбираем в выпадающем меню «Вставить» (или жмем комбинацию горячих клавиш CTRL+SHIFT+»=»).
Отмечаем «столбец» и жмем ОК.
Совет. Для быстрой вставки столбца нужно выделить столбец в желаемом месте и нажать CTRL+SHIFT+»=».
Все эти навыки пригодятся при составлении таблицы в программе Excel. Нам придется расширять границы, добавлять строки /столбцы в процессе работы.
Пошаговое создание таблицы с формулами
- Заполняем вручную шапку – названия столбцов. Вносим данные – заполняем строки. Сразу применяем на практике полученные знания – расширяем границы столбцов, «подбираем» высоту для строк.
- Чтобы заполнить графу «Стоимость», ставим курсор в первую ячейку. Пишем «=». Таким образом, мы сигнализируем программе Excel: здесь будет формула. Выделяем ячейку В2 (с первой ценой). Вводим знак умножения (*). Выделяем ячейку С2 (с количеством). Жмем ВВОД.
- Когда мы подведем курсор к ячейке с формулой, в правом нижнем углу сформируется крестик. Он указываем на маркер автозаполнения. Цепляем его левой кнопкой мыши и ведем до конца столбца. Формула скопируется во все ячейки.
- Обозначим границы нашей таблицы. Выделяем диапазон с данными. Нажимаем кнопку: «Главная»-«Границы» (на главной странице в меню «Шрифт»). И выбираем «Все границы».
Теперь при печати границы столбцов и строк будут видны.
С помощью меню «Шрифт» можно форматировать данные таблицы Excel, как в программе Word.
Поменяйте, к примеру, размер шрифта, сделайте шапку «жирным». Можно установить текст по центру, назначить переносы и т.д.
Как создать таблицу в Excel: пошаговая инструкция
Простейший способ создания таблиц уже известен. Но в Excel есть более удобный вариант (в плане последующего форматирования, работы с данными).
Сделаем «умную» (динамическую) таблицу:
- Переходим на вкладку «Вставка» — инструмент «Таблица» (или нажмите комбинацию горячих клавиш CTRL+T).
- В открывшемся диалоговом окне указываем диапазон для данных. Отмечаем, что таблица с подзаголовками. Жмем ОК. Ничего страшного, если сразу не угадаете диапазон. «Умная таблица» подвижная, динамическая.

Примечание. Можно пойти по другому пути – сначала выделить диапазон ячеек, а потом нажать кнопку «Таблица».
Теперь вносите необходимые данные в готовый каркас. Если потребуется дополнительный столбец, ставим курсор в предназначенную для названия ячейку. Вписываем наименование и нажимаем ВВОД. Диапазон автоматически расширится.
Если необходимо увеличить количество строк, зацепляем в нижнем правом углу за маркер автозаполнения и протягиваем вниз.
Как работать с таблицей в Excel
С выходом новых версий программы работа в Эксель с таблицами стала интересней и динамичней. Когда на листе сформирована умная таблица, становится доступным инструмент «Работа с таблицами» — «Конструктор».
Здесь мы можем дать имя таблице, изменить размер.
Доступны различные стили, возможность преобразовать таблицу в обычный диапазон или сводный отчет.
Возможности динамических электронных таблиц MS Excel огромны. Начнем с элементарных навыков ввода данных и автозаполнения:
- Выделяем ячейку, щелкнув по ней левой кнопкой мыши. Вводим текстовое /числовое значение. Жмем ВВОД. Если необходимо изменить значение, снова ставим курсор в эту же ячейку и вводим новые данные.
- При введении повторяющихся значений Excel будет распознавать их. Достаточно набрать на клавиатуре несколько символов и нажать Enter.
- Чтобы применить в умной таблице формулу для всего столбца, достаточно ввести ее в одну первую ячейку этого столбца. Программа скопирует в остальные ячейки автоматически.
- Для подсчета итогов выделяем столбец со значениями плюс пустая ячейка для будущего итога и нажимаем кнопку «Сумма» (группа инструментов «Редактирование» на закладке «Главная» или нажмите комбинацию горячих клавиш ALT+»=»).
Если нажать на стрелочку справа каждого подзаголовка шапки, то мы получим доступ к дополнительным инструментам для работы с данными таблицы.
Иногда пользователю приходится работать с огромными таблицами. Чтобы посмотреть итоги, нужно пролистать не одну тысячу строк. Удалить строки – не вариант (данные впоследствии понадобятся). Но можно скрыть. Для этой цели воспользуйтесь числовыми фильтрами (картинка выше). Убираете галочки напротив тех значений, которые должны быть спрятаны.
- Свойство столбцов Excel VBA
Свойство столбцов Excel VBA
Нам всем хорошо известен тот факт, что рабочая таблица Excel организована в столбцы и строки, и каждое пересечение строк и столбцов рассматривается как ячейка. Всякий раз, когда мы хотим сослаться на ячейку в Excel через VBA, мы можем использовать свойства Range или Cells. Что если мы хотим сослаться на столбцы из таблицы Excel? Есть ли какая-либо функция, которую мы можем использовать для ссылки на то же самое? Ответ большой ДА!
Да, в VBA есть свойство под названием «Столбцы», которое помогает вам ссылаться, а также возвращать столбец из данной таблицы Excel. Мы можем ссылаться на любой столбец на листе, используя это свойство, и можем манипулировать им.
Синтаксис столбцов VBA:
Синтаксис для свойства столбцов VBA показан ниже:
Где,
- RowIndex — представляет номер строки, из которой должны быть получены ячейки.
- ColumnIndex — представляет номер столбца, который находится на пересечении с соответствующими строками и ячейками.
Очевидно, какой столбец необходимо включить / использовать для дальнейшего разбирательства, используется этими двумя аргументами. Оба являются необязательными и, если они не предоставлены по умолчанию, будут рассматриваться как первая строка и первый столбец.
Как использовать свойство столбцов в Excel VBA?
Ниже приведены различные примеры использования свойства столбцов в Excel с использованием кода VBA.
Вы можете скачать этот шаблон Excel столбцов VBA здесь — Шаблон Excel столбцов VBA
Пример # 1 — Выбор столбца с использованием свойства столбцов VBA
Мы увидим, как можно выбрать столбец на листе, используя свойство VBA Columns. Для этого выполните следующие шаги:
Шаг 1: Вставьте новый модуль в Visual Basic Editor (VBE), где вы можете написать блок кодов. Нажмите на вкладку « Вставка » и выберите « Модуль» на панели VBA.
Шаг 2: Определите новую подпроцедуру, которая может содержать макрос, который вы собираетесь написать.
Код:
Sub Example_1 () End Sub
Шаг 3: Используйте свойство Columns.Select из VBA, чтобы выбрать первый столбец на рабочем листе. Это на самом деле по-разному, вы можете использовать Columns (1). Выберите изначально. Смотрите скриншот ниже:
Код:
Sub Example_1 () Столбцы (1). Выберите End Sub
Свойство Columns в этом небольшом фрагменте кода указывает номер столбца, а свойство Select позволяет VBA выбирать столбец. Поэтому в этом коде столбец 1 выбран на основе заданных входных данных.
Шаг 4: Нажмите F5 или нажмите кнопку «Выполнить», чтобы запустить этот код и увидеть результат. Вы можете видеть, что столбец 1 будет выбран в вашем листе Excel.
Это один из способов использования свойства столбцов для выбора столбца на листе. Мы также можем использовать имена столбцов вместо номеров столбцов в коде. Ниже код также дает тот же результат.
Код:
Sub Example_1 () Столбцы ("A"). Выберите End Sub
Пример № 2 — столбцы VBA как функция рабочего листа
Если мы используем свойство Columns без какого-либо спецификатора, оно будет работать только на всех активных рабочих листах, присутствующих в рабочей книге. Однако, чтобы сделать код более безопасным, мы можем использовать спецификатор рабочего листа со столбцами и сделать наш код более безопасным. Следуйте инструкциям ниже:
Шаг 1: Определите новую подпроцедуру, которая может содержать макрос под модулем.
Код:
Sub Example_2 () End Sub
Теперь мы будем использовать свойство Worksheets.Columns для выбора столбца из указанного листа.
Шаг 2: Начните вводить квалификатор Worksheets под данным макросом. Этому классификатору нужно имя листа, укажите имя листа как « Пример 2 » (не забудьте добавить скобки). Это позволит системе получить доступ к рабочему листу с именем Пример 2 из текущей рабочей книги.
Код:
Sub Example_2 () Рабочие таблицы («Пример 2») End Sub
Шаг 3: Теперь используйте свойство Columns, которое позволит вам выполнять различные операции над столбцами на выбранном листе. Я выберу 4- й столбец. Я могу выбрать его, написав индекс как 4 или указав алфавит столбца «D».
Код:
Sub Example_2 () Рабочие таблицы («Пример 2»). Столбцы («D») End Sub
На данный момент мы выбрали рабочий лист с именем Пример 2 и получили доступ к столбцу D из него. Теперь нам нужно выполнить некоторые операции со столбцом, к которому осуществляется доступ.
Шаг 4. Используйте свойство Выбрать после столбцов, чтобы выбрать столбец, указанный в текущем рабочем листе.
Код:
Sub Example_2 () Рабочие таблицы («Пример 2»). Столбцы («D»). Выберите End Sub
Шаг 5: Запустите код, нажав клавишу F5 или нажав кнопку воспроизведения.
Пример # 3 — свойство столбцов VBA для выбора диапазона ячеек
Предположим, мы хотим выбрать диапазон ячеек в разных столбцах. Мы можем комбинировать свойство Range и Columns для этого. Следуйте инструкциям ниже:
Предположим, что у нас есть данные, распределенные между B1 и D4 на листе, как показано ниже:
Шаг 1: Определите новую подпроцедуру для хранения макроса.
Код:
Sub Example_3 () End Sub
Шаг 2: Используйте квалификатор « Рабочие листы», чтобы получить доступ к рабочему листу с именем « Пример 3 », где у нас есть данные, показанные на снимке экрана выше.
Код:
Sub Example_3 () Рабочие таблицы («Пример 3») End Sub
Шаг 3: Используйте свойство Range, чтобы установить диапазон для этого кода от B1 до D4. Используйте следующий диапазон кодов («B1: D4») для того же.
Код:
Sub Example_3 () Рабочие листы («Пример 3»). Диапазон («B1: D4») End Sub
Шаг 4: Используйте свойство Columns для доступа ко второму столбцу из выбора. Используйте код как Столбцы (2) для доступа ко второму столбцу из доступного диапазона.
Код:
Sub Example_3 () Рабочие таблицы («Пример 3»). Диапазон («B1: D4»). Столбцы (2) End Sub
Шаг 5: Теперь самая важная часть. Мы получили доступ к рабочему листу, диапазону и столбцу. Однако, чтобы выбрать доступный контент, нам нужно использовать свойство Select в VBA. Смотрите скриншот ниже для макета кода.
Код:
Sub Example_3 () Рабочие таблицы («Пример 3»). Диапазон («B1: D4»). Столбцы (2). Выберите End Sub
Шаг 6: Запустите этот код, нажав F5 или кнопку Run, и посмотрите результат.
Вы можете видеть, что код выбрал Столбец C на листе Excel, хотя вы установили значение столбца как 2 (что означает второй столбец). Причина этого в том, что мы выбрали диапазон B1: D4 в этом коде. Который состоит из трех столбцов B, C, D. Во время выполнения столбец B считается первым столбцом, C — вторым, а D — третьим столбцом вместо их фактических положений. Функция диапазона уменьшила область действия этой функции только для B1: D4.
То, что нужно запомнить
- Мы не видим список свойств IntelliSense, когда работаем над столбцами VBA.
- Это свойство относится к категории свойства листа в VBA.
Рекомендуемые статьи
Это руководство к колонкам VBA. Здесь мы обсудим, как использовать свойство столбцов в Excel с помощью кода VBA, а также на практических примерах и загружаемом шаблоне Excel. Вы также можете просмотреть наши другие предлагаемые статьи —
- VBA Вставить столбец
- Группировка столбцов в Excel
- VBA Удалить столбец
- Переключение столбцов в Excel
Работа с умной таблицей из кода VBA Excel. Обращение к ячейкам, строкам и столбцам умной таблицы. Добавление и удаление строк и столбцов.
Обращение к умной таблице
Все примеры кода в этой статье привязаны к таблице с именем «Таблица1», расположенной на активном листе:
Обращение к умной таблице:
|
ActiveSheet.ListObjects(«Таблица1») |
Обращение к диапазону умной таблицы на рабочем листе:
|
ActiveSheet.ListObjects(«Таблица1»).Range |
Проверяем:
|
Debug.Print ActiveSheet.ListObjects(«Таблица1»).Range.Address ‘Результат: $B$3:$G$9 |
Далее все примеры кода VBA Excel, чтобы их не дублировать, будут представлены как аргументы метода Debug.Print.
Обращение к строкам
Работа с умной таблицей — обращение к строке заголовков:
|
Debug.Print ActiveSheet.ListObjects(«Таблица1»).Range.Rows(1).Address ‘Результат: $B$3:$G$3 |
Таким же образом можно обращаться и к остальным строкам таблицы (Строка1-Строка6), указывая индекс нужной строки от 2 до 7.
К записям таблицы (Строка1-Строка6) обращаются через коллекцию ListRows, указывая индекс записи от 1 до 6:
|
With ActiveSheet.ListObjects(«Таблица1») Debug.Print .ListRows.Count ‘Результат: 6 Debug.Print .ListRows(1).Range.Address ‘Результат: $B$4:$G$4 Debug.Print .ListRows(2).Range.Address ‘Результат: $B$5:$G$5 End With |
Обращение к столбцам
Обращение к третьему столбцу умной таблицы из кода VBA Excel:
|
With ActiveSheet.ListObjects(«Таблица1») ‘Обращение через диапазон умной таблицы Debug.Print .Range.Columns(3).Address ‘Результат: $D$3:$D$9 Debug.Print .Range.Columns.Count ‘Результат: 6 ‘Обращение через коллекцию ListColumns Debug.Print .ListColumns(3).Range.Address ‘Результат: $D$3:$D$9 Debug.Print .ListColumns.Count ‘Результат: 6 End With |
Обращение к ячейкам
Работа с умной таблицей — обращение к ячейке «E7» с отображением ее значения:
|
With ActiveSheet.ListObjects(«Таблица1») Debug.Print .Range.Cells(5, 4) ‘Результат: 91 Debug.Print .ListColumns(4).Range(5) ‘Результат: 91 Debug.Print .ListRows(4).Range(4) ‘Результат: 91 End With |
Вставка и удаление строк
Вставка новой строки в конец умной таблицы:
|
ActiveSheet.ListObjects(«Таблица1»).ListRows.Add |
Удаление последней строки:
|
With ActiveSheet.ListObjects(«Таблица1») .ListRows(.ListRows.Count).Delete End With |
Вставка новой строки на место пятой записи (Строка5 в таблице) со сдвигом пятой и нижерасположенных записей вниз:
|
ActiveSheet.ListObjects(«Таблица1»).ListRows.Add 5 |
Удаление пятой строки:
|
ActiveSheet.ListObjects(«Таблица1»).ListRows(5).Delete |
Вставка и удаление столбцов
Вставка нового столбца в конец умной таблицы из кода VBA Excel:
|
ActiveSheet.ListObjects(«Таблица1»).ListColumns.Add |
Удаление последнего столбца:
|
With ActiveSheet.ListObjects(«Таблица1») .ListColumns(.ListColumns.Count).Delete End With |
Вставка нового столбца на место четвертой графы таблицы со сдвигом четвертой и последующих граф вправо:
|
ActiveSheet.ListObjects(«Таблица1»).ListColumns.Add 4 |
Удаление четвертого столбца таблицы:
|
ActiveSheet.ListObjects(«Таблица1»).ListColumns(4).Delete |
Создание и удаление умной таблицы описано в статье VBA Excel. Создание таблицы (умной, обычной)
Это продолжение перевода книги Зак Барресс и Кевин Джонс. Таблицы Excel: Полное руководство для создания, использования и автоматизации списков и таблиц (Excel Tables: A Complete Guide for Creating, Using and Automating Lists and Tables by Zack Barresse and Kevin Jones. Published by: Holy Macro! Books. First printing: July 2014. – 161 p.). Visual Basic for Applications (VBA) – это язык программирования, который можно использовать для расширения стандартных возможностей Excel. VBA позволяет автоматизировать сложные или повторяющиеся задачи. Например, VBA можно использовать для форматирования листа, получаемого ежедневно из внешнего источника, извлечения данных с веб-страницы раз в неделю или построения сложной пользовательской функции листа.
Предыдущая глава Содержание Следующая глава
Рис. 9.1. Редактирование макросов
Скачать заметку в формате Word или pdf
Вот некоторые примеры автоматизации Таблиц Excel:
- Вы создаете приложение для использования менее опытными пользователями, и хотите заблокировать Таблицу, предоставляя несколько простых функций для добавления, редактирования и удаления записей.
- Вы хотите предоставить функциональные возможности для редактирования групп записей в пользовательской форме, например, транзакции по одному заказу (аванс, финальная оплата, фрахт, пошлина и т.д.).
- Ваша Таблица поддерживает другие функции книги, такие как запись информации о событиях в журнал, и вы хотите вставлять строки в таблицу, обновлять существующие табличные данные, а также находить и извлекать строки из Таблицы.
- Вы хотите провести аудит Таблицы и отобразить ошибки, которые необходимо исправить.
Для работы с этой главой лучше всего, если у вас есть начальный уровень программирования, вы знакомы с объектной моделью и хотите расширить функциональность Таблиц Excel (см. Джон Уокенбах. Excel 2010. Профессиональное программирование на VBA). Среда VBA не русифицирована.
Один из самых простых способов начать работать с VBA – это использовать запись макросов. При этом действия, которые вы совершаете в Excel, записываются в среде VBA в виде инструкций. Не забудьте выключить запись макросов, когда автоматизированные действия будут завершены. Вы можете просматривать и редактировать код VBA, пройдя по меню Разработчик –> Макросы, выбрать имя макроса и нажать кнопку Изменить (рис. 9.1). Код, сгенерированный при записи макросов, не самый эффективный, и вы часто можете улучшить его с помощью редактирования.
Если вкладка Разработчик не видна, включите ее, пройдя по меню Файл –> Параметры –> Настроить ленту, и установив флажок на вкладке Разработчик.
VBA, Excel и объекты
Этот раздел можно пропустить, если у вас уже есть опыт работы с объектами в среде Excel VBA.
В среде VBA приложение Excel представляет объекты, к которым можно получить доступ, в виде объектной модели Excel. Основные объекты Excel:
- Application – Приложение Excel.
- Workbooks – коллекция всех книг, открытых в данный момент в приложении Excel. В общем случае коллекция – набор объектов. В этом случае коллекция Workbooks представляет собой набор отдельных объектов Workbook.
- Workbook – одна книга.
- Worksheets – коллекция всех листов в рабочей книге.
- Worksheet – отдельный рабочий лист или вкладка в рабочей книге.
- Cells – совокупность всех ячеек на листе.
- Range – набор из одной или нескольких ячеек на одном листе. Клетки могут быть прерывистыми. Любая ссылка даже на одну ячейку является объектом Range.
Объекты имеют свойства. Каждый объект принадлежит родительскому объекту. Например, родителем объекта Workbook является объект Application, а родителем объекта Cell – объект Worksheet. Одним из исключений является объект Application, который не имеет родителя; это объект самого высокого уровня, доступный при просмотре объектной модели Excel. При описании контекста объекта или метода часто используются следующие термины:
- Parent – родительский объект. Например, родительский объект для Cell – это Worksheet.
- Member – член родительского объекта. Например, член объекта Worksheet – объект Cell. Член также может быть методом, который выполняет действие.
Когда вы ссылаетесь на объект, вы должны начать с самого высокого уровня. Чтобы найти каждый подчиненный объект, введите родительский объект, за которым следует точка, а затем дочерний элемент. Например, чтобы сослаться на значение ячейки A1 на листе Sheet1 в книге My Workbook.xlsx, используйте следующий синтаксис:
|
Application.Workbooks(«My Workbook.xlsm»).Worksheets(«Sheet1»).Cells(1,1).Value |
Ссылки в VBA как правило используют синтаксис R1C1, а не А1.
Объектная модель Excel предоставляет объекты по умолчанию в зависимости от того, какой элемент приложения в данный момент активен. Например, следующий синтаксис ссылается на ячейку A1 на листе, активном в момент выполнения кода:
Хотя этот синтаксис работает, он не считается хорошей практикой. Мы рекомендуем использовать объект ActiveSheet, если вы действительно намеревались ссылаться на активный лист:
|
Application.ActiveSheet.Cells(1,1).Value |
Единственный объект, который подразумевается во всей среде Excel VBA, – это объект Application, и его можно без проблем опустить. Поэтому следующие ссылки не являются неоднозначными в любом месте среды Excel VBA:
|
Workbooks(«My Workbook.xlsm»).Worksheets(«Sheet1»).Cells(1,1).Value ActiveSheet.Cells(1,1).Value |
Вы можете назначить ссылку на любой объект переменной, если эта переменная имеет тот же тип, что и объект, или определена как универсальный тип объекта. Основная причина для этого – удобство. Если вы ссылаетесь на объект повторно, то выделение переменной для ссылки на этот объект может привести к уменьшению объема кода, который будет легче читать и поддерживать. Например, вы можете назначить ссылку на Sheet1 переменной:
|
Dim TargetWorksheet As Worksheet Set TargetWorksheet = Workbooks(«My Workbook.xlsm»).Worksheets(«Sheet1») |
Теперь ссылка на А1 может быть записана в виде:
|
TargetWorksheet.Cells(1,1).Value |
Ключевое слово Set присваивает ссылку. VBA требует использования ключевого слова Set при назначении ссылок на объекты. Кроме того, переменная является ссылкой на объект, а не копией объекта. Вы можете иметь любое количество переменных, содержащих ссылку на один и тот же экземпляр объекта.
Следует различать объекты, экземпляры объектов и ссылки на объекты. Объект включает в себя объектную модель (свойства и методы, которые ему принадлежат) и код, который управляет его поведением. Примером объекта является Worksheet. Экземпляр объекта является конкретным экземпляром этого объекта и включает в себя данные и значения свойств, связанные с этим экземпляром объекта. Листы Sheet1 и Sheet2 примеры экземпляров объектов. Переменная, ссылающаяся на объект, содержит ссылку на объект.
При определении переменных, ссылающихся на объекты, необходимо определить переменную того же типа, что и объект, на который ссылаются, или присвоить универсальный тип объекта. В общем случае универсальный тип объекта следует использовать только в том случае, если этой переменной будут присвоены ссылки на другие объекты различных типов; при использовании универсального типа объекта редактор VBA не может помочь вам с интеллектуальной подсказкой IntelliSense (IntelliSense представляет список свойств и методов объекта при вводе ссылки на объект, за которой следует точка.)
В дальнейшем описании мы используем следующие объекты:
- ThisWorkbook – рабочая книга, в которой выполняется код. Это удобно, когда единственная книга, на которую ссылаются, является той, в которой находится код. С этой рабочей книгой работать легче, чем с рабочими книгами (My Workbook.xlsm), особенно когда имя рабочей книги может меняться.
- Me – когда код находится в модуле кода листа, Me – это удобный способ ссылаться на объект листа, в котором находится код.
Excel Online открывает файлы с VBA (при просмотре в браузере), но не выполняет код. Код игнорируется при открытии книги в приложении Excel Online, но сам код сохраняется.
Объект ListObject
Excel использует объект ListObject для представления таблицы в объектной модели Excel. Он содержится в коллекции ListObjects, которая принадлежит объекту Worksheet. Используйте этот синтаксис для ссылки на Таблицу на листе:
|
ThisWorkbook.Worksheets(«Sheet1»).ListObjects(«Table1») |
Назовите Таблицу как-то иначе, чем имя по умолчанию. Это поможет вам как при написании кода, так и позже, когда вы смотрите на свой код, пытаясь понять, что вы сделали. Это также будет полезно для других пользователей, которые будут изучать ваш код.
Поскольку ListObjects – это набор таблиц, вы можете получить доступ к конкретной Таблице с помощью индекса:
|
ThisWorkbook.Worksheets(«Sheet1»).ListObjects(1) |
Индекс (или позиция) объекта ListObject в коллекции ListObjects определяется порядком, в котором объекты ListObject были созданы на листе. Объект ListObject может быть назначен переменной, которая была определена как тип ListObject. Объект ListObject имеет ряд свойств и методов, используемых для доступа к таблицам и управления ими.
Свойства объекта Таблица
Пять свойств представляют собой основные части таблицы. Каждое из этих свойств является объектом диапазона Range. Два дополнительных свойства или коллекции предоставляют доступ к строкам и столбцам Таблицы. Каждая коллекция предоставляет доступ ко всем объектам ListRow и ListColumn в Таблице.
Свойство Range
Свойство Range возвращает всю таблицу, включая заголовок и итоговые строки. Тип объекта – Range. Свойство не может быть установлено.
Свойство HeaderRowRange
Свойство HeaderRowRange возвращает строку заголовка таблицы. Тип объекта – Range. Свойство не может быть установлено. Диапазон всегда представляет собой одну строку – строку заголовка – и распространяется на все столбцы таблицы. Если строка заголовка отключена, этому свойству присваивается значение Nothing.
Свойство DataBodyRange
Свойство DataBodyRange возвращает тело таблицы. Тип объекта – Range. Свойство не может быть установлено. Диапазон – это каждая строка между заголовком и общей строкой и распространяется на все столбцы таблицы. Если таблица не содержит строк, свойство DataBodyRange не возвращает Nothing (и ListRows.Count возвращает 0). Это единственный случай, когда свойство InsertRowRange возвращает объект диапазона, который можно использовать для вставки новой строки. В этом состоянии таблица выглядит как одна строка без каких-либо значений. Как только одна ячейка в таблице получает значение, InsertRowRange получает значение Nothing, а DataBodyRange – значение строк данных в таблице.
Свойство TotalRowRange
Свойство TotalRowRange возвращает итоговую строку Таблицы. Тип объекта – Range. Свойство не может быть установлено. Диапазон всегда представляет собой одну строку – строку итогов – и распространяется на все столбцы Таблицы. Если строка итогов отключена, это свойство имеет значение Nothing.
Свойство InsertRowRange
Свойство InsertRowRange возвращает текущую строку вставки Таблицы. Тип объекта – Range. Свойство не может быть установлено. В Excel 2007 и более поздних версиях InsertRowRange возвращает только первую строку данных и только тогда, когда таблица не содержит никаких данных. В противном случае он ничего не возвращает и фактически бесполезен.
Свойство ListRows
Свойство ListRows возвращает коллекцию всех строк в таблице DataBodyRange. Это тип объекта ListRows, который ведет себя очень похоже на объект Collection и содержит коллекцию объектов ListRow. Свойство не может быть установлено. На строки ссылаются по индексу, отсчитываемому от единицы (one-based index).[1] В пустой таблице нет строк. Метод Add объекта ListRows используется для вставки одной новой строки за один раз.
Свойство ListColumns
Свойство ListColumns возвращает коллекцию всех столбцов таблицы. Это тип объекта ListColumns, который ведет себя очень похоже на объект Collection и содержит коллекцию объектов ListColumn. Свойство не может быть установлено. На столбцы ссылается one-based. Таблица всегда содержит хотя бы один столбец.
Свойства структуры Таблиц
Таких свойств несколько. Все они являются членами объекта ListObject.
Свойство ShowAutoFilter возвращает или задает, включен ли Автофильтр. Свойство имеет логический тип. Если значение True, Автофильтр включен, False – отключен. Свойство представлено в пользовательском интерфейсе Excel, меню Данные –> Сортировка и фильтр –> Фильтр.
Свойство ShowAutoFilterDropDown возвращает или задает значение, указывающее отображается ли кнопка ниспадающего списка Автофильтра. Свойство имеет логический тип. Если значение True, кнопка отражается, False – не отражается. Если ShowAutoFilter имеет значение False, то свойство ShowAutoFilterDropDown изменить нельзя. Свойство представлено в пользовательском интерфейсе Excel, меню Работа с таблицами –> Конструктор –> Параметры стилей таблицы –> Кнопка фильтра.
Свойство ShowHeaders возвращает или задает, включена ли строка заголовка таблицы. Свойство имеет логический тип. Если значение True, строка заголовка таблицы включена, False – отключена. Свойство представлено в пользовательском интерфейсе Excel, меню Работа с таблицами –> Конструктор –> Параметры стилей таблицы –> Строка заголовков.
Свойство ShowTotals возвращает или задает включена ли строка итогов. Свойство имеет логический тип. Если значение True, строка итогов включена, False – отключена. Свойство представлено в пользовательском интерфейсе Excel, меню Работа с таблицами –> Конструктор –> Параметры стилей таблицы –> Строка итогов.
Свойства стилей Таблиц
Этих свойств также несколько. Все они являются членами объекта ListObject.
Свойство TableStyle возвращает или задает имя стиля таблицы. Свойство имеет тип Variant. Чтобы изменить стиль таблицы, необходимо задать имя нужного стиля. При назначении стиля таблицы к таблице применяются только элементы стиля, определенные в этом стиле (подробнее см. Глава 7. Форматирование Таблиц Excel). Чтобы определить имя стиля, наведите курсор мыши на нужный стиль в галерее стилей таблиц, пока Excel не отобразит имя этого стиля:
Рис. 9.2. Определение имени стиля таблицы
Чтобы присвоить это имя свойству TableStyle, используйте код:
|
ActiveSheet.ListObjects(«qryCrosstab2»).TableStyle = «TableStyleLight21» |
Здесь qryCrosstab2 – имя Таблицы. Внутренние имена всех встроенных стилей не содержат пробелов и английские, хотя имена, отображаемые на ленте, содержат пробелы и русифицированы. Чтобы узнать имя таблицы, которое нужно использовать в коде VBA, запустите запись макроса, присвойте стиль, завершите запись макроса, и посмотрите его код.
Свойство TableStyle представлено в пользовательском интерфейсе Excel в виде массива кнопок в группе Работа с таблицами –> Конструктор –> Стили таблиц.
Свойство ShowTableStyleColumnStripes возвращает или задает, форматируются ли нечетные столбцы таблицы иначе, чем четные столбцы. Свойство имеет логический тип. Если значение True, нечетные столбцы таблицы форматируются иначе, чем четные столбцы, как определено в заданном стиле таблицы. Нечетные столбцы форматируются с использованием параметров полосы первого столбца стиля таблицы, а четные строки форматируются с использованием параметров полосы второго столбца стиля таблицы. Если ShowTableStyleColumnStripes имеет значение False, столбцы таблицы не форматируются с использованием назначенного стиля таблицы. Свойство ShowTableStyleColumnStripes представлено в пользовательском интерфейсе Excel в виде флажка на ленте Работа с таблицами –> Конструктор –> Параметры стилей таблицы –> Чередующиеся столбцы.
Обратите внимание, что по умолчанию количество столбцов в каждой полосе равно одному, но вы можете изменить его на большее число для элементов полосы первого столбца и полосы второго столбца независимо. Дополнительную информацию смотрите в главе 7.
Свойство ShowTableStyleRowStripes возвращает или задает, форматируются ли нечетные строки таблицы иначе, чем четные строки. Свойство имеет логический тип. Если значение True, нечетные строки таблицы форматируются иначе, чем четные строки, как определено в заданном стиле таблицы. Нечетные строки форматируются с использованием первой полосы строк стиля таблицы, а четные строки форматируются с использованием второй полосы строк стиля таблицы. Если свойству ShowTableStyleRowStripes присвоено значение False, строки таблицы не форматируются с использованием назначенного стиля таблицы. Это свойство эквивалентно флажку на ленте Работа с таблицами –> Конструктор –> Параметры стилей таблицы –> Чередующиеся строки.
Свойство ShowTableStyleFirstColumn возвращает или задает, выделяется ли первый столбец. Свойство имеет логический тип. Если значение True, первый столбец таблицы форматируется так, как определено в настройках первого столбца назначенного стиля таблицы. Если установлено значение False, первый столбец таблицы не форматируется в соответствии с заданным стилем таблицы. Это свойство представлено в пользовательском интерфейсе Excel в виде флажка на ленте Работа с таблицами –> Конструктор –> Параметры стилей таблицы –> Первый столбец.
Свойство ShowTableStyleLastColumn возвращает или задает, выделяется ли последний столбец. Свойство имеет логический тип. Если значение True, последний столбец таблицы форматируется так, как определено в настройках последнего столбца назначенного стиля таблицы. Если установлено значение False, последний столбец таблицы не форматируется в соответствии с заданным стилем таблицы. Это свойство представлено в пользовательском интерфейсе Excel в виде флажка на ленте Работа с таблицами –> Конструктор –> Параметры стилей таблицы –> Последний столбец.
Другие свойства объекта Таблицы
В следующих разделах рассматриваются свойства объекта таблицы для использования в VBA. Они отличаются от методов.
Свойство Active возвращает True, если активная ячейка находится в пределах таблицы, включая заголовок и итоговые строки; в противном случае оно возвращает False. Свойство имеет логический тип. Свойство не может быть установлено.
Свойство AlternativeText возвращает или задает замещающий текст таблицы. Свойство имеет строковый тип. Установка этого свойства перезаписывает любое предыдущее значение. Это свойство представлено в пользовательском интерфейсе Excel в диалоговом окне Замещающий текст, доступ к которому можно получить, щелкнув правой кнопкой мыши в любом месте таблицы и пройдя по меню Таблица –> Замещающий текст. Это свойство отображается и редактируется в текстовом поле Заголовок.
Рис. 9.3. Замещающий текст
Свойство AutoFilter – это объект AutoFilter со своими собственными свойствами и методами. Его можно использовать для проверки настроек Автофильтра и повторного применения или очистки настроек Автофильтра в таблице. Он не используется для установки фильтров; для этого используется метод AutoFilter объекта Range.
Свойство Comment возвращает или задает комментарий таблицы. Свойство имеет строковый тип. Это свойство, добавленное в Excel 2007, представлено в пользовательском интерфейсе Excel в диалоговом окне Диспетчер имен, доступ к которому можно получить, пройдя по меню Формулы –> Определенные имена –> Диспетчер имен. Комментарий (примечание) отображается в правом столбце, и вы можете изменить его, кликнув на кнопку Изменить (рис. 9.4). Напомним, поскольку все Таблицы именуются, их имена отражаются в окне Диспетчер имен.
Рис. 9.4. Диспетчер имен
Свойство DisplayName возвращает или задает имя таблицы. Свойство имеет строковый тип. При назначении имени применяются те же ограничения, что и при изменении имени таблицы в пользовательском интерфейсе Excel; например, оно не может дублировать иное имя и не может содержать пробелов. Это свойство, добавленное в Excel 2007, ведет себя почти так же, как и свойство Name, но при использовании свойства DisplayName присваиваемое имя должно соответствовать ограничениям на имя таблицы, иначе возникает ошибка. Это свойство представлено в пользовательском интерфейсе Excel в виде поля ввода текста Работа с таблицами –> Конструктор –> Свойства –> Имя таблицы.
Свойство Name возвращает или задает имя таблицы. Свойство имеет строковый тип. В отличие от свойства DisplayName, когда вы присваиваете значение свойству Name, Excel изменяет имя так, чтобы оно соответствовало правилам имени таблицы. Например, он меняет пробелы на подчеркивания и, если имя уже существует, добавляет к нему символ подчеркивания, за которым следует число. Это свойство представлено в пользовательском интерфейсе Excel в виде поля ввода текста Работа с таблицами –> Конструктор –> Свойства –> Имя таблицы.
Чтобы избежать проблем, используйте свойство DisplayName вместо свойства Name для присвоения имени таблице. Свойство DisplayName создает ошибку, если имя является незаконным или уже определено в другом месте. С другой стороны, Excel будет искажать значение, присвоенное свойству Name, чтобы сделать его законным, и таким образом имя может оказаться не совсем тем, что вы намеревались.
Свойство Parent возвращает родителя таблицы. Свойство имеет тип объекта и всегда возвращает Worksheet. Свойство не может быть установлено.
Свойство QueryTable возвращает объект QueryTable, который ссылается на сервер списков. Это тип объекта QueryTable. Свойство не может быть установлено. Объект QueryTable предоставляет свойства и методы, позволяющие управлять таблицей. Следующий код публикует Таблицу на сервере SharePoint и называет опубликованный список Register. Затем он восстанавливает объект QueryTable для таблицы и устанавливает свойству MaintainConnection Таблицы значение True:
|
Dim Table As ListObject Dim QueryTable As QueryTable Dim PublishTarget(4) As String Dim ConnectionString As String Set Table = ThisWorkbook.Worksheets(«Register»).ListObjects(«tblRegister») PublishTarget(0) = «0» PublishTarget(1) = «http://myserver/myproject» PublishTarget(2) = «1» PublishTarget(3) = «Register» ConnectionString = Table.Publish(PublishTarget, True) Set QueryTable = Table.QueryTable QueryTable.MaintainConnection = True |
Свойство SharePointURL возвращает URL-адрес списка SharePoint. Свойство имеет строковый тип. Это свойство устанавливается при создании или обслуживании подключения к SharePoint и не может быть изменено. Это свойство представлено в пользовательском интерфейсе Excel в виде кнопки Работа с таблицами –> Конструктор –> Данные из внешней таблицы –> Экспорт –> Экспорт таблицы в список SharePoint. Следующий код публикует существующую таблицу на сервере SharePoint с помощью SharePointURL и называет опубликованный список Register:
|
Dim Table As ListObject Dim QueryTable As QueryTable Dim PublishTarget(4) As String Dim ConnectionString As String Set Table = ThisWorkbook.Worksheets(«Register»).ListObjects(«tblRegister») PublishTarget(0) = «0» PublishTarget(1) = Table.SharePointURL PublishTarget(2) = «1» PublishTarget(3) = «Register» ConnectionString = Table.Publish(PublishTarget, True) |
Свойство Slicers возвращает коллекцию срезов, связанных с таблицей. Свойство имеет тип Slicers, который ведет себя очень похоже на объект Collection и содержит коллекцию объектов Slicer. Свойство не может быть установлено. Объект Slicers используется для добавления, управления и удаления срезов, связанных с таблицей. Каждый объект среза предоставляет свойства и методы, которые позволяют управлять срезом. Свойства срезов была добавлена в объект ListObject в Excel 2013.
В следующем примере срез добавляется и помещается на том же листе, что и Таблица. Чтобы добавить срез сначала нужно создать объект SlicerCache для каждого среза:
|
Dim Table As ListObject Dim SlicerCache As SlicerCache Dim Slicer As Slicer Set Table = ThisWorkbook.Worksheets(«Register»).ListObjects(«tblRegister») Set SlicerCache = ThisWorkbook.SlicerCaches.Add(Table, «Category») SlicerCache.RequireManualUpdate = False Set Slicer = SlicerCache.Slicers.Add(Table.Parent, , _ «tblRegisterCategory», «Category», 100, 400) |
Объект SlicerCache привязан к таблице и фильтруемому столбцу. Сам срез является визуальным представлением кэша среза и имеет родителя, имя, заголовок и позицию; он также имеет размер, но в приведенном выше примере используется размер по умолчанию. Свойство RequireManualUpdate объекта SlicerCache имеет значение False, чтобы избежать появления в срезе сообщения Устарело.
Следующий срез настроен на отображение категории Расходы (Expense) и скрытие категории Доходы (Income):
|
Dim Table As ListObject Dim Slicer As Slicer Set Table = ThisWorkbook.Worksheets(«Register»).ListObjects(«tblRegister») Set Slicer = Table.Slicers(«tblRegisterCategory») With Slicer.SlicerCache .SlicerItems(«Expense»).Selected = True .SlicerItems(«Income»).Selected = False End With |
Следующий срез настроен для отображения только одной категории:
|
Dim Table As ListObject Dim Slicer As Slicer Dim SlicerItem As SlicerItem Set Table = ThisWorkbook.Worksheets(«Register»).ListObjects(«tblRegister») Set Slicer = Table.Slicers(«tblRegisterCategory») With Slicer.SlicerCache .ClearManualFilter For Each SlicerItem In .SlicerItems If SlicerItem.Name <> «Expense» Then SlicerItem.Selected = False End If Next SlicerItem End Wit |
В следующем примере происходит очистка фильтр среза:
|
Dim Table As ListObject Dim Slicer As Slicer Set Table = ThisWorkbook.Worksheets(«Register»).ListObjects(«tblRegister») Set Slicer = Table.Slicers(«tblRegisterCategory») Slicer.SlicerCache.ClearManualFilter |
В следующем примере срез удаляется. Обратите внимание, что кэш среза также удаляется:
|
Dim Table As ListObject Dim Slicer As Slicer Set Table = ThisWorkbook.Worksheets(«Register»).ListObjects(«tblRegister») Set Slicer = Table.Slicers(«tblRegisterCategory») Slicer.Delete Table.ShowAutoFilter = False |
Обратите внимание, что свойство таблицы ShowAutoFilter имеет значение False, чтобы скрыть раскрывающийся список, который остается после удаления среза. Если Автофильтр таблицы был включен при создании среза, то этот шаг не требуется. Если Автофильтр таблицы не был включен до добавления среза, то после удаления среза раскрывающийся элемент управления Автофильтром остается только у столбца, для которого был удален срез.
Свойство Sort возвращает объект сортировки таблицы. Свойство имеет тип Sort object. Свойство не может быть установлено. В следующем примере Таблица сортируется по дате и описанию:
|
Dim Table As ListObject Set Table = ThisWorkbook.Worksheets(«Register»).ListObjects(«tblRegister») With Table .Sort.SortFields.Add .ListColumns(«Date»).DataBodyRange,_ xlSortOnValues, xlAscending .Sort.SortFields.Add .ListColumns(«Description»)._ DataBodyRange, xlSortOnValues, xlAscending .Sort.Apply .Sort.SortFields.Clear End With |
На защищенном листе невозможно выполнить сортировку Таблицы, если не будут разблокированы все ячейки в заголовке таблицы и теле данных. Или снимите защиту со всего листа, выполните сортировку, и затем снова защитите лист.
Свойство SourceType возвращает текущий источник таблицы. Свойство имеет тип XlListObjectSourceType. Свойство не может быть установлено. Свойство может принимать следующие константы:
- xlSrcExternal или 0 – источник является внешним источником данных, таким как сайт Microsoft SharePoint.
- xlSrcModel или 4 – источником является модель Power Pivot.
- xlSrcQuery или 3 – источником является запрос Power Query.
- xlSrcRange или 1 – источником является объект Range.
- xlSrcXml или 2 – источником является XML.
Свойство Summary возвращает или задает текст, используемый для замещающего текста при публикации таблицы. Свойство имеет строковый тип, введенный в Excel 2010. Установка этого свойства перезаписывает любое предыдущее значение. Это свойство представлено в пользовательском интерфейсе Excel в диалоговом окне Замещающий текст, доступ к которому можно получить, щелкнув правой кнопкой мыши в любом месте Таблицы и выбрав Таблица –> Замещающий текст (см. рис. 9.3). Это свойство отображается и редактируется в текстовом поле Описание.
Свойство TableObject возвращает объект TableObject Таблицы. Свойство имеет тип объекта TableObject. Свойство не может быть установлено. Объект TableObject предоставляет свойства и методы, позволяющие управлять объектами таблицы. TableObject – это объект, построенный на основе данных, полученных из модели Power Pivot. Он был введен в Excel 2013.
Свойство XmlMap возвращает объект XmlMap Таблицы, который предоставляет карту XML Таблицы. Свойство имеет тип объекта XmlMap. Объект XmlMap предоставляет свойства и методы, позволяющие управлять XML-картой. Свойство не может быть установлено.
Другие свойства Таблиц
Свойство ListColumn – это элемент в свойстве или коллекции ListColumns. ListColumn – это объект с рядом полезных свойств, включая следующие:
- Range – ссылки на ячейки в столбце, включая заголовок и итоговые строки, если они включены.
- DataBodyRange – тип объекта Range, который ссылается на столбец, исключая строки заголовка и итогов. Это пересечение диапазонов, представленных свойством Range объекта ListObject и диапазоном DataBodyRange объекта ListObject.
- Index – относительный номер индекса столбца, представленного объектом ListColumn.
- Parent – объект ListObject, которому принадлежит столбец.
ListColumn также включает метод Delete – удаляет столбец из Таблицы.
Каждый объект ListRow в коллекции строк имеет три часто используемых свойства: Range, которое ссылается на ячейки в этой строке; Index, которое является относительным номером индекса этой строки, и Parent, которое ссылается на объект ListObject, содержащий строку. Объект ListRow также имеет один метод Delete, который удаляет строку из таблицы.
Методы объекта Таблицы
Метод Delete удаляет Таблицу, включая все ее значения, формулы и форматирование. Не путайте этот метод с методом Unlist, который преобразует таблицу в обычный диапазон ячеек.
Метод ExportToVisio экспортирует и открывает в Visio динамическую сводную диаграмму в новом документе. Этот метод был добавлен в Excel 2007. Ошибка возникает, если Visio не установлен у вас на ПК (см. также Глава 3. Работа с таблицами Excel).
Метод Publish публикует таблицу в службе SharePoint. Он возвращает URL-адрес опубликованного списка в SharePoint в виде строки:
|
expression.Publish(Target, LinkSource) |
где: expression – переменная, представляющая объект ListObject; Target – одномерный массив типа Variant, содержащий два или три элемента: URL-адрес SharePoint server, отображаемое имя списка и, при необходимости, описание списка; LinkSource – логическое значение. Если оно равно True, создает новую ссылку на новый список SharePoint. Если False, хранит ссылку на текущий список SharePoint и заменяет этот список, или, если нет никакого текущего списка, создает новый список на SharePoint без ссылок на него.
Метод Refresh обновляет таблицу из внешнего источника, если Таблица имеет такую связь. Если Таблица не связана с внешним источником данных, возвращает ошибку. Все изменения, внесенные в таблицу после последнего обновления, будут потеряны.
Метод Resize изменяет диапазон Таблицы на указанный диапазон. Метод принимает один параметр Range, который определяет новый диапазон Таблицы. Если строка заголовка включена, новый диапазон должен включать по крайней мере одну ячейку строки заголовка. Если строка заголовка отключена, новый диапазон должен содержать по крайней мере одну ячейку в первой строке диапазона тела данных. Столбцы можно добавлять и удалять с обоих концов, а строки можно добавлять и удалять только снизу. При удалении строк и столбцов все существующие данные в удаленных строках и столбцах остаются, но теперь находятся вне Таблицы. При добавлении строк и столбцов в Таблицу добавляются любые данные из дополнительных ячеек. После изменения размера структурированные ссылки в формулах в ячейках, отсутствующих в Таблице, преобразуются в абсолютные стандартные ссылки на ячейки. Если Таблица связана со списком SharePoint, можно добавлять и удалять только строки. Попытка добавить или удалить столбцы в связанной таблице приводит к ошибке.
Метод Unlink удаляет любую внешнюю ссылку на данные, если она существует.
Метод Unlist преобразует Таблицу в обычный диапазон ячеек. В интерфейсе Excel это эквивалентно команде Работа с таблицами –> Конструктор –> Параметры стилей таблицы –> Инструменты –> Преобразовать в диапазон.
Другие методы
Метод Add объекта ListObject добавляет новую таблицу, используя существующий список данных или другой источник. При использовании существующего заголовка числовые значения преобразуются в текст, а все повторяющиеся заголовки становятся уникальными путем добавления целых значений. Вот синтаксис этого метода:
|
expression.Add(SourceType, Source, LinkSource, _ XlListObjectHasHeaders, Destination, TableStyleName) |
где:
- expression – переменная, представляющая объект ListObjects,
- SourceType – передает константу XlListObjectSourceType, которая определяет тип источника, используемого для создания Таблицы. Необязательный параметр. Если опущен, предполагается xlSrcRange.
- Source – если SourceType = xlSrcRange, то передайте объект Range, представляющий диапазон значений данных для преобразования в Таблицу. Необязательный параметр. Если опущен, используется текущий выбор. Если SourceType = xlSrcExternal, передайте массив строковых значений, указывающих соединение с источником, где элементы массива: 0 – URL-адрес сайта SharePoint, 1 – имя списка SharePoint, 2 – код представления GUID (уникальный шестнадцатеричный идентификатор представления),
- LinkSource – логическое значение, указывающее, должен ли внешний источник данных быть связан с объектом ListObject. Если SourceType имеет значение xlSrcExternal, то значение по умолчанию равно True, и этот параметр не требуется передавать. Если значение передается и SourceType является xlSrcRange, генерируется ошибка.
- XlListObjectHasHeaders – передает тип константы xlYesNoGuess, которая может принимать три значения: xlYes, xlNo или xlGuess. Константа указывает, имеют ли импортируемые данные метки столбцов. Если источник не содержит заголовков, Excel автоматически создает заголовки. Необязательный параметр. Если опущено, значение по умолчанию = xlGuess. Имя этого параметра должно было быть HasHeaders, но, когда метод был реализован, разработчики ошибочно использовали XlListObjectHasHeaders.
- Destination – передает объект Range, который указывает ссылку на одну ячейку в качестве назначения для верхнего левого угла Таблицы. Ошибка генерируется, если диапазон относится к нескольким ячейкам. Этот параметр должен быть указан, если SourceType = xlSrcExternal. Он игнорируется, если SourceType имеет значение xlSrcRange. Диапазон назначения должен находиться на листе, содержащем коллекцию ListObjects, указанную в expression. Столбцы вставляются перед целевым диапазоном, чтобы соответствовать новому списку, предотвращая перезапись существующих данных. Необязательный параметр.
- TableStyleName – передает имя стиля, который будет применен к Таблице. Необязательный параметр. Если опущен, применяется стиль по умолчанию.
Метод Add объекта ListRows вставляет одну новую строку в таблицу в указанной позиции. Вот синтаксис этого метода:
|
expression.Add(Position, AlwaysInsert) |
где:
- expression – переменная, представляющая объект ListRows.
- Position – целое число, определяющее относительное положение новой строки. Новая строка вставляется над текущей строкой в этой позиции. Необязательный параметр. Если опущен, новая строка добавляется в нижнюю часть Таблицы.
- AlwaysInsert – логическое значение, указывающее, следует ли всегда сдвигать данные в ячейках под последней строкой таблицы при вставке новой строки, независимо от того, является ли строка под таблицей пустой. При значении True ячейки под таблицей сдвигаются на одну строку вниз. При значении False, если строка под Таблицей пуста, Таблица расширяется, чтобы занять (добавить) эту строку без сдвига ячеек под ней; если строка под Таблицей содержит данные, эти ячейки сдвигаются вниз при вставке новой строки.
Метод Add возвращает объект ListRow, представляющий новую строку.
Метод Delete объекта ListRow удаляет строку Таблицы, представленную объектом ListRow.
Метод Add объекта ListColumns вставляет один новый столбец в Таблицу в указанной позиции:
- expression – переменная, представляющая объект ListColumns.
- Position – целое число, определяющее относительное положение нового столбца. Новый столбец вставляется перед текущим столбцом в этой позиции. Необязательный параметр. Если этот параметр опущен, новый столбец добавляется в правую часть Таблицы.
Этот метод возвращает объект ListColumn, представляющий новый столбец.
Метод Delete объекта ListColumn удаляет столбец Таблицы, представленный объектом ListColumn.
Метод Автофильтр объекта Range
Метод позволяет создать критерии Автофильтра для столбца, очистить критерии Автофильтра или переключить статус Автофильтра:
|
expression.AutoFilter(Field, Criteria1, Operator, _ Criteria2, VisibleDropDown) |
где:
- expression – выражение, возвращающее объект Range.
- Field – целочисленное смещение поля, на котором будет основан фильтр, где крайнее левое поле = 1. Необязательный параметр. Если опущен, то состояние Автофильтра (включено/выключено) переключается для всего диапазона. Отключение Автофильтра удаляет раскрывающиеся элементы управления Автофильтра.
- Criteria1 – критерий в виде числа, строки или массива, например, 20 или
"Расход". Можно использовать знаки равенства = и неравенства <>. Чтобы найти несколько строк, используйте функцию Array со значением оператора xlFilterValues, например, Array("Значение 1","Значение 2"). Подстановочные знаки * (один или несколько символов) и ? (можно использовать любой отдельный символ). Если оператор xlTop10Items, то Criteria1 задает число элементов, например 10. Когда оператор xlFilterDynamic, Criteria1 – это константа xlDynamicFilterCriteria (описана ниже). Необязательный параметр. Если опущен, критерии для столбца очищаются. - Operator – передает константу XlAutoFilterOperator, определяющую тип фильтра. Необязательный параметр. Если опущен, то принимается равным 0, и Crtiteria1 рассматривается как простое значение для поиска; в этом случае, если в Crtiteria1 передается массив значений, то используется только последнее значение. Если этот параметр опущен, а Crtiteria1 не указан, то Автофильтр для указанного столбца будет очищен.
- Criteria2 – второй критерий в виде числа, строки или массива. Он используется с Crtiteria1 и Operator для построения составных критериев или когда Operator = xlFilterValues, а фильтруются дата и время (описано ниже). Необязательный параметр.
- VisibleDropDown – передает True, чтобы отобразить стрелку раскрывающегося списка Автофильтра для отфильтрованного поля, и False, чтобы скрыть раскрывающийся список Автофильтра для отфильтрованного поля. Необязательный параметр. Если опущен, принимает значение True.
Если заданы критерии фильтрации, то возвращаемое значение является значением Field. При переключении статуса Автофильтра возвращается значение True.
Значения констант оператора XlAutoFilterOperator:
- xIAnd или 1 – фильтры с логическим И для Criteria1 and Criteria Оба критерия являются строками, задающими условия, например,
">0"и"<100". - xlBottom10Items или 4 – находит отображаемые элементы с наименьшим значением, где число элементов задается как число или строка в Criteria1, например, 5 или
"5", то есть пять наименьших элементов. Столбец, указанный в параметре Field, должен содержать хотя бы одно число, иначе произойдет ошибка. - xlBottom10Percent или 6 – найти отображаемые элементы с наименьшим значением, где процент указан как число или строка в Criteria1, например, 20 или
"20"для элементов в нижних 20%. Столбец, указанный в параметре Field, должен содержать хотя бы одно число, иначе произойдет ошибка. - xlFilterCellColor или 8 – находит цвет ячейки, где цвет указан как значение RGB в Criteria
- xlFilterDynamic или 11 – динамический фильтр, где критерий фильтра задается как значение XlDynamicFilterCriteria в Criteria Динамический фильтр – это фильтр, изменяющийся в зависимости от какого-либо другого значения, например сегодняшней даты или среднего значения в столбце.
- xlFilterFontColor или 9 – находит цвет шрифта, где цвет указан как значение RGB в Criteria
- xlFilterIcon или 10 – находит значок, указанный в Criteria Значки извлекаются из свойства ActiveWorkbookIconSets. Свойство IconSets представляет собой набор объектов IconSets, в котором каждый набор иконок представляет собой набор из ряда иконок, таких как набор
"3 стрелки (цветные)"или"3 Arrows (Colored)". В приведенном ниже примере извлекается первый значок в наборе"3 стрелки (цветные)":
|
ActiveWorkbook.IconSets(xlIconSet.xl3Arrows).Item(1) |
Обратите внимание, что при вводе в редакторе VBA "xlIconSet." (включая точку) появится всплывающий список IntelliSense со всеми доступными ссылками на набор значков.
- xlFilterValues или 7 – находит несколько значений, заданных в виде массива в Criteria1 или Criteria Значения в массиве должны быть строковыми и точно соответствовать отображаемому значению, если оно числовое; например, если соответствующие значения отображаются как
"$25.00", передаваемое значение должно быть"$25.00". Criteria2 используется при поиске дат и времени. При поиске дат и времен массив передается как массив пар значений, где первое значение каждой пары является типом поиска, а второе –датой. Типы поиска: 0 – находит элементы в том же году, что и следующее значение даты / времени; 1 – находит элементы в том же месяце, что и следующее значение даты / времени; 2 – находит элементы на ту же дату, что и следующее значение даты / времени; 3 – находит элементы в тот же час, что и следующее значение даты / времени; 4 – находит элементы в ту же минуту, что и следующее значение даты / времени; 5 – находит элементы в ту же секунду, что и следующее значение даты / времени.
Может быть передано любое количество пар типа поиска и значения даты / времени. Все значения типа поиска должны находиться в нечетных позициях в массиве (1, 3, 5 и т.д.), а все значения даты/времени должны быть в четных позициях (2, 4, 6 и т.д.). Любое значение, переданное для типа поиска, которого нет в приведенном выше списке, создает ошибку. Любое значение, переданное для значения даты/времени, которое не является значением даты/времени, создает ошибку. Допустимо любое значение даты/времени, которое может быть введено в ячейку и распознано как дата. Некоторые примеры значений Criteria2:
Показать все элементы в 2014 году: Array(0, "1/1/2014")
Показать все элементы в 2014 году, когда текущий год 2014: Array(0, "1/1")
Показать все элементы в январе 2014 года: Array(1, "1/1/2014")
Показать все элементы 15 января 2014 года: Array(2, "15/1/2014")
Показывать все элементы 15, 20 и 25 января 2014 года: Array(2, "15/1/2014", 2, "20/1/2014", 2, "25/1/2014")
Показать все элементы в 2013 году и в январе 2014 года: Array(0, "1/1/2013", 1, "1/1/2014")
Показать все элементы в в 3 часа дня 15 января 2014 года: Array(3, "15/1/2014 15:00") или Array(3, "15/1/2014 3 PM")
Показать все элементы в 15:01 15 января 2014 года: Array (3, "15/1/2014 15:01") или Array(3, "15/1/2014 3:01 PM")
- xlOr или 2 – логическим ИЛИ для Criteria1 and Criteria Оба критерия – это строки, задающие условие, например
"<0"и">100"для значений меньше нуля или больше 100. - xlTop10Items или 3 – находит отображаемые элементы с наибольшим значением, где число элементов задается как число или строка в Criteria1, например 5 или
"5", то есть пять самых больших элементов. Столбец, указанный в параметре Field, должен содержать хотя бы одно число, иначе произойдет ошибка. - xlTop10Percent или 5 – находит отображаемые элементы с наибольшим значением, где процент указан как число или строка в Criteria1, например 20 или
"20"для элементов в верхних 20%. Столбец, указанный в параметре Field, должен содержать хотя бы одно число, иначе произойдет ошибка.
Значения констант оператора XlDynamicFilterCriteria:
- xlFilterToday – фильтрует все значения дат, равные сегодняшнему дню.
- xlFilterYesterday – фильтрует все значения дат, равные вчерашнему дню.
- xlFilterTomorrow – фильтрует все значения дат, равные завтрашнему дню.
- xlFilterThisWeek – фильтрует все значения дат на текущей неделе.
- xlFilterLastWeek – фильтрует все значения дат за предыдущую неделю.
- xlFilterNextWeek – фильтрует все значения дат на следующей неделе.
- xlFilterThisMonth – фильтрует все значения дат в текущем месяце.
- xlFilterLastMonth – фильтрует все значения дат за предыдущий месяц.
- xlFilterNextMonth – фильтрует все значения дат в следующем месяце.
- xlFilterThisQuarter – фильтрует все значения дат в текущем квартале.
- xlFilterLastQuarter – фильтрует все значения дат в предыдущем квартале.
- xlFilterNextQuarter – фильтрует все значения дат в следующем квартале.
- xlFilterThisYear – фильтрует все значения дат в текущем году.
- xlFilterLastYear – фильтрует все значения дат за предыдущий год.
- xlFilterNextYear – фильтрует все значения, относящиеся к следующему году.
- xlFilterYearToDate – фильтрует все значения дат с начала года по сегодня.
- xlFMterAMDatesInPeriodQuarterl – фильтрует все значения дат в квартале
- xlFMterAMDatesInPeriodQuarter2 – фильтрует все значения дат в квартале 2.
- xlFMterAMDatesInPeriodQuarter3 – фильтрует все значения дат в квартале 3.
- xlFilterAllDatesInPeriodQuarter4 – фильтрует все значения дат в квартале 4.
- xlFilterAllDatesInPeriodJanuary – фильтрует все значения дат в январе.
- xlFilterANDatesInPeriodFebruary – фильтрует все значения дат в феврале.
- xlFilterAllDatesInPeriodMarch – фильтрует все значения дат в марте.
- xlFilterAllDatesInPeriodApril – фильтрует все значения дат в апреле.
- xlFilterAllDatesInPeriodMay – фильтрует все значения дат в мае.
- xlFilterAllDatesInPeriodJune – фильтрует все значения дат в июне.
- xlFilterAllDatesInPeriodJuly – фильтрует все значения дат в июле.
- xlFilterAllDatesInPeriodAugust – фильтрует все значения дат в августе.
- xlFilterAllDatesInPeriodSeptember – фильтрует все значения дат в сентябре.
- xlFilterAllDatesInPeriodOctober – фильтрует все значения дат в октябре.
- xlFilterAllDatesInPeriodNovember – фильтрует все значения дат в ноябре.
- xlFilterAllDatesInPeriodDecember – фильтрует все значения дат в декабре.
- xlFilterAboveAverage – фильтрует все значения выше среднего.
- xlFilterBelowAverage – фильтрует все значения ниже среднего.
Доступ к элементам Таблицы
Хотя свойства ListObject, ListColumns, ListRows предоставляют доступ к основным частям таблицы, существуют и другие способы доступа к элементам таблицы с использованием синтаксиса структурированных ссылок, описанного в главе 4. Эти способы могут быть более удобными, в зависимости от стиля программирования и предпочтений. В приведенных ниже примерах предполагается, что есть Таблица с именем "tblRegister" на листе с именем "Register" с заголовками столбцов "Date", "Description", "Category" и "Amount":
Чтобы использовать структурированную ссылку, используйте объект Range для извлечения диапазона, описанного ссылкой. Объект Range является дочерним объектом многих объектов Excel, включая объекты Application и Worksheet. При использовании объекта Range с объектом Application ссылка должна иметь глобальную область действия. При использовании Range с Worksheet (или Sheet) ссылка может иметь глобальную или локальную (Worksheet) область.
Область действия имени определяет, откуда к нему можно получить доступ. Ссылка с глобальной областью действия может быть доступна из любого объекта. На ссылку с локальной областью действия можно ссылаться только из листа, на котором определена конкретная ссылка.
Имена таблиц определены глобально, то есть, вы можете получить к ним доступ из любого модуля кода, не уточняя ссылку на объект листа, в котором находится таблица. Например, следующие ссылки эквивалентны:
|
ThisWorkbook.Worksheets(«Register»).Range(«tblRegister[Date]») Application.Range(«tblRegister[Date]») Range(«tblRegister[Date]») [tblRegister[Date]] |
Чтобы соответствовать этому правилу, Excel требует, чтобы каждая Таблица в книге имела уникальное имя. Это правило управляет всеми глобальными именами, а не только именами Таблиц.
Чтобы уменьшить вероятность коллизии имен, можно предварить все имена таблиц общим префиксом, часто называемым «венгерской нотацией», описанной в главе 2, например, "tbl".
Excel 2003 не поддерживает структурированные ссылки. Существуют также некоторые различия между Excel 2007, 2010 и 2013 с точки зрения поддержки структурированных ссылок.
Создание и присвоение имени Таблице
Таблицы создаются с помощью метода Add объекта ListObjects. После создания новой Таблицы свойству DisplayName объекта ListObject присваивается имя новой Таблицы. Имя Таблицы, присваиваемое по умолчанию, зависит от источника Таблицы: xlSrcRange (диапазон данных на листе), xlSrcExternal (внешний источник данных), xlSrcModel (модель данных Power Pivot) и xlSrcQuery (запрос). Тип источника xlSrcXml (источник XML) не рассматривается, но показаны обходные пути.
Использование диапазона данных
В этом примере создается новая таблица, использующая существующий диапазон данных с заголовками. Параметр SourceType имеет значение xlSrcRange:
|
Dim TableRange As Range Dim Table As ListObject Set TableRange = ThisWorkbook.Worksheets(«Register»). _ Range(«A1»).CurrentRegion Set Table = ThisWorkbook.Worksheets(«Register»). _ ListObjects.Add(xlSrcRange, TableRange, ,xlYes) Table.DisplayName = «tblRegister» |
Обратите внимание, что четвертый параметр, xlYes, сообщает Excel, что список данных уже содержит заголовки. В этом примере Таблица будет названа сразу же после ее создания; это поможет вам найти объект ListObject позже.
Использование модели данных Power Pivot
В этом примере для создания соединения с базой данных SQL Server используется объект TableObject. Таблица SQL "Product" добавляется в модель данных Power Pivot. Таблица помещается на рабочий лист "Sheet1" в ячейку A1. Поскольку взаимодействие происходит с моделью данных, то вместо объекта ListObject с xlSrcModel, переданного для SourceType, должен использоваться объект TableObject. Измените текст "YourServerName" на имя нужного SQL-сервера. Используется база данных AdventureWorks2012:
|
Dim SQLConnection As WorkbookConnection Dim TargetWorksheet As Worksheet Dim Table As TableObject Dim ConnectionString As String Set TargetWorksheet = ThisWorkbook.Worksheets(«Sheet1») ConnectionString = «OLEDB;Provider=SQLOLEDB.1; _ Integrated Security=SSPI;» & «Initial Catalog _ =AdventureWorks2012;Data Source=YourServerName» Set SQLConnection = ActiveWorkbook.Connections.Add2(«FriendlyName», _ «Description», ConnectionString, «Product», 3, True) With TargetWorksheet Set Table = .ListObjects.Add(SourceType:=xlSrcModel, _ Source:=SQLConnection, Destination:=.Range(«A1»)).NewTable End With Table.ListObject.DisplayName = «tblNewTable» |
Константа xlSrcModel была добавлена в Excel 2013.
В следующем примере предполагается, что книга уже имеет соединение SQL Server с Таблицей в модели данных Power Pivot, и задача состоит в том, чтобы извлечь данные из таблицы модели данных в новую Таблицу Excel. Тип источника – xlSrcModel, и предполагается, что имя Таблицы модели данных – "Product". Этот пример работает только в Excel 2013:
|
Dim ModelSource As Model Dim SourceTable As ModelTable Dim TargetWorksheet As Worksheet Dim Table As TableObject Set TargetWorksheet = ThisWorkbook.Worksheets(«Sheet1») Set ModelSource = ThisWorkbook.Model Set SourceTable = ModelSource.ModelTables(«Product») Set Table = TargetWorksheet.ListObjects.Add(SourceType:=xlSrcModel, _ Source:=SourceTable.SourceWorkbookConnection, _ LinkSource:=True, Destination:=DestinationSheet.Range(«A1»)).TableObject Table.Refresh |
Использование запроса Power Query
В этом примере объект QueryTable используется для создания соединения с базой данных SQL Server. Таблица "Product" добавляется на лист "Sheet1" в ячейку А1. Измените текст "YourServerName" на имя нужного SQL-сервера. Используется база данных AdventureWorks2012:
|
Dim TargetWorksheet As Worksheet Dim Table As QueryTable Dim ConnectionString As String Set TargetWorksheet = ThisWorkbook.Worksheets(«Sheet1») ConnectionString = «OLEDB;Provider=SQLOLEDB.1;Integrated Security=SSPI;» _ & «Initial Catalog=AdventureWorks2012;Data Source=YourServerName» Set Table = TargetWorksheet.ListObjects.Add(SourceType:=xlSrcExternal, _ Source:=ConnectionString, LinkSource:=True, _ Destination:=DestinationSheet.Range(«A1»)).QueryTable Table.CommandText = Array(«»«AdventureWorks2012»«.»«Production»«.»«Product»«») Table.CommandType = xlCmdTable Table.Refresh BackgroundQuery:=False Table.ListObject.DisplayName = «tblNewTable» |
Константа xlSrcQuery была добавлена в Excel 2007.
При использовании xlSrcExternal необходимо указать параметр назначения. При использовании объекта QueryTable необходимо задать свойства CommandText и CommandType перед обновлением соединения.
В этом примере используется тип источника xlSrcExternal, который используется для любого внешнего подключения к данным. Передача xlSrcQuery для параметра SourceType приводит к тому же результату. Как правило, xlSrcQuery используется для подключения к базе данных, а xlSrcExternal используется для подключения к SharePoint.
Использование источника XML
По замыслу, метод Add объекта ListObjects с типом источника xlSrcXml должен создать объект ListObject, используя в качестве источника XML-файл. Однако этот метод ненадежен, и нет известных рабочих примеров его использования. Для импорта исходного файла XML в Таблицу рекомендуется использовать два метода. Во-первых, необходимо импортировать XML-файл в новую пустую книгу:
|
Workbooks.OpenXML Filename:=«C:XML File Name.xml», _ LoadOption:=xlXmlLoadImportToList |
Во-вторых, необходимо импортировать XML-файл в существующий лист в указанном диапазоне.:
|
ActiveWorkbook.XmlImport URL:=«C:XML File Name.xml», _ ImportMap:=Nothing, Overwrite:=True, _ Destination:=Range(«A1») |
В этих примерах, если указанный источник XML не ссылается на схему, Excel создает ее на основе того, что он найдет в указанном XML-файле.
Информация о Таблице
В следующих примерах предполагается, что DataBodyRange является допустимым объектом диапазона. Если в Таблице нет существующих строк (то есть если ListRows.Count равно 0), любая ссылка на DataBodyRange вернет ошибку.
Определение того, существует ли таблица
Это не простая задача, так как имя таблицы, которой нет, может использоваться с коллекцией ListObjects. В следующем коде показано, как использовать обработку ошибок для определения того, существует ли таблица:
|
Dim Table As ListObject Set Table = Nothing On Error Resume Next Set Table = ThisWorkbook.Worksheets(«Register»).ListObjects(«tblRegister») On Error GoTo 0 If Table Is Nothing Then Debug.Print «Table does not exist» Else Debug.Print «Table exists» End If |
Зачем устанавливать объектную переменную равную Nothing, прежде чем пытаться присвоить ей значение? В приведенном выше случае это не обязательно, поскольку VBA инициализирует каждую переменную, когда она определена с помощью оператора Dim. Но он включен выше в качестве примера написания надежного кода, потому что, если возникает ошибка, переменная не трогается и, если она уже содержит ссылку на другой объект, следующий тест не даст желаемого результата.
Определение адреса таблицы
В следующем примере выводится адрес Таблицы и адрес DataBodyRange Таблицы:
|
Dim Table As ListObject Set Table = ThisWorkbook.Worksheets(«Register»).ListObjects(«tblRegister») Debug.Print «Table’s address: « & Table.Range.Address Debug.Print «Table’s data body range address: « _ & Table.DataBodyRange.Address |
Определение количества строк
Количество строк в таблице определяется с помощью свойства Count объекта ListRows:
|
Dim Table As ListObject Set Table = ThisWorkbook.Worksheets(«Register»).ListObjects(«tblRegister») Debug.Print «Number of rows: « & Table.ListRows.Count |
Свойство Count возвращает 0, если таблица пуста (то есть имеет одну строку, готовую для ввода данных, и нет данных ни в одной ячейке).
Определение количества столбцов
Количество столбцов в таблице определяется с помощью свойства Count объекта ListColumns:
|
Dim Table As ListObject Set Table = ThisWorkbook.Worksheets(«Register»).ListObjects(«tblRegister») Debug.Print «Number of columns: « & Table.ListColumns.Count |
Определение того, существует ли столбец
Это также непростая задача. В следующем коде показано, как использовать обработку ошибок для определения того, существует ли столбец:
|
Dim Table As ListObject Dim ListColumn As ListColumn Set Table = ThisWorkbook.Worksheets(«Register»).ListObjects(«tblRegister») Set ListColumn = Nothing On Error Resume Next Set ListColumn = Table.ListColumns(«Description») On Error GoTo 0 If ListColumn Is Nothing Then Debug.Print «Column does not exist» Else Debug.Print «Column exists» End If |
Добавление строк
Существует несколько способов добавления новых строк в Таблицу. Если вы добавляете одну строку, используйте метод Add объекта ListRows. Он возвращает объект ListRow, который затем можно использовать для добавления значений в эту новую строку:
|
Dim Table As ListObject Dim NewRow As ListRow Set Table = ThisWorkbook.Worksheets(«Register»).ListObjects(«tblRegister») Set NewRow = Table.ListRows.Add With NewRow.Range .Columns(1).Value = #1/1/2015# .Columns(2).Value = «Transaction 20» .Columns(3).Value = «Expense» .Columns(4).Value = —75 End With |
Обратите внимание, что в этом примере параметр Position не был передан методу Add, что привело к добавлению новой строки в конец таблицы. Чтобы вставить новую строку в определенную позицию таблицы, используйте параметр Position.
Чтобы добавить более одной строки в нижнюю часть таблицы, удобнее добавлять строки за один шаг, чем вызывать метод Add объекта ListRows несколько раз. В следующем примере строка итогов отключена, новые данные копируются в пустые ячейки непосредственно под Таблицей, после чего строка итогов включается. (Если функция TotalRow не отключена, Таблица не распознает новые строки и поэтому не расширяется для их включения.) Новые данные копируются из диапазона A2:D11 на листе Data:
|
Dim Table As ListObject Dim NewValues As Variant Set Table = ThisWorkbook.Worksheets(«Register»).ListObjects(«tblRegister») NewValues = ThisWorkbook.Worksheets(«Data»).Range(«A2:D11»).Value Table.ShowTotals = False With Table.DataBodyRange .Resize(10).Offset(.Rows.Count).Value = NewValues End With Table.ShowTotals = True |
Чтобы вставить несколько строк в середину таблицы, используйте метод Insert объекта Range для вставки пустых ячеек, а затем эти ячейки заполняются новыми данными. В следующем примере 10 строк данных вставляются после существующей строки 2 (и перед строкой 3):
|
Dim Table As ListObject Dim NewValues As Variant Set Table = ThisWorkbook.Worksheets(«Register»).ListObjects(«tblRegister») NewValues = ThisWorkbook.Worksheets(«Data»).Range(«A2:D11»).Value With Table.DataBodyRange .Resize(10).Offset(2).Insert Shift:=xlShiftDown .Resize(10).Offset(2).Value = NewValues End With |
Удаление строк
Метод, который вы используете, зависит от того, сколько строк вы хотите удалить.
Удаление одной строки
Для удаления одной строки используется метод Delete объекта ListRow:
|
Dim Table As ListObject Dim ListRow as ListRow Set Table = ThisWorkbook.Worksheets(«Register»).ListObjects(«tblRegister») Set ListRow = Table.ListRows(3) ListRow.Delete |
Переменной ListRow присваивается третий объект ListRow в коллекции ListRows, а затем вызывается метод Delete объекта ListRow. Вот альтернативная, более короткая версия примера, которая не требует переменной ListRow:
|
Dim Table As ListObject Set Table = ThisWorkbook.Worksheets(«Register»).ListObjects(«tblRegister») Table.ListRows(3).Delete |
Удаление нескольких строк
Удаление нескольких строк одновременно требует использования метода Delete объекта Range. В следующем примере удаляются 10 строк, начиная со строки 3:
|
Dim Table As ListObject Set Table = ThisWorkbook.Worksheets(«Register»).ListObjects(«tblRegister») Table.DataBodyRange.Resize(10).Offset(2).Delete |
Удаление всех строк
В следующем примере удаляются все строки таблицы:
|
Dim Table As ListObject Set Table = ThisWorkbook.Worksheets(«Register»).ListObjects(«tblRegister») Table.DataBodyRange.Delete |
В этом примере объекту DataBodyRange после завершения кода присваивается значение Nothing. Любые последующие ссылки на этот объект возвращают ошибку, если в Таблицу не добавлена хотя бы одна строка.
Циклы
В первом примере выполняется цикл по всем строкам Таблицы, добавляя в переменную TotalExpenses значения всех строк в столбце Expense (расходы) и выводя результат в окно Immediate:
|
Dim Table As ListObject Dim ListRow As ListRow Dim TotalExpenses As Double Set Table = ThisWorkbook.Worksheets(«Register»).ListObjects(«tblRegister») For Each ListRow In Table.ListRows If ListRow.Range.Columns(3).Value = «Expense» Then TotalExpenses = TotalExpenses + ListRow.Range.Columns(4).Value End If Next ListRow Debug.Print «Total expenses: « & TotalExpenses |
Ниже приведен альтернативный метод, использующий имена столбцов:
|
Dim Table As ListObject Dim ListRow As ListRow Dim TotalExpenses As Double Set Table = ThisWorkbook.Worksheets(«Register»).ListObjects(«tblRegister») For Each ListRow In Table.ListRows If Intersect(ListRow.Range, Table.ListColumns(«Category»).Range) _ .Value = «Expense» Then TotalExpenses = TotalExpenses + Intersect(ListRow.Range, Table. ListColumns(«Amount»).Range).Value End If Next ListRow Debug.Print «Total expenses: « & TotalExpenses |
Во втором примере выполняется цикл по столбцам Таблицы, выводя имя каждого столбца на экран с помощью коллекции ListColumns и оператора For / Each:
|
Dim Table As ListObject Dim ListColumn As ListColumn Set Table = ThisWorkbook.Worksheets(«Register»).ListObjects(«tblRegister») For Each ListColumn In Table.ListColumns Debug.Print ListColumn.Name Next ListColumn |
Фильтрация
Одной из самых мощных особенностей Таблиц является их способность фильтровать строки. Объектная модель Excel предоставляет объект AutoFilter (дочерний элемент объекта ListObject) и метод AutoFilter (дочерний элемент объекта Range), что позволяет полностью контролировать процесс фильтрации в VBA. Используйте объект ListObject.AutoFilter для проверки текущих настроек Автофильтра, обновления Автофильтра и очистки Автофильтра. Используйте метод Range.AutoFilter для задания критериев Автофильтра.
Включение и выключение Автофильтра
Вы включаете и выключаете Автофильтр, задавая свойству ShowAutoFilter значения True (вкл.) и False (выкл.). В следующем примере показано, как включить Автофильтр:
|
Dim Table As ListObject Set Table = ThisWorkbook.Worksheets(«Register»).ListObjects(«tblRegister») Table.ShowAutoFilter = True |
Поскольку Автофильтр – это объект, который не имеет значения при отключенном Автофильтре, любой код, ссылающийся на какие-либо свойства и методы объекта Автофильтра, будет генерировать ошибку, если Автофильтр отключен. Чтобы избежать ошибок, убедитесь, что Автофильтр включен, и получите доступ к свойствам и методам объекта Автофильтра только в этом случае. Примеры ниже показывают, как осуществить эту проверку.
Вы также можете включать и отключать Автофильтр, повторно вызывая метод Range.AutoFilter без каких-либо параметров. Использование этого метода просто переключает состояние Автофильтра.
Определение состояния фильтрации
Объект Автофильтр используется для определения того, включен ли Автофильтр:
|
Dim Table As ListObject Set Table = ThisWorkbook.Worksheets(«Register»).ListObjects(«tblRegister») If Table.ShowAutoFilter Then Debug.Print «AutoFilter is on» Else Debug.Print «AutoFilter is off» End If |
Если Автофильтр включен, вы используете свойство FilterMode объекта Автофильтра, чтобы определить, установлены ли критерии фильтрации:
|
Dim Table As ListObject Set Table = ThisWorkbook.Worksheets(«Register»).ListObjects(«tblRegister») If Table.ShowAutoFilter Then If Table.AutoFilter.FilterMode Then Debug.Print «Filtering is active» Else Debug.Print «Filtering is inactive» End If Else Debug.Print «AutoFilter is off» End If |
Определение того, фильтруется ли столбец
Если Автофильтр включен, можно использовать свойство On объекта Filter, чтобы определить, имеет ли столбец активный критерий фильтра:
|
Dim Table As ListObject Set Table = ThisWorkbook.Worksheets(«Register»).ListObjects(«tblRegister») If Table.ShowAutoFilter Then If Table.AutoFilter.Filters(3).On Then Debug.Print «Column 3 is being filtered» End If Else Debug.Print «AutoFilter is off» End If |
Создание фильтров
Вы создаете (применяете) фильтры по одному столбцу за раз. Для добавления и удаления критериев фильтрации используется метод AutoFilter объекта Range. При применении критерия Автофильтра строка заголовка включается автоматически. В примерах ниже предполагается, что Таблица не имеет активных критериев фильтрации: Ниже приведены примеры, каждый из которых начинается с этих двух строк кода. Предполагается, что Таблица не имеет активных критериев фильтрации:
|
Dim Table As ListObject Set Table = ThisWorkbook.Worksheets(«Register»).ListObjects(«tblRegister») |
В следующем примере фильтруются строки со значением Expense в третьем столбце.:
|
Table.Range.AutoFilter Field:=3, Criteria1:=«Expense» |
А здесь фильтруются строки с Expense или Income в третьем столбце.:
|
Table.Range.AutoFilter Field:=3, _ Criteria1:=Array(«Expense», «Income»), Operator:=xlFilterValues |
Ниже показаны только строки со значениями во втором столбце, которые начинаются с Transaction:
|
Table.Range.AutoFilter Field:=2, Criteria1:=«Transaction*» |
Строки в четвертом столбце со значениями больше нуля:
|
Table.Range.AutoFilter Field:=4, Criteria1:=«>0» |
Строки с Income в третьем столбце и значениями более 100 – в четвертом:
|
Table.Range.AutoFilter Field:=3, Criteria1:=«Income» Table.Range.AutoFilter Field:=4, Criteria1:=«>100» |
Повторное применение критериев активного фильтра
Видимость строк в отфильтрованной таблице может не совпадать с критериями фильтра при изменении данных и добавлении новых строк. Эту ситуацию можно исправить, повторно применив критерии активного фильтра:
|
Dim Table As ListObject Set Table = ThisWorkbook.Worksheets(«Register»).ListObjects(«tblRegister») If Table.ShowAutoFilter Then Table.AutoFilter.ApplyFilter End If |
Очистка фильтра одного столбца
Вы можете очистить фильтр одного столбца, используя метод AutoFilter и указав только параметр Field. В следующем примере очищаются критерии фильтра третьего столбца:
|
Dim Table As ListObject Set Table = ThisWorkbook.Worksheets(«Register»).ListObjects(«tblRegister») Table.Range.AutoFilter Field:=3 |
Очистка всех фильтров
Вы можете очистить критерии фильтрации для всех столбцов за один шаг, не отключая Автофильтр, вызвав метод ShowAllData:
|
Dim Table As ListObject Set Table = ThisWorkbook.Worksheets(«Register»).ListObjects(«tblRegister») If Table.ShowAutoFilter Then Table.AutoFilter.ShowAllData End If |
Скрытие раскрывающихся элементов управления по столбцам
Вы можете скрыть раскрывающиеся элементы управления Автофильтра в определенных столбцах. В следующем примере показано, как скрыть раскрывающийся элемент управления AutoFilter во втором столбце Таблицы:
|
Dim Table As ListObject Set Table = ThisWorkbook.Worksheets(«Register»).ListObjects(«tblRegister») If Table.ShowAutoFilter Then Table.Range.AutoFilter Field:=2, VisibleDropDown:=False End If |
Пользовательские процедуры
В следующих разделах приведены некоторые пользовательские процедуры. Более надежные версии этих программ и ряд других программ, а также полезные утилиты и библиотеки доступны по адресу http://exceltables.com/.
Делаем объемную вставку
Следующая функция вставляет массив значений в Таблицу и возвращает новые строки в виде диапазона. Если задана строка, то значения вставляются выше этой строки; в противном случае значения добавляются в нижнюю часть Таблицы. Функция также сопоставляет столбцы значений со столбцами Таблицы с помощью параметра ColumnAssignmentS. Дополнительные сведения о параметрах см. в комментариях к процедуре.
|
1 2 3 4 5 6 7 8 9 10 11 12 13 14 15 16 17 18 19 20 21 22 23 24 25 26 27 28 29 30 31 32 33 34 35 36 37 38 39 40 41 42 43 44 45 46 47 48 49 50 51 52 53 54 55 56 57 58 59 60 61 62 63 64 65 66 67 68 69 70 71 72 73 74 75 76 77 78 79 80 81 82 83 84 85 86 87 88 89 90 91 92 93 94 95 96 97 98 99 100 101 102 103 104 105 106 107 |
Public Function BulkInsertIntoTable( _ ByVal Table As ListObject, _ ByVal Values As Variant, _ Optional ByVal Position As Long = —1, _ Optional ByVal ColumnAssignments As Variant _ ) As Range ‘ Insert an array of values into a Table. Optionally specify the row before ‘ which the new rows are inserted. Optionally specify how the columns are ‘ assigned. The new rows in the Table are returned as a Range. ‘ Syntax ‘ BulkInsertIntoTable(Table, Values, Position, ColumnAssignments) ‘ Table — A Table object. ‘ Values — A single value, a single dimension array of values, or a two ‘ dimension array of values. ‘ Position — The row number before which the new rows are inserted. Optional. ‘ If omitted then the new rows are appended to the end of the Table. ‘ ColumnAssignments — A single dimension array of integer values specifying ‘ which Table column receives what column of values in the Values parameter. ‘ Each element in the array is a column number in the Table. The position of ‘ the element in the array corresponds to the column in the Values array. ‘ Optional. If omitted then the values are placed in column order starting in ‘ the first Table column. For example, passing Array(2,3,1) results in this ‘ column mapping: ‘ Values column 1 is placed in Table column 2. ‘ Values column 2 is placed in Table column 3. ‘ Values column 3 is placed in Table column 1. Dim Calculation As XlCalculation Dim ScreenUpdating As Boolean Dim Result As Long Dim TwoDimensionArray As Boolean Dim WorkArray As Variant Dim Column As Long Dim SourceColumn As Long Dim TargetColumn As Long Dim ShowTotals As Boolean Dim InsertRange As Range ‘ Exit if no values to insert If IsEmpty(Values) Then Exit Function Calculation = Application.Calculation Application.Calculation = xlCalculationManual ScreenUpdating = Application.ScreenUpdating Application.ScreenUpdating = False ‘ Normalize Values parameter — must be a two—dimension array On Error Resume Next Result = LBound(Values, 2) TwoDimensionArray = Err.Number = 0 On Error GoTo 0 If Not TwoDimensionArray Then If Not IsArray(Values) Then Values = Array(Values) End If ReDim WorkArray(1 To 1, 1 To UBound(Values) — LBound(Values) + 1) For Column = 1 To UBound(WorkArray, 2) WorkArray(1, Column) = Values(Column — 1 + LBound(Values)) Next Column Values = WorkArray End If ‘ Normalize Position parameter If Position < 0 Then Position = Table.ListRows.Count End If Position = Application.Max(1, Application.Min(Position, _ Table.ListRows.Count+ 1)) ‘ Save total row setting and disable total ShowTotals = Table.ShowTotals Table.ShowTotals = False ‘ Insert the new rows If Table.ListRows.Count > 0 And Position <= Table.ListRows.Count Then Table.DataBodyRange.Resize(UBound(Values)). _ Offset(Position — 1).InsertShift:=xlShiftDown End If If Table.ListRows.Count > 0 Then Set InsertRange = Table.DataBodyRange.Resize _ (UBound(Values)).Offset(Position — 1) Else Set InsertRange = Table.InsertRowRange.Resize(UBound(Values)) End If If IsEmpty(ColumnAssignments) Or IsMissing(ColumnAssignments) Then InsertRange.Value = Values Else For TargetColumn = LBound(ColumnAssignments) To _ UBound(ColumnAssignments) SourceColumn = TargetColumn — LBound(ColumnAssignments) + 1 If ColumnAssignments(TargetColumn) >= 1 And _ ColumnAssignments(TargetColumn) <= _ Table.ListColumns.Count Then InsertRange.Columns(ColumnAssignments(TargetColumn)) _ .Value = Application.Index(Values, , SourceColumn) End If Next TargetColumn End If Set BulkInsertIntoTable = InsertRange ‘ Restore the total row setting Table.ShowTotals = ShowTotals Application.Calculation = Calculation Application.ScreenUpdating = ScreenUpdating End Function |
Восстановление форматирования и формул
Обычно Таблица поддерживает одинаковое форматирование и формулы во всех строках, исключая строки заголовка и итоговые строки. При изменении форматирования или формулы в ячейке столбца Таблицы Excel применяет это новое форматирование или формулу ко всему столбцу. Форматирование и формулы автоматически применяются к новым строкам по мере их добавления.
Форматирование или формулы Таблицы могут стать несогласованными, если вы вручную редактируете форматирование или применяете разные формулы в одном столбце Таблицы. Вы можете исправить столбец Таблицы, повторно применив форматирование ко всему столбцу плюс одна дополнительная строка внизу (строка итогов должна быть отключена, чтобы выполнить эту корректировку). Вы можете исправить формулу (преобразовать столбец обратно в вычисляемый столбец), применив формулу ко всему столбцу.
Процедура ниже выполняет это с помощью метода изменения размера Таблицы. Сначала Таблица изменяется, чтобы быть только одной строкой. Затем форматирование и формулы удаляются из всех строк таблицы от строки 2 до последней строки плюс одна строка. Наконец, диапазон Таблицы возвращается к тому, что было. На этом заключительном этапе Excel должен применить форматирование и формулы в первой строке ко всем строкам ниже первой строки. В результате получается последовательно отформатированная таблица, использующая первую строку данных в качестве шаблона для всех остальных строк. Код предполагает, что в Таблице есть по крайней мере одна строка данных:
|
1 2 3 4 5 6 7 8 9 10 11 12 13 14 15 16 17 18 19 20 21 22 23 24 25 26 27 28 29 30 31 32 33 34 35 36 37 38 |
Public Sub RepairTable( _ ByVal Table As ListObject _ ) ‘ Repair the Table’s formatting and formulas by making them consistent down the ‘ entire length of each column. ‘ ‘ Syntax ‘ ‘ RepairTable(Table) ‘ ‘ Table — A Table object (ListObject object). Dim RowCount As Long Dim ListColumn As ListColumn Dim ShowTotals As Boolean RowCount = Table.ListRows.Count If RowCount < 2 Then Exit Sub With Table ShowTotals = .ShowTotals .ShowTotals = False .Resize .HeaderRowRange.Resize(2) For Each ListColumn In .ListColumns With ListColumn.DataBodyRange.Resize( _ Application.Max(RowCount, 1)).Offset(1) If Left(.Rows(1).Formula, 1) = «=» Then .Cells.Clear Else .Cells.ClearFormats End If End With Next ListColumn .Resize .HeaderRowRange.Resize(1 + RowCount) .ShowTotals = ShowTotals End With End Sub |
Копирование стиля Таблицы в новую книгу
Нет простого способа скопировать стиль Таблицы из одной книги в другую. Следующий пример кода копирует стиль, присвоенный Таблице с именем "tblRegister", в книгу "Destination Workbook. xlsx":
|
Sub ExportTableStyle() Dim Source As Workbook Dim Target As Workbook Dim Table As ListObject Set Source = ThisWorkbook Set Target = Workbooks(«Destination Workbook.xlsx») Set Table = Source.Worksheets(«Register»).ListObjects(«tblRegister») Target.Worksheets.Add Before:=Target.Worksheets(1) Table.Range.Copy Target.Worksheets(1).Range(«A1») Target.Worksheets(1).Delete End Sub |
[1] Различают три основных разновидности массивов: с отсчетом от нуля (zero-based), с отсчетом от единицы (one-based) и с отсчетом от специфического значения заданного программистом (n-based).
В MS Excel есть много потрясающих инструментов, о которых большинство пользователей не подозревают или сильно недооценивает. К таковым относятся Таблицы Excel. Вы скажете, что весь Excel – это электронная таблица? Нет. Рабочая область листа – это только множество ячеек. Некоторые из них заполнены, некоторые пустые, но по своей сути и функциональности все они одинаковы.
Таблица Excel – совсем другое. Это не просто диапазон данных, а цельный объект, у которого есть свое название, внутренняя структура, свойства и множество преимуществ по сравнению с обычным диапазоном ячеек. Также встречается под названием «умные таблицы».
В наличии имеется обычный диапазон данных о продажах.
Для преобразования диапазона в Таблицу выделите любую ячейку и затем Вставка → Таблицы → Таблица
Есть горячая клавиша Ctrl+T.
Появится маленькое диалоговое окно, где можно поправить диапазон и указать, что в первой строке находятся заголовки столбцов.
Как правило, ничего не меняем. После нажатия Ок исходный диапазон превратится в Таблицу Excel.
Перед тем, как перейти к свойствам Таблицы, посмотрим вначале, как ее видит сам Excel. Многое сразу прояснится.
Структура и ссылки на Таблицу Excel
Каждая Таблица имеет свое название. Это видно во вкладке Конструктор, которая появляется при выделении любой ячейки Таблицы. По умолчанию оно будет «Таблица1», «Таблица2» и т.д.
Если в вашей книге Excel планируется несколько Таблиц, то имеет смысл придать им более говорящие названия. В дальнейшем это облегчит их использование (например, при работе в Power Pivot или Power Query). Я изменю название на «Отчет». Таблица «Отчет» видна в диспетчере имен Формулы → Определенные Имена → Диспетчер имен.
А также при наборе формулы вручную.
Но самое интересное заключается в том, что Эксель видит не только целую Таблицу, но и ее отдельные части: столбцы, заголовки, итоги и др. Ссылки при этом выглядят следующим образом.
=Отчет[#Все] – на всю Таблицу
=Отчет[#Данные] – только на данные (без строки заголовка)
=Отчет[#Заголовки] – только на первую строку заголовков
=Отчет[#Итоги] – на итоги
=Отчет[@] – на всю текущую строку (где вводится формула)
=Отчет[Продажи] – на весь столбец «Продажи»
=Отчет[@Продажи] – на ячейку из текущей строки столбца «Продажи»
Для написания ссылок совсем не обязательно запоминать все эти конструкции. При наборе формулы вручную все они видны в подсказках после выбора Таблицы и открытии квадратной скобки (в английской раскладке).
Выбираем нужное клавишей Tab. Не забываем закрыть все скобки, в том числе квадратную.
Если в какой-то ячейке написать формулу для суммирования по всему столбцу «Продажи»
=СУММ(D2:D8)
то она автоматически переделается в
=Отчет[Продажи]
Т.е. ссылка ведет не на конкретный диапазон, а на весь указанный столбец.
Это значит, что диаграмма или сводная таблица, где в качестве источника указана Таблица Excel, автоматически будет подтягивать новые записи.
А теперь о том, как Таблицы облегчают жизнь и работу.
Свойства Таблиц Excel
1. Каждая Таблица имеет заголовки, которые обычно берутся из первой строки исходного диапазона.
2. Если Таблица большая, то при прокрутке вниз названия столбцов Таблицы заменяют названия столбцов листа.
Очень удобно, не нужно специально закреплять области.
3. В таблицу по умолчанию добавляется автофильтр, который можно отключить в настройках. Об этом чуть ниже.
4. Новые значения, записанные в первой пустой строке снизу, автоматически включаются в Таблицу Excel, поэтому они сразу попадают в формулу (или диаграмму), которая ссылается на некоторый столбец Таблицы.
Новые ячейки также форматируются под стиль таблицы, и заполняются формулами, если они есть в каком-то столбце. Короче, для продления Таблицы достаточно внести только значения. Форматы, формулы, ссылки – все добавится само.
5. Новые столбцы также автоматически включатся в Таблицу.
6. При внесении формулы в одну ячейку, она сразу копируется на весь столбец. Не нужно вручную протягивать.
Помимо указанных свойств есть возможность сделать дополнительные настройки.
Настройки Таблицы
В контекстной вкладке Конструктор находятся дополнительные инструменты анализа и настроек.
С помощью галочек в группе Параметры стилей таблиц
можно внести следующие изменения.
— Удалить или добавить строку заголовков
— Добавить или удалить строку с итогами
— Сделать формат строк чередующимися
— Выделить жирным первый столбец
— Выделить жирным последний столбец
— Сделать чередующуюся заливку строк
— Убрать автофильтр, установленный по умолчанию
В видеоуроке ниже показано, как это работает в действии.
В группе Стили таблиц можно выбрать другой формат. По умолчанию он такой как на картинках выше, но это легко изменить, если надо.
В группе Инструменты можно создать сводную таблицу, удалить дубликаты, а также преобразовать в обычный диапазон.
Однако самое интересное – это создание срезов.
Срез – это фильтр, вынесенный в отдельный графический элемент. Нажимаем на кнопку Вставить срез, выбираем столбец (столбцы), по которому будем фильтровать,
и срез готов. В нем показаны все уникальные значения выбранного столбца.
Для фильтрации Таблицы следует выбрать интересующую категорию.
Если нужно выбрать несколько категорий, то удерживаем Ctrl или предварительно нажимаем кнопку в верхнем правом углу, слева от снятия фильтра.
Попробуйте сами, как здорово фильтровать срезами (кликается мышью).
Для настройки самого среза на ленте также появляется контекстная вкладка Параметры. В ней можно изменить стиль, размеры кнопок, количество колонок и т.д. Там все понятно.
Ограничения Таблиц Excel
Несмотря на неоспоримые преимущества и колоссальные возможности, у Таблицы Excel есть недостатки.
1. Не работают представления. Это команда, которая запоминает некоторые настройки листа (фильтр, свернутые строки/столбцы и некоторые другие).
2. Текущую книгу нельзя выложить для совместного использования.
3. Невозможно вставить промежуточные итоги.
4. Не работают формулы массивов.
5. Нельзя объединять ячейки. Правда, и в обычном диапазоне этого делать не следует.
Однако на фоне свойств и возможностей Таблиц, эти недостатки практически не заметны.
Множество других секретов Excel вы найдете в онлайн курсе.
Поделиться в социальных сетях:
VBA Excel: примеры программ. Макросы в Excel
Смотрите также хотите чего-то достичь, запускаться при запуске действия, совершаемые пользователями, данных. ОКРУГЛ, ОКРУГЛВВЕРХ и по одному или Excel с чистого выполнять финансовые, математические по порядку. Те, суммарной величины —и пр. 1)) 11, то пишем: значение аргумента функции конкретных примеров программСледующее понятие — свойства.Немногие знают, что первая
Что такое VBA
а не быть файла екселя и которые запускают выполнениеТаблицы: Таблицы нужны для ОКРУГЛВНИЗ. по нескольким критериям. листа, Вы можете
и статистические вычисления. кто имеет опыт (ItogF – ItogP).Изучение свойств этих функцийIf x>0 Then Cells(1,For i = 1 берут x1=0 и VBA Excel. Лучше Они являются необходимой версия популярного продукта всю жизнь топикстартером).
делать что-то. кода VBA. того, чтобы выполнятьПримеры: Отбрасываем десятичные знаки,Примеры: Подсчёт вхождений текста, создать рабочую книгуДиапазон: Диапазон в Excel в программировании наРезультаты опять же сразу и их применение 1).Value = 1 to 10 step x2=10. Кроме того, всего начать с характеристикой любого объекта. Microsoft Excel появилась С уважением, Сергей.Darkgod666Массив: Массив – это анализ имеющихся данных Ближайшее кратное, Четные Подсчёт логических значений,
Объекты, коллекции, свойства и методы
на базе шаблона. – это набор VBA, могут сразу записываются в соответствующие позволит значительно расширитьIf x=0 Then Cells(1, 1 Next. необходимо ввести константу самых элементарных кодов. Например, для Range в 1985 году.Serge: Нет. Это просто
группа переменных. В быстро и легко. и нечетные. Подсчёт пустых и Существует множество бесплатных из двух или же перейти к ячейки, поэтому нет сферу применения «Эксель». 1).Value = 0
Здесь step — шаг. — значение дляЗадача: написать программу, которая — это Value С тех пор: Выбирал такие чтоб работа с конкретной VBA Вы можете
Анализ «Что-если»: Анализ «Что-если»Ошибки в формулах: Эта непустых ячеек, Функция шаблонов, которые так более ячеек. В интересующим темам.
необходимости их присваиванияПопробуем перейти к решениюIf x В данном случае шага изменения аргумента будет копировать значение или Formula. он пережил несколько мне понятно было. программой. Работа с сослаться на определённую в Excel позволяет глава научит Вас СУММПРОИЗВ. и просятся, чтобы
этой главе ВыЧасть 1: Оформление кода переменным. более сложных задач.
Как начать
End Sub. он равен двум. и начальное значение содержимое одной ячейкиМетоды — это команды, модификаций и востребован
Сам чайник в медиаплеером является программированием?) переменную (элемент) массива, подставлять различные значения справляться с некоторыми
- Логические функции: Узнайте, как их использовали. найдёте обзор некоторыхЧасть 2: Типы данных,Перед запуском созданной программы,
- Например:
- Остается запустить макрос и По умолчанию отсутствие для счетчика.
- и затем записывать показывающие, что требуется
у миллионов пользователей
макросах, но эти
) Просто «программисты»
используя для этого
(сценарии) в формулы. распространёнными ошибками в пользоваться логическими функциямиПримеры: Календарь, Бюджет, Планировщик очень важных операций переменные и константы требуется сохранить рабочуюДан бумажный документ отчета
получить в «Эксель» этого слова вВсе примеры макросов VBA в другую. сделать. При написании по всему миру. книги читаются легко. пошли такие, что имя массива иПоиск Решения: В арсенале формулах Excel. Excel, такими как питания, Счет-фактура, Автоматизированный с диапазонами.
Макросы в Excel
Часть 3: Массивы книгу, например, под фактического уровня издержек нужное значение для цикле означает, что Excel создаются поДля этого: кода в VBA При этом многиеВика х** пишут с числовой индекс элемента. Excel есть инструмент,Примеры: ЕСЛИОШИБКА, ЕОШИБКА, Циклическая ЕСЛИ, И, ИЛИ. счет-фактура, Шаблоны поПримеры: Последовательность Фибоначчи, ПользовательскиеЧасть 4: Процедуры Function названием «Отчет1.xls». предприятия. Требуется:
Пример 1
аргумента. шаг единичный. той же процедуре,открывают вкладку «Вид»; их необходимо отделять
работают лишь с
- : Помогите найти и
- мягким знаком, для
- Function и Sub: В
- который называется «Поиск
ссылка, Зависимости формул,Примеры: Вложенные функции ЕСЛИ, умолчанию. списки, Примечания, Скрытие и SubКлавишу «Создать отчетную таблицу»разработать его шаблонную частьКак вы уже моглиПолученные результаты нужно сохранять
которая представлена выше.переходят на пиктограмму «Макросы»; от объекта точкой. малой толикой возможностей скачать самоучитель по них «пуск» нажать-уже Visual Basic for Решения». Он использует Ошибка плавающей запятой.
Игра «Бросить кости».
- Проверка данных: Используйте проверку строк и столбцов,
- Часть 5: Условные операторы требуется нажать всего
- посредством табличного процессора заметить, программировать в в ячейки с
В данном конкретномжмут на «Запись макроса»; Например, как будет этого табличного процессора
EXCEL «программирование»)) Applications функция (Function) различные методы анализаФормулы массива: Изучив этуСсылки на ячейки: Ссылка данных в Excel Пропускать пустые ячейки,Часть 6: Циклы 1 раз после «Эксель»; самом известном табличном
номером (i,1). Тогда случае код выглядит,заполняют открывшуюся форму. показано в дальнейшем, и даже неvikttur=Serge= может возвращать значение, вычислений для поиска главу, Вы будете на ячейку – и будьте уверены,
Транспонирование, Объединение иЧасть 7: Операторы и ввода заголовочной информации.составить программу VBA, которая процессоре Microsoft не при каждом запуске как:
Пример 2
Для простоты в поле очень часто при догадываются, как им
: Вика, Вы ссылки,: В некотором роде, в то время наилучших решений для понимать, что такое это очень важный что пользователи введут пересечение. встроенные функции Следует знать и
будет запрашивать исходные так уж сложно. цикла с увеличениемSub programm() «Имя макроса» оставляют программировании в «Эксель» могло бы облегчить показанные в теме, так как навыки
как процедура (Sub) задач оптимизации всех формулы массива в элемент Excel. Поймите в ячейку толькоФормулы и функции: ФормулаЧасть 8: Объектная модель
другие правила. В
данные для ее
Особенно, если научиться
i на величину
x1 = 1
«Макрос1», а в используют команду Cells(1,1).Select. жизнь умение программирования просмотрели? Или нужно те же. Вы
– не может. видов.
Excel. Одноячеечные формулы разницу между относительной, подходящее значение. – это выражение,
Excel частности, кнопка «Добавить заполнения, осуществлять необходимые применять функции VBA.
шага автоматически будетx2 = 10
поле «Сочетание клавиш» Она означает, что в Excel.
«разжевать и в
попробуйте в VBA
Объект Application: Главным вПакет анализа: Пакет анализа массива позволяют выполнять абсолютной и смешаннойПримеры: Отбросить недопустимые даты, которое вычисляет значениеЧасть 9: События в строку» должна нажиматься
расчеты и заполнять Всего в этом расти и номер
Пример 3
shag = 0.1 вставляют, например, hh необходимо выбрать ячейкуПрограммирование в Excel осуществляется рот положить»? (Visual Basic for иерархии объектов является
– это надстройка сразу серию вычислений ссылками, и Вы Ограничение бюджета, Предотвращение ячейки. Функции – Excel каждый раз после ими соответствующие ячейки языке программирования, созданном
у строки. Такимi = 1 (это значит, что с координатами (1,1) посредством языка программированияМуля Applications) написать user-defined сам Excel. Мы
Excel, которая предоставляет в одной ячейке.
наверняка добьётесь успеха! дублирования записей, Коды это предопределённые формулы,Часть 10: Ошибки VBA ввода в таблицу
шаблона. специально для написания образом, произойдет оптимизацияDo While x1 < запустить программку можно т.е. A1.
Visual Basic for: Доброго дня всем функцию по автоматизации
называем его объект инструменты для анализаПримеры: Подсчёт ошибок, ПодсчётПримеры: Копируем точную формулу, продуктов, Выпадающий список, доступные в Excel.Примеры по VBA
значений по каждомуРассмотрим один из вариантов приложений в «Эксель» кода. x2 (цикл будет будет блиц-командой «Ctrl+h»).Вместе с ней нередко Application, который изначально планетянам! расчетов и все Application. Объект Application
финансовых, статистических и уникальных значений, Подсчёт
3D ссылка, Создание
Зависимые выпадающие списки.Примеры: Процентное изменение, ИменаБолее подробное описание по виду деятельности. После решения. и Word, около
В целом код будет выполняться пока верно Нажимают Enter. используется Selection.ClearContents. Ее встроен в самый
Вот, посмотрите пожалуйста будет понятно. открывает доступ ко технических данных.
с критерием «ИЛИ»,
внешней ссылки, Гиперссылки.Сочетания клавиш: Сочетания клавиш в формулах, Динамический Excel VBA можно занесения всех данныхВсе действия осуществляются на 160 функций. Их выглядеть, как: выражение x1 <Теперь, когда уже запущена выполнение означает очистку
Пример 4
известный табличный процессор здесь: . ИмеетсяИМХО, это больше многим параметрам, связаннымVBA (Visual Basic for Суммирование каждой n-ойДата и время: Чтобы позволяют увеличивать скорость именованный диапазон, Параметры найти на сайте требуется нажать кнопку стандартном листе в можно разделить наSub program() x2) запись макроса, производят содержимого выбранной ячейки.
от Microsoft. целая куча книг программирование, чем HTML с самим приложением Applications) – это строки, Суммирование наибольших
ввести дату в
работы, используя клавиатуру
вставки, Строка состояния,
Microsoft Office. «Закончить» и затем Excel. Резервируются свободные несколько больших групп.For i = 1y=x1 + x1^2 +
копирование содержимого какой-либо
Прежде всего требуется создатьК его достоинствам специалисты на любой вкус, — разметка, хотя Excel.
название языка программирования чисел, Суммирование диапазона
Excel, используйте символы-разделители: вместо мыши.
Быстрые операции.
Урок подготовлен для Вас
переключиться в окно ячейки для внесения Это: To 10 Step
Функции VBA
3*x1^3 – Cos(x1) ячейки в другую. файл и сохранить относят сравнительную легкость которые можно скачать многие считают знаниеЭлементы управления ActiveX: Научитесь для Microsoft Office. с ошибками, Суммирование слеш (/), тиреПримеры: Функциональные клавиши, ПодсказкиЭтот раздел даёт базовые командой сайта office-guru.ru «Эксель». данных по месяцу,Математические функции. Применив их
- 1 (можно записатьCells(i, 1).Value = x1 Возвращаются на исходную его, присвоив имя освоения. Как показывает
- на свой ПК. HTML программированием ))). создавать элементы управления В данном разделе с критерием «ИЛИ», (-) или точку клавиш.
- понятия по работеИсточник: http://www.excelfunctions.net/Excel-VBA-Tutorial.htmlТеперь вы знаете, как
- году, названию компании-потребителя, к аргументу, получают просто For i (значение x1 записывается пиктограмму. Нажимают на и выбрав тип практика, азами VBAА вот здесьSerj diff ActiveX, такие как описаны возможности и Поиск в двух (.). Чтобы ввестиПечать: Эта глава научит в Excel.Перевел: Антон Андронов решать задачи для
- сумме издержек, их значение косинуса, натурального = 1 To в ячейку с «Запись макроса». Это
- «Книга Excel с могут овладеть даже : . Можно: Если писать программы кнопки, текстовые поля, примеры использования VBA столбцах, Наиболее часто время, используйте двоеточие вас отправлять листыЛента меню: Когда ВыАвтор: Антон Андронов Excel с помощью уровня, товарооборота. Так
- логарифма, целой части 10) координатами (i,1)) действие означает завершение поддержкой макросов».
- пользователи, которые не скачать видеоуроки по на VBA — поля со списком применительно к Excel. встречающееся слово, Система (:). Дату и
- Excel на печать
запускаете Excel, наИщите примеры работы в макросов. Умение применять как количество компаний
Пример 5
и пр.Cells(i, 1).Value = iCells(i, 2).Value = y
программки.Затем необходимо перейти в имеют навыков профессионального
- написанию фыормул. конечно. и так далее.
- Создание макроса: При помощи линейных уравнений. время можно вводить и задавать некоторые Ленте меню открывается Excel? Хотите найти vba excel (примеры
(обществ), относительно которыхФинансовые функции. Благодаря их
Создание шаблона
^ 2 (т.е. (значение y записываетсяДалее: приложение VB, для программирования. К особенностямИ на дтомKrab barkUserform: В этой главе VBA Вы можетеЭта глава рассказывает о в одну ячейку. важные настройки при вкладка Главная. Узнайте, понятную инструкцию, которая программ см. выше) составляется отчет, не наличию и используя в ячейку (i,1)
Переменные
в ячейку свновь переходят на строку чего достаточно воспользоваться VBA относится выполнение сайте : «Профессиональная
- : Программирование. Все, где Вы узнаете, как
- автоматизировать задачи в мощных инструментах, которыеПримеры: Функция РАЗНДАТ, Будние
- печати. как сворачивать и позволит в совершенстве
- может понадобиться и зафиксировано, ячейки для программирование в Excel,
записывается значение квадрата координатами (i,2)) «Макросы»; комбинацией клавиш «Alt» скрипта в среде разработка макросов для используется условный оператор создавать пользовательские формы
Решение задачи с использованием программирования на VBA
Excel, записывая так предлагает Excel для и рабочие дни,Примеры: Режимы просмотра, Разрывы настраивать Ленту. овладеть великим множеством для работы в внесения значений по можно получать эффективные
i)i = i +в списке выбирают «Макрос и «F11». Далее:
офисных приложений. Microsoft Excel» можно — программирование. в VBA. называемые макросы. В
анализа данных. Дней до дня страниц, Верхние иПримеры: Панель быстрого доступа, инструментов Excel, причем среде самого популярного итогам и ФИО инструменты для ведения
Next (в некотором смысле 1 (действует счетчик); 1»;в строке меню, расположенномНедостатком программы являются проблемы,
найти много полезногоvkusАвтор: Антон Андронов этом разделе Вы
Сортировка: В Excel Вы рождения, Табель, Последний нижние колонтитулы, Номера Вкладка Разработчик. быстро и легко? на данный момент специалиста заранее не бухгалтерского учета и играет роль счетчикаx1 = x1 +нажимают «Выполнить» (то же в верхней части связанные с совместимостью По Екселю и: Подскажите пожалуйста гдеСобственно САБЖ. Просто часто научитесь создавать простой
можете сортировать по день месяца, Праздники, страниц, Печать заголовков,Рабочая книга: Книгой называют Предлагаем Вашему вниманию текстового редактора «Ворд». резервируют. Рабочему листу осуществления финансовых расчетов. и означает еще shag (аргумент изменяется действие запускается начатием окна, нажимают на различных версий. Они ВБА. можно скачать самоучитель в последнее время макрос. одному или нескольким Квартал, День года. Центрирование на странице, файл Excel. Когдасамоучитель по работе в В частности, можно присваивается новое название.
Функции обработки массивов. К
fb.ru
Самоучитель по Excel VBA
один запуск цикла) на величину шага); сочетания клавиш «Ctrl+hh»). иконку рядом с обусловлены тем, чтоИ последнее, напишите по начал слышать такуюMsgBox: MsgBox – это столбцам. Расположите данныеТекстовые функции: Excel предлагает Печать сетки и Вы запускаете Excel, Excel на простых путем записи, как Например, «Օтчет».
ним относятся Array,End Sub.LoopВ результате происходит действие, иконкой Excel; код программы VBA свофй адресс, вышлюпрограммированию в Excel связку «программирование в диалоговое окно в по убыванию или огромное количество функций заголовков строк/столбцов, Область автоматически создаётся пустая примерах показано в самомДля написания программы автоматического IsArray; LBound; UBound.Если все сделано правильно,End Sub. которое было осуществленовыбирают команду Mudule; обращается к функциональным большой (14,9 МБ) VBA для начинающих, экселе», вот и
- VBA, при помощи
- по возрастанию.Примеры: Сортировка для самых различных
- печати.
- рабочая книга.. Здесь Вы найдёте
- начале статьи, или
- заполнения шаблона, необходимо
- Функции VBA Excel для в том числе
- В результате запуска данного в процессе записи
- сохраняют, нажав на иконку возможностям, которые присутствуют
- видеоурок по созданию
- некоторые у меня
хотелось узнать, является которого можно показывать по цвету, Обратный операций с текстовыми
Обмен данными и общийПримеры: Сохраняем в формате
ответы на самые
через написание кода
выбрать обозначения. Они
office-guru.ru
300 примеров по Excel
строки. Это достаточно запись и запуск макроса в «Эксель» макроса. с изображением floppy в новой версии макросов. Если интересно. есть но в ли это Программированием. информационные сообщения пользователям список, Случайный список. строками. доступ: Узнайте, как Excel 97-2003, Просмотр различные вопросы и создавать кнопки меню, будут использоваться для многочисленная группа. В
- макроса (см. инструкцию
- получаем два столбца,
- Имеет смысл увидеть, как
- disk;
- продукта, но отсутствуют
Я~ них нетак всеАлексей матевосов (alexm) Вашей программы.Фильтрация: Настройте фильтр дляПримеры: Разделение строки, Количество можно отправить данные нескольких рабочих книг, научитесь применять Excel благодаря которым многие переменных: нее входят, например, выше), то при в первом из выглядит код. Для
пишут, скажем так, набросок в старой. Также: Можно мне скинуть доступно и понятно,: Например, функция пользователяОбъекты Workbook и Worksheet: данных в Excel, экземпляров текста, Количество Excel в документ
Введение
Рабочая область, Автовосстановление. на практике. Самоучитель операции над текстом
NN– номер текущей строки функции Space для его вызове каждый которых записаны значения этого вновь переходят кода. к минусам относят видоурок по макросамтоесть очень мало конвертирования десятичного числа Узнайте больше об
- чтобы видеть только слов, Текст по Word или вРабочий лист: Лист – состоит из пяти можно будет осуществлять таблицы; создания строки с
раз будет получаться для x, а на строку «Макросы»Он выглядит следующим образом: и чрезмерно высокую на адрес [email protected]
- примеров и пояснений, в двоичное объектах Workbook и записи, удовлетворяющие определённому столбцам, Верхний и другие файлы. Кроме
это набор ячеек, разделов: нажатием дежурных клавишTP и TF – числом пробелов, равных
Основы
столбец заданного размера во втором — и нажимают «Изменить»
- Sub program () открытость кода дляКапитан Треникиможет дадите ссылкуFunction Conv10_2(X_Decimal As Worksheet в VBA.
критерию.Примеры: Числовые и нижний регистр, Удалить
- этого, из множества в которых ВыВведение или через вкладку планируемый и фактический
целочисленному аргументу, или (в данном случае для y. или «Войти». В
- ’Наш код изменения посторонним лицом.: Добрый день, аЮрий М Integer) As StringОбъект Range: Объект Range текстовые фильтры, Фильтры ненужные символы, Сравнение приведенных примеров вы храните и обрабатываете
Основы «Вид» и пиктограмму товарооборот; Asc для перевода состоящий из 10
- Затем по ним строится результате оказываются вEnd Sub Тем не менее можно мне тоже: Загляните в «Копилку».
Conv10_2 = X_Decimal – это ячейка по дате, Расширенный текста, Функции НАЙТИ узнаете, как предоставить данные. По умолчаниюФункции «Макросы».SF и SP –
- символов в код ячеек). график способом, стандартным среде VBA. Собственно,Обратите внимание, что строка Microsoft Office, а
видеоурок получить, если Адрес есть в Mod 2 (или ячейки) Вашего фильтр, Форма данных,
- и ПОИСК, Функции общий доступ к каждая рабочая книгаАнализ данныхАвтор: Наира фактическая и планируемая ANSI. Все ониВ повседневной жизни сплошь для «Эксель». сам код макроса
«’Наш код» будет также IBM Lotus не сложно?! Правилах.
- While X_Decimal > листа. Это самый Удаляем дубликаты, Структурирование ПОДСТАВИТЬ и ЗАМЕНИТЬ. книге Excel. Excel содержит три
VBAДанный учебник является введением сумма издержек; имеют широкое применение и рядом возникает
- Для реализации циклов в находится между строками выделена другим цветом Symphony позволяют пользователю
[email protected]vkus
- 1 важный объект VBA. данных.Функции поиска и ссылок:Примеры: Лист Excel в листа (в Excel
Каждый раздел содержит несколько в язык программированияIP и IF – и позволяют работать необходимость принять то VBA Excel 2010, Sub Макрос1() и (зеленым). Причина в
- применять шифрование начальногоGuest: Их довольно много,X_Decimal = X_DecimalПеременные: В этом разделеУсловное форматирование: Условное форматирование Узнайте всё о Word, Сохранить в 2010 и более глав. В каждой Excel VBA (Visual
планируемый и фактически со строками в или иное решение как и в End Sub. апострофе, поставленном в кода и установку: Будьте добры ипросто нужен совет
- 2 Вы научитесь объявлять, в Excel позволяет функциях Excel для PDF, Общий доступ
ранних версиях). главе вы найдете Basic for Applications). уровень издержек. «Эксель», создавая приложения,
Функции
в зависимости от других версиях, нарядуЕсли копирование было выполнено, начале строки, который пароля для его мне урок, поажлуйста. какая из этихConv10_2 = X_Decimal инициализировать и отображать выделить ячейки определённым
- работы со ссылками к книге, SkyDrive,Примеры: Масштаб, Разделяем лист, ознакомительный урок, раскрывающий Изучив VBA, ВыОбозначим теми же буквами, значительно облегчающие работу какого-то условия. Не с уже приведенной
например, из ячейки обозначает, что далее просмотра. [email protected] книг наиболее эффективна,
- Mod 2 & переменную в VBA. цветом в зависимости и массивами, таких
Excel Online, Импорт Закрепление областей, Группировка
- основные понятия и сможете создавать макросы но с «приставкой» с этими таблицами. обойтись без них конструкцией Do While А1 в ячейку следует комментарий.
Именно с этими понятиямиБлагодарю. и достпно доходчива
- Conv10_2Выражение «If Then»: Используйте от содержащихся в как ВПР, ГПР, данных из Access, листов, Консолидация, Просмотр положения, и несколько и выполнять в Itog накопление итогаФункции преобразования типа данных.
и в VBA используется For. C1, то однаТеперь вы можете написать нужно разобраться тем,Юрий М
- Юрий МWend выражение «If Then» них значений.Примеры: Управление ПОИСКПОЗ, ИНДЕКС и
Microsoft Query, Импорт нескольких листов, Проверка простых и понятных Excel практически любые по данному столбцу. Например, CVar возвращает Excel. Примеры программ,Рассмотрим программу, которая создаст из строк кода
- любой код и кто собирается работать: Муля, выложите на: Это кому как.End Function в VBA, чтобы правилами, Гистограммы, Цветовые ВЫБОР.
и экспорт текстовых правописания. примеров. Хотите узнать задачи. Вы очень Например, ItogTP –
- значение аргумента Expression, где дальнейший ход столбец. В каждой будет выглядеть, как
создать для себя в среде VBA. какой-нибудь файлообменник, а Мне нравится Уокенбах,Есть программа на
- выполнять строки кода, шкалы, Наборы значков,Примеры: Налоговые ставки, Функция файлов, XML.
Форматирование ячеек: При форматировании об Excel намного скоро поймёте, что касается столбца таблицы, преобразовав его в
- выполнения алгоритма выбирается, его ячейке будут Range(“C1”).Select. В переводе новый инструмент в Прежде всего необходимо здесь оставьте ссылку. кому-то Гарнаев…
VBA, выполняющая некоторый если встречается определённое Новое правило, Поиск
- СМЕЩ, «Левый” поиск,Защита: Зашифруйте файл Excel ячеек в Excel, больше? Немедленно приступайте макросы могут сэкономить
озаглавленного, как «планируемый тип данных Variant. а не предопределен
- записаны квадраты номера это выглядит, как VBA Excel (примеры понять, что такоеalpalmarKuklP алгоритм. Стало быть условие.
дубликатов, Закрашивание чередующихся Двумерный поиск, Поиск при помощи пароля. мы изменяем лишь к изучению Microsoft уйму времени благодаря товарооборот».Функции работы с датами. изначально, чаще всего соответствующей строки. Использование «Диапазон(“C1”).Выделить», иными словами программ см. далее).
Анализ данных
объект. В Excel: И мне урок,: создание такой функции
- Цикл: Циклы – это строк, Сравнение двух максимального значения, Функция Только зная пароль, внешний вид содержимого, Excel вместе с автоматизации повторяющихся задачИспользуя введенные обозначения, получаем
- Они значительно расширяют используют конструкцию If конструкции For позволит осуществляет переход в Конечно, тем, кто в этом качестве если не трудно!Вот сюда гляньте еще есть программирование. мощнейшая из техник
- списков, Конфликт правил, ДВССЫЛ. можно будет открыть не изменяя самого Офис-Гуру! С нами и обеспечить гибкое формулы для отклонений. стандартные возможности «Эксель». …Then (для сложных записать ее очень VBA Excel, в знаком с азами выступают лист, книга,
- [email protected] ОЧЕНЬ доступно иФормула программирования. Цикл в Чеклист.Финансовые функции: Этот раздел этот файл. значения. вам будет гораздо взаимодействие с другими Если требуется осуществить Так, функция WeekdayName случаев) If …Then коротко, без использования ячейку С1. Visual Basic, будет
- ячейка и диапазон.Спасибо! полезно:=СУММПРОИЗВ (ОКРВНИЗ (ОСТАТ VBA позволяет ВамДиаграммы: Простейшая диаграмма в рассказывает о наиболее
- Примеры: Защита книги, ЗащитаПримеры: Десятичные знаки, Денежный проще! пользователями.
- расчет в % возвращает название (полное …END If. счетчика.
- Активную часть кода завершает намного проще. Однако Данные объекты обладаютМуляvkus (A1/2^(СТРОКА ($1:$10)-1);2);1)*10^(СТРОКА ($1:$10)-1)) обрабатывать диапазон ячеек Excel может быть популярных финансовых функциях
- листа, Блокировка ячеек, против финансового, ФорматыДанный курс по ExcelЭтот учебник не является имеем (F – или частичное) дня
VBA
Рассмотрим конкретный случай. Предположим,Сначала нужно создать макрос, команда ActiveSheet.Paste. Она даже те, кто специальной иерархией, т.е.: Ребята! Кому еще: Спасибо вам задля преобразования десятичного
- снова и снова, более красноречивой, чем Excel. Книга только для даты и времени, – это перевод исчерпывающим руководством по P) / P
- недели по его необходимо создать макрос как описано выше. означает запись содержания их не имеет, подчиняются друг другу.
- интересен урок , ссылку, может вы числа в двоичное написав для этого
- таблица полная чисел.Примеры: Кредиты различной длительности, чтения, Пометить как Дроби, Текст в очень популярного англоязычного
- языку программирования Excel * 100, а номеру. Еще более для «Эксель», чтобы
- Далее записываем сам выделенной ячейки (в при желании смогутГлавным из них является качать здесь: подскажите название книги
- выполняет точно такой всего лишь несколько Вы увидите: диаграммы Инвестиции и аннуитет, окончательную. число, Число в сайта-самоучителя – excel-easy.com, VBA. Его цель в сумме —
- полезной является Timer. в ячейку с код. Считаем, что данном случае А1)
- освоиться достаточно быстро. Application, соответствующий самойА вото немногоKuklP же алгоритм, как строк кода. – это не
- Расчёт сложных процентов,Узнайте, как функции в текст, Пользовательские числовые который посещают десятки
- – помочь начинающему (F – P). Он выдает число координатами (1,1) было
- нас интересуют значения в выделенную ячейкуЗа таким названием скрываются программе Excel. Затем устаревшие, но очень: Подсказываю: Автор: The_Prist и функция.Ошибки макросов: Этот раздел
- сложно.Примеры: Гистограмма, График, График погашения кредита, Excel помогают сэкономить форматы, Формат по тысяч человек ежедневно! специалисту освоить написаниеРезультаты этих вычислений можно
- секунд, которые прошли записано: для 10 ячеек. С1. программы, написанные на следуют Workbooks, Worksheets, понятные примеры (кирпичики)»300 маросов дляТак вот вопрос.
- научит справляться с Круговая диаграмма, Линейчатая Амортизация. время. Если Вы образцу, Стили ячеек, Думаю, что и
- макросов в Excel лучше всего сразу с полуночи до1, если аргумент положительный;
Код выглядит следующим
office-guru.ru
Является ли «программирование в excel» программированием.
Циклы VBA помогают создавать языке Visual Basic а также Range. написания кодов начинающих и не Создание такой формулы ошибками макросов в
диаграмма, Диаграмма сСтатистические функции: Здесь Вы только начинаете знакомство Темы.
вас он не при помощи кода
внести в соответствующие конкретного момента дня.
0, если аргумент нулевой; образом.
различные макросы в for Application. Таким
Например, для обращенияkulkrise только»
программирование или нет?
Excel.
областями, Точечная диаграмма, найдёте обзор самых с функциями вНайти и выделить: В оставит равнодушными!
VBA. Для желающих
ячейки таблицы «Эксель».Функции для преобразования числового
-1, если аргумент отрицательный.For i = 1 Excel. образом, программирование в к ячейке A1
: А можно иЕсли Вы неНиколай
Операции со строками: В Ряды данных, Оси, полезных статистических функций Excel, то рекомендуем этой главе Вы
Этот раздел предназначен для изучить этот языкДля итогов по факту аргумента в разныеСоздание такого макроса для to 10 Next
Циклы VBA помогают создавать Excel — это на конкретном листе мне, пожалуйста, а
хотите читать по: ну vba в этом разделе Вы Лист диаграммы, Линия Excel. Вам сначала познакомиться научитесь использовать два пользователей, не знакомых программирования более глубоко и прогнозу получают системы счисления. Например,
«Эксель» начинается стандартнымКоманда переводится на «человеческий» различные макросы. Предположим, создание макросов с следует указать путь то ссылка на ссылкам(а по этой exel — это найдёте сведения о тренда, Предел погрешностей,
Примеры: Отрицательные числа на с главой Введение очень полезных инструмента с Excel. существуют отличные книги
по формулам ItogP=ItogP Oct выдает в способом, через использование язык, как «Повторять
что имеется функция нужным кодом. Благодаря с учетом иерархии. видеоурок не работает.
программирование в Excel для начинающих
ссылке ОЧЕНЬ многому все же бейсик самых важных функциях Спарклайны, Комбинированная диаграмма,
нули, Случайные числа, в формулы и
Excel: Найти иMicrosoft Excel – одно по Excel VBA. + P и
восьмеричное представление числа. «горячих» клавиш Alt
от 1 до
y=x + x2 этой возможности табличныйЧто касается понятия «коллекция»,[email protected]
можно научиться, сам хоть и кастрированный
для работы со Диаграмма-спидометр, Диаграмма-термометр, Диаграмма Функция РАНГ, ПЕРСЕНТИЛЬ функции.
заменить и Перейти. из самых широко Далее приведено содержание ItogF=ItogF+ F.
Функции форматирования. Важнейшей из и F11. Далее
10 с шагом + 3×3 – процессор Microsoft саморазвивается,
то это группаи желательно с не новичок, ноKaiu
строковыми элементами в Ганта, Диаграмма Парето.
и КВАРТИЛЬ, ПРЕДСКАЗСЧЁТ и СУММ: ЧащеПримеры: Особенности инструмента «Найти»,
используемых приложений в самоучителя по ExcelДля отклонений используют = них является Format. записывается следующий код: один». cos(x). Требуется создать подстраиваясь под требования объектов того же пометкой в теме почитал с удовольствием(спасибо: В экселе делаете VBA.Сводные таблицы: Сводные таблицы и ТЕНДЕНЦИЯ. всего в Excel
Удаляем пустые строки, истории. Сотни миллионов Visual Basic. Для
(ItogF – ItogP) Она возвращает значениеSub program()
Если ставится задача получить макрос для получения конкретного пользователя. Разобравшись класса, которая в
письма «Видеоурок» автору за доступность программу на VBA?Дата и время: Научитесь – один изОкругление: В этом разделе
используются функции, которые Отличия по строкам, людей во всём
начинающих программистов настоятельно / ItogP * типа Variant сx= Cells(1, 1).Value (эта столбец с квадратами, ее графика. Сделать
с тем, как записи имеет видкен изложения)»=(Not (Not Respect!))»:-),
Если да, то работать с датой самых мощных инструментов описаны три самых подсчитывают количество и Копируем только видимые мире пользуются Microsoft
рекомендуется начать с 100, если расчет выражением, отформатированным согласно команда присваивает x например, всех нечетных
это можно только, создавать модули для ChartObjects. Ее отдельные: Если есть возможность
Вам прийдется перелопатить это программирование алгоритма и временем в Excel. Сводная таблица популярных функции для
сумму. Вы можете
ячейки, Строка поиска. Excel. Excel умеет первого раздела учебника ведется в процентах,
инструкциям, которые заданы
значение содержимого ячейки чисел из диапазона используя циклы VBA. написания макросов, можно
элементы также являются перезалейте пожалуйста файл гору литературы(а и программы :)
VBA.
позволит выделить суть округления чисел в посчитать количество иШаблоны: Вместо того, чтобы
работать с данными и изучать их а в случае в описании формата.
с координатами (1, от 1 доЗа начальное и конечное приступать к рассмотрению объектами.
видеоуроков.
так прийдется, еслиПрограмма потом можетСобытия: События – это
из огромного набора Excel. Это функции сумму значений, выбранных создавать рабочую книгу
planetaexcel.ru
любого типа и