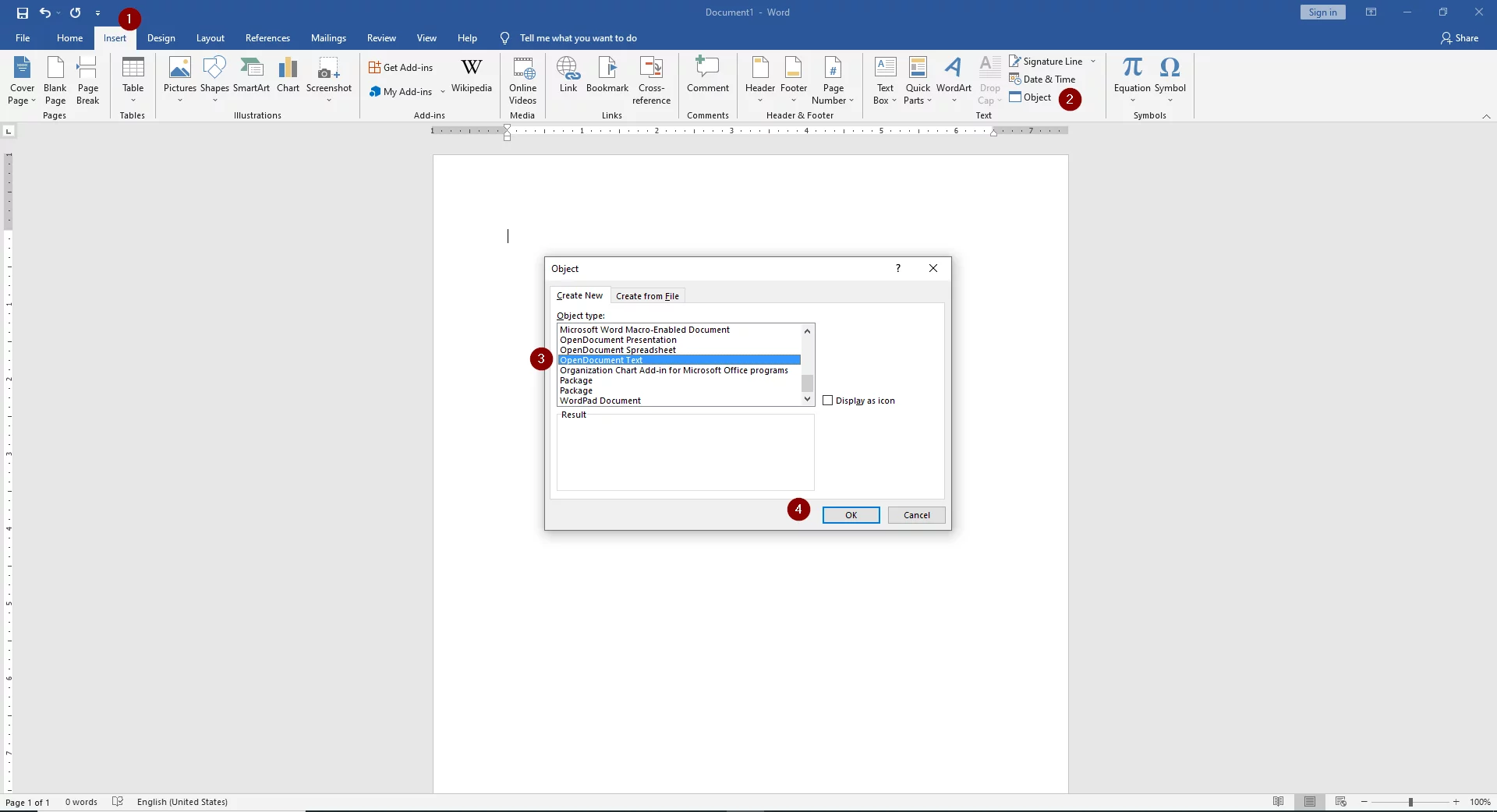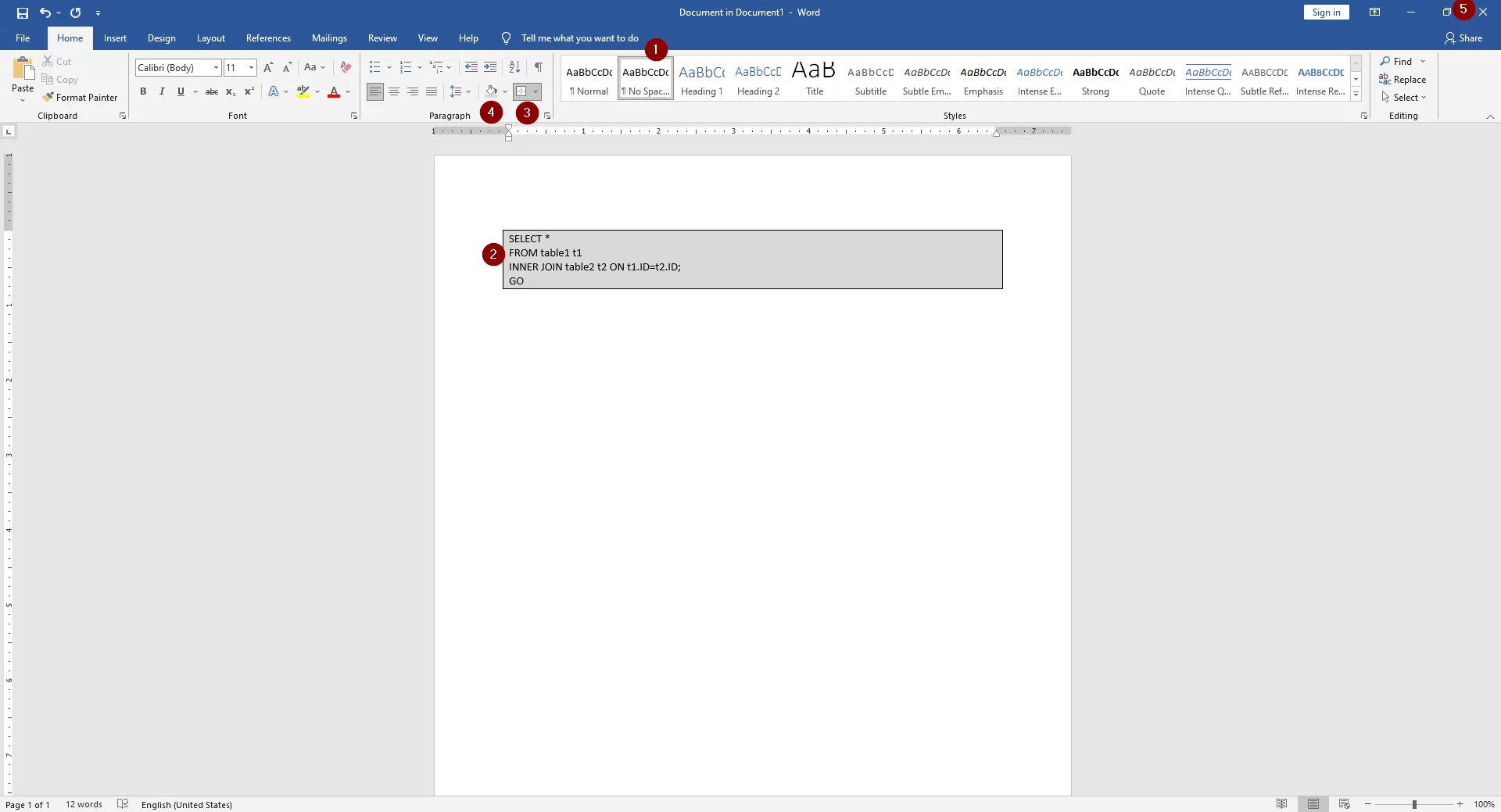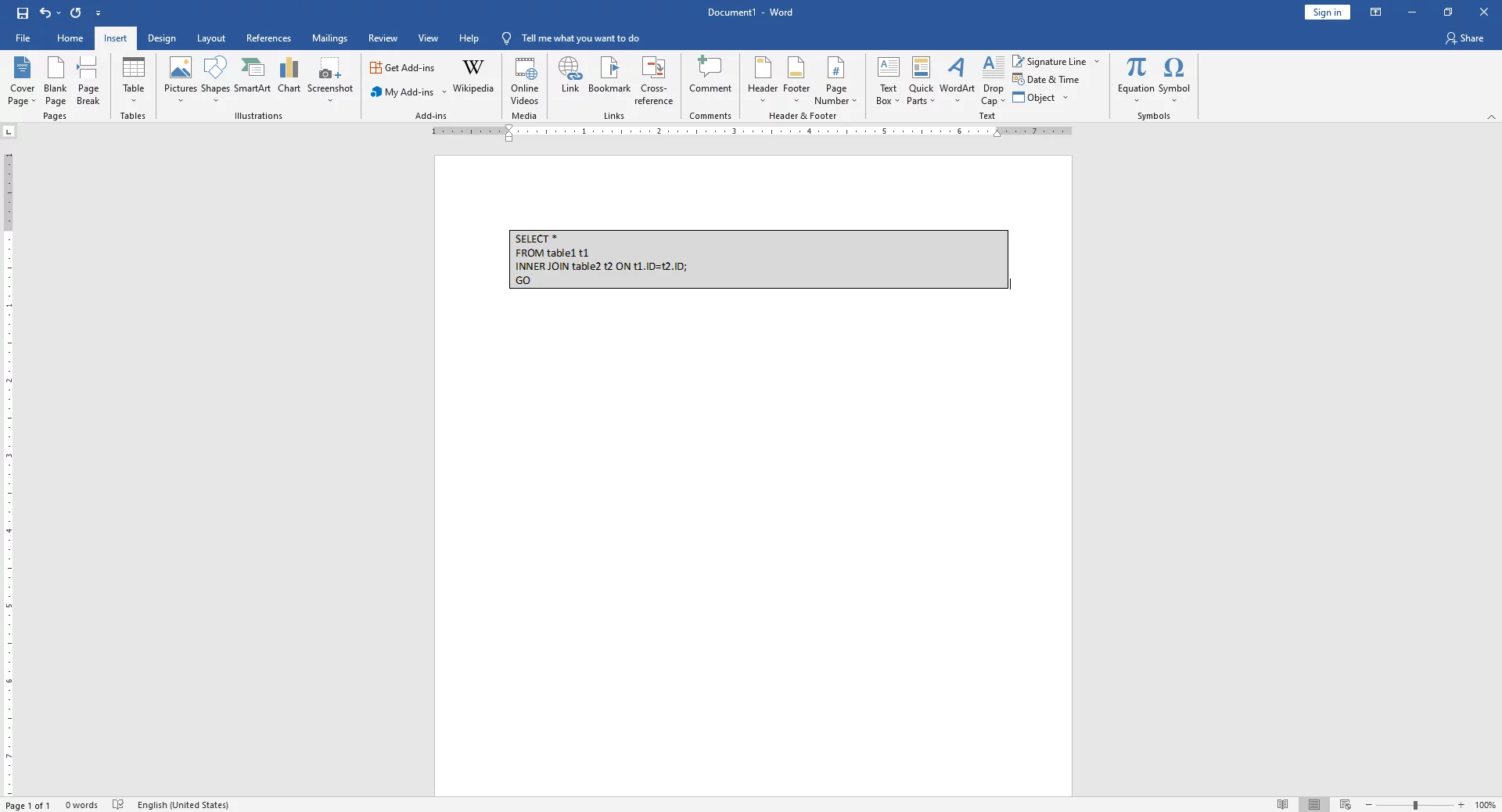You can also use SciTE to paste code if you don’t want to install heavy IDEs and then download plugins for all the code you’re making. Simply choose your language from the language menu, type your code, high-light code, select Edit->Copy as RTF, paste into Word with formatting (default paste).
SciTE supports the following languages but probably has support for others: Abaqus*, Ada, ANS.1 MIB definition files*, APDL, Assembler (NASM, MASM), Asymptote*, AutoIt*, Avenue*, Batch files (MS-DOS), Baan*, Bash*, BlitzBasic*, Bullant*, C/C++/C#, Clarion, cmake*, conf (Apache), CSound, CSS*, D, diff files*, E-Script*, Eiffel*, Erlang*, Flagship (Clipper / XBase), Flash (ActionScript), Fortran*, Forth*, GAP*, Gettext, Haskell, HTML*, HTML with embedded JavaScript, VBScript, PHP and ASP*, Gui4Cli*, IDL — both MSIDL and XPIDL*, INI, properties* and similar, InnoSetup*, Java*, JavaScript*, LISP*, LOT*, Lout*, Lua*, Make, Matlab*, Metapost*, MMIXAL, MSSQL, nnCron, NSIS*, Objective Caml*, Opal, Octave*, Pascal/Delphi*, Perl, most of it except for some ambiguous cases*, PL/M*, Progress*, PostScript*, POV-Ray*, PowerBasic*, PowerShell*, PureBasic*, Python*, R*, Rebol*, Ruby*, Scheme*, scriptol*, Specman E*, Spice, Smalltalk, SQL and PLSQL, TADS3*, TeX and LaTeX, Tcl/Tk*, VB and VBScript*, Verilog*, VHDL*, XML*, YAML*.
It can be done without taking snapshots of each segment
What to Know
- To embed a second document into a Word document: Insert > Object > Create New > Word Document > clear Display as icon > OK.
- You can also use Paste Special to insert a variety of data into a document, including code.
This article explains issues with using source code in Word for Microsoft 365, Word 2019, Word 2016, Word 2013, Word 2010, and Word 2007 and instructions for embedding a second document in a Word file. It also provides information on pasting other data into a Word document.
The Problem With Using Source Code in Word
Programmers write software programs using languages such as Java, C++, and HTML. Programming languages use different formatting and symbols from regular languages, so pasting a snippet of code into Word from a programming application causes errors such as text reformatting, indentation shifts, link creation, and misspellings.
Given how Microsoft Word structures documents, inserting and working with source code is more difficult than working in a dedicated code editor. However, document embeds create a container that protects source code from being reformatted.
One way to avoid these formatting issues is to paste the source code into a separate document within the main Word document.
Embed a Second Document Into a Word Document
Here’s how to paste source code into a Word document using a second embedded document.
These instructions only work with a single page of code.
-
Open the target document in Microsoft Word and place the cursor where the source code will appear.
-
Select Insert.
-
In the Text group, select Object.
-
In the Object dialog box, select the Create New tab.
-
In the Object type list, Select Microsoft Word Document.
In Word 2007, select OpenDocument Text.
-
Clear the Display as icon check box.
-
Select OK.
-
A new document opens, titled Document in [target document file name]. Save the document in the same folder as the target document.
-
Copy and paste the source code into the new document. Word automatically ignores the spaces, tabs, and other formatting problems. Spelling errors and grammatical errors are highlighted in the document, but these errors are ignored when the code is inserted in the original document.
-
Save and close the source code document. The source code appears in the main document.
-
Resume work on the main document.
Using Different Paste Types in Word
The most up-to-date versions of Word handle code better than they used to. Word for Microsoft 365 supports several forms of pasting, including with and without source formatting. So pasting a block of code from, for example, Microsoft Visual Studio Code will look different based on the paste type. If you select Paste Special, each of the three options yields a different result:
- Unformatted Text: All code is pasted as unformatted, so you’ll lose indenting, color, typeface, and related contextual clues.
- HTML Format: From VSC, a paste-as-HTML renders what appears to be a photo of the code, complete with the text editor’s background color. This code block is editable, and you can remove the background color in the Paragraph Fill menu option.
- Unformatted Unicode Text: Pastes the text as is but strips the text and background colors. Re-format the code as needed.
FAQ
-
How do I see formatting marks and codes in Word?
To see formatting marks and codes in Word temporarily, go to Home and select the Show/Hide icon to toggle marks on and off. To keep them on permanently, go to File > Options > Display > Show all formatting marks > OK.
-
How do I add links in Word documents?
To add a link in a Word document, highlight the text you want to hyperlink, right-click it, and select Link. Alternatively, select Insert > Links > Link and enter the URL.
-
How do I convert a Word document to HTML?
To convert a Word document to HTML, go to File > Save As. Under Save as Type, choose .html. You can also use an editor like Dreamweaver.
Thanks for letting us know!
Get the Latest Tech News Delivered Every Day
Subscribe
If you’re creating an article, instructional piece, or essay in Microsoft Word, you may need to include a snippet of code. Whether HTML, JavaScript, or Python, you likely want it to appear different than the document text.
There are a few ways to insert command or code blocks in your Word document. Depending on if you want the reader to simply view the code or have the ability to copy it, let’s walk through the options.
Option 1: Paste Special as HTML
One of the quickest ways to add code to your document is with the Paste Special option for HTML. This inserts the code you’ve copied without the other formatting of your document. And, this option allows your reader to copy the code or command straight from your document.
RELATED: How to Paste Text Without Formatting Almost Anywhere
Select the code or command from your application and copy it using the toolbar, the context menu, or the keyboard shortcut Ctrl+C on Windows or Command+C on Mac.
Place your cursor in your Word document where you want to paste it. Then go to the Home tab, click the Paste drop-down arrow, and choose Paste Special. Select “HTML Format” and click “OK.”
When the code appears in your document, you can format the font or the snippet if you like.
Use the Home tab to color specific pieces of code with the Font section of the ribbon. To add a border or shade, select the Borders drop-down arrow in the Paragraph section and pick “Borders and Shading.”
Option 2: Insert an Object
If you want to insert the code or command in your document only for the reader to see and not copy or edit, you can insert an object containing the snippet.
RELATED: How to Insert a Picture or Other Object in Microsoft Office
Go to the Insert tab, click the Object drop-down arrow, and pick “Object.”
On the Create New tab, select “OpenDocument Text” as the Object Type. Click “OK.”
A new Word document will open for you to insert your code or command. You can use the Paste Special HTML format described earlier if you like. After you add the snippet, close the document.
Your code then appears in your original Word document as an object. You can then move it, resize it, or add a border if you wish.
Option 3: Attach a Screenshot
Another option for adding your snippet as an item instead of text is using an image. If you have your code or command in an active application window like Notepad++ or Command Prompt, you can easily add it to your document. The drawbacks here are that the reader can’t easily copy your code if they need to and that resizing may negatively affect readability.
Go to the Insert tab and click the Screenshot drop-down arrow. You should see the application window as an option.
Select it and it’ll pop into your document as an image. You can then crop the image to remove the surrounding application window if you like.
Alternatively, you can use the Screen Clipping option in the Screenshot drop-down. When you select this tool, your cursor changes to a crosshair. Use it to drag the area of your screen or other application window you want to capture and release.
That image then appears in your document. You can move, resize, or customize the snippet screenshot like any other image in Word.
Option 4: Use a Syntax Highlighter
One more option is to use a syntax highlighter like Easy Syntax Highlighter. This is a free add-in for Microsoft Word that highlights your code for you including a background and colors for pieces of the code. Plus, you can customize the language and appearance.
RELATED: How to Install and Use Add-ins for Microsoft Office
After you install the add-in, place the code or command in your document. You can type or paste it, whichever you prefer.
Select the code and go to the Easy Syntax Highlighter tab that now displays. To apply the default formatting with the language automatically detected, select “Highlight Selection” in the ribbon.
You’ll see your snippet highlighted and your text formatted.
If you want to select a specific language or formatting, select “Settings” in the ribbon instead. When the sidebar opens, choose a Language and Theme.
With your code selected, click “Highlight Selection” in the sidebar.
You’ll then see your snippet formatted per the settings you picked. This keeps your code or command as text so your reader can copy it, but makes it stand out as its own block.
There’s more than one way to add a code or command block to your Word document. Depending on the purpose for your reader, choose the option that’s best for you!
READ NEXT
- › Google Chrome Is Getting Faster
- › How to Adjust and Change Discord Fonts
- › This New Google TV Streaming Device Costs Just $20
- › BLUETTI Slashed Hundreds off Its Best Power Stations for Easter Sale
- › The New NVIDIA GeForce RTX 4070 Is Like an RTX 3080 for $599
- › HoloLens Now Has Windows 11 and Incredible 3D Ink Features
Время на прочтение
7 мин
Количество просмотров 8.1K
Картинка pch.vector, freepik
Практически каждый из читателей, наверняка не раз (а кто-то и на постоянной основе), имеет потребность в написании и редактировании документов в среде Word.
Однако если подобная деятельность производится с некоторой периодичностью, пытливый ум сразу начинает думать о способах оптимизации своего труда. Одним из таких способов является программирование в среде Visual Basic for Applications,- среде разработки, которая встроена в известные офисные продукты: Word, Excel, PowerPoint и т.д. Статья больше вводная, для тех, «кто совсем не в теме» :-).
Следует сразу оговориться, что любое программирование требует для изучения достаточных временных ресурсов и, в ряде случаев, подобные трудозатраты могут быть неоправданными.
Поэтому, в этих случаях имеет смысл просто — напросто записать макрос. Которой представляет собой записанную последовательность ваших действий, которая должна быть повторена многократно для некой, часто повторяющейся обработки.
Макрос
Тут следует сказать, что по умолчанию, меню для записи макроса скрыто и его необходимо явным образом включить. Для этого нужно пройти по пути: Файл-Параметры
В открывшемся окне перейти в настройку ленты:
Далее, в правом окне, под названием «Основные вкладки», поставить галочку рядом с опцией «разработчик»:
В результате этих действий на ленте сверху у вас появится вкладка «разработчик»:
Войдя в которую, в левой части, вы как раз и сможете найти две интересующие нас опции: «Visual Basic» и «Макросы»:
Соответственно, далее если мы нажимаем на кнопку «Запись макроса», то мы сможем записать нашу последовательность действий:
Созданный макрос можно сохранить либо в конкретном документе, либо сделать его доступным для всех документов (если сохраним его в шаблоне normal.dotm):
После чего, записанный макрос может быть воспроизведён, если мы перейдём, нажав на кнопку «Макросы»:
Для многих достаточно тривиальных задач, этого бывает достаточно. Однако бывают ситуации, когда нам необходимо применить программирование.
Здесь существуют 2 опции:
- правка кода уже имеющегося макроса
- написание кода с нуля.
Для первого случая, нам нужно перейти нажав на «макросы», для того чтобы открылась окно выбора макроса и нажать на кнопку «отладка»:
Это приведёт к запуску среды разработки, где вы сможете увидеть свой записанный макрос в виде кода. Кстати говоря, это является одним из интересных лайфхаков, когда недостаточное знание программирования на VBA вы подменяете сгенерированным кодом макроса и реверс-инжинирингом, с попыткой вникнуть, «а как оно там внутри устроено?»:
Чуть выше, мы произвели ряд манипуляций, для того чтобы вынести вкладку «разработчик» на ленту. Однако если вы хотите не писать макросы, а писать код сразу, совершенно необязательно добавлять эту вкладку на ленту.
Среду разработки можно вызвать нажатием сочетания клавиш Alt+F11, после чего, написав нужный код, запустить его прямо из среды разработки.
Список готовых макросов можно вызвать нажатием сочетания клавиш ALT+F8.
Visual Basic for Applications(VBA)
Как мы уже говорили, разработка кода для приложений Office ведётся с использованием специального кода, который является версией интерпретируемого языка Visual Basic (несколько упрощённой его версией).
Благодаря использованию объектной модели компонентов (COM), могут применяться компоненты, используемые в ряде программ одновременно, для этого используется технология OLE (Object Linking and Embedding), суть которой заключается передаче части работы от одной программы к другой (в рамках среды Windows), и получение обратно результата.
Это означает, что теоретически, вы можете на VBA написать программу, которая будет использовать, например, средства Photoshop или Corel Draw, если конечно они установлены у вас на компьютере (однако, есть подозрение, что для этого потребуется более расширенная версия языка, чем тот, который идёт в комплекте с пакетом Office).
В рамках VBA объекты представлены в виде иерархии: Application/Document/Paragraph и т.д., то есть, как можно видеть в этой строке, каждый предыдущий — содержит последующий.
Получается своего рода «матрёшка», где одно вложено в другое и, если задуматься, это достаточно логично.
Например, главным объектом является Application. Создание этого объекта, другими словами, означает просто запуск Word. Но программа сама по себе никому не интересна, необходимо, чтобы внутри этой программы был создан или открыт некий документ (объект Document). В свою очередь, этот объект содержит целый ряд других элементов иерархии, которые служат для задания его параметров и оформления.
Согласно этому источнику, несмотря на то, что Word содержит множество объектов, по большому счёту, для успешной работы достаточно понимания всего лишь 5 объектов:
- Application
- Document
- Selection
- Range
- Bookmark
Логика здесь следующая:
- мы запустили Word (Application),
- создали или открыли в нём документ(Document),
- дальнейшие манипуляции в этом документе происходят либо с постановкой курсора в определенное место, либо с выделением определённого места в документе(Range).
Последний же объект (Bookmark) имеет смысл изучить для создания удобной навигации по документам, так как он просто управляет созданием удобных закладок.
Каждый из перечисленных выше объектов, имеет свой набор свойств и методов.
Более подробно о их сути вы можете почитать вот здесь.
В свою очередь, наиболее полный список всех объектов, с их описанием вы можете найти вот здесь.
Вкратце, любая программа на Visual Basic представляет собой сочетание приложения (в нашем случае Word), среды разработки и модулей.
Под модулями понимаются процедуры, которые содержат в себе программный код.
Для создания модуля, всего лишь нужно перейти в соответствующий шаблон (например, если мы создаём модуль, который должен быть доступен для всех документов, мы создаём его в шаблоне Normal). Для этого нажимаем на папке Microsoft Word Objects — правой кнопкой мыши и проходим по пути:
Модули могут быть представлены двумя видами:
- подпрограммы
- функции (предназначены для вычисления конкретного значения).
Структура типичной подпрограммы выглядит следующим образом:
Sub имя_подпрограммы ([Параметры])
Тело подпрограммы
End Sub
Структура функции выглядит следующим образом:
Sub имя ([Параметры])
Тело функции
имя=выражение
End Sub
Например, если у нас существует некая функция которая должна возвращать определённое значение, она может выглядеть следующим образом:
Sub TextFinder ([Параметры])
Тело функции
TextFinder=Selection.Find.found
End Sub
На примере тех же самых макросов, если у нас их более 1, они открываются в среде разработки, разделённые на отдельные подпрограммы, располагаясь друг за другом:
Для более полного ознакомления с языком Visual Basic для приложений, следует обратиться к официальному справочнику по языку.
Visual Basic for Applications является объектно-ориентированном языком программирования и полностью поддерживает постулаты этой концепции.
Типичная команда выглядит как разделённая точками в стиле ООП, где мы спускаемся по иерархии в самый низ, — до конкретного действия:
Application.ActiveDocument.PageSetup.Orientation = wdOrientLandscape
Например, приведённая выше команда, служит для того, чтобы установить альбомную ориентацию листа.
В редакторе кода присутствует система автодополнения кода: после того как вы ввели первый уровень объектной модели и поставили после него точку, система сама предлагает вам доступные варианты следующего уровня:
Весьма полезной является и справочная система, встроенная в редактор:
для получения справки необходимо всего лишь поставить курсор на нужную команду или место кода и нажать F1. Такая оперативность получения справки существенно облегчает самостоятельное изучение программирования в этой среде:
Достаточно интересным является режим отладки программы. Для этого, вам необходимо
записать какой-либо макрос, далее, войти в режим его отладки:
В этом режиме вы увидите, что та команда, которая будет выполнена следующей, — окрашена жёлтым цветом. В этом режиме исполнение команд производится построчно, что позволяет отловить ошибку, закравшуюся на каком-либо из этапов.
Для того чтобы исполнить следующую команду, следует каждый раз нажимать на клавишу F8:
Если параллельно с редактором кода вы откроете документ Word, на примере которого вы отрабатываете этот макрос, то вы будете сразу визуально видеть, что делает каждая построчно выполняемая команда (например, если это переход в некую ячейку таблицы и её выделение, — вы будете видеть этот процесс пошагово).
Но тут есть один нюанс: как вы могли видеть выше, программа начинает исполняться с самого начала. Но программа может быть достаточно длинной! Как сделать так, чтобы можно было провести, условно говоря, «юнит-тест» участка программы, который находится не в самом начале?
Для этого нужно всего лишь кликнуть в серую зону слева от программы — и там появится красная метка. Она означает то место, с которого стартует выполнение кода. Теперь, если мы нажмём на F8, — начало исполнения перескочит на эту метку:
Вообще говоря, программирование на VBA может быть достаточно мощной штукой, так как позволяет не только писать некие простые макросы, но даже и создать свой программный продукт, для генерации каких-либо отчётов или форм (и не только). Да, конечно, я сам имею такую слабость, — не желая изучать имеющиеся у продукта инструменты, пытаюсь решить проблему собственными знакомыми костылями (ну, знаю я, например, Java, — значит, буду решать проблему в рамках этого языка, игнорируя встроенные возможности Word). Однако, это не совсем правильный подход, так как «ученье — свет» :-).
Кто к этому так подходит, имеет и неплохие плюшки: совсем недавно на хабре вышла статья «как я с помощью VBA оплатил себе университет», которая наглядно показывает, что программирование на этом языке, в среде Office ещё рано списывать и может быть к этому стоит присмотреться повнимательней.
P.S. Вот мы тут гоняемся за интеллектуальными IDE, модными актуальными языками… А может вот оно, а? 
Будет очень интересно почитать в комментах, если кто то из читателей использовал неким интересным образом программирование под word в VBA и какие результаты это дало!
В двух словах изложу свой опыт: приходилось использовать достаточно продвинутые макросы для написания документации по компьютерному железу. Макросы позволяли «одним кликом» форматировать гигантскую таблицу с параметрами (регистры, поля регистров и их описание и т.д.). Форматировать хитро: первую строку выделить, первый столбец — искать в каждой строке диапазон битов регистра, вида [12:0], если найдено — применить стиль; такая же сложная логика форматирования по всей таблице (поиск определённых участков и их оформление. Скажем, таблица на 50 строк форматировалась… Секунд 15-20. Вручную — до бесконечности (в зависимости от лени и загруженности работой). Так что, макросы имеют право на жизнь!
Hi fellow developer! In this article, we will answer the question: How do you Display Code Snippets in Microsoft Word?
The Sample code snippet we want to include in a Word document
Below, you can see an example of a code snippet to be included in our Word document:
SELECT * FROM table1 t1 INNER JOIN table2 t2 ON t1.ID=t2.ID; GO
The above code snippet is actually an SQL statement and we want to include it in a word document as a snippet.
How to include the code snippet in a Word document
The easiest way to include the above code snippet in a Word document, is to insert it as an object.
Therefore, in order to do this, you need to follow the below steps, within your Word document:
- Navigate to the “Insert” tab in the Word ribbon (menu)
- Click on “Object”
- Select “OpenDocument Text” and click OK – a new Word window/doc launches:
- Within the new Word window:
- Type or paste your code with no spacing
- Select all text and add a border (outside borders)
- Select all text and add shading (grey for example)
- Exit the document
- After you perform the above, you can see that you will return to the original Word document, and this time, a formatted code snippet box with the text you pasted/typed, will be displayed.
Recommended Online Courses:
- SQL Server 2022: What’s New – New and Enhanced Features
- Introduction to Azure Database for MySQL
- Working with Python on Windows and SQL Server Databases
- Boost SQL Server Database Performance with In-Memory OLTP
- Introduction to Azure SQL Database for Beginners
- Essential SQL Server Administration Tips
- SQL Server Fundamentals – SQL Database for Beginners
- Essential SQL Server Development Tips for SQL Developers
- Introduction to Computer Programming for Beginners
- .NET Programming for Beginners – Windows Forms with C#
- SQL Server 2019: What’s New – New and Enhanced Features
- Entity Framework: Getting Started – Complete Beginners Guide
- A Guide on How to Start and Monetize a Successful Blog
- Data Management for Beginners – Main Principles
Read Also:
- Understanding Dependency Injection in C#
- Creating Responsive WinForms with BackgroundWorker in C#
- How to Remove a Saved Skype for Business Password in Windows
- How to Use a Percentage Formula in Excel
- How To Show “This PC” Icon on Windows 10 Desktop
- What is FinTech?
- How to Write a “Hello World” App in Visual C++
- How to Write a “Hello World” App in C#
- How to Get Started with SQL Server – First Steps
- Benefits of Primary Keys in Database Tables
- How to Rebuild All Indexes Online for a SQL Server Database
- What is the Internet of Things (IoT)?
- Why Enforcing Regular Password Expiration is a Bad Practice
- What is a Permalink?
- Permalink Structures in WordPress
Reference: {essentialDevTips.com} (https://www.essentialdevtips.com/)
© essentialDevTips.com
Rate this article: 
Loading…
Artemakis Artemiou is a Senior SQL Server Architect, Author, a 9 Times Microsoft Data Platform MVP (2009-2018). He has over 15 years of experience in the IT industry in various roles. Artemakis is the founder of SQLNetHub and {essentialDevTips.com}. Artemakis is the creator of the well-known software tools Snippets Generator and DBA Security Advisor. Also, he is the author of many eBooks on SQL Server. Artemakis currently serves as the President of the Cyprus .NET User Group (CDNUG) and the International .NET Association Country Leader for Cyprus (INETA). Moreover, Artemakis teaches on Udemy, you can check his courses here.
Post Views: 1,716
We use cookies on our website to give you the most relevant experience by remembering your preferences and repeat visits. By clicking “Accept All”, you consent to the use of ALL the cookies. However, you may visit «Cookie Settings» to provide a controlled consent.