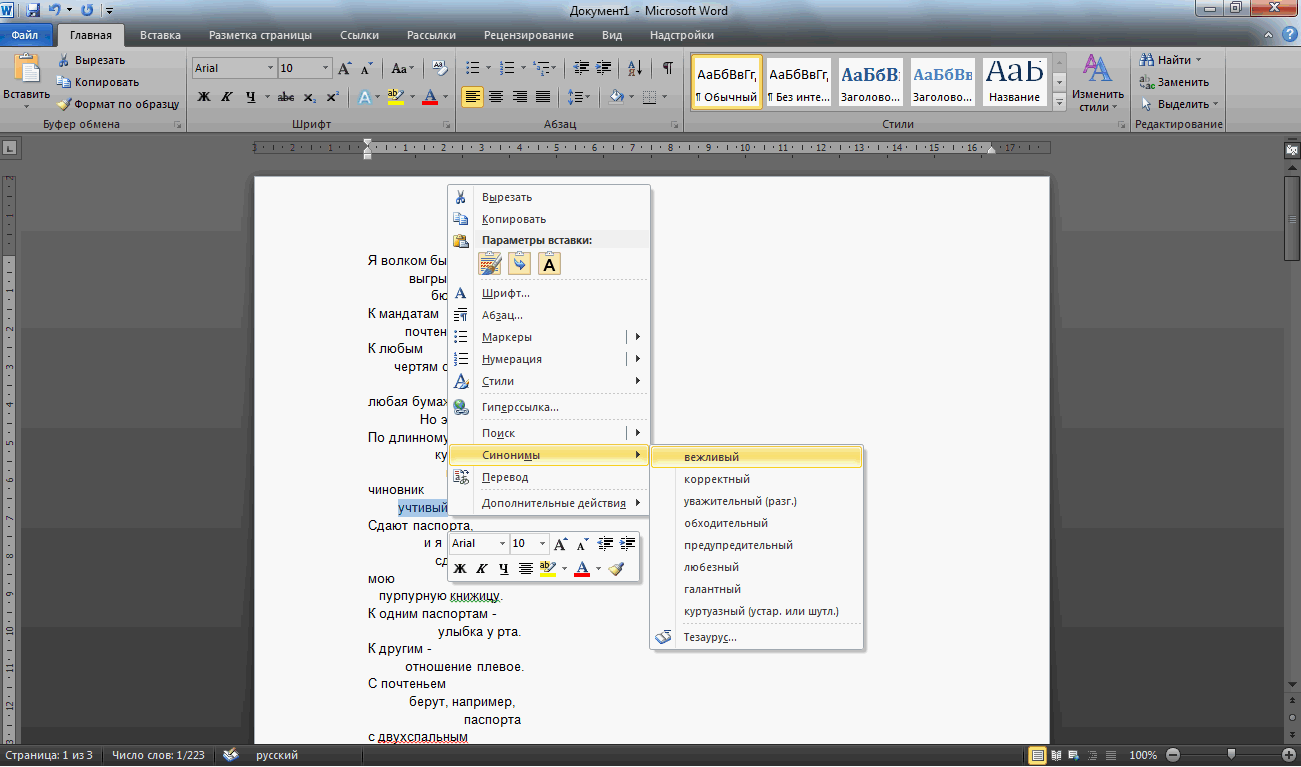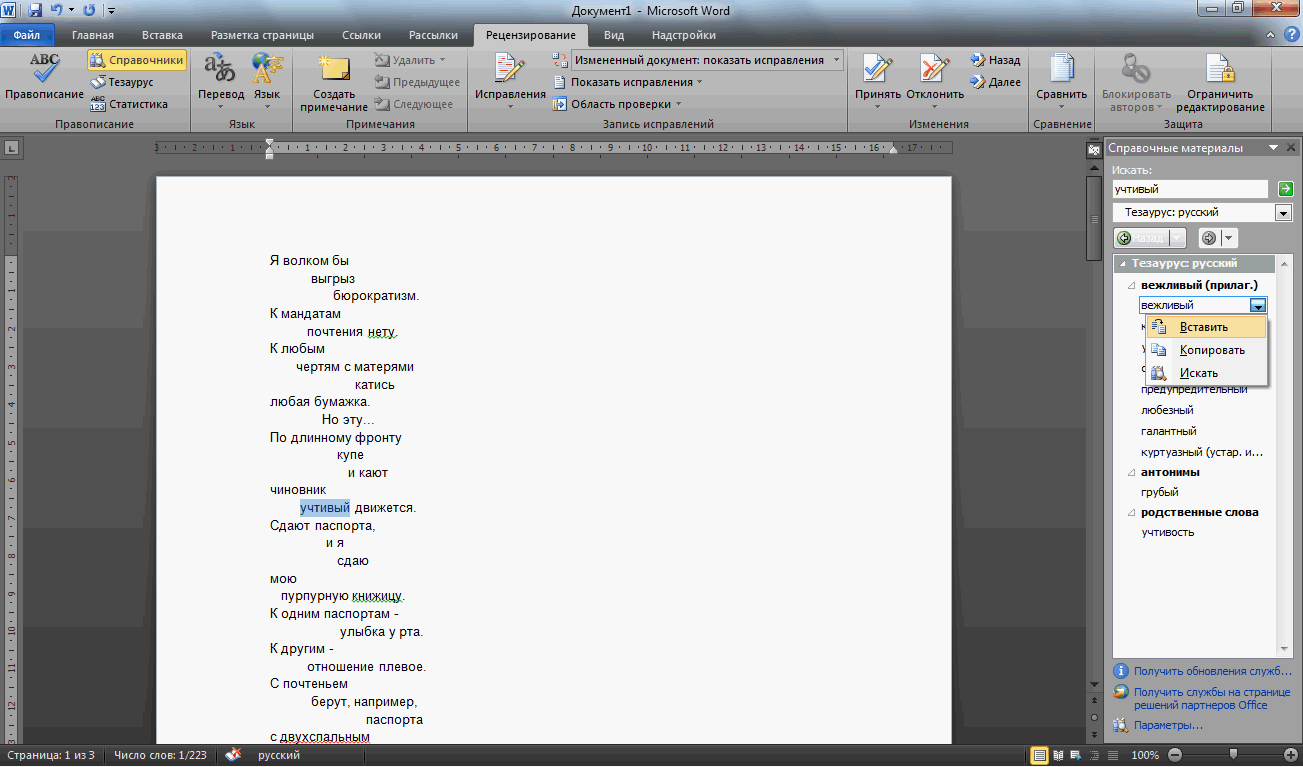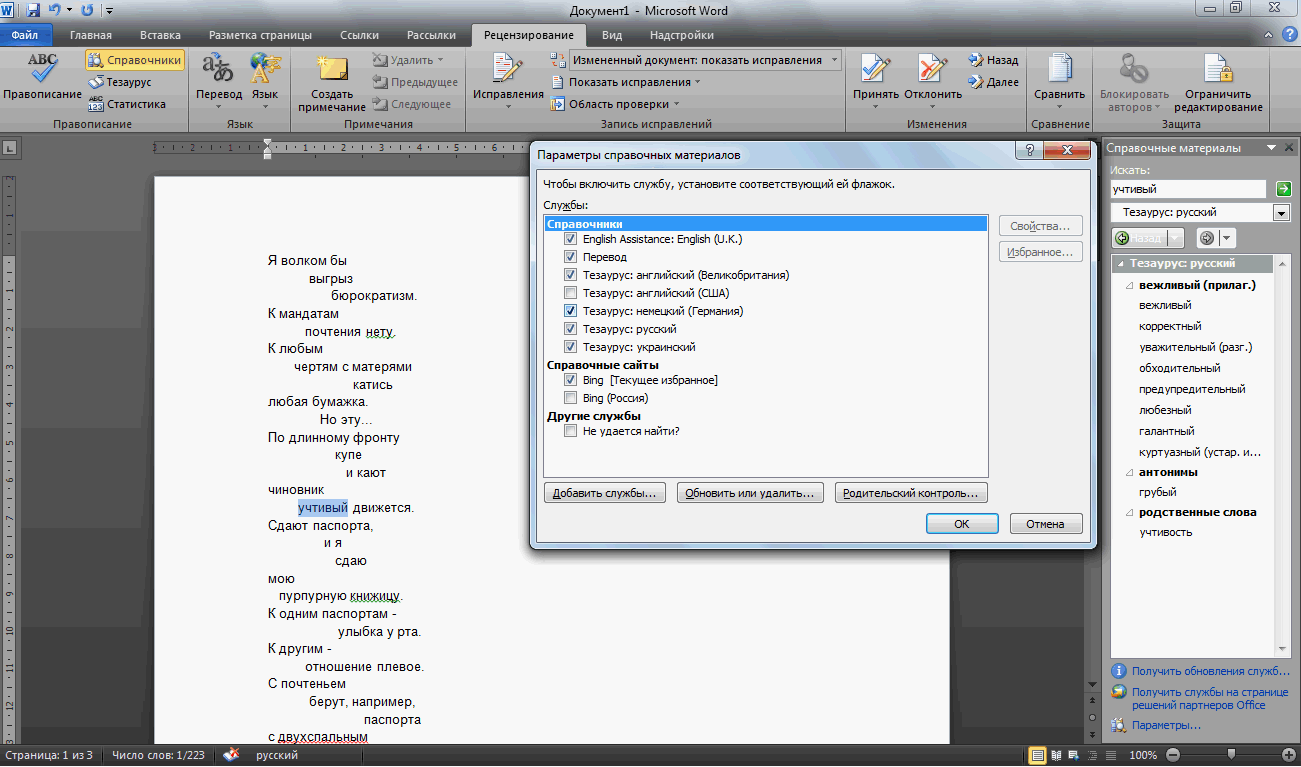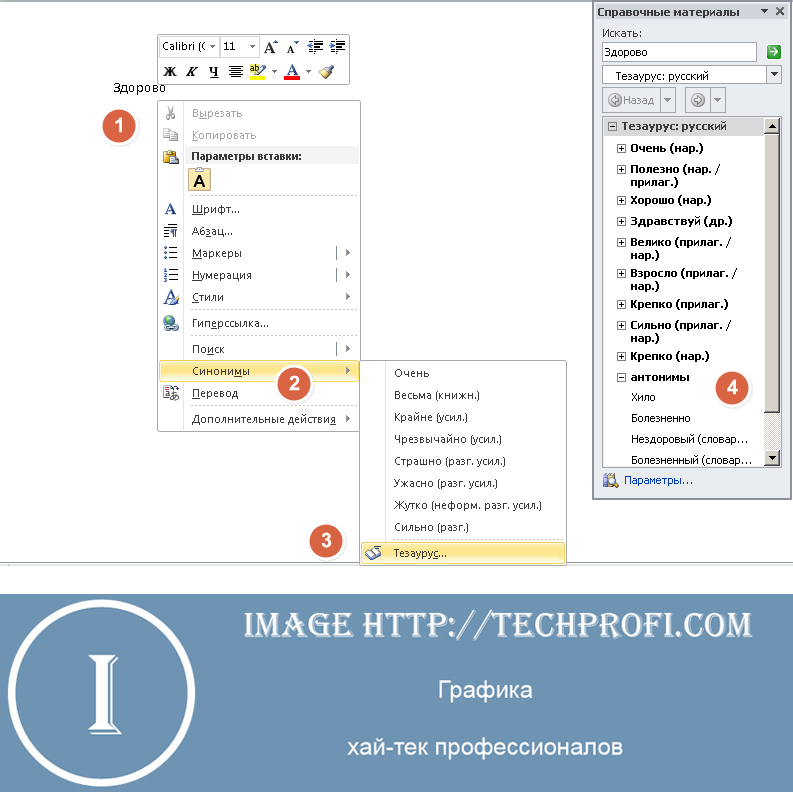-
К
БАЗОВЫМ ПРИЕМАМ РАБОТЫ С ТЕКСТОМ В
ТЕКСТОВОМ РЕДАКТОРЕ ОТНОСЯТСЯ:
1)
создание документа
2)
ввод текста
3)
редактирование
4)
перевод текста
5)
форматирование текста
6)
сохранение документа
7)
распечатка на принтере
Решение:
к базовым приемам работы с текстом в
текстовом редакторе относится создание
документа, ввод текста, редактирование
текста, рецензирование текста,
форматирование текста, сохранение
документа, печать документа.
Правильный
ответ:
1, 2, 3, 5, 6, 7.
Литература:
Информатика: базовый курс: учеб. Пособие
для студ. высш. техн. учеб. заведений/
под редакцией С.В. Симоновича. — 3-е
издание.- СПб.: Питер, 2011.- стр. 277.
-
ПРИКЛАДНАЯ
ПРОГРАММА, применяемая ДЛЯ СОЗДАНИЯ
ТЕКСТОВЫХ ЭЛЕКТРОННЫХ ДОКУМЕНТОВ,
НАЗЫВАЕТСЯ …
1)
Internet Explorer
2)
Microsoft Word
3)
Microsoft Power Point
4)
Total
Commander
Решение:
наиболее
популярной программой, применяемой
пользователями для создания и распечатки
деловой документации, является Microsoft
Word. Она позволяет создавать, редактировать
и хранить практически любую медицинскую
документацию.
Правильный
ответ: 2.
Литература:
Сабанов В.И. Медицинская информатика и
автоматизированные системы управления
в здравоохранении. Учебно-методическое
пособие к практическим занятиям /
В.И.Сабанов, А.Н.Голубев, Е.Р. Комина. –
Волгоград: Изд-во ВолГМУ, 2006. – стр. 51.
-
ПРОГРАММА
MICROSOFT WORD ПРЕДНАЗНАЧЕНА для …
1)
работы с текстовыми документами
2)
вычислений в таблицах
3)
обработки рисунков и фотографий
4)
прослушивания звукозаписей
5)
просмотра видеофильмов
Решение:
основным назначением программы microsoft
word
является работа с текстовыми документами.
Правильный
ответ:
1.
Литература:
Информатика: базовый курс: учеб. Пособие
для студ. высш. техн. учеб. заведений/
под редакцией С.В. Симоновича. — 3-е
издание.- СПб.: Питер, 2011.- стр. 271.
-
В
программе Microsoft WORD 2007 файл ДОКУМЕНТа
ПО УМОЛЧАНИЮ сохраняется С РАСШИРЕНИЕМ…
1)
rtf
2)
doc
3)
xls
4)
docх
Решение:
в текстовом
редакторе microsoft
word
2007 (2010) созданный документ по умолчанию
сохраняется с расширением docх.
Правильный
ответ: 4.
Литература:
Информатика: базовый курс: учеб. Пособие
для студ. высш. техн. учеб. заведений/
под редакцией С.В. Симоновича. — 3-е
издание.- СПб.: Питер, 2011.- стр. 277.
-
ОДНОВРЕМЕННая
РАБОТа С НЕСКОЛЬКИМИ ДОКУМЕНТАМИ в
программе MICROSOFT WORD …
1)
невозможна
2)
выполняется с помощью команд переключения
между окнами Windows
3)
реализована только для документов
разных авторов
Решение:
одновременное
открытие и работа с несколькими
документами
в
программе microsoft
word
производится командами переключения
между открытыми окнами Windows.
Правильный
ответ:
2.
Литература:
Степанов А.Н. Информатика: Учебник для
вузов. 6-е изд.- СПб.: Питер, 2010. – 720с.: ил.
– стр. 327.
-
в
программе MICROSOFT WORD получение подсказок
и СПРАВок о ее применении …
1)
невозможно
2)
требует установки дополнительной
программы
3)
доступно в зависимости от типа
обрабатываемого документа
4)
доступно в любой момент нажатием клавиши
F1
Решение:
в
программе MICROSOFT WORD получение подсказок
и справок о ее применении доступно в
любой момент нажатием клавиши F1.
Правильный
ответ:
4.
Литература:
Степанов А.Н. Информатика: Учебник для
вузов. 6-е изд.- СПб.: Питер, 2010. – 720с.: ил.
– стр. 319.
-
В
ПРОГРАММЕ MICROSOFT WORD ДОБАВЛЕНИЕ В ПАНЕЛЬ
ИНСТРУМЕНТОВ ДОПОЛНИТЕЛЬНЫХ КНОПОК
…
1)
невозможно
2)
выполняется в режиме «Параметры word»
3)
производится средствами дополнительной
программы
Решение:
в
программе microsoft
word
выполнить добавление в панель
инструментов
дополнительных кнопок
возможно с
помощью режима «Параметры
word»,
вызываемого кнопкой «Офис».
Правильный
ответ:
2.
Литература:
Информатика: базовый курс: учеб. Пособие
для студ. высш. техн. учеб. заведений/
под редакцией С.В. Симоновича. — 3-е
издание.- СПб.: Питер, 2011.- стр. 273.
-
В
СТРОКЕ СОСТОЯНИЯ ПРОГРАММЫ MICROSOFT WORD
ОТОБРАЖАЕТСЯ…
1)
пункты меню WORD
2)
информация о количество страниц
документа, номере текущей страницы и
другие служебные данные
3)
кнопки для выполнения часто встречающихся
действий
4)
команды форматирования текста
Решение:
в строке
состояния программы Microsoft Word расположена
в нижней части окна, в ней отображается
служебная информация о документе,
которая может изменяться в зависимости
от режима работы с ним. По умолчанию в
левой части строки состояния отображается
число страниц документа и номер текущей
страницы. Чтобы изменить набор отображаемых
элементов, необходимо щелкнуть правой
кнопкой мышки на строке состояния.
Снимая или устанавливая флажки
соответствующих пунктов меню, выполняется
настройка строки состояния.
Правильный
ответ: 2.
Литература:
Информатика: базовый курс: учеб. Пособие
для студ. высш. техн. учеб. заведений/
под редакцией С.В. Симоновича. — 3-е
издание.- СПб.: Питер, 2011.- стр. 271.
-
в
программе MICROSOFT WORD режим просмотра
«Структура» ДОКУМЕНТА применяется
для …
1)
облегчения работы с большим документом,
который показывает его разделы и состав
2)
отображения границы полей, и размещение
текста на печатной странице документа
3)
облегчения чтения документа с экрана
монитора компьютера
Решение:
в программе microsoft
word
режим
работы «Схема документа» – это удобный
способ работы с большим и сложным
документом, содержащим несколько
разделов или глав. В этом режиме левая
часть окна программы показывает список
заголовков и может использоваться для
быстрого перемещения к требуемому
разделу документа.
Правильный
ответ:
1.
Литература:
Информатика: базовый курс: учеб. Пособие
для студ. высш. техн. учеб. заведений/
под редакцией С.В. Симоновича. — 3-е
издание.- СПб.: Питер, 2011.- стр. 272.
-
в
программе MICROSOFT WORD ДЛЯ ВЫДЕЛЕНИЯ ОДНОГО
СЛОВА В ДОКУМЕНТЕ ИСПОЛЬЗУЕТСЯ …
1)
однократный щелчок правой клавиши мыши
на слове
2)
двойной щелчок левой клавиши мыши на
слове
3)
двойной щелчок правой клавиши мыши на
слове
4)
тройной щелчок левой клавиши мыши на
слове
Решение:
для выделения одного слова в документе
используется двойной
щелчок левой клавиши мыши на слове.
Правильный
ответ:
2.
Литература:
Степанов А.Н. Информатика: Учебник для
вузов. 6-е изд.- СПб.: Питер, 2010. – 720с.: ил.
– стр. 318.
-
В
ПРОГРАММЕ MICROSOFT WORD для автоматической
ЗАМЕНы СЛОВа, фразы ИЛИ ЧАСТи ТЕКСТА
ВЫПОЛНЯЕТСЯ КОМАНДА …
1)
«Вырезать»
2)
«Надпись»
3)
«Заменить»
4)
«Выделить»
Решение:
при
редактировании документа в программе
microsoft
word
автоматическая замена слова, фразы или
части текста выполняется командой
«Главная»
-> «Заменить».
Правильный
ответ:
3.
Литература:
Степанов А.Н. Информатика: Учебник для
вузов. 6-е изд.- СПб.: Питер, 2010. – 720с.: ил.
– стр.441.
-
РАСШИРЕННЫЙ
БУФЕР ОБМЕНА В программе MICROSOFT WORD МОЖЕТ
ХРАНИТЬ не более …
1)
1 объекта
2)
6 объектов
3)
12 объектов
4)
24 объектов
Решение:
расширенный
буфер обмена программы
microsoft
word
может
хранить не более 24 объектов.
Правильный
ответ:
4.
Литература:
Информатика: базовый курс: учеб. Пособие
для студ. высш. техн. учеб. заведений/
под редакцией С.В. Симоновича. — 3-е
издание.- СПб.: Питер, 2011.- стр. 280.
-
ДЛЯ
изготовления многострочного АБЗАЦА
НЕОБХОДИМО…
1)
в конце каждой строки текста нажать
клавишу Enter
2)
в последней строке нажать клавишу Tab
3)
продолжить ввод текста при достижении
правой границы абзаца, слово автоматически
перейдет в следующую строку
4)
в конце каждой строки текста выполнить
двойной щелчок мыши
Решение:
для
изготовления абзаца, содержащего
несколько строк, необходимо продолжить
ввод текста при достижении правой
границы абзаца, слово автоматически
перейдет в следующую строку и только в
последней строке абзаца требуется
нажать клавишу Enter.
Правильный
ответ: 3.
Литература:
Степанов А.Н. Информатика: Учебник для
вузов. 6-е изд.- СПб.: Питер, 2010. – 720с.: ил.
– стр.352.
-
в
программе MICROSOFT WORD размер отступа
КРАСНой СТРОКи АБЗАЦА может изменяться
командой …
1)
«Шрифт»
2)
«Абзац»
3)
«Редактирование»
4)
«Буфер обмена»
Решение:
в
программе microsoft
word
размер отступа красной строки абзаца
может быть изменен командой «Абзац»
настройкой отступа первой строки абзаца.
Правильный
ответ: 2.
Литература:
Степанов А.Н. Информатика: Учебник для
вузов. 6-е изд.- СПб.: Питер, 2010. – 720с.: ил.
– стр. 380.
-
к
операциям ФОРМАТИРОВАНИя ТЕКСТА В
программе Microsoft WORD относится изменение
…
1)
размера страницы и полей документа
2)
вида документа, при котором изменяется
его содержание
3)
вида документа, при котором не изменяется
его содержание
4)
масштаба отображения документа на
экране или при его распечатке на принтере
Решение:
форматированием
текстового документа в редакторе
Microsoft Word
называется изменение его внешнего вида,
при котором не изменяется содержание.
Правильный
ответ: 3.
Литература:
Информатика: базовый курс: учеб. Пособие
для студ. высш. техн. учеб. заведений/
под редакцией С.В. Симоновича. — 3-е
издание.- СПб.: Питер, 2011.- стр. 285.
-
ИЗ
ПЕРЕЧИСЛЕННЫХ ОПЕРАЦИЙ ОБРАБОТКИ
ТЕКСТОВОГО ДОКУМЕНТА К ФОРМАТИРОВАНИЮ
СИМВОЛОВ ОТНОСяТСЯ:
1)
изменение размера знаков
2)
уменьшение интервала между символами
3)
подчеркивание знаков в фрагменте
документа
4)
назначение отступа первой строки
5)
изменение цвета текста
Решение:
при обработке текстового документа к
форматированию символов относятся
операции по изменению размера шрифта,
назначение интервала между символами,
подчеркивание знаков, изменение цвета
символов текста и другие действия,
выполняемые командой «Шрифт».
Правильный
ответ: 1, 2,
3, 5.
Литература:
Степанов А.Н. Информатика: Учебник для
вузов. 6-е изд.- СПб.: Питер, 2010. – 720с.: ил.
– стр. 372-379.
-
ДЛЯ
изменения ШРИФТА В СЛОВЕ ИЛИ ПРЕДЛОЖЕНИИ
НЕОБХОДИМО ПРЕДВАРИТЕЛЬНО …
1)
подчеркнуть требуемое слово или
предложение
2)
выделить требуемый фрагмент текста
3)
изменить масштаб документа
4)
выделить область колонтитула в документе
Решение:
для того
чтобы изменения шрифта в слове или
предложении необходимо предварительно
выделить
требуемый фрагмент текста (слово,
предложение, абзац или весь текст), а
затем применить на вкладке «Главная»
команду «Шрифт».
Правильный
ответ: 2.
Литература:
Информатика: базовый курс: учеб. Пособие
для студ. высш. техн. учеб. заведений/
под редакцией С.В. Симоновича. — 3-е
издание.- СПб.: Питер, 2011.- стр. 286.
-
величина
РАЗМЕРа ШРИФТА ИЗМЕРЯЕТСЯ В …
1)
сантиметрах (см)
2)
миллиметрах (мм)
3)
полиграфических пунктах (п.)
4)
дюймах
Решение:
размер шрифта измеряется в типографских
пунктах (п.) 1п = 1/72дюйма = 0,376мм.
Правильный
ответ:
3.
Литература:
Информатика: базовый курс: учеб. Пособие
для студ. высш. техн. учеб. заведений/
под редакцией С.В. Симоновича. — 3-е
издание.- СПб.: Питер, 2011.- стр. 286.
-
применяются
СЛЕДУЮЩИЕ ВИДЫ ВЫРАВНИВАНИЯ АБЗАЦА…
1)
по центру
2)
по ширине
3)
по левому краю
4)
по толщине
5)
по правому краю
6)
по высоте
Решение:
в программах подготовки текстовых
документов поддерживаются четыре
основных вида выравнивания:
по левому краю, по центру, по правому
краю, по ширине.
.Правильный
ответ:
1, 2, 3, 5.
Литература:
Информатика: базовый курс: учеб. Пособие
для студ. высш. техн. учеб. заведений/
под редакцией С.В. Симоновича. — 3-е
издание.- СПб.: Питер, 2011.- стр. 287.
-
команда,
ПОЗВОЛЯЮЩая ВЫПОЛНИТЬ ПОИСК ДАННЫХ
НА СТРАНИЦАХ ТЕКСТОВОГО ЭЛЕКТРОННОГО
ДОКУМЕНТА БЕЗ ЕГО ПРОЧТЕНИЯ, называется
…
1)
«Формула»
2)
«Символ»
3)
«Найти»
4)
«Выделить»
Решение:
в отличие
от «бумажных» в электронном текстовом
документе можно выполнить поиск данных
на его страницах без прочтения всего
документа пользователем. Например, в
программе Microsoft
Word
может быть найдена часть документа, где
встречается требуемая фраза, термин
или строка текста с помощью команды
«Найти» на ленте «Главная».
Правильный
ответ: 3.
Литература:
Сабанов В.И. Медицинская информатика и
автоматизированные системы управления
в здравоохранении. Учебно-методическое
пособие к практическим занятиям /
В.И.Сабанов, А.Н.Голубев, Е.Р. Комина. –
Волгоград: Изд-во ВолГМУ, 2006. – стр.
51-52.
-
В
ПРОГРАММЕ MICROSOFT WORD ПОИСК И автоматическая
ЗАМЕНа ТЕКСТОВОГО ФРАГМЕНТА ВЫПОЛНЯЕТСЯ
КОМАНДОЙ…
1)
«Найти» на вкладке «Главная»
2)
«Заменить» на вкладке «Главная»
4)
«Объект» на вкладке «Вставка»
5)
«Тезаурус» на вкладке «Рецензирование»
Решение:
поиск
и автоматическая замена текстового
фрагмента выполняется командой «Заменить»
на вкладке «Главная».
Правильный
ответ:
2.
Литература:
Информатика:
базовый курс: учеб. Пособие для студ.
высш. техн. учеб. заведений/ под редакцией
С.В. Симоновича. — 3-е издание.- СПб.: Питер,
2011.- стр. 194.
-
В
ТЕКСТОВОМ РЕДАКТОРЕ Microsoft WORD В ГРУППУ
ЭЛЕМЕНТОВ УПРАВЛЕНИЯ «РЕЦЕНЗИРОВАНИЕ»
ВХОДЯТ КОМАНДЫ ДЛя:
1)
работы с колонтитулами
2)
создания, просмотра и удаления примечаний
3)
форматирования документа
4)
регистрации изменений в документе
5)
проверки правописания и защиты документа
Решение:
в текстовом
редакторе Microsoft Word
в группу элементов управления
«Рецензирование» входят команды для
создания, просмотра и удаления примечаний,
регистрации изменений в документе, а
также средства проверки правописания
и защиты документа.
Правильный
ответ: 2, 4,
5.
Литература:
Информатика: базовый курс: учеб. Пособие
для студ. высш. техн. учеб. заведений/
под редакцией С.В. Симоновича. — 3-е
издание.- СПб.: Питер, 2011.- стр. 284.
-
В
программе Microsoft WORD ДЛЯ поиска и
исправления ГРАММАТИЧЕСКИХ ОШИБОК
выполняется КОМАНДа …
1)
«Сервис» -> «Язык»
2)
«Вид» -> «Правописание»
3)
«Рецензирование» -> «Правописание»
4)
«Файл» -> «Предварительный просмотр»
Решение:
в текстовом
редакторе microsoft
word
для проверки документа на наличие в нем
грамматических ошибок, а также их
автоматического исправления, служит
команда «Рецензирование»
-> «Правописание».
Правильный
ответ:
3.
Литература:
Информатика: базовый курс: учеб. Пособие
для студ. высш. техн. учеб. заведений/
под редакцией С.В. Симоновича. — 3-е
издание.- СПб.: Питер, 2011.- стр. 284.
-
В
программе MICROSOFT WORD ДЛЯ ПОДБОРА СИНОНИМА
К ПРЕДВАРИТЕЛЬНО ВЫДЕЛЕННОМУ СЛОВУ
выполняется КОМАНДА …
1)
«Сервис» -> «Язык»
3)
«Рецензирование» -> «Тезаурус»
2)
«Сервис» -> «Правописание»
4)
«Рецензирование» -> «Перевод»
Решение:
для подбора синонима к предварительно
выделенному слову задается команда
«Рецензирование» -> «Тезаурус».
Правильный
ответ:
3.
Литература:
Информатика: базовый курс: учеб. Пособие
для студ. высш. техн. учеб. заведений/
под редакцией С.В. Симоновича. — 3-е
издание.- СПб.: Питер, 2011.- стр. 283.
-
В
ПРОГРАММЕ MICROSOFT WORD ДЛЯ ИЗМЕНЕНИЯ РАЗМЕРА
ПОЛЕЙ печатной страницы ДОКУМЕНТа
ВЫПОЛНЯЕТСЯ КОМАНДА…
1)
«Разрыв страницы» на вкладке «Вставка»
2)
«По ширине страницы» на вкладке «Вид»
3)
«Поля» на вкладке «Разметка страницы»
4)
«Разметка страницы» на вкладке «Вид»
Решение:
изменение
размера полей страницы документа
microsoft
word
выполняется командой «Поля», которая
расположена на вкладке «Разметка
страницы».
Правильный
ответ:
3.
Литература:
Информатика: базовый курс: учеб. Пособие
для студ. высш. техн. учеб. заведений/
под редакцией С.В. Симоновича. — 3-е
издание.- СПб.: Питер, 2011.- стр. 192.
-
ОРИЕНТАЦИЕЙ
СТРАНИЦЫ НАЗЫВАЮТ…
1)
отступы от краев страницы до границ, на
которых текст не может размещаться (за
исключением колонтитулов)
2)
расположение текста относительно
размеров страницы так, чтобы распечатка
выполнялась подобно книге или альбома
3)
размер текста на экране относительно
размера реальной страницы, выраженный
в %
4)
расположение текста в ячейке таблицы,
так, чтобы он был повернут на 90 градусов
вправо или влево
Решение:
ориентацией страницы называют расположение
текста относительно размеров страницы
так, чтобы распечатка выполнялась
подобно книге или альбома.
Правильный
ответ:
2.
Литература:
Информатика: базовый курс: учеб. Пособие
для студ. высш. техн. учеб. заведений/
под редакцией С.В. Симоновича. — 3-е
издание.- СПб.: Питер, 2011.- стр. 296.
-
КОЛОНТИТУЛ
ЭТО…
1)
заголовок столбца таблицы
2)
значок на линейке, определяющий положение
табулятора
3)
текст и/или рисунок, который повторяется
внизу или вверху каждой страницы
документа
4)
специальная форма текстового документа
Решение:
колонтитул это текст
и/или рисунок, который повторяется внизу
или вверху каждой страницы документа.
Правильный
ответ:
3.
Литература:
Степанов А.Н. Информатика: Учебник для
вузов. 6-е изд.- СПб.: Питер, 2010. – 720с.: ил.
– стр. 393.
-
В
программе MICROSOFT WORD ДЛЯ ПРЕДСТАВЛЕНИЯ
ТЕКСТА В НЕСКОЛЬКО КОЛОНОК ТРЕБУЕТСЯ …
1)
создать таблицу из двух ячеек
2)
выполнить команду «Колонки» на вкладке
«Разметка страницы»
3)
изменить размер страницы командой
«Размер» на вкладке «Разметка страницы»
4)
установить разделение страницы командой
«Разрывы» на вкладке «Разметка страницы»
Решение:
в программе
microsoft
word
для представления текста в несколько
колонок требуется выбрать команду
«Колонки» на вкладке «Разметка страницы».
Правильный
ответ: 2.
Литература:
Степанов А.Н. Информатика: Учебник для
вузов. 6-е изд.- СПб.: Питер, 2010. – 720с.: ил.
– стр. 396.
-
в
программе MICROSOFT WORD ПЕРЕД ВЫВОДОМ
ДОКУМЕНТА НА ПЕЧАТАЮЩЕЕ УСТРОЙСТВО,
чтобы убедиться в адекватном размещении
текста на странице, ЦЕЛЕСООБРАЗНО
ВЫПОЛНИТЬ КОМАНДУ …
1)
«Предварительный просмотр»
2)
«Закрыть»
3)
«Свойства»
4)
«Шрифт»
Решение:
в
программе microsoft
word
перед
выводом документа на печатающее
устройство целесообразно выполнить
команду «Предварительный просмотр».
Правильный
ответ:
1.
Литература:
Степанов А.Н. Информатика: Учебник для
вузов. 6-е изд.- СПб.: Питер, 2010. – 720с.: ил.
– стр. 347.
-
Распечатка
отдельной страницы документа В ПРОГРАММЕ
MICROSOFT WORD …
1)
невозможна, вывод на принтер происходит
с первой страницы до последней
2)
возможна командой «Печать», где
указывается номер страницы
3)
возможна, если выполнить предварительный
просмотр документа
Решение:
в
программе microsoft
word
распечатка
отдельной страницы документа выполняется
командой «Печать», где указывается
номер одной или нескольких страниц,
которые требуется напечатать.
Правильный
ответ:
2.
Литература:
Степанов А.Н. Информатика: Учебник для
вузов. 6-е изд.- СПб.: Питер, 2010. – 720с.: ил.
– стр. 347.
-
В
ЭЛЕКТРОННЫХ текстовых ДОКУМЕНТАХ
Microsoft Word СОЗДАНИЕ ОБЛАСТИ ПЕРЕХОДА
(ССЫЛКИ) К ОТДЕЛЬНЫМ РАЗДЕЛАМ ЭТОГО
ЛИБО на открытие ДРУГого ДОКУМЕНТа…
1)
возможно без ограничений
2)
возможно, но при использовании
соответствующей программы
3)
не возможно
4)
возможно только для ссылки на документ
другого автора
Решение:
электронный
документ может содержать области связи
с отдельными его частями (главами или
разделами), для открытия которых
достаточно выполнить щелчок левой
клавиши мыши на требуемой ссылке.
Правильный
ответ: 1.
Литература:
Сабанов В.И. Медицинская информатика и
автоматизированные системы управления
в здравоохранении. Учебно-методическое
пособие к практическим занятиям /
В.И.Сабанов, А.Н.Голубев, Е.Р. Комина. –
Волгоград: Изд-во ВолГМУ, 2006. – стр. 50.
-
В
ПРОГРАММЕ MICROSOFT WORD СОЗДАНИе ОБЛАСТИ
ТЕКСТА, КОТОРАЯ МОЖЕТ БЫТЬ ПОМЕЩЕНА В
ЛЮБУЮ ЧАСТЬ СТРАНИЦЫ ДОКУМЕНТА,
выполняется КОМАНДой …
1)
«Закладка» на вкладке «Вставка»
2)
«Тезаурус» на вкладке «Рецензирование»
3)
«Надпись» на вкладке «Вставка»
4)
«Символ» на вкладке «Вставка»
Решение:
в программе
microsoft
word
для создания области текста, которая
может быть помещена в любую часть
страницы документа, выполнятся
команда
«Надпись», которая расположена на
вкладке «Вставка».
Правильный
ответ:
3.
Литература:
Информатика: базовый курс: учеб. Пособие
для студ. высш. техн. учеб. заведений/
под редакцией С.В. Симоновича. — 3-е
издание.- СПб.: Питер, 2011.- стр. 319.
-
ДЛЯ
ХУДОЖЕСТВЕННОГО ОФОРМЛЕНИЯ ДОКУМЕНТА
ИСПОЛЬЗУЕТСЯ команда …
1)
«Гиперссылка»
2)
«WordArt»
3)
«Надпись»
4)
«Таблица»
Решение:
для художественного оформления документа
используется панель инструментов
«WordArt».
Правильный
ответ:
2.
Литература:
Информатика: базовый курс: учеб. Пособие
для студ. высш. техн. учеб. заведений/
под редакцией С.В. Симоновича. — 3-е
издание.- СПб.: Питер, 2011.- стр. 325.
-
КОПИРОВАНИЕ
РИСУНКА ИЗ ОДНОГО ДОКУМЕНТА MICROSOFT WORD
В ДРУГОЙ …
1)
выполняется, только если рисунок является
картинкой
2)
возможно без ограничений
3)
невозможно
Решение:
копирование
рисунка из одного документа в другой
возможно без
ограничений.
Правильный
ответ:
2.
Литература:
Степанов А.Н. Информатика: Учебник для
вузов. 6-е изд.- СПб.: Питер, 2010. – 720с.: ил.
– стр. 450.
-
в
ДОКУМЕНТе MICROSOFT WORD написание математических
формул ВЫПОЛНЯеТСЯ С ПОМОЩЬЮ команды
…
1)
«Формула» на вкладке «Вставка»
2)
«Символ» на вкладке «Вставка»
3)
«Формула» на вкладке «Макет»
4)
«Вставить ссылку» на вкладке «Ссылки»
Решение:
в
документе microsoft
Word
математические формулы могут быть
записаны с помощью команды «Формула»,
которая расположена на вкладке «Вставка».
Правильный
ответ:
1.
Литература:
Информатика: базовый курс: учеб. Пособие
для студ. высш. техн. учеб. заведений/
под редакцией С.В. Симоновича. — 3-е
издание.- СПб.: Питер, 2011.- стр. 310.
-
ДЛЯ
ДОБАВЛЕНИЯ В ДОКУМЕНТ Microsoft WORD РИСУНКА,
ДИАГРАММЫ требуется:
1)
«собрать» диаграмму из автофигур,
выбирая их из команд панели инструментов
«Рисование»
2)
изготовить диаграмму в табличном
редакторе Excel, а затем скопировать ее
через буфер обмена в программу microsoft
Word
3)
в разделе «Вставка» выбрать команду
«Диаграмма»
4)
нарисовать рисунок диаграммы инструментом
«Карандаш»
Решение:
для добавления
в документ microsoft
word
диаграммы могут применяться 2 способа:
копирование рисунка диаграммы через
буфер обмена из другой программы или
выбор из раздела
«Вставка» команды «Диаграмма».
Правильный
ответ:
2, 3.
Литература:
Информатика: базовый курс: учеб. Пособие
для студ. высш. техн. учеб. заведений/
под редакцией С.В. Симоновича. — 3-е
издание.- СПб.: Питер, 2011.- стр. 317.
-
СОЗДАНИЕ
ТАБЛИЦЫ В ТЕКСТОВОМ РЕДАКТОРЕ Microsoft
WORD ВЫПОЛНЯЕТСЯ КОМАНДОЙ…
1)
«Вставка» -> «Таблица»
2)
«Разметка страницы» -> «Таблица»
3)
«Ссылка» -> «Обновить таблицу»
4)
«Файл» -> «Предварительный просмотр»
Решение:
создание
таблицы в текстовом редакторе Microsoft
word
выполняется кнопкой «Вставка»
-> «Таблица».
Правильный
ответ:
1.
Литература:
Информатика:
базовый курс: учеб. Пособие для студ.
высш. техн. учеб. заведений/ под редакцией
С.В. Симоновича. — 3-е издание.- СПб.: Питер,
2011.- стр. 313.
-
ДЛЯ
СОЗДАния НОВой ТАБЛИЦы В программе
MICROSOFT WORD, НЕОБХОДИМО …
1)
воспользоваться командой меню «Вставка»->
«Таблица»
2)
нарисовать таблицу с помощью графического
редактора
3)
задать команду «Вставка»->«Фигуры»
4)
использовать команду «Формат по образцу»
Решение:
для создания новой таблицы в текстовом
редакторе Microsoft
Word, необходимо
воспользоваться
командой меню «Вставка»-> «Таблица»
и указать в окне количество столбцов и
строк.
Правильный
ответ: 1.
Литература:
Информатика: базовый курс: учеб. Пособие
для студ. высш. техн. учеб. заведений/
под редакцией С.В. Симоновича. — 3-е
издание.- СПб.: Питер, 2011.- стр. 313.
-
ДАННЫЕ
В ТАБЛИЦУ, СОЗДАННУЮ В ПРОГРАММЕ
MICROSOFT WORD, ЗАНОСЯТСЯ …
1)
последовательно по столбцу в каждую из
его ячеек
2)
по определенной схеме
3)
произвольно в любую из ячеек
4)
последовательно по строке таблицы
Решение:
данные
в таблицу, созданную в программе microsoft
word,
могут быть внесены произвольно в любую
из ячеек.
Правильный
ответ:
3.
Литература:
Информатика: базовый курс: учеб. Пособие
для студ. высш. техн. учеб. заведений/
под редакцией С.В. Симоновича. — 3-е
издание.- СПб.: Питер, 2011.- стр. 311.
-
СТРОКА
ИЛИ СТОЛБЕЦ ТАБЛИЦЫ, СОЗДАННОЙ В
ПРОГРАММЕ MICROSOFT WORD, УДАЛЯЕТСЯ командой:
1)
«Очистить формат» на вкладке «Главная»
2)
Delete клавиатуры после выделения строки
или столбца таблицы
3)
«Таблица» на вкладке «Вставка»
4)
«Ластик» на вкладке «Конструктор»
5)
«Удалить» на вкладке «Макет»
Решение:
строка
или столбец таблицы, созданной в документе
microsoft
Word,
можно удалить стиранием линии разделяющей
столбцы или строки с помощью инструмента
«Ластик» на вкладке «Конструктор» или
установив символьный курсор в требуемую
ячейку кнопкой «Удалить» на вкладке
«Макет». Вкладки «Макет» и «Конструктор»
появляются при размещении символьного
курсора в одной из ячеек таблицы.
Правильный
ответ:
4, 5.
Литература:
Информатика: базовый курс: учеб. Пособие
для студ. высш. техн. учеб. заведений/
под редакцией С.В. Симоновича. — 3-е
издание.- СПб.: Питер, 2011.- стр. 314.
-
АВТОМАТИЧЕСКИЕ
вычисления В таблице ДОКУМЕНТа MICROSOFT
WORD ВЫПОЛНЯЮТСЯ С ПОМОЩЬЮ команды …
1)
«Формула» на вкладке «Вставка»
2)
«Символ» на вкладке «Вставка»
3)
«Формула» на вкладке «Макет»
4)
«Вставить ссылку» на вкладке «Ссылки»
Решение:
автоматические
расчеты в таблице документа microsoft
Word
выполняются с помощью вставки формул
командой «Формула» на вкладке «Макет»,
которая появляется при выделении ячейки
таблицы.
Правильный
ответ:
3.
Литература:
Степанов А.Н. Информатика: Учебник для
вузов. 6-е изд.- СПб.: Питер, 2010. – 720с.: ил.
– стр. 432.
На примере Microsoft Word 2010 рассмотрим возможности функции «Тезаурус» по подбору синонимов, антонимов или родственных и схожих по значению слов. Использование этой функции позволяет обогатить текст и избежать косноязычия.
Вызвать тезаурус можно следующими способами:
1) щелкнуть на необходимом слове правой кнопкой мыши и выбрать пункт меню «Синонимы», далее «Тезаурус» (рис. 1).
Рис. 1. Вызов тезауруса из контекстного меню.
2) в меню «Рецензирование» нажать одноименную кнопку (рис. 2).
Рис. 2. Вызов тезауруса из основного меню.
Выбрав понравившийся вариант из предложенных, можно заменить им первоначальное слово в тексте, скопировать в буфер обмена или выполнить новый поиск (рис. 3).
Рис. 3. Операции с вариантами тезауруса.
Тезаурус может предлагать варианты на нескольких языках, их использование можно настроить в меню «Параметры» (Рис. 4).
Рис. 4. Настройки справочников.
Департамент ИТ
На примере Microsoft Word 2010 рассмотрим возможности функции «Тезаурус» по подбору синонимов, антонимов или родственных и схожих по значению слов. Использование этой функции позволяет обогатить текст и избежать косноязычия.
Вызвать тезаурус можно следующими способами:
1) щелкнуть на необходимом слове правой кнопкой мыши и выбрать пункт меню «Синонимы», далее «Тезаурус» (рис. 1).
Рис. 1. Вызов тезауруса из контекстного меню.
2) в меню «Рецензирование» нажать одноименную кнопку (рис. 2).
Рис. 2. Вызов тезауруса из основного меню.
Выбрав понравившийся вариант из предложенных, можно заменить им первоначальное слово в тексте, скопировать в буфер обмена или выполнить новый поиск (рис. 3).
Рис. 3. Операции с вариантами тезауруса.
Тезаурус может предлагать варианты на нескольких языках, их использование можно настроить в меню «Параметры» (Рис. 4).
Источник статьи: http://blog.depit.ru/podbor-sinonimov-i-antonimov-word-2010/
Подбор синонимов и антонимов с помощью редактора Word
Для быстрого поиска синонимов и антонимов для слов можно воспользоваться редактором Word.
Для начала небольшая справка (с сайта Грамота.ру).
Синоним – слово, отличающееся от другого по звучанию или написанию, но совпадающее или близкое ему по значению
Антоним – слово с противоположным по отношению к другому слову значением
Тезаурус – словарь какого-либо языка, представляющий его лексику в полном объеме
Выбор синонимов и/или антонимов для определенного слова осуществляется щелчком правой кнопки мыши на слове и наведением указателя мыши на команду Синонимы (или выбор команды Тезаурус).
При выборе команды Тезаурус в редакторе Word откроется область задач Справочные материалы, в котором будут различные варианты подходящих слов.
Источник статьи: http://htmlweb.ru/analiz/sinonim.php
Поиск слов в тезаурусе
С помощью тезауруса можно искать синонимы (разные слова с одинаковым значением) и антонимы (слова с противоположными значениями).
Совет: В классической версии Word, PowerPoint и Outlook вы можете получить быстрый список синонимов, щелкнув слово правой кнопкой мыши и выбрав пункт синонимы. Приложения Office Online не включают поиск синонимов.
Щелкните слово в документе, которое вы хотите найти.
На вкладке Рецензирование нажмите кнопку Тезаурус.
Чтобы использовать одно из слов в списке результатов поиска или продолжить поиск, сделайте следующее:
Чтобы заменить выделенное слово одним из слов из списка, наведите на него указатель мыши, щелкните стрелку вниз и выберите команду Вставить.
Чтобы скопировать и вставить слово из списка, наведите на него указатель мыши, щелкните стрелку вниз и выберите команду Копировать. Затем вы можете вставить слово везде, где вы хотите.
Чтобы найти другие связанные слова, щелкните слово в списке результатов.
Советы: Вы также можете искать слова в тезаурусе на другом языке. Например, если документ написан на французском языке и вы хотите найти синонимы, сделайте следующее:
В Word 2007 в области задач Справочные материалы щелкните Параметры справочных материалов, а затем выберите нужные параметры тезауруса в группе Справочники.
В Word 2010 или Word 2013 на вкладке Рецензирование нажмите кнопку Справочные материалы. В области задач Справочные материалы щелкните Параметры справочных материалов, а затем выберите нужные параметры тезауруса в группе Справочники.
В Word 2016 на вкладке Рецензирование нажмите кнопку Тезаурус. В нижней части области задач Тезаурус выберите язык из раскрывающегося списка.
Щелкните слово в книге, которое вы хотите найти.
На вкладке Рецензирование нажмите кнопку Тезаурус.
Чтобы использовать одно из слов в списке результатов поиска или продолжить поиск, сделайте следующее:
Чтобы заменить выделенное слово одним из слов из списка, наведите на него указатель мыши, щелкните стрелку вниз и выберите команду Вставить.
Чтобы скопировать и вставить слово из списка, наведите на него указатель мыши, щелкните стрелку вниз и выберите команду Копировать. Затем вы можете вставить слово везде, где вы хотите.
Чтобы найти другие связанные слова, щелкните слово в списке результатов.
Советы: Вы также можете искать слова в тезаурусе на другом языке. Если, например, книга находится на французском языке и вы хотите, чтобы они были синонимами, сделайте следующее:
В Excel 2007 в области задач Справочные материалы щелкните Параметры справочных материалов, а затем выберите нужные параметры тезауруса в группе Справочники.
В Excel 2010 или Excel 2013 на вкладке Рецензирование нажмите кнопку Справочные материалы. В области задач Справочные материалы щелкните Параметры справочных материалов, а затем выберите нужные параметры тезауруса в группе Справочники.
В Excel 2016 на вкладке Рецензирование нажмите кнопку Тезаурус. В нижней части области задач Тезаурус выберите язык из раскрывающегося списка.
Выберите слово в записной книжке, которое вы хотите найти.
В OneNote 2007 в меню Сервис выберите пункт Справочные материалы, а затем в раскрывающемся списке Все справочники выберите пункт Тезаурус.
В OneNote 2010 на вкладке Рецензирование выберите пункт Справочные материалы, а затем в раскрывающемся списке Все справочники выберите пункт Тезаурус.
В OneNote 2013 или OneNote 2016 на вкладке Рецензирование нажмите кнопку Тезаурус.
Чтобы использовать одно из слов в списке результатов поиска или продолжить поиск, сделайте следующее:
Чтобы заменить выделенное слово одним из слов из списка, наведите на него указатель мыши, щелкните стрелку вниз и выберите команду Вставить.
Чтобы скопировать и вставить слово из списка, наведите на него указатель мыши, щелкните стрелку вниз и выберите команду Копировать. Затем вы можете вставить слово везде, где вы хотите.
Чтобы найти другие связанные слова, щелкните слово в списке результатов.
Совет: Вы также можете искать слова в тезаурусе на другом языке. Если, например, текст находится на французском языке и вы хотите, чтобы они были синонимами, на вкладке Рецензирование нажмите кнопку Справочные материалы. В области задач Справочные материалы щелкните Параметры справочных материалов, а затем выберите нужные параметры тезауруса в группе Справочники.
Щелкните слово в элементе Outlook, которое вы хотите найти.
В Outlook 2007 на вкладке сообщение в группе Правописание нажмите кнопку Орфографияи выберите пункт Тезаурус.
В Outlook 2010, Outlook 2013 или Outlook 2016 откройте вкладку Рецензирование и выберите пункт Тезаурус.
Примечание: В Microsoft Outlook область задач Тезаурус и Справочные материалы доступны во всех новых элементах Outlook (например, в сообщениях или элементах календаря), но не в главном окне Outlook.
Чтобы использовать одно из слов в списке результатов поиска или продолжить поиск, сделайте следующее:
Чтобы заменить выделенное слово одним из слов из списка, наведите на него указатель мыши, щелкните стрелку вниз и выберите команду Вставить.
Чтобы скопировать и вставить слово из списка, наведите на него указатель мыши, щелкните стрелку вниз и выберите команду Копировать. Затем вы можете вставить слово везде, где вы хотите.
Чтобы найти другие связанные слова, щелкните слово в списке результатов.
Советы: Вы также можете искать слова в тезаурусе на другом языке. Если, например, текст находится на французском языке и вы хотите, чтобы синонимы применялись, сделайте следующее:
В Outlook 2007 в области задач Справочные материалы щелкните Параметры справочных материалов, а затем выберите нужные параметры тезауруса в группе Справочники.
В Outlook 2010 или Outlook 2013 на вкладке Рецензирование нажмите кнопку Справочные материалы. В области задач Справочные материалы щелкните Параметры справочных материалов, а затем выберите нужные параметры тезауруса в группе Справочники.
В Outlook 2016 на вкладке Рецензирование нажмите кнопку Тезаурус. В нижней части области задач Тезаурус выберите язык из раскрывающегося списка.
Щелкните слово в презентации, которое вы хотите найти.
На вкладке Рецензирование нажмите кнопку Тезаурус.
Чтобы использовать одно из слов в списке результатов поиска или продолжить поиск, сделайте следующее:
Чтобы заменить выделенное слово одним из слов из списка, наведите на него указатель мыши, щелкните стрелку вниз и выберите команду Вставить.
Чтобы скопировать и вставить слово из списка, наведите на него указатель мыши, щелкните стрелку вниз и выберите команду Копировать. Затем вы можете вставить слово везде, где вы хотите.
Чтобы найти другие связанные слова, щелкните слово в списке результатов.
Советы: Вы также можете искать слова в тезаурусе на другом языке. Например, если документ написан на французском языке и вы хотите найти синонимы, сделайте следующее:
В PowerPoint 2007 в области задач Справочные материалы щелкните Параметры справочных материалов, а затем выберите нужные параметры тезауруса в группе Справочники.
В PowerPoint 2010 или PowerPoint 2013 на вкладке Рецензирование нажмите кнопку Справочные материалы. В области задач Справочные материалы щелкните Параметры справочных материалов, а затем выберите нужные параметры тезауруса в группе Справочники.
В Outlook 2016 на вкладке Рецензирование нажмите кнопку Тезаурус. В нижней части области задач Тезаурус выберите язык из раскрывающегося списка.
Щелкните слово в публикации, которое вы хотите найти.
В Publisher 2007 в меню Сервис выберите пункт Справочные материалы, а затем в раскрывающемся списке Все справочники выберите пункт Тезаурус.
В Publisher 2010 на вкладке Главная щелкните Орфография и выберите Тезаурус.
В Publisher 2013 или Publisher 2016 на вкладке Рецензирование нажмите кнопку Тезаурус.
Чтобы использовать одно из слов в списке результатов поиска или продолжить поиск, сделайте следующее:
Чтобы заменить выделенное слово одним из слов из списка, наведите на него указатель мыши, щелкните стрелку вниз и выберите команду Вставить.
Чтобы скопировать и вставить слово из списка, наведите на него указатель мыши, щелкните стрелку вниз и выберите команду Копировать. Затем вы можете вставить слово везде, где вы хотите.
Чтобы найти другие связанные слова, щелкните слово в списке результатов.
Совет: Вы также можете искать слова в тезаурусе на другом языке. Если, например, публикация находится на французском языке и вы хотите, чтобы они были синонимами, на вкладке Рецензирование нажмите кнопку Справочные материалы. В области задач Справочные материалы щелкните Параметры справочных материалов, а затем выберите нужные параметры тезауруса в группе Справочники.
Щелкните слово на диаграмме, которое вы хотите найти.
В Visio 2007 в меню Сервис выберите пункт Справочные материалы, а затем в раскрывающемся списке Все справочники выберите Тезаурус.
В Visio 2010, Visio 2013 или Visio 2016 на вкладке Рецензирование нажмите кнопку Тезаурус.
Чтобы использовать одно из слов в списке результатов поиска или продолжить поиск, сделайте следующее:
Чтобы заменить выделенное слово одним из слов из списка, наведите на него указатель мыши, щелкните стрелку вниз и выберите команду Вставить.
Чтобы скопировать и вставить слово из списка, наведите на него указатель мыши, щелкните стрелку вниз и выберите команду Копировать. Затем вы можете вставить слово везде, где вы хотите.
Чтобы найти другие связанные слова, щелкните слово в списке результатов.
Советы: Вы также можете искать слова в тезаурусе на другом языке. Если, например, схема находится на французском языке и вы хотите, чтобы они были синонимами, сделайте следующее:
В Visio 2007 в области задач Справочные материалы щелкните Параметры справочных материалов, а затем выберите нужные параметры тезауруса в группе Справочники.
В Visio 2010 или Visio 2013 на вкладке Рецензирование нажмите кнопку Справочные материалы. В области задач Справочные материалы щелкните Параметры справочных материалов, а затем выберите нужные параметры тезауруса в группе Справочники.
В Visio 2016 на вкладке Рецензирование нажмите кнопку Тезаурус. В нижней части области задач Тезаурус выберите язык из раскрывающегося списка.
Обратная связь
Эта статья была обновлена в Бен за 13 февраля 2018 в результате ваших замечаний. Если вы нашли ее полезными и, особенно, если вы не знаете, воспользуйтесь элементами управления отзывом ниже, чтобы сообщить нам, как это можно улучшить.
Источник статьи: http://support.microsoft.com/ru-ru/office/%D0%BF%D0%BE%D0%B8%D1%81%D0%BA-%D1%81%D0%BB%D0%BE%D0%B2-%D0%B2-%D1%82%D0%B5%D0%B7%D0%B0%D1%83%D1%80%D1%83%D1%81%D0%B5-18025750-4dcf-45f3-b899-3caf4e8e02a1
Excel для Microsoft 365 Word для Microsoft 365 Outlook для Microsoft 365 PowerPoint для Microsoft 365 OneNote для Microsoft 365 Publisher для Microsoft 365 Visio, план 2 Word для Интернета Excel 2021 Word 2021 Outlook 2021 PowerPoint 2021 Publisher 2021 Visio профессиональный 2021 Visio стандартный 2021 Office 2021 OneNote 2021 Excel 2019 Word 2019 Outlook 2019 PowerPoint 2019 Publisher 2019 Visio профессиональный 2019 Visio стандартный 2019 Office 2019 Excel 2016 Word 2016 Outlook 2016 PowerPoint 2016 OneNote 2016 Publisher 2016 Visio профессиональный 2016 Visio стандартный 2016 Office 2016 Excel 2013 Word 2013 Outlook 2013 PowerPoint 2013 OneNote 2013 Publisher 2013 Visio профессиональный 2013 Visio 2013 Office 2013 Excel 2010 Word 2010 Outlook 2010 PowerPoint 2010 OneNote 2010 Publisher 2010 Visio премиум 2010 Visio 2010 Visio стандартный 2010 Office 2010 Excel 2007 Word 2007 Outlook 2007 PowerPoint 2007 OneNote 2007 Publisher 2007 Visio 2007 Visio стандартный 2007 Office 2007 Excel Starter 2010 Еще…Меньше
С помощью тезауруса можно искать синонимы (разные слова с одинаковым значением) и антонимы (слова с противоположными значениями).
Совет: В классических версиях Word, PowerPoint и Outlook можно быстро получить список синонимов, щелкнув слово правой кнопкой мыши и выбрав «Синонимы«. В Office Online нет иного синонима.
Word
-
Щелкните в документе слово, которое вы хотите найти.
-
На вкладке Рецензирование нажмите кнопку Тезаурус.
-
Чтобы использовать одно из слов в списке результатов поиска или продолжить поиск, сделайте следующее:
-
Чтобы заменить выбранное слово одним из слов из списка, наведите на него указатель мыши, щелкните стрелку вниз и нажмите кнопку Вставить.
-
Чтобы скопировать и вкопировать слово из списка, найдите его, щелкните стрелку вниз и выберите пункт Копировать. После этого вы можете в любое место в любое место в любой точке мира.
-
Чтобы найти другие связанные слова, щелкните слово в списке результатов.
-
Советы: Вы также можете искать слова в тезаурусе на другом языке. Например, если документ написан на французском языке и вы хотите найти синонимы, сделайте следующее:
-
В Word 2007 в области задач Справочные материалы щелкните Параметры справочных материалов, а затем выберите нужные параметры тезауруса в группе Справочники.
-
В Word 2010 или Word 2013 на вкладке Рецензирование нажмите кнопку Справочные материалы. В области задач Справочные материалы щелкните Параметры справочных материалов, а затем выберите нужные параметры тезауруса в группе Справочники.
-
В Word 2016 на вкладке Рецензирование нажмите кнопку Тезаурус. В нижней части области задач Тезаурус выберите язык из раскрывающегося списка.
-
Щелкните в книге слово, которое вы хотите найти.
-
На вкладке Рецензирование нажмите кнопку Тезаурус.
-
Чтобы использовать одно из слов в списке результатов поиска или продолжить поиск, сделайте следующее:
-
Чтобы заменить выбранное слово одним из слов из списка, наведите на него указатель мыши, щелкните стрелку вниз и нажмите кнопку Вставить.
-
Чтобы скопировать и вкопировать слово из списка, найдите его, щелкните стрелку вниз и выберите пункт Копировать. После этого вы можете в любое место в любое место в любой точке мира.
-
Чтобы найти другие связанные слова, щелкните слово в списке результатов.
-
Советы: Вы также можете искать слова в тезаурусе на другом языке. Например, если книга находится на французском языке и вам нужны синонимы, сделайте вот что:
-
В Excel 2007 в области задач Справочные материалы щелкните Параметры справочных материалов, а затем выберите нужные параметры тезауруса в группе Справочники.
-
В Excel 2010 или Excel 2013 на вкладке Рецензирование нажмите кнопку Справочные материалы. В области задач Справочные материалы щелкните Параметры справочных материалов, а затем выберите нужные параметры тезауруса в группе Справочники.
-
В Excel 2016 на вкладке Рецензирование нажмите кнопку Тезаурус. В нижней части области задач Тезаурус выберите язык из раскрывающегося списка.
-
Выберите в записной книжке слово, которое вы хотите найти.
-
В OneNote 2007 в меню Сервис выберите пункт Справочные материалы, а затем в раскрывающемся списке Все справочники выберите пункт Тезаурус.
В OneNote 2010 на вкладке Рецензирование выберите пункт Справочные материалы, а затем в раскрывающемся списке Все справочники выберите пункт Тезаурус.
В OneNote 2013 или OneNote 2016 на вкладке Рецензирование нажмите кнопку Тезаурус.
-
Чтобы использовать одно из слов в списке результатов поиска или продолжить поиск, сделайте следующее:
-
Чтобы заменить выбранное слово одним из слов из списка, наведите на него указатель мыши, щелкните стрелку вниз и нажмите кнопку Вставить.
-
Чтобы скопировать и вкопировать слово из списка, найдите его, щелкните стрелку вниз и выберите пункт Копировать. После этого вы можете в любое место в любое место в любой точке мира.
-
Чтобы найти другие связанные слова, щелкните слово в списке результатов.
-
Совет: Вы также можете искать слова в тезаурусе на другом языке. Например, если текст написан на французском языке и вам нужны синонимы, на вкладке Рецензизура нажмите кнопку Исследования. В области задач Справочные материалы щелкните Параметры справочных материалов, а затем выберите нужные параметры тезауруса в группе Справочники.
-
Щелкните слово в Outlook, которое вы хотите найти.
-
В Outlook 2007 на вкладке Сообщение в группе Правописание нажмите кнопку Орфография и выберитеТезаурус.
В Outlook 2010, Outlook 2013 или Outlook 2016, перейдите на вкладку Рецензировка и выберите Тезаурус.
Примечание: В Microsoft Outlook области задач Тезаурус или Исследования доступны в любом новом элементе Outlook ( например, сообщении или элементе календаря), но не в главном окне Outlook.
-
Чтобы использовать одно из слов в списке результатов поиска или продолжить поиск, сделайте следующее:
-
Чтобы заменить выбранное слово одним из слов из списка, наведите на него указатель мыши, щелкните стрелку вниз и нажмите кнопку Вставить.
-
Чтобы скопировать и вкопировать слово из списка, найдите его, щелкните стрелку вниз и выберите пункт Копировать. После этого вы можете в любое место в любое место в любой точке мира.
-
Чтобы найти другие связанные слова, щелкните слово в списке результатов.
-
Советы: Вы также можете искать слова в тезаурусе на другом языке. Например, если текст написан на французском языке и вам нужны синонимы, сделайте вот что:
-
В Outlook 2007 в области задач Справочные материалы щелкните Параметры справочных материалов, а затем выберите нужные параметры тезауруса в группе Справочники.
-
В Outlook 2010 или Outlook 2013 на вкладке Рецензирование нажмите кнопку Справочные материалы. В области задач Справочные материалы щелкните Параметры справочных материалов, а затем выберите нужные параметры тезауруса в группе Справочники.
-
В Outlook 2016 на вкладке Рецензирование нажмите кнопку Тезаурус. В нижней части области задач Тезаурус выберите язык из раскрывающегося списка.
-
Щелкните в презентации слово, которое вы хотите найти.
-
На вкладке Рецензирование нажмите кнопку Тезаурус.
-
Чтобы использовать одно из слов в списке результатов поиска или продолжить поиск, сделайте следующее:
-
Чтобы заменить выбранное слово одним из слов из списка, наведите на него указатель мыши, щелкните стрелку вниз и нажмите кнопку Вставить.
-
Чтобы скопировать и вкопировать слово из списка, найдите его, щелкните стрелку вниз и выберите пункт Копировать. После этого вы можете в любое место в любое место в любой точке мира.
-
Чтобы найти другие связанные слова, щелкните слово в списке результатов.
-
Советы: Вы также можете искать слова в тезаурусе на другом языке. Например, если документ написан на французском языке и вы хотите найти синонимы, сделайте следующее:
-
В PowerPoint 2007 в области задач Справочные материалы щелкните Параметры справочных материалов, а затем выберите нужные параметры тезауруса в группе Справочники.
-
В PowerPoint 2010 или PowerPoint 2013 на вкладке Рецензирование нажмите кнопку Справочные материалы. В области задач Справочные материалы щелкните Параметры справочных материалов, а затем выберите нужные параметры тезауруса в группе Справочники.
-
В Outlook 2016 на вкладке Рецензирование нажмите кнопку Тезаурус. В нижней части области задач Тезаурус выберите язык из раскрывающегося списка.
-
Щелкните в публикации слово, которое вы хотите найти.
В Publisher 2007 в меню Сервис выберите пункт Справочные материалы, а затем в раскрывающемся списке Все справочники выберите пункт Тезаурус.
В Publisher 2010 на вкладке Главная щелкните Орфография и выберите Тезаурус.
В Publisher 2013 или Publisher 2016 на вкладке Рецензирование нажмите кнопку Тезаурус.
-
Чтобы использовать одно из слов в списке результатов поиска или продолжить поиск, сделайте следующее:
-
Чтобы заменить выбранное слово одним из слов из списка, наведите на него указатель мыши, щелкните стрелку вниз и нажмите кнопку Вставить.
-
Чтобы скопировать и вкопировать слово из списка, найдите его, щелкните стрелку вниз и выберите пункт Копировать. После этого вы можете в любое место в любое место в любой точке мира.
-
Чтобы найти другие связанные слова, щелкните слово в списке результатов.
-
Совет: Вы также можете искать слова в тезаурусе на другом языке. Например, если публикация находится на французском языке и вам нужны синонимы, на вкладке Рецензия нажмите кнопку Исследования. В области задач Справочные материалы щелкните Параметры справочных материалов, а затем выберите нужные параметры тезауруса в группе Справочники.
-
Щелкните на схеме слово, которое вы хотите найти.
-
В Visio 2007 в меню Сервис выберите пункт Справочные материалы, а затем в раскрывающемся списке Все справочники выберите Тезаурус.
В Visio 2010, Visio 2013 или Visio 2016 на вкладке Рецензирование нажмите кнопку Тезаурус.
-
Чтобы использовать одно из слов в списке результатов поиска или продолжить поиск, сделайте следующее:
-
Чтобы заменить выбранное слово одним из слов из списка, наведите на него указатель мыши, щелкните стрелку вниз и нажмите кнопку Вставить.
-
Чтобы скопировать и вкопировать слово из списка, найдите его, щелкните стрелку вниз и выберите пункт Копировать. После этого вы можете в любое место в любое место в любой точке мира.
-
Чтобы найти другие связанные слова, щелкните слово в списке результатов.
-
Советы: Вы также можете искать слова в тезаурусе на другом языке. Например, если схема находится на французском языке и вам нужны синонимы, сделайте вот что:
-
В Visio 2007 в области задач Справочные материалы щелкните Параметры справочных материалов, а затем выберите нужные параметры тезауруса в группе Справочники.
-
В Visio 2010 или Visio 2013 на вкладке Рецензирование нажмите кнопку Справочные материалы. В области задач Справочные материалы щелкните Параметры справочных материалов, а затем выберите нужные параметры тезауруса в группе Справочники.
-
В Visio 2016 на вкладке Рецензирование нажмите кнопку Тезаурус. В нижней части области задач Тезаурус выберите язык из раскрывающегося списка.
Обратная связь
Эта статья была обновлена Беном 13 февраля 2018 г. с помощью ваших комментариев. Если она оказаться полезной для вас (а особенно, если нет), осообщите нам, как ее улучшить, с помощью элементов управления отзывами ниже.
Нужна дополнительная помощь?
Если перед вами стоит задача подобрать синоним или антоним к слову, вы можете воспользоваться встроенным инструментом Word. В редакторе хранится довольно большая база слов.
Подбираем синонимы
Откройте документ, и выделите слово, для которого нужно подобрать похожее значение. После этого, щелкайте по нему правой кнопкой мыши, и в выпадающем меню выбирайте пункт «Синонимы«.
Откроется дополнительный список. В нем будут представлены основные синонимы, которые ворд смог подобрать для указанного слова. Простым щелчком по любому их них, вы вставите его в текст (вместо исходного слова).
Антонимы для выбранного слова
Повторяем процесс — выделяем нужное слово, вызываем выпадающее меню, и открываем раздел «Синонимы«. Здесь щелкаем на пункт «Тезаурус«. В правом углу экрана должно открыться дополнительное меню.
Прокрутите его до блока «Антонимы«. Это будет раскрывающийся список — нажмите на него, чтобы увидеть все найденные антонимы для слова. Если подходящие есть в этом списке, наведите на любой из них курсор мыши. Слово будет обведено в рамку, и появиться дополнительное меню в виде стрелочки. Нажмите на нее, и в появившемся меню выберите пункт «Вставить«.
После этого, вместо исходного слова, в тексте будет добавлен его антоним.