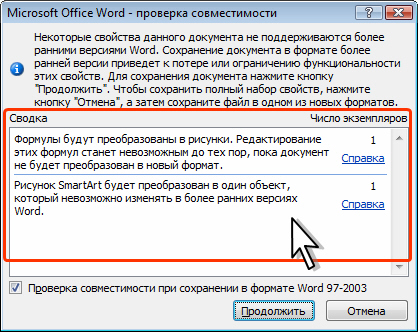Вариант 1: Microsoft Word 2007 и новее
Ввиду того, что в Ворде, начиная с версии 2007 года, основным форматом является DOCX, задача сохранения документов в нем не стоит как таковая – это происходит по умолчанию при выборе соответствующего пункта меню. Текстовый файл, созданный в этой и последующих версиях приложения, будет совместим с каждой из них, но не с 2003, в которой использовался DOC. Если же вам требуется сделать так, чтобы созданный в «свежих» редакциях документ можно было открыть в самой «старой», выполните следующее:
- Откройте меню «Файл» (Word 2010 и более новый) текстового редактора или нажмите на кнопку с логотипом «Microsoft Office» (2007).
- На боковой панели выберите пункт «Сохранить как», затем нажмите «Обзор».
Примечание: Вместо выполнения двух предыдущих шагов можно воспользоваться клавишей F12.
Читайте также: Горячие клавиши для удобной работы в Word
- Укажите путь к папке, в которую вы хотите поместить документ. По желанию измените его имя. Разверните меню «Тип файла» и выберите пункт «Документ Word 97 — 2003». Для подтверждения нажмите на кнопку «Сохранить».
Примечание: В Microsoft Word 2007 возможность выбора типа экспортируемого файла доступна еще на предыдущем шаге, при выборе пункта меню «Сохранить как».
Теперь файл, созданный в любой из актуальных версий текстового редактора Майкрософт, можно будет открыть в Ворде 2003 и даже, как можно было заметить при выполнении последнего пункта инструкции, Ворде 97, так как он имеет формат DOC.

Вариант 2: Microsoft Word 2003
Вполне возможно, что под вопросом из заголовка статьи подразумевается ситуация, когда в Ворде 2003 требуется сохранить документ в стандартном для 2007 и более свежих редакций формате – DOCX. Последний, как мы уже обозначили выше, изначально этой устаревшей версией программы не поддерживается. Решением в данном случае является установка специального пакета совместимости, который помимо открытия, импорта и экспорта файлов в актуальном расширении, наделяет рядом дополнительных возможностей все приложения-компоненты Майкрософт Офис. Узнать о том, как его скачать, установить и использовать, можно в представленной по ссылке ниже статье. Само же сохранение осуществляется по рассмотренному выше алгоритму, с поправкой на различия в интерфейсе, по сути, все что потребуется от вас – это выбрать тип файла.
Подробнее: Как добавить поддержку формат DOCX в Word 2003
Еще статьи по данной теме:
Помогла ли Вам статья?
При запуске
редактора Word
2007 автоматически создаётся новый
документ под именем Документ
1 на основе
глобального (общего) шаблона Обычный
(Normal.dotm),
шаблона без содержимого, т.е. на пустом
шаблоне. Шаблон
– это модель или образец для создания
нового документа. В Word шаблоны используются
для сохранения информации о форматировании
документов.
Шаблон Normal.dotm
определяет основную структуру документа
и содержит настройки документа, а текст
вводится в стиле Обычный (Экспресс-стиль),
в котором установлены основные параметры
форматирования абзаца: шрифт — (Calibri — по
умолчанию) + Основной текст, выравнивание
символов — По левому краю, междустрочный
интервал — множитель 1,15 ин., интервал
После абзаца — 10 пт., Запрет висячих
строк.
Для создания
документа можно использовать следующие
типы шаблонов:
-
пустые и последние;
-
установленные
шаблоны; -
мои шаблоны;
-
из существующего
документа; -
Microsoft Office Online
(шаблоны из Интернет).
Для создания нового
документа на основе шаблона Обычный
в окне Word
2007 выберите Кнопка
Office/Создать/щелчок
по значку Новый
документ/кнопка
Создать.
Для создания нового
документа на основе какого-либо другого
шаблона выберите Кнопка
Office/Создать/в
группе
Установленные шаблоны щелчок
по значку
нужного шаблона/кнопка
Создать.
Для создания нового
документа на основе шаблона, расположенного
на сайте Microsoft Office Online (при наличии
подключения к Интернету) выберите Кнопка
Office/Создать/в
группе
Microsoft Office
Online выбрать
нужную категорию/щелчок
по значку
нужного шаблона/кнопка
Создать.
При последовательном
открытии или создании новых документов
все окна этих документов остаются
открытыми. Для перехода к редактируемому
документу, т.е. для перехода в окно
другого документа выберите на Ленте
вкладку Вид/команду
Перейти в
другое окно
(или щёлкните по кнопке свёрнутого окна
документа на панели задач Рабочего
стола Windows).
1.4 Сохранение документов в ms Word 2007
Для сохранения
только что созданного документа выполните
следующее:
-
выберите Кнопка
Office/Сохранить
(или нажмите кнопку Сохранить
на Панели
быстрого доступа); -
в открывшемся
окне Сохранение
документа
откройте список Папка
и выберите в нём папку, в которой будет
сохранён документ, а в поле Имя
файла
наберите имя сохраняемого документа; -
нажмите кнопку
Сохранить
(или клавишу Enter).
Для сохранения
изменений в открытом текущем файле
достаточно нажать кнопку Сохранить
на Панели быстрого доступа.
Для сохранения
копии редактируемого документа под
новым именем выполните:
-
выберите Кнопка
Office/Сохранить
как; -
в окне Сохранение
документа
откройте список Папка
и выберите в нём папку, в которой будет
сохранён документ, а в поле Имя
файла
наберите новое имя сохраняемого
документа; -
нажмите кнопку
Сохранить
(или клавишу Enter).
При сохранении
под новым именем старая копия документа
остается без изменения.
По умолчанию все
файлы сохраняются в том же формате, в
котором были открыты. Новые документы
и файлы Word 2007 сохраняются в формате
Документ
Word, файлы
предыдущих версий — в формате Документ
Word 97-2003, файлы
RTF — как Текст
в формате RTF
и т.д.
Файлам-документам,
создаваемым в Word
2007, при сохранении по умолчанию
присваивается расширение .docx
(не поддерживает макросы).
Такой формат файлов (.docx)
основан на новом формате Microsoft
Office
Open
XML,
который позволяет уменьшить размер
файла, и такие файлы не подвержены
заражению вирусами.
При сохранении
файлов Word 97, Word 2000, Word 2002, Word 2003 в формате
Документ
Word 2007 можно
включить режим совместимости с предыдущими
версиями, т.е. отключить новые возможности
Word 2007. Это необходимо сделать в том
случае, если файл в последующем будет
сохраняться для пользователей, не
имеющих Word 2007. Для отключения новых
возможностей в окне Сохранение
документа
установите флажок Поддерживать
совместимость с Word 97-2003.
Соседние файлы в предмете [НЕСОРТИРОВАННОЕ]
- #
- #
- #
- #
- #
- #
- #
- #
- #
- #
- #
Уровень 2. Работа с файлами других форматов
О файлах Microsoft Office Word 2007
В Microsoft Office 2007 введен новый формат файлов, основанный на языке XML. По умолчанию документы, создаваемые в Word 2007, сохраняются с новым расширением имени файла, которое получается путем добавления суффикса » x » или » m » к привычному расширению. Суффикс » x » указывает на то, что XML-файл не содержит макросов, а суффикс » m » — что XML-файл макросы содержит. Таким образом, имена обычных файлов Word 2007 имеют расширение docx, а не doc.
XML-форматы предоставляют целый ряд преимуществ — не только для разработчиков и создаваемых ими продуктов, но также для отдельных пользователей и организаций.
Файлы автоматически сжимаются, и в некоторых случаях их размер может сокращаться на 75 процентов по сравнению с предыдущими версиями Word.
Формат обеспечивает улучшенное восстановление поврежденных файлов. Файлы построены по модульному принципу, при котором разные компоненты данных хранятся в файле отдельно друг от друга. Это позволяет открывать файлы даже при разрушении или повреждении какого-либо компонента файла (например, диаграммы или таблицы).
Обеспечивается более легкое обнаружение документов, содержащих макросы. Файлы, которые сохраняются с расширением docx, не могут содержать макросы, написанные на языке VBA (Visual Basic для приложений) или элементы управления ActiveX, следовательно, в них отсутствует угроза безопасности, связанная с такого рода внедренными кодами. Только файлы, с расширением docm могут содержать макросы на языке VBA и элементы управления ActiveX, хранящиеся в обособленных частях файла. Различные расширения имен файлов позволяют легко отличать файлы, содержащие макрос, от файлов, которые его не содержат, и облегчают обнаружение антивирусными программами файлов, содержащих потенциально опасный код. Кроме того, системные администраторы могут заблокировать документы, содержащие нежелательные макросы или элементы управления, что повышает безопасность открытия документов.
Следует отметить, что файлы новых форматов недоступны для работы в предыдущих версиях Word. Для того чтобы можно было открывать и изменять файлы Word 2007 в более ранних версиях, в них следует загрузить необходимые конвертеры файлов.
Открытие файлов других форматов
Word позволяет открывать файлы разных форматов. По умолчанию в окне Открытие документа (см.
рис.
1.25) отображаются только файлы Word. Для открытия файла другого формата щелкните по кнопке, на которой указан тип открываемых файлов (
рис.
1.29) и выберите необходимый формат или режим Все файлы.
Таким образом, например, можно открывать файлы формата txt или rtf. При открытии текстовых файлов формата txt может появиться запрос на выбор кодировки при преобразовании файла.
При открытии в Word 2007 документа, созданного в Word 2003, Word 2002 или Word 2000, автоматически включается режим совместимости, а в строке заголовка окна документа отображается надпись Режим ограниченной функциональности. Включение режима совместимости гарантирует, что при работе с документом не будут использоваться новые и расширенные возможности Word 2007 и пользователи более ранних версий Microsoft Word смогут редактировать любую часть этого документа.
Следует отметить, что в режиме совместимости можно открывать, редактировать и сохранять документы Word 97-2003, но использование новых возможностей Word 2007 будет невозможно.
Сохранение файлов в другом формате
По умолчанию все файлы сохраняются в том же формате, в котором были открыты. Новые документы и файлы Word 2007 сохраняются в формате Документ Word, файлы предыдущих версий сохраняются в формате Документ Word 97 2003, файлы RTF сохраняются как Текст в формате RTF и т.д.
При сохранении можно изменить формат файла. Для этого в окне Сохранение документа щелкните по кнопке с указанием типа файла и в появившемся меню выберите необходимый тип (
рис.
1.30).
Выбранный формат может не поддерживать какие-то элементы оформления документа, о чем появится соответствующее предупреждение. При сохранении документа в формате Обычный текст необходимо будет выбрать кодировку для преобразования файла.
Особенности сохранения файлов предыдущих версий Word в формате Word 2007
При сохранении файлов Word 97, Word 2000, Word 2002, Word 2003 в формате Документ Word 2007 можно включить режим совместимости с предыдущими версиями, т.е. отключить новые возможности Word 2007. Это необходимо сделать в том случае, если файл в последующем будет сохраняться для пользователей, не имеющих Word 2007. Для отключения новых возможностей в окне Сохранение документа (
рис.
1.31) установите флажок Поддерживать совместимость с Word 97-2003.
При сохранении файлов предыдущих версий Word, в формате Документ Word 2007 может появиться предупреждение о возможных изменениях в макете документа (
рис.
1.32). Нажмите кнопку ОК. Для удобства дальнейшей работы можно установить флажок Больше не задавать этот вопрос.
Особенности сохранения документов Word 2007 в формате предыдущих версий Word
При сохранении документа, созданного в Word 2007, в формате Документ Word 97-2003 в нем автоматически будут произведены некоторые изменения.
Некоторые данные в стандартных блоках документа, а также элементах автотекста могут быть утеряны.
Ссылки и списки литературы будут преобразованы в статический текст и перестанут автоматически обновляться.
Внедренные объекты, созданные в приложениях Microsoft Office 2007, невозможно будет редактировать.
Формулы будут преобразованы в изображения. Их редактирование будет невозможным, пока документ не будет преобразован в новый формат файла.
Рисунки SmartArt будут преобразованы в один объект, который нельзя редактировать.
Положение некоторых надписей изменится.
Для проверки совместимости текущего документа с предыдущими версиями Word нажмите кнопку Office, выберите команду Подготовить и в появившемся подчиненном меню — команду Проверка совместимости.
В окне результатов проверки совместимости (
рис.
1.33) будет отображен список несовместимых элементов. Для продолжения работы нажмите кнопку Продолжить.
Рис.
1.33.
Сводка проверки совместимости документа с предыдущими версиями Word
Преобразование файлов предыдущих версий Word в формат Word 2007
При сохранении файла, созданного в одной из предыдущих версий Word, в файл Word 2007, появляется новый файл, а исходный файл остается в той же папке. Вместо этого можно преобразовать файл таким образом, чтобы файл формата Word 2007 заменил старый файл.
- Нажмите кнопку Office и выберите команду Преобразовать (
рис.
1.34). - В окне предупреждения о возможных изменениях в разметке документа (
рис.
1.35) нажмите кнопку ОК. Для удобства дальнейшей работы можно установить флажок Больше не задавать вопрос о преобразовании документов.
Форматы документов Microsoft Word — от старого DOC до нового DOCX
Документ Microsoft Word представляет собой файл с расширением doc или docx. До 90-х годов XX века расширение doc использовалось для текстовых файлов, которые не содержат разметки. И сейчас можно убедиться, что файл такого типа легко создать с помощью, например, программы «Блокнот». Правда, он не будет иметь богатого форматирования, но легко открывается программой Ворд, в которой набранному в блокноте тексту можно придать более оформленный вид. Когда корпорация Майкрософт выпустила программу Ворд, разработчики решили использовать в ней расширение doc. К настоящему времени этот текстовый редактор является самым популярным в мире, поэтому файл с расширением doc ассоциируют с этим программным продуктом и называют просто «вордовский формат».
Что такое формат?
Старый формат DOC отличался сложным содержанием, и нормально читался только в MS Office
В отличие от других текстовых форматов этого же производителя, например, RTF (Rich Text Format File), внутреннее содержание doc более сложное и запутанное. В формате Word сохраняется не только символьная информация, но и различные объекты (например, схемы, диаграммы, формулы, сценарии). Разработчики используют закрытый код, в котором посторонний разобраться не сможет. Чтобы увидеть «внутренности», файл можно открыть, например, в блокноте. В RTF любопытствующий увидит стройные ряды данных, похожие на содержание кода интернет-страниц. Во втором случае — пугающую кашу из знаков самого разнообразного происхождения и вида. В отличие от зашифрованного документа Word, файл RTF не содержит непечатных бинарных символов, легко открывается во всех текстовых и даже графических редакторах. В то же время практически ни одна программа (кроме соответствующего продукта от компании Майкрософт) не обладает способностью адекватно открыть для просмотра и редактирования документ Word. Сейчас офисный пакет этой компании очень широко распространен и доступен любому пользователю.
Современные форматы «вордовских» документов
Даже бесплатные современные редакторы документов умеют корректно работать с DOCX
Кроме того, сложности могут возникнуть даже при использовании разных версий офисного пакета Майкрософт. Дело в том, что начиная с версии Word 2007 года документ по умолчанию сохраняется с расширением не doc, а docx. Поэтому если установлен пакет офиса, выпущенный ранее, то необходима конвертация для устаревших версий. Конверторы для обеспечения совместимости предлагаются самой компанией Майкрософт (Microsoft Office Compatibility Pack), так что обычно при открытии docx, например, в версии Ворд 2003, сложностей не возникает, но при этом может потеряться часть данных форматирования и возможностей редактирования.
Компания Майкрософт была вынуждена пойти на изменение формата Word под давлением международных организаций, которые требовали подвести его под какие-либо стандарты. Был выбран вариант, основанный на языке разметки XML, который часто используется в документах интернет. Документ с расширением docx имеет некоторые преимущества перед устаревшим форматом, в частности, меньший вес, что имеет значение при передаче документа через интернет. Поэтому при ограниченных скоростях передачи данных пользователям имеет смысл использовать более современный формат Word.
Отблагодари меня, поделись ссылкой с друзьями в социальных сетях:
Читайте также
Оставить комментарий ВКонтакте