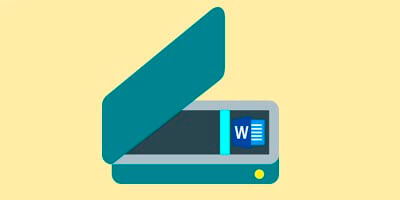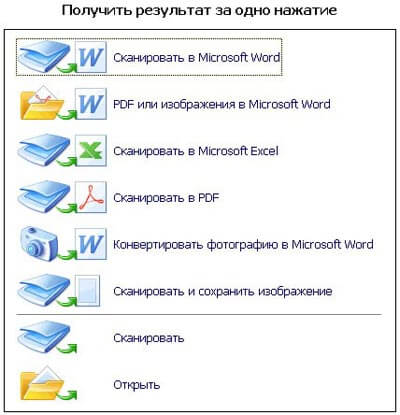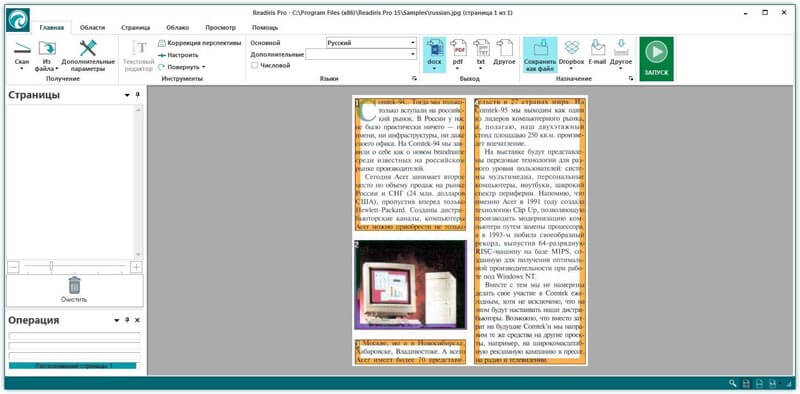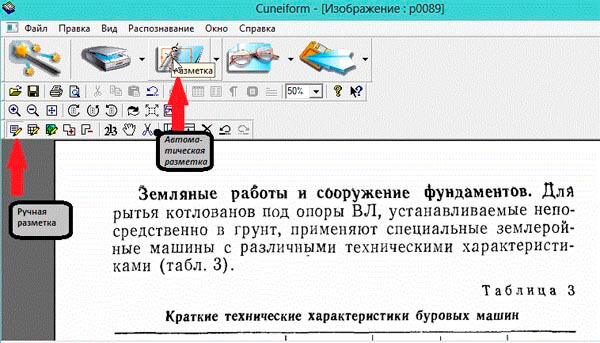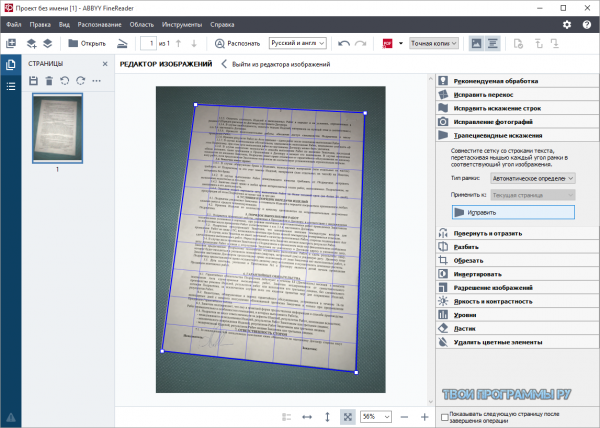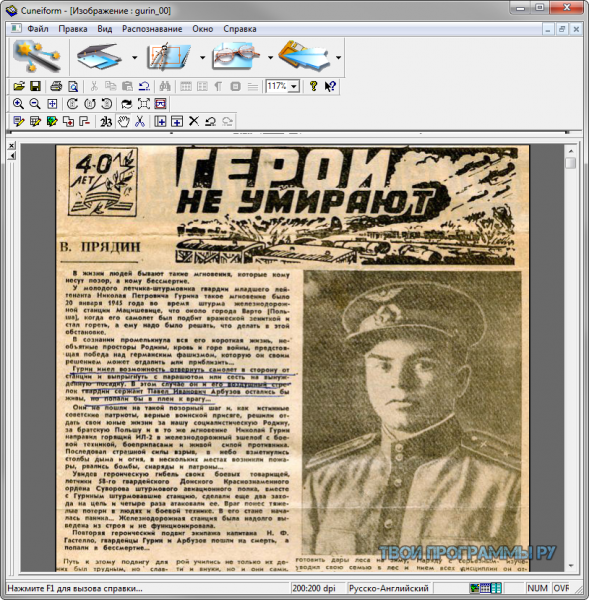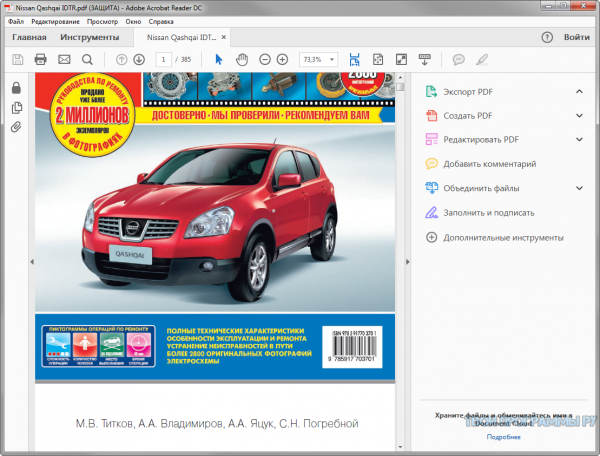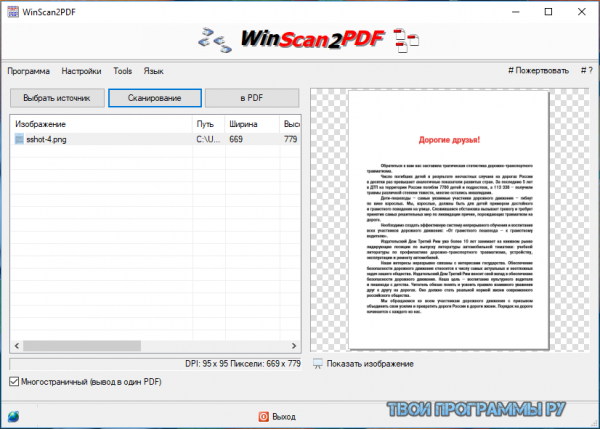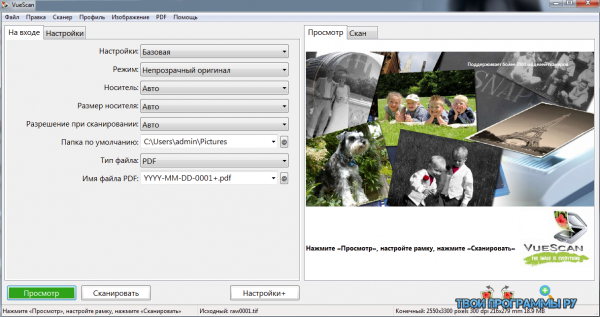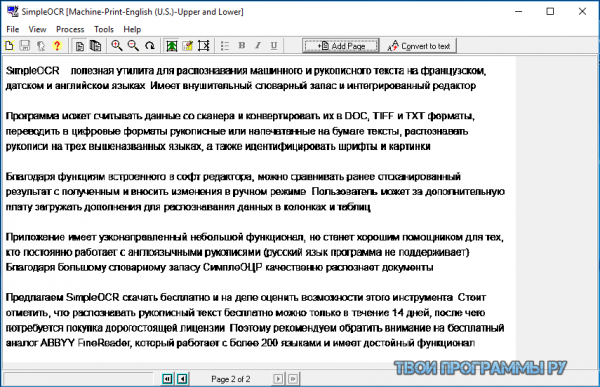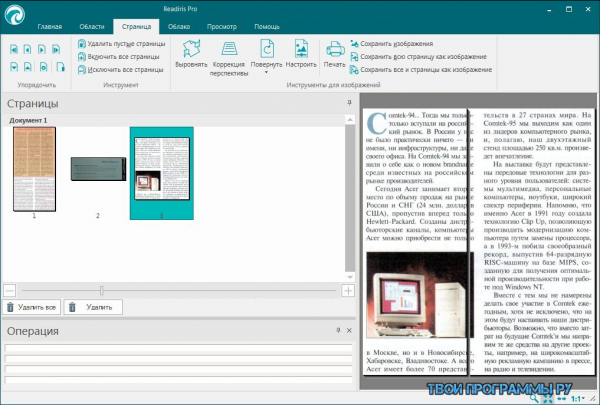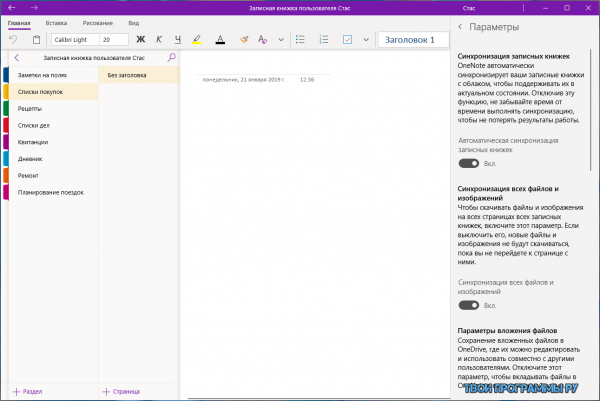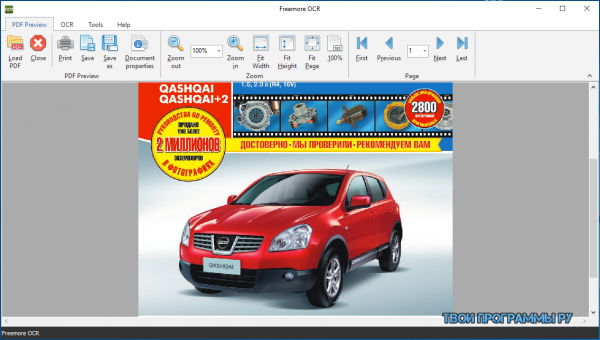Word для Microsoft 365 Word 2021 Word 2019 Word 2016 Word 2013 Word 2010 Word 2007 Еще…Меньше
После сканирования документа его можно открыть в Word для редактирования. То, как это сделать, зависит от Office установленного приложения.
Сканирование документа в формате PDF и его редактирование в Word
Совет: Преобразование лучше всего работает с документами, которые в основном являются текстом.
-
Отсканируйте документ в соответствии с инструкциями для сканера и сохраните его на компьютере в .pdf файла.
-
В Word выберите файл >открыть.
-
Перейдите к расположению PDF-файла на компьютере и нажмите кнопку Открыть.
-
Появится сообщение о том, что Word преобразует PDF-файл в редактируемый документ Word. Нажмите кнопку ОК.
Полного постраничного совпадения преобразованного документа с исходным может и не быть. Например, разрывы строк и страниц могут находиться в других местах. Дополнительные сведения см. в том, как открыть PDF-данные в Word.
Дополнительные сведения
Редактирование содержимого PDF-документа в Word
Сохранение в формате PDF
Важно:
Office 2010 больше не поддерживается. Перейдите на Microsoft 365, чтобы работать удаленно с любого устройства и продолжать получать поддержку.
Повысить статус
Параметр Со сканера или камеры для сканирования документов и изображений не доступен в Word 2010. Вместо этого вы можете отсканировать документ с помощью сканера и сохранить файл на своем компьютере.
Шаг 1. Установка Microsoft Office Document Imaging
Программа Microsoft Office Document Imaging была удалена из Office 2010, однако вы можете установить ее на своем компьютере, используя один из вариантов, описанных в статье Установка приложения MODI для использования совместно с Microsoft Office 2010.
Шаг 2. Создание документа, который можно редактировать
Отсканируйте документ, следуя инструкциям для сканера.
Прежде чем продолжить Преобразуйте файл, созданный сканером, в формат TIFF. Для преобразования Paint можно использовать другую программу.
-
Откройте Microsoft Office Document Imaging, выявив Microsoft Office Document Imaging на Windows меню .
-
В меню Файл выберите команду Открыть.
-
Найдите отсканированный документ и нажмите кнопку Открыть.
-
После запуска Microsoft Office Document Imaging нажмите клавиши CTRL+A, чтобы выделить весь документ, а затем нажмите клавиши CTRL+C.
-
Запустите Microsoft Word.
-
На вкладке Файл нажмите кнопку Создать.
-
Дважды щелкните элемент Новый документ.
-
Нажмите клавиши CTRL+V, чтобы вставить содержимое отсканированного документа в новый файл.
Теперь у вас есть документ, который можно редактировать. Не забудьте сохранить новый файл, чтобы не потерять изменения.
Важно:
Office 2007 больше не поддерживается. Перейдите на Microsoft 365, чтобы работать удаленно с любого устройства и продолжать получать поддержку.
Повысить статус
Параметр «Со сканера» или «Камера» для сканирования документов и изображений не доступен в Microsoft Office Word 2007. Вместо этого вы можете отсканировать документ с помощью сканера и сохранить файл на своем компьютере.
Шаг 1. Установка Microsoft Office Document Imaging
-
Завершите работу всех программ.
Совет: Перед завершением работы всех программ советуем распечатать этот раздел.
-
Открыть панель управления. Щелкните правой кнопкой мыши Windows кнопку Начните, а затем выберите Панель управления иливведите Панель управления Windows поле поиска.
-
На панели управления щелкните Программы, а затем — Программы и компоненты.
-
Щелкните правой кнопкой мыши название установленного выпуска Microsoft Office или щелкните правой кнопкой мышиMicrosoft Office Word 2007(в зависимости от того, в Office или отдельной программе) и нажмите кнопку Изменить .
-
Выберите Добавить или удалить компоненты, а затем нажмите кнопку Продолжить.
-
В разделе Параметры установки щелкните знак «плюс» (+) рядом с компонентом Средства Office.
-
Щелкните стрелку рядом с компонентом Microsoft Office Document Imaging, выберите параметр Запускать все с моего компьютера, а затем нажмите кнопку Продолжить.
Шаг 2. Создание документа, который можно редактировать
Отсканируйте документ, следуя инструкциям для сканера.
Прежде чем продолжить Преобразуйте файл, созданный сканером, в формат TIFF. Для преобразования Paint можно использовать другую программу.
-
Откройте Microsoft Office Document Imaging, выявив Microsoft Office Document Imaging на Windows меню .
-
В меню Файл выберите команду Открыть.
-
Найдите отсканированный документ и нажмите кнопку Открыть.
-
После запуска Microsoft Office Document Imaging нажмите клавиши CTRL+A, чтобы выделить весь документ, а затем нажмите клавиши CTRL+C.
-
Запустите Microsoft Office Word.
-
Нажмите кнопку Microsoft Office кнопку
и нажмите кнопку Новые.
-
Выберите пункт Новый документ, а затем — Создать.
-
Нажмите клавиши CTRL+V, чтобы вставить содержимое отсканированного документа в новый файл.
Теперь у вас есть документ, который можно редактировать. Не забудьте сохранить новый файл, чтобы не потерять изменения.
Нужна дополнительная помощь?
Создано множество приложений для преобразования сканированных картинок в текстовый документ. Поэтому не составит труда найти ту, которая будет полностью отвечать вашим потребностям. В этой статье мы рассмотрим 3 лучшие программы для сканирования в Microsoft Word.
- FineReader
- Readiris Pro
- CuneiForm
FineReader
https://finereaderonline.com/ru-ru/Store
FineReader распространяется как приложение для ПК, мобильное приложение для сканирования и онлайн-сервис, что очень удобно тем кому нужен доступ к сервису в любое время и из любого места.
FineReader способен конвертировать сканы, фотографии и PDF в удобные для редактирования в Word, Point или Excel форматы. Может распознавать фотографии текста на 192 языках. Данная утилита для сканирования текста в Word позволяет создавать, редактировать, комментировать и защищать документы.
Повторяющиеся действия или однотипные задания можно автоматизировать. Мобильное приложение сканирует и распознает документы любого типа. Онлайн-сервис позволяет провести все действия без скачивания и установки.
Последняя версия приложения позволяет после преобразования сохранять исходные параметры многостраничного документа:
- Расположение текста, изображений, таблиц;
- Колонтитулы;
- Примечания;
- Нумерацию страниц;
- Оглавление;
- Размер и тип шрифта.
При желании есть возможность задать вручную тип области: «Текст», «Изображение», «Таблица».
FineReader автоматически распознает и обрабатывает фото с мобильного телефона или фотоаппарата при помощи технологий Real-Time Recognition SDK и Mobile Imaging SDK, поэтому для создания копии не требуется сканер.
Плюсы:
- Устраняет искажения;
- Есть функция проверки орфографии;
- Адаптирован под сенсорные дисплеи;
- Распознает даже копии среднего качества.
Минусы:
- Бесплатная версия доступна только в тестовом периоде. Дальше за пользование программы придется платить.
После запуска выбираем задачу для выполнения.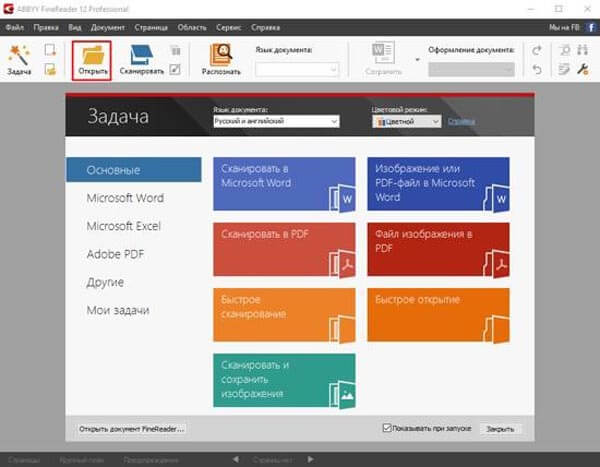
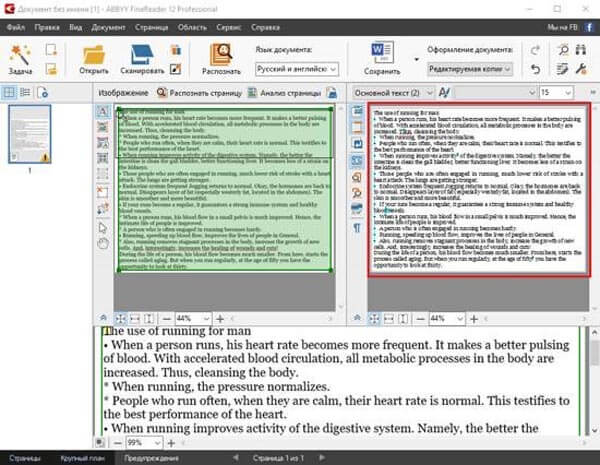
Readiris Pro
https://www.irislink.com/
Программа для сканирования документов в Word Readiris Pro имеет простой и понятный интерфейс, с которым справиться даже не новичок. Не требует установки драйверов от сканера, использует подходящий из своей базы.
Readiris Pro имеет интерфейс на русском языке. Программа может распознавать сканы, сделанные смартфоном или планшетом. Выполняет сканирование текста с картинки в Word, даже если исходная копия среднего качества. При распознавании большого объема для повышения скорости использует функцию многопотоковой обработки данных.
Популярностью Readiris Pro пользуется благодаря более высокой скорости, в сравнении с аналогичными программами, для обработки копий документов.
Возможности программы:
- Понимает 120 языков в латинском, кириллическом, греческом алфавите и древнеегипетские иероглифы;
- Обрабатывает математические формулы;
- При конвертировании сохраняет исходные данные– отступы, интервалы, шрифты;
- Может работать с любым форматом изображений;
- Распознает рукописный текст и штрих-коды;
- Доступно дополнительное редактирование сканов картинок;
- Сохраняет цвет фона и стилистику текста;
- Устраняет искажения и дефекты;
Плюсы:
- Высокая точность обработки;
- Большое количество форматов для сохранения;
- Пакетная обработка;
- Распознает информацию с любых исходников;
- Удобный интерфейс.
Минусы:
- Иногда допускает ошибки;
- Бесплатный период 10 дней.
При работе с приложением, после запуска появится окно со списком сканеров, если не найдете нужный, то можно добавить свой.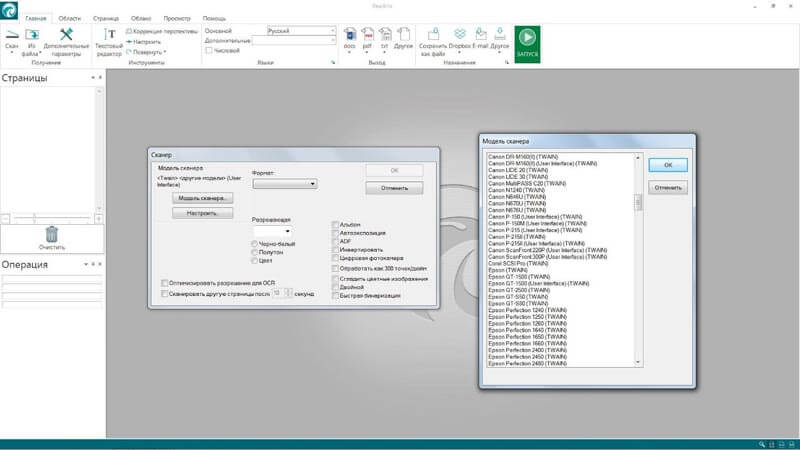
CuneiForm
https://softforscan.ru/soft/skachat-besplatno-russkuyu-versiyu-cuneiform.html
CuneiForm одна из лучших бесплатных программ с открытым исходным кодом. Преобразует копии текстов и графических изображений в формат, который можно редактировать. Состоит из утилит, которые позволяют обрабатывать файлы по одному или пакетом.
CuneiForm может следующее:
- Распознавать более 20 языков с латинским и кириллическим алфавитом;
- Читать смесь русского и английского языка;
- Предусмотрена возможность добавлять новые языки;
- Распознает любые шрифты за исключением рукописных;
- Понимает таблицы (может без сохранения разделительных ячеек);
- Может распознавать изображения, книги, журналы и т.д.;
- Обрабатывает копии плохого качества даже с матричных принтеров и факсов без потери структуры;
- Читает различные символы;
- Распознает индексы и сноски.
Данная бесплатная программа для сканирования преобразует документы в форматы: txt, bmp, rtf, gif.
CuneiForm импортирует фотографии и сканы документов в Word с возможностью редактировать, сохраняя исходную структуру – шрифты, отступы. При обработке текстовой копии использует словари для распознавания правильной формы слова. Список словарей можно расширить путем добавления новых. Может обрабатывать документы в автоматическом или полуавтоматическом порядке.
Распознает копии документов применяя особый алгоритм оптического распознавания OCR. С помощью CuneiForm можно обрабатывать копии при локальном или сетевом сканировании, выставлять необходимые параметры проведения сканирования. Также данная Программа для сканирования в Ворд позволяет предварительно просмотреть полученный результат и откорректировать, не выгружая в редактор. Применение технологии MMX обеспечивает увеличение скорости обработки копии на 30%.
Плюсы:
- Распознание большого количества печатных шрифтов;
- Проверка слов по словарю;
- Полученный результат можно сохранять в разных вариантах;
- Хорошая поддержка;
- Бесплатная лицензия.
Минусы:
- Не может обрабатывать копии размером более 400 dpi;
- Поддерживает напрямую не все виды сканеров;
- Бывают погрешности в распознавании.
Принцип работы CuneiForm достаточно простой. Открываете документ в программе и автоматически или в ручном режиме выделяете рабочие области.
Затем следует запустить распознавание.
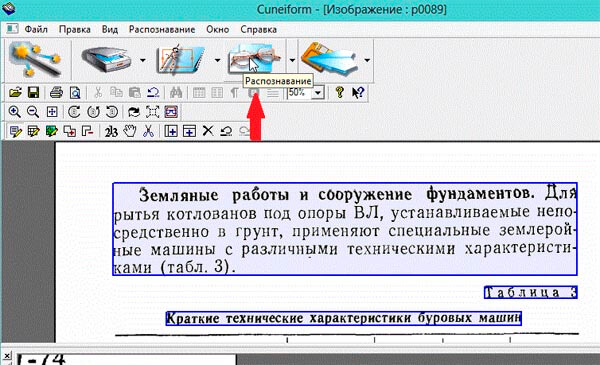
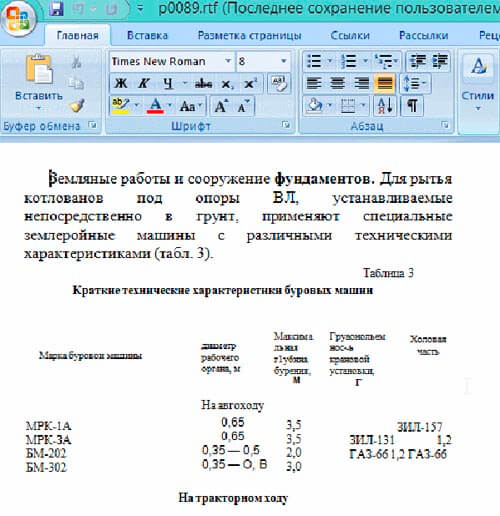

Представляем вашему вниманию программы для распознавания и сканирования текста, с помощью которых можно оптимизировать процесс оцифровки документов, рукописных или бумажных книг.
Рассматриваемые нами приложения легко переводят png, jpg, pdf и «бумажные файлы» в удобный для редактуры в Word формат и другие офисные ПО, редактируют распечатанный или сфотографированный материал в полноценный текст.
Программы |
Русский язык |
Лицензия |
Рейтинг |
Обработка текста |
Встроенный словарь |
| ABBYY FineReader | Да | Бесплатная | 10 | Частично | Да |
| OCR CuneiForm | Да | Бесплатная | 10 | Да | Да |
| Adobe Reader | Да | Пробная | 8 | Да | Нет |
| WinScan2PDF | Да | Бесплатная | 8 | Нет | Да |
| VueScan | Да | Бесплатная | 8 | Да | Нет |
| SimpleOCR | Нет | Пробная | 10 | Да | Да |
| Readiris Pro | Да | Пробная | 10 | Да | Да |
| Microsoft OneNote | Да | Бесплатная | 7 | Нет | Да |
| Freemore OCR Features | Нет | Бесплатная | 10 | Да | Да |
| TopOCR | Нет | Бесплатная | 7 | Да | Нет |
ABBYY FineReader скачать
Приложение легко распознает печатные символы и преобразовывает отсканированные документы в цифровые форматы. Считается лидером в своей категории, поскольку выполняет свои задачи качественно и быстро, в отличие от подобных аналогов. Эбби ФайнРидер имеет свою OCR технологию обработки материала, функции для захвата данных на разных источниках, а также инструменты для обработки PDF-объектов, их редактирования и комментирования. Также доступна автоматизированная конвертация, сохранение разметок, обработка текста на разных языках, поддержка подключаемых устройств и интегрированный редактор. Бесплатная версия ограничивает работу софта после 15 дней использования.
OCR CuneiForm скачать
Программа специализируется на идентификации сканированного или сфотографированного текста, сохраняя его структурирование и гарнитуру шрифта. Понимает любой печатный шрифт, отправляет распознанный результат во встроенный редактор текста, переделывает электронные копии и графические файлы в удобный вид для редактуры. В состав комплекса входят два программных обеспечения для пакетной и одиночной обработок. Распознанные документы легко сохранить в удобном формате или отыскать их в поиске. Дополнительно прога может определять таблицы, текстовые блоки и графические картинки вне зависимости от сложности, объема и четкости текста.
Adobe Reader скачать
Популярный просмотрщик всех видов PDF-файлов с базовыми функциями работы с документацией. Позволяет просматривать, копировать, менять ориентацию или отправлять на печать документы. Для слабовидящих юзеров доступна опция масштабирования, увеличивающая размер шрифта до нужных параметров. Также можно воспользоваться функцией трёхмерного изображения и воспроизведения интегрированных в мультимедийный контент объектов. Доступен поиск в PDF картах, портфолио и файлах, а также комментирование файлов, присоединение электронных подписей и настройка плагинов для веб-навигаторов. Из минусов бесплатной версии отметим ограниченный только просмотром функционал.
WinScan2PDF скачать
Портативная утилита для считывания данных со сканеров и сохранения материала в PDF. Софт переводит содержимое документов в цифровые форматы, одновременно обрабатывает несколько книг с последующим сохранением в один файл с соответствующим количеством страниц. В настройках можно выбирать качество сохраняемой работы, создавать много страниц в одном документе, менять язык интерфейса. ВинСкан2ПДФ позволит быстро отсканировать бумажную документацию, обработать сразу несколько страниц и создать многостраничный ПДФ.
VueScan скачать
Программа-имитатор работы драйвера для расширения функциональных возможностей разнообразных моделей сканеров. Быстро подключается к устройствам сканирования, работает с негативами, старыми фотоснимками и слайдами без потери качества. В пользовательских настройках можно настраивать все этапы сканирования, сохранять отсканированную документацию в TIFF, JPEG и PDF форматах, распознавать тексты, использовать глубокую настройку готовой работы и применять множество установок. Фри-версия накладывает водяные знаки на работу.
SimpleOCR скачать
Утилита распознает рукописный и машинный текст на датском, английском и французском языках, имеет интегрированный редактор и большой словарный запас. СимплеОЦР считывает данные со сканеров и проводит конвертацию материала в TXT, TIFF и DOC форматы, переводит напечатанный на бумаге текст и рукопись в цифровой формат, идентифицирует картинки и шрифты. Также доступно сравнение отсканированного ранее текста с полученным, а также внесение изменений. Бесплатная версия предоставляет только 14 дней распознавания текстов.
Readiris Pro скачать
Один из лидеров в категории OCR программ, который сканирует и распознает бумажную и рукописную документацию, работает с более 100 языками и имеет интегрированный редактор. Позволяет отсканировать и оцифровать материал, а с помощью редактора внести изменения. Реадирис конвертирует в формат изображения, таблицы и документа, работает с облачными хранилищами и ftp-папками, экспортирует в DJVU. В настройках можно улучшать качество документа, поворачивать его или сохранять в виртуальном хранилище. Ознакомительная версия активна 10 дней и дает на обработку только 100 страниц.
Microsoft OneNote скачать
Является дополнением к Office Mobile пакету и предоставляет расширения для создания списков задач, покупок или заметок. В функционале доступно создание маркированных списков, отметка галочкой выполненных пунктов, ввод рукописных примечаний сенсорным нажатием или цифровым пером, добавление графических картинок. Немаловажным плюсом утилиты является работа мобильной версии с OneDrive для хранения всех правок заметок, их просмотра или редактуры. Понятный русскоязычный интерфейс и бесплатное распространение станут приятными плюсами в работе с этой удобной прогой.
Freemore OCR Features скачать
Качественное ПО для оптического распознавания текста из изображений и ПДФ-документации. Доступно извлечение текста из картинки, которая получена с цифровой камеры, сканера или мобильного телефона, дешифровка и зашифровка символов, сохранение материала в TXT и Word, редактура метаданных, предпросмотр документации, применение пароля или цифровой подписи. Софт имеет методику сверхскоростной обработки и передовой кодировки, пресеты с оптимальной настройкой, поддерживает многоядерные процессоры. Продукт совместим со многими известными фирмами сканеров, открывает картинки разных форматов, защищает работу паролем и в реальном времени быстро обрабатывает материал.
TopOCR скачать
Программа легко оптически распознает, редактирует и читает текстовую документацию. Благодаря своей многофункциональности может распознать и отсканировать материал, а также внести изменения с помощью опций графического редактора и электронного переводчика. Приложение озвучивает текст на 11 языках, быстро переводит документацию и создает аудиокниги. Поддерживает многие распространенные форматы, работает напрямую со сканером и озвучивает текст. Из минусов отметим отсутствие русскоязычной поддержки.
Данный материал является частной записью члена сообщества Club.CNews.
Редакция CNews не несет ответственности за его содержание.
Содержание
- Как вставить отсканированный текст или изображения в Word
- Сканирование изображения в Word
- Вставка отсканированного текста в Word
- Остались вопросы о Word?
- Помогите нам улучшить Word
- Как отсканировать документы на компьютер с принтера?
- Проведение подготовительных работ
- Как сканировать с принтера на компьютер?
- Через мастер работы со сканером
- С помощью сторонних приложений
- Особенности сканирования в программе Paint
- Подводим итоги
- Как в офисе.
- Дополнительное программное обеспечение
- Особенности подключения различных марок оборудования
- Хитрости сканирования
- Инструкция, как сканировать документы с принтера на компьютер в формате Ворд
- Используем программу ABBY Finereader, чтобы отсканировать и перенести документ в Word
- Как сканировать с принтера, МФУ или сканера на компьютер
- Finereader
- Настройка параметров сканирования
- Другие утилиты для сканирования
- Загрузка файла с жесткого диска
- Пробуем вставить как объект Microsoft Image Viewer
- Какие есть возможности редактировать прямо в программе
- Как открыть отсканированный документ в Word в онлайн-сервисе от ABBY
- Как отсканировать документ в Word?
- Два этапа сканирования
- Процесс сканирования
- Распознавание текста в Word
Как вставить отсканированный текст или изображения в Word
Если вы хотите вставить в документ Word печатный документ или рисунок, это можно сделать несколькими способами.
Примечание: Если вы ищете инструкции по подключению сканера или скопатора к Microsoft Windows, посетите веб-сайт поддержки изготовителя вашего устройства.
Сканирование изображения в Word
Для сканирования изображения в документ Word можно использовать сканер, многофункциональный принтер, копировальный аппарат с возможностью сканирования или цифровую камеру.
Отсканируйте изображение или сделайте его снимок с помощью цифровой камеры или смартфона.
Сохраните изображение в стандартном формате, таком как JPG, PNG или GIF. Поместите его в папку на своем компьютере.
В Word, поместите курсор туда, куда вы хотите вставить отсканированное изображение, а затем на вкладке Вставка нажмите кнопку Рисунки.
Выберите отсканированный рисунок в диалоговом окне и нажмите кнопку Вставить.

Вставка отсканированного текста в Word
Если вы не хотите использовать Office Lens, лучше всего отсканировать документ в формате PDF с помощью программного обеспечения сканера, а затем открыть его в Word.
В Word выберите Файл > Открыть.
Перейдите к папке, в которой хранится PDF-файл, и откройте его.
Word откроет диалоговое окно, в котором нужно подтвердить импорт текста PDF-файла. Нажмите кнопку ОК, Word импортировать текст. Word постарается сохранить форматирование текста.

Примечание: Точность распознавания текста зависит от качества сканирования и четкости отсканированного текста. Рукописный текст редко распознается, поэтому для лучших результатов сканируйте печатные материалы. Всегда проверяйте текст после его открытия в Word, чтобы убедиться, что он правильно распознан.
Кроме того, со сканером может поставляться приложение для распознавания текста (OCR). Обратитесь к документации своего устройства или к его производителю.
Остались вопросы о Word?
Помогите нам улучшить Word
У вас есть предложения, как улучшить Word? Дайте нам знать, предоставив нам отзыв. Дополнительные сведения см. в Microsoft Office.
Источник
Как отсканировать документы на компьютер с принтера?
Минимум один раз в жизни практически каждый человек сталкивается с необходимостью обновить флеш-плеер на компьютере или «перевести» документ или фотографию в электронный вид. При этом далеко не все обладают достаточными навыками для того, чтобы справиться с задачей без посторонней помощи. Сегодня мы рассмотрим, как отсканировать документ на компьютер с использованием принтера – представленная инструкция позволит выполнить действие максимально быстро и без дополнительных трудностей, даже если манипуляции совершает неопытный владелец ПК.
Проведение подготовительных работ
Прежде чем приступить к непосредственному сканированию документов, необходимо провести подготовительные действия – это поможет избежать трудностей и возникновения ошибок со стороны техники.
Итак, перед тем, как пробовать отсканировать документ, важно:
Полезно: обратите внимание на индивидуальные особенности вашего сканера – рядом со стеклянной поверхностью должен располагаться символ, который подскажет, как поместить документ, чтобы изображение не отсканировалось вверх ногами. В противном случае вам придется разбираться, как перевернуть экран на компьютере, или знакомиться со всевозможными приложениями-редакторами, позволяющими манипулировать графическими файлами.
Как сканировать с принтера на компьютер?
Рассмотрим несколько способов сканирования документа с принтера на ПК. После того как все подготовительные этапы завершены, необходимо обратиться к встроенным возможностям вашей операционной системы или специальным программам.
Через мастер работы со сканером
Самым распространенным методом оцифровки «живого» документа является взаимодействие с мастером работы со сканером, где для достижения результата необходимо придерживаться следующего алгоритма:
С помощью сторонних приложений
Помимо стандартных возможностей операционной системы компьютера, пользователи сканеров часто прибегают к помощи сторонних приложений. Самые популярные из них:
Помимо обычной оцифровки, Xerox Easy Printer Manager – программа для улучшения качества фото или любого другого изображения. Рассмотрим процесс сканирования более подробно, подразумевая, что приложение уже установлено на вашем ПК:
Следуя данной пошаговой инструкции, отсканировать документ или фото может каждый желающий, даже если ему не доводилось пользоваться программой прежде.
Особенности сканирования в программе Paint
Помимо рассмотренных нами приложений существует еще один простой метод сканирования – через стандартную программу Paint. Вам необходимо:
Преимущество данной программы перед сторонними приложениями заключается в том, что пользователю не нужно скачивать и устанавливать дополнительные продукты – достаточно включить «родную» опцию и произвести нехитрые манипуляции.
Подводим итоги
Изучив представленную выше информацию с пошаговыми инструкциями, можно сделать вывод, что сканирование документа на компьютер является такой же простой задачей, как ксерокопирование, восстановление данных с флешки и т.д. Главное – найти соответствующую инструкцию и четко следовать ей. Если необходимость сканировать документы на компьютер возникает редко, а сами файлы используются лишь с целью хранения и передачи информации – достаточно встроенных возможностей операционной системы. Если же пользователь нуждается в редактировании сканированных файлов, включая их качество и формат, имеет смысл установки стороннего приложения, значительно упрощающего манипуляции за счет широкого функционала.
Источник
Как в офисе.
Убеждаемся, что компьютер имеет драйвера, необходимые для принтера. Это делается во вкладке «диспетчер устройства», «устройство обработки изображений».
Последовательность действий:
Дополнительное программное обеспечение
Отсканировать документ более удобно, можно установив на компьютер программу «ScanLite» размером 3 мб.
Программа проста в обращении, но позволяет выполнить минимальный набор опций:
Для того, чтобы быстро отсканировать и качественно распознать текст, картинку, PDF-файлы, нужно другое программное обеспечение. Хороша программа ABBYY FineReader.
Может сохранять результаты сканирования в приложения:
ABBYY FineReader имеет дружественный интерфейс, поддерживает около 200 языков и словарей.
Более продвинутым пользователям, программа чтобы отсканировать документ на компьютер с принтера, позволяет воспользоваться вкладкой «настройки» и выбрать формат, цвет и качество.
При стремлении получить фото хорошего качества надо пользоваться продуктом «VueScan».
Принтер и многофункциональное устройство HP Deskjet 2130, Minolta, Nikon, Polaroid, Epson L210, Canon PIXMA MP 250, Canon i-SENSYS MF3010 хорошо дружат с этой программой.
Преимущества:
Особенности подключения различных марок оборудования
Отсканировать документ на компьютер с принтера не составит труда, особенно если учесть особенности подключения. Очень много зависит от того, насколько хорошо компьютер видит принтер, копир, сканер, многофункциональные устройства.
Как отсканировать документ на компьютер с принтера Canon: включить в сеть компьютер, принтер со сканером, установить необходимое программное обеспечение, открыть крышку сканера и положить на стеклянную поверхность документ и нажать «начать сканирование», при необходимости предварительно задав его параметры. Увидев результат на мониторе, нажать вкладку «импорт». Если документ-картинка, то этого достаточно, если — текс, то его надо распознать с помощью ABBYY FineReader, потом сохранить на компьютер.
Как отсканировать документ на компьютер с принтера HP? Процедуры, которые надо выполнить не отличаются от особенностей работы с Canon. Но есть одна особенность: HP Deskjet 2130 — это струйное многофункциональное устройство, которое даёт возможность не только сканировать и копировать, но ещё содержит принтер. Имеется возможность цветной и фото печати. Скорость от 5,5 до 7,5 страниц в минуту. Всё зависит от бюджета, внешнего вида, от того какой нравится интерфейс. Отсканировать документ на компьютер с принтера Deskjet 2130 позволит та же программа, что и для Canon.
Отсканировать при помощи Epson L210 можно этим отнюдь не бюджетным аппаратом, который великолепен как принтер и оставляет желать лучшего по своей способности отсканировать документ. По качеству сканирования фото, уступает HP.
Если выбирать для дома или маленького офиса между MF3010 и Deskjet 2130 надо учесть, что изготовлены они оба из недорого пластика. Более эргономичные размеры MF3010, качество печати и сканирования, хуже, чем у Deskjet 2130, но лучше, чем у Sumsung.
Для принятия решения в отношении покупки можно рассмотреть принтер PIXMA MP250, в котором новая технология изготовления чернильного сопла позволяет печатать документ и картинку без зернистости. Устройство MP250 быстро включается, может автоматически определить документ по формату, отсканировать и напечатать. Но в этом есть определённая опасность, когда на компьютер задан на печать 1 документ, может распечатать несколько.
Хитрости сканирования
Чтобы отсканировать документ надо знать маленькие нюансы:
При сканировании фото обязательно пользуемся функцией предварительно просмотра, чтобы вовремя внести изменения. Ориентацию изображения можно выбрать любую, а вот разрешение определит качество картинки. Как сможет принтер передать этот чёткий и детальный снимок? Возможно ли отправить по почте это фото, или оно будет много весить и всё равно придется уменьшать размер файла? Ответив адекватно на эти вопросы, можно сэкономить своё время при сканировании фото.
Для того, чтобы правильно выбрать принтер, надо понять для чего он необходим: для дома, офиса, школы, печатать фотографии, текстовые файлы, какой есть в наличии компьютер, какие требования к качеству. Каким он должен быть лазерным или струйным? В настоящее время есть компактный принтер, который имеет встроенный аккумулятор, его легко можно синхронизировать с планшетом, телефоном, ноутбуком через Wi-Fi. Мобильный принтер позволяет его хозяину не зависеть от постоянно изменяющихся обстоятельств нашей жизни.
Компьютер в настоящее время можно выбрать игровой и профессиональный, для обычных повседневных нужд и серьёзных задач. Когда железо совместимо с привязанными к нему устройствами, жизнь владельца становится беззаботной и приятной.
Источник
Инструкция, как сканировать документы с принтера на компьютер в формате Ворд
Отсканированный документ перевести в формат Word можно применив один из способов, которые описаны в этой инструкции. Но сначала документ нужно сканировать, используя принтер со сканером (МФУ), на компьютер как изображение или в файл PDF. А только тогда распознать в текст, чтобы в дальнейшем была возможность частично изменить или отредактировать его.
Используем программу ABBY Finereader, чтобы отсканировать и перенести документ в Word
Как сканировать с принтера, МФУ или сканера на компьютер
Finereader
Если стоит задача отсканировать лист с текстом, а потом его изменять, то, скорее всего, пользователи используют популярную программу Finereader. Она может делать первое и второе задание за считаные минуты. Если работа с утилитой вызывает затруднения, то действуйте по такой инструкции:
Настройка параметров сканирования
Перед тем как сканировать текст можно и нужно для более высокого качества результата настроить процесс под текущую задачу. Сделать это можно в меню «Просмотр». Следуйте по таким шагам:
Опции, которые можно изменить:
А также ПО способно сохранить колонтитулы и номера страниц в документе, если это требуется. Отдельно дополнительно настраивается вставка изображений в тексте. Finereader имеет встроенное меню «Настройки предобработки изображений».
Менять настройки можно несколько раз, пока не будет достигнут нужный результат.
Другие утилиты для сканирования
Выше работу в FineReader показано на примере версии 6.0, хотя на сейчас уже доступен 14-й релиз. Все дело в том, что ПО не бесплатное. Вы можете использовать программу в пробный период, но с ограничениями. Как альтернативу можно рассматривать такие популярные аналоги: CuneiForm, SimpleOCR, Free OCR, Readiris. Обращение с ними ничем не отличается между собой. Возможна разница в дизайне, но не алгоритмах.
Загрузка файла с жесткого диска
А также FineReader мы можем использовать для преобразования в файлы Word готовых ранее сканированных документов. Они могут храниться в формате JPEG или PDF. Часто именно в таком виде нужная информация скачивается с интернета или присылается по электронной почте. Первым делом откроем новый проект в программе. Дальше можно потянуть один или несколько файлов мышкой в окно Fine Reader или через меню «Файл, Открыть» загрузить «пдф» файл или рисунок. Дальнейшие действия мы уже описывали ранее в первом разделе статьи. Выделяем области (текст, таблицы, картинки), распознаем, сохраняем в «doc» файл.
Пробуем вставить как объект Microsoft Image Viewer
Если сканированное изображение получилось высокого качества, то можно воспользоваться инструментами самой программы Word для вставки нужного фрагмента и его последующей правки. Речь идет о технологии «Microsoft Image Viewer». Если этот компонент не установлен, то его добавить нужно через панель управления или используя инсталляционный пакет Офиса.
Если документ Вы еще не сканировали, то сделайте сохранение с расширением «tiff». Когда в наличие уже готовые сканы в других форматах, то преобразовать в нужный можно стандартной программой Windows — Paint. Теперь файл можно открывать в утилите «Image Viewer». Выделите весь или часть текста для вставки в документ «Ворд».
Какие есть возможности редактировать прямо в программе
В левом окне программы части документа отображаются как области. Это может быть текст, картинка или таблица. Их можно удалять целиком или исправить ошибки в тексте документа прямо в программе перед сохранением. Выделите нужный фрагмент и правой клавишей мыши откройте контекстное меню. Выберите нужный пункт из перечня.
Для редактирования часть текста будет доступна в правом окне. Здесь можно удалить ненужный или исправить ошибки.
Как открыть отсканированный документ в Word в онлайн-сервисе от ABBY
Часты случаи, когда скачать и установить нужную программу нет возможности. Плохой интернет, установка ПО запрещена на ПК, распознавание необходимо очень редко и другие. Отличным решением будет использование онлайн-сервиса от компании ABBY. Перейдите по адресу https://finereaderonline.com/ru-ru/Tasks/Create. Далее следует загрузить свой файл и указать всего две опции: язык документа (можно указать несколько) и формат, в котором сохранять результат работы сервиса.
ABBY Finereader Online имеет несколько недостатков: принудительная регистрация для использования, ограничения в десять страниц. Снять его можно всего за 5 долларов в месяц.
Источник
Как отсканировать документ в Word?
Отсканировать текстовые документы или изображения можно на сканере или многофункциональном устройстве. Если таковых нет, тогда подойдут мобильные гаджеты iPhone или iPad. В этой статье мы подробно рассмотрим, как отсканировать документ в Ворде с возможностью последующего распознавания.
Два этапа сканирования
Процесс сканирования
Распознавание текста в Word
Запустите программу FineReader на своем ПК. Она имеет такой вид:
Установите язык, на котором напечатан текст. Если в нем встречаются 2 и больше языков, тогда отметьте это в настройках.
На экране появятся изображения скан-копий. Справа будет результат распознавания.
Чтобы развернуть скан-копию нужно воспользоваться соответствующими кнопками. Затем указать программе, какую часть необходимо распознать и какой формат данных получится на выходе – табличка, картинка, текст. Для каждого типа есть свои иконки. Например, в документе текстовые части будут выделены зеленым, диаграммы – красным, таблицы – синим.
После подготовки всех страниц их нужно выделить с помощью сочетания клавиш Ctrl+A и нажать на опцию «Распознать». Сохраняем полученный документ Word нажатием кнопки «Сохранить» в верхнем меню.
После сохранения полученный документ Word можно сразу же редактировать, вносить любые дополнения в текст.
Источник
Примечание: Мы стараемся как можно оперативнее обеспечивать вас актуальными справочными материалами на вашем языке. Эта страница переведена автоматически, поэтому ее текст может содержать неточности и грамматические ошибки. Для нас важно, чтобы эта статья была вам полезна. Просим вас уделить пару секунд и сообщить, помогла ли она вам, с помощью кнопок внизу страницы. Для удобства также приводим ссылку на оригинал (на английском языке) .
Если имеющаяся печатного документа или рисунок, который нужно вставить в документ Word, существует несколько способов, вы можете сделать это.
Примечание: Если вы ищете инструкции о том, как подключить сканер или копирование Microsoft Windows, посетите веб-сайт поддержки производителя для своего устройства.
Чтобы отсканировать изображение в документ Word, воспользуйтесь сканера, многофункциональный принтер, цифровой камеры или копирование с возможностью поиска.
Отсканируйте изображение или сделайте его снимок с помощью цифровой камеры или смартфона.
Сохраните изображение в стандартном формате, таком как JPG, PNG или GIF. Поместите его в папку на своем компьютере.
В Word поместите курсор в которой вы хотите вставить отсканированное изображение и на ленте вкладку Вставка, нажмите кнопку рисунки.
Выберите свое отсканированное изображение из диалогового окна и нажмите кнопку Вставить.
Вставка отсканированного текста в Word
Лучший способ сканирование документа в Microsoft Word будет использовать наши бесплатное приложение Office Lens на смартфоне или планшете. Используется камеру вашего устройства на получение сведений о документе, можно сохранять непосредственно в формате Word как редактируемый документ. Доступно для бесплатной на iPad, iPhone, Windows Phone и Android.
Если вы не хотите использовать Office Lens, следующий лучшим вариантом будет сканировать документ в формате PDF с помощью собственного сканер и повторно откройте PDF-файл в Word.
В Word выберите Файл > Открыть.
Перейдите в которой хранится PDF-файл и откройте его.
Word откроется диалоговое окно подтверждающее, что он будет предназначенную для импорта текста в PDF-файл. Нажмите кнопку ОК, чтобы подтвердить, а Word будет импортирована текст. Word сделаем максимальной эффективностью для сохранения исходного форматирования текста, которое отображается в формате PDF.
Примечание: Точность распознавания текста зависит от качества сканирования и четкости отсканированного текста. Рукописный текст редко распознается, поэтому для лучших результатов сканируйте печатные материалы. Всегда проверяйте текст после его открытия в Word, чтобы убедиться, что он правильно распознан.
Кроме того, со сканером может поставляться приложение для распознавания текста (OCR). Обратитесь к документации своего устройства или к его производителю.
Сохранение файла — Служба поддержки Office
Диалоговое окно Сохранение документа в Windows 7 и Windows Vista
Можно также сохранить файл в новом расположении с помощью области навигации.
1. В адресной строке выберите или укажите путь к папке.
2. Для быстрого просмотра часто используемых папок используйте область навигации.
Диалоговое окно Сохранение документа в Microsoft Windows XP
Можно также сохранить файл в новом расположении с помощью списка Папка или в расположениях, сохраненных на панели Мои адреса.
1. Выберите папку в списке «Папка».
2. Для быстрого просмотра часто используемых папок используйте панель «Мои адреса».
3. Нажмите кнопку со стрелкой, чтобы отобразить остальные типы файлов.
Те люди, которые активно работают с документами и прочей текстовой информацией, однозначно видят необходимость в сканировании различных материалов
Важно помнить о том, что для получения качественных документов наличие сканера и вовсе не обсуждается. Однако в определенных ситуациях может сгодиться и фотография необходимого текста, однако снимок также должен отличаться высоким качеством
Разрешение
Чтобы вставить отсканированное изображение в документ Word 2010, выполните указанные ниже действия.
Использование программного обеспечения, включенного в сканер, для сканирования и сохранения образа на компьютере.
Запишите путь к сохраненному изображению.
Откройте Word 2010.
Нажмите кнопку Вставить, а затем выберите Рисунок.
В поле Вставка рисунка перейдите к папке, содержащей сохраненный образ.
Выберите изображение и нажмите кнопку Вставить.
Сохранение файла — Служба поддержки Office
Диалоговое окно Сохранение документа в Windows 7 и Windows Vista
Можно также сохранить файл в новом расположении с помощью области навигации.
1. В адресной строке выберите или укажите путь к папке.
2. Для быстрого просмотра часто используемых папок используйте область навигации.
Диалоговое окно Сохранение документа в Microsoft Windows XP
Можно также сохранить файл в новом расположении с помощью списка Папка или в расположениях, сохраненных на панели Мои адреса.
1. Выберите папку в списке «Папка».
2. Для быстрого просмотра часто используемых папок используйте панель «Мои адреса».
3. Нажмите кнопку со стрелкой, чтобы отобразить остальные типы файлов.
После завершения поиска документа, можно открыть документ в Word для его изменения. Как это сделать зависит от версии Office, в которой установлены.
Сканирование документа в формате PDF и изменить в Word
Совет:
Преобразование лучше всего работает с документами, содержащими преимущественно текст.
Сканирование документа в соответствии с инструкциями для сканера и сохраните его на своем компьютере как PDF-файл.
В Word, выберите файл
>
Открыть
.
Перейдите к нужному PDF-файл на своем компьютере и нажмите кнопку Открыть
.
Появится сообщение о том, что Word будет преобразовать PDF-файла в редактируемый документ Word. Нажмите кнопку ОК
.
См. также
Параметр со сканера или камеры для сканирование изображений и документов недоступен в Word 2010. Вместо этого можно использовать сканер для сканирования документа, и сохраните файл на своем компьютере.
Программа Microsoft Office Document Imaging была удалена из Office 2010, однако вы можете установить ее на своем компьютере, используя один из вариантов, описанных в статье Установка приложения MODI для использования совместно с Microsoft Office 2010 .
Прежде чем продолжать
Найти и открыть изображений документов Microsoft Office для Обработки изображений документа Microsoft Office
в меню Пуск Windows.
В меню Файл
выберите команду
Открыть
.
Найдите отсканированный документ и нажмите кнопку Открыть
.
После запуска Microsoft Office Document Imaging нажмите клавиши CTRL+A, чтобы выделить весь документ, а затем нажмите клавиши CTRL+C.
Запустите Microsoft Word.
На вкладке Файл
нажмите кнопку
Создать
.
Дважды щелкните элемент Новый документ
.
Нажмите клавиши CTRL+V, чтобы вставить содержимое отсканированного документа в новый файл.
Параметр со сканера или камеры для сканирование изображений и документов недоступен в Microsoft Office Word 2007. Вместо этого можно использовать сканер для сканирования документа, и сохраните файл на своем компьютере.
Шаг 1: Установка Microsoft Office документа обработки изображений
Завершите работу всех программ.
Совет:
Перед завершением работы всех программ советуем распечатать этот раздел.
Откройте панель управления: Щелкните правой кнопкой мыши кнопку Пуск и затем выберите пункт Панель управления
или введите
Панель управления
в поле поиска в Windows.
На панели управления
щелкните
Программы
, а затем —
Программы и компоненты
.
Щелкните правой кнопкой мыши название выпуска Microsoft Office установлен, или щелкните правой кнопкой мыши Microsoft Office Word 2007
(в зависимости от того как часть Office или отдельной программы установлен Word) и нажмите кнопку
Изменить
.
Выберите Добавить или удалить компоненты
, а затем нажмите кнопку
Продолжить
.
В разделе Параметры установки
щелкните знак «плюс» (+) рядом с компонентом
Средства Office
.
Щелкните стрелку рядом с компонентом Microsoft Office Document Imaging
, выберите параметр
Запускать все с моего компьютера
, а затем нажмите кнопку
Продолжить
.
Как отсканировать документ в Word
- В первую очередь происходит сканирование документа. Для этого дела лучше выбирать формат png или jpg. Размер изображения также должен быть внушительным (от 400 dpi), чтобы при распознавании не было никаких проблем.
- Полученные изображения сохраняются в конкретном месте, после чего потребуется сама программа для распознавания текста. Лучше всего сделать выбор в пользу Adobe FineReader. Это универсальное программное обеспечение, которое по качеству своей работы не вызывает никаких нареканий. Важно отметить, что после установки данной программы соответствующая вкладка должна появиться и в MS Word, соответственно, использование функционала существенно упрощается.
- Через Adobe FineReader нужно выбрать пункт меню «Файл» и «Открыть», выбираем необходимые изображения. Далее появится меню обработки изображения, нам необходимо выбрать язык, который используется в документе, а также некоторые другие опции, среди которых словари и прочие настройки (не столь важные для получения результата).
- Нажимаем кнопку «Распознать» и ждем, пока процесс завершится. Вполне вероятно, что распознается далеко не все, поэтому те слова, которые программа не смогла определить, будут выделены другим цветом, их можно редактировать прямо в программе.
- Если текст в самом отсканированном документе немного смещен, то в Adobe FineReader необходимо выбрать те или иные абзацы текста при помощи выделения. Это позволит не пропустить текст при распознавании.
- В итоге нужно нажать на кнопку «Сохранить», после чего появляется возможность выбрать место сохранения документа, а также его формат. Конечно же, в случае с MS Word нужно выбирать расширение doc или docx.
- Если перед сохранением оказывается, что документ разбит на несколько колонок, то необходимо выбрать меню «Формат», далее перейти в «Колонки» и выбрать «Одна», чтобы документ смотрелся просто и гармонично. Также в «Параметрах страницы» присутствует возможность настройки полей, отступов и шрифтов.
Ошибки
Понятно, что на вопрос, как отсканированный документ перевести в «Ворд», ответ оказался довольно простым. Но все ли так всегда безоблачно? Часто изображения имеют низкое разрешение. И тогда FineReader вместо готового файла в формате doc выдает ошибку. Но нет повода расстраиваться. Многие причины, которые мешают распознанию текста, можно устранить при помощи все того же FineReader. Для этого в программе есть меню команд «Редактировать». Выбрав его, пользователь имеет возможность:
- изменить разрешение;
- исправить перекос сканированного изображения;
- отрегулировать яркость и контрастность;
- обрезать, разбить на части и повернуть документ и многое другое.
Как отсканировать документ перед редактированием?
Чтобы успешно манипулировать файлом в дальнейшем, важно правильно перевести его в формат “картинки”, а также учесть несколько простых, но полезных нюансов в самом процессе. Для этого:
- Разгладьте все заломы и складки, чтобы они не отобразились на скане и не привели к трудностям в распознавании букв.
- Для удобства обращения сохраните файл в формате PDF, JPG или TIFF.
- PDF-документ можно будет открыть и редактировать программой Adobe Acrobat (или любой другой, предназначенной для подобных целей).
- Зайдите на сайт компании-создателя сканера, либо поищите фирменную программу на прилагавшемся диске (часто известные бренды имеют собственные приложения для изменения отсканированных страниц).
- Для последующего использования файла в MS Office 2003 или 2007, установите утилиту Microsoft Office Document Scanning. Она производит конвертацию сканируемого файла автоматически, переводя его сразу в текст (программа не работает с более “свежими” версиями Офиса).
- Рекомендуется сканировать в черно-белой гамме, а не в цветной – это упрощает анализ текста.
- TIFF формат лучше всего применять для OCR конвертеров, то есть программ, производящих оптическое распознавание.
Как отредактировать отсканированный документ – работа с OCR-утилитами
Принцип метода Optical Character Recognition — считывание имеющихся на бумаге символов, их последующее сравнение с элементами из собственной базы данных. Таким образом происходит преобразование сплошной картинки в редактируемый текст. Яркие примеры программ, справляющихся с данной задачей – Adobe Acrobat и Evernote. Чтобы внести исправления в имеющийся скан, просто откройте его одним из таких приложений, весь последующий процесс произойдет автоматически. Когда программа закончит распознавание, то предложит пользователю сохранить документ в одном из доступных форматов.
Если отсканированный документ сохранен в файле PDF, мы с легкостью сможем отредактировать его в программе Acrobat DC. Для этого:
- открываем меню “Инструменты” -> “Редактировать PDF”;
- программа запускает процесс редактирования, показывая меню подсказок в правом углу сверху;
- щелкнув на ней и выбрав “Параметры”, можно указать язык распознавания;
- что внести изменения, просто щелкните на любой строке документа;
- документ, открытый для редактирования через OCR, сопровождается особой панелью с настройками, размещенной в правой стороне экрана;
- в разделе “Настройки”, кроме языка, также удобно выбирать отображаемый шрифт, отмечать страницы, которые необходимо редактировать (все или по одной).
Во всемирной сети существует доступная альтернатива устанавливаемым программам-конвертерам. Это онлайновые OCR, которые без труда переведут полученное изображение в любой текстовый формат. К примеру, сайт pdfonline.com позволит за несколько минут из отсканированного PDF-документа сделать обычный файл MS Word.
При работе с бумажными документами, рукописями или книгами зачастую возникает необходимость перевести всё в электронный формат. Это открывает гораздо больше возможностей и существенно облегчает процесс редактирования. При наличии сканера или цифрового фотоаппарата с высоким разрешением сделать это не составит труда, но дальше возникает вопрос, как отсканированный документ перевести в формат Word? Чтобы не пришлось всё перепечатывать вручную, следует воспользоваться специализированным программным обеспечением.
Решение задачи с помощью онлайн-сервисов
Если вас интересует ответ на вопрос о том, как изменить отсканированный документ, не устанавливая специальных программных приложений, то воспользуйтесь любым онлайн-сервисом, предлагающим конвертирование изображений в текст. Обычно все эти ресурсы работают по одной схеме. Вам нужно лишь загрузить скан документа, предварительно сохранив его в PDF-формате, после чего следуя рекомендации выбрать нужное задание и нажать на что-то типа «Конвертировать» (везде по-разному). Затем сервис выдаст вам готовый файл в виде документа Word.
- Одним из самых удобных и лучших сервисов, предлагающих конвертирование PDF в Word с целью редактирования скана, является smallpdf.com . Его преимущества заключаются в простом интерфейсе, быстрой работе, отличном качестве результата, поддержке работы с Dropbox и Google-диском и массой дополнительных функций. Бесплатно воспользоваться им можно только два раза в час. При необходимости вы можете приобрести платный Pro-аккаунт, в результате чего список функций будет заметно расширен.
- Также довольно удобным онлайн-сервисом конвертации является zamzar.com. Он отличается возможностью пакетной обработки файлов, большим количеством вариантов конвертирования и быстротой. При этом использовать этот ресурс можно абсолютно бесплатно. Однако здесь имеются ограничения по размеру – не больше 50 мб. Чтобы снять этот лимит, вам придется оплатить соответствующий тариф. Кроме того, результат можно получить только на e-mail, который придется предварительно ввести перед загрузкой файла.
Текстовый редактор Word от Microsoft Office установлен на большинстве компьютеров пользователей. Это удобная и практичная программа для набора и редактирования любой информации. Досаду вызывает только то, что открыть при помощи такого ПО файлы, отличающиеся форматом от doc, практически невозможно. Когда это необходимо, возникает вопрос: как перевести в «Ворд»? С этой задачей довольно просто справляется ряд программ. Самой популярной из них является Fine Reader. Она за считанные секунды распознает по изображению тексты на различных языках и без труда переведет их в формат doc.
Программные решения для конвертации отсканированных документов
Подобная задача не должна вызывать трудностей. Современные программы позволяют как отредактировать отсканированный документ частично, так и полностью перевести его в удобный формат Word. Причём сделать это можно буквально за несколько минут.
Совет: благодаря высокоскоростному Интернету вы легко найдёте нужную программу для редактирования отсканированных документов. Более того, сейчас можно воспользоваться онлайн-сервисам для распознавания текста.
Среди популярных программ для выполнения подобных операций можно выделить:
1. ABBYY FineReader (в том числе в режиме онлайн);
6. онлайн сервис OCR Convert и т.д.
Богатый функционал и простота в обращении делают их достаточно популярными. Высокая надёжность и производительность ценятся как обычными пользователями, так и представителями бизнеса. Даже неопытный человек может быстро разобраться, как отсканировать документ в Word.
Распознавание текста и конвертация отсканированных документов
Обычно приходится иметь дело с картинками в формате.jpg, .tiff, .png, .bmp – это результат сканирования или фотографирования. Как сканированный документ перевести в Word для дальнейшей работы? Текст невозможно редактировать обычными способами. Некоторые сканеры поддерживают автоматическую конвертацию в формат.pdf, но возможности всё равно ограничены.
Чтобы получить полноценный текстовый документ, следует загрузить файл в программу через специальную форму (нажать «открыть» или «загрузить»). Чтобы повысить точность, можно указать диапазон страниц и выбрать конкретную область с текстом. Через некоторое время появится предварительный результат. После этого остаётся сохранить файл.doc, чтобы потом разобраться, как редактировать отсканированный документ с помощью MS Word.
Предупреждения
Как восстановить документ Word, если не сохранил ты егоПорядок восстановления файлов Word
Информация о статье
Категории: Microsoft Word
На других языках:
English: Turn a Scanned Document Into Microsoft Word Document, Italiano: Convertire un Documento Digitalizzato in un Documento di Microsoft Word, Español: pasar a Word un documento escaneado, Deutsch: Einen Scan in ein Word Dokument umwandeln, Português: Transformar um Arquivo Digitalizado num Documento do Word, 中文: 将扫描文档转换为 Microsoft Word 文档, Français: transformer un document scanné en document Word, Nederlands: Van een scan een Word document maken, Bahasa Indonesia: Mengubah Dokumen Hasil Scan Ke File Microsoft Word, العربية: تحويل مستند ممسوح ضوئيا إلى مستند مايكروسوفت وورد, ไทย: แปลงเอกสารที่คุณสแกนให้เป็นเอกสาร Microsoft Word, 日本語: スキャンした文書をWord文書に変換する, Tiếng Việt: Chuyển đổi tài liệu scan thành văn bản Word, 한국어: 스캔 문서를 워드 문서로 바꾸는 방법, Türkçe: Taranmış Bir Belge Microsoft Word Belgesine Nasıl Dönüştürülür
- Печать
- Править
- Написать благодарственное письмо авторам
Эту страницу просматривали 199 800 раза.
Была ли эта статья полезной?
Руководство по преобразованию сканированных документов PDF в формат Word.
Многим людям, работающим в офисе, зачастую приходится иметь дело с огромным количеством печатных документов, которые содержат довольно большие объемы сложного текста. Время от времени эти документы требуют редактирования, однако перепечатывать их вручную целиком – крайне долгий, утомительный и сложный процесс.
Однако благодаря такому устройству, как сканер можно перенести изображение документа на компьютер и, при помощи специальной программы, преобразовать изображение в текстовый документ Word.
В нашей статье Вы найдете подробную инструкцию по сканированию документов и их перевод в текстовый формат Word для редактирования.
Изображение 1. Как перевести документ PDF в Microsoft Word?
Сканирование в Microsoft Word
С помощью стартового окна вы можете создавать документы Word при помощи сканера или фотоаппарата.
- На закладке Сканировать нажмите Сканировать в Microsoft Word.
- Выберите устройство и задайте параметры сканирования.
- Нажмите кнопку Просмотр или в любом месте области сканирования.
- Просмотрите полученное изображение, при необходимости измените параметры и снова нажмите Просмотр.
- Укажите настройки выбранного формата.Внешний вид и свойства полученного документа будут зависеть от выбранных вами настроек.
- Сохранять форматирование. Выбор режима сохранения форматирования зависит от того, как вы будете использовать созданный документ в дальнейшем:
- Точная копияВозможность редактирования выходного документа ограничена, но при этом максимально точно сохраняется внешний вид документа.
- Редактируемая копияОформление выходного документа может незначительно отличаться от оригинала. Полученный документ легко редактируется.
- Форматированный текстСохраняются только шрифты, их размеры и начертание, разбиение на абзацы. Полученный документ содержит сплошной текст, записанный в одну колонку.
- Простой текстСохраняется только разбиение на абзацы. Весь текст форматируется одним шрифтом и располагается в одной колонке.
- Языки распознавания — необходимо правильно указать языки документа. Подробнее см. «Языки распознавания».
- Сохранять картинки — отметьте эту опцию, если вы хотите сохранять иллюстрации в полученном документе.
- Сохранять колонтитулы и номера страниц — в полученном документе будут сохранены колонтитулы и номера страниц.
- Настройки предобработки изображений. — вы можете задать настройки обработки файлов изображений, включая определение ориентации страницы и автоматическую обработку изображений. Эти настройки позволяют значительно улучшить исходное изображение и получить более точные результаты конвертации. Подробнее см. «Параметры обработки изображений».
- Другие настройки. — позволяет открыть Настройки форматов на закладке DOC(X)/RTF/ODT диалога Настройки (меню Инструменты > Настройки. ) и задать дополнительные настройки.
- Нажмите Сканировать в Microsoft Word.
- После запуска на экране появится панель выполнения задачи, содержащая индикатор выполнения и подсказки.
- После завершения сканирования текущей страницы на экране появится диалог выбора дальнейшего действия. Нажмите Сканировать снова, чтобы запустить процесс сканирования следующих страниц с текущими настройками, или Завершить сканирование, чтобы закрыть диалог.
- Укажите папку для сохранения полученного Word-документа.
По завершении задачи документ Microsoft Word будет создан в указанной папке. Кроме того, все изображения будут добавлены в OCR-редактор и доступны для обработки.
Загрузка и сканирование
Для запуска процесса:
Данная программа автоматом выделит фрагменты документа, рисунки и таблицы, при необходимости повернет сканированный текст по нужному направлению. После завершения сканирования, в данной программе требуется выбрать язык для расшифровки написанного.Выбрать его можно в выпадающем окне «Язык документа», если загруженный скан будет написан на нескольких иностранных языках – следует выбрать автоматический режим.
Решение задачи с помощью онлайн-сервисов
Если вас интересует ответ на вопрос о том, как изменить отсканированный документ, не устанавливая специальных программных приложений, то воспользуйтесь любым онлайн-сервисом, предлагающим конвертирование изображений в текст. Обычно все эти ресурсы работают по одной схеме. Вам нужно лишь загрузить скан документа, предварительно сохранив его в PDF-формате, после чего следуя рекомендации выбрать нужное задание и нажать на что-то типа «Конвертировать» (везде по-разному). Затем сервис выдаст вам готовый файл в виде документа Word.
- Одним из самых удобных и лучших сервисов, предлагающих конвертирование PDF в Word с целью редактирования скана, является smallpdf.com . Его преимущества заключаются в простом интерфейсе, быстрой работе, отличном качестве результата, поддержке работы с Dropbox и Google-диском и массой дополнительных функций. Бесплатно воспользоваться им можно только два раза в час. При необходимости вы можете приобрести платный Pro-аккаунт, в результате чего список функций будет заметно расширен.
- Также довольно удобным онлайн-сервисом конвертации является zamzar.com. Он отличается возможностью пакетной обработки файлов, большим количеством вариантов конвертирования и быстротой. При этом использовать этот ресурс можно абсолютно бесплатно. Однако здесь имеются ограничения по размеру – не больше 50 мб. Чтобы снять этот лимит, вам придется оплатить соответствующий тариф. Кроме того, результат можно получить только на e-mail, который придется предварительно ввести перед загрузкой файла.

 и нажмите кнопку Новые.
и нажмите кнопку Новые.