Время на прочтение
5 мин
Количество просмотров 12K
Вас «пересадили» на Linux (добровольно-принудительно прошел этот процесс, это отдельный вопрос) и вам нужно в нем продолжать работать. К изменениям файловой системы и графической среды можно привыкнуть, благо за последнее время та же Windows и среды Linux становятся похожими друг на друга, но вот прикладной софт остается для многих «красной линией». Мне, как человеку знакомому с Linux не только на «вы», но и причастному к ее разработке в 2008–2014 годах, стало интересно, а что может получить пользователь в 2022 году в разных областях применения ОС и как я сам буду воспринимать систему через 10 лет «виндопользования»? Начать я решил с офисных пакетов, а потом постараюсь пробежаться по другим аспектам «по заявкам пользователей» из комментариев.
Смотреть мы все будем на дистрибутиве АЛЬТ Образование 10, который обновлен до последних доступных версий ПО. Забегая вперед, скажу, что все пакеты достаточно успешно переваривают документы как в формате Майкрософт (старом и новом), так и Open Document. С макросами же (точнее с совместимостью) везде «беда-беда», точнее вы их можете писать и использовать, но только на собственном Basic в LibreOffice (еще есть возможность на Java и Python) или на Lua в МойОфис.
LibreOffice
Офисный пакет доступен по умолчанию после установки с USB-носителя и после обновления нам предлагают версию 7.3. После запуска нам предлагают «классический» интерфейс, где дополнительный функционал будет доступен нам на панелях с кнопками и из выпадающего меню, что ностальгически возвращает нас в 2007 год. Привычные после MS Office ленты-«риббоны» все еще находятся в тест-режиме, но их можно активировать самостоятельно из меню Вид – Пользовательский интерфейс. Здесь они называются Вкладки.
Шрифты можно как доустановить (что не совсем законно) от Microsoft, так и использовать их открытые аналоги семейства Liberation.
Данный офисный пакет наиболее близок к привычным нам Word, Excel или PowerPoint и позволяет работать в нем почти без переучивания, так и использовать привычный функционал. Из минусов сразу хочется отметить отсутствие привычных уже режимов автодополнения . Формулы в Calc по умолчанию на русском языке, как и в Excel, но настройками их можно переключить на английские.
Редактор презентаций (Impress) тут тоже есть, презентации в pptx открывает достаточно корректно, а вот с анимацией и эффектами могут быть некоторые проблемы.
Мой Офис
Отечественный «убийца» МС Офис. В репозитории его нет (установка и обновления софта именно в Linux в целом и в АЛЬТ в частности это отдельная песня), поэтому для начала нужно скачать и установить RPM пакет с сайта производителя. Потом достаточно щелкнуть два раза на скачанный RPM-пакет, ввести пароль root и дождаться завершения установки. После этого в меню Офис появятся… Текстовый процессор и Электронная таблица. Также кстати называются Writer и Calc в LibreOffice, поэтому различить их можно по значкам.
Текстовый редактор похож на Word на минималках (точнее на его расширенную онлайн-версию). Все основные элементы размещены на одной Ленте без вкладок. С одной стороны он привычен пользователям последних версий Офиса, с другой стороны явно замечаешь, что многих функций, не говоря уже о «фишках» продукции от Майкрософт тут не хватает. К примеру, тот же LibreOffice умеет переводить строку «+====+====+====+» в таблицу, а МойОфис нет.
Редактор таблиц тоже минималистичен, базовые функции будут в Ленте, за остальными придется лезть в выпадающее меню. Формулы можно вводить как на русском, так и на английском, но редактор автоматом их преобразует в русский язык.
Что касается редактора презентаций… Его тут нет, по крайней мере в Домашней версии.
Р7 Офис
Еще один российский офисный пакет, за который даже для домашнего использования просят заплатить. Лицензия на 1 год стоит порядка 2000 рублей на 1 пользователя и 4000 рублей на 5 пользователей. Но есть 30-дневный триал-период, для получения которого нас попросят поделиться персональными данными. В наличии готовые пакеты под Альт, Росу, Астру и РедОС, поэтому выбираем Альт и скачиваем rpm-ку. Затем, по аналогии с МойОфис, устанавливаем.
После установки в меню программ у вас появится Редактор документов, который позволяет через себя открыть или создать Документ, Таблицу или Презентацию. Не буду комментировать функционал, он еще меньше, чем у МойОфис (ну хоть редактор презентаций есть) и напоминает микс из всего, что было ранее. Почему не буду, так как Р7 офис используется теперь в составе сервиса Яндекс 360, и я недавно вспоминал его разработчиков разными словами, когда не мог выровнять в таблице текст по середине ячейки. Поэтом просто смотрим на скриншоты. Добавлю, что в редакторе таблиц формулы также можно вводить на английском и их потом переделывает на русский, а презентации отображаются в нем хуже всего, оформление «плывет».
WPS Office
Еще один офисный пакет на русском языке и с заявленной совместимостью с Linux. Привычно заходим на официальный сайт, скачиваем и устанавливаем RPM-пакет. Тут нас ждет небольшая засада, так как в АЛЬТ этот пакет конфликтует с двумя другими, но где наша не пропадала. Впихиваем rpm-ку через параметр —replacefiles и смотрим. Для обычного использования пакет бесплатен, а его дополнительные возможности, такие как редактирование PDF или построение бизнес-облака, все равно из РФ не оплатить.
Красиво, душевно, наиболее близок по интерфейсу к MS Office ковидных лет, но… Частично нет перевода в основной оболочке (в редакторах все переведено) и основная проблема: он дико тормозит при вводе текста. Редактор может задуматься на пару секунд, прежде чем выведет новую букву. Возможно, это из-за того, что я все проверяю в Linux, который в свою очередь установлен в виртуальной машине. Возможно, это из-за насильной установки. Но рекомендовать его именно в АЛЬТ Образовании я не могу. Внешний вид WPS Office смотрите также на скринах.
MS Office
Но у меня же есть… подписка на Office 365 и почему бы не попробовать запустить офисные пакеты в Linux. Сказано-сделано, с сайта Microsoft качаем автономный установщик, при этом подменяя User Agent в Chromium, получаем доступ к содержимому скачанного img-образа, запускаем wine и пытаемся… обломаться. Лезем на Winehq и видим, что установка как бы возможна, но нужно сделать определенный финт ушами, обновить Wine Gecko и сделать еще пару вещей, которые обычный пользователь делать не будет… Откладываем затею до момента, когда буду ставить недостающее ПО из Windows.
Облака, белогривые… офисные редакторы
Не обязательный пункт, но проверить работу в Office.com или в Google Drive тоже не помешает. Запускаем Chromium, заходи и логинимся на office.com и … получаем Word, Excel и PowerPoint, только в веб-версии + доступ к своему OneDrive, что позволяет работать с документами как на Windows, так и в Linux почти бесшовно.
Теперь Google. Заходим и логинимся на Google Drive и получаем работающее облако и редакторы Google Docs. Было бы странно, если бы это все не работало в Chromium.
Вывод из всего вышеперечисленного: с офисными приложениями в Linux все достаточно хорошо. Да, до уровня последних версий приложений из Office 365 еще есть куда расти, но большей части из нас хватает возможностей облачного Google Docs, поэтому 99% офисных пользователей смогут адаптироваться и к Linux.
Также буду признателен, если вы напишете в комментариях, какую часть пользовательского опыта затронуть в следующий раз? Про игры сразу скажу будет отдельная история, так как для их теста необходимо будет поставить Linux на реальную игровую машину, а не в виртуалку, а вот про остальной софт можно поговорить и в такой конфигурации.
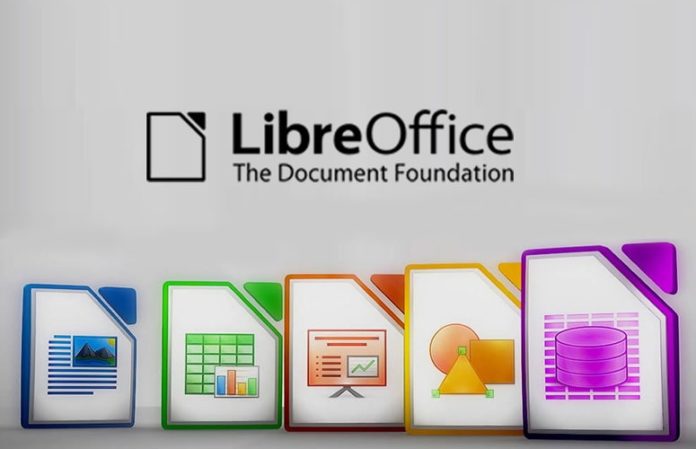
MS Office работает под управлением Windows и популярен среди студентов, бизнес-профессионалов и пользователей Windows, которым необходимо быстро и удобно создавать, редактировать и загружать документы.
Но есть одна загвоздка. MS Office отлично работает только на Windows и Mac. Конечно, вы можете установить его на Linux с помощью Wine, но результаты будут далеки от идеальных. MS Office является проприетарной программой, и чтобы воспользоваться всеми ее возможностями, вам необходимо приобрести ее. Лицензионная плата для многих является непомерно высокой, и это может стать большой проблемой для тех, кто не может себе этого позволить.
К счастью, существуют другие альтернативы Linux MS Office, на которые вы можете опираться и по-прежнему наслаждаться созданием, редактированием и обменом документами. В этом руководстве мы представим некоторые из лучших альтернатив MS Office для Linux в 2021 году.
1. LibreOffice suite
Пакет LibreOffice вряд ли нуждается в представлении. Он является преемником OpenOffice. LibreOffice — это офисный пакет с открытым исходным кодом, который используют миллионы пользователей по всему миру. Он бесплатен для загрузки и использования — не нужно беспокоиться о лицензионных отчислениях при установке — и поставляется предустановленным в основных дистрибутивах Linux, таких как Ubuntu, Mint и других производных Debian.
LibreOffice объединяет 6 мощных офисных приложений, которые обладают той же функциональностью, что и пакет Microsoft Office. Среди них Writer (текстовый процессор), Impress (для создания презентаций), Calc (для создания электронных таблиц), Math (для редактирования формул), Base (для баз данных) и Draw (для создания блок-схем и векторной графики).
LibreOffice поддерживает широкий спектр форматов документов, включая форматы файлов Microsoft Office, такие как Microsoft Word ( .doc, .docx), Microsoft Excel (.xlsx, .xls), Microsoft PowerPoint(.pptx, .ppt), а также формат ODT. Учитывая эту совместимость, можно легко открывать документы Microsoft Office в LibreOffice или создавать файлы Microsoft Office в LibreOffice и переносить их в пакет MS Office.
LibreOffice доступен на 119 языках и доступен для загрузки для Linux (64-бит), macOS и даже Windows (как 32-бит, так и 64-бит). Для Linux вы можете установить его с помощью пакета Debian или RPM или с помощью snap и flatpak.
Одним из основных отличий LibreOffice от MS Office является отсутствие в LibreOffice программы электронной почты. В Microsoft Office есть почтовый клиент MS Outlook. К счастью, вы можете легко установить сторонние приложения, такие как Thunderbird и Evolution.
Еще один важный момент, о котором следует помнить: несмотря на совместимость LibreOffice с форматами файлов MS Office, документы не всегда будут отображаться в LibreOffice одинаково. Будут различия во внешнем виде, и в основном это связано с различиями в шрифтах. Microsoft Office имеет свои собственные шрифты. Кроме того, новые версии MS Office не совместимы со старыми версиями. При открытии документа, отредактированного в MS Office 2019 с помощью более ранней версии, вы получите уведомление о том, что некоторые функции не поддерживаются.
В Microsoft Office OneDrive интегрирован во все предлагаемые приложения. Однако в LibreOffice нет возможности интеграции облачного хранилища.
Плюсы
Он полностью бесплатный и с открытым исходным кодом.
Имеет удобный интерфейс, который идеально подходит для начинающих или обучающихся.
Является кроссплатформенным. Может быть установлен на Linux, Windows и macOS.
Он полнофункциональный — в нем собраны все приложения, которые могут понадобиться для выполнения ваших задач. Вы получаете текстовый процессор, электронные таблицы, презентации, рисование, базы данных и приложения для редактирования формул в комплекте.
Дружественный к ресурсам — Не занимает много ресурсов системы. Он довольно легкий.
Совместим со всеми файлами MS Office.
Для полноценного использования пакета LibreOffice не требуется подключение к Интернету.
Минусы
Отсутствие поддержки макросов Excel.
LibreOffice не поддерживает шрифты MS Office. Поэтому документы в нем отображаются не совсем так, как в MS Office.
Пользовательский интерфейс выглядит немного устаревшим. Не такой отполированный, как в MS Office.
Не включает онлайн-версию или эквивалент Office 365, который может синхронизировать файлы с облаком.
2. Apache OpenOffice
Написанный на Java и C++, Apache OpenOffice — еще одна грозная альтернатива Microsoft Office. Он бесплатный и с открытым исходным кодом и является близким родственником LibreOffice. В Apache OpenOffice вы найдете те же приложения, что и в LibreOffice. Кроме того, Apache OpenOffice является кроссплатформенным и доступен для Linux (как 32-битной, так и 64-битной), Windows и OS-X.
Формат файлов Apache OpenOffice по умолчанию — ODF (Open Document Format). Мы также должны добавить, что он поддерживает новые форматы файлов Microsoft Office, такие как .doc, .docx и .xlsx, .xls, .ppt и .pptx. Он также поддерживает различные форматы файлов, включая .xml и .rtf.
Недостатком Apache OpenOffice является его скучный внешний вид. Пользовательский интерфейс менее привлекателен по сравнению с MS Office, учитывая медленные темпы развития. Кроме того, документы Excel в MS Office со сложными макросами могут не открываться в Apache OpenOffice.
В целом, Apache OpenOffice — это отличный офисный пакет для начинающих и тех, кому необходимо простое форматирование текста.
Плюсы
Он полностью бесплатный.
Быстрый и легкий.
Занимает мало места на диске — всего 200 МБ — и имеет небольшой объем памяти.
Apache Openoffice кроссплатформенный, поэтому его можно установить в Linux, Windows и macOS.
Поддерживает огромное количество типов файлов, включая .xml и .rf.
Поддерживает новые версии файлов MS Office.
Он предоставляет приложения, аналогичные тем, что есть в пакете MS Office.
Минусы
Пользовательский интерфейс кажется немного устаревшим и не таким отполированным, как в пакете Microsoft Office.
Несовместимость со сложными макросами Excel.
Из-за несовместимости шрифтов трудно загружать файлы MS Office в их нынешнем виде.
3. WPS Office 2019
WPS Office — это высококонкурентная платформа офисного пакета, которая наиболее рекомендуется в качестве альтернативы MS Office, учитывая гибкость и возможности, которые она предлагает. Он предоставляет 3 основных приложения: WPS Writer, Spreadsheet и Presentation. Он также включает конвертер PDF, позволяющий преобразовывать документы PDF в форматы .doc и .docs.
Офисный пакет WPS Office является кроссплатформенным и может быть установлен на Linux, Windows и macOS. Он также предоставляет мобильные приложения, которые можно установить как на Android, так и на iOS. Тот факт, что вы можете читать документы с любого устройства и любой платформы, делает его гибким и обеспечивает лучший пользовательский опыт.
WPS предоставляет индивидуальные шаблоны для документов Word, слайдов презентаций и электронных таблиц для учебных заведений и предприятий.
Его можно бесплатно загрузить и установить, однако он поставляется с различными тарифными планами. Стоимость WPS Premium начинается от 29,99 долларов США в год. Специальные возможности премиум-версии включают до 20 Гб облачного хранилища, преобразование PDF в Word, возможность разбивать и объединять документы PDF, редактирование PDF и поддержку различных форматов файлов, таких как pdf, .doc, .docx, .xlsx, .xls, .ppt, .pptx, .csv, .dot, .dotx, .dps, .dpt, .rtf и xml.
Плюсы
Простота в использовании.
Прекрасная альтернатива дорогостоящему пакету Microsoft Office.
Поддерживает различные форматы файлов.
Поставляется со встроенным редактором PDF.
Многочисленные и потрясающие шаблоны для WPS writer и электронных таблиц.
Легко обрабатывает или поддерживает файлы, созданные в Microfost Office.
Минусы
Расширенные функции доступны только в версиях Premium.
4. OnlyOffice
Разработанный компанией Ascencio Systems, OnlyOffice — это онлайновый продуктивный офисный пакет, который меняет ситуацию с точки зрения совместной работы. Он предоставляет пользователям возможность создавать и редактировать документы в облаке, что легко облегчает совместную работу.
OnlyOffice — это действительно классное облачное решение, которое предлагает все под одной крышей. Оно объединяет возможности редакторов документов, таких как текстовые редакторы, электронные таблицы и презентации, с другими функциями совместной работы, которые включают календарь, интегратор электронной почты, CRM и инструменты управления документами, а также платформу управления проектами.
С OnlyOffice вы получаете единую и многофункциональную платформу, которая позволяет вам выполнять множество задач вместо того, чтобы перескакивать между несколькими приложениями. Таким образом, она оптимизирует вашу эффективность и повышает производительность.
OnlyOffice является бесплатным для команд до 5 пользователей с тарифными планами для бизнеса и крупных предприятий (VIP Cloud).
Плюсы
Совместимость с несколькими форматами файлов.
Аккуратный и удобный пользовательский интерфейс, обеспечивающий простоту в работе.
Может быть развернут на Mac, Windows и Linux.
Дружественный к ресурсам, довольно быстрый и надежный в работе.
Обеспечивает совместную работу в режиме онлайн и интегрируется с NextCloud.
Минусы
Может немного зависать во время работы.
Онлайн-поддержка характеризуется некоторыми временными задержками.
Заключение
Мы рассмотрели некоторые из лучших альтернатив Microsoft Office в Linux, как с открытым исходным кодом, так и проприетарные варианты. Примечательно, что в премиум-версиях этих инструментов вы получаете больше возможностей, таких как облачное хранилище, конвертация PDF и поддержка множества расширений файлов. Тем не менее, все это меркнет по сравнению с высокой лицензионной платой, которая взимается при установке и использовании пакета Microsoft Office. В конце концов, вы можете легко создавать, редактировать и обмениваться документами с минимальными затратами.
Браузерная версия Microsoft Office чрезвычайно полезна; возможно, это лучшее, что Microsoft когда-либо делала. Бесплатное использование , он предоставляет текстовые редакторы, электронную почту, электронные таблицы и презентации в руки тех, кто хочет их использовать. Честно говоря, это лучшее решение, чем онлайн-пакет Google, и его проще использовать.
Почему я проигнорировал: Ноутбук обычно отключен.
Хотя это популярный вариант для многих пользователей с компьютерами среднего и высокого класса и ноутбуками, если ваш компьютер не справляется с задачей, виртуализация не вариант. Обычно компьютеры с процессорами Intel Core i5 или новее поддерживают виртуализацию. Менее продвинутые процессоры (такие как Core i3, двухъядерные процессоры Intel и ARM) просто не могут справиться с этим.
Например, если вы используете Linux на старом ноутбуке или ПК, вы не сможете запустить Windows на виртуальной машине. виртуальную машину и установите Microsoft Excel там.
Почему я проигнорировал: младший, старый ноутбук не поддерживает виртуализацию.
Поэтому мое единственное решение было установить Excel на Linux.
Как вы можете установить программное обеспечение Windows на Linux?
Удивительно, но вы можете установить программное обеспечение Windows на Linux. Это касается как приложений, так и игр. Иногда это может происходить в случае установки программного обеспечения изначально (многие старые игры можно запускать таким образом. ) или с эмуляцией. Например, старое программное обеспечение MS-DOS может быть запущено в Linux (а также в Windows и macOS) с помощью DOSBox. Это эмулятор MS-DOS. Тем не менее, другие устаревшие системы также могут быть эмулированы с помощью подходящего программного обеспечения эмуляции.
Чтобы установить Excel на Linux, мне потребовалась устанавливаемая версия Excel, а также Wine и сопутствующее приложение PlayOnLinux. Это программное обеспечение представляет собой нечто среднее между магазином приложений / загрузчиком и менеджером совместимости. Любое программное обеспечение, которое вам нужно для запуска в Linux, можно найти и узнать его текущую совместимость.
Используя PlayOnLinux, я смог обнаружить, что последней версией Microsoft Excel, которую я смогу запустить, была версия 2013 года. Однако для стабильности я выбрал 2010 год, который, к счастью, есть на диске. Обратите внимание, что Wine поддерживает программное обеспечение, установленное из EXE-файлов и виртуальных файлов ISO, а также с физических носителей.
Установите Microsoft Excel на Linux с Wine и PlayOnLinux
Во многих текущих версиях Linux предустановлены Wine и PlayOnLinux. Чтобы узнать, установлены ли они, откройте меню приложений и найдите « Игры» . Вы также можете найти их в списке аксессуаров .
Если нет, вам нужно будет вручную установить Wine и PlayOnLinux. Обычно их можно найти в менеджере пакетов по умолчанию в вашей операционной системе Linux, особенно в случае Ubuntu и других дистрибутивов на основе Debian. Просто найдите Wine и PlayOnLinux, затем установите .
Как только в вашей системе появятся Wine и PlayOnLinux, пора начинать установку. Начните с запуска PlayOnLinux для поиска программного обеспечения, которое вы хотите установить. Нажмите Установить программу, чтобы открыть инструмент поиска. Если вы хотите установить Microsoft Excel, вам нужно выполнить поиск Microsoft Office и иметь при себе установочный диск. Как отмечалось выше, самым последним надежным вариантом является Microsoft Office 2010 (версия 2013 года включена, но все еще проходит тестирование).
Установить Winbind
Однако, чтобы это работало, вам понадобится программное обеспечение winbind. Вы можете получить это, открыв терминал и введя:
sudo apt-get install playonlinux winbind -y Подождите, пока он установится, затем переключитесь обратно на PlayOnLinux. Выбрав Microsoft Office 2010, нажмите кнопку « Установить» . Через несколько секунд появится мастер установки Microsoft Office. Здесь выберите Microsoft Excel 2010 и нажмите « Установить» . Согласитесь с лицензионным соглашением, затем снова нажмите « Установить» .
PlayOnLinux будет управлять установкой Microsoft Excel в вашей системе Linux. Обратите внимание, что по завершении вы будете уведомлены о некоторых ошибках, связанных с установкой OneNote, Outlook, Word и PowerPoint. Так как вы не выбрали их, вы можете игнорировать сообщения, нажав Далее .
После завершения установки Microsoft Excel создаст ярлык на вашем рабочем столе. Все, что вам нужно сделать, это дважды щелкнуть ярлык — как вы могли бы в Windows — и Microsoft Excel запустится на вашем ПК с Linux!
Установить Excel Viewer в Linux
Есть большая вероятность, что у вас нет копии Microsoft Excel. В этом случае единственный вариант — для Microsoft Excel Viewer 2003. Это бесплатное программное обеспечение, что означает, что PlayOnLinux автоматически загрузит и установит его для вас. Нажмите « Установить» , затем « Далее» , пока не запустится программа установки. Потратьте время, чтобы прочитать предупреждения, затем выберите Загрузить программу и Далее .
Подождите, пока установщик продолжит работу и предложит вам установить шрифты Microsoft. Это может оказаться полезным, но сделайте свой выбор здесь. После того, как это будет решено, вы увидите основной установщик Excel Viewer. Как отмечено в предыдущих предупреждениях, примите параметры по умолчанию и следуйте инструкциям мастера установки до конца.
Через несколько секунд Excel Viewer будет установлен. Хотя вы не сможете создавать новые таблицы, это идеальный инструмент для просмотра и печати существующих таблиц. если ярлык на рабочем столе не создан, вы увидите, что программа просмотра Excel готова к запуску в окне приложения PlayOnLinux.
Наслаждайтесь совместимостью приложений Windows с Wine
Многие приложения и игры для Windows могут быть запущены в Linux благодаря Wine Это не идеально, и может иногда делать некоторые настройки работают когда что-то пойдет не так. Но кроме запуска вашего любимого программного обеспечения Windows на виртуальной машине, это лучший вариант.
Я обнаружил, что с помощью Microsoft Excel Viewer было достаточно для того, что мне нужно. Вам может потребоваться полное приложение Excel. Это не имеет значения — оба будут работать в Linux!
К сожалению, неспособность удовлетворить потребность в программном обеспечении Windows приводит к тому, что многие коммутаторы покидают Linux и возвращаются назад. Учитывая, как легко использовать Wine и PlayOnLinux, с вами этого не должно случиться.
Обнаружив, что вам нужно запустить программное обеспечение Windows в Linux после переключения, вы изменили свой взгляд на Linux? Вернетесь ли вы к операционной системе Microsoft или останетесь с выбранной вами бесплатной операционной системой с открытым исходным кодом? Давайте поговорим об этом в комментариях.
The most widely used office productivity suite in the world is Microsoft Office. It doesn’t matter if your PC runs Windows 10 or macOS, it’s likely that you’re using Microsoft Office. If you’re not, you have a colleague who is.
But your PC runs Linux. How on earth are you going to install Microsoft Office on Linux and use it without running into problems?
Getting Microsoft Office on Linux is easy. We cover three methods for running Microsoft Office in a Linux environment.
How to Install Microsoft Office on Linux
You have three ways to run Microsoft’s industry-defining office software on a Linux computer:
- Use Microsoft Office on the web in a Linux browser
- Install Microsoft Office using PlayOnLinux
- Use Microsoft Office on a Windows virtual machine
Note that there is no Microsoft Office 365 for Linux. There is also no MS Office for Linux, but these methods let you run Microsoft Office on Linux without the enhancements Office 365 brings. In case you’re not sure, here are the differences between MS Office and Microsoft Office 365.
Option 1: Use Microsoft Office in a Browser
It might not be the full Microsoft Office, but what is made available via your browser is certainly good enough for a big chunk of office-based tasks. It’s an easy way to start without paying for the full Microsoft Office suite.
Word, Excel, PowerPoint, and Outlook can all be accessed via your browser and Microsoft account.
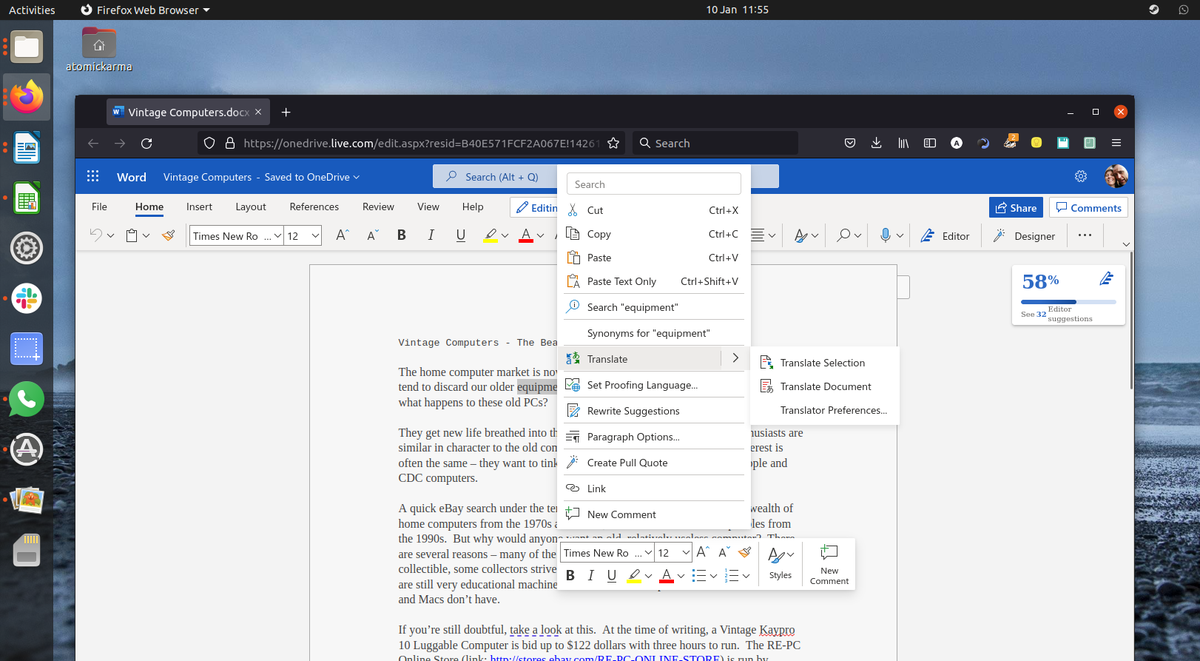
Is your copy of Microsoft Office via monthly subscription to Office 365? Linux users can take advantage of the advanced browser-based tools that make this version of Office almost as complete as the Windows, Mac, and mobile versions.
As the suite is browser-based, it’s not going to be available offline. However, you can make things smoother by setting office.live.com as a desktop shortcut. Files will be saved to the cloud, and the best way to manage this is with a Microsoft OneDrive account. Check out why you should use Microsoft’s OneDrive for personal cloud storage.
Without Office 365, you’ll get a stripped-back collection of features. Though useful in a pinch, it doesn’t do everything you expect.
Option 2: Install Microsoft Office Using PlayOnLinux
Need the full Microsoft Office on Linux? You’ll need to install it. Now, you probably think that it isn’t possible to install Windows software on Linux, and to a certain degree, that is true. Fortunately, other tools are available to help you install Windows software like Microsoft Word on Linux, along with the rest of the office suite.
The simplest way to install Microsoft Office on Ubuntu is using PlayOnLinux. The following instructions are for installing Office 365 on Ubuntu, but you’ll be able to customize this for distros that use different package managers.
Install PlayOnLinux
Begin by opening a terminal and installing winbind:
sudo apt install winbind
This is a tool that ensures that PlayOnLinux correctly links the Windows login on the software you’re attempting to install. You may also need to install cURL and p7zip-full if they’re not already installed.
Next, install PlayOnLinux.
sudo apt install playonlinux
Alternatively, you can open your distro’s app installer. On Ubuntu 20.04 LTS and above, use Ubuntu Software to search for PlayOnLinux and click Install. Wait for the installation to complete.
Now, all you need to do is launch PlayOnLinux from Menu > Applications. To install Microsoft Office, click the Office tab, then either use the search field or browse the list. Note that you’ll need to install the full suite, as no individual apps (aside from Project 2010, Word Viewer, and Excel Viewer) are available.
You’ll notice that with each app you select in PlayOnLinux, a summary of compatibility is displayed on the right. For further details about this, click the link. A browser window will take you to WineHQ, where you can find out more.
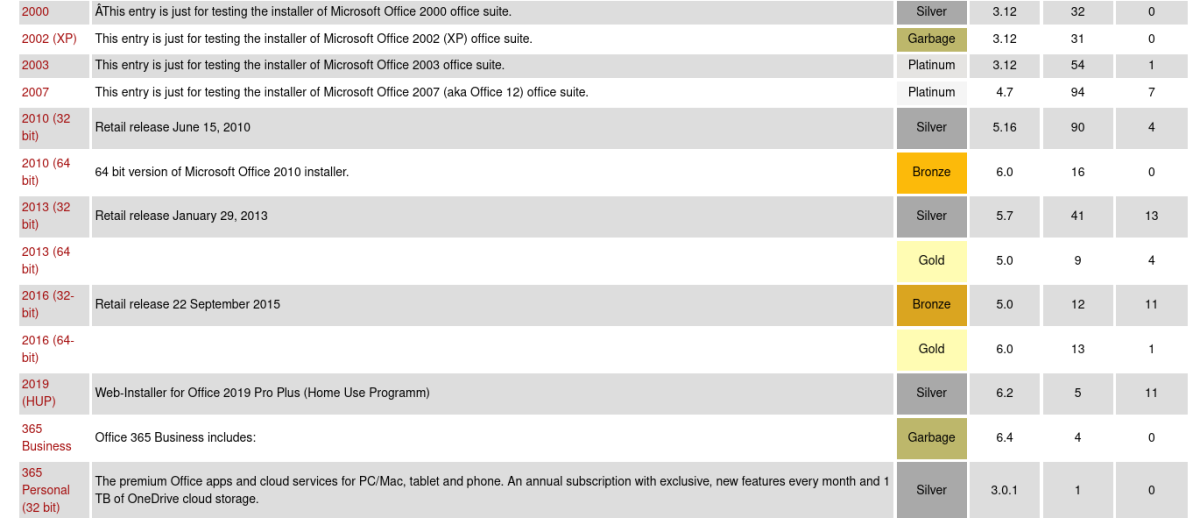
On Linux, you’re limited to Microsoft Office 2016 as the latest version (the 32-bit version, at best). For the best, most stable results, use Microsoft Office 2016 (method B). For this, you’ll need the installation media (or ISO file) or setup file, along with a genuine product key.
Install Microsoft Office on Ubuntu With PlayOnLinux
With the ISO file ready, click Install.
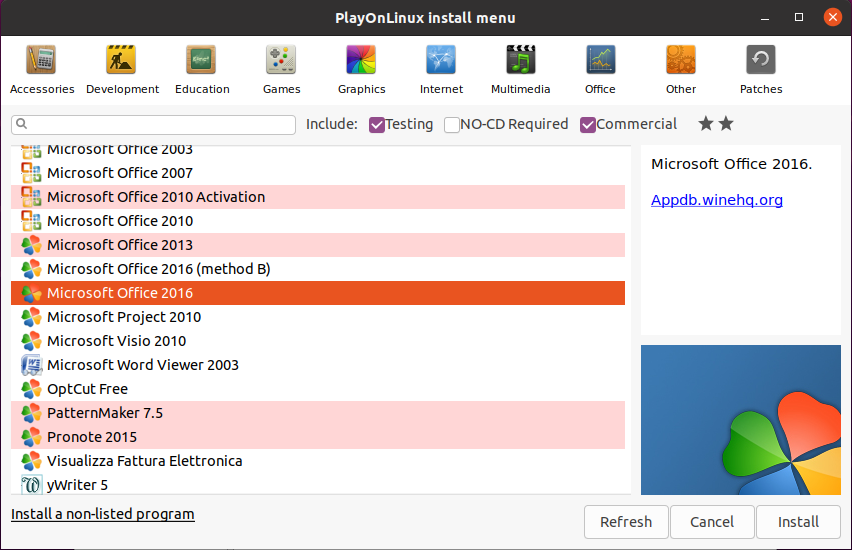
The PlayOnLinux wizard will start and prompt you to select a DVD-ROM or a setup file. Choose the appropriate option, then Next. If you’re using a setup file, you’ll need to browse to where this is stored on your Linux system.
Click Next to proceed with the installation. Once complete, Microsoft Office will be ready to run on Linux.
You’ll be able to run Microsoft Office from the desktop without separately loading PlayOnLinux, which will run in the background.
Need a feature that is only available in the latest version of Microsoft Office? Consider CrossOver, a paid tool with a free trial that can run more recent versions of Microsoft Office.
Installation of CrossOver is more straightforward than PlayOnLinux, while installation of Office is along similar lines (there is a developmental connection between the two tools).
And yes, having Windows software running effortlessly on your Linux PC really is amazing, isn’t it? You’ll find that PlayOnLinux can support several other applications, as well as many Windows games. In short, this is how you can install MS Office on Ubuntu.
Option 3: Install Microsoft Office 365 on Linux in a Windows VM
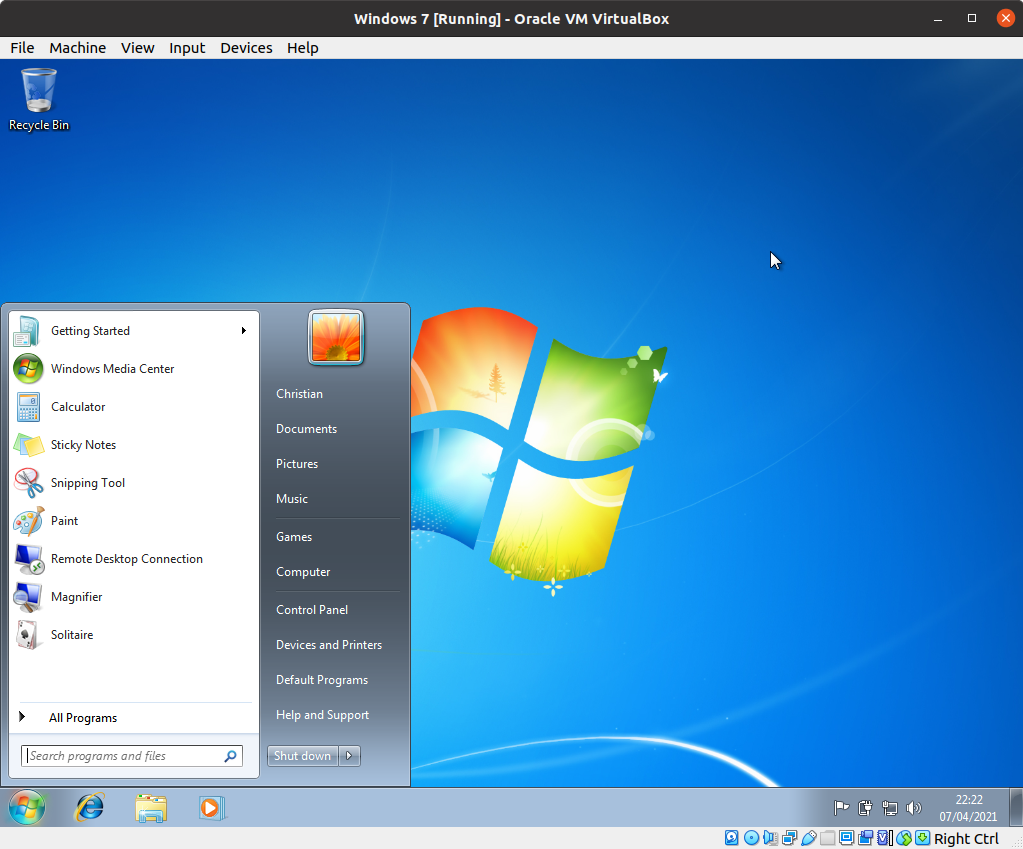
There is another option for anyone wishing to install Microsoft Office on their Linux computer. This isn’t as easy as the others, however, unless you’re already running a Windows virtual machine.
In this case, all you need to do is boot your virtual machine, sign into Windows, and install Microsoft Office. Linux users can install any version of Office this way, unlike using Wine/PlayOnLinux, which can be useful for file compatibility.
Get Microsoft Office for Linux Today!
Microsoft Office is not the most ideal option for running office tasks on Linux systems. However, if it’s what you need to get the job done, you have four good options to install MS Office on Linux.
Yes, open-source alternatives are best for most Linux office productivity tasks but installing Microsoft Office overcomes document compatibility problems. This can prove vital in meeting deadlines or accessing complex spreadsheets and databases.
Once you’ve sorted out installing Microsoft Office on Linux, don’t stop there. You can install much more Windows software on Linux, often without virtualization.
На чтение 5 мин Просмотров 17.3к. Обновлено 30.03.2022
Переход с Microsoft Windows на Linux и его дистрибутивы — непростая задача для всех пользователей. Многие пользователи изо всех сил пытаются привыкнуть к работе в Linux, особенно к изменениям в среде. Если большая часть вашей работы зависит от пакета Microsoft Office и его приложений, таких как Word, Excel и Presentation, вам будет нелегко перенести на Linux.
Linux поставляется с предустановленным Libre Office, и вы можете делать с ним все, как в Microsoft Office, но, честно говоря, это не Microsoft Office. Libre Office или Open Office просто не дают такого ощущения и комфорта при работе с набором приложений Microsoft Office.
Раньше установить и использовать Microsoft Office в Linux было невозможно, но теперь это возможно и очень просто. Мы можем использовать такие приложения, как WINE и PlayOnLinux, для установки и использования Microsoft Office в Linux.
Итак, в этой статье я покажу вам три способа установки Microsoft Office в Linux и таких дистрибутивах, как Ubuntu.
Содержание
- Используйте Microsoft Office Online
- Установите Microsoft Office 365 на виртуальную машину
- Установите Microsoft Office с помощью PlayOnLinux
Используйте Microsoft Office Online
Да, вы можете использовать набор приложений Microsoft Office с помощью веб-браузера в любой операционной системе. Вы не получаете полного доступа к функциям Microsoft Office, но то, что предлагается через веб-браузер, безусловно, достаточно хорошо для выполнения ваших повседневных рабочих задач.
Это простой способ использовать приложения Microsoft Office в Linux, а также вам не нужно покупать лицензию для использования пакета Office. Все широко используемые приложения из пакета Microsoft Office, такие как Word, Excel, Presentation и Outlook, можно использовать и получать к ним доступ с помощью веб-браузеров.
Вам просто нужна учетная запись Microsoft для доступа к Microsoft Office в веб-браузере. Просто перейдите на страницу Microsoft Office и войдите в свою учетную запись Microsoft, чтобы использовать приложения Office в браузере.
Если у вас есть подписка на Office 365, вы также можете получить доступ к инструментам на основе браузера, чтобы еще больше повысить вашу производительность. Как я упоминал ранее, это единственная браузерная форк полного пакета Microsoft Office; следовательно, вы не получаете доступа ко всем функциям.
Некоторым пользователям для выполнения своих рабочих задач веб-офиса недостаточно. Итак, как получить доступ к полноценному офису Microsoft в Linux? Мы рассмотрим это на следующем шаге.
Установите Microsoft Office 365 на виртуальную машину
Это непростой способ установить и использовать Microsoft Office в Linux и дистрибутивах, но это один из наиболее эффективных способов. Вам необходимо установить виртуальную машину в Linux, а затем установить на нее Windows.
Теперь вы можете устанавливать и использовать приложения Microsoft Office на этой виртуальной машине Windows. Этот метод идеально подходит для тех, у кого есть подписка на Office 365, поскольку вы не можете установить Office 365 непосредственно в Linux.
Установите Microsoft Office с помощью PlayOnLinux
Да, установка полного пакета Microsoft Office в Linux и его различных дистрибутивах, таких как Ubuntu. Microsoft Office не доступен напрямую для Linux, но есть некоторые инструменты, которые вы можете использовать для установки Microsoft Office в Linux и его дистрибутивах.
Использование PlayOnLinux для установки Microsoft Office в Linux — самый простой и легкий способ. Прежде чем приступить к шагам по установке Microsoft Office в Linux с помощью PlayOnLinux, я собираюсь сообщить вам, что я использую Ubuntu для установки. Не волнуйтесь, если у вас есть другой дистрибутив Linux; вы все равно можете выполнить те же действия, указанные ниже.
Перед тем, как начать установку Microsoft Office, нам нужно сначала установить windbind и PlayOnLinux на Ubuntu.
Установите windbind:
Windbind гарантирует, что PlayOnLinux правильно связывается с Windows для беспроблемной установки. Итак, просто выполните следующую команду в терминале, чтобы установить windbind.
$ sudo apt-get install windbind
Установите PlayOnLinux
Просто выполните следующую команду в терминале.
$ sudo apt-get install playonlinux
Или вы также можете использовать программный центр Ubuntu для загрузки и установки PlayOnLinux напрямую. После завершения установки мы готовы начать установку Microsoft Office на Ubuntu.
У вас должен быть установочный диск Microsoft Office или файл ISO, чтобы продолжить. Если у вас есть диск, просто вставьте его в дисковод. В случае файла ISO просто найдите свой файл ISO на компьютере, щелкните его правой кнопкой мыши, выберите » Открыть с помощью», а затем — Disk Image Mounter.
Теперь откройте PlayOnLinux, выполнив поиск на панели управления.
Теперь вы увидите кнопку » Установить» ; просто нажмите эту кнопку, чтобы продолжить.
Теперь появится окно выше; здесь нажмите на Офис. Здесь вы увидите различные версии Microsoft Office; просто выберите ту версию, которая у вас есть.
Начнется обычный процесс установки программного обеспечения; просто продолжайте нажимать «Далее» всякий раз, когда вас об этом просят, пока установка не будет завершена.
После завершения установки вы готовы начать использовать набор приложений Microsoft Office, открывая их напрямую, щелкнув значок или используя PlayOnLinux.
Итак, вот как вы можете установить и использовать Microsoft Office в Linux и его дистрибутивах, таких как Ubuntu и LinuxMint. Вы также можете использовать WINE для установки Office в Linux.
На чтение 6 мин. Просмотров 504 Опубликовано 20.05.2021
Перейти с Windows на Linux на удивление просто. Проблемы возникают, когда вам нужно запустить приложение или видеоигру, и возникают проблемы с совместимостью.
Одним из очевидных примеров является Microsoft Office.
Возможно, вам нужно использовать особенно сложную электронную таблицу. Это может быть файл XLS или XLSX, над которым вы работали годами. Единственный способ открыть его – использовать Microsoft Excel, а не альтернативу Office с открытым исходным кодом на базе Linux.
Исправить это просто. Вот как установить Microsoft Excel на ПК с Ubuntu.
Содержание
- Мне нужно установить Microsoft Excel в Linux
- Альтернативы установке Excel
- 1. Запуск LibreOffice Calc
- 2. Используйте Microsoft Office Online
- 3. Запуск Excel в Linux на виртуальной машине
- Как установить программное обеспечение Windows в Linux?
- Проверить совместимость версии Excel с PlayOnLinux
- Установить Microsoft Excel в Linux с Wine и PlayOnLinux
- Установить Winbind
- Установить Excel Viewer в Linux
- Наслаждайтесь совместимостью приложений Windows с Wine
Мне нужно установить Microsoft Excel в Linux
Вы можете установить полную версию Microsoft Office в Linux, но что, если вы просто хотите использовать Microsoft Excel?
Как правило, установить Microsoft Excel на компьютер Linux несложно, если у вас есть подходящее оборудование. Однако это не всегда просто. Если вы хотите
- Распечатать электронную таблицу или диаграмму
- Используйте систему с низким энергопотреблением.
- Иметь компьютер, обычно не в сети
… установка Excel – лучший вариант.
А как же альтернативы?
Альтернативы установке Excel
Вам не нужно устанавливать Excel, чтобы открыть электронную таблицу XLS или XLSX. Доступны хорошие альтернативы, но они подходят не для всех сценариев.
1. Запуск LibreOffice Calc

LibreOffice – наиболее распространенная альтернатива Microsoft Офис в системах Linux. В основном это очень хорошая замена. Большинство переключателей из Windows едва ли могут заметить разницу между Calc и Excel. Однако с макросами он не очень хорош, и обычно электронные таблицы не печатаются точно.
Избегайте, если: ваша электронная таблица нуждается в запуске макроса перед печатью.
2. Используйте Microsoft Office Online

Браузерная версия Microsoft Office очень полезно; Возможно, это лучшее, что Microsoft когда-либо делала. Бесплатное использование, он предоставляет текстовый редактор, электронную почту, электронные таблицы и презентации в руки всех, кто хочет их использовать. Честно говоря, это лучшее решение, чем онлайн-офисный пакет Google, и им проще пользоваться..
Избегайте, если: ваш ноутбук обычно не в сети.
3. Запуск Excel в Linux на виртуальной машине

Популярный вариант для многих пользователей компьютеров и ноутбуков среднего и высокого класса. Но если ваш компьютер не справляется с этой задачей, виртуализация – не вариант. Обычно компьютеры с процессорами Intel Core i5 или новее поддерживают виртуализацию. Менее продвинутые процессоры (такие как Core i3, двухъядерные процессоры Intel и процессоры ARM) просто не справятся с этим.
Например, если вы используете Linux на старом компьютере, вы не сможете запустить Windows на виртуальной машине.
Избегайте, если: ваш младший, старый ноутбук не поддерживает виртуализацию.
В большинстве случаев самым разумным решением является установка Excel в Linux.
Как установить программное обеспечение Windows в Linux?
Удивительно, но вы можете установить программное обеспечение Windows на Linux. Это касается как приложений, так и игр. Иногда это может быть случай установки программного обеспечения изначально (таким образом можно запускать многие старые игры). В других случаях требуется эмуляция. Например, старое программное обеспечение MS-DOS можно запускать в Linux (а также Windows и macOS) с помощью DOSBox. Это эмулятор MS-DOS. Однако можно эмулировать и другие унаследованные системы с помощью подходящего программного обеспечения для эмуляции.
Чтобы установить Excel в Linux, вам понадобится устанавливаемая версия Excel, Wine и сопутствующего приложения PlayOnLinux. . Это программное обеспечение представляет собой нечто среднее между магазином/загрузчиком приложений и менеджером совместимости. Можно найти любое программное обеспечение, которое вам нужно для запуска в Linux, и определить его текущую совместимость.
Проверить совместимость версии Excel с PlayOnLinux
Используя PlayOnLinux, вы можете обнаружить последнюю версию Microsoft Excel, которая может работать под управлением Linux.
На момент написания это выпуск 2016 года.
Однако для стабильности всегда разумно выбрать более раннюю версию. У вас также должен быть оригинальный установочный носитель и лицензия на использование программного обеспечения.
Обратите внимание, что Wine поддерживает программное обеспечение, установленное из EXE и виртуальных файлов ISO, а также с физических носителей.
Установить Microsoft Excel в Linux с Wine и PlayOnLinux
Во многих текущих версиях Linux Wine и PlayOnLinux предустановлены. Чтобы узнать, установлены ли они у вас, откройте меню приложений и найдите Игры . Вы также можете найти их в списке в разделе Аксессуары .

Если нет, вам нужно будет вручную установить Wine и PlayOnLinux. Оба обычно можно найти в стандартном диспетчере пакетов вашей операционной системы Linux. Просто найдите Wine и PlayOnLinux, затем Установить .
После установки Wine и PlayOnLinux в вашей системе пора начинать установку.
- Откройте PlayOnLinux.
- Нажмите Установить программу , чтобы открыть инструмент поиска.
- Найдите Microsoft Office (с установочным носителем под рукой)
Как отмечалось выше, самым последним надежным вариантом является Microsoft Office 2010 (последняя версия все еще проходит тестирование).
Установить Winbind
Однако для этого вам понадобится программное обеспечение winbind. Вы можете получить его, открыв терминал и введя:
sudo apt install playonlinux winbind -y
Подождите, пока он установится, затем переключитесь обратно на PlayOnLinux. Установите Microsoft Office 2010 следующим образом:
- Нажмите Установить
- Дождитесь появления мастера установки Microsoft Office.
- Выберите Microsoft Excel 2010
- Нажмите Установить
- Примите лицензионное соглашение
- Еще раз нажмите Установить

PlayOnLinux будет управлять установкой Microsoft Excel в вашей системе Linux. Обратите внимание, что по завершении вы получите уведомление о некоторых ошибках, связанных с установкой OneNote, Outlook, Word и PowerPoint. Поскольку вы не выбрали их, вы можете игнорировать сообщения, нажав Далее .
После завершения Microsoft Excel создаст ярлык на вашем рабочем столе. Все, что вам нужно сделать, это дважды щелкнуть ярлык, и Microsoft Excel запустится на вашем компьютере с Linux!
Установить Excel Viewer в Linux
Велика вероятность, что у вас нет копии Microsoft Excel. В этом случае единственным вариантом является Microsoft Excel Viewer 2003. Это бесплатное программное обеспечение, что означает, что PlayOnLinux загрузит и установит его автоматически.
- Искать “excel”
- Выбрать Microsoft Excel Viewer
- Нажмите Установить
- Нажмите Далее , пока не запустится программа установки.
- Выберите Загрузить программу
- Нажмите Далее , чтобы продолжить установку.

Подождите, пока установщик продолжит работу и предложит установить шрифты Microsoft за вас. Это может оказаться полезным, но сделайте свой выбор здесь. После того, как с этим разобрались, вы увидите основной установщик Excel Viewer. Как отмечалось в предыдущих предупреждениях, примите параметры по умолчанию и следуйте инструкциям мастера установки до конца.

Через несколько мгновений программа просмотра Excel будет установлена. Хотя вы не сможете создавать новые таблицы, это идеальный инструмент для просмотра и печати существующих таблиц. Если ярлык на рабочем столе не создан, вы обнаружите, что средство просмотра Excel готово к запуску в окне приложения PlayOnLinux.
Наслаждайтесь совместимостью приложений Windows с Wine
Многие приложения и игры для Windows можно запускать в Linux благодаря Wine. Это не идеально, но, кроме запуска вашего любимого программного обеспечения Windows на виртуальной машине, это лучший вариант.
Microsoft Excel Viewer – разумная альтернатива для большинства людей, если редактирование файла Excel не требуется. Но в большинстве случаев LibreOffice, вероятно, более чем подходит в качестве замены Microsoft Office в Linux.


























