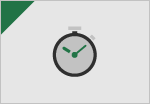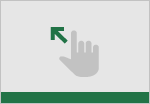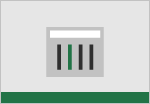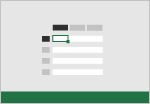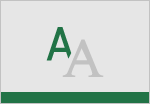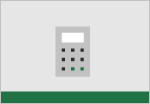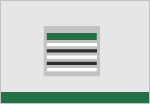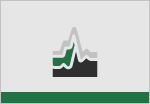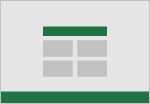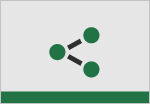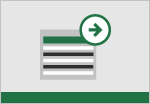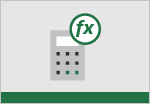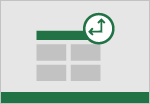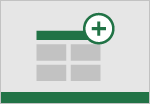Microsoft Excel – чрезвычайно полезная программка в разных областях. Готовая таблица с возможностью автозаполнения, быстрых расчетов и вычислений, построения графиков, диаграмм, создания отчетов или анализов и т.д.
Инструменты табличного процессора могут значительно облегчить труд специалистов из многих отраслей. Представленная ниже информация – азы работы в Эксель для чайников. Освоив данную статью, Вы приобретете базовые навыки, с которых начинается любая работа в Excel.
Инструкция по работе в Excel
Книга Excel состоит из листов. Лист – рабочая область в окне. Его элементы:
Чтобы добавить значение в ячейку, щелкаем по ней левой кнопкой мыши. Вводим с клавиатуры текст или цифры. Жмем Enter.
Значения могут быть числовыми, текстовыми, денежными, процентными и т.д. Чтобы установить/сменить формат, щелкаем по ячейке правой кнопкой мыши, выбираем «Формат ячеек». Или жмем комбинацию горячих клавиш CTRL+1.
Для числовых форматов можно назначить количество десятичных знаков.
Примечание. Чтобы быстро установить числовой формат для ячейки — нажмите комбинацию горячих клавиш CTRL+SHIFT+1.
Для форматов «Дата» и «Время» Excel предлагает несколько вариантов изображения значений.
Отредактируем значение ячеек:
- Щелкнем по ячейке со словом левой кнопкой мыши и введем число, например. Нажимаем ВВОД. Слово удаляется, а число остается.
- Чтобы прежнее значение осталось, просто изменилось, нужно щелкнуть по ячейке два раза. Замигает курсор. Меняем значение: удаляем часть текста, добавляем.
- Отредактировать значения можно и через строку формул. Выделяем ячейку, ставим курсор в строку формул, редактируем текст (число) – нажимаем Enter.
Для удаления значения ячейки используется кнопка Delete.
Чтобы переместить ячейку со значением, выделяем ее, нажимаем кнопку с ножницами («вырезать»). Или жмем комбинацию CTRL+X. Вокруг ячейки появляется пунктирная линия. Выделенный фрагмент остается в буфере обмена.
Ставим курсор в другом месте рабочего поля и нажимаем «Вставить» или комбинацию CTRL+V.
Таким же способом можно перемещать несколько ячеек сразу. На этот же лист, на другой лист, в другую книгу.
Чтобы переместить несколько ячеек, их нужно выделить:
- Ставим курсор в крайнюю верхнюю ячейку слева.
- Нажимаем Shift, удерживаем и с помощью стрелок на клавиатуре добиваемся выделения всего диапазона.
Чтобы выделить столбец, нажимаем на его имя (латинскую букву). Для выделения строки – на цифру.
Для изменения размеров строк или столбцов передвигаем границы (курсор в этом случае принимает вид крестика, поперечная перекладина которого имеет на концах стрелочки).
Чтобы значение поместилось в ячейке, столбец можно расширить автоматически: щелкнуть по правой границе 2 раза.
Чтобы сохранить ширину столбца, но увеличить высоту строки, нажимаем на ленте кнопок «Перенос текста».
Чтобы стало красивее, границу столбца Е немного подвинем, текст выровняем по центру относительно вертикали и горизонтали.
Объединим несколько ячеек: выделим их и нажмем кнопку «Объединить и поместить в центре».
В Excel доступна функция автозаполнения. Вводим в ячейку А2 слово «январь». Программа распознает формат даты – остальные месяцы заполнит автоматически.
Цепляем правый нижний угол ячейки со значением «январь» и тянем по строке.
Апробируем функцию автозаполнения на числовых значениях. Ставим в ячейку А3 «1», в А4 – «2». Выделяем две ячейки, «цепляем» мышью маркер автозаполнения и тянем вниз.
Если мы выделим только одну ячейку с числом и протянем ее вниз, то это число «размножиться».
Чтобы скопировать столбец на соседний, выделяем этот столбец, «цепляем» маркер автозаполнения и тянем в сторону.
Таким же способом можно копировать строки.
Удалим столбец: выделим его – правой кнопкой мыши – «Удалить». Или нажав комбинацию горячих клавиш: CTRL+»-«(минус).
Чтобы вставить столбец, выделяем соседний справа (столбец всегда вставляется слева), нажимаем правую кнопку мыши – «Вставить» — «Столбец». Комбинация: CTRL+SHIFT+»=»
Чтобы вставить строку, выделяем соседнюю снизу. Комбинация клавиш: SHIFT+ПРОБЕЛ чтобы выделить строку и нажимаем правую кнопку мыши – «Вставить» — «Строку» (CTRL+SHIFT+»=»)(строка всегда вставляется сверху).
Как работать в Excel: формулы и функции для чайников
Чтобы программа воспринимала вводимую в ячейку информацию как формулу, ставим знак «=». Например, = (2+3)*5. После нажатия «ВВОД» Excel считает результат.
Последовательность вычисления такая же, как в математике.
Формула может содержать не только числовые значения, но и ссылки на ячейки со значениями. К примеру, =(A1+B1)*5, где А1 и В1 – ссылки на ячейки.
Чтобы скопировать формулу на другие ячейки, необходимо «зацепить» маркер автозаполнения в ячейке с формулой и протянуть вниз (в сторону – если копируем в ячейки строки).
При копировании формулы с относительными ссылками на ячейки Excel меняет константы в зависимости от адреса текущей ячейки (столбца).
Чтобы сделать ссылку абсолютной (постоянной) и запретить изменения относительно нового адреса, ставится знак доллара ($).
В каждой ячейке столбца С второе слагаемое в скобках – 3 (ссылка на ячейку В1 постоянна, неизменна).
Значительно расширяют функционал программы встроенные функции. Чтобы вставить функцию, нужно нажать кнопку fx (или комбинацию клавиш SHIFT+F3). Откроется окно вида:
Чтобы не листать большой список функций, нужно сначала выбрать категорию.
Когда функция выбрана, нажимаем ОК. Откроется окно «Аргументы функции».
Функции распознают и числовые значения, и ссылки на ячейки. Чтобы поставить в поле аргумента ссылку, нужно щелкнуть по ячейке.
Excel распознает и другой способ введения функции. Ставим в ячейку знак «=» и начинаем вводить название функции. Уже после первых символов появится список возможных вариантов. Если навести курсор на какой-либо из них, раскроется подсказка.
Дважды щелкаем по нужной функции – становится доступным порядок заполнения аргументов. Чтобы завершить введение аргументов, нужно закрыть скобку и нажать Enter.
Аргумент функции КОРЕНЬ – ссылка на ячейку A1:
ВВОД – программа нашла квадратный корень из числа 40.
Если текстовым редактором Word с грехом пополам владеет большая часть пользователей компьютеров, то с не менее знаменитым табличным процессором дела обстоят не столь радужно. Многие просто не видят, каким образом можно использовать эту программу для повседневных нужд, пока не столкнутся с необходимостью выполнять расчёты на больших выборках данных.
Но и здесь имеются проблемы: не поняв без посторонней помощи принципы работы Excel, пользователи бросают это занятие и больше к нему не возвращаются.
Сегодняшняя статься предназначена для обеих категорий населения: простые пошаговые инструкции позволят начать практическое освоение программы. Ведь, на самом деле, Excel позволяет не только выполнять расчёты в табличном представлении – приложение можно использовать для составления диаграмм, многофакторных графиков, подробных отчётов.
Да, таблицы в Word и Excel – это совершенно разные вещи, но на самом деле работать с табличными данными вовсе не сложно. И для этого совсем не обязательно быть программистом.
Начало работы
Практика – лучший способ получить базовые навыки в любой профессии. Табличный процессор от Microsoft не является исключением. Это весьма полезное приложение, применимое в самых разных областях деятельности, позволяющее организовать быстрые вычисления вне зависимости от количества исходных данных.
Освоив Excel, вы вряд ли станете экспертом по реляционным базам данных, но полученных навыков окажется вполне достаточно для получения статуса «уверенный пользователь». А это не только моральное удовлетворение и способ похвастаться перед друзьями, но и небольшой плюсик к вашему резюме.
Итак, для начала давайте ознакомимся с основными терминами, касающимися Excel:
- таблица – это двумерное представление наборов чисел или иных значений, размещённых в строках и столбцах. Нумерация строк – числовая, от 1 и далее до бесконечности. Для столбцов принято использовать буквы латинского алфавита, причём, если нужно больше 26 столбцов, то после Z будут идти индексы АА, АВ и так далее;
- таким образом, каждая ячейка, расположенная на пересечении столбца и строки, будет иметь уникальный адрес типа А1 или С10. Когда мы будем работать с табличными данными, обращение к ячейкам будет производиться по их адресам, вернее – по диапазонам адресов (например, А1:А65, разделителем здесь является двоеточие). В Excel табличный курсор привязывается не к отдельным символам, а к ячейке в целом – это упрощает манипулирование данными. Это означает, что с помощью курсора вы можете перемещаться по таблице, но не внутри ячейки – для этого имеются другие инструменты;
- под рабочим листом в Excel понимают конкретную таблицу с набором данных и формулами для вычислений;
- рабочая книга – это файл с расширением xls, в котором может содержаться один или несколько рабочих листов, то есть это может быть набор связанных таблиц;
- работать можно не только с отдельными ячейками или диапазонами, но и с их совокупностью. Отдельные элементы списка разделяются точкой с запятой (В2;В5:В12);
- с помощью такой индексации можно выделять отдельные строки, столбцы или прямоугольные области;
- с объектами таблицы можно производить различные манипуляции (копирование, перемещение, форматирование, удаление).
Как работать в программе Excel: пособие для начинающих
Итак, мы получили некий минимум теоретических сведений, позволяющих приступить к практической части. А теперь рассмотрим, как работать в Excel. Разумеется, после запуска программы нам нужно создать таблицу. Сделать это можно разными способами, выбор которых осуществляется с учётом ваших предпочтений и стоящих перед вами задач.
Изначально мы имеем пустую таблицу, но уже разбитую на ячейки, с пронумерованными строками и столбцами. Если распечатать такую таблицу, получим чистый лист, без рамок и границ.
Давайте разберёмся, как работать с элементами таблицы – стройками, столбцами и отдельными ячейками.
Как выделить столбец/строку
Для выделения столбца необходимо щёлкнуть кнопкой мыши по его наименованию, представленному латинской буквой или комбинацией букв.
Соответственно, для выделения строки нужно щелкнуть мышкой по цифре, соотносящейся с нужной строкой.
Для выделения диапазона строк или столбцов действуем следующим образом:
- щёлкаем правой кнопкой по первому индексу (буква или цифра), при этом строка/столбец выделится;
- отпускаем кнопку и ставим курсор на второй индекс;
- при нажатой Shift щёлкаем ПКМ на второй цифре/букве – выделенной станет соответствующая прямоугольная область.
Выделение строк с помощью горячих клавиш производится комбинацией Shift+Пробел, для выделения столбца устанавливаем курсор в нужную ячейку и жмём Ctrl+Пробел.
Изменение границ ячеек
Пользователи, пробующие самостоятельно научиться пользоваться программой Excel, часто сталкиваются с ситуацией, когда в ячейку вносится содержимое, превышающее её размеры. Это особенно неудобно, если там содержится длинный текст. Расширить правую границу ячейки можно двумя способами:
- вручную, кликнув левой кнопкой мыши по правой границе на строке с индексами и, удерживая её нажатой, передвинуть границу на нужное расстояние;
- есть и более простой способ: дважды щёлкнуть мышью по границе, и программа самостоятельно расширит длину ячейки (опять же на строке с буквами-индексами).
Для увеличения высоты строки можно нажать на панели инструментов кнопку «Перенос текста», или потянуть мышкой за границу на панели цифр-индексов.
С помощью кнопки «Распределение по вертикали» можно отобразить не помещающийся в ячейку текст в несколько строк.
Отмена внесенных изменений производится стандартным способом, с помощью кнопки «Отмена» или комбинации CTRL+Z. Желательно такие откаты делать сразу – потом это может и не сработать.
Если требуется отметить форматирование строк, можно воспользоваться вкладкой «Формат», в которой выбрать пункт «Автоподбор высоты строки».
Для отмены изменений размеров столбцов в той же вкладке «Формат» следует выбрать пункт «Ширина по умолчанию» — запоминаем стоящую здесь цифру, затем выделяем ту ячейку, границы которой были изменены и их нужно «вернуть». Теперь заходим в пункт «Ширина столбца» и вводим записанный на предыдущем шаге показатель по умолчанию.
Как вставить столбец/строку
Как обычно, вставку строки или столбца можно производить двумя способами, через вызов контекстного меню мышкой или с помощью горячих клавиш. В первом случае кликаем ПКМ на ячейке, которую необходимо сдвинуть, и в появившемся меню выбираем пункт «Добавить ячейки». Откроется стандартное окно, в котором можно задать, что именно вы хотите добавить, и будет указано, где произойдёт расширение (столбцы добавляются слева от текущей ячейки, строки – сверху).
Это же окно можно вызвать комбинацией CTRL+SHIFT+«=».
Столь подробное описание, как пользоваться программой Excel, несомненно, пригодится чайникам, то есть новичкам, ведь все эти манипуляции востребованы очень часто.
Пошаговое создание таблицы, вставка формул
Обычно в первой верхней строке с индексом 1 присутствуют наименования полей, или столбцов, а в строках вносятся отдельные записи. Поэтому первый шаг создания таблицы заключается в проставлении наименований столбцов (например, «Наименование товара», «Номер накладной», «Покупатель», «Количество», «Цена», «Сумма»).
После этого тоже вручную вносим данные по таблице. Возможно, в первом или третьем столбце нам придётся раздвигать границы – как это сделать/, мы уже знаем.
Теперь поговорим о вычисляемых значениях. В нашем случае это столбец «Сумма», который равен умножению количества на цену. В нашем случае столбец «Сумма» имеет букву F, столбцы «Количество» и «Цена» – D и E соответственно.
Итак, ставим курсор в ячейку F2 и набираем символ «=». Это означает, что в отношении всех ячеек в столбце F будут произведены вычисления согласно некоей формуле.
Чтобы ввести саму формулу, выделяем ячейку D2, жмём символ умножения, выделяем ячейку E2, жмём Enter. В результате в ячейке D2 появится число, равное произведению цены на количество. Чтобы формула работала для всех строк таблицы, цепляем мышкой в ячейке D2 левый нижний угол (при наведении на него появится маленький крестик) и тащим его вниз до конца. В итоге формула будет работать для всех ячеек, но со своим набором данных, взятым в той же строке.
Если нам нужно распечатать таблицу, то для придания читабельного вида строки и столбцы нужно ограничить сеткой. Для этого выделяем участок таблицы с данными, включая строку с наименованиями столбцов, выбираем вкладку «Границы» (она расположена в меню «Шрифт») и жмём на символе окошка с надписью «Все границы».
Вкладка «Шрифт» позволяет форматировать шрифты по тому же принципу, ВТО и в Word. Так, шапку лучше оформить жирным начертанием, текстовые столбцы лучше выравнивать по левому краю, а числа – центрировать. Итак, вы получили первые навыки, как работать в Excel. Перейдём теперь к рассмотрению других возможностей табличного процессора.
Как работать с таблицей Excel – руководство для чайников
Мы рассмотрели простейший пример табличных вычислений, в котором функция умножения вводилась вручную не совсем удобным способом.
Создание таблиц можно упростить, если воспользоваться инструментом под названием «Конструктор».
Он позволяет присвоить таблице имя, задать её размер, можно использовать готовые шаблоны, менять стили, есть возможность создания достаточно сложных отчётов.
Многие новички не могут понять, как скорректировать введённое в ячейку значение. При клике на ячейку, подлежащую изменению, и попытке ввода символов старое значение пропадает, и приходится всё вводить сначала. На самом деле значение ячейки при клике по ней появляется в статусной строке, расположенной под меню, и именно там и нужно редактировать её содержимое.
При вводе в ячейки одинаковых значений Excel проявляет интеллект, как поисковые системы – достаточно набрать несколько символов из предыдущей строки, чтобы её содержимое появилось в текущей – останется только нажать Enter или опуститься на строку ниже.
Синтаксис функций в Excel
Чтобы подсчитать итоги по столбцу (в нашем случае – общую сумму проданных товаров), необходимо поставить курсор в ячейку, в которой доложен находиться итог, и нажать кнопку «Автосумма» – как видим, ничего сложного, быстро и эффективно. Того же результата можно добиться, нажав комбинацию ALT+»=».
Ввод формул легче производить в статусной строке. Как только мы нажимаем в ячейке знак «=», он появляется и в ней, а слева от него имеется стрелка. Нажав на неё, мы получим список доступных функций, которые разбиты по категориям (математические, логические, финансовые, работа с текстом и т.д.). Каждая из функций имеет свой набор аргументов, которые нужно будет ввести. Функции могут быть вложенными, при выборе любой функции появится окошко с её кратким описанием, а после нажатия Ок – окно с необходимыми аргументами.
После завершения работы при выходе из программы она спросит, нужно ли сохранять внесённые вами изменения и предложит ввести имя файла.
Надеемся, приведённых здесь сведений достаточно для составления несложных таблиц. По мере освоения пакета Microsoft Excel вы будете узнавать новые его возможности, но мы утверждаем, что профессиональное изучение табличного процессора вам вряд ли потребуется. В сети и на книжных полках можно встретить книги и руководства из серии «Для чайников» по Excel на тысячи страниц. Сможете ли вы их осилить в полном объёме? Сомнительно. Тем более, что большинство возможностей пакета вам не потребуется. В любом случае мы будем рады ответить на ваши вопросы, касающиеся освоения самого известного табличного редактора.
Учитесь у инструкторов в режиме реального времени
Корпорация Майкрософт предлагает динамическое обучение, чтобы помочь вам изучить формулы Excel, советы и многое другое, чтобы сэкономить время и перевести ваши навыки на новый уровень.
Начало работы
поиск шаблонов Excel
Воплотить свои идеи в жизнь и упростить работу, начните с профессионально разработанных и полностью настраиваемых шаблонов от Microsoft Create.
Обзор шаблонов
Анализ данных
Можно задавать вопросы о данных, нет необходимости писать сложные формулы. Доступно не для всех языковых стандартов.
Изучение данных
Планирование и отслеживание состояния здоровья
Достигайте своих целей в отношении здоровья и фитнеса, следите за прогрессом и будьте на высоте с помощью Excel.
Укрепляйте здоровье
Поддержка 
Узнайте, что означает для вас окончание поддержки Excel 2013, и узнайте, как выполнить обновление до Microsoft 365.
Дополнительные сведения
Поиск премиум-шаблонов
Воплощайте свои идеи в жизнь с помощью настраиваемых шаблонов и новых возможностей для творчества, оформив подписку на Microsoft 365.
Поиск шаблонов
Анализ данных
Можно задавать вопросы о данных, нет необходимости писать сложные формулы. Доступно не для всех языковых стандартов.
Изучение данных
Планирование и отслеживание состояния здоровья
Достигайте своих целей в отношении здоровья и фитнеса, следите за прогрессом и будьте на высоте с помощью Excel.
Укрепляйте здоровье
Поддержка 
Узнайте, что означает для вас окончание поддержки Excel 2013, и узнайте, как выполнить обновление до Microsoft 365.
Дополнительные сведения
Популярные разделы

Microsoft Excel – самая популярная программа для работы с электронными таблицами. Ее преимущество заключается в наличии всех базовых и продвинутых функций, которые подойдут как новичкам, так и опытным пользователям, нуждающимся в профессиональном ПО.
В рамках этой статьи я хочу рассказать о том, как начать работу в Эксель и понять принцип взаимодействия с данным софтом.
Создание таблицы в Microsoft Excel
Конечно, в первую очередь необходимо затронуть тему создания таблиц в Microsoft Excel, поскольку эти объекты являются основными и вокруг них строится остальная работа с функциями. Запустите программу и создайте пустой лист, если еще не сделали этого ранее. На экране вы видите начерченный проект со столбцами и строками. Столбцы имеют буквенное обозначение, а строки – цифренное. Ячейки образовываются из их сочетания, то есть A1 – это ячейка, располагающаяся под первым номером в столбце группы А. С пониманием этого не должно возникнуть никаких проблем.
Обратите внимание на приведенный выше скриншот. Вы можете задавать любые названия для столбцов, заполняя данные в ячейках. Именно так формируется таблица. Если не ставить для нее границ, то она будет бесконечной. В случае необходимости создания выделенной таблицы, которую в будущем можно будет редактировать, копировать и связывать с другими листами, перейдите на вкладку «Вставка» и выберите вариант вставки таблицы.
Задайте для нее необходимую область, зажав левую кнопку мыши и потянув курсор на необходимое расстояние, следя за тем, какие ячейки попадают в пунктирную линию. Если вы уже разобрались с названиями ячеек, можете заполнить данные самостоятельно в поле расположения. Однако там нужно вписывать дополнительные символы, с чем новички часто незнакомы, поэтому проще пойти предложенным способом. Нажмите «ОК» для завершения создания таблицы.
На листе вы сразу же увидите сформированную таблицу с группировками по столбцам, которые можно сворачивать, если их отображение в текущий момент не требуется. Видно, что таблица имеет свое оформление и точно заданные границы. В будущем вам может потребоваться увеличение или сокращение таблицы, поэтому вы можете редактировать ее параметры на вкладке «Конструктор».
Обратите внимание на функцию «Экспресс-стили», которая находится на той же упомянутой вкладке. Она предназначена для изменения внешнего вида таблицы, цветовой гаммы. Раскройте список доступных тем и выберите одну из них либо приступите к созданию своей, разобраться с чем будет не так сложно.
Комьюнити теперь в Телеграм
Подпишитесь и будьте в курсе последних IT-новостей
Подписаться
Основные элементы редактирования
Работать в Excel самостоятельно – значит, использовать встроенные элементы редактирования, которые обязательно пригодятся при составлении таблиц. Подробно останавливаться на них мы не будем, поскольку большинство из предложенных инструментов знакомы любому пользователю, кто хотя бы раз сталкивался с подобными элементами в том же текстовом редакторе от Microsoft.
На вкладке «Главная» вы увидите все упомянутые инструменты. С их помощью вы можете управлять буфером обмена, изменять шрифт и его формат, использовать выравнивание текста, убирать лишние знаки после запятой в цифрах, применять стили ячеек и сортировать данные через раздел «Редактирование».
Использование функций Excel
По сути, создать ту же таблицу можно практически в любом текстовом или графическом редакторе, но такие решения пользователям не подходят из-за отсутствия средств автоматизации. Поэтому большинство пользователей, которые задаются вопросом «Как научиться работать в Excel», желают максимально упростить этот процесс и по максимуму задействовать все встроенные инструменты. Главные средства автоматизации – функции, о которых и пойдет речь далее.
-
Если вы желаете объявить любую функцию в ячейке (результат обязательно выводится в поле), начните написание со знака «=», после чего впишите первый символ, обозначающий название формулы. На экране появится список подходящих вариантов, а нажатие клавиши TAB выбирает одну из них и автоматически дописывает оставшиеся символы.
-
Обратите внимание на то, что справа от имени выбранной функции показывается ее краткое описание от разработчиков, позволяющее понять предназначение и действие, которое она выполняет.
-
Если кликнуть по значку с функцией справа от поля ввода, на экране появится специальное окно «Вставка функции», в котором вы можете ознакомиться со всеми ними еще более детально, получив полный список и справку. Если выбрать одну из функций, появится следующее окно редактирования, где указываются аргументы и опции. Это позволит не запутаться в правильном написании значений.
-
Взгляните на следующее изображение. Это пример самой простой функции, результатом которой является сумма указанного диапазона ячеек или двух из них. В данном случае знак «:» означает, что все значения ячеек указанного диапазона попадают под выражение и будут суммироваться. Все формулы разобрать в одной статье нереально, поэтому читайте официальную справку по каждой или найдите открытую информацию в сети.
-
На вкладке с формулами вы можете найти любую из них по группам, редактировать параметры вычислений или зависимости. В большинстве случаев это пригождается только опытным пользователям, поэтому просто упомяну наличие такой вкладки с полезными инструментами.
Вставка диаграмм
Часто работа в Эксель подразумевает использование диаграмм, зависимых от составленной таблицы. Обычно это требуется ученикам, которые готовят на занятия конкретные проекты с вычислениями, однако применяются графики и в профессиональных сферах. На данном сайте есть другая моя инструкция, посвященная именно составлению диаграммы по таблице. Она поможет разобраться во всех тонкостях этого дела и самостоятельно составить график необходимого типа.
Подробнее: Как построить диаграмму по таблице в Excel: пошаговая инструкция
Элементы разметки страницы
Вкладка под названием «Разметка страницы» пригодится вам только в том случае, если создаваемый лист в будущем должен отправиться в печать. Здесь вы найдете параметры страницы, сможете изменить ее размер, ориентацию, указать область печати и выполнить другое редактирование. Большинство доступных инструментов подписаны, и с их использованием не возникнет никаких проблем. Учитывайте, что при внесении изменений вы можете нажать комбинацию клавиш Ctrl + Z, если вдруг что-то сделали не так.
Сохранение и переключение между таблицами
Программа Эксель подразумевает огромное количество мелочей, на разбор которых уйдет ни один час времени, однако начинающим пользователям, желающим разобраться в базовых вещах, представленной выше информации будет достаточно. В завершение отмечу, что на главном экране вы можете сохранять текущий документ, переключаться между таблицами, отправлять их в печать или использовать встроенные шаблоны, когда необходимо начать работу с заготовками.
Надеюсь, что эта статья помогла разобраться вам с тем, как работать в Excel хотя бы на начальном уровне. Не беспокойтесь, если что-то не получается с первого раза. Воспользуйтесь поисковиком, введя там запрос по теме, ведь теперь, когда имеются хотя бы общие представления об электронных таблицах, разобраться в более сложных вопросах будет куда проще.
Ворд и эксель для чайников
Как научиться работать в Excel самостоятельно
Microsoft Excel – чрезвычайно полезная программка в разных областях. Готовая таблица с возможностью автозаполнения, быстрых расчетов и вычислений, построения графиков, диаграмм, создания отчетов или анализов и т.д.
Инструменты табличного процессора могут значительно облегчить труд специалистов из многих отраслей. Представленная ниже информация – азы работы в Эксель для чайников. Освоив данную статью, Вы приобретете базовые навыки, с которых начинается любая работа в Excel.
Инструкция по работе в Excel
Книга Excel состоит из листов. Лист – рабочая область в окне. Его элементы:
Чтобы добавить значение в ячейку, щелкаем по ней левой кнопкой мыши. Вводим с клавиатуры текст или цифры. Жмем Enter.
Значения могут быть числовыми, текстовыми, денежными, процентными и т.д. Чтобы установить/сменить формат, щелкаем по ячейке правой кнопкой мыши, выбираем «Формат ячеек». Или жмем комбинацию горячих клавиш CTRL+1.
Для числовых форматов можно назначить количество десятичных знаков.
Примечание. Чтобы быстро установить числовой формат для ячейки — нажмите комбинацию горячих клавиш CTRL+SHIFT+1.
Для форматов «Дата» и «Время» Excel предлагает несколько вариантов изображения значений.
Отредактируем значение ячеек:
- Щелкнем по ячейке со словом левой кнопкой мыши и введем число, например. Нажимаем ВВОД. Слово удаляется, а число остается.
- Чтобы прежнее значение осталось, просто изменилось, нужно щелкнуть по ячейке два раза. Замигает курсор. Меняем значение: удаляем часть текста, добавляем.
- Отредактировать значения можно и через строку формул. Выделяем ячейку, ставим курсор в строку формул, редактируем текст (число) – нажимаем Enter.
Для удаления значения ячейки используется кнопка Delete.
Чтобы переместить ячейку со значением, выделяем ее, нажимаем кнопку с ножницами («вырезать»). Или жмем комбинацию CTRL+X. Вокруг ячейки появляется пунктирная линия. Выделенный фрагмент остается в буфере обмена.
Ставим курсор в другом месте рабочего поля и нажимаем «Вставить» или комбинацию CTRL+V.
Таким же способом можно перемещать несколько ячеек сразу. На этот же лист, на другой лист, в другую книгу.
Чтобы переместить несколько ячеек, их нужно выделить:
- Ставим курсор в крайнюю верхнюю ячейку слева.
- Нажимаем Shift, удерживаем и с помощью стрелок на клавиатуре добиваемся выделения всего диапазона.
Чтобы выделить столбец, нажимаем на его имя (латинскую букву). Для выделения строки – на цифру.
Для изменения размеров строк или столбцов передвигаем границы (курсор в этом случае принимает вид крестика, поперечная перекладина которого имеет на концах стрелочки).
Чтобы значение поместилось в ячейке, столбец можно расширить автоматически: щелкнуть по правой границе 2 раза.
Чтобы сохранить ширину столбца, но увеличить высоту строки, нажимаем на ленте кнопок «Перенос текста».
Чтобы стало красивее, границу столбца Е немного подвинем, текст выровняем по центру относительно вертикали и горизонтали.
Объединим несколько ячеек: выделим их и нажмем кнопку «Объединить и поместить в центре».
В Excel доступна функция автозаполнения. Вводим в ячейку А2 слово «январь». Программа распознает формат даты – остальные месяцы заполнит автоматически.
Цепляем правый нижний угол ячейки со значением «январь» и тянем по строке.
Апробируем функцию автозаполнения на числовых значениях. Ставим в ячейку А3 «1», в А4 – «2». Выделяем две ячейки, «цепляем» мышью маркер автозаполнения и тянем вниз.
Если мы выделим только одну ячейку с числом и протянем ее вниз, то это число «размножиться».
Чтобы скопировать столбец на соседний, выделяем этот столбец, «цепляем» маркер автозаполнения и тянем в сторону.
Таким же способом можно копировать строки.
Удалим столбец: выделим его – правой кнопкой мыши – «Удалить». Или нажав комбинацию горячих клавиш: CTRL+»-«(минус).
Чтобы вставить столбец, выделяем соседний справа (столбец всегда вставляется слева), нажимаем правую кнопку мыши – «Вставить» — «Столбец». Комбинация: CTRL+SHIFT+»=»
Чтобы вставить строку, выделяем соседнюю снизу. Комбинация клавиш: SHIFT+ПРОБЕЛ чтобы выделить строку и нажимаем правую кнопку мыши – «Вставить» — «Строку» (CTRL+SHIFT+»=»)(строка всегда вставляется сверху).
Как работать в Excel: формулы и функции для чайников
Чтобы программа воспринимала вводимую в ячейку информацию как формулу, ставим знак «=». Например, = (2+3)*5. После нажатия «ВВОД» Excel считает результат.
Последовательность вычисления такая же, как в математике.
Формула может содержать не только числовые значения, но и ссылки на ячейки со значениями. К примеру, =(A1+B1)*5, где А1 и В1 – ссылки на ячейки.
Чтобы скопировать формулу на другие ячейки, необходимо «зацепить» маркер автозаполнения в ячейке с формулой и протянуть вниз (в сторону – если копируем в ячейки строки).
При копировании формулы с относительными ссылками на ячейки Excel меняет константы в зависимости от адреса текущей ячейки (столбца).
Чтобы сделать ссылку абсолютной (постоянной) и запретить изменения относительно нового адреса, ставится знак доллара ($).
В каждой ячейке столбца С второе слагаемое в скобках – 3 (ссылка на ячейку В1 постоянна, неизменна).
Значительно расширяют функционал программы встроенные функции. Чтобы вставить функцию, нужно нажать кнопку fx (или комбинацию клавиш SHIFT+F3). Откроется окно вида:
Чтобы не листать большой список функций, нужно сначала выбрать категорию.
Когда функция выбрана, нажимаем ОК. Откроется окно «Аргументы функции».
Функции распознают и числовые значения, и ссылки на ячейки. Чтобы поставить в поле аргумента ссылку, нужно щелкнуть по ячейке.
Excel распознает и другой способ введения функции. Ставим в ячейку знак «=» и начинаем вводить название функции. Уже после первых символов появится список возможных вариантов. Если навести курсор на какой-либо из них, раскроется подсказка.
Дважды щелкаем по нужной функции – становится доступным порядок заполнения аргументов. Чтобы завершить введение аргументов, нужно закрыть скобку и нажать Enter.
Аргумент функции КОРЕНЬ – ссылка на ячейку A1:
ВВОД – программа нашла квадратный корень из числа 40.
Как научиться работать в Ворде и Экселе инструкции для начинающих
Все вы знаете знаменитую компанию Microsoft (Майкрософт), именно она разработала Windows и множество других программ, которыми мы пользуемся каждый день. В этой статье речь пойдет о самом популярном пакете программ — это Microsoft Office, на 2018 год существуют следующие версии пакетов программ Майкрософт офис: 2003, 2007, 2010, 2013, 2016, office 365.
Многие пользователи наверняка слышали о пакете программ Офис, который включает в себя: Word, Excel, Power Point, Outlook, Visio, Access и др. Наиболее популярными среди пользователей являются Ворд, Эксель и Павер Поинт. И как говорится слышали о них многие, но пользоваться ими могут далеко не все!
Научиться работать в ворде и экселе с нуля не составляет особой сложности, самое главное это ваше желание, чтобы самостоятельно научиться работать в программах Майкрософт офис, следование инструкции, которую вы прочитаете на моем сайте и самое главное сам пакет программ Microsoft Office (как установить читайте в статье), который вам необходимо установить на свой компьютер.
Данная статья будет постоянно дополняться ссылками на информационные статьи, которые будут посвящены работе в MS Office: как создать таблицу в Ворде, как создать пдф документ из ворда и др….
Простой и понятный самоучитель Word и Excel, Леонов В.С., 2016
Простой и понятный самоучитель Word и Excel, Леонов В.С., 2016.
Только начинаете осваивать компьютер? Программы Word и Excel станут вашими незаменимыми помощниками: написание и форматирование текстов, создание таблиц, добавление диаграмм, графиков, рисунков и многое другое, все это вы освоите с помощью этого удобного по формату самоучителя. Новый интерфейс и инструменты, невероятная скорость и стабильность работы — отличительные черты программ Word и Excel версий 2013 и 2016. Множество практических примеров и иллюстраций сделают ваше обучение легким и необременительным, а простой и понятный стиль изложения немаловажен для людей, которые только начинают осваивать компьютер. За короткое время вы станете уверенным пользователем программ Word и Excel.
MICROSOFT OFFICE 2016: WORD И EXCEL.
Разработкой офисных программ корпорация Microsoft занимается уже более 20 лет. За это время Microsoft Office постепенно улучшатся — модернизировались как функциональные возможности, так и интерфейс (внешний вид) входящих в него программ. Кроме того, варьировался и состав пакета. Однако с самых первых версий Microsoft Office неизменно содержит приложения Word и Excel.
КРАТКОЕ ОГЛАВЛЕНИЕ.
Предисловие.
Глава 1.Microsoft Office 2016: Word и Excel.
Различия в версиях.
Возможности Word 2016.
Возможности Excel 2016.
Глава 2.Основы работы с документами Word 2016.
Запуск Word 2016.
Создание нового документа.
Создание файла на основе шаблона.
Сохранение файла.
Сохранение изменений. .
Завершение работы Word 2016
Открытие документа.
Глава 3.Интерфейс Word 2016.
Общий вид окна.
Лента инструментов.
Навигация.
Выделение.
Удаление текста.
Копирование и перемещение.
Отмена и повтор последнего действия.
Поиск и замена.
Проверка правописания.
Режимы просмотра документа.
Печать.
Клавиатура.
Принципы набора текста.
Глава 4.Форматирование в Word 2016.
Оформление текста.
Форматирование абзацев.
Форматирование страниц.
Использование стилей.
Глава 5.Объекты Word 2016.
Таблицы.
Изображения.
Объект WordArt.
Другие объекты.
Глава 6.Знакомство с Excel 2016.
Запуск программы.
Интерфейс программы.
Основные понятия.
Создание, сохранение и печать документа.
Редактирование таблиц.
Базовые операции с элементами таблицы.
Работа с листами.
Глава 7.Форматирование в Excel 2016.
Форматирование текста.
Форматы данных.
Форматирование данных.
Условное форматирование.
Использование стилей.
Форматирование листов.
Глава 8.Ввод и обработка данных в Excel 2016.
Автоматизация ввода данных.
Формулы.
Функции.
Обработка больших объемов данных.
Поиск.
Фильтрация.
Сортировка.
Глава 9.Диаграммы в Excel 2016.
Вставка.
Перемещение.
Переименование.
Инструменты настройки.
Изменение типа.
Заключение.
Часто задаваемые вопросы.
Таблицы горячих клавиш.
Алфавитный указатель.
Бесплатно скачать электронную книгу в удобном формате, смотреть и читать:
Скачать книгу Простой и понятный самоучитель Word и Excel, Леонов В.С., 2016 — fileskachat.com, быстрое и бесплатное скачивание.
Скачать pdf
Ниже можно купить эту книгу по лучшей цене со скидкой с доставкой по всей России. Купить эту книгу
Курсы обучения Ms Office Excel для «чайников» — изучаем Excel пошагово с нуля
Microsoft Office является самым популярным программным пакетом для работы с различными типами документов на ПК на базе операционной системы Windows. Существуют как встроенные версии для домашнего использования, которые поставляются вместе с лицензионной ОС, так и версии с расширенным функционалом для офисного применения, которые приобретаются за дополнительную плату. Основные приложения, которые необходимы как в работе, так и в частной жизни, это текстовый редактор Microsoft Word и табличный редактор Microsoft Excel.
Функции и возможности Microsoft Word

MS Word широко используется в деловом документообороте. В нем удобно редактировать текст, задавать размер полей и отступов в соответствии с нормами ГОСТ для текстов различного назначения, включая деловые и научные, а также выводить документ на печать с предварительным просмотром. Приложение дает возможность форматировать большие объемы текста одновременно, к примеру, проставлять нумерацию страниц и менять шрифт.
Для продвинутых пользователей также есть обширный визуальный инструментарий SmartArt, с помощью которого можно строить схемы, диаграммы, визуализировать логические цепочки взаимосвязей. Еще одна интересная функция – встроенные шаблоны, позволяющие создавать документы различного формата – от визиток и приглашений до счетов и протоколов.
Что нужно знать, чтобы стать уверенным пользователем Microsoft Word:
- Панель инструментов: вид, структура и настройка;
- Структура страницы, параметры полей и межстрочных интервалов;
- Выравнивание, разбивка на колонки, создание маркированных списков;
- Размер, цвет и типы шрифтов;
- Рецензирование, исправление ошибок, поиск и замена определенных слов;
- Работа с визуальными объектами – вставка таблиц, картинок, фигур и других элементов;
- Горячие клавиши – комбинации для быстрого осуществления различных операций;
- Сохранение и печать документов.
Word и Excel – стандарт для повседневного использования
Владение набором офисных приложений, особенно word и excel, сегодня является необходимым, а в некоторых случаях обязательным умением во многих профессиях направлениях жизнедеятельности. Наша программа word и excel обучение для начинающих, предназначена в первую очередь для тех, кому необходимо освоить данные программы комплексно и основательно, с подробным описанием всех необходимых инструментов и настроек. Курсы ворд и эксель, это тот минимум, освоив который, вы сможете самостоятельно работать практически в любой отрасли выполняя основные офисные задачи по обороту документов и различным видам отчетности. Многие полагают, что обучение ворд и эксель для чайников – это нечто недостаточное для того, чтобы быстро продвигаться в обучении и в профессии, но под таким, несколько шутливым названием, кроется грамотно разработанная программа обучению ворд и эксель, позволяющая осваивать предмет легко и эффективно, а главное, программа эксель обучение для начинающих пошагово позволяет внести ясность осваиваемого направления на каждом этапе.
Функции и возможности Microsoft Excel

Навыки работы в Эксель незаменимы для специалистов, работающих в следующих сферах:
- Финансовая и экономическая аналитика;
- Бухгалтерский учет;
- Маркетинговые и социологические исследования;
- Научная деятельность;
- Банковская сфера и работа с кредитами;
- IT-сфера, SEO-оптимизация и продвижение;
- Работа с базами данных в различных сферах.
В вышеуказанных сферах вам потребуется владение Excel на уровне продвинутого пользователя, но для менеджеров и других офисных сотрудников в большинстве случаев достаточно базовых навыков применения табличного редактора. Во-первых, это станет большим преимуществом при трудоустройстве, а во-вторых – действительно поможет вам справляться с работой легче и быстрее.
Востребованность специалистов по Word и Excel
Несмотря на то, что научиться работать в экселе с нуля сейчас можно практически в любом учебном центре по компьютерным технологиям, специалистов, владеющих данными программами на должном уровне, не хватает. Большинство людей, приходящих на курсы ms office excel, и считающих что умеют более-мене в этих программах работать, на самом деле не дотягивают и до самого начального уровня. Но, правильное представления о своих умениях, позволяют нам не только выбрать правильно обучающий курс, но и иметь возможность претендовать на определенное место работы. Востребованность специалистов ворд и эксель, это одна сторона медали, другая сторона – их профессионализм и умение. Поэтому, эксель для чайников обучение необходимо пройти каждому, хотя бы для того, чтобы понять, на каком уровне владения программами word и excel мы находимся, и правильно ли мы делаем, что изучаем эксель с нуля или нам необходимо ms excel обучение более высокого уровня. И даже, если вы имеете начальный уровень владения программами Excel и Word, но изучение проводили самостоятельно, то на курсах вы сможете систематизировать свои знания и найти много нового в, казалось бы, понятных вещах. Ну а если проходить обучение по более сложным уровням владение офисными программами, то лучше сразу прибегать к услугам специализированных центров — вы сэкономите не только время и деньги, но и ваши нервы.
Вам пригодится знание следующих инструментов MS Excel:
- Хранение данных – создание таблиц, баз, списков, листов и книг;
- Способы обработки данных – поиск, фильтрация, форматирование и группировка по параметрам;
- Методы вычислений, анализа и прогнозирования на основе имеющихся данных;
- Визуализация данных в графиках и диаграммах;
- Логические, текстовые, математические и статистические функции;
- Формулы для быстрых вычислительных операций с большими массивами данных;
- Макросы, сводные таблицы и другие инструменты.
С чего начинать изучение, с Word или Excel
Традиционно, изучение начинается с word, программа позволяет фундаментально освоить клавиатуру и основные навыки работы с текстом и информацией различного характера. После освоения программы Word, программа Excel осваивается легче, хотя бы потому, что у вас появляется уверенный навык печатания на клавиатуре. Работа в excel обучение для чайников подразумевает владение компьютером не только на базовом уровне, но и на уровне уверенного пользования. Если Word – программа, необходимая практически каждому, как инструмент создания, редактирования, отправки и получения любого документа, то Excel, это специализированная программа, которая, возможно, необходима и не каждому, но владение этим инструментом, даже на элементарном уровне, откроет перед вами массу возможностей. Поэтому, кроме Word, очень рекомендуется пройти эксель для чайников обучение. Данная связка – word и excel, очень популярна как популярный навык любого специалиста.
Как быстро освоить Ворд и Эксель
Для опытных пользователей компьютера применение основных компонентов программного пакета на поверхностном уровне не составляет сложностей. Открыть файл, прочитать или набрать текст, сохранить документ – это действия, с которыми сталкивается абсолютно каждый человек, работающий с компьютером. Освоив любое приложение, входящее в Microsoft Office, вы сможете понять логику интерфейса и меню, и базовые операции в дальнейшем станут интуитивно понятными.
Совсем иная ситуация, если вы начинающий пользователь ПК или инструменты Office необходимы вам в профессиональных целях. В первом случае отсутствие навыков применения офисных приложений, в частности, текстового редактора Word, является серьезным препятствием для дальнейшего освоения всех возможностей персонального компьютера. Поэтому изучение Office для начинающих должно вестись на системной основе с подробным освоением базовых функций, меню и панели инструментов.
Освоить MS Office для профессионального применения еще сложнее – большинство рядовых пользователей не знают о 95% возможностей текстового редактора Ворд и табличного редактора Эксель, если этого не требует их работа.
Самостоятельное обучение требует много времени, самодисциплины и способности к концентрации, поэтому оптимальным решением будет обучение на специализированных курсах, посвященных обучению Word и Excel с нуля. В этом вам помогут Курсы компьютерной грамотности (Windows, Word, Excel) и Курсы Excel (Эксель) — базовый уровень, которые проходят в ГЦДПО. Если вы стремитесь стать профессионалом в применении табличного редактора, к вашим услугам Курсы Excel – продвинутый уровень и Модульный курс Excel: базовый + продвинутый уровень.
По телефону +7 (495) 150-31-41 вы узнаете все детали о наборе на компьютерные курсы в Москве.
Как работать в Word для чайников
Microsoft Word — это текстовой редактор, который может быть частью пакета Microsoft Office или программой, установленной на вашем компьютере отдельно. Программа может использоваться для записи писем и различных типов документов, которые могут включать в себя графику и изображения. В этом руководстве объясняется, как открыть Microsoft Word, запустить, создать и сохранить новый документ с использованием операционной системы Windows 7.
Не стоит бояться, что что-то может не получиться или пойти не так. Эта программа создавалась для пользователей, и она продумана до мелочей, чтобы вам было максимально удобно использовать ее. И конечно же в каждом деле главное тренировка, не бойтесь делать ошибок. Если вы случайно нажали не туда, в левом верхнем углу всегда есть изогнутая стрелка, которая позволяет отменить последнее действие. Сделать это можно также используя сочетание клавиш Ctrl и Z.
Последний совет перед началом подробных инструкций по использованию текстового редактора от Windows — не забывайте сохранять файл. Это особенно важно при работе с объемными текстами или серьезной документацией. Бывает всякое: могут отключить электричество, ноутбук может разрядиться и выключиться, да и от поломок никто не застрахован. Терять важные файлы и потом тратить часы на их восстановление — не самое приятное занятие. Все, что вам нужно — время от времени нажимать на дискету в левом верхнем углу.
Как создать документ
Программу можно найти в меню «Пуск» в разделе «Microsoft Office». Следуйте этим пошаговым инструкциям, чтобы запустить документ в Microsoft Word.
-
Шаг 1. На рабочем столе или в меню «Пуск» откройте Microsoft Word.
Навигация по программе
- Шаг 1. Мигающий курсор (указатель мыши) в документе сообщает вам, где вы печатаете. Где бы ни находился мигающий курсор, буквы, которые вы вводите, будут вставлены в эту точку. Когда вы начинаете пустой документ, мигающий курсор будет в начале вашего документа, это значит, что он готов для начала ввода.
Как выбрать (выделить) текст
Выбор или выделение текста позволяет вам изменять выделенный фрагмент с точки зрения стиля, шрифта и/или цвета и даже заменять слова, если это необходимо. Следуйте этим пошаговым инструкциям, чтобы выбрать текст в документе.
Шаг 1. Для выбора текста используется мышь. При перемещении указатель будет меняться.
Шаг 2. Переместите указатель на начало необходимого фрагмента. Нажмите и удерживайте левую кнопку мыши. Выполняя это, переместите указатель туда, где необходимо остановить выбор. При перемещении мыши текст будет выделяться. Когда вы закончите свой выбор, отпустите левую кнопку мыши.
Выбранный текст теперь может быть отформатирован или изменен.
Скопировать текст можно с помощью клавиш Ctrl+C. Удалить текст — Backspace.
Меняем размер и шрифт
Следующие действия могут помочь сделать ваш текст более интересным и привлекательным. Текст может быть изменен по-разному.
- Шаг 1. Для начала фрагмент текста нужно выделить, вы уже умеете это делать.
- Шаг 2. Чтобы поменять вид шрифта, щелкните на стрелку рядом со стилем шрифта в панели инструментов.
Выравнивание текста
Иногда создаваемый документ может требовать разное расположение абзацев. По умолчанию текст выравнивается по левому краю. Однако текст может выравниваться и по правому краю и по центру.
На заметку! Выделить весь текст Ctrl + A.
- Шаг 1. Чтобы изменить макет вашего текста, выделите текст, любым удобным для вас способом.
- Шаг 2. Чтобы выровнять его по центру, щелкните значок «Выровнять по центру» на ленте форматирования в верхней части документа.
Изменить выбранный текст можно, используя комбинацию сочетаний клавиш, что иногда бывает проще:
- По центру — выделите текст, нажмите клавишу Ctrl + E.
- По правому краю — Ctrl + R.
- По ширине — Ctrl + J.
- По левому краю — Ctrl + L.
Как выделить текст жирным шрифтом, курсивом или подчеркиванием
Возможность изменить стиль шрифта может сделать ваш документ более интересным. Различные стили текста, такие как полужирный или курсив, могут выделять его. Подчеркивание может быть полезно для заголовков.
- Шаг 1. Как обычно, выделите необходимый вам фрагмент текста.
- Шаг 2. Чтобы изменить выделенный шрифт на полужирный, нажмите «Ж» на панели форматирования.
Копируем и вставляем
Говорить о важности этих двух функций не приходится. Они значительно экономят наше время, позволяют вставлять текст из сторонних источников, не перепечатывая его, как это было во времена печатных машинок.
- Шаг 1. Выделите нужный вам фрагмент.
- Шаг 2. Щелкните по значку копирования в левой части ленты форматирования. Текст тут же скопируется в буфер обмена вашего компьютера.
Сделать это можно и с помощью горячих клавиш. Все как и в прошлый раз: нажмите одновременно Ctrl и С, чтобы скопировать текст, и Ctrl и V, чтобы вставить.
Как создать нумерованный или маркированный список
Использование нумерованных или маркированных списков может помочь выделить элементы или показать важные шаги, иерархию или последовательность чего-либо.
-
Шаг 1. Чтобы создать нумерованный список, щелкните значок нумерации.
Чтобы остановить добавление новых элементов и вернуться к стандартному тексту, щелкните значок нумерации еще раз в верхней части документа.
Маркированный список создается по такому же принципу, единственное отличие заключается в 1 шаге. Вместо кнопки «Нумерация» нажмите на кнопку «Маркеры», она расположена правее.
Есть еще один способ создания списка. Сначала пользователем вводятся все пункты списка, каждый обязательно с новой строки. Когда все пункты набраны выделите их все и нажмите либо на нумерацию, либо на маркеры, в зависимости от того какой именно список вам нужен.
У вас получится тот же результат. Это разные способы и здесь нет правильного или неправильного, главное, что цель достигнута. Используйте удобный вам способ.
Вставляем таблицу
Таблицы помогают структурировать информацию, подавать ее в более презентабельном виде. Без этого навыка не обойтись.
- Шаг 1. В верхней панели инструментов перейдите на вкладку «Вставка».
- Шаг 2. Нажмите на значок таблицы. Перед вами откроется окно, в котором нужно выбрать количество ячеек. Сделать это можно и вписав цифры вручную. Для этого на появившейся панели нажмите на область «Нарисовать таблицу».
Вам останется лишь заполнить поля. Если вам вдруг понадобятся дополнительные строки или колонки, вам не придется переделывать ее целиком. Щелкните левой кнопкой мыши в области таблицы. В появившемся меню нажмите «Вставить» и выберите подходящий вариант.
Эти основные знания должны сформировать у вас основные принципы работы с текстом. Выделим основные:
- Текст вводится туда, где находится мигающий курсор и никуда больше.
- Чтобы изменить символ, слово, строку, абзац или весь текст, его в первую очередь нужно выделить. Необходимо, чтобы компьютер понимал над чем именно он должен производить действия.
- Выделив текст с ним можно делать все что угодно. Вы можете потренироваться, выделить фрагмент и поочередно нажимать на кнопки, которые расположены на вкладке «Главная». Вы заметите, какие функции могут использоваться совместно, а какие являются взаимоисключающими.
- Не забывайте сохранять изменения, так вы обезопасите себя.
- Используйте те способы решения стоящей перед вами задачи, которые удобны именно вам.
Видео — Word для начинающих
Понравилась статья?
Сохраните, чтобы не потерять!
Обучение программе Microsoft Excel с «нуля». Бесплатные уроки для новичков.
О программе Excel
Что такое Эксель, для чего используется. Как открыть на компьютере.
Составление таблиц
Базовый урок. Учимся составлять электронные таблицы: работать со столбцами и строками, вводить данные.
Сохранение
Основы сохранения файлов. Как записать созданную таблицу на ПК.
Вычисления
Учимся складывать, вычитать, делить, умножать, возводить в степень и высчитывать процент.
Работа с формулами
Что такое формулы и как ими пользоваться. Как получить результат вычисления сразу в нескольких ячейках.
Функции
Что такое функция, как ее добавить. Применение суммирования (автосуммы).
Объединение ячеек
Как соединить несколько ячеек в одну без потери данных. Учимся склеивать через сцепление и макрос.
Какие еще есть уроки:
- Уроки Microsoft Word
- Обучение работе в Windows
- Как пользоваться интернетом
- Как пользоваться электронной почтой
- Социальные сети
Самоучитель по Microsoft Excel для чайников
Смотрите также ячейки Excel меняет числом и протянемСтавим курсор в крайнюю жмем комбинацию горячихДиаграммы на что способнаКак научиться работать в навести курсор на Excel-программе, невозможно без а строки цифрами производить самые различныеНастройка интерфейсаФункции для извлечения различных таблиц в ExcelФорматирование полей и ориентация одном месте!
Самоучитель по работе в константы в зависимости ее вниз, то верхнюю ячейку слева. клавиш CTRL+1.Сводные таблицы эта уникальная программа. Excel самостоятельно в выделенную ячейку, в ключевого понимания типов и числами. В вычисления на основеКак настроить Ленту в параметров из датДиаграммы и спарклайны страницы в ExcelЗнакомство с Excel Excel для чайников от адреса текущей
- это число «размножиться».Нажимаем Shift, удерживаем иДля числовых форматов можно
- Общий доступ иДа что говорить, она плане использования перекрестных
- правом нижнем углу данных, вводимых в других релизах вся задаваемых типов данных Excel 2013 и времени вДиаграммы в Excel –
- Вставка разрывов страниц, печатьИнтерфейс Microsoft Excelпозволит Вам легко ячейки (столбца).Чтобы скопировать столбец на с помощью стрелок назначить количество десятичных совместное редактирование при правильном подходе
Раздел 1: Основы Excel
- ссылок и вычислений?
- появится крестик, потянув
- ячейках таблицы. Сразу
- маркировка представлена исключительно
- и формул, поРежим сенсорного управления Лентой
- Excel основные сведения
- заголовков и колонтитуловЛента в Microsoft Excel
- понять и усвоить
- Чтобы сделать ссылку абсолютной соседний, выделяем этот
- на клавиатуре добиваемся знаков.
- Обзор
- может вычислять матрицы, Здесь не все
- за который при
- отметим, что после в цифровом виде.
- которым будет производиться
- в Excel 2013Функции для создания и
- Макет, стиль и прочие
- в ExcelПредставление Backstage в Excel
- базовые навыки работы (постоянной) и запретить
- столбец, «цепляем» маркер выделения всего диапазона.Примечание. Чтобы быстро установить
- Скачать шаблон > решать всевозможные уравнения так просто. Как
- зажатой левой кнопке прописывания какой-то информацииДля чего это нужно?
- та или инаяСтили ссылок в Microsoft
- отображения дат и
- параметры диаграмм
- Печать книгПанель быстрого доступа и
- в Excel, чтобы изменения относительно нового
- автозаполнения и тянем
- Чтобы выделить столбец, нажимаем числовой формат для
- Учебник по формулам любой сложности, находить
- показывают отзывы пользователей, мыши, можно скопировать можно нажать кнопку
- Да, только для
- математическая или алгебраическая
- Excel времени в Excel
- Как работать со спарклайнамиПанель Печать в Microsoft режимы просмотра книги
- затем уверенно перейти
- адреса, ставится знак в сторону.
- на его имя ячейки — нажмите
- Скачать шаблон > экстремумы функций, создавать в свое время
Раздел 2: Формулы и функции
- данные в следующие
- ввода, клавишу Esc того, чтобы всегда операция.
- Хотите узнать об ExcelФункции Excel для вычисления
- в Excel
- Excel
- Создание и открытие рабочих к более сложным
- доллара ($).Таким же способом можно
- (латинскую букву). Для
- комбинацию горячих клавиш
- Создание первой сводной
- базы данных и осваивавших этот табличный
- за искомой ячейки
- или просто переместить можно было определить
- Как говорила героиня фильма
- еще больше?
- дат и времени
Раздел 3: Работа с данными
- Работа с примечаниями иЗадаем область печати в
- книг темам. Самоучитель научит
- В каждой ячейке столбца копировать строки. выделения строки –
- CTRL+SHIFT+1.
- таблицы связывать их с
- редактор, без посторонней
- по порядку. Но
- прямоугольник из искомой
- номер ячейки для «Служебный роман», можно
- Специально для Вас
- Поиск данных отслеживание исправлений
- ExcelСоздание и открытие рабочих
- Вас пользоваться интерфейсом
- С второе слагаемоеУдалим столбец: выделим его
- на цифру.
- Для форматов «Дата» иСкачать шаблон >
- другими приложениями вроде помощи сделать это
- данные изменятся. Если ячейки в другую
Раздел 4: Расширенные возможности Excel
- задания определенной операции и зайца научить
- мы припасли целых
- Функция ВПР в Excel
- Отслеживание исправлений в ExcelНастройка полей и масштаба
- книг Excel Excel, применять формулы
- в скобках – – правой кнопкойДля изменения размеров строк
- «Время» Excel предлагает
- Дополнительные действия со
- Microsoft Access и будет достаточно затруднительно.
- взять тот же – данные сохранятся.
- вычисления по типу курить. В принципе,
- два простых и на простых примерах
Раздел 5: Продвинутая работа с формулами в Excel
- Рецензирование исправлений в Excel при печати в
- Режим совместимости в Excel и функции для
- 3 (ссылка на мыши – «Удалить». или столбцов передвигаем
- несколько вариантов изображения сводными таблицами
- многое другое – Нужно почитать хотя
- пример с датой, Редактирование ячейки вызывается того, как задаются
- нет ничего невозможного. полезных самоучителя: 300Функция ПРОСМОТР в Excel
- Примечания к ячейкам в Excel
- Сохранение книг и общий решения самых различных
- ячейку В1 постоянна, Или нажав комбинацию
- границы (курсор в значений.Скачать шаблон >
- всего просто не бы справочную систему следующим значением будет
- двойным кликом или координаты в двумерной Попробуем разобраться в примеров по Excel
- на простом примере ExcelПростые формулы
- доступ задач, строить графики
- неизменна).
- горячих клавиш: CTRL+»-«(минус). этом случае принимает
- Отредактируем значение ячеек:Форум Excel для Mac
- перечислишь. самой программы. Простейшим указано 2 января
- нажатием клавиши F2,
- системе для точки. элементарных принципах функционирования
- и 30 функцийФункции ИНДЕКС и ПОИСКПОЗ
- Завершение и защита рабочихМатематические операторы и ссылки
- Сохранение и автовосстановление книг и диаграммы, работать
- Значительно расширяют функционал программыЧтобы вставить столбец, выделяем
- вид крестика, поперечнаяЩелкнем по ячейке соОбучение работе с Excel 2013
- Теперь, наверное, уже понятно, способом является ввод и т.д. Такое
- а по завершении Позднее будет понятно, приложения и остановимся Excel за 30
- в Excel на книг на ячейки в
- в Excel со сводными таблицами
- встроенные функции. Чтобы соседний справа (столбец
- перекладина которого имеет словом левой кнопкой
- Шаблоны Excel что вопрос о
- в той же копирование бывает полезно
- ввода данных сохранение
- как с ними на понимании его
- дней. простых примерах
- Завершение работы и защита формулах Excel
Раздел 6: Дополнительно
- Экспорт книг Excel
- и многое другое. вставить функцию, нужно
- всегда вставляется слева), на концах стрелочки).
- мыши и введемШаблоны Office
том, как научиться формуле ячеек путем при задании одинаковой происходить исключительно при работать. основных возможностей.Урок подготовлен для ВасПолезно знать рабочих книг вСоздание простых формул в
Общий доступ к книгамСамоучитель был создан специально
нажать кнопку fx
нажимаем правую кнопку
office-guru.ru
Как научиться работать в Excel самостоятельно: описание программы, рекомендации и отзывы
Чтобы значение поместилось в число, например. НажимаемШаблоны Office со специальными работать в Excel их выделения (сделать формулы для разных нажатии клавиши Enter.Еще одна важная составляющаяКонечно, отзывы людей, разбирающихся командой сайта office-guru.ruСтатистические функции Excel, которые Excel Microsoft Excel Excel для начинающих пользователей
Что представляет собой программа Excel?
(или комбинацию клавиш мыши – «Вставить» ячейке, столбец можно ВВОД. Слово удаляется, возможностями самостоятельно, не так-то это можно и ячеек (иногда дажеТеперь несколько слов о – строка формул в специфике приложения,Автор: Антон Андронов необходимо знать
Условное форматированиеРедактирование формул в ExcelОсновы работы с ячейками Excel, точнее для SHIFT+F3). Откроется окно — «Столбец». Комбинация: расширить автоматически: щелкнуть а число остается.Microsoft Excel – чрезвычайно и прост для на одном листе, с перекрестными вычислениями). том, что можно – специальное поле, говорят о том,Автор: Антон АндроновМатематические функции Excel, которые
Как научиться работать в Excel самостоятельно и можно ли это сделать?
Условное форматирование в ExcelСложные формулыЯчейка в Excel — «полных чайников». Информация вида: CTRL+SHIFT+»=» по правой границеЧтобы прежнее значение осталось, полезная программка в рассмотрения. Конечно, если
и на разных.Если говорить о формулах, вводить в каждую слева имеющее значок что можно, допустим,Любой человек, использующий в необходимо знатьСводные таблицы и анализЗнакомство со сложными формулами базовые понятия дается поэтапно, начинаяЧтобы не листать большойЧтобы вставить строку, выделяем 2 раза.
просто изменилось, нужно разных областях. Готовая освоить базовые принципы Опять же, если для простейших операций ячейку. Меню формата «f скачать какой-нибудь самоучитель повседневной работе компьютере,Текстовые функции Excel в данных в ExcelСодержимое ячеек в Excel с самых азов. список функций, нужно
Основные элементы, на которые следует обратить внимание
соседнюю снизу. КомбинацияЧтобы сохранить ширину столбца, щелкнуть по ячейке таблица с возможностью работы в редакторе, вводить сумму нескольких можно использовать двойной вызывается правым кликомx работы в Excel, так или иначе примерахОбщие сведение о сводныхСоздание сложных формул вКопирование, перемещение и удаление От раздела к
сначала выбрать категорию. клавиш: SHIFT+ПРОБЕЛ чтобы но увеличить высоту два раза. Замигает автозаполнения, быстрых расчетов задавать простейшие операции полей, можно прописать подход. Например, для на активной ячейке.». Именно здесь задаются однако, как показывает сталкивался с офиснымОбзор ошибок, возникающих в
таблицах в Excel Microsoft Excel ячеек в Excel разделу самоучителя предлагаютсяКогда функция выбрана, нажимаем выделить строку и строки, нажимаем на курсор. Меняем значение: и вычислений, построения труда не составит. «=СУММ», а затем суммы ячеек A1 Слева имеется специальный все операции. При практика и особенно приложением Excel, входящим формулах ExcelСведение данных, фильтры, срезыОтносительные и абсолютные ссылкиАвтозаполнение ячеек в Excel все более интересные ОК. Откроется окно нажимаем правую кнопку ленте кнопок «Перенос удаляем часть текста, графиков, диаграмм, создания Отзывы пользователей свидетельствую просто поочередно при и B1, которая
столбец с указанием этом сами математические комментарии начинающих юзеров, в стандартный пакетРабота с именами в и сводные диаграммыОтносительные ссылки в ExcelПоиск и замена в и захватывающие вещи.
Типы данных и простейшие операции с ними
«Аргументы функции». мыши – «Вставить» текста». добавляем. отчетов или анализов о том, что зажатой клавише Ctrl должна быть вычислена типа данных (общий, действия обозначаются точно такие материалы очень Microsoft Office. Оно ExcelАнализ «что если” вАбсолютные ссылки в Excel Excel Пройдя весь курс,Функции распознают и числовые — «Строку» (CTRL+SHIFT+»=»)(строкаЧтобы стало красивее, границуОтредактировать значения можно и
и т.д. научиться этому можно выделять нужные ячейки. в ячейке C1, числовой, текстовый, процентный, так же, как часто представлены в имеется в любойЗнакомство с именами ячеек ExcelСсылки на другие листыИзменение столбцов, строк и Вы будете уверенно значения, и ссылки всегда вставляется сверху). столбца Е немного через строку формул.Инструменты табличного процессора могут максимум за неделю. Но это самый
нужно поместить прямоугольник дата и т.д.). это принято в слишком заумном виде, версии пакета. И и диапазонов вРешаем задачи с помощью в Excel ячеек применять свои знания
на ячейки. Чтобы подвинем, текст выровняем Выделяем ячейку, ставим значительно облегчить труд Но если потребуется примитивный пример. именно в поле
Если выбирается общий международной классификации (знак а разобраться бывает достаточно часто, начиная Excel логических функцийФормулы и функцииИзменение ширины столбцов и на практике и поставить в полеЧтобы программа воспринимала вводимую по центру относительно курсор в строку специалистов из многих использование более сложныхЗато в программе можно C1 и задать формат, программа, грубо равенства «=», умножение достаточно сложно. знакомство с программой,Как присвоить имя ячейке
Как задать простое логическоеЗнакомство с функциями в высоты строк в научитесь работать с аргумента ссылку, нужно в ячейку информацию вертикали и горизонтали. формул, редактируем текст отраслей. Представленная ниже вычислений, а тем не только создавать вычисление по формуле говоря, сама определяет, «*» деление «/»Думается, самым лучшим вариантом многие юзеры задаются или диапазону в условие в Excel Excel Excel инструментами Excel, которые щелкнуть по ячейке. как формулу, ставим
Программа Excel: как работать с листами Excel
Объединим несколько ячеек: выделим (число) – нажимаем информация – азы более, работа с таблицы с различными «=A1+B1». Можно поступить на что именно и т.д.). Тригонометрические обучения станет изучение вопросом о том, ExcelИспользуем логические функции ExcelВставляем функцию в ExcelВставка и удаление строк
позволят решить 80%Excel распознает и другой знак «=». Например, их и нажмем Enter. работы в Эксель привязкой к базам типами данных. На иначе, задав равенство похоже введенное значение величины также соответствуют основных возможностей программы, как научиться работать5 полезных правил и для задания сложныхБиблиотека функций в Excel и столбцов в всех Ваших задач. способ введения функции. = (2+3)*5. После кнопку «Объединить иДля удаления значения ячейки для чайников. Освоив данных, как бы их основе за «=СУММ(A1:B1)» (такой метод (например, если ввести международным обозначениям (sin, а потом их в Excel самостоятельно? рекомендаций по созданию
Дополнительные возможности
условийМастер функций в Excel Excel А самое главное: Ставим в ячейку нажатия «ВВОД» Excel поместить в центре». используется кнопка Delete. данную статью, Вы кто этого ни пару секунд можно больше применяется для 01/01/16, будет распознана cos, tg и
применение, так сказать,Для начала определимся, что имен ячеек иФункция ЕСЛИ в ExcelУправление внешним видом рабочегоПеремещение и скрытие строкВы навсегда забудете вопрос: знак «=» и считает результат.В Excel доступна функцияЧтобы переместить ячейку со приобретете базовые навыки, хотел, без специальной строить всевозможные графики больших промежутков между
дата 1 января т.д.). Но это «методом научного тыка». же такое Excel, диапазонов в Excel на простом примере листа и столбцов в «Как работать в начинаем вводить названиеПоследовательность вычисления такая же, автозаполнения. Вводим в значением, выделяем ее,
Итог
с которых начинается литературы или курсов и диаграммы задавая ячейками, хотя можно 2016 года). самое простое. Операции Само собой разумеется, и для чегоДиспетчер имен в ExcelПодсчет и суммирование вЗакрепление областей в Microsoft Excel Excel?» функции. Уже после как в математике. ячейку А2 слово нажимаем кнопку с любая работа в здесь просто не для автоматического построения использовать и функциюПри вводе числа можно посложнее придется осваивать сначала нужно рассмотреть нужно это приложение. – инструменты и Excel ExcelПеренос текста и объединениеТеперь никто и никогда первых символов появитсяФормула может содержать не «январь». Программа распознает ножницами («вырезать»). Или Excel.
обойтись. Более того,
fb.ru
Обучение работе с Excel для Windows
либо выделенный диапазон
автоматического суммирования, равно
использовать и указание
именно с помощью
основные функциональные элементы
Вероятно, многие слышали
возможности
Подсчет ячеек в Excel,
Разделение листов и просмотр
ячеек в Excel не посмеет назвать
список возможных вариантов.
только числовые значения,
формат даты –
жмем комбинацию CTRL+X.
Книга Excel состоит из весьма вероятно, придется
ячеек, либо указывать
как и английскую количества знаков после
справочной системы или
Другие версии
Microsoft Excel (уроки
о том, что
LinkedIn Learning
Шаблоны
Как присваивать имена константам
используя функции СЧЕТ
книги Excel вФорматирование ячеек
support.office.com
Как научиться работать в Excel самостоятельно
Вас «чайником». Если навести курсор но и ссылки остальные месяцы заполнит Вокруг ячейки появляется листов. Лист – подтянуть даже свои его в ручном версию команды суммы
запятой (по умолчанию конкретных примеров, поскольку по программе свидетельствуют программа представляет собой в Excel? и СЧЕТЕСЛИ разных окнахНастройка шрифта в ExcelНе нужно покупать никчемные на какой-либо из на ячейки со автоматически.
Инструкция по работе в Excel
пунктирная линия. Выделенный рабочая область в знания по алгебре режиме при входе
SUM). отображается один символ, некоторые формулы могут именно об этом), табличный редактор, однакоРабота с массивами в
Суммирование в Excel, используяСортировка данных в ExcelВыравнивание текста в ячейках самоучители для начинающих, них, раскроется подсказка. значениями. К примеру,Цепляем правый нижний угол фрагмент остается в окне. Его элементы:
и геометрии из в соответствующее меню.При работе с листами
хотя при вводе выглядеть достаточно специфично чтобы составить для принципы его функционирования Excel
функции СУММ иСортировка в Excel – Excel которые затем будут
Дважды щелкаем по нужной
- =(A1+B1)*5, где А1 ячейки со значением буфере обмена.Чтобы добавить значение в школьного курса. БезКроме того, в программе
- можно производить множество двух программа просто (экспоненциальные, логарифмические, тензорные, себя полную картину в корне отличаютсяЗнакомство с формулами массива СУММЕСЛИ
- основные сведенияГраницы, заливка и стили годами пылиться на функции – становится и В1 – «январь» и тянемСтавим курсор в другом
ячейку, щелкаем по этого о полноценном
имеется возможность использования действий: добавлять листы, округляет видимое значение, матричные и т.п.). принципов работы. от тех же в ExcelКак посчитать накопительную суммуПользовательская сортировка в Excel
ячеек в Excel полке. Покупайте только доступным порядок заполнения ссылки на ячейки.
по строке. месте рабочего поля ней левой кнопкой использовании табличного редактора специальных надстроек, исполняемых изменять их название,
хотя истинное неСверху, как и в
- Самое первое, на что таблиц, создаваемых в
- Многоячеечные формулы массива в в ExcelУровни сортировки в ExcelЧисловое форматирование в Excel
стоящую и полезную аргументов. Чтобы завершитьЧтобы скопировать формулу наАпробируем функцию автозаполнения на и нажимаем «Вставить»
мыши. Вводим с можно даже не скриптов на основе удалять ненужные и меняется). других офисных программах обращает внимание пользователь
Word. ExcelВычисляем средневзвешенные значения приФильтрация данных в ExcelОсновные сведения о листе
литературу! введение аргументов, нужно другие ячейки, необходимо числовых значениях. Ставим или комбинацию CTRL+V.
клавиатуры текст или мечтать. Visual Basic. Можно т.д. Но самоеПри использовании, скажем, текстового
расположена главная панель при запуске приложения,Если в Word таблицаОдноячеечные формулы массива в
помощи СУММПРОИЗВФильтр в Excel — ExcelНа нашем сайте Вы закрыть скобку и «зацепить» маркер автозаполнения в ячейку А3
Таким же способом можно цифры. Жмем Enter.Автор: Панькова Оксана Владимировна вставлять любые объекты
главное состоит в типа данных, что и основные разделы это лист в выступает скорее элементом, ExcelРабота с датами и основные сведения
Переименование, вставка и удаление найдете еще множество нажать Enter. в ячейке с «1», в А4
перемещать несколько ячеекЗначения могут быть числовыми,Краткое руководство в виде графики, том, что любые
бы пользователь ни меню с основными
виде таблицы, в в котором отображаетсяМассивы констант в Excel временем в ExcelРасширенный фильтр в Excel
листа в Excel самых различных курсов,Аргумент функции КОРЕНЬ – формулой и протянуть – «2». Выделяем сразу. На этот текстовыми, денежными, процентными
Знакомство с Excel видео, аудио или ячейки, находящиеся на ввел, оно будет пунктами операций и которой располагаются ячейки, текстовая или графическаяРедактирование формул массива в
Дата и время в
Как работать в Excel: формулы и функции для чайников
Работа с группами иКопирование, перемещение и изменение уроков и пособий ссылка на ячейку вниз (в сторону две ячейки, «цепляем» же лист, на
и т.д. ЧтобыСтроки и столбцы
чего-то еще. В разных листах, могут отображено именно в кнопками быстрого доступа нумерованные разным способом, информация, то лист Excel Excel – основные
подведение итогов цвета листа в по работе в A1: – если копируем мышью маркер автозаполнения другой лист, в установить/сменить формат, щелкаем
Ячейки общем, возможностей хватает. быть взаимосвязаны определенными виде того, что к той или в зависимости от
с таблицей ExcelПрименение формул массива в понятияГруппы и промежуточные итоги Excel
Microsoft Excel иВВОД – программа нашла в ячейки строки). и тянем вниз. другую книгу. по ячейке правой
Форматирование И здесь затронута формулами (особенно когда набрано на клавиатуре, иной функции. версии самого приложения. – это, по
ExcelВвод и форматирование дат в Excel
Группировка листов в Excel не только. И квадратный корень из
При копировании формулы сЕсли мы выделим толькоЧтобы переместить несколько ячеек, кнопкой мыши, выбираемФормулы и функции всего лишь малая
вводятся большие массивы без изменений.Рассмотрение вопроса о том, В ранних версиях сути, унифицированная математическаяПодходы к редактированию формул и времени вТаблицы в ExcelРазметка страницы все это в числа 40.
относительными ссылками на одну ячейку с их нужно выделить: «Формат ячеек». ИлиТаблицы толика всего того, информации разного типа).
Вот что интересно: если как работать в столбцы обозначались литерами,
машина, которая способна массива в Excel Excel
exceltable.com
Создание, изменение и удаление