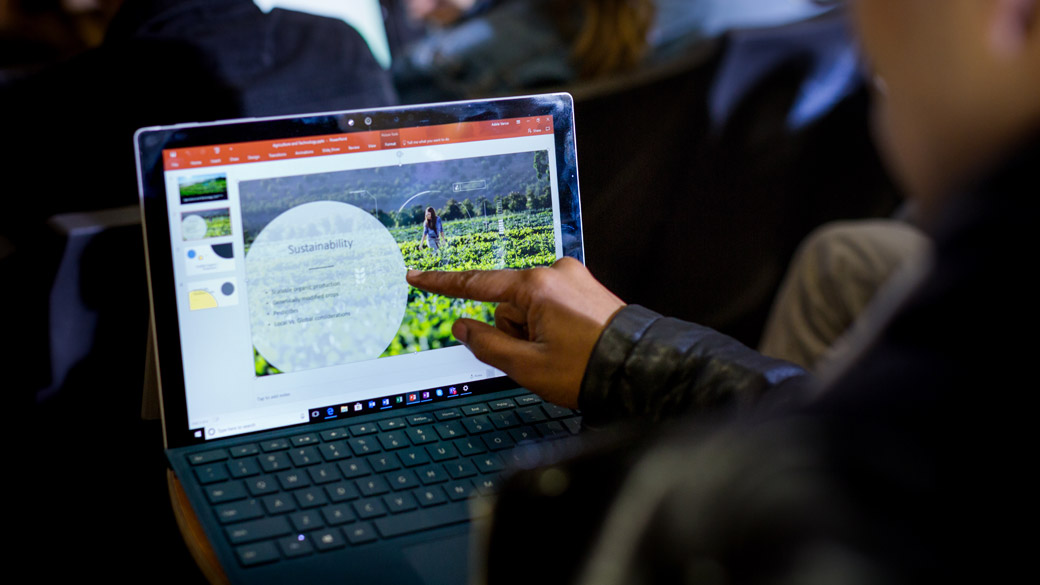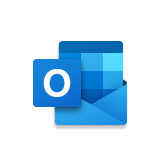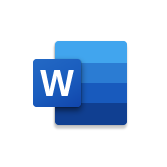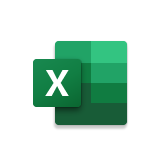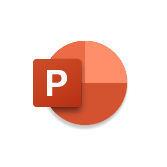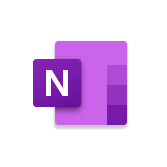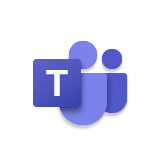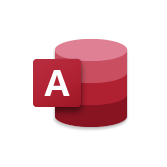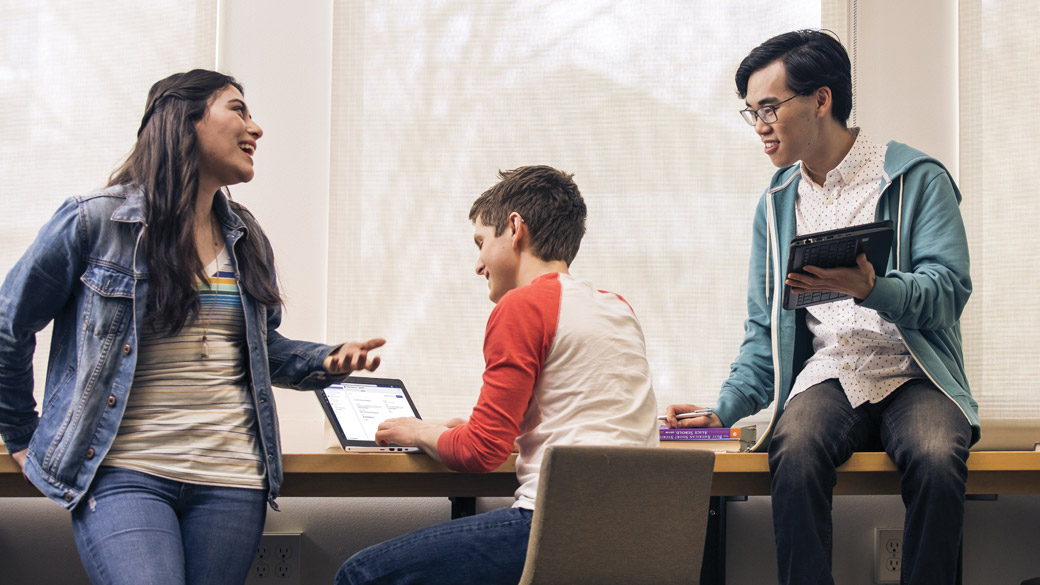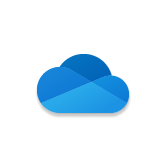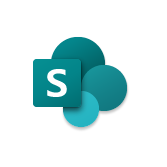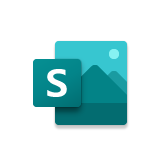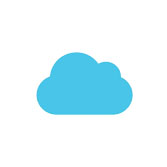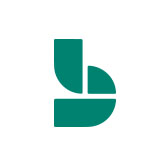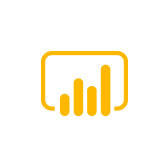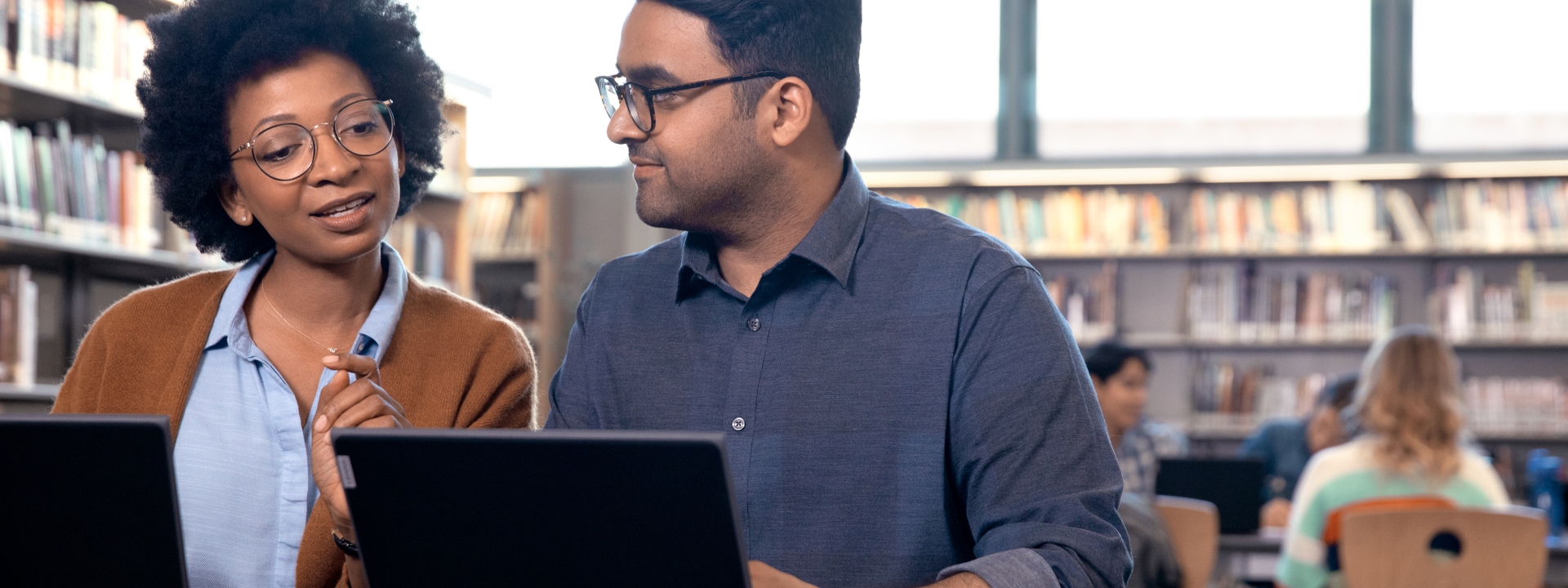Учащиеся и преподаватели имеют право на бесплатную версию Office 365 для образовательных учреждений, в которую входят Word, Excel, PowerPoint, OneNote, Microsoft Teams и дополнительные инструменты для работы в классе. Используйте действующий адрес электронной почты вашего учебного заведения, чтобы получить ее уже сегодня.
Единое организационное пространство
Цифровая записная книжка OneNote позволяет организовывать учебные материалы и с легкостью взаимодействовать с учащимися и коллегами.
Доступ к ней возможен в любое время, в любом месте, с любого устройства.
Office 365 для образования — это единое цифровое пространство для общения, обмена информацией и совместного использования приложений. Сотрудничайте в реальном времени без границ, не беспокоясь о потере форматирования.
Простое управление классом
Создавайте классы и группы для Teams, Intune для образовательных учреждений и не только с помощью синхронизации школьных данных.
Подготовьте учащихся к успешной карьере
Office 365 для образования помогает учащимся осваивать целый ряд навыков и приложений, востребованных работодателями. Используя Outlook, Word, PowerPoint, Access и OneNote, вы готовите учащихся к будущему.
-
Outlook
-
Word
-
Excel
-
PowerPoint
-
OneNote
-
Teams
-
Publisher
-
Access
Облачные службы для создания современного класса
Создавайте группы для совместной работы, объединяйтесь в профессиональные учебные сообщества, общайтесь с сотрудниками с помощью OneDrive, Teams, и не только — и все это на базе Office 365 для образования.
-
Exchange
-
OneDrive
-
SharePoint
-
Sway
-
Forms
-
Stream
-
Flow
-
School Data Sync
-
PowerApps
-
Bookings
-
Power BI
ПРИМЕР
Exchange Online позволил нам объединить все факультеты, сотрудников и учащихся в единую систему, чтобы с легкостью обмениваться информацией, планировать встречи и эффективнее сотрудничать.
— Крейг Джексон, директор по инфраструктуре, эксплуатационной деятельности и сетевым технологиям, Университет штата Иллинойс
Бесплатный Office 365 Education для всей школы
Предоставьте каждому педагогу и учащемуся возможность на любых устройствах использовать Office 365 для образовательных учреждений, включая Word, Excel, PowerPoint, OneNote, Microsoft Teams и бесплатные инструменты для работы в классе.
Office 365 A1
Эта бесплатная онлайн-версия Office включает все приложения Office, а также Microsoft Teams.
Office 365 A3
Доступ к классическим приложениям Office, включая Microsoft Teams, в сочетании с надежным управлением и средствами обеспечения безопасности.
Office 365 A5
Классические приложения Office, включая Microsoft Teams, а также лучшие в своем классе средства аналитики, обеспечения безопасности и соответствия.
Получить поддержку для работы с Office
Все онлайн-ресурсы, необходимые для скачивания и установки Office, управления учетной записью и устранения неполадок.
Обучающие занятия Office
Узнайте, как получить максимум от подписки на Microsoft Office вне зависимости от уровня квалификации.
Office: компетенции будущего
Помогайте учащимся осваивать приложения и умения, которые ценятся на рынке труда, используя Office 365 для образования.
Сообщество преподавателей Microsoft
Бесплатная онлайн-платформа для профессионального развития и сотрудничества поможет вам узнать, как интегрировать технологии в учебный процесс.
Вы можете пользоваться им, пока работаете в соответствующей требованиям школе. Мы можем в любой момент перепроверить ваше право на его использование. Когда срок действия вашего плана Office 365 для образования истекает,
- приложения Office переходят в режим ограниченной функциональности, то есть вы можете просматривать документы, но не редактировать их или создавать новые.
- Перестают работать веб-службы, привязанные к адресу школьной электронной почты, например, Office Online и OneDrive.
- По истечении срока действия вашего плана вы можете продлить его, подтвердив свой статус преподавателя, или перейти на персональный план Office 365.
Во многих случаях подтверждение происходит мгновенно благодаря автоматическому процессу верификации. В других ситуациях требуется проверка, которая может продлиться вплоть до месяца. Если пробный 30-дневный период истекает, но ваше право все еще не подтверждено, свяжитесь со службой поддержки.
Учетная запись OneDrive принадлежит вам, но привязывается к школе и предназначена для надлежащего контента. Школьный ИТ-администратор в любой момент может изменить полномочия и право доступа.
Office 365 для образования предоставляется по индивидуальной лицензии и может использоваться только преподавателем, имеющим разрешение. Если ваши коллеги хотят использовать Office 365 для образования, они могут получить собственные лицензии на веб-странице Office 365 для образования.
- Наличие специального адреса школьной электронной почты (например, contoso.edu), на который могут приходить письма с внешних адресов.
- Возраст юридической дееспособности, позволяющий лично подписываться на онлайн-предложения.
- Доступ к Интернету.
Как работать в Word для чайников
Автор:
Обновлено: 29.04.2018
Microsoft Word — это текстовой редактор, который может быть частью пакета Microsoft Office или программой, установленной на вашем компьютере отдельно. Программа может использоваться для записи писем и различных типов документов, которые могут включать в себя графику и изображения. В этом руководстве объясняется, как открыть Microsoft Word, запустить, создать и сохранить новый документ с использованием операционной системы Windows 7.
Не стоит бояться, что что-то может не получиться или пойти не так. Эта программа создавалась для пользователей, и она продумана до мелочей, чтобы вам было максимально удобно использовать ее. И конечно же в каждом деле главное тренировка, не бойтесь делать ошибок. Если вы случайно нажали не туда, в левом верхнем углу всегда есть изогнутая стрелка, которая позволяет отменить последнее действие. Сделать это можно также используя сочетание клавиш Ctrl и Z.
Как работать в Word для чайников
Последний совет перед началом подробных инструкций по использованию текстового редактора от Windows — не забывайте сохранять файл. Это особенно важно при работе с объемными текстами или серьезной документацией. Бывает всякое: могут отключить электричество, ноутбук может разрядиться и выключиться, да и от поломок никто не застрахован. Терять важные файлы и потом тратить часы на их восстановление — не самое приятное занятие. Все, что вам нужно — время от времени нажимать на дискету в левом верхнем углу.
Содержание
- Как создать документ
- Навигация по программе
- Как выбрать (выделить) текст
- Меняем размер и шрифт
- Выравнивание текста
- Как выделить текст жирным шрифтом, курсивом или подчеркиванием
- Копируем и вставляем
- Как создать нумерованный или маркированный список
- Вставляем таблицу
- Видео — Word для начинающих
Как создать документ
Программу можно найти в меню «Пуск» в разделе «Microsoft Office». Следуйте этим пошаговым инструкциям, чтобы запустить документ в Microsoft Word.
- Шаг 1. На рабочем столе или в меню «Пуск» откройте Microsoft Word.
Открываем Microsoft Word
- Шаг 2. Microsoft Word откроется и предложит вам выбрать шаблон документа или пустой документ.
Выбираем шаблон
- Шаг 3. Если вы не хотите использовать какой-либо из отображаемых шаблонов, щелкните пустой документ.
Щелкаем пустой документ
- Шаг 4. Новый пустой документ откроется для вас, чтобы начать вводить текст.
Навигация по программе
- Шаг 1. Мигающий курсор (указатель мыши) в документе сообщает вам, где вы печатаете. Где бы ни находился мигающий курсор, буквы, которые вы вводите, будут вставлены в эту точку. Когда вы начинаете пустой документ, мигающий курсор будет в начале вашего документа, это значит, что он готов для начала ввода.
Мигающий курсор
- Шаг 2. По мере ввода курсор также перемещается с каждой буквой. Это показывает вам, где находится фокус для ввода.
Где находится фокус для ввода
- Шаг 3. Переместите указатель мышью туда, где вы хотите изменить или добавить текст. Щелкните мышью. Мигающий курсор будет перемещен в то место, где вы нажали, для редактирования или вставки текста.
- Шаг 4. Перемещаться по документу можно с помощью стрелок. Нажатие этих клавиш со стрелками перемещает мигающий курсор вверх, вниз по строкам текста, и направо/налево по одному символу.
Перемещаться по документу можно с помощью стрелок
Как выбрать (выделить) текст
Выбор или выделение текста позволяет вам изменять выделенный фрагмент с точки зрения стиля, шрифта и/или цвета и даже заменять слова, если это необходимо. Следуйте этим пошаговым инструкциям, чтобы выбрать текст в документе.
Шаг 1. Для выбора текста используется мышь. При перемещении указатель будет меняться.
Шаг 2. Переместите указатель на начало необходимого фрагмента. Нажмите и удерживайте левую кнопку мыши. Выполняя это, переместите указатель туда, где необходимо остановить выбор. При перемещении мыши текст будет выделяться. Когда вы закончите свой выбор, отпустите левую кнопку мыши.
Выделение текста с помощью мыши
Выбранный текст теперь может быть отформатирован или изменен.
Скопировать текст можно с помощью клавиш Ctrl+C. Удалить текст — Backspace.
Backspace
Меняем размер и шрифт
Следующие действия могут помочь сделать ваш текст более интересным и привлекательным. Текст может быть изменен по-разному.
- Шаг 1. Для начала фрагмент текста нужно выделить, вы уже умеете это делать.
- Шаг 2. Чтобы поменять вид шрифта, щелкните на стрелку рядом со стилем шрифта в панели инструментов.
Меняем вид шрифта
- Шаг 3. Выберите стиль шрифта из раскрывающегося списка.
Выбираем стиль шрифта
- Шаг 4. Рядом с полем стиля шрифта находится поле, содержащее число и стрелку. Оно изменяет размер шрифта. Нажмите на стрелку. Выберите размер так же как и стиль из раскрывающегося списка опций. Итак, выбрав шрифт Bad Scrit и размер — 16, мы получим следующее.
Пример шрифта Bad Scrit и размера -16
Выравнивание текста
Иногда создаваемый документ может требовать разное расположение абзацев. По умолчанию текст выравнивается по левому краю. Однако текст может выравниваться и по правому краю и по центру.
Выравнивание текста по левому краю
На заметку! Выделить весь текст Ctrl + A.
- Шаг 1. Чтобы изменить макет вашего текста, выделите текст, любым удобным для вас способом.
- Шаг 2. Чтобы выровнять его по центру, щелкните значок «Выровнять по центру» на ленте форматирования в верхней части документа.
Выравнивание текста по центру
- Шаг 3. Чтобы выровнять выделенный текст по правому краю, щелкните следующий значок в этом ряду.
- Шаг 4. Чтобы «обосновать» текст так, чтобы он был выровнен как справа, так и слева, щелкните значок «Выравнивание по ширине».
Изменить выбранный текст можно, используя комбинацию сочетаний клавиш, что иногда бывает проще:
- По центру — выделите текст, нажмите клавишу Ctrl + E.
- По правому краю — Ctrl + R.
- По ширине — Ctrl + J.
- По левому краю — Ctrl + L.
Горячие клавиши word
Как выделить текст жирным шрифтом, курсивом или подчеркиванием
Возможность изменить стиль шрифта может сделать ваш документ более интересным. Различные стили текста, такие как полужирный или курсив, могут выделять его. Подчеркивание может быть полезно для заголовков.
- Шаг 1. Как обычно, выделите необходимый вам фрагмент текста.
- Шаг 2. Чтобы изменить выделенный шрифт на полужирный, нажмите «Ж» на панели форматирования.
Чтобы изменить выделенный шрифт на полужирный, нажмите «Ж»
- Шаг 3. Чтобы изменить выделенный шрифт на курсив, нажмите «К» в ленте форматирования.
- Шаг 4. Чтобы изменить выделенный текст так, чтобы он был подчеркнут, нажмите «Ч» на ленте форматирования.
Чтобы текст был подчеркнут, нажмите Ч
- Шаг 5. Также можно изменить выделенный текст, используя сочетания клавиш:
- полужирный — Ctrl + B;
- курсив — Ctrl + I;
- подчеркивание — Ctrl + U.
Копируем и вставляем
Говорить о важности этих двух функций не приходится. Они значительно экономят наше время, позволяют вставлять текст из сторонних источников, не перепечатывая его, как это было во времена печатных машинок.
- Шаг 1. Выделите нужный вам фрагмент.
- Шаг 2. Щелкните по значку копирования в левой части ленты форматирования. Текст тут же скопируется в буфер обмена вашего компьютера.
Кнопка копирования
- Шаг 3. Переместите курсор и нажмите «Вставить».
Сделать это можно и с помощью горячих клавиш. Все как и в прошлый раз: нажмите одновременно Ctrl и С, чтобы скопировать текст, и Ctrl и V, чтобы вставить.
Как создать нумерованный или маркированный список
Использование нумерованных или маркированных списков может помочь выделить элементы или показать важные шаги, иерархию или последовательность чего-либо.
- Шаг 1. Чтобы создать нумерованный список, щелкните значок нумерации.
Создаем нумерованный список
- Шаг 2. В тексте появится первый пункт.
Первый пункт
- Шаг 3. Начните вводить свой текст. По окончании ввода нажмите на кнопку «Ввод» на вашей клавиатуре. Появится второй пункт. И так далее.
Второй пункт
Чтобы остановить добавление новых элементов и вернуться к стандартному тексту, щелкните значок нумерации еще раз в верхней части документа.
Маркированный список создается по такому же принципу, единственное отличие заключается в 1 шаге. Вместо кнопки «Нумерация» нажмите на кнопку «Маркеры», она расположена правее.
Есть еще один способ создания списка. Сначала пользователем вводятся все пункты списка, каждый обязательно с новой строки. Когда все пункты набраны выделите их все и нажмите либо на нумерацию, либо на маркеры, в зависимости от того какой именно список вам нужен.
Создание нумерованного списка с помощью выделения
У вас получится тот же результат. Это разные способы и здесь нет правильного или неправильного, главное, что цель достигнута. Используйте удобный вам способ.
Пример нумерованного списка
Вставляем таблицу
Таблицы помогают структурировать информацию, подавать ее в более презентабельном виде. Без этого навыка не обойтись.
- Шаг 1. В верхней панели инструментов перейдите на вкладку «Вставка».
- Шаг 2. Нажмите на значок таблицы. Перед вами откроется окно, в котором нужно выбрать количество ячеек. Сделать это можно и вписав цифры вручную. Для этого на появившейся панели нажмите на область «Нарисовать таблицу».
Вставляем таблицу
Вам останется лишь заполнить поля. Если вам вдруг понадобятся дополнительные строки или колонки, вам не придется переделывать ее целиком. Щелкните левой кнопкой мыши в области таблицы. В появившемся меню нажмите «Вставить» и выберите подходящий вариант.
Добавление необходимых столбцов в таблицу
Эти основные знания должны сформировать у вас основные принципы работы с текстом. Выделим основные:
- Текст вводится туда, где находится мигающий курсор и никуда больше.
- Чтобы изменить символ, слово, строку, абзац или весь текст, его в первую очередь нужно выделить. Необходимо, чтобы компьютер понимал над чем именно он должен производить действия.
- Выделив текст с ним можно делать все что угодно. Вы можете потренироваться, выделить фрагмент и поочередно нажимать на кнопки, которые расположены на вкладке «Главная». Вы заметите, какие функции могут использоваться совместно, а какие являются взаимоисключающими.
- Не забывайте сохранять изменения, так вы обезопасите себя.
- Используйте те способы решения стоящей перед вами задачи, которые удобны именно вам.
Видео — Word для начинающих
Рекомендуем похожие статьи
Обучение Word
Как работать в Ворде: создавать и редактировать документы, вставлять картинки, фото и таблицы. Бесплатное обучение программе Word для начинающих.
О программе Word
Что это за приложение, как открыть на компьютере. Основы работы.
Печать текста
Базовый урок. Как создать новый документ и набрать текст.
Сохранение
Основы сохранения файлов. Как записать документ на компьютер.
Изменение шрифта
Учимся менять внешний вид букв и их размер. Какие бывают шрифты, как с ними правильно работать.
Выравнивание
Как сместить текст: по левому краю, по центру, по правому краю и по ширине.
Начертание
Учимся изменять стиль написания: делать слова и предложениями более насыщенными (полужирными) или под наклоном (курсивными).
Клавиши клавиатуры
Значение кнопок на клавиатуре. Как набрать большую букву, поставить запятую, точку и другие знаки препинания.
Создание таблиц
Как добавить таблицу. Рассмотрим популярные виды таблиц и способы их создания.
Удаление страниц
Как убрать страницу из документа. Учимся удалять пустые листы и страницы с текстом.
Оглавление
Как сделать оглавление. Пошаговая инструкция по созданию содержания.
Нумерация
Добавление номеров на страницы. Учимся делать автоматическую нумерацию и настраивать ее.
Удаление нумерации
Несколько способов удаления нумерации: у всего документа, титульного листа, первой и второй страницы.
Создание презентаций
Учимся создавать презентации на компьютере. Основы работы в программе Microsoft PowerPoint.
Какие еще есть уроки:
- Уроки Microsoft Excel
- Обучение работе в Windows
- Как пользоваться интернетом
- Как пользоваться электронной почтой
- Социальные сети
Приветствую всех читателей на нашем бесплатном курсе по Word. У нашей команды давно зрела мысль создать что-то полезное и интересное для всех. Большинство курсов в интернете либо платные, либо неполные – с большим количеством пробелов. И в этом году мы решили создать свой курс с нуля. В него мы постарались вложить все самое важное и нужное для тех людей, кто постоянно работает в программе Microsoft Word. Не смотря на то, что редактор достаточно популярный, даже заядлые Word-старожилы до сих пор находят в нем все новые и интересные фишки, которыми пользуются не все.
Содержание
- Почему курс бесплатный?
- Чему я научусь?
- Часть 1: Основы
- Часть 2: Работа с дополнительными элементами
- Часть 3: Графика
- Часть 4: Дополнительный функционал
- Задать вопрос автору статьи
Почему курс бесплатный?
На данный момент у нас уже собрано более 50 уроков, и каждую неделю наш курс будет пополняться новыми инструкциями. Пока он не полный, но мы стараемся над ним работать в свободное время. Из нашей команды над курсом работают два специалиста. Мы изначально хотели сделать полезный и доступный курс, которым можно будет делиться со всеми. Вы можете просто скопировать ссылку и отправить её любому знакомому, другу, подруге, маме, папе или тому человеку, кто в данный момент изучает эту программу. Курс доступен всем.
Чему я научусь?
Курс рассчитан как для продвинутых пользователей, так и для начинающих. Мы поэтапно будем изучать все аспекты программы Word. Мы начнем с самых азов и потихоньку будем продвигаться от самого простого к сложному. На любом этапе обучения вы можете обращаться к нам с вопросами – для этого достаточно написать их в комментариях. Старайтесь писать максимально подробно, чтобы мы точно смогли вам помочь.
Если какие-то моменты в уроке не указаны, мы будем их дополнять. Мы вместе с вами и делаем этот курс – ваша обратная связь, поможет сделать его удобным, полезным и простым для всех. Для удобства, как я и говорил ранее, уроки разбиты на несколько частей. Я советую начинать с самого первого шага и продолжать обучение поэтапно. Если у вас сложно со временем, много работы и есть домашние хлопоты – я настоятельно рекомендую проходить как минимум по одному уроку каждый день. Именно регулярность – залог успеха в любом обучении.
Часть 1: Основы
Вот мы и подошли к самым азам, без которых работать в программе просто невозможно. Мы научимся подчеркивать текст, работать с ориентацией. Вы научитесь настраивать страницу по параметрам и отличать тире от дефиса. Дополнительно мы научимся работать с горячими клавишами, которые в разы облегчают работу в любой программе.
- Подчеркнутый текст.
- Делаем большие буквы маленькими.
- Зачеркиваем текст.
- Тире и дефис.
- Интервалы между символами и буквами.
- Интервалы между абзацами.
- Настройка полей.
- Красная строка.
- Включаем линейку.
- Параметры страницы.
- Книжная ориентация.
- Что такое колонтитул?
- Уменьшаем размер колонтитула
- Нумерация страниц.
- Копирование листа.
- Заголовки.
- Как сохранить файл.
- Маркированные и нумерованные списки.
- Разметка страницы.
- Как поставить индексы?
Часть 2: Работа с дополнительными элементами
Первая часть позади, а дальше только самое интересное. Здесь мы будем работать с таблицами, научимся их создавать, переносить из Excel, объединять таблицы и даже переворачивать. Также вы наконец-то поймете, что же такое табуляция и зачем эта штука нужна.
- Как вставить таблицу в документ?
- Как выровнять текст в таблице в Word и саму таблицу.
- Объединение ячеек.
- Добавление новой строки в таблицу.
- Табуляция – что за непонятное слово?
- Перенос таблицы из Excel в Word.
- Подсчет суммы в таблице.
- Объединение таблиц.
- Можно ли перевернуть таблицу?
- Удаление таблицы (все варианты).
- Как сжать таблицу?
- Делаем невидимую таблицу
- Как удалить строку или столбец в таблице?
- Как преобразовать таблицу в текст?
Часть 3: Графика
Вот мы и подошли к самой красочной части нашего курса. Здесь мы научимся рисовать различные элементы, вставлять картинки, фотографии. Попробуем добавлять красивые эффекты. Также вы поймете, что из себя представляет графический объект на листе в Word документе и как с ним правильно нужно работать.
- Рисуем график.
- Вставка картинки.
- Обтекание текстом.
- Обрезаем картинку.
- Поворот изображения.
- Рисуем стрелки.
- Линии.
- Как сделать визитку.
- Как сделать зеркальный текст.
- Как перемещать картинку?
- Как сделать текст полукругом?
- Как написать текст на картинке
- Как наложить картинку на картинку?
Часть 4: Дополнительный функционал
В четвертой части мы более глубоко начнем изучать все тайные механизмы программы Word. Мы научимся сортировать список. Попробуем самостоятельно составить список литературы, а также с помощью функции начертим дробное выражение. Окунемся в мир самого популярного редактора более глубоко.
- Пишем над подчеркнутой строкой.
- Голосовой ввод текста без рук.
- Сортировка.
- Степень числа.
- Черта для подписи.
- Можно ли писать вертикально?
- Содержание с многоточием.
- Меняем страницы местами.
- Список литературы.
- Презентация в Word – можно ли сделать?
- Галочка в квадрате.
- Дроби.
- Удаляем лишние большие пробелы в документа.
- Убираем разрывы страниц.
- Все секреты полос.
- Непечатаемые символы.
- Квадратные скобки.
- Знак градуса.
- Римские цифры.
- Рамки и их секреты.
- Убираем примечания.
- Удаление лишних пробелов.
- Удаление пустых страниц.
- Количество знаков в документе.
- Разрывы раздела: как вставить и использовать.
- Как выбрать формат в Word: А3, А4, А5
- Работа с примечаниями
- Ставим пароль на файл
- Сетка
- Если Word не отвечает
- Меняем кодировку
- Создание шаблонов
- Меняем автора документа.
- Работа с закладками.
- Убираем зеленые и синие подчеркивания.
Какие риски и преимущества ожидают учителя, желающего
использовать Текстовый редактор на уроке.
Многие учителя и учащиеся используют разные компьютерные
программы, но у них всех есть одна общая без которой невозможно обойтись – Microsoft
Word.
Офисное приложение Microsoft Word — это самое
популярное и самое распространенное офисное приложение американской фирмы
Microsoft.
С помощью Microsoft Word можно красиво
набирать тексты, редактировать, менять шрифт текста, цвет и фон, одним словом
можно создавать текстовые документы любой сложности, автоматизировать свою
работу, то есть заменять рутинные действия макрокомандами и процедурами.
Но с помощью Word можно не просто набрать текст, а
также оформить его по своему вкусу, включая в текст:
·
таблицы,
·
графики,
·
картинки,
·
фотографии ].
В моем кабинете математики используется интерактивная доска, а
она предполагает работу на ней не только учителя, но и учащихся. Ребята с
большим удовольствием выполняют на ней задания, совершенствуя не только знания
предмета, но и владение текстовым редактором. Я не отключаю автоматическую
проверку текста, поэтому ребята видят ошибки, которые уже выделила программа и
стараются сразу их исправить, это большой плюс данной программы.
Если учитель регулярно создаете однотипные документы, то для
удобства может создать специальную панель с набором соответствующих кнопок.
Команда Масштаб дает возможность задать увеличение
документа. В выпадающем списке значений масштаба можно выбрать одно из
нескольких стандартных значений масштаба или же ввести свое значение, также
можно ввести значение масштаба в процентах. ]. Это все очень помогает учащимся
и мне на уроке. Ученики не стоят возле доски в недоумении, где найти нужные
инструменты, формулы и т.п., поэтому продуктивность урока увеличивается. Так
как многие учащиеся не имеют 100% зрение и им трудно рассмотреть мелкий текст,
который набирает ученик, то масштабирование помогает всем прочитать и
рассмотреть таблицу, рисунок, схему, диаграмму.
Математику невозможно представить без анализа таблиц,
диаграмм, схем для установления причинно-следственных связей. В 5-9 классах во
время урочной деятельности обучаю учащихся строить таблицы, диаграммы, схемы..
Это повышает качество изучаемого материала.
А какое удовольствие испытывают ученики 5-6 классов, когда
пишут текст разными цветами или подчеркивают, выделяют другим цветом главное
или понравившийся текст, выражение и т.п. Все это возможно благодаря текстовому
редактору.
Интерактивные тесты, кроссворды, ребусы повышают интерес
учащихся к предмету, а все это возможно при помощи гиперссылок, которые можно
выполнить при помощи данной программы.
Word — довольно мощный текстовый
редактор для работы с неспециализированными и офисными документами.
Безусловными плюсами этого текстового редактора являются:
1. Наглядность: Word позволяет непосредственно при наборе
увидеть документ почти таким же, каким он получится при печати.
2. Простота: при первом знакомстве Word относительно прост.
Пользоваться этим текстовым редактором может даже новичок.
3. Многофункциональность: с помощью редактора Word можно
создавать даже очень сложные документы. Word поддерживает различные виды
форматирования, вставку графических элементов, вставку математических формул
почти любой сложности. У текстового редактора Word есть инструменты
для создания таблиц и графических элементов. У Word одна
из лучших систем проверки орфографии и грамматики.
С другой стороны, у текстового редактора Word
есть недостатки:
1. Документы MS Word занимают очень много места. (Пустой документ
MS Word может занимать порядка 20 Kb.)
2. Word практически невозможно использовать
при написании специализированных текстов по математике, физике, химии
и т.д.
Использованные
источники:
1. http://kursymaster.ru/word.php
2. http://osvoenie-pk.ru/word.htm
3. http://katpop.narod.ru/work/inf/word_t1.htm