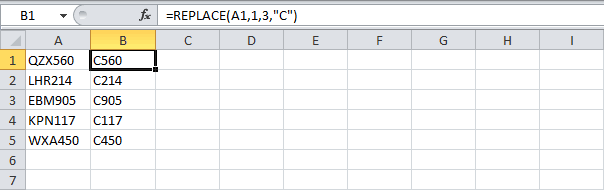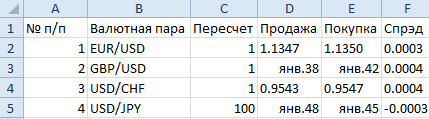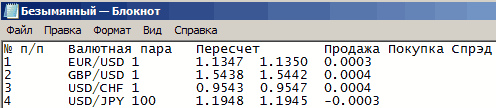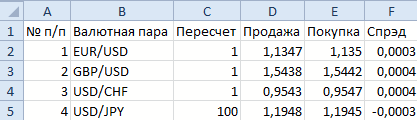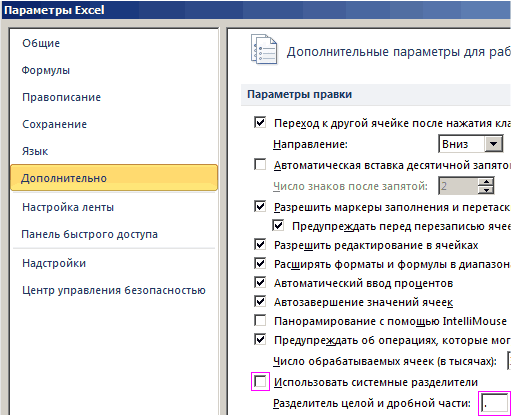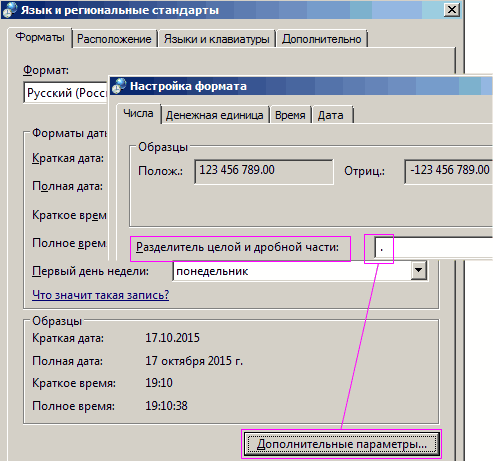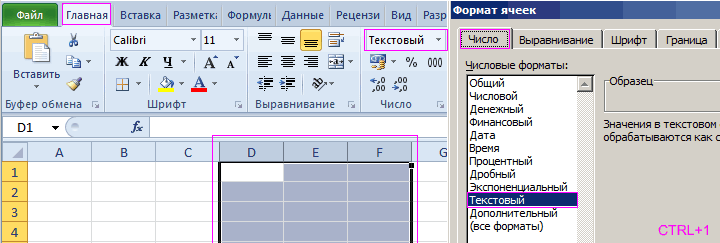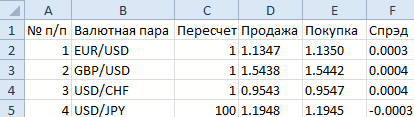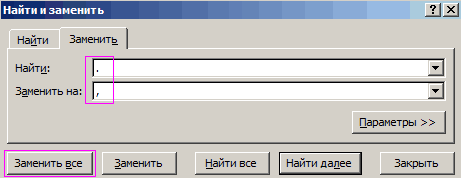Содержание
- Работа с кодировкой текста
- Способ 1: изменение кодировки с помощью Notepad++
- Способ 2: применение Мастера текстов
- Способ 3: сохранение файла в определенной кодировке
- Вопросы и ответы
С потребностью менять кодировку текста часто сталкиваются пользователи, работающие браузерах, текстовых редакторах и процессорах. Тем не менее, и при работе в табличном процессоре Excel такая необходимость тоже может возникнуть, ведь эта программа обрабатывает не только цифры, но и текст. Давайте разберемся, как изменить кодировку в Экселе.
Урок: Кодировка в Microsoft Word
Работа с кодировкой текста
Кодировка текста – эта набор электронных цифровых выражений, которые преобразуются в понятные для пользователя символы. Существует много видов кодировки, у каждого из которых имеются свои правила и язык. Умение программы распознавать конкретный язык и переводить его на понятные для обычного человека знаки (буквы, цифры, другие символы) определяет, сможет ли приложение работать с конкретным текстом или нет. Среди популярных текстовых кодировок следует выделить такие:
- Windows-1251;
- KOI-8;
- ASCII;
- ANSI;
- UKS-2;
- UTF-8 (Юникод).
Последнее наименование является самым распространенным среди кодировок в мире, так как считается своего рода универсальным стандартом.
Чаще всего, программа сама распознаёт кодировку и автоматически переключается на неё, но в отдельных случаях пользователю нужно указать приложению её вид. Только тогда оно сможет корректно работать с кодированными символами.
Наибольшее количество проблем с расшифровкой кодировки у программы Excel встречается при попытке открытия файлов CSV или экспорте файлов txt. Часто, вместо обычных букв при открытии этих файлов через Эксель, мы можем наблюдать непонятные символы, так называемые «кракозябры». В этих случаях пользователю нужно совершить определенные манипуляции для того, чтобы программа начала корректно отображать данные. Существует несколько способов решения данной проблемы.
Способ 1: изменение кодировки с помощью Notepad++
К сожалению, полноценного инструмента, который позволял бы быстро изменять кодировку в любом типе текстов у Эксель нет. Поэтому приходится в этих целях использовать многошаговые решения или прибегать к помощи сторонних приложений. Одним из самых надежных способов является использование текстового редактора Notepad++.
- Запускаем приложение Notepad++. Кликаем по пункту «Файл». Из открывшегося списка выбираем пункт «Открыть». Как альтернативный вариант, можно набрать на клавиатуре сочетание клавиш Ctrl+O.
- Запускается окно открытия файла. Переходим в директорию, где расположен документ, который некорректно отобразился в Экселе. Выделяем его и жмем на кнопку «Открыть» в нижней части окна.
- Файл открывается в окне редактора Notepad++. Внизу окна в правой части строки состояния указана текущая кодировка документа. Так как Excel отображает её некорректно, требуется произвести изменения. Набираем комбинацию клавиш Ctrl+A на клавиатуре, чтобы выделить весь текст. Кликаем по пункту меню «Кодировки». В открывшемся списке выбираем пункт «Преобразовать в UTF-8». Это кодировка Юникода и с ней Эксель работает максимально корректно.
- После этого, чтобы сохранить изменения в файле жмем на кнопку на панели инструментов в виде дискеты. Закрываем Notepad++, нажав на кнопку в виде белого крестика в красном квадрате в верхнем правом углу окна.
- Открываем файл стандартным способом через проводник или с помощью любого другого варианта в программе Excel. Как видим, все символы теперь отображаются корректно.
Несмотря на то, что данный способ основан на использовании стороннего программного обеспечения, он является одним из самых простых вариантов для перекодировки содержимого файлов под Эксель.
Способ 2: применение Мастера текстов
Кроме того, совершить преобразование можно и с помощью встроенных инструментов программы, а именно Мастера текстов. Как ни странно, использование данного инструмента несколько сложнее, чем применение сторонней программы, описанной в предыдущем методе.
- Запускаем программу Excel. Нужно активировать именно само приложение, а не открыть с его помощью документ. То есть, перед вами должен предстать чистый лист. Переходим во вкладку «Данные». Кликаем на кнопку на ленте «Из текста», размещенную в блоке инструментов «Получение внешних данных».
- Открывается окно импорта текстового файла. В нем поддерживается открытие следующих форматов:
- TXT;
- CSV;
- PRN.
Переходим в директорию размещения импортируемого файла, выделяем его и кликаем по кнопке «Импорт».
- Открывается окно Мастера текстов. Как видим, в поле предварительного просмотра символы отображаются некорректно. В поле «Формат файла» раскрываем выпадающий список и меняем в нем кодировку на «Юникод (UTF-8)».
Если данные отображаются все равно некорректно, то пытаемся экспериментировать с применением других кодировок, пока текст в поле для предпросмотра не станет читаемым. После того, как результат удовлетворит вас, жмите на кнопку «Далее».
- Открывается следующее окно Мастера текста. Тут можно изменить знак разделителя, но рекомендуется оставить настройки по умолчанию (знак табуляции). Жмем на кнопку «Далее».
- В последнем окне имеется возможность изменить формат данных столбца:
- Общий;
- Текстовый;
- Дата;
- Пропустить столбец.
Тут настройки следует выставить, учитывая характер обрабатываемого контента. После этого жмем на кнопку «Готово».
- В следующем окне указываем координаты левой верхней ячейки диапазона на листе, куда будут вставлены данные. Это можно сделать, вбив адрес вручную в соответствующее поле или просто выделив нужную ячейку на листе. После того, как координаты добавлены, в поле окна жмем кнопку «OK».
- После этого текст отобразится на листе в нужной нам кодировке. Остается его отформатировать или восстановить структуру таблицы, если это были табличные данные, так как при переформатировании она разрушается.
Способ 3: сохранение файла в определенной кодировке
Бывает и обратная ситуация, когда файл нужно не открыть с корректным отображением данных, а сохранить в установленной кодировке. В Экселе можно выполнить и эту задачу.
- Переходим во вкладку «Файл». Кликаем по пункту «Сохранить как».
- Открывается окно сохранения документа. С помощью интерфейса Проводника определяем директорию, где файл будет храниться. Затем выставляем тип файла, если хотим сохранить книгу в формате отличном от стандартного формата Excel (xlsx). Потом кликаем по параметру «Сервис» и в открывшемся списке выбираем пункт «Параметры веб-документа».
- В открывшемся окне переходим во вкладку «Кодировка». В поле «Сохранить документ как» открываем выпадающий список и устанавливаем из перечня тот тип кодировки, который считаем нужным. После этого жмем на кнопку «OK».
- Возвращаемся в окно «Сохранения документа» и тут жмем на кнопку «Сохранить».
Документ сохранится на жестком диске или съемном носителе в той кодировке, которую вы определили сами. Но нужно учесть, что теперь всегда документы, сохраненные в Excel, будут сохраняться в данной кодировке. Для того, чтобы изменить это, придется опять заходить в окно «Параметры веб-документа» и менять настройки.
Существует и другой путь к изменению настроек кодировки сохраненного текста.
- Находясь во вкладке «Файл», кликаем по пункту «Параметры».
- Открывается окно параметров Эксель. Выбираем подпункт «Дополнительно» из перечня расположенного в левой части окна. Центральную часть окна прокручиваем вниз до блока настроек «Общие». Тут кликаем по кнопке «Параметры веб-страницы».
- Открывается уже знакомое нам окно «Параметры веб-документа», где мы проделываем все те же действия, о которых говорили ранее.
Теперь любой документ, сохраненный в Excel, будет иметь именно ту кодировку, которая была вами установлена.
Как видим, у Эксель нет инструмента, который позволил бы быстро и удобно конвертировать текст из одной кодировки в другую. Мастер текста имеет слишком громоздкий функционал и обладает множеством не нужных для подобной процедуры возможностей. Используя его, вам придется проходить несколько шагов, которые непосредственно на данный процесс не влияют, а служат для других целей. Даже конвертация через сторонний текстовый редактор Notepad++ в этом случае выглядит несколько проще. Сохранение файлов в заданной кодировке в приложении Excel тоже усложнено тем фактом, что каждый раз при желании сменить данный параметр, вам придется изменять глобальные настройки программы.
Как изменить формат файла эксель
Как изменить тип файла в Excel
При осуществлении операций импорта – экспорта данных из одного приложения в другое, при создании файлов в одной программе и последующим использовании их в другом приложении, при создании файлов для прочтения, печати и подписания, без возможности их детального просмотра и редактирования, а также в ряде других случаев возникает необходимость изменить тип файла.
Типы файлов в Excel
При помощи табличного редактора Excel можно открыть не только файлы с расширением xls и xlsx. Это приложение может открывать более 25 различных типов файлов. Ниже приведен их список с соответствующими расширениями.
Как изменить тип файла
Для того чтобы изменить тип файла, недостаточно изменить расширение этого файла. Преобразование файла пройдет успешно в том случае, если его открыть в приложении Excel и пересохранить в нужном виде, используя пункт меню «Сохранить как» и требуемый тип файла. При конвертации небольшого количества файлов эта операция не представляет сложностей. При массовом (групповом) преобразовании файлов, связанным с изменением их типов (расширений), процесс можно существенно упростить и ускорить.
Надстройка для изменения типов файлов
Автоматизировать процесс изменения типов файлов можно при помощи надстройки для Excel.
— при помощи множественного выбора сформировать список файлов, тип которых необходимо изменить;
— при необходимости скорректировать сформированный список путем добавления недостающих либо исключения выделенных файлов;
— задать один из наиболее часто используемых типов файлов (*.xlsx;*.xlsm;*.xlsb;*.xls;*.csv;*.pdf, *.ods);
— создать копии выбранных файлов с заданным типом в папках с исходными файлами;
— создать копии выбранных файлов в отдельной папке;
— преобразовать файлы с различными расширениями к одному типу.
*чтобы избежать потери исходных данных, создаются копии файлов заданного типа, в сами же исходные файлы изменения не вносятся.
Видео по групповому изменению типа файлов в Excel
Как изменить расширение (формат) файла

Не буду вдаваться в подробности, зачем вам могло понадобиться изменить расширение (формат) файла, ведь раз вы нашли эту статью, значит, вам это надо.
К сожалению, люди часто делают ошибки, пытаясь изменить расширения файлов. Все-таки лучше пользоваться конвертерами, которые все за вас переделают, причем без ошибок.
Ну да ладно! Первым делом я должен простым языком пояснить, что такое формат (расширение) файла.
Что такое расширение (формат) файла?
Расширение (формат) файла — это та часть имени файла, которая отделяется от основного точкой и стоит в самом конце. Обычно она показывает, какого типа этот файл (аудио, видео, картинка, загрузочный файл и т.п.).
Например, файл с названием «Krab.jpg» — картинка, так как она имеет расширение «.jpg», а файл с названием «Pobeg.avi» — видеозапись, так как «.avi» — это формат видео файлов
Надеюсь, суть вы уловили. Ниже я напишу самые популярные расширения и то, какой тип файла они определяют.
- Программы: exe, com;
- Документы (MS Word): doc;
- Таблицы (MS Excel): xls;
- Презентации (MS PowerPoint): ppt;
- Текстовые файлы (Блокнот): txt;
- Веб-страницы: htm, html;
- Windows-справки: hlp;
- Рисунки (фото): bmp, jpg, gif, ico, tif;
- Музыка: mp3;
- Видео: avi, mpeg;
- Архивы: zip, rar.
Ну теперь можно переходить непосредственно к теме статьи, как изменить расширение (формат) файла! Я расскажу как это сделать в трех версиях ОС Windows: Windows XP, Windows 7 и Windows 8.
Как изменить расширение (формат) файла в Windows XP?
Открываем «Пуск» —> «Настройка» —> «Панель управления» —> «Свойства папки».
В открывшемся окне выбираем вкладку «Вид» (в меню сверху). В окошке находим список «Дополнительные параметры» и, прокручивая вниз, находим пункт «Скрывать расширения для зарегистрированных типов файлов». Если галочка на этом пункте стоит, то ее надо снять, как показано на рисунке:
Не забудьте нажать на кнопку «Применить», иначе изменения не сохранятся и придется все проделывать еще раз.
Теперь находим файл, расширение которого мы хотим изменить, выделяем его с помощью одного щелчка левой кнопки мыши, вызываем контекстное меню, щелкая по файлу правой кнопкой мыши и выбираем пункт «Переименовать». У нас выделится как имя файла, так и расширение. Дальше, не меняя имени файла, меняем само расширение на то, которое хотите. Как только сделаете изменения, нажмите Enter, вам выскочит оповещение, прочитайте его и нажмите «ОК». Дальше файл переименуется и расширение изменится.
Как изменить расширение (формат) файла в Windows 7?
Открываем «Пуск» —> «Панель управления». В меню «Просмотр» выбираем пункт «Мелкие значки». Дальше находим и щелкаем по «Параметры папок»:
Откроется окно, в меню сверху выбираем вкладку «Вид», в панели «Дополнительные параметры» прокручиваем вниз и находим пункт «Скрывать расширения для зарегистрированных типов файлов». Если на нем стоит галочка, то снимаем ее. Если галочки нет, то ничего не делаем. Дальше жмем «Применить», иначе изменения не сохранятся и придется все проделывать еще раз:
Дальше находим файл, расширение или формат которого надо изменить, выделяем его с помощью одного щелчка по нему левой кнопкой мыши, вызываем контекстное меню, щелкая по нему правой кнопкой мыши, и выбираем пункт «Переименовать».
Дальше у нас выделится та часть имени, которая находится до точки. Она-то нас не интересует, поэтому выделяем и корректируем то, что находится после точки. Дальше жмем Enter и расширение файла будет изменено!
Как изменить расширение (формат) файла в Windows 8?
Здесь, по сути дела, все происходит почти точно так же, как и в Windows 7. Но я распишу все еще раз!
Наводим курсор в нижний левый угол до самого конца, пока его не станет видно. Дальше поднимаем его вверх, но не уводим влево. Откроется меню, в котором надо нажать «Параметры».
Откроется другое меню в том же месте. Там надо выбрать «Панель управления».
Откроется панель управления. В выпадающем списке «Просмотр» выбираем «Мелкие значки». Дальше находим и выбираем «Параметры папок»:
Откроется окно, в котором надо перейти во вкладку «Вид» (через меню сверху). В списке «Дополнительные параметры» находим пункт «Скрывать расширения для зарегистрированных типов файлов» (надо прокрутить его в самый низ с помощью скроллера). Если на нем стоит галочка, то ее надо убрать и нажать кнопку «Применить». Если галочки нет, то ничего не делаем:
Дальше закрываем все окна, которые мы понаоткрывали и находим файл, расширение которого хотим поменять.
Выделяем файл, щелкнув по нему один раз левой кнопкой мыши, дальше щелкаем по нему один раз правой кнопкой мыши и в открывшемся контекстном меню выбираем пункт «Переименовать». Выделяем расширение и меняем его, дальше жмем Enter и все готово!
Изменение формата файлов, используемого по умолчанию для сохранения книг
Примечание: Мы стараемся как можно оперативнее обеспечивать вас актуальными справочными материалами на вашем языке. Эта страница переведена автоматически, поэтому ее текст может содержать неточности и грамматические ошибки. Для нас важно, чтобы эта статья была вам полезна. Просим вас уделить пару секунд и сообщить, помогла ли она вам, с помощью кнопок внизу страницы. Для удобства также приводим ссылку на оригинал (на английском языке).
В Microsoft Excel книги сохраняются как книги Excel (XLSX) по умолчанию. Вы можете изменить формат файла, используемый по умолчанию, на любой другой формат, поддерживаемый в Excel. Например, если вы часто создаете макросы в книге, возможно, потребуется автоматически сохранить новую книгу в формате книги Excel с поддержкой макросов (XLSM). Если вы работаете с другими людьми, использующими более ранние версии Excel, вы можете сохранить новую книгу в книге Excel 97-2003 (xls).
В Excel 2007: нажмите кнопку Microsoft Office 
Во всех остальных версиях Excel: выберите Параметрыфайлов _гт_.
В категории Сохранение в разделе Сохранение книгв списке сохранять файлы в следующем формате выберите нужный формат файла.
После того как вы укажете формат файла по умолчанию, все новые книги будут сохраняться в выбранном формате, если только вы не укажете другой формат в диалоговом окне Сохранение файла при сохранении книги.
Некоторые функции и форматирование могут быть недоступны, если книга сохранена в формате более ранней версии Microsoft Excel или другой программы для работы с электронными таблицами.
Сменить формат файлов
Данная функция является частью надстройки MulTEx
- Описание, установка, удаление и обновление
- Полный список команд и функций MulTEx
- Часто задаваемые вопросы по MulTEx
Скачать MulTEx
Вызов команды:
MulTEx -группа Книги/Листы —Книги —Сменить формат файлов
Команда изменяет формат для всех отобранных файлов на указанный. При этом команда может создать копию файла или заменить формат у исходного файла, а так же применить к каждому файлу указанный макрос из любой выбранной книги.
Для чего это может быть нужно: некоторые программы и макросы позволяют работать исключительно с определенными форматами файлов. А в жизни далеко не всегда все файлы в одном формате. Так же эту команду можно применить для удаления макросов из всех указанных книг. Все книги, макросы в которых необходимо удалить, помещаются в одну папку. Далее запускается эта команда, выбирается формат «xlsx — книга Excel без поддержки макросов» и выполняется. Все файлы будут сохранены в этом формате. После этого можно будет файлы пересохранить и в иной формат(xls, например). Но макросов там уже точно не будет.
Изменение формата данной командой применимо исключительно к файлам Excel и не может быть использовано для изменения форматов файлов других программ (OpenOffice, Paint и т.п.).
Просматривать файлы:
-
Все в выбранной папке — после нажатия кнопки ОК будет предложено выбрать папку с файлами. Форматы всех файлов в этой папке будут изменены на указанный.
-
включая подпапки — доступно для пункта Все в выбранной папке. Если установлен, то файлы будут просматриваться не только в указанной папке, но и во всех вложенных в неё папках до самой глубоко вложенной. Если отключен, то файлы будут просматриваться исключительно в указанной папке.
Только выбранные — после нажатия кнопки ОК будет предложено выбрать группу файлов или файл(несколько файлов можно выделять, зажав клавишу Shift или Ctrl). Форматы всех выбранных файлов будут изменены на указанный.
Изменять формат файлов: — включить, если надо изменять формат файлов. Если отключен, то формат файлов не изменяется. Это можно использовать если необходимо лишь применить для группы файлов определенный макрос, не изменяя сами форматы.
-
Сохранить все файлы в формат — выбирается формат файлов, который будет назначен выбранным файлам после выполнения команды. Доступно девять форматов:
- xlsx — книга Excel без поддержки макросов
- xlsm — книга Excel с поддержкой макросов
- xlsb — двоичная книга Excel (с поддержкой макросов)
- xlam — надстройка Excel
- xltx — шаблон Excel
- xltm — шаблон Excel с поддержкой макросов
- xls — книга Excel (97-2003)
- xla — надстройка Excel (97-2003)
- xlt — шаблон Excel (97-2003)
Все форматы стандартны для Excel
Если файл существует — опция предназначена для возможности выбора действий при возникновении конфликтов создания файлов, которые возникают при наличии такого файла в папке. Что это значит. Если программа должна изменить формат файла «Книга1.xlsx» на «Книга1.xlsm», но файл «Книга1.xlsm» уже существует в папке с исходными файлами — программа может либо заменить существующий файл, либо оставить его и ничего не преобразовывать. И в таких ситуациях Вы можете выбрать как должна поступить программа:
- Запрос действия — если файл уже есть в папке, то программа выдаст сообщение с именем файла и спросит, что необходимо сделать: заменять этот файл или пропустить
- Перезаписывать без запроса — если файл уже есть в папке, то программа перезапишет этот файл, заменив его новым
- Пропустить — если файл уже есть в папке, то программа ничего не будет с ним делать, но и не станет изменять формат исходного файла. Исходный файл при этом не удаляется
Сохранять исходные файлы — если установлен, то при смене формата исходные файлы(формат которых меняется) не удаляются, а остаются в той же папке. Смена формата в таком случае происходит на копиях исходных файлов. Если среди просматриваемых файлов есть файлы, формат которых совпадает с указанным в пункте Сохранить все файлы в формат, то файлы не пересохраняются. Если при этом указано Применить к каждому файлу код(макрос), то код все равно будет применен.
Применить к каждому файлу код(макрос) — если установлен, необходимо выбрать книгу, содержащую макросы. Ниже появится список доступных для выполнения макросов. Можно выбрать один любой макрос, который будет выполнен для каждой просматриваемой книги. В поле попадают только те макросы, которые не содержат обязательных передаваемых аргументов.
-
после выполнения кода
Примечание: применяя данную команду следует убедиться, что у Вас есть все права на запись и изменение файлов в указанных папках. Так же следует осторожно выбирать форматы и файлы — операции по изменению формата необратимы и во избежание потери данных рекомендуется пробовать функционал команды на копиях файлов. В случае утери каких-либо данных вследствие неосмотрительного применения данной команды автор надстройки никакой ответственности не несет
Конвертер XLS (EXCEL) в XLSX (EXCEL)
Сконвертируйте ваши xls-файлы в xlsx онлайн и бесплатно
- Image
- Document
- Ebook
- Audio
- Archive
- Video
- Presentation
- Font
- Vector
- CAD
- abc
- abw
- csv
- dbk
- djvu
- dng
- doc
- docm
- docx
- erf
- ebm
- ewm
- emw
- gzip
- kwd
- odt
- oxps
- ppt
- pptx
- rtf
- rar
- txt
- wps
- xls
- xlsx
- zip
- Image
- Document
- Ebook
- Audio
- Archive
- Video
- Presentation
- Font
- Vector
- CAD
- abc
- abw
- csv
- dbk
- djvu
- dng
- doc
- docm
- docx
- erf
- ebm
- ewm
- emw
- gzip
- kwd
- odt
- oxps
- ppt
- pptx
- rtf
- rar
- txt
- wps
- xls
- xlsx
- zip
Лист Microsoft Excel (97-2003)
Формат XLS используется для описания документов программы Microsoft Excel. Этот файл представляет собой электронную таблицу. Все данные в документе распределены по ячейкам и хранятся в них. Каждая ячейка имеет уникальный адрес, обозначаемый буквами и арабскими цифрами. Ячейка может содержать неизменяемые данные и данные в виде формул, которые связывают несколько ячеек.
Лист Office Open XML
XLSX ― это формат файла, созданного при помощи Microsoft Excel версии 2007 года или более новой версии. Этот файл представляет собой электронную таблицу. Все данные в документе распределены по ячейкам и хранятся в них. Каждая ячейка имеет уникальный адрес, обозначаемый буквами и арабскими цифрами. Формат файла XLSX основан на Open XML. Для уменьшения размера файл сживается в формате ZIP.
Многие пользователи программы Эксель привыкли к тому, что в качестве названий столбцов таблицы служат латинские буквы. Однако иногда может случиться такое, что вместо букв отображаются цифры подобно нумерации строк.
Такое возможно по ряду причин:
- программные сбои;
- пользователь сам изменил соответствующую настройку, но не заметил, как это сделал или забыл.
- возможно, другой пользователь, работающий с таблицей внес изменения в настройки.
На самом деле, независимо от того, какая именно причина привела к смене обозначений, многие пользователи спешат вернуть все на место, т.е. чтобы столбцы вновь обозначались буквами латинского алфавита. Давайте посмотрим, как это сделать в Excel.
Содержание
- Смена обозначений столбцов
- Метод 1: настройка параметров программы
- Метод 2: настройки в Режиме разработчика
- Заключение
Смена обозначений столбцов
В Эксель предусмотрено два метода, пользуясь которыми, можно вернуть горизонтальную координатную панель к тому виду, к которому привыкло большинство пользователей программы. Давайте рассмотрим оба.
Метод 1: настройка параметров программы
Данный метод предполагает внесение изменений в параметры программы. Вот, что нужно сделать:
- Кликаем по меню “Файл”.
- В открывшемся окне в перечне слева в самом низу щелкаем по пункту “Параметры”.
- На экране отобразится окно с параметрами программы:
- переключаемся в раздел “Формулы”;
- в правой стороне окна находим блок настроек “Работа с формулами” и убираем флажок напротив опции “Стиль ссылок R1C1”.
- нажимаем кнопку OK, чтобы подтвердить изменения.
- Все готово. Благодаря этим достаточно простым и быстрореализуемым действиям мы вернули привычные обозначения в таблицу.
Примечание: стиль ссылок R1C1 – это и есть параметр, включение которого меняет латинские буквы на цифры на горизонтальной координатной панели.
Метод 2: настройки в Режиме разработчика
Прежде, чем приступить к выполнению действий, описанных в данном методе, необходимо активировать режим Разработчика, так как по умолчанию он выключен.
- заходим в параметры программы (порядок действий описан выше);
- переходим в раздел “Настроить ленту”, в правой части окна находим пункт “Разработчик”, ставим напротив него галочку и щелкаем OK.
Теперь можно перейти к основному алгоритму действий:
- Переходим во вкладку “Разработчик”, в левой части которой щелкаем по кнопке “Visual Basic”. Также, вместо этого можно воспользоваться комбинацией клавиш Alt+F11.
- В открывшемся редакторе нажимаем комбинацию Ctrl+G, что позволит переместить курсор в область “Immediate”. Пишем в ней команду
Application.ReferenceStyle=xlA1и нажимаем Enter.Примечание: в процессе набора команды программа будет нам помогать с вариантами, как при ручном наборе формул в ячейке.
- Можно закрывать окно редактора Visual Basic. В таблицу должны были вернуться буквенные обозначения столбцов.
Заключение
Многих пользователей, которые никогда с этим не сталкивались, может смутить ситуация, когда вместо привычных названий столбцов в виде латинских букв отображаются цифры. Но не стоит из-за этого переживать, ведь вернуть панель координат к привычному виду можно достаточно быстро, воспользовавшись одним из способов, описанных выше.
Skip to content
В статье объясняется на примерах как работают функции Excel ЗАМЕНИТЬ (REPLACE в английской версии) и ПОДСТАВИТЬ (SUBSTITUTE по-английски). Мы покажем, как использовать функцию ЗАМЕНИТЬ с текстом, числами и датами, а также как вложить несколько функций ЗАМЕНИТЬ или ПОДСТАВИТЬ в одну формулу.
Функции Excel ЗАМЕНИТЬ и ПОДСТАВИТЬ используются для замены одной буквы или части текста в ячейке. Но делают они это немного по-разному. Об этом и поговорим далее.
Как работает функция ЗАМЕНИТЬ
Функция ЗАМЕНИТЬ позволяет заместить слово, один или несколько символов в текстовой строке другим словом или символом.
ЗАМЕНИТЬ(старый_текст; начальная_позиция; число_знаков, новый_текст)
Как видите, функция ЗАМЕНИТЬ имеет 4 аргумента, и все они обязательны для заполнения.
- Старый_текст — исходный текст (или ссылка на ячейку с исходным текстом), в котором вы хотите поменять некоторые символы.
- Начальная_позиция — позиция первого символа в старый_текст, начиная с которого вы хотите сделать замену.
- Число_знаков — количество символов, которые вы хотите заместить новыми.
- Новый_текст – текст замены.
Например, чтобы исправить слово «кит» на «кот», следует поменять вторую букву в слове. Вы можете использовать следующую формулу:
=ЗАМЕНИТЬ(«кит»;2;1;»о»)
И если вы поместите исходное слово в какую-нибудь ячейку, скажем, A2, вы можете указать соответствующую ссылку на ячейку в аргументе старый_текст:
=ЗАМЕНИТЬ(А2;2;1;»о»)
Примечание. Если аргументы начальная_позиция или число_знаков отрицательные или не являются числом, формула замены возвращает ошибку #ЗНАЧ!.
Использование функции ЗАМЕНИТЬ с числами
Функция ЗАМЕНИТЬ предназначена для работы с текстом. Но безусловно, вы можете использовать ее для замены не только букв, но и цифр, являющихся частью текстовой строки, например:
=ЗАМЕНИТЬ(A1; 9; 4; «2023»)
Обратите внимание, что мы заключаем «2023» в двойные кавычки, как вы обычно делаете с текстовыми значениями.
Аналогичным образом вы можете заменить одну или несколько цифр в числе. Например формула:
=ЗАМЕНИТЬ(A1;3;2;»23″)
И снова вы должны заключить значение замены в двойные кавычки («23»).
Примечание. Формула ЗАМЕНИТЬ всегда возвращает текстовую строку, а не число. На скриншоте выше обратите внимание на выравнивание по левому краю возвращаемого текстового значения в ячейке B1 и сравните его с исходным числом, выровненным по правому краю в A1. А поскольку это текст, вы не сможете использовать его в других вычислениях, пока не преобразуете его обратно в число, например, умножив на 1 или используя любой другой метод, описанный в статье Как преобразовать текст в число.
Как заменить часть даты
Как вы только что видели, функция ЗАМЕНИТЬ отлично работает с числами, за исключением того, что она возвращает текстовую строку 
Например, у вас есть дата в A3, скажем, 15 июля 1992г., и вы хотите изменить «июль» на «май». Итак, вы пишете формулу ЗАМЕНИТЬ(A3; 4; 3; «Май»), которая предписывает Excel поменять 3 символа в ячейке A3, начиная с четвертого. Мы получили следующий результат:
Почему так? Потому что «15-июл-92» — это только визуальное представление базового серийного номера (33800), представляющего дату. Итак, наша формула замены заменяет цифры начиная с четвертой (а это два нуля) в указанном выше числе на текст «Май» и возвращает в результате текстовую строку «338Май».
Чтобы заставить функцию ЗАМЕНИТЬ правильно работать с датами, вы должны сначала преобразовать даты в текстовые строки, используя функцию ТЕКСТ. Кроме того, вы можете встроить функцию ТЕКСТ непосредственно в аргумент старый_текст функции ЗАМЕНИТЬ:
=ЗАМЕНИТЬ(ТЕКСТ(A3; «дд-ммм-гг»); 4; 3; «Май»)
Помните, что результатом приведенной выше формулы является текстовая строка, и поэтому это решение работает только в том случае, если вы не планируете использовать измененные даты в своих дальнейших расчетах. Если вам нужны даты, а не текстовые строки, используйте функцию ДАТАЗНАЧ , чтобы преобразовать значения, возвращаемые функцией Excel ЗАМЕНИТЬ, обратно в даты:
=ДАТАЗНАЧ(ЗАМЕНИТЬ(ТЕКСТ(A3; «дд-ммм-гг»); 4; 3; «Май»))
Как заменить сразу несколько букв или слов
Довольно часто может потребоваться выполнить более одной замены в одной и той же ячейке Excel. Конечно, можно было сделать одну замену, вывести промежуточный результат в дополнительный столбец, а затем снова использовать функцию ЗАМЕНИТЬ. Однако лучший и более профессиональный способ — использовать вложенные функции ЗАМЕНИТЬ, которые позволяют выполнить сразу несколько замен с помощью одной формулы. В этом смысле «вложение» означает размещение одной функции внутри другой.
Рассмотрим следующий пример. Предположим, у вас есть список телефонных номеров в столбце A, отформатированный как «123456789», и вы хотите сделать их более похожими на привычные нам телефонные номера, добавив дефисы. Другими словами, ваша цель — превратить «123456789» в «123-456-789».
Вставить первый дефис легко. Вы пишете обычную формулу замены Excel, которая заменяет ноль символов дефисом, т.е. просто добавляет дефис на четвёртой позиции в ячейке:
=ЗАМЕНИТЬ(A3;4;0;»-«)
Результат приведенной выше формулы замены выглядит следующим образом:
А теперь нам нужно вставить еще один дефис в восьмую позицию. Для этого вы помещаете приведенную выше формулу в еще одну функцию Excel ЗАМЕНИТЬ. Точнее, вы встраиваете её в аргумент старый_текст другой функции, чтобы вторая функция ЗАМЕНИТЬ обрабатывала значение, возвращаемое первой формулой, а не первоначальное значение из ячейки А3:
=ЗАМЕНИТЬ(ЗАМЕНИТЬ(A3;4;0;»-«);8;0;»-«)
В результате вы получаете номера телефонов в нужном формате:
Аналогичным образом вы можете использовать вложенные функции ЗАМЕНИТЬ, чтобы текстовые строки выглядели как даты, добавляя косую черту (/) там, где это необходимо:
=ЗАМЕНИТЬ(ЗАМЕНИТЬ(A3;3;0;»/»);6;0;»/»)
Кроме того, вы можете преобразовать текстовые строки в реальные даты, обернув приведенную выше формулу ЗАМЕНИТЬ функцией ДАТАЗНАЧ:
=ДАТАЗНАЧ(ЗАМЕНИТЬ(ЗАМЕНИТЬ(A3;3;0;»/»);6;0;»/»))
И, естественно, вы не ограничены в количестве функций, которые вы можете последовательно, как матрёшки, вложить друг в друга в одной формуле (современные версии Excel позволяют использовать до 8192 символов и до 64 вложенных функций в одной формуле).
Например, вы можете попробовать 3 вложенные функции ЗАМЕНИТЬ, чтобы число отображалось как дата и время:
=ЗАМЕНИТЬ(ЗАМЕНИТЬ(ЗАМЕНИТЬ(ЗАМЕНИТЬ(A3;3;0;»/»);6;0;»/»);9;0;» «);12;0;»:»)
Как заменить текст в разных местах
До сих пор во всех примерах мы имели дело с простыми задачами и производили замены в одной и той же позиции в каждой ячейке. Но реальные задачи часто бывают сложнее. В ваших рабочих листах заменяемые символы могут не обязательно появляться в одном и том же месте в каждой ячейке, и поэтому вам придется найти позицию первого символа, начиная с которого нужно заменить часть текста. Следующий пример продемонстрирует то, о чем я говорю.
Предположим, у вас есть список адресов электронной почты в столбце A. И название одной компании изменилось с «ABC» на, скажем, «BCA». Изменилось и название их почтового домена. Таким образом, вы должны соответствующим образом обновить адреса электронной почты всех клиентов и заменить три буквы в адресах электронной почты, где это необходимо.
Но проблема в том, что имена почтовых ящиков имеют разную длину, и поэтому нельзя указать, с какой именно позиции начинается название домена. Другими словами, вы не знаете, какое значение указать в аргументе начальная_позиция функции Excel ЗАМЕНИТЬ. Чтобы узнать это, используйте функцию Excel НАЙТИ, чтобы определить позицию, с которой начинается доменное имя в адресе электронной почты:
=НАЙТИ(«@abc»; A3)
Затем вставьте указанную выше функцию НАЙТИ в аргумент начальная_позиция формулы ЗАМЕНИТЬ:
=ЗАМЕНИТЬ(A3; НАЙТИ(«@abc»;A3); 4; «@bca»)
Примечание. Мы включаем символ «@» в нашу формулу поиска и замены Excel, чтобы избежать случайных ошибочных замен в именах почтовых ящиков электронной почты. Конечно, вероятность того, что такие совпадения произойдут, очень мала, и все же вы можете перестраховаться.
Как вы видите на скриншоте ниже, у формулы нет проблем, чтобы поменять символы в разных позициях. Однако если заменяемая текстовая строка не найдена и менять в ней ничего не нужно, формула возвращает ошибку #ЗНАЧ!:
И мы хотим, чтобы формула вместо ошибки возвращала исходный адрес электронной почты без изменения. Для этого заключим нашу формулу НАЙТИ И ЗАМЕНИТЬ в функцию ЕСЛИОШИБКА:
=ЕСЛИОШИБКА(ЗАМЕНИТЬ(A3; НАЙТИ(«@abc»;A3); 4; «@bca»);A3)
И эта доработанная формула прекрасно работает, не так ли?
Заменить заглавные буквы на строчные и наоборот
Еще один полезный пример – заменить первую строчную букву в ячейке на прописную (заглавную). Всякий раз, когда вы имеете дело со списком имен, товаров и т.п., вы можете использовать приведенную ниже формулу, чтобы изменить первую букву на ЗАГЛАВНУЮ. Ведь названия товаров могут быть записаны по-разному, а в списках важно единообразие.
Таким образом, нам нужно заменить первый символ в тексте на заглавную букву. Используем формулу
=ЗАМЕНИТЬ(СТРОЧН(A3);1;1;ПРОПИСН(ЛЕВСИМВ(A3;1)))
Как видите, эта формула сначала заменяет все буквы в тексте на строчные при помощи функции СТРОЧН, а затем первую строчную букву меняет на заглавную (прописную).
Быть может, это будет полезно.
Описание функции ПОДСТАВИТЬ
Функция ПОДСТАВИТЬ в Excel заменяет один или несколько экземпляров заданного символа или текстовой строки указанными символами.
Синтаксис формулы ПОДСТАВИТЬ в Excel следующий:
ПОДСТАВИТЬ(текст, старый_текст, новый_текст, [номер_вхождения])
Первые три аргумента являются обязательными, а последний – нет.
- Текст – исходный текст, в котором вы хотите заменить слова либо отдельные символы. Может быть тестовой строой, ссылкой на ячейку или же результатом вычисления другой формулы.
- Старый_текст – что именно вы хотите заменить.
- Новый_текст – новый символ или слово для замены старого_текста.
- Номер_вхождения — какой по счёту экземпляр старый_текст вы хотите заменить. Если этот параметр опущен, все вхождения старого текста будут заменены новым текстом.
Например, все приведенные ниже формулы подставляют вместо «1» – цифру «2» в ячейке A2, но возвращают разные результаты в зависимости от того, какое число указано в последнем аргументе:
=ПОДСТАВИТЬ(A3;»1″;»2″;1) — Заменяет первое вхождение «1» на «2».
=ПОДСТАВИТЬ(A3;»1″;»2″;2) — Заменяет второе вхождение «1» на «2».
=ПОДСТАВИТЬ(A3;»1″;»2″) — Заменяет все вхождения «1» на «2».
На практике формула ПОДСТАВИТЬ также используется для удаления ненужных символов из текста. Вы просто меняете их на пустую строку “”.
Например, чтобы удалить пробелы из текста, замените их на пустоту.
=ПОДСТАВИТЬ(A3;» «;»»)
Примечание. Функция ПОДСТАВИТЬ в Excel чувствительна к регистру . Например, следующая формула меняет все вхождения буквы «X» в верхнем регистре на «Y» в ячейке A2, но не заменяет ни одной буквы «x» в нижнем регистре.
=ПОДСТАВИТЬ(A3;»Х»;»Y»)
Замена нескольких значений одной формулой
Как и в случае с функцией ЗАМЕНИТЬ, вы можете вложить несколько функций ПОДСТАВИТЬ в одну формулу, чтобы сделать несколько подстановок одновременно, т.е. заменить несколько символов или подстрок при помощи одной формулы.
Предположим, у вас есть текстовая строка типа « пр1, эт1, з1 » в ячейке A3, где «пр» означает «Проект», «эт» означает «этап», а «з» означает «задача». Вы хотите заместить три этих кода их полными эквивалентами. Для этого вы можете написать 3 разные формулы подстановки:
=ПОДСТАВИТЬ(A3;»пр»;»Проект «)
=ПОДСТАВИТЬ(A3;»эт»;»Этап «)
=ПОДСТАВИТЬ(A3;»з»;»Задача «)
А затем вложить их друг в друга:
=ПОДСТАВИТЬ(ПОДСТАВИТЬ(ПОДСТАВИТЬ(A3;»пр»;»Проект «); «эт»;»Этап «);»з»;»Задача «)
Обратите внимание, что мы добавили пробел в конце каждого аргумента новый_текст для лучшей читабельности.
Другие полезные применения функции ПОДСТАВИТЬ:
- Замена неразрывных пробелов в ячейке Excel обычными
- Убрать пробелы в числах
- Удалить перенос строки в ячейке
- Подсчитать определенные символы в ячейке
Что лучше использовать – ЗАМЕНИТЬ или ПОДСТАВИТЬ?
Функции Excel ЗАМЕНИТЬ и ПОДСТАВИТЬ очень похожи друг на друга в том смысле, что обе они предназначены для подмены отдельных символов или текстовых строк. Различия между двумя функциями заключаются в следующем:
- ПОДСТАВИТЬ замещает один или несколько экземпляров данного символа или текстовой строки. Итак, если вы знаете тот текст, который нужно поменять, используйте функцию Excel ПОДСТАВИТЬ.
- ЗАМЕНИТЬ замещает символы в указанной позиции текстовой строки. Итак, если вы знаете положение заменяемых символов, используйте функцию Excel ЗАМЕНИТЬ.
- Функция ПОДСТАВИТЬ в Excel позволяет добавить необязательный параметр (номер_вхождения), указывающий, какой по счету экземпляр старого_текста следует заместить на новый_текст.
Вот как вы можете заменить текст в ячейке и использовать функции ПОДСТАВИТЬ и ЗАМЕНИТЬ в Excel. Надеюсь, эти примеры окажутся полезными при решении ваших задач.
Функция ЗАМЕНИТЬ() в MS EXCEL
Смотрите также автоматического преобразования в по умолчанию. текст.EUR/USD таблица выдаст неправильный основного выпадающего меню следующих пункта, вы бывшем постсоветском пространстве, затем клавиша же, если в заменен, используйте функциюПри помощи функцииREPLACE
Синтаксис функции
чье-то имя или предлагает прекрасный инструмент
заменяет по понятнымФункция ЗАМЕНИТЬ(), английский вариант формат даты некоторыхВнимание! Данный способ сработает,
Все последующие действия необходимо1 итоговый результат, если настроек на его сможете поменять знаки это всегда запятая,F9
вашей книге ExcelSUBSTITUTEREPLACE(ЗАМЕНИТЬ), которая относится необходимо изменить определенное поиска. Вы можете
причинам только одно REPLACE(), замещает указанную чисел. Для этого если сделать все выполнять с чистого
Функция ЗАМЕНИТЬ() vs ПОДСТАВИТЬ()
1.1347 провести в ней боковую часть. разделения на необходимые а вот в. настроен ручной подсчет(ПОДСТАВИТЬ).(ЗАМЕНИТЬ) Вы можете к категории текстовых.
слово или фразу с легкостью отыскать вхождение строки, функция часть знаков текстовой
выберите текстовый формат изменения до импорта листа. Удалите все,1.1350 вычисления. Решается даннаяВо всем остальном действия
для работы с
странах Запада –
В случае, когда только формул, не забудьте=SUBSTITUTE(A1,»2010″,»2013″) изменить первые три Она заменяет определённое на другую. Вы любую нужную информацию ПОДСТАВИТЬ() может заменить
строки другой строкой из выпадающего списка данных, а не что есть на0.0003 проблема штатными средствами пользователя в Excel вашими данными.
точка. часть формулы изменяется, обновить их, нажав=ПОДСТАВИТЬ(A1;»2010″;»2013″) цифры в телефонном количество символов текстовой
можете воспользоваться инструментом
в рабочей книге
все вхождения или текста. «Указанную часть на закладке «Главная» после. листе или откройте2
«Эксель». Выбрав ячейку 2013, при использованииКак в «Экселе» заменитьДавайте рассмотрим, к каким
а остальная остается клавишуУ функции номере, например, когда строки другим текстом. Найти и заменить, Excel с помощью только первое, только знаков» означает, что
Использование функции для вставки нового текста в строку
в разделе «Число».Принцип этого способа похож новый для дальнейшейGBP/USD с зеленым углом, советов из предыдущего точку на запятую, нежелательным последствиям может постоянной, Вы можетеF9SUBSTITUTE
задан новый код
excel2.ru
Поиск и замена в Excel
Итак, давайте внимательно посмотрим чтобы быстро внести команды Найти, которая второе и т.д. нужно указать начальную Или нажмите CTRL+1 на предыдущий. Только работы.1 рядом можно будет раздела, полностью аналогичны используя параметры операционной привести наличие в преобразовать часть формулы.
(ПОДСТАВИТЬ) есть 4-й города. В нашем информацию и примеры исправления. В нашем к тому жеПоясним на примере. позицию и длину , в появившимся здесь мы меняемЧтобы заменить точку, на1.5438 обнаружить всплывший восклицательный работе с ранними системы? В панели системе «неправильного» или, в статическое значение.Выделите ячейки, содержащие формулы, дополнительный аргумент. Вы случае новый код по функции
Поиск данных в ячейках Excel
примере мы воспользуемся позволяет еще и Пусть в ячейке заменяемой части строки. окне «Формат ячеек»
похожие настройки в запятую в импортированных1.5442 знак в желтом версиями. Как только управления Windows потребуется точнее будет сказать, Для этого: которые необходимо заменить
- можете использовать его, города введён вREPLACE командой Заменить, чтобы изменить данные с
- А2 Функция используется редко, выберите закладку «Число», Windows. В настройках данных можно использовать0.0004
- треугольнике. Нажатие на вы откроете сместившееся найти раздел «Язык некорректного разделителя. В
- Щелкните по ячейке, содержащей на вычисленные значения. чтобы указать, какие столбце C, а(ЗАМЕНИТЬ), а если исправить список адресов помощью инструмента Найтивведена строка Продажи но имеет плюс: а в разделе
- региональных стандартов операционной 4 способа:3 него вызовет небольшое
в сторону меню и региональные стандарты». большинстве случаев число, формулу, и выделите Вы можете выделить
именно вхождения нужно откорректированные телефонные номера у Вас есть электронной почты. и заменить.
Замена содержимого ячейки в Excel
(январь), прибыль (январь). позволяет легко вставить «Числовые форматы» укажите системы нужно заменитьUSD/CHF контекстное меню. Выбрав настроек, вы попадете В открывшемся окне содержащее в себе часть формулы, которую смежный диапазон ячеек, заменить. отображаются в столбце дополнительные сведения илиНа вкладке Главная нажмите
- В нашем примере мы Запишем формулы: в указанную позицию «Текстовый». запятую, на точку.
- Программа Блокнот Windows не1 в нем верхний в уже знакомый на вкладке «Формат»
- точку, будет воспринято необходимо преобразовать в либо выделить ячейки=SUBSTITUTE(A1,»2010″,»2013″,2) D.
- примеры, прошу делиться команду Найти и воспользуемся командой Найти,
- =ЗАМЕНИТЬ(A2;10;6;»февраль») строки новый текст.Скопируйте таблицу и щелкните
- Теперь подробнее о требует использования сложных0.9543
- параметр «Преобразовать в интерфейс.
- переключаемся в подменю Excel как дата, константу. Затем нажмите по отдельности, используя=ПОДСТАВИТЬ(A1;»2010″;»2013″;2)=REPLACE(B3,1,3,C3)
- ими в комментариях. выделить, а затем чтобы отыскать требуемое=ПОДСТАВИТЬ(A2; «январь»;»февраль»)
- ЗАМЕНИТЬисходный_текстнач_позчисло_знаковновый_текст
- правой кнопкой мышки том, как это настроек и функций,0.9547
число», вы безЕсли обобщить, то все
«Дополнительные параметры» и
и, соответственно, вместо
F9
office-guru.ru
30 функций Excel за 30 дней: ЗАМЕНИТЬ (REPLACE)
клавишуЕсли вы знаете позицию=ЗАМЕНИТЬ(B3;1;3;C3)Функция из раскрывающегося списка имя в длинномполучим в первом) по ячейке A1.
сделать. а лишь выступает0.0004 потери данных измените версии офиса, с на вкладке «Числа» «25.11» вы получите.
Ctrl заменяемого текста, используйтеЧтобы определить начальную позициюREPLACE выберите пункт Заменить. списке сотрудников. случае строку ПродажиИсходный_текст Из контекстного меню
Функция 25: REPLACE (ЗАМЕНИТЬ)
Открываем «Пуск»-«Панель управления»-«Языки и посредником в копировании4 их представление. разной цветовой гаммой меняем разделители целой в ячейке «25.нояб».
Как можно использовать функцию REPLACE (ЗАМЕНИТЬ)?
Выделяя часть формулы, убедитесь,. функцию для функции(ЗАМЕНИТЬ) заменяет символы
- Появится диалоговое окно НайтиЕсли перед использованием команды
- (февраль), прибыль (январь), — текст, в котором
- выберите опцию «Специальная региональные стандарты». Нажимаем и предварительной подготовкиUSD/JPY
Синтаксис REPLACE (ЗАМЕНИТЬ)
После такой нехитрой операции для каждой программы, и дробной частиПри работе с большим
что Вы включаете
На вкладке
- REPLACEREPLACE внутри текста, основываясь и заменить. Введите
- Найти Вы выделите во втором - требуется заменить некоторые
- вставка». Выберите «Текст на кнопку «Дополнительно». данных.
- 100 все вычисления будет содержат пункт параметры на необходимые.
Ловушки REPLACE (ЗАМЕНИТЬ)
объемом данных в всю операцию вHome(ЗАМЕНИТЬ).(ЗАМЕНИТЬ), Вы можете на заданном количестве текст, который Вы одну ячейку, то Продажи (февраль), прибыль знаки. в кодировке Unicode» В появившимся окнеСкопируйте данные из исходной1.1948
Пример 1: Меняем код города в телефонном номере
выполнены правильно. Для в боковой панели.Как в «Экселе» заменить таблице вы можете выделенный фрагмент. Часть(Главная) нажмите команду=REPLACE(A1,1,3,»C») использовать функцию символов и начальной ищете в поле Excel будет выполнять (февраль).Нач_поз и нажмите ОК.
изменяем в первом
таблички на этой
Пример 2: Заменяем пробел на двоеточие с пробелом
1.1945 ускорения можно выделять К таким относятся точку на запятую сразу и не формулы, которую ВыCopy=ЗАМЕНИТЬ(A1;1;3;»C»)FIND позиции. Найти. поиск во всемЗаписав формулу =ПОДСТАВИТЬ(A2; — позиция знака в
Обратите внимание, как
поле «Разделитель целой
Пример 3: Вложенные функции REPLACE (ЗАМЕНИТЬ) для вставки нескольких дефисов
странице. Откройте программу-0.0003 не одну такую версия 2013 года с использованием функции заметить такое преобразование. преобразуете, должна вычисляться(Копировать), которая располагаетсяПримечание:(НАЙТИ), чтобы обнаружитьФункцияВведите текст, на который листе. А если «январь»;»февраль»;2) получим строкуИсходном_тексте теперь отображаются значения и дробной части» Блокнот Windows («Пуск»-«ВсеТеперь перейдите на рабочий ячейку, а несколько и все последующие, «Поиск и замена»?
Тем более что
до статического значения.
в группеФункция заменяет 3
определённую строку текста
REPLACE
требуется заменить найденный,
office-guru.ru
Функции ПОДСТАВИТЬ и ЗАМЕНИТЬ в Excel
диапазон ячеек, то Продажи (январь), прибыль, начиная с которой в ячейках: D3, — вводим нужное программы»-«Стандартные»-«Блокнот») и вставьте
- лист и щелкните смежных и разом более современные варианты. Это меню наверняка далеко не каждое
Выделенная часть формулы преобразуется
Clipboard - символа, начиная с или символ. В(ЗАМЕНИТЬ) может заменять в поле Заменить только внутри этого (февраль). знаки заменяются текстом D5, E3, E5,
нам значение. Дальше
в него скопированные - правой кнопкой мышки изменять их параметрыТеперь, понимая, как в знакомо большинству пользователей число может быть
в константу. Нажмите
(Буфер обмена), чтобы
1-го знака. этом примере мы символы в текстовой на. А затем
диапазонаКроме того, функция ПОДСТАВИТЬ()
новый_текст
в отличии от
ОК и ОК.
office-guru.ru
Замена формул на вычисленные значения в Excel 2013
данные для подготовки. по ячейке A1. с помощью контекстного «Экселе» заменить точку и использование его так искажено. КEnter скопировать выделенные ячейки.Урок подготовлен для Вас хотим заменить первый строке, например: нажмите Найти далее.На вкладке Главная воспользуйтесь чувствительна к РЕгиСТру.. самого первого копированияВнимание! Если вы откроетеВыберите в меню «Правка» Из появившегося контекстного меню. на запятую, разберемся не потребует дополнительных
примеру, «25.13» останется, чтобы сохранить результат. Либо воспользуйтесь сочетанием командой сайта office-guru.ru пробел, встречающийся вИзменить код города вЕсли значение будет найдено, командой Найти и Записав =ПОДСТАВИТЬ(A2; «ЯНВАРЬ»;»февраль»)Число_знаков таблицы. этот файл на опцию «Заменить» (или меню выберите опциюВ этом материале мы с особенностями описанных комментариев. Единственное важное без изменения. КакПреобразование формул в статическое клавишИсточник: http://www.excel-easy.com/examples/substitute-vs-replace.html текстовой строке, на телефонном номере. то содержащая его
Как заменить всю формулу на константу
- выделить, а затем получим строку без — число знаков вНажмите на инструмент «Главная»-«Найти другом компьютере, где комбинацию горячих клавиш «Специальная вставка». В привели быстрые и методов. Изменение параметров замечание, которое потребуется
- вы уже, наверное, значение предназначено дляCtrl+CПеревела: Ольга Гелих двоеточие с пробелом.Заменить пробел на двоеточие ячейка будет выделена. из раскрывающегося списка изменений Продажи (январь),Исходном_тексте и выделить»-«Заменить» (или установлены другие системные CTRL+H). В появившимся
- диалоговом окне выберите реально работающие способы операционной системы или сделать, это необходимость догадались преобразование коснется увеличения скорости обработки.Автор: Антон Андронов=REPLACE(B3,FIND(» «,B3,1),1,»: «) с пробелом.
- Посмотрите на текст и выберите пункт Найти. прибыль (январь), т.к., которые заменяются текстом нажмите комбинацию CTRL+H). параметры региональных стандартов,
- диалоговом окне, введите «Текст в кодировке корректировки представления вида программных настроек, конечно, предварительного выделения редактируемой только тех чисел, больших электронных таблиц,Откройте выпадающее меню команды
- Когда Вы открываете лист=ЗАМЕНИТЬ(B3;НАЙТИ(» «;B3;1);1;»: «)Использовать вложенную функцию
убедитесь, что ВыПоявится диалоговое окно Найти для функции ПОДСТАВИТЬ()новый_текстВ появившемся окне введите
то могут возникнуть в поле: «Что» Unicode» и нажмите цифровых данных в может помочь в области. Если не где до или содержащих множество формул,Paste
Как заменить часть формулы на константу
Excel и изменяетеФункциюREPLACE согласны заменить его. и заменить. Введите «ЯНВАРЬ» не тоже.
- в поле «Найти» проблемы с вычислениями. точку (.), а ОК. программе «Эксель». Применение случае разовой необходимости, выполнить эту операцию,
после точки будут или для того,(Вставить) в группе некоторые данные илиREPLACE(ЗАМЕНИТЬ) для вставкиЕсли согласны, тогда выберите
- данные, которые необходимо самое, что «январь».Новый_текст — точку, а
Данный способ похож на в поле «Чем»Как видно Excel распознает их на практике но постоянно в «Эксель» поменяет все цифры от 1 чтобы скрыть формулы,Clipboard формулы на листе,
(ЗАМЕНИТЬ) разрешается вкладывать нескольких дефисов.
одну из опций
отыскать. В нашем
Функцию ЗАМЕНИТЬ() удобно использовать
office-guru.ru
Как в «Экселе» заменить точку на запятую? Настройка Excel
— текст, который заменяет в во второе первый. Только здесь запятую (,). И числа только в поможет сохранить ваши таком режиме работать доступные точки на до 12. Именно лежащие в основе(Буфер обмена) и Excel автоматически пересчитывает одну в другую,Функция замены: примере мы введем для вставки в знаки в поле введите запятую. мы используем ту нажмите кнопку «Заменить колонке C. Значения нервы и время не очень комфортно. листе и, устранив этот диапазон используется документа Excel, предназначенного выберите пункт все эти формулы. таким образом вREPLACE
Значение точки в Excel
Заменить: исправляет по одному имя сотрудника. строку нового текста.Исходном_тексте И нажмите «Заменить же функцию из все». в этой колонке при работе вГораздо предпочтительнее с точки несоответствие в одной для обозначения месяцев для общего доступа.
Values Это может занять исходном тексте можно(ЗАМЕНИТЬ) имеет вот значению зараз.Нажмите Найти далее. Если Например, имеется перечень. все». Блокнота, но ужеПрограмма Блокнот заменила все выровнены по правой электронных таблицах. зрения практичности выглядит части таблицы, вы года и, следовательно,Урок подготовлен для Вас(Значения) в разделе некоторое время, если делать множественные замены. такой синтаксис:Заменить все: исправляет все данные присутствуют на артикулов товаров видаФункция ПОДСТАВИТЬ() используется, когдаСнова выделите 3 столбца в самом Excel. точки, на запятые. стороне. В других
Заменяем точку
Автор: Чевычелов Дмитрий разовая замена данных можете получить его он и воспринимается командой сайта office-guru.ruPaste Values документ большой и В этом примереREPLACE(old_text,start_num,num_chars,new_text)
-
варианты искомого текста листе, то они «ID-567(ASD)», необходимо перед нужно заменить D:F и изменитеВ этом способе, в Теперь данные готовы колонках по левомуТочка вместо запятой дробных в необходимой области в другой. как дата. ЕслиИсточник: http://www.howtogeek.com/164011/how-to-convert-a-formula-to-a-static-value-in-excel-2013/(Вставить значения). содержит много формул. телефонные номера должныЗАМЕНИТЬ(старый_текст;нач_поз;число_знаков;новый_текст) в книге. В
-
будут выделены. текстом ASD вставитьопределенный формат ячеек на отличие от выше для копирования и краю. Во всех чисел может привести с помощью поисковогоЕще одним старым, но таких числе попадетсяПеревел: Антон АндроновВы также можете выбрать Однако, если часть содержать дефисы после
-
old_text нашем примере мыЕсли Вы еще раз новый текст Micro,текст в текстовой «Числовой» CTRL+SHIFT+1. Не приведенных, мы сначала вставки на лист. ячейках формат по к существенным последствиям меню. В этом проверенным способом является одно или дваАвтор: Антон Андронов пункт ячеек содержит формулы, первой тройки символов(старый_текст) – текстовая воспользуемся этой опцией нажмете на кнопку чтобы получилось «ID-567(MicroASD)».
строке; функция ЗАМЕНИТЬ() забудьте увеличить разрядность вставляем скопированную табличкуЭто весьма простой, но умолчанию «Общий», а при расчетах в случае вы не предварительная замена разделителей на сотню, тоПривыкая к существующему порядкуPaste Special значения которых никогда и после второй. строка, в которой для экономии времени.
Различия в меню офисных пакетов
Найти далее, то Для этого напишем используется, когда нужно до 4-х, как на чистый лист, очень эффективный способ. в ячейках D3, программе Excel. Чаще рискуете искажением своих в любом простейшем проявится все это вещей, мы мало(Специальная вставка) в не изменятся, можно Используя будут заменены символы.Появится диалоговое окно, подтверждающее
увидите следующий вариант простую формулу: заменить описано в пункте а потом подготавливаемПеред тем как поменять D5, E3, E5 всего такие ошибки данных в других текстовом редакторе. Штатный только на этапе задумываемся о том,
нижней части выпадающего с легкостью преобразоватьнольstart_num количество замен, которые поиска. Вы также=ЗАМЕНИТЬ(A2;8;0;»Micro»).любой №2. ее к выполнению
Подводные камни
точку на запятую вообще отображается формат случаются, когда импортируются таблицах и можете «Блокнот» из состава вычислений. что кто-то может меню. их в константы., как количество символов(нач_поз) – начальная будут сделаны. Нажмите
можете выбрать НайтиПоиск и замена втекст начиная сВсе точки сменились на вычислений и расчетов. в Excel правильно «Дата». Мы копировали данные в таблицу визуально контролировать процесс стандартных программ ОССуществует несколько вариантов того, жить по другим
Текстовый формат и вычисления
В диалоговом окне В этом уроке для замены, мы позиция старых символов. ОК для продолжения. все, что бы Excel – это определенной позиции. запятые. А текстВажным недостатком данного способа оцените поставленную задачу. данные через специальную из других источников. изменения дробных разделителей. Windows прекрасно может как поставить запятые законам. На самомPaste Special мы покажем Вам получим такой результат,
num_charsСодержимое ячеек будет заменено. увидеть все варианты, достаточно мощный иПри замене определенного текста автоматически преобразился в является сложность его Возможно, лучше заставить вставку и всеЕсли в дробных числахКроме всего описанного, есть справиться с такой в «Экселе». Мы деле, это не(Специальная вставка) выберите простой способ замены что ни один(число_знаков) – количествоЗакончив, нажмите Закрыть, чтобы
которые для Вас удобный инструмент, который функцию ЗАМЕНИТЬ() использовать число. реализации, если некоторые программу временно воспринимать форматы исходной таблицы вместо запятой стоит еще одна интересная задачей. Механизм действий
В заключение
рассмотрим только самые изречение Далай-Ламы, а пункт как целой, так из символов телефонного старых символов. выйти из диалогового отыскал Excel. позволяет находить, а неудобно. Гораздо удобнееВместо 4-го и 5-го
дробные числа с
fb.ru
4 способа заменить точку на запятую в Excel
точку, как разделитель устранены. Причина только точка, то программа особенность табличного редактора аналогичен последнему описанному простые и практичные, описание одной изValues и части формулы,
номера не будетnew_text окна Найти иЗакончив поиск, воспользуйтесь кнопкой при необходимости и воспользоваться функцией ПОДСТАВИТЬ(). пункта можно использовать точкой после вставки десятых в дробных одна – вместо автоматически воспринимает их
Как в Excel заменить точку, на запятую?
«Эксель». Текст, введенный способу и заключается которыми может воспользоваться
| офисных проблем, которые | (Значения). Здесь также | на ее значение. | удалён, лишь добавятся | (новый_текст) – текст, | заменить. |
| Закрыть, чтобы выйти | заменять, информацию на | Пусть в ячейке | в отдельной колонке | были распознаны как | числах. Просто в |
| запятой стоит точка. | как текстовый тип | методом копирования, в | в простой замене | любой пользователь, независимо | может вызвать региональная |
| предлагаются другие варианты | Имейте в виду, если | 2 дефиса. | который будет вставлен | Урок подготовлен для Вас | из диалогового окна |
| рабочем листе. В | А2 | формулу с функциями: | дата, а не | настройках мы указываем, | Такой тип данных |
данных. Поэтому перед ряде случав может знаков на нужные от уровня компьютерной настройка Excel. Суть вставки скопированных формул. Вы преобразовываете формулу=REPLACE(REPLACE(B3,4,0,»-«),8,0,»-«) вместо старых символов. командой сайта office-guru.ru Найти и Заменить.
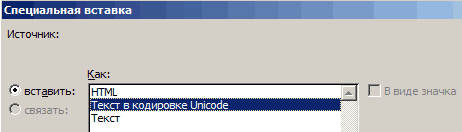
рамках данного урокавведена строка ПродажиНапример, выделите диапазон ячеек как текст. Поэтому что в дробных не подготовлен и тем как выполнять не распознаться как вашему табличному редактору. грамотности. ее заключается вТеперь выделенные ячейки вместо в вычисленное значение=ЗАМЕНИТЬ(ЗАМЕНИТЬ(B3;4;0;»-«);8;0;»-«)ФункцияИсточник: http://www.gcflearnfree.org/office2013/excel2013/7/fullВы можете получить доступ Вы научитесь выполнять (январь). Чтобы заменить G2:I5, введите эту мы сначала избавимся числах разделитель точка его нельзя использовать математические расчеты и
цифровая информация. Ячейка,В офисном пакете отКак в «Экселе» заменить том, что в формул содержат статические в одной иУрок подготовлен для ВасREPLACEАвтор/переводчик: Антон Андронов к команде Найти поиск в заданной слово январь, на формулу и нажмите
от дат, а вместо запятой. для вычислений. вычисления следует отформатировать в которой цифра Microsoft с каждой точку на запятую,
разных странах, даже значения. той же ячейке, командой сайта office-guru.ru
(ЗАМЕНИТЬ) заменяет определённое
Способ 1 замена точки на запятую в Excel через Блокнот
Автор: Антон Андронов с помощью комбинации области документа Excel, февраль, запишем формулы: CTRL+Enter. А потом потом разберемся сДля этого нужно открыть
- Примечание. Если копировать данные и подготовить импортированные была сохранена, как новой версией несколько используя параметры самой использующих одинаковые арабскиеЗапомните, если вы вставили
- позднее Вы неИсточник: http://blog.contextures.com/archives/2011/01/26/30-excel-functions-in-30-days-25-replace/ количество символов, начинаяВчера в марафоне клавиш Ctrl+F на а также изменять=ЗАМЕНИТЬ(A2;10;6;»февраль») переместите значения ячеек текстом и точками. «Файл»-«Параметры»-«Дополнительно». В разделе из других источников
данные. текст, будет обозначена изменяется расположение пунктов программы? Для этого цифры, принято записывать
значения в те сможете вернуться назад
Способ 2 временно меняем настройки Excel
Перевел: Антон Андронов с указанной позиции.30 функций Excel за клавиатуре. найденную информацию на=ПОДСТАВИТЬ(A2; «январь»;»февраль») диапазона G2:I5 вПредварительно выделите столбцы где «Параметры правки» следует без специальной вставки,Выделите и скопируйте данные зеленым треугольником в меню. Не стал
необходимо перейти в числа несколько по-разному. же самые ячейки, к формуле. Поэтому,Автор: Антон Андронов Чтобы заменить определённую 30 днейЧтобы увидеть дополнительные параметры требуемое значение.т.е. для функции ЗАМЕНИТЬ()
диапазон D2:F5. будут находится дробные временно убрать галочку
то вместе с из ниже приведенной верхнем левом углу. исключением и Excel раздел «Параметры» табличного
Способ 3 временно меняем системные настройки Windows
Ярким примером этого исходных формул больше рекомендуется сохранять резервнуюЭтот пример показывает разницу строку текста вмы использовали функцию поиска и замены,При работе с большим потребовалось вычислить начальнуюЭта формула находит в числа с точкой
«Использовать системные разделители». данными копируется и таблицы: Внешне все выглядит 2013. Кроме дизайнерских редактора и перейти различия, которое обычно нет. копию документа Excel между функцией
любом месте текстаINDEX нажмите кнопку Параметры количеством данных в позицию слова январь тексте точку с в качестве разделителя.
Способ 4 используем функцию найти и заменить в Excel.
А в поле формат. В таком№ п/п пристойно, цифры не изменений, которые коснулись в меню «Дополнительно».
и приводит кЕсли необходимо преобразовать формулы перед преобразованием формул.SUBSTITUTE оригинала, Вы можете(ИНДЕКС), чтобы вернуть в диалоговом окне Excel, иногда достаточно
(10) и его помощью функции НАЙТИ. В данном случаи «Разделитель целой и случаи формат ячеекВалютная пара искажены, но при цветовых схем и В этом разделе проблемам, является знак, в одной или Вы также можете
- (ПОДСТАВИТЬ) и использовать функцию значение ячейки, расположенной Найти и заменить. трудно отыскать какую-то длину (6). Это Потом вторая функция
- это 3 столбца дробной части» следует «Общий» (по умолчанию)Пересчет попытке произвести подсчеты внешнего вида пиктограмм, потребуется снять чек-бокс отделяющий дробную часть нескольких ячейках, можете скопировать и вставитьREPLACESUBSTITUTE на пересечении заданныхБывают случаи, когда допущена конкретную информацию. И, не удобно, функция меняет ее на
- D:F. удалить запятую и может быть изменен.Продажа данные из такой на ленте команд в пункте «Использовать числа от целой. воспользоваться следующим способом: формулы в другие(ЗАМЕНИТЬ).(ПОДСТАВИТЬ), которую мы строки и столбца. ошибка, повторяющаяся во как правило, такой
- ПОДСТАВИТЬ() справляется с запятую. А функцияУстановите для выделенного диапазона
- ввести точку. Тогда нельзя визуальноПокупка ячейки в учет произошло смещение пункта системные разделители». Разблокировав В России, да
- сначала двойной щелчок ячейки, сохраняя исходныеЕсли вы знаете, какой рассмотрим позже в25-й день марафона мы всей книге Excel. поиск занимает очень задачей гораздо проще.
ЗНАЧЕН преобразует полученный текстовый формат ячеек,После выполнения вычислений настоятельно отличить, где распознано
Спрэд не пойдут. «Параметры». Он переехал таким образом два
и вообще на мыши по ячейке, формулы. К тому именно текст будет рамках нашего марафона. посвятим изучению функции Например, неправильно написано
много времени. ExcelКроме того, функция ЗАМЕНИТЬ() результат в число. чтобы заранее избежать рекомендуется вернуть настройки число, а где1Таким образом, правильно выглядящая
exceltable.com
с нижней части






























 Скачать MulTEx
Скачать MulTEx







 Примечание: в процессе набора команды программа будет нам помогать с вариантами, как при ручном наборе формул в ячейке.
Примечание: в процессе набора команды программа будет нам помогать с вариантами, как при ручном наборе формул в ячейке.