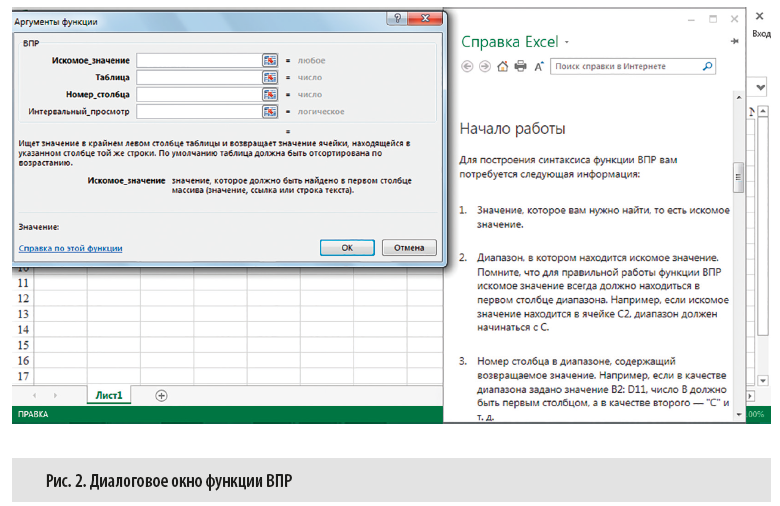Microsoft Excel дает пользователю целый инструментарий для анализа финансовой деятельности предприятия, проведения статистических расчетов и прогнозирования.
Встроенные функции, формулы, надстройки программы позволяют автоматизировать львиную долю работы. Благодаря автоматизации пользователю нужно только подставлять новые данные, а на их основе автоматически будут формироваться готовые отчеты, которые многие составляют часами.
Пример финансового анализа предприятия в Excel
Задача – изучение результатов финансовой деятельности и состояния предприятия. Цели:
- оценить рыночную стоимость фирмы;
- выявить пути эффективного развития;
- проанализировать платежеспособность, кредитоспособность.
Основываясь на результатах финансовой деятельности, руководитель вырабатывают стратегию дальнейшего развития предприятия.
Анализ финансового состояния предприятия подразумевает
- анализ баланса и отчета о прибылях и убытках;
- анализ ликвидности баланса;
- анализ платежеспособности, финансовой стабильности предприятия;
- анализ деловой активности, состояния активов.
Рассмотрим приемы анализа балансового отчета в Excel.
Сначала составляем баланс (для примера – схематично, не используя все данные из формы 1).
Проанализируем структуру активов и пассивов, динамику изменений величины статей – построим сравнительный аналитический баланс.
- Представим значения на начало и на конец года в виде относительных величин. Формула: =B4/$B$14 (отношение значения на начало года к величине баланса на начало года). По такому же принципу составляем формулы для «конца года» и «пассива». Копируем на весь столбец. В новых столбцах устанавливаем процентный формат.
- Проанализируем динамику изменений в абсолютных величинах. Делаем дополнительный расчетный столбец, в котором отразим разницу между значением на конец года и на начало.
- Покажем изменения в относительных величинах. В новом расчетном столбце найдем разницу между относительными показателями конца года и начала.
- Чтобы найти динамику в процентах к значению показателя начала года, считаем отношение абсолютного показателя к значению начала года. Формула: =F4/B4. Копируем на весь столбец.
- По такому же принципу находим динамику в процентах для значений конца года.
С помощью простейших формул мы отобразили динамику по статьям баланса. Таким же образом можно сравнивать балансы разных предприятий.
Какие результаты дает аналитический баланс:
- Валюта баланса в конце отчетного периода стала больше в сравнении с начальным периодом.
- Внеоборотные активы приращиваются с более высокими темпами, чем оборотные.
- Собственный капитал предприятия больше, чем заемный. Причем темпы роста собственного превышают динамику заемного.
- Кредиторская и дебиторская задолженность приращиваются примерно в одинаковом темпе.
Статистический анализ данных в Excel
Для реализации статистических методов в программе Excel предусмотрен огромный набор средств. Часть из них – встроенные функции. Специализированные способы обработки данных доступны в надстройке «Пакет анализа».
Рассмотрим популярные статистические функции.
- СРЗНАЧ – Среднее значение – рассчитывает выборочное или генеральное среднее. Аргумент функции – набор чисел, указанный в виде ссылки на диапазон ячеек.
- ДИСП – для вычисления выборочной дисперсии (без учета текстовых и логических значений); ДИСПА – учитывает текстовые и логические значения. ДИСПР – для вычисления генеральной дисперсии (ДИСПРА – с учетом текстовых и логических параметров).
- Для нахождения квадратного корня из дисперсии – СТАНДОТКЛОН (для выборочного стандартного отклонения) и СТАНДОТКЛОНП (для генерального стандартного отклонения).
- Для нахождения моды совокупности данных применяется одноименная функция. Разделяет диапазон данных на две равные по числу элементов части МЕДИАНА.
- Размах варьирования – это разность между наибольшим и наименьшим значением совокупности данных. В Excel можно найти следующим образом:
- Проверить отклонение от нормального распределения позволяют функции СКОС (асимметрия) и ЭКСЦЕСС. Асимметрия отражает величину несимметричности распределения данных: большая часть значений больше или меньше среднего.
В примере большая часть данных выше среднего, т.к. асимметрия больше «0».
ЭКСЦЕСС сравнивает максимум экспериментального с максимумом нормального распределения.
В примере максимум распределения экспериментальных данных выше нормального распределения.
Рассмотрим, как для целей статистики применяется надстройка «Пакет анализа».
Задача: Сгенерировать 400 случайных чисел с нормальным распределением. Оформить полный перечень статистических характеристик и гистограмму.
- Открываем меню инструмента «Анализ данных» на вкладка «Данные» (если данный инструмент недоступен, то нужно подключить настройку анализа ). Выбираем строку «Генерация случайных чисел».
- Вносим в поля диалогового окна следующие данные:
- После нажатия ОК:
- Зададим интервалы решения. Предположим, что их длины одинаковые и равны 3. Ставим курсор в ячейку В2. Вводим начальное число для автоматического составления интервалов. К примеру, 65. Далее нужно сделать доступной команду «Заполнить». Открываем меню «Параметры Excel» (кнопка «Офис»). Выполняем действия, изображенные на рисунке:
- На панели быстрого доступа появляется нужная кнопка. В выпадающем меню выбираем команду «Прогрессия». Заполняем диалоговое окно. В столбце В появятся интервалы разбиения.
- Первый результат работы:
- Снова открываем список инструмента «Анализ данных». Выбираем «Гистограмма». Заполняем диалоговое окно:
- Второй результат работы:
- Построить таблицу статистических характеристик поможет команда «Описательная статистика» (пакет «Анализ данных»). Диалоговое окно заполним следующим образом:
После нажатия ОК отображаются основные статистические параметры по данному ряду.
Скачать пример финансового анализа в Excel
Это третий окончательный результат работы в данном примере.
Анализ данных • 23 ноября 2022 • 5 мин чтения
4 инструмента быстрого и простого анализа данных в Microsoft Excel
Обычно аналитики работают со специфическими программами, но в некоторых случаях эффективнее использовать простой инструмент — Microsoft Excel.
Продакт-менеджер, эксперт бесплатного курса по Excel
- Настройка анализа данных в Excel
- Техники анализа данных в Microsoft Excel
- Совет эксперта
-
1. Сводные таблицы
-
2. Лист прогноза в Excel
-
3. Быстрый анализ в Excel
-
4. 3D-карты
Практически все инструменты для анализа данных уже встроены в Excel, и специально настраивать их не нужно. Эти инструменты находятся в главном меню программы в разделе «Данные».
Здесь лежат инструменты для сортировки, фильтрации, прогнозирования и других действий с данными таблицы
В других разделах они тоже встречаются — например, отображение географически привязанных данных на глобусе находится в разделе «Вставка → 3D-карта».
В Excel есть инструменты, которые нужно подключать отдельно. К таким относится анализ корреляций между значениями. Чтобы его использовать, нужно нажать «Файл → Параметры → Надстройки».
Затем в выпадающем списке «Управление» выбрать «Настройки Excel» и нажать «Перейти». Откроется список надстроек.
Нужно поставить галочку на «Пакет анализа» и нажать «ОК». После этого в разделе меню «Данные» появится пункт «Анализ данных» с доступными инструментами для анализа.
Инструменты для анализа данных в Excel простые в освоении, но плохо подходят для сложных задач. Тут аналитикам пригодится специальное ПО, аналитические базы данных и код на Python. Работать с этими инструментами учат на курсе «Аналитик данных».
Повышайте прибыль компании с помощью данных
Научитесь анализировать большие данные, строить гипотезы и соберите 13 проектов в портфолио за 6 месяцев, а не 1,5 года. Сделайте первый шаг к новой профессии в бесплатной вводной части курса «Аналитик данных».
Техники анализа данных в Microsoft Excel
Разберём несколько техник, которые позволят быстро изучить информацию, собранную в таблицу Excel.
Нужны для того, чтобы сводить данные, то есть смотреть, как соотносится информация в разных столбцах и строках исходной таблицы. Например, есть данные по профессиям и зарплатам разных специалистов. Сводная таблица покажет, сколько в среднем зарабатывает представитель каждой профессии или какая из профессий популярнее.
Чтобы создать сводную таблицу для анализа данных в Microsoft Excel, сначала нужно сделать простую. Затем выделить все данные для анализа и нажать «Вставка» → «Сводная таблица». Excel предложит опции.
В этом окне можно задать диапазон, а также указать, куда именно вставить новую сводную таблицу — на новый или на этот же лист.
Затем появится новый лист, пока ещё пустой. В окне справа нужно задать поля сводной таблицы.
Например, зададим поля «Профессия» и «Зарплата».
По умолчанию Excel выбирает для числовых данных «Сумму по полю», то есть показывает сумму всех значений. Это можно скорректировать в графе значения, нажав на строку «Сумма по полю» → «Параметры поля значений».
Здесь можно выбрать новое имя для колонки и задать нужную операцию, например вычисление среднего. Получится следующая таблица.
В таблицу можно добавлять дополнительные значения. Допустим, поставить галочку в графе «Возраст», чтобы узнать средний возраст представителей профессии.
Если перетащить графу «Возраст» из раздела «Значений» в «Строки», получится средняя зарплата по профессиям для каждого возраста.
Чтобы вычислить самую популярную профессию, нужно распределить все по столбцам и посчитать, сколько раз они встречаются в таблице.
Инструмент «Сводные таблицы» позволяет сопоставлять самые разные значения друг с другом и делать простые вычисления. Часто для базового анализа данных большего и не требуется.
С чем работает аналитик данных: 10 популярных инструментов
2. Лист прогноза в Excel
Это средство анализа данных в MS Excel позволяет взять набор изменяющихся данных и спрогнозировать, как они будут изменяться дальше. Для этого понадобится как можно больший набор данных за прошлые периоды, причём равные — неделю, месяц, год.
Для примера возьмём динамику зарплат за два года.
Посчитаем, какой примерно будет зарплата в течение следующего года. Для этого нужно выделить данные для анализа и нажать «Данные» → «Лист прогноза». Появится диалоговое окно.
В нём можно выставить конечную точку и сразу увидеть примерный график. После нажатия кнопки «Создать» Excel создаст отдельный лист с прогнозируемыми данными.
Также на листе будет график, на котором можно визуально отследить примерные изменения.
Чем больше значений для анализа, тем точнее будет прогноз. Разумеется, он построен на простом математическом анализе, а не на моделях машинного обучения, поэтому не может учитывать нюансы и сложные факторы. Однако для простых примерных прогнозов подойдёт.
3. Быстрый анализ в Excel
Этот набор инструментов отвечает на вопрос «Как сделать анализ данных в Excel быстро?». В Microsoft Office 365 он называется экспресс-анализом. Инструмент появляется в нижнем правом углу, если выделить диапазон данных. У быстрого анализа чуть меньший набор опций, однако он позволяет в пару кликов проводить большинство стандартных аналитических операций.
Если нажать на кнопку с иконкой в виде молнии либо сочетание клавиш CTRL+Q, открывается большой набор инструментов для анализа и визуализации.
Например, если выбрать «Форматирование» → «Гистограмма», Excel прямо
внутри ячеек для сравнения наглядно отобразит, насколько одни значения больше других.
При выборе «Диаграмма» Excel отобразит предварительный результат.
Затем создаст отдельный лист с настраиваемой диаграммой, в которой можно задавать свои параметры.
Прямо здесь можно вычислить среднее с автоматическим добавлением строки с результатами.
Инструмент быстрого анализа позволяет составить сводную таблицу без перехода в отдельные пункты меню.
Этот инструмент позволяет с помощью MS Excel провести анализ данных, в которых есть указание города или страны. Работает только в последних версиях Excel старше 2019 года, без интернета недоступен.
Возьмём таблицу с профессиями и зарплатами и добавим в неё новую колонку — город проживания. Далее нужно выделить диапазон данных и нажать «Вставка» → «3D-карта». В отдельном окне откроется карта.
Слева можно выбрать параметры отображения. Например, задать высоту столбцов в зависимости от нужного показателя. Возьмём «Зарплату», выставим среднее значение и посмотрим, как это отобразится на 3D-карте.
Высота столбцов изменится в зависимости от средней зарплаты в регионе — Excel посчитает это самостоятельно. Можно задать категории, например «Профессию».
Excel раскрасит столбики в зависимости от того, сколько представителей каждой профессии живёт в конкретном городе.
При наведении на конкретный элемент столбика можно увидеть город, профессию и среднюю зарплату.
3D-карты пригодятся, когда в таблице очень много данных и их география имеет большое значение. Этот инструмент подойдёт как для анализа, так и для быстрой визуализации. Внутри инструмента можно изменить параметры отображения и быстро создать видео для презентации результатов анализа.
Совет эксперта
Настя Шушурина
Вышеописанные функции и лайфхаки — только часть инструментария Excel. Ими можно воспользоваться, когда нужно быстро провести агрегацию данных, найти ответ на вопрос или просто сравнить ряд данных и добавить пару классных визуализаций в презентацию. В Excel есть и множество других инструментов, которые позволяют делать интересные вещи и проводить быстрые манипуляции с данными без умения писать код.
Как пересечение и объединение множеств используются в анализе данных
С чем работает аналитик данных: 10 популярных инструментов
Возможности бизнес-аналитики в Excel и Office 365
Excel для Microsoft 365 Excel для Интернета Excel 2021 Excel 2019 Excel 2016 Excel 2013 SharePoint в Microsoft 365 Еще…Меньше
По сути, бизнес-аналитика — это набор инструментов и процессов для сбора данных и их превращения в осмысленную информацию, на основании которой можно принимать более эффективные решения. В Office 365 корпоративный, у вас есть возможности бизнес- Excel и SharePoint Online. Эти службы позволяют собирать и визуализировать данные, а также обмениваться информацией с пользователями организации, используя для этого различные устройства.
В этой статье
-
Сбор и визуализация данных в Excel
-
Шаг 1. Получение данных
-
Шаг 2. Визуализация данных
-
Шаг 3. Добавление фильтров
-
Шаг 4. Использование расширенных аналитических возможностей
-
-
Использование SharePoint для совместной работы и просмотра книг
-
Использование дополнительных возможностей бизнес-аналитики в облаке с помощью Power BI
Сбор и визуализация данных в Excel
С помощью нескольких простых действий в Excel можно создавать диаграммы и таблицы.

Шаг 1. Получение данных
Приложение Excel поддерживает широкий набор функций для поиска и упорядочения данных.
-
Вы можете импортировать данные из внешних источников (Power Query)Excel создавать диаграммы, таблицы и отчеты.
-
С помощью Power Query можно находить и объединять данные из разных источников, а также организовывать данные в соответствии с вашими потребностями.
-
Вы можете создать модель данных в Excel, содержащую одну или несколько таблиц данных из различных источников. При использовании нескольких таблиц из разных баз данных с помощью Power Pivot можно создавать связи между ними.
-
Функция Мгновенное заполнение позволяет настраивать в таблице данных формат столбцов для отображения информации в определенном виде.
-
Опытные пользователи Excel могут настраивать вычисляемые элементы.
Шаг 2. Визуализация данных
Работая с данными в Excel, можно без труда создавать отчеты.
-
Функция Экспресс-анализ позволяет выбирать данные и сразу просматривать различные способы их визуализации.
-
Вы можете создавать доступные типы диаграмм в Office, которые включают таблицы, графики, линиовые диаграммы, диаграммы с радиолокационными диаграммами и так далее.
-
Можно создавать сводные таблицы и использовать упомянутую функцию Экспресс-тенденции для детального анализа данных. С помощью списка полей для отчета можно определить, какую информацию следует отобразить.
-
Также можно создавать системы показателей с использованием условного форматирования и ключевые индикаторы производительности в Power Pivot, позволяющие моментально увидеть, выполняются ли поставленные цели.
-
Power Map можно использовать для анализа и карты данных на трехмерном глобусе.
Шаг 3. Добавление фильтров
На листы можно добавлять фильтры, такие как срезы и элементы временной шкалы, упрощающие поиск нужной информации.
Шаг 4. Использование расширенных аналитических возможностей
При необходимости для анализа данных в книгах можно использовать дополнительные возможности. Например, можно создавать вычисляемые элементы в Excel. К ним относятся:
-
вычисляемые показатели и элементы для отчетов по сводным диаграммам и таблицам;
-
вычисляемые поля для моделей данных.
К началу страницы
Использование SharePoint для совместной работы и просмотра книг
Если ваша организация использует сайты групп, значит, вы — пользователь службы SharePoint Online, которая предоставляет множество вариантов для совместной работы над документами. Вы можете указать Параметры просмотра в браузере и тем самым определить, как будет выглядеть книга.
Для отображения книг можно использовать представление галереи. При этом просматриваемые элементы будут поочередно отображаться в центре экрана.

Если выбрать представление листа, в браузере будут отображаться целые листы книги, как показано на рисунке ниже.

Если книга была добавлена в библиотеку в SharePoint, вы и другие люди можете легко просматривать ее и работать с ней в окне браузера.
Использование дополнительных возможностей бизнес-аналитики в облаке с помощью Power BI
Power BI позволяет получить еще больше возможностей бизнес- Excel и SharePoint Online. Power BI предлагает надежное решение для самостоятельной бизнес-бизнес-бизнес-бизнес-работы в облаке.
Примечание: Возможности бизнес-аналитики не поддерживаются в Microsoft 365 под управлением 21Vianet.
Дополнительные сведения см. в Power BI и бизнес-аналитике Excel и службы Excel (SharePoint Server).
К началу страницы
Нужна дополнительная помощь?

Я работаю с QlikView с 2010 года. Когда первый раз увидел программу на семинаре, то обрадовался, т.к. наконец-то нашел инструмент, которого не хватало, как воздуха, в работе.
И еще подумал, что если бы решил делать программу для анализа, то она бы была такая, как QlikView, т.к. в ней все реализовано именно так, как хотелось, и есть все, чего не хватало.
Клик помог в первые недели знакомства с ней решить задачи по анализу, которые мы не могли выполнить несколько лет никакими средствами (кубы висли, данные в Excel не помещались, и программисты в 1С не понимали, как это можно запрограммировать…)!
Функции табличного редактора Excel, позволяющие формировать данные для анализа результатов работы компании
Средства Excel для визуализации данных бизнес-анализа
Понятие бизнес-аналитики достаточно обширно и нередко трактуется по-разному.
С научной точки зрения бизнес-анализ — это процесс преобразования различных данных в управленческую информацию, позволяющую повысить конкурентоспособность компании на рынке и увеличить ее эффективность. Из этого определения понятно, что формирование качественной бизнес-аналитики требует не только консолидации данных из различных источников, но и высокой оперативности как поступления необходимой информации, так и ее обработки.
На рынке программных продуктов много хороших аналитических программ, которые позволяют анализировать деятельность компании. Но большинство из них получают информацию из учетных баз данных, что, конечно снижает оперативность проводимого анализа: пока первичный документ не будет отражен бухгалтерией в учетной программе, он не попадет в аналитическую обработку. Еще один недостаток аналитических программ — использование типового функционала, который невозможно изменить под потребности компании без привлечения программистов и дополнительных затрат на их работу.
Именно поэтому для экономического (т. е. постфактного) анализа работы компании широко применяются специализированные программы, а вот для целей бизнес-анализа на практике предпочитают пользоваться всем известным табличным редактором Excel. И для этого есть веские основания, которые мы и рассмотрим.
Основные функции табличного редактора Excel, позволяющие формировать данные для анализа результатов работы компании
Прежде всего отметим такой положительный момент в использовании Excel, как практически постоянное расширение его функционала для целей бизнес-анализа. С каждой новой версией разработчики добавляют новые функции, позволяющие консолидировать данные из различных источников и оперативно обрабатывать их.
Кроме того, пользователь может сам легко перенастроить существующие или разработать новые отчеты в Excel, не привлекая специалистов по программированию.
Сводные таблицы позволяют отбирать данные из нескольких таблиц, находящихся в разных файлах Excel, производить с ними вычисления и выводить полученные результаты в отдельную сводную таблицу. Далее с помощью полей настройки из данных одной сводной таблицы можно конструировать различные варианты отчетов для анализа.
Создать сводную таблицу может любой пользователь. Для этого в меню функций Вставка следует выбрать параметр Сводная таблица. Но для успешной работы со сводной таблицей как инструментом бизнес-анализа потребуются определенные навыки.
Работают со сводными таблицами из вкладки меню функции «Анализ» (рис. 1). На этой вкладке также настраиваются параметры сводной таблицы и источники данных (откуда берется информация).
На вкладке Конструктор пользователь может выбрать форматы и стили создаваемой сводной таблицы, а также макет отчета по ее данным.
Обратите внимание!
Преимуществом использования сводных таблиц в целях бизнес-анализа, кроме многовариантности компоновки включенных в них данных, является и возможность обновления данных сводной таблицы в случае изменения информации исходных таблиц.
Функция ВПР табличного редактора Excel помогает консолидировать данные для бизнес-анализа тем пользователям, которые недостаточно хорошо знают функционал сводных таблиц.
Это, пожалуй, одна из самых востребованных функций табличного редактора для пользователей, которые занимаются бизнес-анализом. Ее смысл в том, чтобы автоматически переносить данные из одной или нескольких разных таблиц в другую таблицу. Соответственно, когда в исходных таблицах меняются данные, то с помощью функции ВПР эти данные обновляются и в конечной таблице.
К сведению
По сравнению со сводной таблицей возможностей у функции ВПР гораздо меньше, зато, во-первых, с ней могут работать все пользователи Excel, а во-вторых, в случае необходимости перенастроить данные бизнес-отчетов, созданных на основе ВПР, получится гораздо быстрее и проще, чем если бы отчеты были созданы на основе сводных таблиц.
Для начала работы с функцией ВПР ставим курсор в выбранную ячейку конечной таблицы и с помощью мастера функций выбираем значение ВПР — откроется диалоговое окно, в котором можно выбрать параметры исходной таблицы (рис. 2).
Для наглядности приведем еще пример локального применения функции ВПР при решении задачи построения оперативного бизнес-отчета из собственной практики.
Функция ЕСЛИ, предусмотренная функционалом Excel, также популярна у бизнес-аналитиков, но она применяется чаще всего не при анализе информации, а при построении различного рода прогнозов и сценариев результатов деятельности компании. Суть функции в том, что в заданной ячейке выводится один результат при выполнении определенного условия и другой — при невыполнении этого условия.
Материал публикуется частично. Полностью его можно прочитать в журнале «Справочник экономиста» № 10, 2019.