Recover Microsoft Excel password-lock files with those tools
by Tashreef Shareef
Tashreef Shareef is a software developer turned tech writer. He discovered his interest in technology after reading a tech magazine accidentally. Now he writes about everything tech from… read more
Updated on January 6, 2023
Reviewed by
Alex Serban
After moving away from the corporate work-style, Alex has found rewards in a lifestyle of constant analysis, team coordination and pestering his colleagues. Holding an MCSA Windows Server… read more
- To get back a forgotten password from an encrypted Excel sheet, you need the best Excel password recovery software.
- You can find here a tool to recover password for 2013, 2016 and even 2019 version of Excel.
- Another program allows you to get the password not only for Excel files, but also for all MS Office documents.
- We also provide you with a software that lets you customize and control the recovery process.
From billing and data management to keeping track of inventory, finance, and business tasks, Microsoft Excel is one handy program.
The fact that the Excel application is being primarily used by business owners, shouldn’t raise any eyebrows if the important Excel documents are encrypted with a password.
However, if you set a complex password and forgot it or someone else set the password while working on the sheet and forgot to remove it while leaving, you will be stuck with a password-encrypted Excel sheet with no recovery options by default.
Fortunately, there are a couple of password recovery programs to recover Microsoft Excel passwords on Windows devices. These are small, lightweight utilities equipped with different attack modes ranging from brute-force to dictionary attacks and support all versions of MS Excel.
If you are looking for free and paid software to recover MS Excel passwords, here are a few programs you should try.
So, in this article, we take a look at the best software to recover Microsoft Excel passwords on Windows computers.
What are the best software to recover Excel passwords?
Passware Kit Basic – Multi-purpose recovery tool
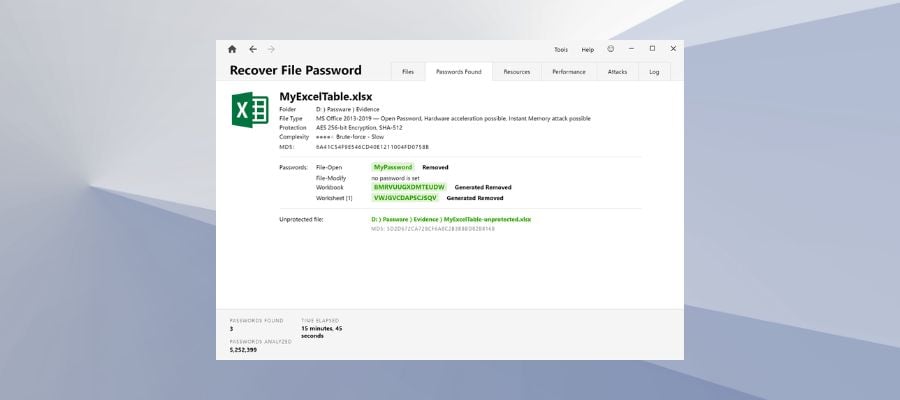
Passware Kit Basic is a multi-purpose Windows password recovery tool. It allows you to recover passwords for not only Excel files but also all MS Office documents, Windows administrator accounts, email accounts, web browsers, and more.
Passware Kit Basic is a premium tool, but there is a demo version on offer that you can download for evaluation purposes. The tool is capable of recovering or resetting multiple password types quickly.
Some of the advanced recovery attacks used by Passware Kit Basic include Dictionary, Xieve, Brute-force, Known Password/Part, and more. The combined attack mode uses a combination of letters and numbers to crack the password.
The software comes with an intuitive user interface. After launching the tool, you will see multiple options. To recover the Excel file password, select the Recover File Password option.
Next, you need to select the password-locked Excel file, select the attack type, make changes to the attack types (optional) and click on Start. The recovery process may take some depending on the complexity of the password. You can stop, pause and resume the operation if required.
All the recovered passwords are saved in a separate file and can be reused to unlock encrypted documents. To use Passware you don’t need any technical knowledge, it is fast, easy, and stable and most of the time can accurately recover the password for Excel documents.

Passware Kit Basic
Decrypt your Excel spreadsheets using this software designed for businesses and home offices alike.
PassFab for Excel – Complex algorithms usage
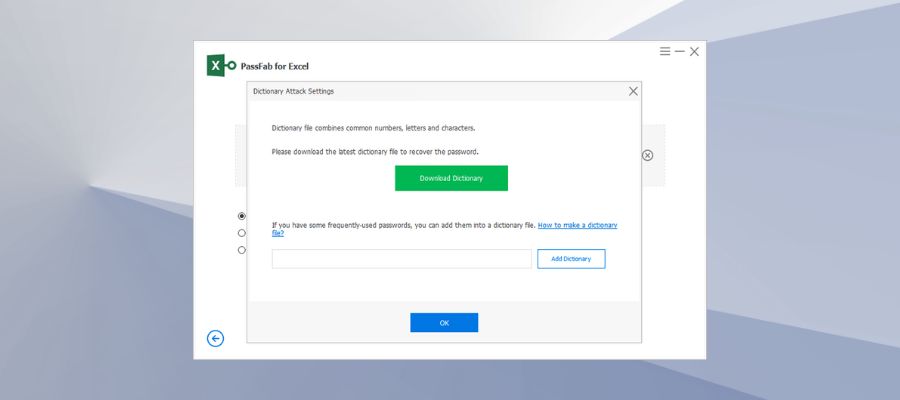
This fast and reliable solution for unblocking Excel documents is created for anyone who needs to recover crucial files efficiently.
With this complete software is much easier to recover forgotten passwords of your Excel workbooks, and thus get back important business or personal data.
PassFab guarantees the recovery of blocked Excel files with a 100% success rate. You can decrypt protected sheets in a few moments by using complex algorithms for complicated symbols or characters in passwords.
Plus, you can be mind peace about your files because this tool can find out any password regardless of length or complexity.
Using verified recovering methods, you will regain access to read-only files or “can’t edit Excel” worksheets. More exactly, using dictionary attacks or different versions of Brute-Force attacks.
According to your password types, you will get back the Excel files using the mentioned techniques that help by trying all combinations of passwords in case you completely forgot them. Otherwise, you have another method if you know the range or length of the password.
You can thus retrieve multiple Excel files using this intelligent and automated method that will decrypt blocked files before you know it.
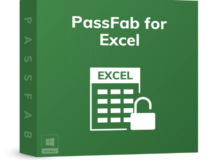
Passfab for Excel
Take back your worksheets in a fabulous manner with this smart password-recovering software.
Dr.Excel – Easy to use
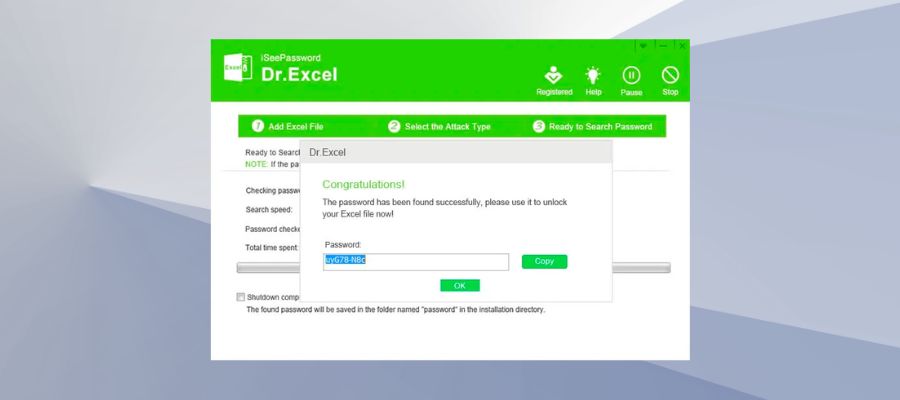
iSeePassword’s Dr.Excel is a password recovery program to recover locked Excel documents on your Windows PC. The software offers a trial-limited version of the tool, while the premium version will benefit you more.
Dr. Excel offers four types of attacks – Brute-force Attack, Mass Attack, Dictionary attack, and Smart Attack. There is a Batch Remove feature to remove spreadsheet and workbook protection.
Furthermore, users can customize and control the recovery process and its impact on system performance as well. If you go to Settings, you can change the number of CPUs the software can use along with enabling or disabling the GPU acceleration option.
You can also change the frequency of automatically saving the recovered password in a separate file.
Dr. Excel is compatible with all versions of Windows since Windows XP, however only supports MS Excel 2003-2016 file format. If you have a newer version, this may not be the right tool for you.
With a modern user interface, Dr. Excel has an intuitive UI. After launching the tool, click on Add File to add the password-locked Excel file to the dashboard. However, the drag-and-drop functionality doesn’t work.
Once the file is loaded, select the Attack Type you want to use. Begin with a dictionary attack and move on to other types if unsuccessful.
Some PC issues are hard to tackle, especially when it comes to corrupted repositories or missing Windows files. If you are having troubles fixing an error, your system may be partially broken.
We recommend installing Restoro, a tool that will scan your machine and identify what the fault is.
Click here to download and start repairing.
To make the recovery process faster you can provide information related to your password such as length, range, lower- or upper-case letters, numerals, etc.
Click on the Start button to begin the recovery process. After the process ends, it shows a Congratulation screen with a recovered password on a dialogue box. You can copy the password to the clipboard and use it to unlock the Excel file.
⇒ Get Dr. Excel
MS Excel Password Recovery Master – Straightforward app
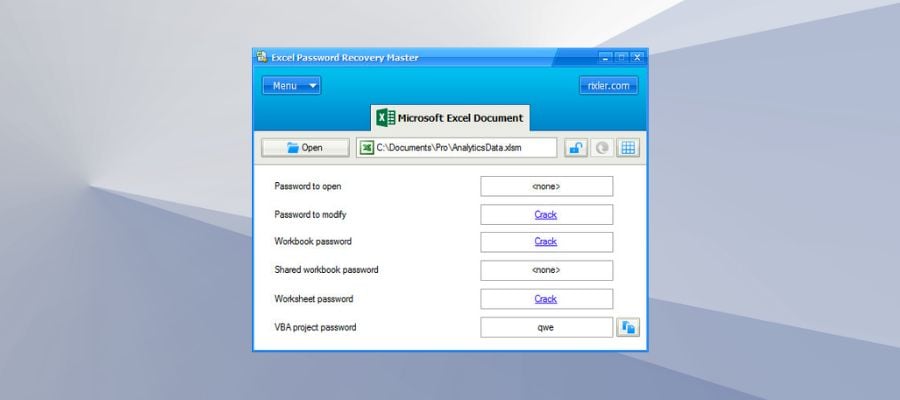
If you have an older version of MS Excel from 97-2013, MS Excel Password Recovery Master can recover the password for your encrypted Excel file. It is also a premium tool and requires an installation to work.
It is a multi-lingual tool with support for English, French, German, Spanish, and Russian languages. The user interface is simple and easy to use.
You can modify or remove passwords for the Excel workbook and worksheet plus VBA projects using the tool.
Unlike other password recovery tools, MS Excel Password Recovery Master doesn’t make it clear what attack type it uses to crack the password except for the word “Hi-Tech” on its website.
However, we believe the tool uses either dictionary or brute-force attack mode to crack the password.
Using the tool is a straightforward affair. After launching the program, click the Open button and load your password-locked Excel file. Next, click on the Crack link beside password modification and removing options.
After the process is complete, MS Excel Password Recovery Master displays the recovered password on the same page.
⇒ Get MS Excel Password Recovery Master
SmartKey Excel Password Recovery – Simple tool
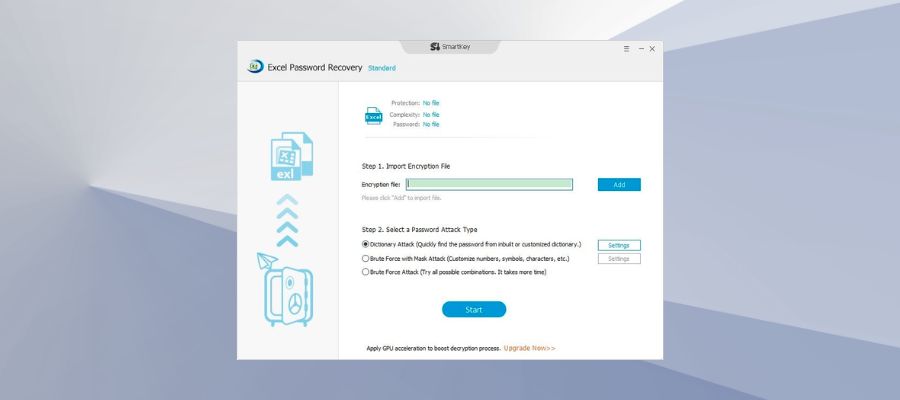
The Excel Password Recovery software from Smartkey is a lightweight Windows-compatible utility that allows you to recover passwords for 2013, 2016, and even the 2019 versions of Excel. If you have an earlier version of Excel format, that should work with the tool as well.
The software can recover lost passwords for Excel workbooks as well as spreadsheets. For complicated passwords, you can use all the resources of the CPU and GPU to speed up the cracking process. Although, this feature is limited to Pro users only.
If you don’t want to install the software on your PC, SmartKey offers an online Excel password recovery service but again for Pro users only.
The user interface of the tool is simple and easy to use. To recover the password, launch the tool and click on Add button. Select the password-locked Excel file and open it.
Next, you need to select the Attack Type. There are three attack types, select Dictionary Attack type for a quick recovery. Check the GPU acceleration option to speed up the decryption process.
By clicking on Settings, you can download a third-party dictionary or add one from your PC. Click on the Start button to initiate the password-cracking process.
The recovered password is displayed on a pop-up window with an option to copy it to the clipboard. However, for demo users, the password will be hidden behind asterisks and ask you to upgrade to see the password.
⇒ Get SmartKey Office Password Recovery
Remove Excel Password Manually using VBA Code
If you don’t want to use software to recover your Excel password, there is a workaround using VBA code to help you to cancel your original spreadsheet password and unlock the document.
Here are the steps you need to follow to remove the Excel password for any file manually.
- To use the VBA code, you need to enable the Developer option in MS Excel. If you have the Developer tab visible, you don’t need to follow these steps
- To enable Developer option, click on File and select Options.
- Next, select Customize Ribbon tab. Under the Main Tabs section, check the “Developer” option. Click OK to save the changes.
- From the Excel window, click on Developer and select Visual Basic option.
- In the new window, click Insert and select Module. Now copy/paste the following line of code in the Module window.
Sub PasswordRecovery()
Dim i As Integer, j As Integer, k As Integer
Dim l As Integer, m As Integer, n As Integer
Dim i1 As Integer, i2 As Integer, i3 As Integer
Dim i4 As Integer, i5 As Integer, i6 As Integer
On Error Resume Next
For i = 65 To 66: For j = 65 To 66: For k = 65 To 66
For l = 65 To 66: For m = 65 To 66: For i1 = 65 To 66
For i2 = 65 To 66: For i3 = 65 To 66: For i4 = 65 To 66
For i5 = 65 To 66: For i6 = 65 To 66: For n = 32 To 126
ActiveSheet.Unprotect Chr(i) & Chr(j) & Chr(k) & _
Chr(l) & Chr(m) & Chr(i1) & Chr(i2) & Chr(i3) & _
Chr(i4) & Chr(i5) & Chr(i6) & Chr(n)
If ActiveSheet.ProtectContents = False Then
MsgBox "One usable password is " & Chr(i) & Chr(j) & _
Chr(k) & Chr(l) & Chr(m) & Chr(i1) & Chr(i2) & _
Chr(i3) & Chr(i4) & Chr(i5) & Chr(i6) & Chr(n)
Exit Sub
End If
Next: Next: Next: Next: Next: Next
Next: Next: Next: Next: Next: Next
End Sub
Click on the Start button (green) or press F5. If successful it will show a “One usage password is” message on a dialogue box.
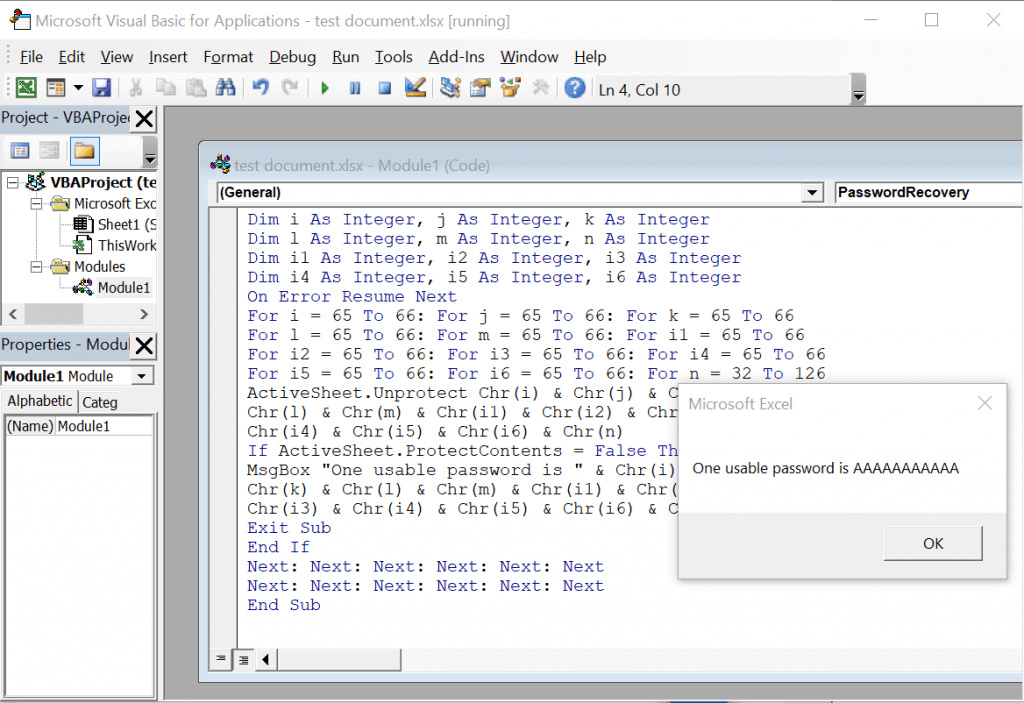
That’s it. You have successfully removed the Excel password without any software.
However, this method is only useful if you have put a password restriction on Excel to prevent modification and can open the file. If the Excel file is password encrypted and requires a password even to view it, this method won’t work.
Conclusion
So these are some of the best software to recover Microsoft Excel password-lock files. The success rate of password recovery depends on the MS Office version in use, the type of password, and of course the complexity of the password itself.
If you have a hard time remembering the password for all the accounts and files, let a password manager do this work for you so that you don’t have to remember any other password, ever again.
Newsletter
Часто пользователи устанавливают пароли на важные листы Excel, чтобы другие люди не могли без разрешения изменить или удалить содержимое. Однако вполне вероятно, что Вы можете забыть пароль к файлу Excel и потерять доступ к важной информации. Тем не менее, проблема забытого пароля Excel может быть легко решена; ниже мы представим несколько способов, которые Вы можете использовать для снятия забытого пароля к документу Excel, включая как пароль для открытия, так и пароль для редактирования документа.
- Способ 1: Использование Формата ZIP Для Того Чтобы Снять Пароль Excel
- Способ 2: Использование Кода VBA Для Сброса Пароль На Excel
- Способ 3: Использование PassFab для Excel Чтобы Снять Пароль Excel
Способ 1: Использование Формата ZIP Для Того Чтобы Снять Пароль Excel
Данный способ поможет Вам убрать пароль ограничений с любого существующего файла Excel, например Excel 2007 или 2019. Если перед открытием документа появится запрос на ввод пароля, перейдите к Способу 3. Далее представлена инструкция, как снять защиту с книги или листа Excel с помощью формата ZIP:
Шаг 1: Загрузите и установите на Ваш ПК программу 7-Zip. Файлы Excel можно представить в виде архива, поэтому мы можем использовать 7-Zip для редактирования части архива, в качестве альтернативы Вы также можете использовать WinRAR или другие средства сжатия документов, поддерживающие формат ZIP.
Шаг 2: Переименуйте расширение файла с «.xlsx» на «.zip» и нажмите «Да» в появившемся запросе.
Шаг 3: Откройте файл Excel с помощью программы 7-Zip. Для этого щелкните по нужному файлу правой кнопкой мыши и в перечне опций выберите «Открыть с помощью» > 7-Zip. После открытия файла Вы увидите несколько файлов и папок.
Вариант 1. Снять Пароль Excel С Помощью 7-ZIP
Шаг 1: Перейдите к папке «xl» и правой кнопкой мыши щелкните по Вашей зашифрованной книге Excel (предположим, она называется «workbook.xml»).
Шаг 2: Найдите и удалите тег <workbookProtection.../>, а затем закройте редактор:
Вариант 2. Как Снять Пароль С Excel С Помощью 7-ZIP
Шаг 1: Если на Вашем листе Excel установлен пароль защиты, перейдите по пути «xlworksheetssheet1.xml»(предположим, Ваш зашифрованный лист называется sheet1).
Шаг 2: Выберите «Изменить», после чего файл откроется в приложении «Блокнот» либо ином установленном на Вашем ПК редакторе.
Шаг 3: Удалите тег <sheetProtection … >, чтобы удалить пароль с листа.
Наконец, не забудьте снова изменить .zip на .xlsx. Теперь откройте файл Excel, и Вы убедитесь, что Ваш пароль успешно удален.
Способ 2: Использование Кода VBA Для Сброса Пароль На Excel
Вы также можете решить проблему забытого пароля Excel, используя код VBA. Данный способ работает с Excel 2010, 2007 и более ранними версиями, для разблокировки файлов более поздних версий потребуется использовать метод полного перебора. Итак, чтобы снять защиту с книги или листа Excel, используя код VBA, выполните следующие действия:
Шаг 1: Откройте зашифрованную книгу в Microsoft Excel как обычный файл. Если перед открытием документа появится запрос на ввод пароля, перейдите к Способу 3.
Шаг 2: Зажмите клавиши «ALT» + «F11», после чего появится интерфейс «Microsoft Visual Basic for Application».
Шаг 3: Нажмите на «Вставка» > «Модуль» и затем скопируйте нижеприведенный код в окно «Модуль», данный код будет использоваться для разблокировки пароль на эксель.
Sub PasswordRecovery()
Dim i As Integer, j As Integer, k As Integer
Dim l As Integer, m As Integer, n As Integer
Dim i1 As Integer, i2 As Integer, i3 As Integer
Dim i4 As Integer, i5 As Integer, i6 As Integer
On Error Resume Next
For i = 65 To 66: For j = 65 To 66: For k = 65 To 66
For l = 65 To 66: For m = 65 To 66: For i1 = 65 To 66
For i2 = 65 To 66: For i3 = 65 To 66: For i4 = 65 To 66
For i5 = 65 To 66: For i6 = 65 To 66: For n = 32 To 126
ActiveSheet.Unprotect Chr(i) & Chr(j) & Chr(k) & _
Chr(l) & Chr(m) & Chr(i1) & Chr(i2) & Chr(i3) & _
Chr(i4) & Chr(i5) & Chr(i6) & Chr(n)
If ActiveSheet.ProtectContents = False Then
MsgBox "One usable password is " & Chr(i) & Chr(j) & _
Chr(k) & Chr(l) & Chr(m) & Chr(i1) & Chr(i2) & _
Chr(i3) & Chr(i4) & Chr(i5) & Chr(i6) & Chr(n)
Exit Sub
End If
Next: Next: Next: Next: Next: Next
Next: Next: Next: Next: Next: Next
End Sub
Шаг 4: После вставки кода нажмите «F5» для выхода, появится зпрос, в котором Вам нужно выбрать «ОК», после чего Ваш пароль будет сброшен.
Способ 3: Использование PassFab для Excel Чтобы Снять Пароль Excel
Программу PassFab for Excel можно использовать для решения проблем, связанных с забытыми паролями для открытия и редактирования файла Excel. Способ работает практически для всех версий Microsoft Excel. Программа может легко сбросить пароли к файлам Excel благодаря использованию различных режимов атаки на пароль. Сбросу подлежат как пароли книги, так и пароли отдельных ее листов, при этом скорость дешифровки очень высока. Далее Вы можете ознакомиться с руководством по работе с данной программой снять пароль с файла excel.
К слову, ниже Вы можете посмотреть видеоруководство, как восстановить забытый пароль Excel:
Шаг 1: Загрузите, установите и запустите данную программу для восстановления пароля к документам Excel. Затем выберите опцию «Восстановить Excel открытый пароль».
Шаг 2: Вы увидите представленный ниже интерфейс, нажмите на «+», чтобы импортировать лист Excel, пароль для открытия которого Вы хотите восстановить.
Шаг 3: На Ваш выбор будет предложено 3 варианта атаки: Атака по словарю, Атака по маске и Атака грубой силой. Выберите подходящий тип атаки и задайте для него все необходимые настройки, чтобы снять пароль с файла excel.
Примечание: «Атака по словарю» может быть использован, если у Вас уже имеется файл словаря; «Атака по маске» позволяет определить пароль в соответствии с теми элементами пароля, которые Вы помните; «Атака грубой силой» представляет собой подбор всех возможных комбинаций пароля.
Шаг 4: Нажмите на кнопку «восстановить», после чего будет запущен режим восстановления пароля к файлу Excel, процесс может занять определенное время в зависимости от длины и сложности пароля.
Шаг 5: После завершения атаки Ваш пароль будет определен и отображен для Вас во всплывающем окне.
Как восстановить пароль к документу Excel, если Вы его забыли? Для решения данной проблемы может быть использован вышеописанный способ; воспользуйтесь данной программой, и Вы сможете понять, как снять пароль с excel 2013.
Microsoft Excel — отличный инструмент для хранения данных и не только, многие используют его без установки пароля, а кто-то защищает свои файлы настройками шифрования. Защита с использованием пароля позволяет предотвратить внесение нежелательных изменений и случайное удаление содержимого. Если Вы забудете Ваш пароль к файлу Excel, то не сможете получить к нему доступ. Однако, используя метод, представленный в этой статье: PassFab for Excel, вы можете быстро и легко удалить пароль из Excel.
На чтение 11 мин Просмотров 1.5к. Опубликовано 24.10.2020
Содержание
- Способ номер 1. Использование бесплатной офисной программы Open Office Calc
- Способ номер 2. Использование программы-архиватора для снятия пароля с листа «Excel»
- Способ номер 3. Макрос VBA «Excel» для подбора пароля и снятия защиты листа.
- Если вы знакомы с написанием макросов VBA , то для разблокировки файла защищенного паролем Вам следует выполнить следующие действия:
- Снятие защиты паролем с Эксель
- Способ 1: Снять пароль при помощи архиватора
- Способ 2: Удаление пароля через Макрос
- Заключение
- Расскажи друзьям в социальных сетях
- комментариев 14
- Объявления на НН.РУ — Техника
В данной статье описаны несколько способов разблокировки (снятия защиты, пароля) в запароленном файле «Эксель» и приведен макрос подбора пароля к файлу.
Категорически рекомендую использовать данные способы для разблокировки и снятия защиты только со своих собственных файлов, когда забыли (запамятовали) пароль и ни в коем случае не применять данные способы для взлома паролей защиты на чужих файлах не принадлежащих Вам.
Способ номер 1. Использование бесплатной офисной программы Open Office Calc
Это один из самых простых способов снятия забытого пароля с файла.
Что нужно делать:
- Скачать и установить бесплатную программу Open Office.
- Открыть запароленный файл в программе Open Office Calc.
- Перейти во вкладку «Сервис»
- Далее выбрать пункт «Защитить документ»
- Снять флажок (галочку) с пункта с названием защищенного листа.

Способ номер 2. Использование программы-архиватора для снятия пароля с листа «Excel»
Что нужно делать:
-
Установить программу для открытия архивов и архивирования документов, если таковая не установлена на Вашем ПК. Например WinRar или 7Zip ;




Способ номер 3. Макрос VBA «Excel» для подбора пароля и снятия защиты листа.
Этот способ немного сложнее, так как от Вас потребуются хотя бы начальные знания в написании макросов «Excel».
Как пишется простейший макрос в «Excel» Вы можете посмотреть на странице сайта по ссылке:
Как написать простой макрос в программе Excel
Если вы знакомы с написанием макросов VBA , то для разблокировки файла защищенного паролем Вам следует выполнить следующие действия:
- Открыть редактор макросов во вкладке разработчик.
- Записать следующий код макроса:
- Sub podbor_ruexcel()
- Dim E1, E2, E3, E4, E5, E6, i, j, k, l, m, n As Integer
- Dim ruexcel As String
- Dim t!
- t = Timer
- On Error GoTo err_
- For i = 65 To 66: For j = 65 To 66: For k = 65 To 66
- For l = 65 To 66: For m = 65 To 66: For E1 = 65 To 66
- For E2 = 65 To 66: For E3 = 65 To 66: For E4 = 65 To 66
- For E5 = 65 To 66: For E6 = 65 To 66
- ruexcel = Chr(i) & Chr(j) & Chr(k) & Chr(l) & Chr(m) & Chr(E1) & Chr(E2) & Chr(E3) & Chr(E4) & Chr(E5) & Chr(E6)
- For n = 32 To 126
- Unprotect ruexcel & Chr(n)
- MsgBox «Пароль снят » & Format(Timer — t, «0.0 sec»)
- Exit Sub
- nxt_: Next: Next: Next: Next: Next: Next
- Next: Next: Next: Next: Next: Next
- Exit Sub
- err_: Resume nxt_
- End Sub
- Запустить полученный макрос.
- После выполнения макроса пароль с листа «Excel» будет снят.
Результат редактирования макроса:

Табличный процессор Excel был разработана Microsoft ещё в 1985 году, с того времени его функциональность значительно расширилась, а интерфейс стал более удобным. Программа активно используется как финансистами, бухгалтерами, аналитиками, так и обычными пользователями. Функционал позволяет составлять сложные таблицы и делать расчёты по имеющимся в программе или внесёнными пользователем самостоятельно формулам, строить графики и диаграммы. Работа происходит на так называемых листах, которые включены в книгу (один документ Excel).
Снятие защиты паролем с Эксель
В Microsoft понимают, что файл может попасть не в те руки, поэтому дают возможность пользователю задать пароль для доступа к конкретному листу или всему документу. Есть возможность даже заблокировать отдельные ячейки от редактирования и/или просмотра. Но что делать, если забыли пароль, а в файле находятся важные данные? Пароль можно снять самостоятельно при помощи стандартных программ Windows.
Способ 1: Снять пароль при помощи архиватора
Данный способ лучше всего работает со старыми версиями программы (до версии от 2010 года). В последних версиях есть риск потери данных из-за новых параметров безопасности. Суть способа заключается в том, чтобы получить доступ к каждому листу отдельно. Для этого вам понадобится любой архиватор, который умеет работать с файлами .zip и инструмент для редактирования кода (подойдёт даже стандартный блокнот от Windows).
Работа может осуществляться только с файлами .xlsx, поэтому обратите внимание на то, в каком формате сохранён документ, т.к. старые версии Excel сохраняют документе в .xls формате. Если файл имеет расширение .xls, то пересохраните. Для этого откройте его в Excel и в верхнем меню выберите файл, а из выпадающего меню “Сохранить как”, далее в разделе “Тип файла” выбирайте “Книга Excel (.xlsx)”.
Далее требуется поменять расширение .xlsx на .zip. Для этого нажмите правой кнопкой мыши по файлу и выберите переименовать. В конце названия меняете расширение на .zip. Пример: “Таблица1.xlsx” переименовываете в “Таблица1.zip”.
Если, когда вы пытаетесь переименовать файл, у вас не показывается расширение, то проделайте следующую процедуру:
- Перейдите в «Панель управления».
- Выберите тип просмотра “Мелкие значки” и найдите “Параметры папок” (также может называться “Параметры Проводника”).
Зайдите в раздел “Вид”, затем в поле “Дополнительные параметры” найдите пункт “Скрывать расширения для зарегистрированных типов файлов” и снимите с него галочку. Примените изменения.
После проделанной процедуры вы без проблем сможете вручную пометь расширение любого файла.
Далее открываете архив и переходите в папку «xl», после в “worksheets”, где находятся листы в формате .xml. Листы в этом случае называются “sheet” и нумеруются по дате создания (sheet1, sheet2 и т.д.). Открыть файл нужно при помощи стандартного блокнота или специального реактора кода (например, NotePad++).
В открывшемся файле найдите фрагмент “sheetProtection”. Т.к. в файле будет много кода, рекомендуется воспользоваться быстрым поиском по содержимому при помощи сочетания клавиш Ctrl+F. Находите нужный блок, имеющий данную структуру ““sheetProtection переменная1=”” переменная2=””…”, более подробно можно видеть на скриншоте ниже. Для сброса пароля удаляете весь этот блок.
Если вы проделаете данную процедуру с листом, который был сохранён в программе версии 2010 года и выше, то потеряете все данные. В качестве решения данной проблемы удалите не весь блок, а только значение переменной “password”. Что касается версии начиная с 2016 года, то там нет переменной “password”, поэтому снять пароль при помощи архиватора в этом случае невозможно.
Когда закончите сохраните изменения и измените расширение файла обратно в .xlsx аналогичным образом, как меняли на .zip.
Данный способ позволяет снять пароль только с отдельных листов, поэтому если у вас полностью запароленный большой файл Excel с несколькими листами, то придётся снимать защиту с каждого вручную.
Способ 2: Удаление пароля через Макрос
В этом случае вам понадобится только сама таблица Excel и умение работать с консолью разработчика. По умолчанию панель разработчика не отображается в файле, чтобы её включить воспользуйтесь следующей инструкцией:
- Перейдите в пункт “файл” в левой части верхнего меню программы.
- Затем зайдите в “параметры”, в левом меню выберите “настройка ленты”.
- В поле “Основные вкладки” (находится справа) поставьте галочку напротив пункта “Разработчик”.

В открывшемся окне разработчика найдите кнопку “Макрос” или воспользуйтесь комбинацией клавиш Alt+F8.
Заполняем поле с именем макроса (можно придумать любое имя, но в нём не должно быть русских букв и пробелов). Нажимаем “Создать”. Система открывает окно для ввода кода.
Вводите следующий код:
Sub Password_Cracker()
Dim t!
Dim i As Integer, j As Integer, k As Integer
Dim l As Integer, m As Integer, n As Long
Dim i1 As Integer, i2 As Integer, i3 As Integer
Dim i4 As Integer, i5 As Integer, i6 As Integer
Dim kennwort As String
t = Timer
On Error GoTo err_
For i = 65 To 66: For j = 65 To 66: For k = 65 To 66
For l = 65 To 66: For m = 65 To 66: For i1 = 65 To 66
For i2 = 65 To 66: For i3 = 65 To 66: For i4 = 65 To 66
For i5 = 65 To 66: For i6 = 65 To 66
kennwort = Chr(i) & Chr(j) & Chr(k) & Chr(l) & Chr(m) & Chr(i1) & Chr(i2) & Chr(i3) & Chr(i4) & Chr(i5) & Chr(i6)
For n = 32 To 126
ActiveSheet.Unprotect kennwort & Chr(n)
MsgBox «Done in » & Format(Timer — t, «0.0 sec»)
Exit Sub
nxt_: Next: Next: Next: Next: Next: Next
Next: Next: Next: Next: Next: Next
Exit Sub
err_: Resume nxt_
End Sub
Закрываем окно, сохранив при этом изменения. В режиме разработчика снова используйте комбинацию клавиш Alt+F8, чтобы увидеть созданный макрос. Выберите его и нажмите “Выполнить” в правом углу.
Макрос будет выполняться приблизительно 10-60 секунд в зависимости от мощности вашего компьютера и размера документа.
Заключение
Для самостоятельного снятия пароля с таблицы Excel не нужно обладать навыками профессионального хакера или скачивать дополнительное программное обеспечение. Последнее делать категорически не рекомендуется, т.к. вы можете подхватить вирус, который причинит серьёзный вред системе.
Расскажи друзьям в социальных сетях
комментариев 14
Спасибо большое за статью. Написано четко, лаконично, без идиотских исковерканных словечек, которыми грешат многие в интернете.
Но я не смог воспользоваться отличными способами, описанными в статье.
Я попробовал первый вариант. У меня Microsoft Office 2010. Но после замены расширения .xlsx на .zip получил ответ программы:
«Не удается открыть папку.
Путь к сжатой ZIP-папке «С:UsersCompDesktopЛогин 25.02.2017- копия.zip» содержит недопустимые знаки, из-за которых извлечение невозможно:-, »
Попробовал второй вариант. Но при создании макроса возможно использовать только для открытых книг Excell, а открыть книгу невозможно без пароля. Если пароль есть, то зачем его искать? Так что у меня ничего не получилось. а в файле Excele я хранил пароли к многим сайтам и службам. А теперь вдруг он перестал открываться с паролем, которым я его открывал сотни раз.
Данный макрос написан для снятия защиты с листа, а не с книги в целом.
Т.к. вы неавторизованы на сайте. Войти.
Т.к. тема является архивной.
Есть файл .xlsx
Стоит защита листа. Можно как-то узнать пароль от него?
P.S. Задача не снять пароль (с этим я без проблем справился), а именно узнать пароль. ¶
Да это я пароль ставил на лист. Я точно не так проговаривал =)
Тут уже просто интересно как и что я установил. ¶
Объявления на НН.РУ — Техника
Общие характеристики тип: wi-fi роутер стандарт беспроводной связи: 802.11a/b/g/n/ac, частота 2.4 / 5 ггц макс. скорость беспроводного.
Цена: 3 000 руб.
Подходит к ноутбукам: Asus N53J, N53JN Парт-номера: 13N0-IMA0C01, N53JN-1A Возможна отправка по России
Цена: 200 руб.
Продаётся отличный нетбук HP mini 110-3050er Оригинальные зарядное устройство и АКБ (батарея). Срок работы от аккумулятора примерно 3.
Цена: 6 500 руб.
Купим оперативно и дорого лицензионное программное обеспечение (софт, soft), произведенное компанией Microsoft (Майкрософт). Windows 7.
Цена: 10 000 руб.
NN.RU писал, что похолодание нагрянет уже завтра: температура воздуха резко упадёт, местами на 20 °C. Начальник отдела.
Новые жилые комплексы растут в Нижнем Новгороде и пригородах, как грибы. Есть среди них, конечно, и долгострои — печально знаменитые.
Крещение ребенка — важнейшее таинство в жизни каждой православной семьи. Митрополит Нижегородский и Арзамасский Георгий лично.
Каждый ребёнок может стать выдающимся, каждый способен исполнить свою мечту. Главное — правильно определить, что ему нравится, и.
У многих из нас есть важные данные в Excel, которые должны быть защищены от враждебного взломщика паролей или несанкционированного изменения. Вот почему мы используем различную
парольную защиту. Особенно в корпоративной среде, где конфиденциальность и целостность данных исключительно важны. Всё это здорово и отлично работает, пока не возникает проблема:
“Как мне взломать забытый пароль Excel?!”
В этой заметке вы найдёте готовое учебное пособие и пошаговые инструкции о том, как взломать пароль в зависимости от типа защиты и версии Excel, которые вы использовали.
Способ 1: Мгновенное удаление паролей Excel
Этот способ подходит для всех версий Excel, но только для защиты от несанкционированного изменения данных. Защиту доступа («Пароль открытия документа») так удалить невозможно.
Мгновенно удалить (или подобрать) можно:
- пароль записи изменений
- пароль рабочей книги
- пароль защиты страниц
- пароль защиты VBA-макросов
Вот как это работает:
Шаг 1. Скачайте и установите программу Accent EXCEL Password Recovery. Эта программа создана для поиска и удаления паролей к документам Microsoft Excel.
Шаг 2. Запустите программу и откройте в ней документ Excel с забытым паролем. AccentEPR мгновенно подберёт подходящие пароли или предложит удалить их [1]:
Шаг 3. Просто кликните по паролю [1], чтобы скопировать его в буфер обмена [2] или создайте копию документа без парольной защиты:
Способ 2: Расшифровка Excel без пароля
Этот способ годится для «взлома» пароля открытия, но только к файлам с коротким (40 бит) ключом шифрования — для документов Excel 97-2003 (условно говоря для xls-файлов).
На самом это совсем не взлом пароля. Это поиск ключа шифрования и расшифровка документа без пароля. Вы получите точную копию своих исходных данных, а пароль так и останется неизвестен.
Зато быстро и гарантия успеха — 100%!
Вот как это работает:
Шаг 1. Загрузите файл на сервис ВерниДоступ.ру и оставьте свой email:
Шаг 2. Получите на указанный email скриншот из вашего файла, закрытого паролем. Так вы убедитесь, что расшифровка Excel прошла успешно:
Способ 3: Восстановление паролей Excel
Пожалуй, самый универсальный и популярный способ, который подходит для взлома паролей открытия Excel всех версий. Он представляет собой перебор вариантов паролей в поисках подходящего.
Чем выше скорость перебора и искуснее настройки диапазона для проверки, тем быстрее может быть достигнут успех.
Вот как это работает:
Шаг 1. Скачайте и установите Accent OFFICE Password Recovery. Эта программа создана для взлома паролей к документам Microsoft Office/OpenOffice
всех версий и может (это важно!) работать на видеокартах AMD/NVIDIA.
Шаг 2. Запустите AccentOPR, откройте в ней свой запароленный Excel файл и узнайте подробности о формате и защите документа:
Шаг 3. Переходите к выбору атаки на пароль:
В AccentOPR можно выбрать сценарий (последовательность) атак [1] или одну из конкретных атак [2]:
- атаку грубой силы (с простой маской) — простой перебор всех вариантов, когда проверяются все подряд пароли
- атаку по позиционной маске — перебор паролей со строго определённой структурой, когда пароли не подходящие под заданное описание пропускаются
(пример) - атаку по словарю (с мутациями) — перебор паролей по готовым спискам, когда проверяются только пароли (и возможно их производные) из скачанных
или созданных словарей (пример)
Шаг 4. Задайте необходимые настройки поиска для выбранной атаки и запускайте взлом пароля Excel:
Типовые настройки атаки грубой силы
Типовые настройки атаки позиционной маски
Типовые настройки атаки по словарю с мутациями
Шаг 5. Когда AccentOPR найдёт пароль [1], просто кликните по нему и программа поместит его в буфер обмена [2]. Откройте запароленный файл в Excel и
используйте найденный пароль:
GPU ускорение поиска паролей Excel 2007-2013
Время взлома пароля открытия Excel напрямую зависит от скорости перебора вариантов. Чем выше скорость, тем быстрее будет найден пароль. Поэтому так важно, что AccentOPR умеет
ускоряться на видеокартах AMD/NVIDIA при переборе паролей открытия к документам Excel 2007-2013 (xlsx-файлов).
С GPU ускорением скорость перебора вариантов может быть в десятки раз выше!
Бонус: Мгновенное восстановление пароля Excel 6-95
Мгновенно удалить защиту доступа (Пароль открытия документа) невозможно, — написано выше.
Это не совсем так.
И AccentEPR, и AccentOPR мгновенно находят такой пароль для стареньких файлов Excel 6-95. В этом особенность защиты в этих документах и дополнительная прелесть этих программ:
ИТОГИ
Вы ознакомились с тремя (+бонус) результативными способами взлома паролей Excel, каждый из которых подходит для определенных случаев: паролей защиты от несанкционированных изменений
или паролей открытия для разных версий Excel.
Удаляйте, расшифровывайте или взламывайте свои забытые пароли Excel максимально эффективно. Теперь вы знаете как!
Содержание
- Расшифровка файлов XLS и XLSX
- Восстановление потерянных и забытых паролей
- Удаление всех видов паролей
- Как снять защиту с файла Microsoft Excel
- Пароль на открытие файла
- Защита от редактирования
- Вопросы и ответы
Расшифровка файлов XLS и XLSX
Программное обеспечение PassFab for Excel предоставляет возможность надежного и эффективного снятия защиты, установленной посредством пароля на рабочую книгу и/или отдельный лист Microsoft Excel. Поддерживается работа как со старым форматом таблиц XLS, так и с актуальным на сегодняшний день XLSX.
Скачать PassFab for Excel с официального сайта
Восстановление потерянных и забытых паролей
Если пароль, необходимый для открытия документа, был забыт или утерян, интеллектуальные алгоритмы программы помогут его восстановить. Решить озвученную задачу можно одним из трех методов, каждый из которых находит свое применение в определенной ситуации.
Перебор по словарю
Оптимальный и рекомендованный вариант получения доступа к электронной книге Эксель и/или ее листу, значительно сужающий диапазон поиска и повышающий эффективность результата.
Такой способ восстановления доступа находит свое применение в случаях, когда вам известны пароли, которые потенциально могли устанавливаться в качестве средства защиты документа. Эти данные необходимо ввести в текстовый документ, а затем импортировать в PassFab for Excel, после чего программа подберет корректное кодовое выражение.
Примечание: Разработчики также предоставляют актуальную версию словаря с паролями, скачать которую можно через интерфейс рассматриваемого ПО.
Перебор с позиционной маской
Метод восстановления, рекомендованный в случаях, когда вам известны какие-либо ключи к паролю (например, его длина и/или наличие специальных символов и т. д.).
Полный перебор
Данный режим работы программы следует выбирать, если вы понятия не имеете, каким может быть пароль, установленный на книгу Microsoft Excel и/или ее лист.
Удаление всех видов паролей
Если структура электронной таблицы Эксель защищена от редактирования (устанавливается во вкладке «Рецензирование» табличного процессора Майкрософт), программное обеспечение ПассФаб поможет снять это ограничение, сделав таким образом книгу и/или рабочий лист доступной для внесения изменений, копирования, печати и т. д. Софт работает со следующими вариантами паролей:
- Защита рабочей книги;
- Защита листа;
- Защита от редактирования;
- Только для чтения.
Примечание: Программа сохраняет лог-файлы, ознакомление с которыми может быть полезным в ряде случаев, например, при возникновении тех или иных проблем. Перейти к их просмотру можно через меню – пункт «Просмотр журналов».

Как снять защиту с файла Microsoft Excel
В зависимости от того, какого рода защиту требуется снять с документа Эксель – на открытие или редактирование, — действовать необходимо по одному из указанных ниже алгоритмов.
Пароль на открытие файла
Если вы не помните пароль, запрашиваемый при открытии электронной таблицы, действуйте следующим образом:
- Запустите ПассФаб для Эксель и нажмите в главном окне плитку «Восстановить Excel открытый пароль».
- Выберите метод, которым будет осуществляться снятие пароля (особенности каждого из них были озвучены во второй части статьи). Далее мы рассмотрим только первый, но в конце данного пункта обозначим нюансы второго и третьего.
Такой подход подразумевает использование словаря – встроенного в программу или созданного вами самостоятельно. Для добавления любого из них:
- кликните по ссылке «Настройки»;
- воспользуйтесь кнопкой «Скачать словарь»,
если хотите использовать предлагаемое разработчиками решение,
или «Добавить словарь»,
чтобы «Открыть» собственный файл с возможными кодовыми выражениями.
- Чтобы самостоятельно создать файл-словарь, откройте «Блокнот» и впишите в него в столбик все те фразы, которые, предположительно, могли использоваться вами в качестве пароля на документ Microsoft Excel. Сохраните его в удобное место на диске ПК и добавьте в PassFab.
Выглядеть такой файл должен примерно следующим образом, узнать же более детально о нем можно на официальном сайте разработчиков рассматриваемого ПО.
Информация о файле словаря
Закройте окно добавления словаря, нажав по кнопке «Да» в нижней части окна.
Обратите внимание! Если вами был выбран второй метод снятия защиты, в разделе «Настройки» потребуется указать предположительные или потенциально известные данные для позиционной маски – длину, регистр, цифры, какие-либо символы и знаки, префикс/суффикс и т. д. В случае с третьим методом дополнительное конфигурирование не требуется.
- Чтобы добавить в программу файл, пароль с которого требуется удалить, кликните по выполненной в виде плюса кнопке с подписью «Пожалуйста, импортируйте файл!»,
перейдите к его расположению в системном «Проводнике», выделите и воспользуйтесь кнопкой «Открыть».
- Нажмите «Восстановить», чтобы инициировать процедуру снятия защиты,
и ожидайте, пока она будет завершена.
Важно понимать, что это может занять довольно длительное время, особенно если использовать третий метод.
- В абсолютном большинстве случаев снятие защиты с электронной таблицы с помощью PassFab for Excel завершается успехом – программа находит пароль, независимо от его типа, и отображает в отдельном окне. В нем же имеется возможность копирования указанного набора символов, благодаря чему и можно будет открыть документ.

Если же возникнет ошибка, подобная указанной ниже, выполните то, что предлагается разработчиками, то есть попробуйте запустить процедуру восстановления в другом режиме.

Защита от редактирования
Если с файла электронной таблицы Эксель требуется снять защиту от редактирования, придерживайтесь следующей инструкции:
- Кликните по плитке «Удалить ограничения Excel».
- Нажмите на поле «Пожалуйста, сначала импортируйте файл Excel».
- Перейдите к расположению документа через появившееся окно «Проводника», выделите его и нажмите «Открыть».
- Подождите, пока файл таблицы будет добавлен в программу,
после чего воспользуйтесь кнопкой «Удалить».
- Как только процедура снятия ограничительного пароля будет завершена (обычно это занимает несколько секунд), вы сможете «Открыть папку»,
а затем и сам файл «Excel» с уже отсутствующей защитой.


Еще статьи по данной теме:
Помогла ли Вам статья?
Как разблокировать файл «Excel», если забыли пароль. Макрос подбора пароля.
В данной статье описаны несколько способов разблокировки (снятия защиты, пароля) в запароленном файле «Эксель» и приведен макрос подбора пароля к файлу.
Категорически рекомендую использовать данные способы для разблокировки и снятия защиты только со своих собственных файлов, когда забыли (запамятовали) пароль и ни в коем случае не применять данные способы для взлома паролей защиты на чужих файлах не принадлежащих Вам.
Способ номер 1. Использование бесплатной офисной программы Open Office Calc
Это один из самых простых способов снятия забытого пароля с файла.
Что нужно делать:
- Скачать и установить бесплатную программу Open Office.
- Открыть запароленный файл в программе Open Office Calc.
- Перейти во вкладку «Сервис»
- Далее выбрать пункт «Защитить документ»
- Снять флажок (галочку) с пункта с названием защищенного листа.

Способ номер 2. Использование программы-архиватора для снятия пароля с листа «Excel»
Что нужно делать:
-
Установить программу для открытия архивов и архивирования документов, если таковая не установлена на Вашем ПК. Например WinRar или 7Zip ;




Способ номер 3. Макрос VBA «Excel» для подбора пароля и снятия защиты листа.
Этот способ немного сложнее, так как от Вас потребуются хотя бы начальные знания в написании макросов «Excel».
Как пишется простейший макрос в «Excel» Вы можете посмотреть на странице сайта по ссылке:
Как написать простой макрос в программе Excel
Если вы знакомы с написанием макросов VBA , то для разблокировки файла защищенного паролем Вам следует выполнить следующие действия:
- Открыть редактор макросов во вкладке разработчик.
- Записать следующий код макроса:
- Sub podbor_ruexcel()
- Dim E1, E2, E3, E4, E5, E6, i, j, k, l, m, n As Integer
- Dim ruexcel As String
- Dim t!
- t = Timer
- On Error GoTo err_
- For i = 65 To 66: For j = 65 To 66: For k = 65 To 66
- For l = 65 To 66: For m = 65 To 66: For E1 = 65 To 66
- For E2 = 65 To 66: For E3 = 65 To 66: For E4 = 65 To 66
- For E5 = 65 To 66: For E6 = 65 To 66
- ruexcel = Chr(i) & Chr(j) & Chr(k) & Chr(l) & Chr(m) & Chr(E1) & Chr(E2) & Chr(E3) & Chr(E4) & Chr(E5) & Chr(E6)
- For n = 32 To 126
- Unprotect ruexcel & Chr(n)
- MsgBox «Пароль снят » & Format(Timer — t, «0.0 sec»)
- Exit Sub
- nxt_: Next: Next: Next: Next: Next: Next
- Next: Next: Next: Next: Next: Next
- Exit Sub
- err_: Resume nxt_
- End Sub
- Запустить полученный макрос.
- После выполнения макроса пароль с листа «Excel» будет снят.
Результат редактирования макроса:

Как узнать пароль защиты листа excel
Табличный процессор Excel был разработана Microsoft ещё в 1985 году, с того времени его функциональность значительно расширилась, а интерфейс стал более удобным. Программа активно используется как финансистами, бухгалтерами, аналитиками, так и обычными пользователями. Функционал позволяет составлять сложные таблицы и делать расчёты по имеющимся в программе или внесёнными пользователем самостоятельно формулам, строить графики и диаграммы. Работа происходит на так называемых листах, которые включены в книгу (один документ Excel).
Снятие защиты паролем с Эксель
В Microsoft понимают, что файл может попасть не в те руки, поэтому дают возможность пользователю задать пароль для доступа к конкретному листу или всему документу. Есть возможность даже заблокировать отдельные ячейки от редактирования и/или просмотра. Но что делать, если забыли пароль, а в файле находятся важные данные? Пароль можно снять самостоятельно при помощи стандартных программ Windows.
Способ 1: Снять пароль при помощи архиватора
Данный способ лучше всего работает со старыми версиями программы (до версии от 2010 года). В последних версиях есть риск потери данных из-за новых параметров безопасности. Суть способа заключается в том, чтобы получить доступ к каждому листу отдельно. Для этого вам понадобится любой архиватор, который умеет работать с файлами .zip и инструмент для редактирования кода (подойдёт даже стандартный блокнот от Windows).
Работа может осуществляться только с файлами .xlsx, поэтому обратите внимание на то, в каком формате сохранён документ, т.к. старые версии Excel сохраняют документе в .xls формате. Если файл имеет расширение .xls, то пересохраните. Для этого откройте его в Excel и в верхнем меню выберите файл, а из выпадающего меню “Сохранить как”, далее в разделе “Тип файла” выбирайте “Книга Excel (.xlsx)”.
Далее требуется поменять расширение .xlsx на .zip. Для этого нажмите правой кнопкой мыши по файлу и выберите переименовать. В конце названия меняете расширение на .zip. Пример: “Таблица1.xlsx” переименовываете в “Таблица1.zip”.
Если, когда вы пытаетесь переименовать файл, у вас не показывается расширение, то проделайте следующую процедуру:
- Перейдите в «Панель управления».
- Выберите тип просмотра “Мелкие значки” и найдите “Параметры папок” (также может называться “Параметры Проводника”).
Зайдите в раздел “Вид”, затем в поле “Дополнительные параметры” найдите пункт “Скрывать расширения для зарегистрированных типов файлов” и снимите с него галочку. Примените изменения.
После проделанной процедуры вы без проблем сможете вручную пометь расширение любого файла.
Далее открываете архив и переходите в папку «xl», после в “worksheets”, где находятся листы в формате .xml. Листы в этом случае называются “sheet” и нумеруются по дате создания (sheet1, sheet2 и т.д.). Открыть файл нужно при помощи стандартного блокнота или специального реактора кода (например, NotePad++).
В открывшемся файле найдите фрагмент “sheetProtection”. Т.к. в файле будет много кода, рекомендуется воспользоваться быстрым поиском по содержимому при помощи сочетания клавиш Ctrl+F. Находите нужный блок, имеющий данную структуру ““sheetProtection переменная1=”” переменная2=””…”, более подробно можно видеть на скриншоте ниже. Для сброса пароля удаляете весь этот блок.
Если вы проделаете данную процедуру с листом, который был сохранён в программе версии 2010 года и выше, то потеряете все данные. В качестве решения данной проблемы удалите не весь блок, а только значение переменной “password”. Что касается версии начиная с 2016 года, то там нет переменной “password”, поэтому снять пароль при помощи архиватора в этом случае невозможно.
Когда закончите сохраните изменения и измените расширение файла обратно в .xlsx аналогичным образом, как меняли на .zip.
Данный способ позволяет снять пароль только с отдельных листов, поэтому если у вас полностью запароленный большой файл Excel с несколькими листами, то придётся снимать защиту с каждого вручную.
Способ 2: Удаление пароля через Макрос
В этом случае вам понадобится только сама таблица Excel и умение работать с консолью разработчика. По умолчанию панель разработчика не отображается в файле, чтобы её включить воспользуйтесь следующей инструкцией:
- Перейдите в пункт “файл” в левой части верхнего меню программы.
- Затем зайдите в “параметры”, в левом меню выберите “настройка ленты”.
- В поле “Основные вкладки” (находится справа) поставьте галочку напротив пункта “Разработчик”.
В открывшемся окне разработчика найдите кнопку “Макрос” или воспользуйтесь комбинацией клавиш Alt+F8.
Заполняем поле с именем макроса (можно придумать любое имя, но в нём не должно быть русских букв и пробелов). Нажимаем “Создать”. Система открывает окно для ввода кода.
Вводите следующий код:
Sub Password_Cracker()
Dim t!
Dim i As Integer, j As Integer, k As Integer
Dim l As Integer, m As Integer, n As Long
Dim i1 As Integer, i2 As Integer, i3 As Integer
Dim i4 As Integer, i5 As Integer, i6 As Integer
Dim kennwort As String
t = Timer
On Error GoTo err_
For i = 65 To 66: For j = 65 To 66: For k = 65 To 66
For l = 65 To 66: For m = 65 To 66: For i1 = 65 To 66
For i2 = 65 To 66: For i3 = 65 To 66: For i4 = 65 To 66
For i5 = 65 To 66: For i6 = 65 To 66
kennwort = Chr(i) & Chr(j) & Chr(k) & Chr(l) & Chr(m) & Chr(i1) & Chr(i2) & Chr(i3) & Chr(i4) & Chr(i5) & Chr(i6)
For n = 32 To 126
ActiveSheet.Unprotect kennwort & Chr(n)
MsgBox «Done in » & Format(Timer — t, «0.0 sec»)
Exit Sub
nxt_: Next: Next: Next: Next: Next: Next
Next: Next: Next: Next: Next: Next
Exit Sub
err_: Resume nxt_
End Sub
Закрываем окно, сохранив при этом изменения. В режиме разработчика снова используйте комбинацию клавиш Alt+F8, чтобы увидеть созданный макрос. Выберите его и нажмите “Выполнить” в правом углу.
Макрос будет выполняться приблизительно 10-60 секунд в зависимости от мощности вашего компьютера и размера документа.
Заключение
Для самостоятельного снятия пароля с таблицы Excel не нужно обладать навыками профессионального хакера или скачивать дополнительное программное обеспечение. Последнее делать категорически не рекомендуется, т.к. вы можете подхватить вирус, который причинит серьёзный вред системе.
Расскажи друзьям в социальных сетях
комментариев 14
Спасибо большое за статью. Написано четко, лаконично, без идиотских исковерканных словечек, которыми грешат многие в интернете.
Но я не смог воспользоваться отличными способами, описанными в статье.
Я попробовал первый вариант. У меня Microsoft Office 2010. Но после замены расширения .xlsx на .zip получил ответ программы:
«Не удается открыть папку.
Путь к сжатой ZIP-папке «С:UsersCompDesktopЛогин 25.02.2017- копия.zip» содержит недопустимые знаки, из-за которых извлечение невозможно:-, »
Попробовал второй вариант. Но при создании макроса возможно использовать только для открытых книг Excell, а открыть книгу невозможно без пароля. Если пароль есть, то зачем его искать? Так что у меня ничего не получилось. а в файле Excele я хранил пароли к многим сайтам и службам. А теперь вдруг он перестал открываться с паролем, которым я его открывал сотни раз.
Данный макрос написан для снятия защиты с листа, а не с книги в целом.
Как снять защиту с листа Excel, если вы забыли пароль?
Пароль снять защиту с листа Excel. Добрый день, друзья. В позапрошлой статье мы с вами рассматривали метод, как поставить защиту на Excel. Также, мы разобрались, как подобную защиту можно удалить. Имеется в виду снятие пароля, когда вы его помните. Если же его не помните, то сделать это уже сложнее. Но, всё равно, защиту с Excel убрать можно. Правда, нам придётся прибегнуть к стороннему софту. Но, это мелочи.
Кроме этого, я надеюсь, что полученные знания вы будете применять на своём компьютере и со своими документами. Не стоит забывать об уголовной ответственности, когда вы совершаете подобные действия с документами других людей.
Как снять защиту с листа Excel?
Первым делом, нам нужно открыть Excel, находящийся под защитой. Обращаем внимание, что все инструменты в меню Эксель листа окрашены блеклым серым цветом. То есть, они не активны. В таком документе нельзя ничего ввести в любую ячейку или что-то в ней поменять.
Если же вы попробуете это сделать, то появится следующее окошко:
Итак, чтобы убрать пароль с документа, нажмём на вкладку «Файл» главного окна.
У нас появляется новое окно, где в левой колонке выбираем вкладку «Сведения». После этого, в новом окне выбираем команду «Снять защиту».
При этом, Excel попросит вас набрать пароль для снятия защиты. Но, мы его не помним. Поэтому, вводить в это окошко ничего не нужно. Нажимаем «Отмена».
В это окошко можно войти и с помощью другой вкладки – «Рецензирование», которое находится на главном меню. На этой вкладке нам нужно выбрать «Снять защиту листа». Появляется окно с паролем, нажимаем «Отмена».
Эту книгу можно почитать. Но, что-либо поменять в ней нельзя. Однако в большей части случаев пользователи устанавливают минимальную защиту. К примеру, книгу, которую я сейчас рассматриваю, можно не только читать, но и копировать с неё текст. Делается это выделением фрагментов ячеек, затем, через ниспадающее меню выбираем «Копировать» (или Ctrl + C) и вставляем скопированный фрагмент в другую книгу или текстовый редактор.
Давайте внесём скопированный фрагмент в новую книгу. Файл – Создать – Новая книга. Жмём Ctrl + V. Как видите, данные с нашего документа прекрасным образом были скопированы в новый документ. При этом, без взлома пароля.
Снимаем защиту Excel 2003
Тот вариант, который мы с вами разобрали, действует на новых версиях Excel. У старых версий вариант защиты частично отличается.
Для снятия кода выполним следующие манипуляции.
- Выбираем вкладку «Сервис»;
- Далее, в ниспадающем меню кликнем по «Защите»;
- В появившемся справа контекстном меню выберем «Снять защиту листа».
После данных действий появится окошко, в котором вам предложат ввести пароль.
Далее, можно с этого документа копировать данные.
Как снять пароль в Excel?
Итак, вначале нужно проверить, показывает ваш Windows расширения на конце фалов, или нет. Во многих компьютерах расширения не отображаются. Итак, давайте проверим.
- Входим в «Проводник»;
- Затем, переходим во вкладку «Вид»;
- Ставим галку над строкой «Расширения имён…».
У нашего документа расширение xlsx, но, нам нужно поменять его на zip. То есть, на папку архива. Для этого, выделим файл, и кликнем по кнопочке F2. Перед переименованием расширения, у нас появляется окошко. Нажимаем «Да».
Данный документ теперь система Windows считает архивом поэтому она дала ему новый ярлык в виде архива.
Этот архив нужно открыть, не распаковывая его. То есть, открыть в самой программе WinRar или в той, которую вы используете. Главное, данный архив нельзя распаковывать. Для этого, нужно кликнуть по архиву правой клавишей и в контекстном меню выбрать «Открыть в WinRar».
Затем, нам нужно зайти в папочку «xl» программы «WinRar» или другого архиватора.
После этого, проходим в папочку «worksheets».
В данной папочке мы видим, сколько у книги листов. Выбираем нужный из листов и перетаскиваем мышью в «Проводник».
Теперь, по данному файлику нужно кликнуть правой клавишей. В ниспадающем меню выбрать «Изменить».
У меня открылся документ с непонятной кодовой записью в программе WordPad, у вас скорее всего откроется в «Блокноте», но, сути это не меняет. Нам нужно войти в поиск меню WordPad, или через клавиши Ctrl + F.
В поиск нужно ввести слово «sheetProtection», следом «Найти далее».
Теперь, начиная с тега sheetProtection удаляем всё содержимое до закрывающего тега. У меня до «scenarios=»1″». Я эту часть выделил желтым цветом. Другими словами, обязательно удаляйте код начиная с открывающей скобки . Если вы удалили одну из этих скобок, просто добавьте её из латинской клавиатуры. После удаления, нажимаем «Сохранить».
Теперь, заново переносим переделанный файл в папочку архива.
Мы должны не просто перенести код, но с заменой файлов. Жмём Ок.
Теперь программу архиватор нужно закрыть. Затем, мы архиву снова добавляем расширение xlsx, выделив его и нажав F2. У нас программа заново переспрашивает. Жмём Да.
Наш документ опять стал Excel. Теперь необходимо его запустить. После проделанных манипуляций, мы видим, что все ячейки документа стали легко редактироваться. То есть, нам удалось удалить пароль xlsx, не зная его. Задача выполнена!
Видео пароль снять защиту с листа Excel
Вывод: Задача как убрать пароль с листа Excel выполнена. Как видите, всё просто, хотя немного запутанно. Из сторонних программ мы использовали только WinRar. Хотя, можно применить любой архиватор. Если у вас данное действие не получилось, значит, вы удалили лишнюю часть кода, или наоборот оставили. Поэтому, будьте предельно внимательны. Также, записывайте в нескольких местах ваши пароли, чтобы не прибегать к таким средствам. Успехов!
Как в Excel снять защиту листа не зная пароль — 2 способа
В некоторых ситуациях, пользователям необходимо в Excel снять защиту листа, на который установлен пароль для защиты от изменений содержимого документа. Нам нужно получить доступ к редактированию или изменению листа книги Excel, не имея пароля.
Программа Excel входит в состав Microsoft Office, который массово используется в организациях и на предприятиях. В приложении создаются электронные таблицы для бухгалтерских, производственных или других нужд.
Часто доступ к одному документу есть у разных людей в силу производственных причин, для совместной работы над документами и т. д. Непреднамеренное или, наоборот, преднамеренное изменение документа Excel может привести к печальным последствиям, потому что, в этом случае, многочасовую работу придется заново переделывать.
Защита листа в Excel
В популярной программе Microsoft Excel существуют разные степени защиты документа, в том числе защита листа паролем. Это означает, что защищенный лист книги Excel нельзя отредактировать, внести в него изменения, потому что в программе работает функция защиты отдельного листа документа.
Для снятия защиты с листа книги потребуется ввести пароль, после этого защита листа Excel будет отключена, содержимое документа можно изменить.
В некоторых ситуациях, необходимо снять защиту с листа Excel не зная пароля. Например, если пользователь забыл пароль защиты листа Excel, или пароль, записанный на бумаге, был утерян. Как снять защиту Excel не зная пароль?
Существуют несколько способов открыть Excel для редактирования, внесения изменений, если в книге установлен пароль на лист:
- путем удаления участка кода, отвечающего за защиту, при помощи архиватора;
- созданием копии документа с помощью онлайн сервиса Google Таблицы.
Инструкции подходят для использования в программах MS Office: Microsoft Excel 2019, Microsoft Excel 2016, Microsoft Excel 2013, Microsoft Excel 2010, Microsoft Excel 2007.
Как снять пароль с листа Excel при помощи архиватора
Первым способом мы изменим расширения у файла MS Excel для того, чтобы открыть файл с помощью архиватора, а затем вручную удалим участок кода, который защищает лист Excel от изменений.
Выполните следующие последовательные шаги:
- Откройте Проводник во вкладке «Вид», поставьте галку напротив пункта «Расширения имен файлов». Или включите отображение имен файлов из Панели управления, через Параметры Проводника.
- Затем необходимо изменить расширение файла у документа (книги) Microsoft Excel. Измените расширение файла Excel с родного «.xlsx» на формат архива «.zip».
- В открывшемся окне с предупреждением согласитесь на переименование расширения файла.
- После открытия файла в Проводнике или в архиваторе, войдите в папку «xl», а затем перейдите в папку «worksheets». Здесь вы увидите файлы «sheepN.xml» (N – порядковый номер листа книги Excel, в зависимости от того, сколько листов было создано в данной книге Excel).
- Выберите порядковый номер листа книги, на котором стоит защита. Скопируйте файл «sheepN.xml» на Рабочий стол компьютера (пока не закрывайте Проводник).
- Откройте файл «sheepN.xml» в программе Блокнот. Войдите в меню «Правка» выберите «Найти…», или нажмите одновременно на клавиши клавиатуры «Ctrl» + «F».
- В окне «Найти» в поле «Что:» введите выражение: «sheetProtection», а затем нажмите на кнопку «Найти далее». Найденное выражение в окне Блокнота окрасится в синий цвет.
- Далее необходимо удалить этот участок кода (внутри кода у вас будут другие знаки и цифры) с хешем и солями:
- После удаления участка кода (код нужно удалить вместе с открывающимся и закрывающимся тегами, в виде горизонтальных стрелок « »), изменения в файле.
- Скопируйте с заменой измененный файл с Рабочего стола обратно в архив, а затем закройте Проводник.
- Измените расширение файла Excel с «.zip» обратно на «.xlsx».
Откройте документ Excel для того, чтобы убедиться в том, что защита с листа книги Excel снята. Пароль был удален, вы сможете вносить изменения в ячейки или диаграммы листа книги.
Как убрать в Excel пароль на лист, используя Google Таблицы
Следующим способом мы снимем защиту с листа Excel при помощи онлайн сервиса Таблицы Google, которые входят в состав облачного сервиса Google Диск.
Для этого выполните следующие действия:
- Добавьте защищенный файл Excel в облачное хранилище Google Диск.
- Кликните по загруженному файлу Excel правой кнопкой мыши, в контекстном меню сначала выберите «Открыть с помощью», а затем выберите «Google Таблицы».
- В таблице Гугла войдите в меню «Файл», в контекстном меню нажмите на пункт «Создать копию».
- В окне «Копирование документа» нажмите на кнопку «ОК».
- Перейдите в окно Google Диск, выберите созданную копию файла, скачайте копию файла Excel на компьютер.
Откройте скачанный файл Excel, убедитесь в отсутствии защиты листа. Лист книги теперь можно отредактировать.
Выводы статьи
Если у пользователя нет пароля от защищенного листа Excel, снять защиту можно при помощи удаления участка кода в файле Excel при помощи архиватора, или с помощью онлайн сервиса Google Таблицы.
Забыли пароль Excel? 4 способа восстановления утерянного пароля для файла Excel
Excel – это программный компонент, предназначенный для работы с электронными таблицами, который входит в основной состав пакета Microsoft Office вместе с MS Word, MS PowerPoint и другими приложениями.
Если в файлах Excel хранится важная секретная информация, многие пользователи пытаются ее защитить от несанкционированного доступа путем установки для этих объектов паролей, которые очень часто теряются, вследствие чего блокируется доступ к собственным данным.
Однако сейчас можно сильно не беспокоиться по этому поводу, так как существует множество методов восстановления паролей, о которых пойдет речь далее в этом материале.
Способ 1: Разблокировка файлов при помощи «Microsoft Visual Basic for Applications»
В случае утери пароля от документов Excel одним из способов его восстановления является использование программы «MS VBA», которую потребуется предварительно скачать с официального сайта корпорации Microsoft.
- Шаг 1: Запустите «VBA» и откройте таблицу Excel, от которой утеряна парольная фраза через меню «File» — «Open»
- Шаг 2: Щелкните «Insert» на панели инструментов и выберите опцию «Module»
- Шаг 3: Нажмите комбинацию клавиш «Alt+F11», после чего справа появится окно «VBA»
- Шаг 4: Введите команду «VBA» в этом окне, как показано на следующем изображении
- Шаг 5: Далее нужно нажать «F5» для запуска процесса восстановления
- Шаг 6: Подождите несколько минут до окончания разблокировки, после чего появится новое окно с установленным паролем, который можно без ограничений использовать для обычного редактирования нашего файла
Единственным недостатком данного метода является применимость только к одному листу Excel, а если их несколько, то придется повторять эту процедуру для каждой части таблицы.
Способ 2: Использование утилиты «Passper Excel Password Recovery» (Рекомендуем)
Программа «Passper Excel Password Recovery» способна значительно сэкономить время пользователя при восстановлении паролей от Excel-документов, так как в этом ПО используются продвинутые алгоритмы, позволяющие разблокировать файлы в течение нескольких минут или секунд, не затрагивая их содержимое.
Из основных преимуществ этого софта можно отметить:
- быстрое восстановление доступа к файлам
- 100% эффективность при разблокировке отдельных листов и целых книг Excel
- использование четырех типов алгоритмов, среди которых полный перебор, поиск по маске, перебор по словарю и комбинированное вычисление, что позволяет найти утерянный пароль в кратчайшие сроки
- данные внутри электронных таблиц не повреждаются после активности данного приложения
- интуитивно понятный пользовательский интерфейс
- поддержка работы со всеми версиями Microsoft Office, начиная с 2003 года
Восстановление файлов Excel
- Шаг 1: Запустите «Passper for Excel» и в главном меню выберите вкладку «Recover Passwords»
- Шаг 2: Кликните значок «+» для выбора целевого файла Excel, который сразу будет автоматически отсканирован на предмет сложности парольной фразы, после чего система предложит на выбор один из четырех алгоритмов поиска комбинаций букв и цифр.

Здесь будут доступны следующие четыре варианта:
- «Combination Attack» предложит ввести буквы, цифры или символы по памяти, а затем автоматически переставит их в разных комбинациях для поиска верного пароля
- «Dictionary Attack» осуществляет перебор на основе полного или пользовательского словаря, что в последнем случае значительно сокращает время поиска нужной фразы
- «Mask Attack» используется при условии запоминания приблизительной структуры пароля, например, его длины, применения спецсимволов или употребления каких-либо фраз
- «Brute Force Attack» — это самый простой, но очень длительный метод подбора ключей, основанный на переборе всех возможных комбинаций любых символов
- Шаг 3: Теперь необходимо дождаться завершения операции поиска, длительность которой сильно зависит от сложности ключа и выбора способа его подбора, после чего программа отобразит верный пароль, который надо скопировать, а затем вставить при открытии зашифрованного объекта Excel.
Снятие ограничения доступа с листа или книги Excel
- Шаг 1: После установки и запуска приложения «Excel Password Recovery», щелкните в стартовом меню вкладку «Remove Restrictions»
- Шаг 2: Выберите зашифрованный объект путем нажатия «+» в разделе «Excel Restrictions Remover»
- Шаг 3: Кликните кнопку «Remove», после чего файл будет разблокирован в течение нескольких секунд
Способ 3: Восстановление доступа через архиватор 7-Zip
Данный метод работает с версиями MS Excel c 2007 по 2019 год, а чтобы им воспользоваться потребуется выполнить следующие действия:
- Шаг 1: Установите на свой компьютер программу 7-Zip или альтернативный архиватор, например WinRAR
- Шаг 2: Кликните правой кнопкой мыши на зашифрованном файле и в контекстном меню выберите «Открыть с помощью 7-Zip»
- Шаг 3: Отыщите папку «xl» в дереве каталогов и щелкните «ПКМ» на нужной книге Excel с именем вида «workbook.xml»
- Шаг 4: Выберите пункт «Edit» для перехода в текстовый редактор
- Шаг 5: Найдите запись, которая выглядит примерно так: «» и удалите ее, а затем закройте редактор
- Шаг 6: Во время выхода система предложит внести изменения в этот файл, поэтому нужно согласиться, после чего, при открытии данного документа, вводить парольную фразу уже будет не нужно
- Шаг 7: Чтобы снять парольную защиту с одного листа понадобится проделать примерно то же самое с файлом вида «sheet.xml», в структуре которого следует удалить запись « », как показано на следующей картинке
Способ 4: Применение стандартных инструментов Windows
Несмотря на то, что существует множество программных инструментов для сброса паролей Excel, некоторые пользователи им не доверяют из-за опасения потери важной информации внутри электронных таблиц.
Однако для таких людей тоже есть метод восстановления доступа при помощи стандартного инструментария Windows без применения программного обеспечения сторонних разработчиков. Чтобы это сделать, потребуется выполнить следующие операции:
- Шаг 1: Создайте новую папку и переместите туда зашифрованный документ Excel
- Шаг 2: Открываем эту папку и в панели инструментов выбираем «Folder» — «Search Option», то есть заходим в раздел «Свойства папки», где надо выбрать вкладку «Вид» и в самом низу выпадающего списка снять галочку напротив пункта «Hide Extensions for known file types»
- Шаг 3: После подтверждения операции кнопкой «Apply» расширение файла поменяется с «.xls» на «zip», но перед этим появится сообщение об изменениях, с которым нужно согласиться
- Шаг 4: Открываем созданный zip-файл при помощи архиватора и находим папку «worksheets», в которой следует открыть нужный лист, кликнув по нему правой кнопкой мыши и выбрав пункт «Edit»
- Шаг 5: В содержимом тексте находим фразу «password = xxxx», где пароль «хххх» надо удалить, а затем сохранить изменения
- Шаг 6: Теперь останется поменять расширение файла на «.xlsx» и открыть его в программе MS Excel, где надо нажать «Review» и убрать защиту с листа кнопкой «Unprotect Sheet»
Данный способ мы не рекомендуем использовать, так как он работает только со старыми версиями Microsoft Office до 2007 года, и к тому же, обычному пользователю будет трудно выполнить вышеописанную последовательность действий.
Теперь вы можете восстановить утраченные пароли от электронных таблиц, а также установить на них новые ключевые фразы.
Заключение
В завершение стоит добавить, что потеря пароля не должна у вас вызывать панику, так как сейчас существует множество методов разблокировки, среди которых одним из лучших мы считаем использование программы «Passper Excel Password Recovery».
Спасибо, надеемся информация из данного материала оказалась полезной!
Отказ от ответственности: Эта статья написана только для образовательных целей. Автор или издатель не публиковали эту статью для вредоносных целей. Если читатели хотели бы воспользоваться информацией для личной выгоды, то автор и издатель не несут ответственность за любой причиненный вред или ущерб.
Бывает неприятно, когда вы открываете защищенный ресурс и вдруг понимаете, что пароль к нему забыт или потерялся. Такая история раздражает даже на сайтах с онлайн-сбросом пароля. Но если это защищенный документ Excel, для которого вы забыли или потеряли пароль – это может стать настоящей катастрофой.
К счастью, существует то, что вы можете сделать, чтобы удалить пароль из Excel. Позже, после того, как взломаете свой Excel файл, можно снова его защитить, если это необходимо.
Но сейчас давайте всё-таки посмотрим, как взламывать пароли Excel.
Взломать, сломать или удалить пароль. Существует ли разница?
Да, разница действительно есть!
Удаление пароля – это создание клона оригинального Excel файла, но уже без парольной защиты. Был пароль, но его удалили, как будто и не было. Удаление Excel пароля происходит мгновенно.
Обычно «сломать Excel пароль» – это вычисление любого подходящего пароля, способного разблокировать защиту. Чаще всего, такие пароли полностью отличаются от оригинальных, зато подбираются мгновенно.
Взлом пароля (ещё его называют восстановлением) – это поиск единственно верной парольной фразы перебором вариантов. Речь здесь о стойкой защите с шифрованием данных. И порой, на взлом уходит по настоящему много времени.
Выбор решения для проблемы забытого пароля
В Интернете вы найдёте множество программ и несколько бесплатных способов снять Excel пароль, но большинство из них имеют те или иные ограничения: какие-то из них будут работать только для старых форматов Excel (для xls-файлов), какие-то только для защиты страниц, но не для «Пароля на открытие», какие-то будут немыслимо медленно искать стойкие пароли…
Напротив, программы, которые на современном уровне (например, с GPU ускорением) поддерживают актуальные форматы Excel, отлично справляются и с классическими форматами предыдущих версий.
Да, это платные решения. Но согласитесь, поддержка разработчиков универсальной программы, способной взломать забытый пароль к нужному Excel файлу – это разумная благодарность за возвращение доступа к своим важным данным, закрытым в файле.
Но давайте обо всём по порядку.
Далее рассмотрим бесплатные способы удаления Excel паролей и пару коммерческих решений: онлайн сервис и программу для Windows.
Бесплатные способы снять Excel пароль
Вы можете попробовать сэкономить, воспользовавшись одним из бесплатных способов для удаления забытого пароля.
Но прежде чем перейти к их описанию отмечу несколько моментов:
- Всегда делайте резервную копию. Не забудьте про неё. Если что-то пойдёт не так, вы не потеряете свои данные и сможете «откатить ситуацию» в начало
- Оба способа применимы только для паролей на страницы и не подходят для более стойкой защиты (шифрование с паролем)
- Если вы не сильны в компьютерах или хотите сэкономить своё время и нервы больше, чем деньги, то можете сразу перейти к разделу с платными решениями 😉
VBA скрипт слома Excel паролей в xls-файлах
Идея этого способа в том, чтобы обойти механизм проверки пароля в Microsoft Excel. Сам взлом происходит через обман программы ещё до момента проверки пароля, используя язык сценариев Visial Basic.
Неискушённому пользователю способ может показаться сложным, но это один рабочих методов и к тому же бесплатный. Поэтому, вероятно, для начала разумно будет попробовать его.
Да, работает он только для xls/xlsx-файлов Excel вплоть до Microsoft Office 2013.
1. Откройте свой Excel файл и вызовите редактор макросов – просто нажмите Alt+F11.
2. Скопируйте в редактор этот VBA-код:
Sub BreakPassword()
Dim i As Integer, j As Integer, k As Integer
Dim l As Integer, m As Integer, n As Integer
Dim i1 As Integer, i2 As Integer, i3 As Integer
Dim i4 As Integer, i5 As Integer, i6 As Integer
On Error Resume Next
For i = 65 To 66: For j = 65 To 66: For k = 65 To 66
For l = 65 To 66: For m = 65 To 66: For i1 = 65 To 66
For i2 = 65 To 66: For i3 = 65 To 66: For i4 = 65 To 66
For i5 = 65 To 66: For i6 = 65 To 66: For n = 32 To 126
ActiveSheet.Unprotect Chr(i) & Chr(j) & Chr(k) & _
Chr(l) & Chr(m) & Chr(i1) & Chr(i2) & Chr(i3) & _
Chr(i4) & Chr(i5) & Chr(i6) & Chr(n)
If ActiveSheet.ProtectContents = False Then
Exit Sub
End If
Next: Next: Next: Next: Next: Next
Next: Next: Next: Next: Next: Next
End Sub
3. Запустите макрос, нажав F5. Дайте ему пару секунд для удаления пароля и получите разблокированную страницу.
Смотрите, как всё это работает:
Пароль вы таким способом не узнаете, но редактировать страницу сможете.
Если у вас несколько заблокированных страниц, то как показано в видеоролике, вы сможете удалить пароль и из них. Просто сделайте нужную страницу активной и вызовите макрос через меню.
Кстати, вы можете заново установить более понятный и запоминающийся для вас пароль. Инструкции, как это сделать, вы найдёте
в этой заметке.
Удаление Excel паролей в xlsx-файлах через переименование в Zip
Обратите внимание, что данный способ сработает только для паролей защиты страниц в xlsx-файлах Excel 2013. Для Excel 2016 и выше алгоритм защиты страниц снова поменялся.
1. Создайте резервную копию Excel файла. Ну, мало ли что…
2. Измените расширение xlsx-файла в zip. Так операционная система решит, что это Zip архив и сможет распаковать его содержимое.
3. Распакуйте полученный Zip архив и найдите в нём файл с расширением .XML. Он содержит структурные данные об исходном файле, в том числе и информацию о защите от случайного изменения.
4. Откройте XML файл в любом текстовом редакторе и по пути xlworksheetssheetsN.xml найдите метатег
<SheetProtection…>. В нём содержится информация о парольной защите каждой страницы.
5. Удалите полностью этот метатег, закройте текстовый редактор и сохраните изменённый XML-файл.
6. Верните Zip-файлу оригинальное расширение XLSX и откройте ваш обновлённый Excel файл. Парольная защита будет удалена, файл откроется без ограничений.
Платные способы взлома и удаления Excel паролей
И снова напомню: сделайте резервную копию своего защищённого документа. Программы, о которых пойдёт речь дальше не повреждают файлы, но тем не менее всё же лучше подстраховаться. Просто скопируйте свой оригинальный файл в какую-то другую папку или в облачное хранилище.
Accent EXCEL Password Recovery
Пасковери предлагает программный продукт для взлома любых паролей для всех версий Microsoft Excel. Компания специализируется на решениях по восстановлению паролей и предлагает ряд Windows-программ к разным популярным форматам.
Все программы Пасковери доступны бесплатно в виде пробных версий, имеющих ряд ограничений, но позволяющих оценить их возможности до оплаты лицензии. Я рекомендую воспользоваться этой возможностью, скачать демоверсию и составить
собственное представление об Accent EXCEL Password Recovery и её возможностях.
Процесс установки стандартный для Windows программ, никаких особых инструкций здесь нет. Отмечу только, что дистрибутив имеет цифровую подпись компании Пасковери, удостоверенную в сертификационном центре Sectigo и свободен от каких-либо вирусов, малвари и любых других зловредов.
После установки, вам предложат подписаться на новости и получить скидку на приобретение лицензии. А главное – можно вызвать AccentEPR и начать восстановление пароля.
Запустите Accent EXCEL Password Recovery и откройте в ней свой файл, заблокированный паролем (всё, как обычно в Windows – кнопка на панели инструментов, меню или Ctrl+O).
Дальнейшее будет зависеть от формата выбранного файла и типа защиты, которую необходимо взломать.
Мгновенное удаление паролей Excel
Если это старые форматы Excel или защита от случайных изменений, то AccentEPR отобразит подходящие пароли мгновенно (скорее всего они будут отличаться от оригинальных. Вы же помните это, да?.. 😊). Ну, или сообщит о том, что может мгновенно удалить найденные пароли.
Accent EXCEL Password Recovery мгновенно ломает и удаляет:
- Пароль открытия для xls-файлов Excel 6-95
- Пароль защиты от редактирования
- Пароль защиты страниц и рабочей книги
- Пароль защиты VBA макросов
Удаление паролей стойкой защиты в Excel
Если же в вашем файле установлен «Пароль на открытие», то всё содержимое документа зашифровано с помощью этого пароля и придётся искать (aka восстанавливать) оригинальную парольную фразу.
Accent EXCEL Password Recovery запустит «Мастер Восстановления Пароля» и прежде всего сообщит о формате файла и типе защиты:
На следующем шаге программа предложит выбрать одну из трёх атак на пароль или уже готовый сценарий атак для автоматического поиска вашего потеряшки:
Атака грубой силы. Перебор всех возможных вариантов из заданного диапазона значений.
Это самая долгая, но и самая надёжная атака. С ней вы не пропустите случайно нужный пароль, запутавшись в маске или забыв учесть какую-то мутацию словаря. Но и перебирать с ней придётся миллионы и миллионы заведомо ложных вариантов
Атака грубой силы с расширенной (позиционной) маской. Перебор вариантов пойдёт по правилам, заданным индивидуально для каждой позиции генерируемой парольной фразы.
Потрясающая штука, эта позиционная маска, если её освоить (признаться, синтаксис для её создания не самая простая вещь, которую вы сделаете сегодня 😨). Она позволяет здорово
сократить количество вариантов для проверки и увеличивает шансы на успешный взлом Excel пароля.
Посмотрите на примерах, что можно сделать с помощью этой атаки.
Атака по словарям. Перебор вариантов ведётся по заранее подготовленным (скачанным из Интернета или созданным самостоятельно) спискам паролей-слов.
Зачастую, в качестве парольных фраз, мы используем распространённые слова, имена, клички и даже наборы символов (QWERTY, привет 😜). Такие слова и словоформы, собранные в словарь можно по быстрому
проверить и найти потерянный пароль. На случай усложнения пароля-слова, в Accent EXCEL Password Recovery (как и во всех программах Пасковери) есть мутация словарей по заданным правилам.
Смотрите, как это работает на примере.
Когда настройки выбранной атаки сделаны и вы нажмёте «Finish», AccentEPR приступит к перебору вариантов. Программа будет делиться информацией о том, как идёт процесс: какая скорость перебора и сколько осталось до конца перебора всех заданных вариантов.
Найдя пароль, Accent EXCEL Password Recovery отобразит его:
Ну, или сообщит об успешном обнаружении забытого вами Excel пароля и напомнит, что вы используете демо-версию. И, пожалуй, это лучшая причина для приобретения лицензии, не так ли?..
Безопасно приобрести Accent EXCEL Password Recovery можно на официальном сайте Пасковери, где весь обмен данными проводится по зашифрованному каналу, а транзакции обрабатываются процессинговым центром компании PayProGlobal.
GPU ускорение во взломе Excel паролей
Если ваш компьютер оснащён современной видеокартой AMD или NVIDIA и вам требуется восстановить «Пароль для открытия» XLSX-файла Excel 2007-2019, то вы просто обязаны попробовать GPU ускорение.
Вам интересно, что означает GPU ускорение при взломе стойких паролей?
Взлом паролей с GPU ускорением – это способность программы для восстановления паролей распараллеливать и распределять необходимые вычисления на видеокартах компьютера. Ведь современные видеокарты с
их многопоточными GPU могут быть умопомрачительно производительными. И программы Пасковери используют эту особенность видеокарт на все 100%, когда это возможно.
GPU ускорение существует для XLSX-файлов в формате Microsoft Excel 2007-2019.
Программы Пасковери с поддержкой видеокарт AMD/NVIDIA:
- Accent OFFICE Password Recovery для Microsoft Office, OpenOffice/LibreOffice
- Accent RAR Password Recovery для RAR/WinRAR архивов
- Accent ZIP Password Recovery для Zip/WinZip архивов
- Passcovery Suite для Microsoft Office, OpenOffice/LibreOffice, Adobe PDF, RAR, Zip, Apple iOS backups, TrueCrypt, WPA/WPA2
ВерниДоступ.ру – удаление Excel пароля онлайн
Существуют и онлайн сервисы для решения проблемы с забытыми паролями. Суть в том, чтобы отправить свой защищённый файл на сервер сервиса для взлома пароля и получения доказательств успеха.
Один из таких онлайн сервисов – ВерниДоступ.ру для XLS-файлов Excel 97-2003.
ВерниДоступ.ру основан на возможностях программы Passcovery Suite от компании Пасковери, которая среди прочего поддерживает
радужные таблицы для быстрого поиска ключа шифрования. В этом и плюс, и минус сервиса.
Плюсы ВериДоступ.ру:
- 100% гарантия успешного удаления «Пароля для Открытия», вне зависимости от его сложности и длины. Сервис просто находит нужный ключ в своей радужной таблице и расшифровывает документ Excel, а пароль так и остаётся неизвестен
- Невысокая стоимость за удаление пароля и оплата по факту
Минусы Вернидоступ.ру:
- Это работает только для Microsoft Excel и Microsoft Word 97-2003 с коротким ключом шифрования 40-бит
- Необходимо загружать свои документы на сервера компании Пасковери для расшифровки, что может быть неприемлемо по каким-либо причинам
Сайт сервиса содержит YouTube-видеоролик с инструкцией по использованию. Из него становится ясно, что взаимодействие с сервисом сводится к четырём шагам:
- загрузка запароленного Excel файла
- получение скриншота из расшифрованного документа, в качестве доказательства успеха
- оплата услуг сервиса (если расшифрованный документ необходим, разумеется)
- получение расшифрованного файла на свой email
Брифинг
Хорошо, давайте подведём итоги того, что вы можете сделать, чтобы удалить пароль из Excel и избежать катастрофы.
1. Если это пароль защиты от случайных изменений, можно использовать бесплатный VBA сценарий или переименование в Zip и редактирование XML файла
2. Если это шифрование с паролем («Пароль на открытие»), но коротким ключом, то можно со 100% гарантией удалить пароль онлайн на ВерниДоступ.ру
3. Если это действительно стойкое шифрование с паролем, то нужно использовать GPU ускорение на видеокартах
4. Забытые пароли для всех версий Microsoft Excel можно удалить, сломать или взломать в программах Пасковери


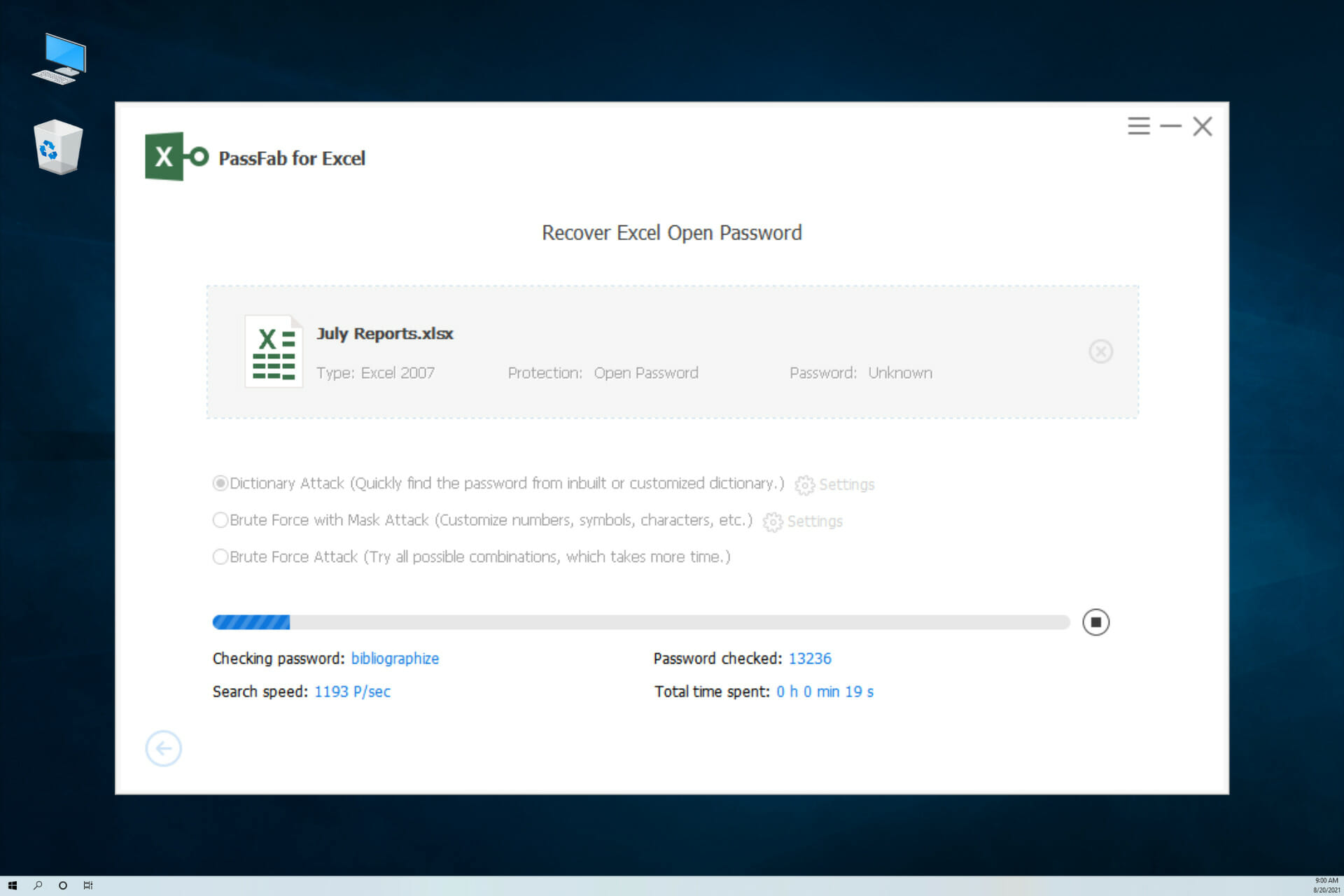
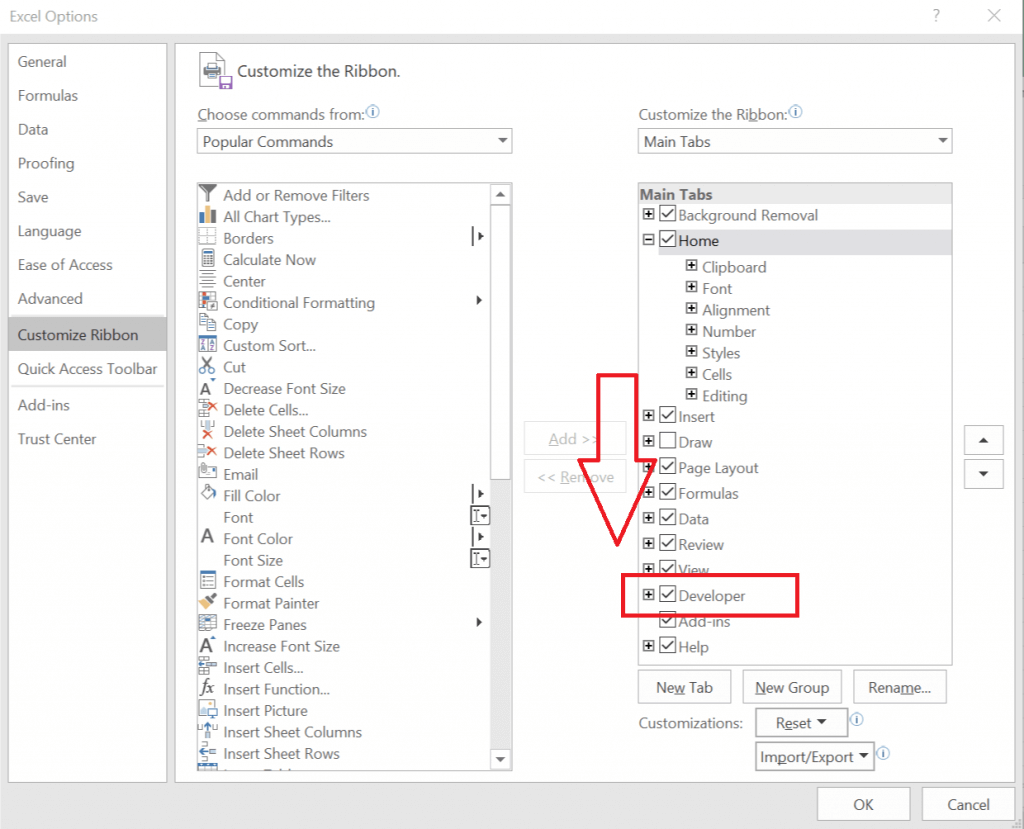
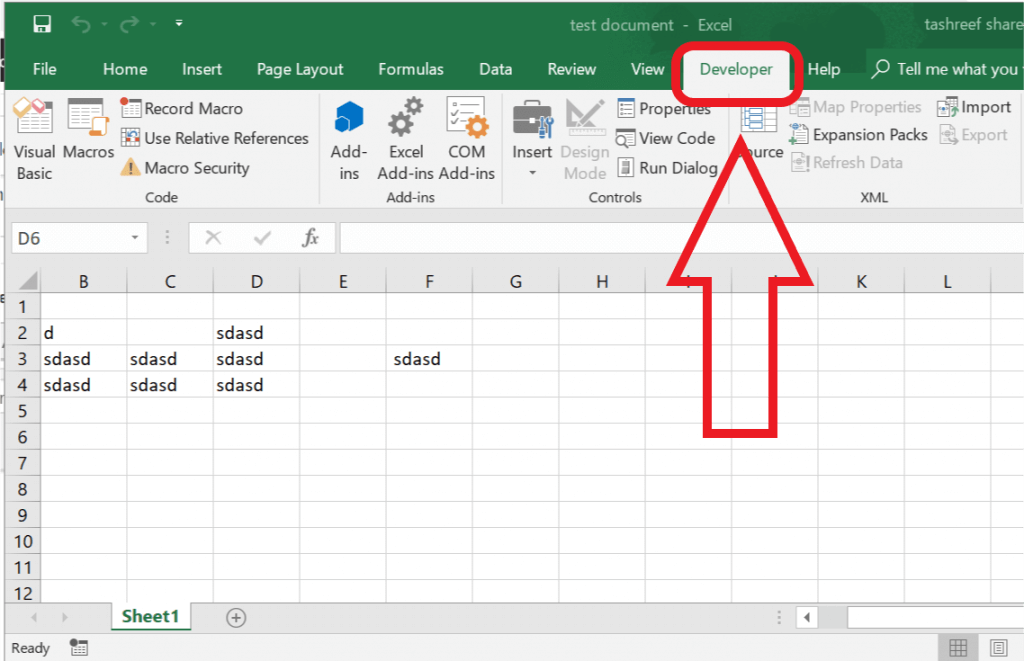
































































![Несколько способов [бес]платно удалить Excel пароль](https://passcovery.ru/img/helpdesk/112-00.png)










