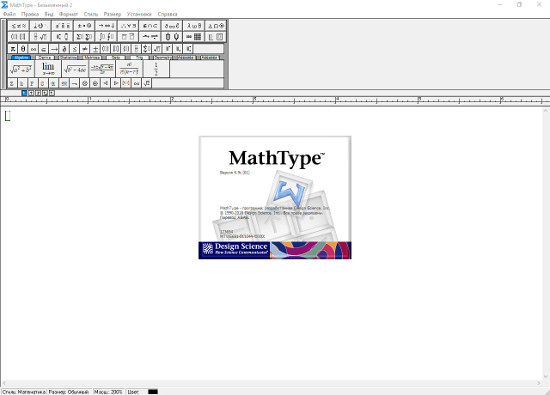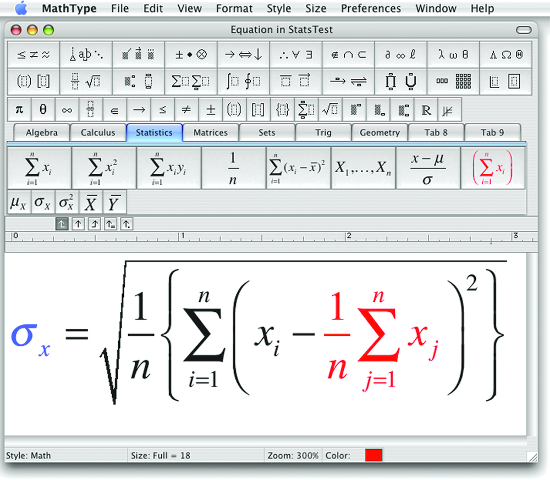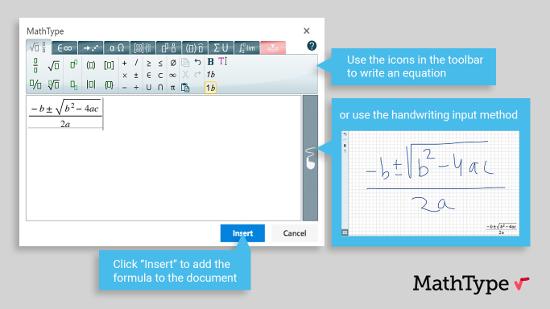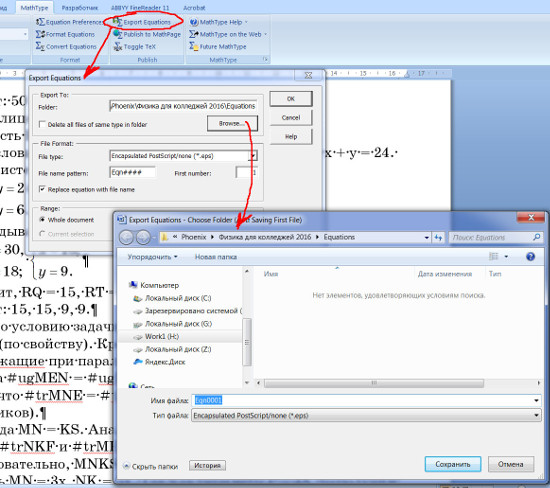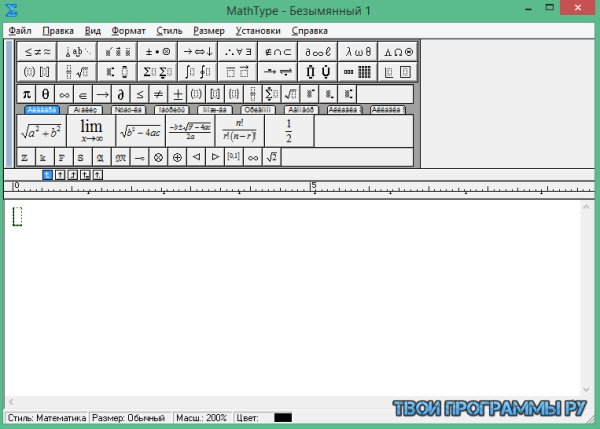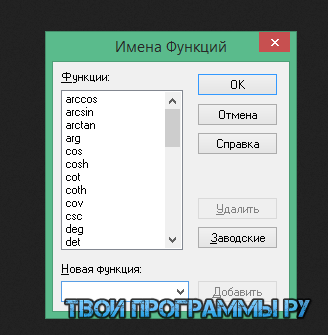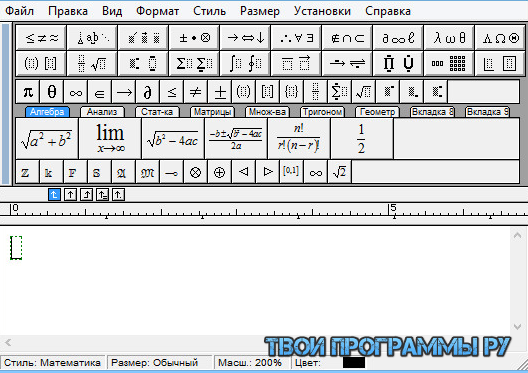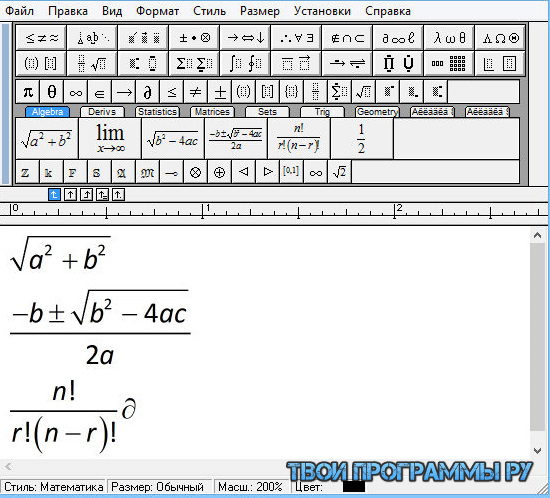MathType — профессиональный инструмент для набора формул и уравнений в документах. Применяется совместно с любым текстовым редактором, презентационной или полиграфической программой. Работает с более чем 350 приложениями и интернет-ресурсами, такими как: Microsoft Office, MATLAB, Wikipedia, Mathematica, Gmail, Maple, Google Docs, OpenOffice, Mathcad, Adobe InDesign.
Содержит огромную коллекцию математических выражений и символов, которые позволят без труда написать даже самое сложное уравнение (более 500 математических символов и шаблонов: дроби, радикалы, суммы, интегралы, произведения, матрицы, различные виды квадратных и фигурных скобок).
Особенности:
- Автоматический выбор шрифтов, стиля, интервала и расположения во время набора уравнения.
- Ввод выражений вручную. Эта функция доступна в системе Windows 7, в которой встроена функция распознавания рукописного текста.
- Полученные уравнения автоматически вставляются в виде рисунка, что позволяет просматривать их на любом компьютере, даже там, где MathType не установлен.
- Вкладка с программой может быть встроена в пользовательские интерфейсы приложений Word и PowerPoint.
- Поддержка редактирования уже вставленных формул доступна любому пользователю, у которого установлен MathType.
- Ввод выражений на языке TeX, LaTeX и MathML.
- Изменение цвета формул.
После окончания срока бесплатного использования, программа начнет запускаться в Lite-режиме. Это стандартный Редактор уравнений (Equation Editor), только с бонусами в виде шрифтов и символов, доступных в MathType.
Discover the leading formula editor and equation writer
MathType is the leading formula editor and equation writer used by K-12 and university STEM students and faculty worldwide. Discover why millions of them use it everyday!
-
Easy to use
Write equations with an interface that provides a user-friendly experience from day one; forget about having to learn LaTeX to write math on a computer.
It does not matter if you are a beginner or an advanced user, MathType is for everyone and adapts to your personal style of writing math, so you can focus on your projects at hand.
-
Multi-platform
Create and edit math notation on office apps and web-based platforms.
Whether you are working on Windows, Google Workspace, an LMS, or a web-based environment, MathType will meet your needs.
-
Professional
MathType is an online equation editor that provides perfect quality math formulas.
No matter which environment you are using it in, your documents will always look professional and of a high quality.
-
Collaboration
Share your documents and collaborate with your colleagues, partners and students.
MathType for Google Workspace and MathType Add-In for Microsoft 365 allow you to write and share math equations in your documents and presentations.
-
Handwriting
Working on a touch device?
No worries, MathType will convert your handwritten formula into a clean digital equation ready to be used in your documents.
-
Online
MathType is the perfect partner for your online platforms, LMS and web editors.
Its seamless integration allows anyone to use it from anywhere and on any device.
-
Accessibility
MathType is compliant with accessibility requirements to create software accessible to people with disabilities.
Readable content by third-party assistive technologies or content functionality operables through keyboard are requirements that MathType follows from WCAG (Web Content Accessibility Guidelines) 2.0 guidelines developed by W3C.
Описание и рекомендации
Equation Editor – редактор формул для Word, длительное время входивший в состав приложения. Непосредственно компонент предлагался бесплатно, но пакет Microsoft Office требует приобретения лицензии.
В последних релизах многофункционального текстового редактора этот инструмент для создания формул отсутствует. Разработчик заменил компонент фирменным языком математической разметки OMML. Изменения коснулись издания Office 2007 и последующих выпусков.
Причины отказа от инструмента
Проблема с Microsoft Equation Editor возникла после обнаружения уязвимости в программном модуле. Оказалось, что исполняемый файл редактора уравнений Eqnedt32 имеет уязвимость.
Злоумышленник получал возможность выполнять произвольный код в обход пользователя через внедрение OLE-объектов. Проблема существовала 17 лет, начиная с момента компиляции Eqnedt32 в 2000. Устранить уязвимости выпущенные патчи не смогли.
Было принято решение отказаться от редактора. Непосредственно Word продолжает отображать формулы, набранные в инструменте. Но редактировать такие уравнения невозможно.
Microsoft Equation 3.0 для Word 2016/2010
Текстовый редактор также сохранил возможность внедрять в документ формулы, созданные «старым способом». Это выражения, которые формировались через модуль Microsoft Equation 3.0. Созданные в нем уравнения впоследствии можно вставить в Word 2013 или другие версии, как объекты.
Для корректного отображения формул дополнительно потребуется шрифт MT Extra. Убедитесь, что он присутствует в вашей библиотеке. Если шрифта нет, необходимо скачать его отдельно (доступен ниже).
Пользователям Office 2010 корпорация предлагает две альтернативы. Первый вариант – установить надстройку Microsoft Mathematics, где математический редактор дополнен функциями построения 2D и 3D графиков. Второе предложение – использовать пакет MathType, актуально для выпусков Word 2016, 2019.
Работа с формулами в Office XP
Для владельцев ПК с уже неподдерживаемой системой Equation Editor также актуален. Внедрить редактор уравнений можно в выпуски Office 2000, 2003 и XP.
Инструкция для добавления инструмента универсальна:
- запустить «Панель управления»;
- перейти к пункту «Установка и удаление программ»;
- указать в списке приложений Microsoft Office;
- выбрать действие «Изменить»;
- использовать команду «Добавить или удалить компоненты»;
- раскрыть список утилит Office через «+»;
- нажать на стрелку рядом с Equation Editor.
Остается указать, что запуск инсталлятора будет произведен с компьютера и кликнуть клавишу «Обновить сейчас».
Заключение
На сайте описаны способы установки и возможные ограничения Microsoft Equation. Имеются альтернативные редакторы формул. Дополнительно доступен шрифт MT Extra, инсталлятор MathType.
Скриншоты

Другие версии
Скачать шрифт Microsoft Equation (ZIP)
Скачать MathType 7.5.0.125 for Office Tools (EXE)
Скачать MathType 7.4.10.53 for Office Tools (EXE)
Скачать MathType (Microsoft Store)
Похожие программы
MathType
MathType — это инструмент для набора уравнений и формул на профессиональном уровне. Используется для соответствующего оформления документов. Совместим с текстовыми редакторами, Word, программами для обработки данных под полиграфические стандарты или в целях презентаций. Чтобы получить в распоряжение программу для написания формул, достаточно скачать последнюю версию «МатТайп» на русском.
| Лицензия | Условно бесплатная |
| ОС | Windows 7 и выше, XP |
| Язык интерфейса | Английский |
| Разработка | Design Science |
| Разновидность программы | Математический инструмент |
Характеристики и особенности
Редактор формул взаимодействует с более чем 300 приложениями и онлайн-ресурсами. Например:
- MicrosoftOffice, Mathematica;
- Mathcad, MATLAB, Gmail;
- GoogleDocs, AdobeInDesign;
- Wikipedia, Maple, OpenOffice.
Включает обширную линейку математических символов и выражений для ввода уравнений любого уровня сложности, всего более 500 наименований:
- дроби, интегралы, скобки;
- радикалы, произведения;
- суммы, матрицы, логарифмы.
Особенности:
- шрифты, интервалы и стили набираются в автоматическом режиме во время ввода уравнений;
- ручное задание символьных последовательностей работает начиная с «Виндовс 7», где есть функция опознавания рукописного текста;
- автодобавление в текст уравнений, созданных в виде рисунков, в том числе на компьютере, где отсутствует MathType;
- окно с «Мачтайп» можно встроить в интерфейсные вкладки пользовательских приложений PowerPoint и Word;
- редактирование уже созданных формул может осуществляться, если на ПК имеется MathType;
- поддержка языков ввода LaTeX, TeX, MathM;
- настройка цветовой схемы формул.
Лайт-режим программы расширен за счёт бонусов в виде символов и шрифтов, которые присутствуют в MathType.
Как пользоваться
Работа через MathType в MicrosoftWord построена на внедрении графических объектов. Адаптирована к возможностям незрячих юзеров. Вначале нужно бесплатно скачать MathType и установить. После запуска ПО самостоятельно подстраивается к большей части редакторов, замещая имеющиеся ресурсы для ввода выражений. Набор ведётся посредством кода LaTeX с последующим преобразованием в текст документа.
У «Ворда» 7 и выше в меню отображается вкладка, названная «Формула»/Equation. В ней находятся все клавиши с MathType. Вызов окна выбора символов производится кликом по вкладке «Формула». Далее действия следуют в привычном режиме с помощью текстового курсора и выбора команд вставки отдельной строкой/в точке ввода.
Для задания собственных формул пользователь должен познакомиться с языком TeX на уровне основ. Переключение между MathType и LaTeX осуществляется комбинацией Alt+. Курсор устанавливается на то место страницы, где нужна лексема. Используется код LaTeX и комбинация Alt+. В итоге юзер сразу увидит результат.
Удобны опции преобразования математических выражений в другие форматы и сохранение результатов отдельными графическими файлами, которые при необходимости несложно внедрить как в веб-документ, так и файл PDF-типа:
- символы и лексемы, добавленные в строки, окружаются символами $х+х+х$;
- выражения, которые должны идти в отдельной строке, выделяются так: [х+х+х];
- если выражение следует отредактировать, используют Alt+ и корректируют TeX-код.
Чтобы ознакомиться со справочными материалами и инструкциями по применению программы ввода математических выражений и формул, следует посетить официальный сайт MathType.
MathType для Windows
| Оценка: |
3.91 /5 голосов — 129 |
| Лицензия: | Условно-бесплатная | Цена: $39.95 |
| Ограничение: | 30 дней |
| Версия: | 7.4.8.0 | Сообщить о новой версии |
| Обновлено: | 05.02.2022 |
| ОС: | Windows 11, 10, 8.1, 8, 7 |
| Интерфейс: | Английский |
| Разработчик: | |
| Категория: | Математика |
| Загрузок (сегодня/всего): | 14 / 336 336 | Статистика |
| Размер: | 38,71 Мб |
| СКАЧАТЬ |
MathType — профессиональный инструмент для набора формул и уравнений в документах. Применяется совместно с любым текстовым редактором, презентационной или полиграфической программой. Работает с более чем 350 приложениями и интернет-ресурсами, такими как: Microsoft Office, MATLAB, Wikipedia, Mathematica, Gmail, Maple, Google Docs, OpenOffice, Mathcad, Adobe InDesign.
Содержит огромную коллекцию математических выражений и символов, которые позволят без труда написать даже самое сложное уравнение (более 500 математических символов и шаблонов: дроби, радикалы, суммы, интегралы, произведения, матрицы, различные виды квадратных и фигурных скобок).
- Автоматический выбор шрифтов, стиля, интервала и расположения во время набора уравнения.
- Ввод выражений вручную. Эта функция доступна в системе Windows 7, в которой встроена функция распознавания рукописного текста.
- Полученные уравнения автоматически вставляются в виде рисунка, что позволяет просматривать их на любом компьютере, даже там, где MathType не установлен.
- Вкладка с программой может быть встроена в пользовательские интерфейсы приложений Word и PowerPoint.
- Поддержка редактирования уже вставленных формул доступна любому пользователю, у которого установлен MathType.
- Ввод выражений на языке TeX, LaTeX и MathML.
- Изменение цвета формул.
После окончания срока бесплатного использования, программа начнет запускаться в Lite-режиме. Это стандартный Редактор уравнений (Equation Editor), только с бонусами в виде шрифтов и символов, доступных в MathType.
Microsoft Equation 3.0
Описание и рекомендации
Equation Editor – редактор формул для Word, длительное время входивший в состав приложения. Непосредственно компонент предлагался бесплатно, но пакет Microsoft Office требует приобретения лицензии.
В последних релизах многофункционального текстового редактора этот инструмент для создания формул отсутствует. Разработчик заменил компонент фирменным языком математической разметки OMML. Изменения коснулись издания Office 2007 и последующих выпусков.
Причины отказа от инструмента
Проблема с Microsoft Equation Editor возникла после обнаружения уязвимости в программном модуле. Оказалось, что исполняемый файл редактора уравнений Eqnedt32 имеет уязвимость.
Злоумышленник получал возможность выполнять произвольный код в обход пользователя через внедрение OLE-объектов. Проблема существовала 17 лет, начиная с момента компиляции Eqnedt32 в 2000. Устранить уязвимости выпущенные патчи не смогли.
Было принято решение отказаться от редактора. Непосредственно Word продолжает отображать формулы, набранные в инструменте. Но редактировать такие уравнения невозможно.
Microsoft Equation 3.0 для Word 2016/2010
Текстовый редактор также сохранил возможность внедрять в документ формулы, созданные «старым способом». Это выражения, которые формировались через модуль Microsoft Equation 3.0. Созданные в нем уравнения впоследствии можно вставить в Word 2013 или другие версии, как объекты.
Для корректного отображения формул дополнительно потребуется шрифт MT Extra. Убедитесь, что он присутствует в вашей библиотеке. Если шрифта нет, необходимо скачать его отдельно (доступен ниже).
Пользователям Office 2010 корпорация предлагает две альтернативы. Первый вариант – установить надстройку Microsoft Mathematics, где математический редактор дополнен функциями построения 2D и 3D графиков. Второе предложение – использовать пакет MathType, актуально для выпусков Word 2016, 2019.
Работа с формулами в Office XP
Для владельцев ПК с уже неподдерживаемой системой Equation Editor также актуален. Внедрить редактор уравнений можно в выпуски Office 2000, 2003 и XP.
Инструкция для добавления инструмента универсальна:
- запустить «Панель управления»;
- перейти к пункту «Установка и удаление программ»;
- указать в списке приложений Microsoft Office;
- выбрать действие «Изменить»;
- использовать команду «Добавить или удалить компоненты»;
- раскрыть список утилит Office через «+»;
- нажать на стрелку рядом с Equation Editor.
Остается указать, что запуск инсталлятора будет произведен с компьютера и кликнуть клавишу «Обновить сейчас».
Заключение
На сайте описаны способы установки и возможные ограничения Microsoft Equation. Имеются альтернативные редакторы формул. Дополнительно доступен шрифт MT Extra, инсталлятор MathType.
источники:
http://www.softportal.com/software-20157-mathtype.html
http://getprogram.net/index.php?d=167
MathType
Обзор
Визуальные редакторы
Совместная работа Mathtype и Microsoft Office Word
Программа MathType может быть интегрирована с Microsoft Word , PowerPoint и Apple Pages . В этом случае MathType может проявить себя самым лучшим способом. Вы можете быстро добавить в создаваемые документы как самые простые, так и самые сложные уравнения и формулы.
При совместное работе MathType и Microsoft Word:
- Совместимость редактора уравнений. Отредактируйте все формулы, созданные с помощью Microsoft Equation 3.0, а также Microsoft’s OMML от Microsoft, который был представлен в Word 2007.
- MathType добавляет вкладку в ленту Word с дополнительной функциональностью.
- Возможность вставки уравнений из вкладки на ленте в Word.
- Редактирование уравнений (дважды щелкните для редактирования).
- Преобразование и форматирование всех уравнений документа Word легко, с помощью одной команды.
- Автоматическая нумерация формул по вашему желанию.
- Вставьте в текст ссылки на нумерованные уравнения. Двойной щелчок по одной из этих ссылок приведет вас к нужному месту в документе.
- Введите LaTeX непосредственно в документ Word.
Создание формул в Microsoft Office Word
В Microsoft Office Word есть построитель (редактор) математических формул, который позволяет создать большинство математических формул.
Для примера — вид формулы, созданной в Word (Office 2003)
Если в документ Word (версии 2003 г.) нужно вставить формулы, в меню ВСТАВКА выберите ОБЪЕКТ — Math Type .
Откроется окно редактора Math Type. Формула (формулы) после создания вставляется в документ Word по принципу «скопировал-вставил».
Если формулы были созданы ранее и сохранены (по умолчанию в формате .wmf), то они непосредственно вставляются в документ Word.
Для этого в меню ВСТАВКА выбирается РИСУНОК — ИЗ ФАЙЛА .
В окне по вставке объектов указывается тип файла: или «все рисунки», или «метафайл Windows (.wmf)». Двойной щелчок по нужной формуле — и она будет вставлена в документ Word.
Совместная работа Mathtype и Word
Mathtype Desktop может работать буквально с сотнями различных программ и веб-приложений. Но большинство пользователей MathType хотят добавить математику в документы, созданные с помощью Microsoft Word.
Так как обычно формулы являются составной частью текстовых документов, то вполне естественно, что сразу при установке MathType кооперируется с Microsoft Office Word (если Word установлен на Вашем компьютере).
К панелям инструментов Word автоматически добавляется панель инструментов MathType.
Основной смысл такой кооперации, это возможность ввести текст документа с помощью Word и ввести математику с помощью MathType.
Создавать документы, содержащие формулы, в Word имеет смысл, так как редактор MathType мало приспособлен для создания текста. По умолчанию у него даже отключена клавиша пробела (некоторые возможности для работы с текстом в Mathtype имеются — см. Ввод текста).
Вы можете ввести уравнения непосредственно в документы MathType или Microsoft Word.
Ниже показано, как инструменты MathType встраиваются в ленту Word 2013, 2010 и 2007
Вставка формулы в документы Word
Если программа MathType встроена в Word
Если программа MathType Desktop установлена правильно, на ленте в Word должна быть вкладка MathType
Щелкните по вкладке MathType, чтобы развернуть ее.
Вы можете вставить уравнение, используя любую из команд в группе Insert Equations (вставить уравнения).
Чтобы вставить формулу в строку текста, нажмите кнопку Inline в группе Insert Equations (вставить уравнения)
Откроется рабочий стол MathType
Откроется рабочий стол MathType Desktop, в строке заголовка которого будет указана ссылка на документ Word.
Подробнее о вставке формул в Word — см. Авторскую справку программы.
Диспетчер преобразования уравнений (Equation Conversion Manager) — Только для Windows.
Вы можете использовать диспетчера преобразования уравнений (Equation Conversion Manager), чтобы управлять видами уравнений, для которых MathType Desktop будет назначенным редактором.
В программах Microsoft Office имеется свой редактор уравнений (см. Создание формул в Microsoft Office Word ) — Редактора OMML (для Word 2007) или Microsoft Equation 3.0.
После установки Mathtype Desktop вы можете преобразовать уравнения, созданные в Word — при двойном щелчке по уравнению.
При этом уравнение автоматически будет преобразованоо в уравнение MathType.
Equation Conversion Manager — это инструмент, который вы можете использовать для изменения уравнения..
Запуск Диспетчера преобразования уравнений
Equation Conversion Manager (Диспетчер преобразования уравнений) установлен в папке установки MathType (/en/mathtype/mathtype_desktop).
Выберите его в подменю рабочего стола MathType в меню Пуск Windows. Появится диалоговое окно с двумя списками типов уравнений:
— Левый список содержит типы уравнений, которые будут преобразованы в уравнения MathType при двойном щелчке.
— Правый список содержит типы уравнений, которые не будут преобразованы, но будут отредактированы с помощью приложения редактирования уравнений, которое использовалось для их создания.
Используйте две кнопки перемещения между списками для перемещения выбранных типов уравнений из одного списка в другой.
Подробнее
Show equation types for — Показать типы уравнений для .
installed editors only — только установленные редакторы
all MathType compatible editors — показать все типы уравнений даже для тех, которые являются частью продуктов, которых у вас нет (все редакторы, совместимые с Mathtype). Последний вариант позволяет решить, какой редактор будет использоваться для уравнений, содержащихся в документе.
Details (Подробная информация)
Нажмите кнопку Details, чтобы просмотреть сведения о регистрации OLE каждого редактора уравнений. Эта информация полезна только для устранения неполадок OLE.
Как вставить формулу в Word: подробная инструкция с примерами для новичков
В студенческие годы мне тяжело давалась работа с текстом, лабораторные и особенно курсовые проекты. Курсовую по программированию мне возвращали 3 или 4 раза из-за недоработок именно в тексте, а не в программе. Я терпеть не могла этот Word и требования к оформлению документов: то поля не такие, то шрифт, то отступы.
Но времена меняются, и сейчас текстовый редактор от компании Microsoft стал моим лучшим помощником, и я с радостью поделюсь с вами навыками работы в нем. Мы уже говорили о том, как делать таблицы и гиперссылки в тексте, а сегодня разберемся, как вставить формулу в Word, отредактировать ее и перенести в другое место, создать свои шаблоны для упрощения работы.
Зачем и кому нужны формулы
Конечно, не все функции текстового редактора нужны каждому пользователю. Их очень много, и вряд ли кто-то из нас владеет всеми. Мне, например, редко приходится делать сноски внизу документа, но если вы пишете книгу, то без них не обойтись.
Работа с формулами нужна не только студентам и тем, кто пишет научные работы по математике, физике или химии. На самом деле иногда нужно поставить значок градуса, добавить верхний или нижний индекс в самом простом тексте для широкого круга читателей. Можно обойтись без стандартных функций программы, набрать текст вручную, но выглядеть это будет некрасиво и непрофессионально.
Многие простые и не очень задачи решаются при помощи вставки формул в документ, поэтому, я думаю, эта опция полезна для всех.
Как добавить формулу в Word
Расположение и название функций отличаются в разных версиях программы. У меня недавно появился Office 2019, и я буду показывать все действия на его примере. Если у вас более ранние выпуски текстового редактора, то повторяйте за мной, но будьте внимательны, названия и внешний вид пунктов меню могут немного отличаться. Я об этом еще скажу.
Чтобы добавить формулу, установите курсор в нужное место документа и отправляйтесь во вкладку “Вставка” или “Вставить” основного меню.
Теперь справа в панели инструментов находим опцию “Символы”, нажимаем на нее и выбираем раздел “Уравнение”.
Примечание: в Word 2007 и 2010 эта функция называется “Формула”, а в выпусках 2013, 2016 и 2019 годов – “Уравнение”.
После этого появится специальная рамка для ввода математического выражения, и мы окажемся в новой вкладке “Конструктор”, где отображаются все доступные шаблоны для работы с формулами в Word.
Давайте рассмотрим простой и довольно распространенный пример. Мне нужно написать площадь помещения в квадратных метрах. Чтобы сократить единицы измерения, нам понадобится верхний индекс.
Я пишу текст, затем иду во вкладку “Вставка”, “Символы”, “Уравнение”, выбираю опцию “Индекс” и кликаю по соответствующему моей задаче варианту. Затем ввожу букву “м” и верхний индекс “2” в появившееся на экране поле.
Еще одна популярная задача – это корректное отображение значка градусов, когда мы пишем температуру воздуха или чего-то еще. Снова идем в меню “Вставка”, “Символы”, “Уравнение”. Чтобы написать нужный текст, нам понадобится перечень встроенных математических символов.
Находим нужный нам значок и кликаем по нему.
Основные возможности редактора формул
Мы рассмотрели с вами самые простые примеры использования редактора уравнений. Давайте теперь подробнее остановимся на доступных опциях. Добавляем новую формулу и смотрим на меню вкладки “Конструктор”.
Слева есть вкладка “Уравнение”, в ней собраны стандартные математические выражения и дополнительные материалы с сайта office.com. Просмотрите их, возможно, какие-то шаблоны вам пригодятся, и не надо будет набирать их вручную.
В том же левом углу есть опция, которая позволяет написать выражение вручную, как в тетради, а редактор сделает из нашей “писанины” печатные символы. Классная функция, но пока не до конца доработана, так что будьте внимательны. Если требуется строгое оформление документа, лучше все-таки набрать уравнение с использованием встроенных операторов или подправить его при необходимости.
С доступными математическими символами мы уже знакомились, тут есть весь необходимый набор: от сложения и умножения до знака бесконечности и оператора “не равно”.
Чтобы раскрыть полный перечень и выбрать соответствующую категорию букв и знаков, нажмите сначала на стрелочку вниз, а затем на надпись “Основные математические символы”.
Идем дальше вправо по панели инструментов. Теперь посмотрим, какие типичные выражения встроены в программу:
- простые дроби;
- значения с одинарными и двойными индексами, что позволяет легко сделать не только математическую или физическую, но и химическую формулу;
- кубические, квадратные и любые другие корни;
- обычные, двойные, тройные и контурные интегралы (о последних я, к счастью, мало что знаю, а вы?);
- операторы суммы, произведения и пересечения (последний, насколько я понимаю, применяется для множеств);
- всевозможные скобки, которые позволяют, например, записывать системы уравнений;
- тригонометрические функции;
- диакритические знаки, которые могут быть вам знакомы, если вы изучали логику или дискретный анализ в институте;
- логарифмы и пределы;
- различные операторы, отличные от стандартных “умножить”, “сложить”, “равно”;
- матрицы – моя любимая тема из высшей математики.
Все эти шаблоны собраны в подразделе “Структуры”.
Создание своих шаблонов
Если вы часто набираете одни и те же математические выражения, то их можно внести в библиотеку вашего текстового редактора Word и в нужный момент вставить в документ за несколько секунд.
Для этого нажмите на треугольник рядом с готовой формулой и выберите пункт “Сохранить как новое уравнение”.
Дополните описание, если хотите, и подтвердите действие.
Теперь, чтобы ввести это выражение в другом месте текста, нажмите на слово “Уравнение” в левом углу панели инструментов, пролистайте вниз и найдите свой шаблон.
Как редактировать и перемещать готовые формулы
С созданием уравнений мы разобрались, переходим к редактированию. Чтобы изменить формулу, кликните по ней левой кнопкой мыши. Изменить параметры можно просто вручную, а если нужно воспользоваться встроенными функциями, то перейдите во вкладку “Конструктор”.
Чтобы изменить шрифт, выделить цветом формулу или внести другие изменения в ее внешний вид, используйте стандартный набор функций Word. Выделите объект и выберите подходящий инструмент во вкладке меню “Главная” на панели “Шрифт”.
Чтобы переместить готовое математическое выражение, есть 2 пути. Кликните по нему левой кнопкой мыши, затем, удерживая ее на 3 точках в левом углу, перетяните объект по документу. Следите за темной черной полосой, это курсор. Где он находится, там и появится формула, когда мы отпустим кнопку мыши.
Я чаще пользуюсь другим способом. Выделяю формулу и нажимаю “Ctrl + X”, чтобы вырезать ее. Затем перемещаю курсор в то место, куда нужно переместить уравнение, и использую комбинацию клавиш “Ctrl + V”.
Этот способ особенно хорош, если “тащить” выражение нужно далеко.
Как работать с формулами в таблицах
В текстовом редакторе можно делать и некоторые вычисления. Для этого мы создаем таблицу и заполняем ее данными. Затем идем во вкладку “Макет” и вставляем в нужную ячейку формулу.
Теперь выбираем функцию из предложенного стандартного набора. Я, например, хочу посчитать сумму элементов в столбце. Выглядеть формула будет так.
Какие действия доступны в таблицах Word:
- ABS – абсолютное значение числа;
- AND – проверка истинности выражения;
- AVERAGE – вычисление среднего арифметического значения;
- COUNT – подсчет количества элементов в диапазоне;
- DEFINED – показывает, правильно ли составлено выражение в скобках;
- FALSE – функция всегда возвращает 0;
- IF – проверка истинности условия;
- INT – округление до ближайшего целого числа;
- MAX – поиск наибольшего значения из заданных;
- MIN – определение минимального значения;
- MOD – нахождение остатка от деления;
- NOT – еще один оператор для проверки истинности выражения;
- OR – проверка на истинность хотя бы одного из двух условий;
- PRODUCT – произведение элементов;
- ROUND – округление с заданной точностью;
- SUM – сумма;
- SIGN – определяем, является ли число положительным или отрицательным;
- TRUE – проверка истинности выражения.
Заключение
Мы с вами разобрали основы работы с формулами, надеюсь, теперь создание подобных объектов в Word не вызовет у вас трудностей. Если все же попалась необычная задача, которую не получается решить стандартным набором инструментов, расскажите о ней в комментариях, я с удовольствием подумаю над ней и постараюсь помочь.
Сохраняйте статью в закладки и делитесь ей с друзьями в социальных сетях. Если эта тема актуальна для вас, то, думаю, придется не раз вернуться к этой инструкции, пока все основные шаги не останутся в памяти. Тогда вы сможете быстро и без ошибок записывать любые математические выражения в текстовом редакторе.
Подписывайтесь на новые материалы сайта iklife.ru, мы будем и дальше разбирать возможности программ из пакета Microsoft Office. Кроме того, у нас вы сможете найти статьи по другим интересным и актуальным темам.
А на сегодня у меня все. Если у вас все получилось, поздравляю! Если остались вопросы, пишите.
Пропал MathType
2 фи в MathType
С месяц назад φ набранное в Microsoft Equation 3.0 стало через MathType превращаться в другое фи.
MathType
Кто-нибудь ,пожалуйста помогите найти MathType 5.0!ybult не могу нормально скачать!
Word + MathType.
Работаю в Word + MathType. На русском языке достать документацию по MathType не удалось. Поэтому.
Работа в MathType
Суть в том что после добавления новой главы, появились вот такие надписи: Как избавится.
Сообщение от Busine2009
Да, в виде панели.
Сообщение от Busine2009
Сообщение от Busine2009
В списке есть MathType. Я нажимаю OK, и вылезает сообщение о том, что шаблон данного документа не существует.
Сообщение от Busine2009
Сообщение от Busine2009
Проверил. Все файлы на месте. Снова проставил галочки и нажал ОК. Заработало ! Непонятно, почему до этого не работало. Может потому, что в word`е содержался документ, а может фаза луны успела за это время смениться. Спасибо вам большое !
Добавлено через 16 секунд
Сообщение от Busine2009
Сообщение от Busine2009
Порой антивирусы ведут себя хуже вирусов. Это одна из причин, по которой у меня на компьютере отсутствуют антивирусы. Да и компьютер слабоват для антивирусной нагрузки.
Сообщение от Busine2009
Помощь в написании контрольных, курсовых и дипломных работ здесь.
Mathtype в Word
Здравствуйте, столкнулся с такой проблемой: после того, как делаю формулу в mathtype, на основном.
Перенос формулы в MathType
Всем доброго времени суток. Такая проблема, есть слишком длинная формула с корнем. Надо.
выводит каракули MathType
В документе ворд MathType выводит каракули, как только я щелкаю два раза на формулы, оно заходит в.
Панель символов MathType
Здравствуйте! Помогите пожалуйста решить проблему. В MS WORD 2007 mathtype работает нормально.
Искажение формул Mathtype
Здравствуйте! Специально зарегистрировался на вашем форуме для решения следующей проблемы.
Взаимодействие MathType 6.Х и Word 2007-10
При сохранении документа в форматах Word 2007 или 2010 нарушается форматирование объектов MathType.
MathType — это программное приложение, позволяющее создавать математические уравнения и символы в документе. Это программное обеспечение одинаково используется учеными, исследователями и студентами и стало важным инструментом в современной науке.
Математика является основой всех наук. Без способности выражать математические концепции многие научные идеи были бы потеряны или неправильно поняты.
В этой статье мы обсудим важность MathType в современной науке, его особенности и почему он является важнейшим компонентом научных исследований. К концу этой статьи вы поймете, почему MathType является незаменимым инструментом для любого ученого или студента в области науки.
Научные исследования включают в себя множество математических уравнений и символов, которые должны быть точно представлены в документах. Без умения правильно выражать эти уравнения результаты исследования могут быть неверно истолкованы или вообще потеряны. MathType позволяет легко и точно вставлять сложные уравнения и символы в документ. Одна только эта особенность делает его важным инструментом для научных исследований.
Особенности MathType :
- Простой в использовании интерфейс: MathType имеет интуитивно понятный интерфейс, который позволяет легко создавать и манипулировать математическими уравнениями и символами;
- Интеграция с другими приложениями: MathType легко интегрируется с Microsoft Word, Google Docs и другими популярными текстовыми редакторами;
- Обширная библиотека символов: MathType имеет обширную библиотеку символов, включая греческие буквы, математические операторы и символы экспоненциальной записи;
- Настраиваемые уравнения: MathType позволяет пользователям настраивать уравнения и символы в соответствии со своими конкретными потребностями;
- Поддержка нескольких платформ: MathType поддерживает операционные системы Windows и Mac, что делает его доступным для широкого круга пользователей.
Хотя есть и другие программные приложения, которые могут создавать математические уравнения, MathType выделяется как лучший выбор для научных исследований.
Вот почему:
- Точность: MathType гарантирует точное представление уравнений и символов в документе, исключая возможность ошибок или неправильного толкования.
- Доступность: MathType доступен широкому кругу пользователей благодаря поддержке нескольких платформ и интеграции с популярными приложениями для обработки текстов.
- Простота использования: MathType имеет интуитивно понятный интерфейс, который позволяет легко создавать и манипулировать математическими уравнениями и символами.
- Настройка: MathType позволяет пользователям настраивать уравнения и символы в соответствии со своими конкретными потребностями.
- Обширная библиотека символов: MathType имеет обширную библиотеку символов, включая греческие буквы, математические операторы и символы экспоненциальной записи.
MathType — важнейший инструмент для всех, кто занимается наукой, включая ученых, исследователей и студентов. Его точность, доступность, простота использования, настройка и обширная библиотека символов делают его лучшим выбором для научных исследований. Используя MathType, ученые и студенты могут гарантировать, что их математические уравнения и символы будут точно представлены в их документах, что приведет к более точным и надежным результатам исследований.
Похожие программы для компьютера
Оцените программу
(288 оценок, среднее: 5,00 из 5)
Загрузка…