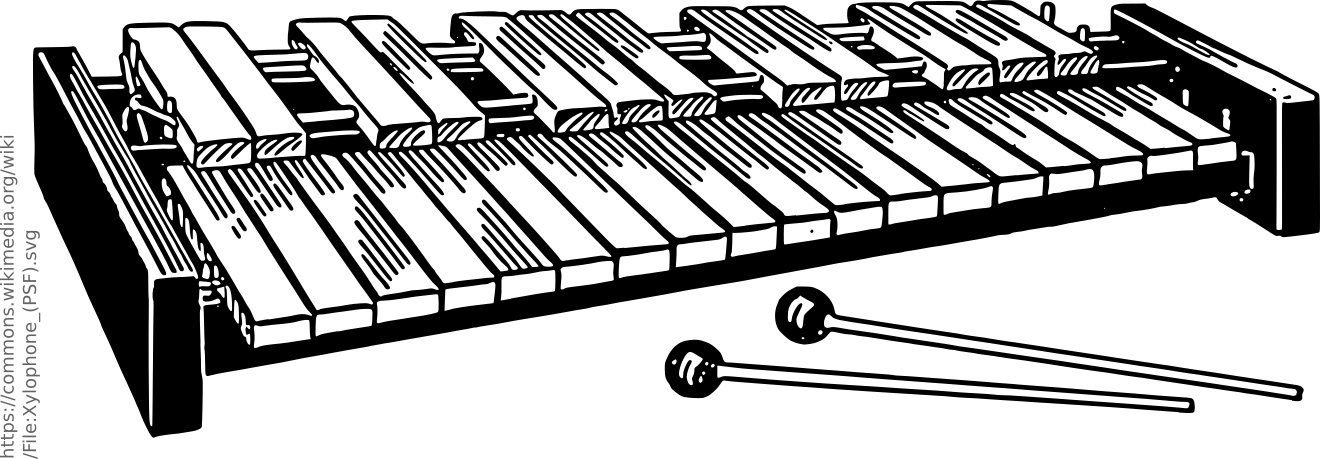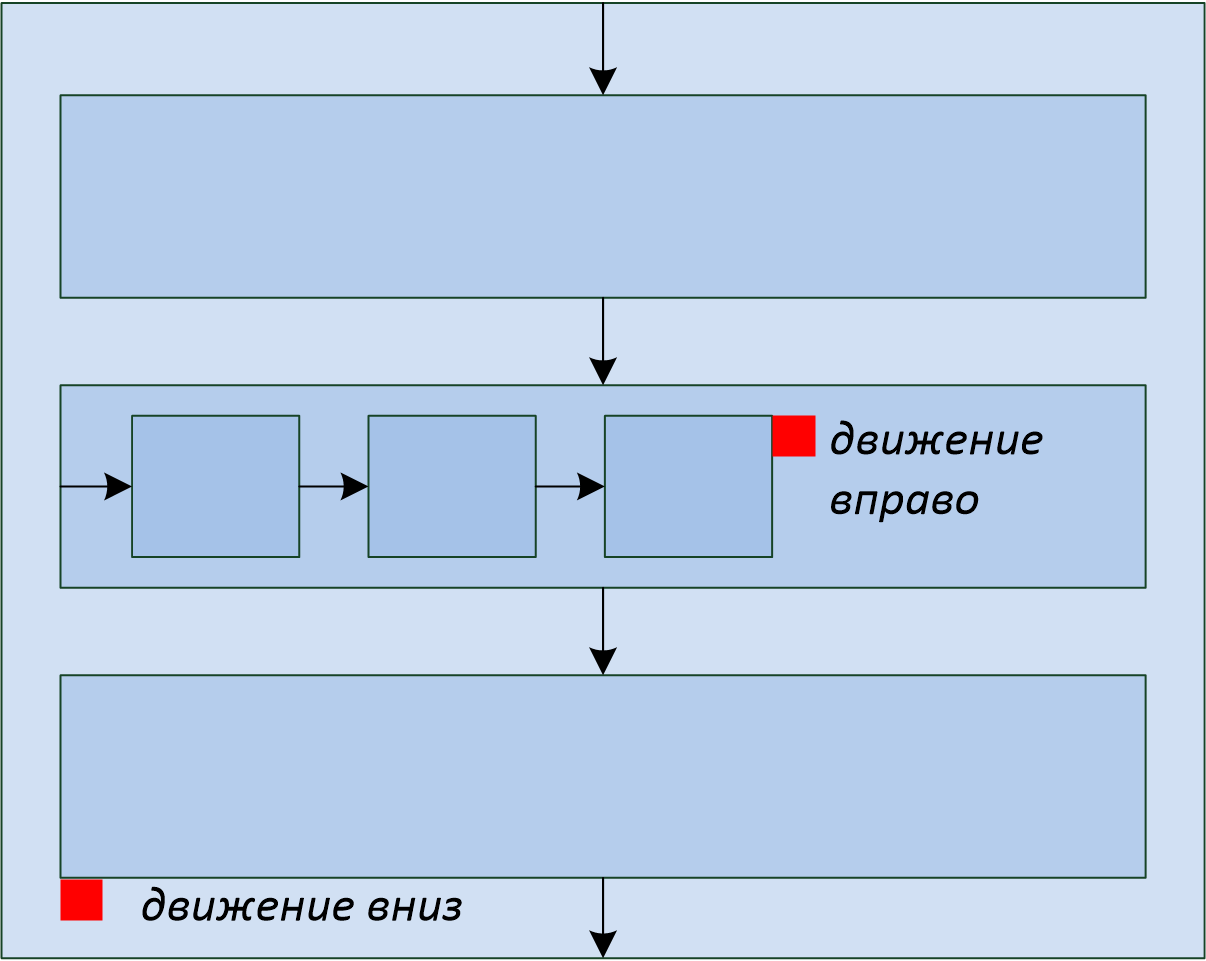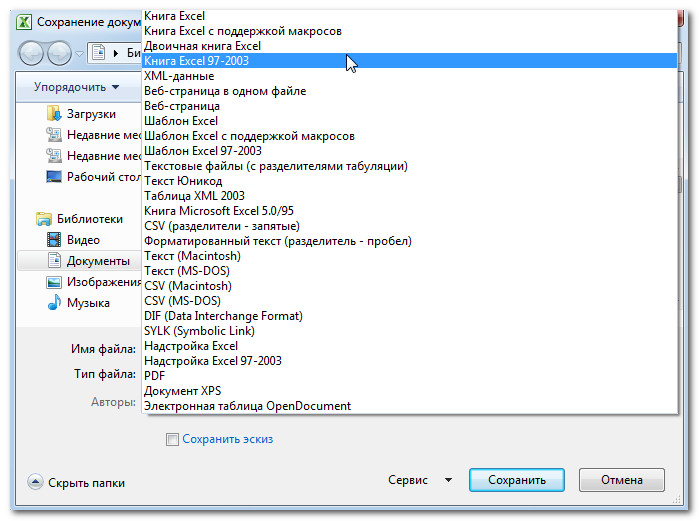Сохранение данных в Excel
Пользователи Word знают: мало создать текст, который отображается на мониторе. Его еще надо сохранить на жестком диске компьютера, чтобы после выхода из программы он не пропал. Это же касается и Excel.
Для того чтобы сохранить вашу работу, выберите в меню Файл команду Сохранить или нажмите соответствующую кнопку на Панели инструментов. В появившемся окне мини-проводника выберите папку, в которую хотите сохранить книгу Microsoft Excel, и напишите в строке Имя файла рабочее название, а в строке Тип файла выберите Книга Microsoft Excel. Нажмите клавишу Enter, и ваша таблица или диаграмма будет сохранена в той папке, которую вы указали в мини-проводнике.
Если вы хотите сохранить уже названный файл под другим именем, выберите в меню Файл команду Сохранить как и в окне мини-проводника исправьте имя файла на новое. Вы можете также сохранить его в любой другой папке на вашем жестком диске или на дискете.
Не забывайте в процессе работы время от времени нажимать кнопку Сохранить на Панели инструментов Microsoft Excel, чтобы избежать потери данных в случае сбоя в работе программы или компьютера. Можете включить функцию автосохранения, которая будет автоматически сохранять этапы вашей работы через заданный вами интервал времени.
Данный текст является ознакомительным фрагментом.
Читайте также
Совет 68: Сохранение данных
Совет 68: Сохранение данных
Кинули файлы на флешку и выдернули ее из компа? Готовьтесь к тому, что их там не окажется. Нет, это не диверсия. Как ни странно, это сделано для удобства пользователей. Дело в том, что флешка записывает данные гораздо медленнее, чем компьютер их
Вывод данных из записной книжки в таблицу Microsoft Excel
Вывод данных из записной книжки в таблицу Microsoft Excel
Напишем сценарий, который будет создавать файл (рабочую книгу) Microsoft Excel и заносить туда данные из записной книжки (рис. 8.10).
Рис. 8.10. Рабочая книга Microsoft Excel с данными из файла book.xmlДля того чтобы использовать определенные в
Импорт данных из электронных таблиц Excel 2007 в списки SharePoint
Импорт данных из электронных таблиц Excel 2007 в списки SharePoint
Часто встречаются такие ситуации, когда данные уже введены в электронные таблицы, но их нужно предоставить в совместное пользование другим членам группы. Службы SharePoint предоставляют возможность импорта данных из
6.2.5. Сохранение документов в формате Excel
6.2.5. Сохранение документов в формате Excel
Если вы часто работаете с электронными таблицами в формате Excel, тогда установите формат Excel в качестве формата по умолчанию. Для этого выберите команду меню Сервис?Параметры, в раскрывшемся окне перейдите в раздел
Excel
Excel
Увеличение количества отменВ Microsoft Excel число отмен последнего действия ограничено по умолчанию до 16 раз. Чтобы увеличить число отмен, нужно присвоить параметру типа DWORD °UndoHistory° значение от 1 до 100 в разделе HKCUSOFTWAREMicrosoftOffice11.0ExcelOptionsЗдесь приведен пример для Excel 2003, для
Сохранение данных состояния с помощью ‹sessionState›
Сохранение данных состояния с помощью ‹sessionState›
Наиболее мощным элементом файла Web.config является ‹sessionState›. По умолчанию ASP.NET запоминает данные сеансового состояния с помощью *.dll в рамках рабочего процесса ASP.NET (aspnet_wp.exe). Подобно любому файлу *.dll. положительным моментом
16.3. Создание и сохранение данных с помощью Core Data
16.3. Создание и сохранение данных с помощью Core Data
Постановка задачи
Вы создали управляемый объект. После этого вы хотите инстанцировать его и вставить этот экземпляр в контекст Core Data вашего
MS Excel
MS Excel
Электронная таблицаMicrosoft Excel – программа, обладающая эффективными средствами обработки числовой информации, представленной в виде электронных таблиц. Она позволяет выполнять математические, финансовые и статистические вычисления, оформлять отчеты, построенные
14.3. Создание, сохранение, открытие книг Excel
14.3. Создание, сохранение, открытие книг Excel
Новая книга создается при запуске Excel. Если вам нужно создать новую книгу уже в процесс работы, то выполните команду меню Файл, Создать, Чистая книга. Команда Чистая книга находится в области задач, которая обычно отображается в
Урок 6.7. Базы данных в Excel
Урок 6.7. Базы данных в Excel
Понятие о базах данных
Программа Excel часто применяется для обработки больших объемов информации, которые представлены в виде упорядоченных списков данных. Примером подобной информации может служить таблица, показанная выше (см. рис. 6.62). Такой
Сохранение базы данных
Сохранение базы данных
При работе с данными нет необходимости выполнять команду Сохранить – введенные данные сохраняются автоматически при переходе к следующей записи, а изменения в структуре таблиц и других объектов сохраняются при их закрытии. Автоматическое
Программа Excel
Программа Excel
Книга и лист Excel
Microsoft Excel – это очень мощное средство для создания и ведения различных электронных документов. В отличие от Word, в котором мы создавали текстовые документы, Excel используется для создания электронных таблиц.Электронные таблицы очень удобны,
Описание процесса сохранения таблиц и списков программы в документ Excel или файл формата CSV
GBS.Market позволяет сохранять информацию из большинства таблиц и списков в Excel или CSV.
Это позволяет решить такие вопросы:
- Как сохранить номенклатуру в Excel документ
- Как создать прайс-лист с товарами
- Как выгрузить продажи в таблицу Ексель
- Как выгрузить базу покупателей в CSV
- Обмен данными с другими информационными системами
Сохранение таблицы (списка) в Ecxel или CSV
Рассмотрим на примере сохранения каталога товаров в файл формата Excel.
Например. вы сможете разместить прайс-лист на сайте, группе социальной сети или отправить покупателям по email.
Выберите данные для сохранения
Важно В документ попадут только те данные, которые содержатся в таблице.
Например, в каталоге товаров вы можете выбрать категорию для которой вы хотите сохранить файл Excel – из выбранной категории товары попадут в документ.
Так же можно скрыть или отобразить столбцы в списке товаров, чтобы исключить попадание ненужных данных в конечный документ.
- Инструкция по управлению отображением столбцов в списке
Сохрание информацию в файл
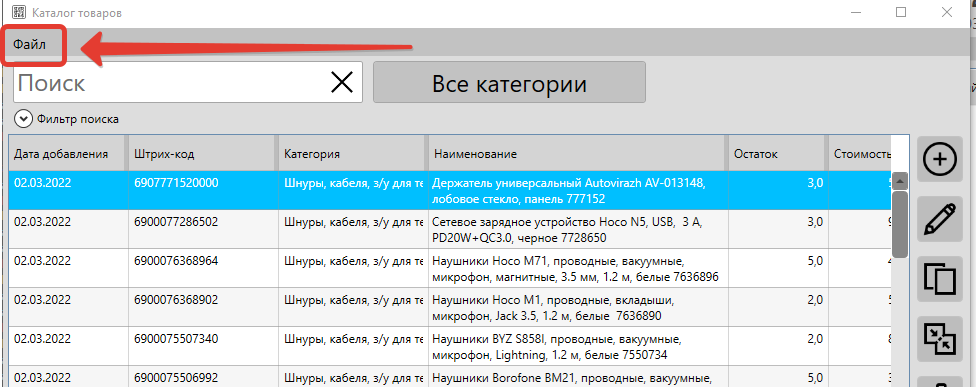
В выпадающем меню выберите пункт “Сохранить как…”
Далее программа предложит выбрать папку для сохранения, ввести имя файла и указать формат сохраняемого документа.
Укажите необходимую информацию и нажмите “Сохранить”.
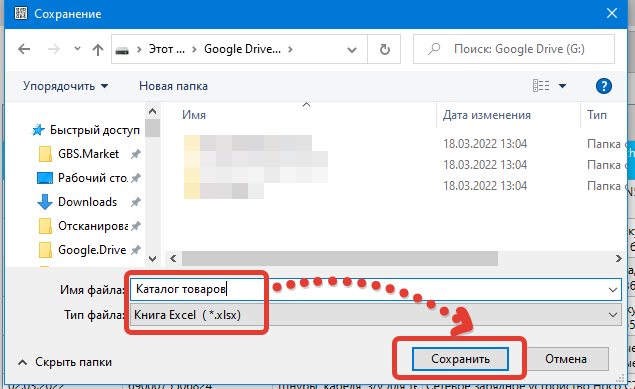
Проверьте результат
После сохранения вы сможете открыть документ и проверить результат, а так же внести изменения, например, удалить лишние столбцы или строки.
Полезно Для просмотра файлов формата Excel можно использовать не только офисный пакет Microsoft Office, но и бесплатные решения, например Open Office или Libre Office.
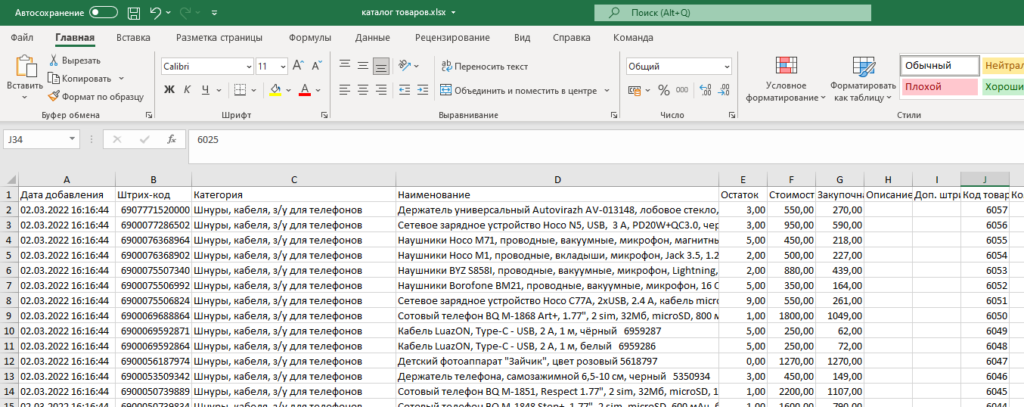
Проиграть видео
Попробуйте GBS.Market
БЕСПЛАТНО
GBS.Market – удобная и доступная кассовая программа. Подойдет для розничного магазина и кафе. 30 дней бесплатно!
-
Опубликовано:
18 марта, 2022 -
Изменено: 1 год назад -
Нет комментариев -
Просмотров
103
-
csv, excel
Inline Feedbacks
Показать все комментарии
Время на прочтение
9 мин
Количество просмотров 62K
Есть в IT-отрасли задачи, которые на фоне успехов в big data, machine learning, blockchain и прочих модных течений выглядят совершенно непривлекательно, но на протяжении десятков лет не перестают быть актуальными для целой армии разработчиков. Речь пойдёт о старой как мир задаче формирования и выгрузки Excel-документов, с которой сталкивался каждый, кто когда-либо писал приложения для бизнеса.
Какие возможности построения файлов Excel существуют в принципе?
- VBA-макросы. В наше время по соображениям безопасности идея использовать макросы чаще всего не подходит.
- Автоматизация Excel внешней программой через API. Требует наличия Excel на одной машине с программой, генерирующей Excel-отчёты. Во времена, когда клиенты были толстыми и писались в виде десктопных приложений Windows, такой способ годился (хотя не отличался скоростью и надёжностью), в нынешних реалиях это с трудом достижимый случай.
- Генерация XML-Excel-файла напрямую. Как известно, Excel поддерживает XML-формат сохранения документа, который потенциально можно сгенерировать/модифицировать с помощью любого средства работы с XML. Этот файл можно сохранить с расширением .xls, и хотя он, строго говоря, при этом не является xls-файлом, Excel его хорошо открывает. Такой подход довольно популярен, но к недостаткам следует отнести то, что всякое решение, основанное на прямом редактировании XML-Excel-формата, является одноразовым «хаком», лишенным общности.
- Наконец, возможна генерация Excel-файлов с использованием open source библиотек, из которых особо известна Apache POI. Разработчики Apache POI проделали титанический труд по reverse engineering бинарных форматов документов MS Office, и продолжают на протяжении многих лет поддерживать и развивать эту библиотеку. Результат этого reverse engineering-а, например, используется в Open Office для реализации сохранения документов в форматах, совместимых с MS Office.
На мой взгляд, именно последний из способов является сейчас предпочтительным для генерации MS Office-совместимых документов. С одной стороны, он не требует установки никакого проприетарного ПО на сервер, а с другой стороны, предоставляет богатый API, позволяющий использовать все функциональные возможности MS Office.
Но у прямого использования Apache POI есть и недостатки. Во-первых, это Java-библиотека, и если ваше приложение написано не на одном из JVM-языков, вы ей вряд ли сможете воспользоваться. Во-вторых, это низкоуровневая библиотека, работающая с такими понятиями, как «ячейка», «колонка», «шрифт». Поэтому «в лоб» написанная процедура генерации документа быстро превращается в обильную «лапшу» трудночитаемого кода, где отсутствует разделение на модель данных и представление, трудно вносить изменения и вообще — боль и стыд. И прекрасный повод делегировать задачу самому неопытному программисту – пусть ковыряется.
Но всё может быть совершенно иначе. Проект Xylophone под лицензией LGPL, построенный на базе Apache POI, основан на идее, которая имеет примерно 15-летнюю историю. В проектах, где я участвовал, он использовался в комбинации с самыми разными платформами и языками – а счёт разновидностей форм, сделанных с его помощью в самых разнообразных проектах, идёт, наверное, уже на тысячи. Это Java-проект, который может работать как в качестве утилиты командной строки, так и в качестве библиотеки (если у вас код на JVM-языке — вы можете подключить её как Maven-зависимость).
Xylophone реализует принцип отделения модели данных от их представления. В процедуре выгрузки необходимо сформировать данные в формате XML (не беспокоясь о ячейках, шрифтах и разделительных линиях), а Xylophone, при помощи Excel-шаблона и дескриптора, описывающего порядок обхода вашего XML-файла с данными, сформирует результат, как показано на диаграмме:
Шаблон документа (xls/xlsx template) выглядит примерно следующим образом:
Как правило, заготовку такого шаблона предоставляет сам заказчик. Вовлечённый заказчик с удовольствием принимает участие в создании шаблона: начиная с выбора нужной формы из «Консультанта» или придумывания собственной с нуля, и заканчивая размерами шрифтов и ширинами разделительных линий. Преимущество шаблона в том, что мелкие правки в него легко вносить уже тогда, когда отчёт полностью разработан.
Когда «оформительская» работа выполнена, разработчику остаётся
- Создать процедуру выгрузки необходимых данных в формате XML.
- Создать дескриптор, описывающий порядок обхода элементов XML-файла и копирования фрагментов шаблона в результирующий отчёт
- Обеспечить привязку ячеек шаблона к элементам XML-файла с помощью XPath-выражений.
С выгрузкой в XML всё более-менее понятно: достаточно выбрать адекватное XML-представление данных, необходимых для заполнения формы. Что такое дескриптор?
Если бы в форме, которую мы создаём, не было повторяющихся элементов с разным количеством (таких, как строки накладной, которых разное количество у разных накладных), то дескриптор выглядел бы следующим образом:
<element name="root">
<output range="A1:Z100"/>
</element>
Здесь root – название корневого элемента нашего XML-файла с данными, а диапазон A1:Z100 – это прямоугольный диапазон ячеек из шаблона, который будет скопирован в результат. При этом, как можно видеть из предыдущей иллюстрации, подстановочные поля, значения которых заменяются на данные из XML-файла, имеют формат ~{XPath-выражение} (тильда, фигурная скобка, XPath-выражение относительно текущего элемента XML, закрывающая фигурная скобка).
Что делать, если в отчёте нам нужны повторяющиеся элементы? Естественным образом их можно представить в виде элементов XML-файла с данными, а помочь проитерировать по ним нужным образом помогает дескриптор. Повторение элементов в отчёте может иметь как вертикальное направление (когда мы вставляем строки накладной, например), так и горизонтальное (когда мы вставляем столбцы аналитического отчёта). При этом мы можем пользоваться вложенностью элементов XML, чтобы отразить сколь угодно глубокую вложенность повторяющихся элементов отчёта, как показано на диаграмме:
Красными квадратиками отмечены ячейки, которые будут являться левым верхним углом очередного прямоугольного фрагмента, который пристыковывает генератор отчёта.
Есть и ещё один возможный вариант повторяющихся элементов: листы в книге Excel. Возможность организовать такую итерацию тоже имеется.
Рассмотрим чуть более сложный пример. Допустим, нам надо получить сводный отчёт наподобие следующего:
Пусть диапазон лет для выгрузки выбирает пользователь, поэтому в этом отчёте динамически создаваемыми являются как строки, так и столбцы. XML-представление данных для такого отчёта может выглядеть следующим образом:
testdata.xml
<?xml version="1.0" encoding="UTF-8"?>
<report>
<column year="2016"/>
<column year="2017"/>
<column year="2018"/>
<item name="Товар 1">
<year amount="365"/>
<year amount="286"/>
<year amount="207"/>
</item>
<item name="Товар 2">
<year amount="95"/>
<year amount="606"/>
<year amount="840"/>
</item>
<item name="Товар 3">
<year amount="710"/>
<year amount="437"/>
<year amount="100"/>
</item>
<totals>
<year amount="1170"/>
<year amount="1329"/>
<year amount="1147"/>
</totals>
</report>
Мы вольны выбирать названия тэгов по своему вкусу, структура также может быть произвольной, но с оглядкой на простоту конвертации в отчёт. Например, выводимые на лист значения я обычно записываю в атрибуты, потому что это упрощает XPath-выражения (удобно, когда они имеют вид @имяатрибута).
Шаблон такого отчёта будет выглядеть так (сравните XPath-выражения с именами атрибутов соответствующих тэгов):
Теперь наступает самая интересная часть: создание дескриптора. Т. к. это практически полностью динамически собираемый отчёт, дескриптор довольно сложен, на практике (когда у нас есть только «шапка» документа, его строки и «подвал») всё обычно гораздо проще. Вот какой в данном случае необходим дескриптор:
descriptor.xml
<?xml version="1.0" encoding="UTF-8"?>
<element name="report">
<!-- Создаём лист -->
<output worksheet="Отчет" sourcesheet="Лист1"/>
<!-- И за ним слева направо заголовки столбцов -->
<iteration mode="horizontal">
<element name="(before)">
<!-- Выводим пустую ячейку в ЛВУ сводной таблицы -->
<output range="A1"/>
</element>
<element name="column">
<output range="B1"/>
</element>
</iteration>
<!-- Выводим строки: итерация с режимом вывода умолчанию, сверху вниз -->
<iteration mode="vertical">
<element name="item">
<!-- И по строке - слева направо -->
<iteration mode="horizontal">
<element name="(before)">
<!-- Заголовок строки -->
<output range="A2"/>
</element>
<!-- И за ним слева направо строку с данными -->
<element name="year">
<output range="B2"/>
</element>
</iteration>
</element>
</iteration>
<iteration>
<element name="totals">
<iteration mode="horizontal">
<element name="(before)">
<!-- Заголовок строки -->
<output range="A3"/>
</element>
<!-- И за ним слева направо строку с данными -->
<element name="year">
<output range="B3"/>
</element>
</iteration>
</element>
</iteration>
</element>
Полностью элементы дескриптора описаны в документации. Вкратце, основные элементы дескриптора означают следующее:
- element — переход в режим чтения элемента XML-файла. Может или являться корневым элементом дескриптора, или находиться внутри
iteration. С помощью атрибутаnameмогут быть заданы разнообразные фильтры для элементов, напримерname="foo"— элементы с именем тэга fooname="*"— все элементыname="tagname[@attribute='value']"— элементы с определённым именем и значением атрибутаname="(before)",name="(after)"— «виртуальные» элементы, предшествующие итерации и закрывающие итерацию.
- iteration — переход в режим итерации. Может находиться только внутри
element. Могут быть выставлены различные параметры, напримерmode="horizontal"— режим вывода по горизонтали (по умолчанию — vertical)index=0— ограничить итерацию только самым первым встреченным элементом
- output — переход в режим вывода. Основные атрибуты следующие:
sourcesheet—лист книги шаблона, с которого берётся диапазон вывода. Если не указывать, то применяется текущий (последний использованный) лист.range– диапазон шаблона, копируемый в результирующий документ, например “A1:M10”, или “5:6”, или “C:C”. (Применение диапазонов строк типа “5:6” в режиме вывода horizontal и диапазонов столбцов типа “C:C” в режиме вывода vertical приведёт к ошибке).worksheet– если определён, то в файле вывода создаётся новый лист и позиция вывода смещается в ячейку A1 этого листа. Значение этого атрибута, равное константе или XPath-выражению, подставляется в имя нового листа.
В действительности всевозможных опций в дескрипторе гораздо больше, смотрите документацию.
Ну что же, настало время скачать Xylophone и запустить формирование отчёта.
Возьмите архив с bintray или Maven Central (NB: на момент прочтения этой статьи возможно наличие более свежих версий). В папке /bin находится shell-скрипт, при запуске которого без параметров вы увидите подсказку о параметрах командной строки. Для получения результата нам надо «скормить» ксилофону все приготовленные ранее ингредиенты:
xylophone -data testdata.xml -template template.xlsx -descr descriptor.xml -out report.xlsx
Открываем файл report.xlsx и убеждаемся, что получилось именно то, что нам нужно:
Так как библиотека ru.curs:xylophone доступна на Maven Central под лицензией LGPL, её можно без проблем использовать в программах на любом JVM-языке. Пожалуй, самый компактный полностью рабочий пример получается на языке Groovy, код в комментариях не нуждается:
@Grab('ru.curs:xylophone:6.1.3')
import ru.curs.xylophone.XML2Spreadsheet
baseDir = '.'
new File(baseDir, 'testdata.xml').withInputStream {
input ->
new File(baseDir, 'report.xlsx').withOutputStream {
output ->
XML2Spreadsheet.process(input,
new File(baseDir, 'descriptor.xml'),
new File(baseDir, 'template.xlsx'),
false, output)
}
}
println 'Done.'
У класса XML2Spreadsheet есть несколько перегруженных вариантов статического метода process, но все они сводятся к передаче всё тех же «ингредиентов», необходимых для подготовки отчёта.
Важная опция, о которой я до сих пор не упомянул — это возможность выбора между DOM и SAX парсерами на этапе разбора файла с XML-данными. Как известно, DOM-парсер загружает весь файл в память целиком, строит его объектное представление и даёт возможность обходить его содержимое произвольным образом (в том числе повторно возвращаясь в один и тот же элемент). SAX-парсер никогда не помещает файл с данными целиком в память, вместо этого обрабатывает его как «поток» элементов, не давая возможности вернуться к элементу повторно.
Использование SAX-режима в Xylophone (через параметр командной строки -sax или установкой в true параметра useSax метода XML2Spreadsheet.process) бывает критически полезно в случаях, когда необходимо генерировать очень большие файлы. За счёт скорости и экономичности к ресурсам SAX-парсера скорость генерации файлов возрастает многократно. Это даётся ценой некоторых небольших ограничений на дескриптор (описано в документации), но в большинстве случаев отчёты удовлетворяют этим ограничениям, поэтому я бы рекомендовал использование SAX-режима везде, где это возможно.
Надеюсь, что способ выгрузки в Excel через Xylophone вам понравился и сэкономит много времени и нервов — как сэкономил нам.
И напоследок ещё раз ссылки:
- исходники — здесь: github.com/CourseOrchestra/xylophone
- документация — здесь: courseorchestra.github.io/xylophone
- все примеры кода из этой статьи — здесь: github.com/inponomarev/xylophone-example.
DBF – это популярный формат хранения и обмена данными между различными программами, а в первую очередь, между приложениями, которые обслуживают базы данных и электронные таблицы. Хотя он и стал устаревать, но продолжает оставаться востребованным в различных сферах. Например, с ним продолжают активно работать бухгалтерские программы, а контролирующие и государственные органы принимают значительную часть отчетов в данном формате.
Но, к сожалению, Эксель, начиная с версии Excel 2007, прекратил полноценную поддержку указанного формата. Теперь в этой программе можно только просмотреть содержимое DBF-файла, а сохранить данные с указанным расширением встроенными инструментами приложения уже не получится. К счастью, имеются другие возможности конвертации данных из программы Excel в нужный нам формат. Рассмотрим, каким образом это можно выполнить.
Содержание
Содержание
- 1
Сохранение данных в формате DBF- 1.1
Способ 1: программа WhiteTown Converters Pack - 1.2
Способ 2: надстройка XlsToDBF - 1.3
Способ 3: программа Microsoft Access
- 1.1
Сохранение данных в формате DBF
В Excel 2003 и в более ранних версиях этой программы можно было сохранить данные в формате DBF (dBase) стандартным путем. Для этого нужно было кликнуть по пункту «Файл» в горизонтальном меню приложения, а затем в открывшемся списке выбрать позицию «Сохранить как…». В запустившемся окошке сохранения из списка требовалось выбрать наименование нужного формата и нажать на кнопку «Сохранить».
Но, к сожалению, начиная с версии Excel 2007, разработчики Microsoft посчитали dBase устаревающим, а современные форматы Эксель слишком сложными для того, чтобы тратить время и средства на обеспечение полной совместимости. Поэтому в Excel осталась возможность читать DBF-файлы, но поддержка сохранения данных в этом формате встроенными программными инструментами была прекращена. Тем не менее, существуют некоторые способы конвертации данных сохраненных в Excel в DBF при помощи применения надстроек и другого программного обеспечения.
Способ 1: программа WhiteTown Converters Pack
Существует ряд программ, которые позволяют конвертировать данные из Excel в DBF. Один из самых простых способов конвертирования данных из Excel в DBF является использование пакета утилит для конвертирования объектов с различным расширением WhiteTown Converters Pack.
Скачать WhiteTown Converters Pack
Хотя процедура установки данной программы проста и интуитивно понятна, все-таки подробно остановимся на ней, указав на некоторые нюансы.
- После того, как вы скачали и запустили инсталлятор, сразу открывается окошко Мастера установки, в котором предлагается выбрать язык для дальнейшего проведения процедуры инсталляции. По умолчанию там должен отобразиться тот язык, который установлен на вашем экземпляре Windows, но при желании его можно поменять. Мы же это делать не будем и просто жмем на кнопку «OK».
- Далее запускается окно, в котором указывается место на системном диске, куда будет устанавливаться утилита. По умолчанию это папка «Program Files» на диске «C». Тут лучше тоже ничего не менять и нажать на клавишу «Далее».
- Затем открывается окно, в котором можно выбрать, какие именно направления преобразования вы хотите иметь. По умолчанию выбраны все доступные компоненты конвертирования. Но, возможно, некоторые пользователи не захотят устанавливать их все, так как каждая утилита занимает место на жестком диске. Во всяком случае, именно для нас важно, чтобы стояла галочка около пункта «XLS (Excel) to DBF Converter». Установку остальных компонентов пакета утилит пользователь может выбрать на свое усмотрение. После того, как настройка произведена, не забываем кликнуть по клавише «Далее».
- После этого открывается окно, в котором производится добавление ярлыка в папке «Пуск». По умолчанию ярлык называется «WhiteTown», но при желании можно изменить его наименование. Жмем на клавишу «Далее».
- Затем запускается окно, в котором спрашивается, создавать ли ярлык на рабочем столе. Если вы хотите, чтобы он был добавлен, то оставьте галочку около соответствующего параметра, если не хотите, то снимите её. Затем, как всегда, жмем на клавишу «Далее».
- После этого открывается ещё одно окошко. В нем указаны основные параметры установки. Если пользователя что-то не устраивает, и он хочет отредактировать параметры, то следует нажать на клавишу «Назад». Если все в порядке, то щелкаем по кнопке «Установить».
- Начинается процедура установки, прогресс которой будет отображать динамический индикатор.
- Затем открывается информационное сообщение на английском языке, в котором выражается благодарность по поводу инсталляции данного пакета. Жмем на клавишу «Далее».
- В последнем окошке Мастера установки сообщается, что программа WhiteTown Converters Pack успешно установлена. Нам остается только нажать на кнопку «Завершить».
- После этого на Рабочем столе появится папка под названием «WhiteTown». Она содержит ярлыки утилит по конкретным направлениям конвертации. Открываем эту папку. Перед нами предстает большое число утилит, входящих в пакет WhiteTown по различным направлениям конвертации. При этом каждое направление имеет отдельную утилиту для 32-битной и 64-битной операционной системы Windows. Открываем приложение с наименованием «XLS to DBF Converter», соответствующее разрядности вашей ОС.
- Запускается программа XLS to DBF Converter. Как видим, интерфейс англоязычный, но, тем не менее, он интуитивно понятен.
Сразу открывается вкладка «Input» («Ввод»). Она предназначена для того, чтобы указать объект, который следует конвертировать. Для этого жмем по кнопке «Add» («Добавить»).
- После этого открывается стандартное окошко добавления объекта. В нем нужно перейти в ту директорию, где размещена нужная нам книга Excel c расширением xls или xlsx. После того, как объект найден, выделяем его наименование и жмем на кнопку «Открыть».
- Как видим, после этого путь к объекту отобразился во вкладке «Input». Жмем на клавишу «Next» («Далее»).
- После этого мы автоматически перемещаемся во вторую вкладку «Output» («Вывод»). Здесь нужно указать в какую именно директорию будет выводиться готовый объект с расширением DBF. Для того, чтобы выбрать папку сохранения готового DBF-файла, жмем на кнопку «Browse…» («Просмотреть»). Открывается небольшой список из двух пунктов «Select File» («Выбрать файл») и «Select Folder» («Выбрать папку»). На самом деле эти пункты лишь означают выбор различного вида окон навигации для указания папки сохранения. Делаем выбор.
- В первом случае это будет обычное окно «Сохранить как…». В нем будут отображаться, как папки, так и уже существующие объекты dBase. Переходим в ту директорию, где желаем произвести сохранение. Далее в поле «Имя файла» указываем то наименование, под которым желаем, чтобы значился объект после конвертации. После этого жмем на кнопку «Сохранить».
Если же вы выберите вариант «Select Folder», то откроется упрощенное окошко выбора директории. В нем будут отображаться только папки. Выбираем папку для сохранения и жмем на кнопку «OK».
- Как видим, после любого из этих действий путь к папке для сохранения объекта будет отображен во вкладке «Output». Для перехода к следующей вкладке щелкаем по клавише «Next» («Далее»).
- В последней вкладке «Options» («Параметры») очень много настроек, но нас больше всего интересует «Type of memo fields» («Тип поля memo»). Кликаем по полю, в котором по умолчанию стоит настройка «Auto» («Авто»). Открывается список типов dBase для сохранения объекта. Этот параметр очень важен, так как далеко не все программы, работающие с dBase, умеют обрабатывать все типы объектов с данным расширением. Поэтому заранее нужно знать, какой тип выбрать. Существует возможность выбора из шести различных типов:
- dBASE III;
- FoxPro;
- dBASE IV;
- Visual FoxPro;
- >SMT;
- dBASE Level 7.
Делаем выбор того типа, который нужен для применения в конкретной программе.
- После того, как выбор сделан, можно переходить к непосредственной процедуре конвертирования. Для этого жмем на кнопку «Start» («Старт»).
- Запускается процедура преобразования. Если в книге Эксель имеется несколько листов с данными, то для каждого из них будет создан отдельный DBF-файл. О завершении процесса конвертации будет свидетельствовать зеленый индикатор прогресса. После того, как он дойдет до конца поля, жмем на кнопку «Finish» («Финиш»).
Готовый документ будет расположен в той директории, которая была указана во вкладке «Output».
Единственный существенный недостаток способа с применением пакета утилит WhiteTown Converters Pack состоит в том, что бесплатно можно будет провести только 30 процедур конвертирования, а потом придется приобретать лицензию.
Способ 2: надстройка XlsToDBF
Конвертировать книгу Эксель в dBase непосредственно через интерфейс приложения можно с помощью установки сторонних надстроек. Одной из лучших и наиболее удобных из них является надстройка XlsToDBF. Рассмотрим алгоритм её применения.
Скачать надстройку XlsToDBF
- После того, как скачали архив XlsToDBF.7z с надстройкой, распаковываем из него объект под названием XlsToDBF.xla. Так как архив имеет расширение 7z, то распаковку можно проводить либо стандартной программой для этого расширения 7-Zip, либо с помощью любого другого архиватора, который поддерживает работу с ним.
Скачать 7-Zip бесплатно
- После этого запускаем программу Эксель и переходим во вкладку «Файл». Далее перемещаемся в раздел «Параметры» через меню в левой части окна.
- В открывшемся окошке параметров кликаем по пункту «Надстройки». Перемещаемся в правую часть окна. В самом его низу расположено поле «Управление». Переставляем в нем переключатель в позицию «Надстройки Excel» и щелкаем по кнопке «Перейти…».
- Открывается небольшое окошко управления надстройками. Жмем в нем на кнопку «Обзор…».
- Запускается окошко открытия объекта. Нам нужно перейти в ту директорию, где находится распакованный архив XlsToDBF. Заходим в папку под одноименным названием и выделяем объект с наименованием «XlsToDBF.xla». После этого жмем на кнопку «OK».
- Затем мы возвращаемся в окошко управления надстройками. Как видим, в списке появилось наименование «XLS -> DBF». Это и есть наша надстройка. Около неё должна стоять галочка. Если галочка отсутствует, то ставим её, а затем жмем на кнопку «OK».
- Итак, надстройка установлена. Теперь открываем документ Эксель, данные из которого нужно преобразовать в dBase, или же просто набираем их на листе, если документ ещё не создан.
- Теперь нам нужно будет произвести некоторые манипуляции с данными, чтобы подготовить их к конвертации. Прежде всего, добавляем две строки над шапкой таблицы. Они должны быть самыми первыми на листе и иметь наименования на вертикальной панели координат «1» и «2».
В самой верхней левой ячейке вписываем наименование, которое мы хотим присвоить создаваемому DBF-файлу. Оно состоит из двух частей: собственно названия и расширения. Допускается использование только латиницы. Пример такого наименования – «UCHASTOK.DBF».
- В первой ячейке справа от наименования нужно указать кодировку. Существует два варианта кодировки с применением данной надстройки: CP866 и CP1251. Если ячейка B2 пустая или в ней установлено любое значение отличное от «CP866», то по умолчанию будет применяться кодировка CP1251. Ставим ту кодировку, которую считаем нужной или оставляем поле пустым.
- Далее переходим к следующей строке. Дело в том, что в структуре dBase каждый столбец, именуемый полем, имеет свой тип данных. Существуют такие их обозначения:
- N (Numeric) – числовой;
- L (Logical) – логический;
- D (Date) – дата;
- C (Character) – строковый.
Кроме того, в строковом (Cnnn) и числовом типе (Nnn) после наименования в виде буквы следует указывать максимальное количество символов в поле. Если в числовом типе применяются десятичные знаки, то их количество тоже нужно указать после точки (Nnn.n).
Существуют и другие типы данных в формате dBase (Memo, General и т.д.), но данная надстройка с ними работать не умеет. Впрочем, с ними не умел работать и Excel 2003, когда ещё поддерживал конвертацию в DBF.
В нашем конкретном случае первое поле будет строковым шириной в 100 символов (C100), а остальные поля будут числовыми шириной в 10 символов (N10).
- В следующей строке расположены наименования полей. Но дело в том, что они тоже должны быть внесены на латинице, а не на кириллице, как у нас. Также в наименовании полей не допускаются пробелы. Переименовываем их согласно этим правилам.
- После этого подготовку данных можно считать оконченной. Выделяем на листе курсором с зажатой левой клавишей мыши весь диапазон таблицы. Затем переходим во вкладку «Разработчик». По умолчанию она отключена, поэтому перед дальнейшими манипуляциями нужно её активировать и включить работу макросов. Далее на ленте в блоке настроек «Код» кликаем по значку «Макросы».
Можно сделать и чуть проще, набрав комбинацию горячих клавиш Alt+F8.
- Запускается окошко макросов. В поле «Имя макроса» вводим наименование нашей надстройки «XlsToDBF» без кавычек. Регистр при этом не важен. Далее щелкаем по кнопке «Выполнить».
- Макрос в фоновом режиме выполняет обработку. После этого в той же папке, где расположен исходный Excel-файл, будет сформирован объект с расширением DBF с тем наименованием, которое было задано в ячейке A1.
Как видим, данный способ значительно сложнее предыдущего. Кроме того, он весьма ограничен по количеству используемых типов полей и создаваемых типов объектов с расширением DBF. Ещё одним недостатком является то, что директорию создания объекта dBase можно назначать только перед процедурой конвертирования, путем прямого перемещения в папку назначения исходного Excel-файла. Среди преимуществ данного способа можно отметить то, что в отличие от предыдущего варианта, он абсолютно бесплатен и практически все манипуляции производятся непосредственно через интерфейс Эксель.
Способ 3: программа Microsoft Access
Хотя у новых версий Excel и нет встроенного способа сохранение данных в формате DBF, но, тем не менее, вариант с применением приложения Microsoft Access более всего приблизился к тому, чтобы назвать его стандартным. Дело в том, что эта программа выпущена тем же производителем, что и Эксель, и также входит в пакет Microsoft Office. К тому же, это самый безопасный вариант, так как не нужно будет связываться с программным обеспечением сторонних производителей. Microsoft Access специально предназначен для работы с базами данных.
Скачать Microsoft Access
- После того, как все необходимые данные на листе в Эксель введены, для того, чтобы конвертировать их в формат DBF, нужно сначала произвести сохранение в одном из форматов Excel. Для этого кликаем по иконке в виде дискеты в левом верхнем углу окна программы.
- Открывается окно сохранения. Переходим в ту директорию, где желаем, чтобы файл был сохранен. Именно из этой папки его нужно будет потом открыть в Microsoft Access. Формат книги можно оставить по умолчанию xlsx, а можно поменять на xls. В данном случае это не критично, так как все равно мы сохраняем файл только для того, чтобы преобразовать его в DBF. После того, как все настройки выполнены, жмем на кнопку «Сохранить» и закрываем окно Excel.
- Запускаем программу Microsoft Access. Переходим во вкладку «Файл», если она открылась в другой вкладке. Жмем на пункт меню «Открыть», расположенный в левой части окна.
- Запускается окно открытия файла. Переходим в ту директорию, где мы сохранили файл в один из форматов Excel. Чтобы он отобразился в окне, переставляем переключатель формата файлов в положение «Книга Excel (*.xlsx)» или «Microsoft Excel (*.xls)», в зависимости от того, в каком из них книга была сохранена. После того, как наименование нужного нам файла отобразилось, выделяем его и жмем на кнопку «Открыть».
- Открывается окно «Связь с электронной таблицей». Оно позволяет максимально корректно переместить данные из файла Excel в Microsoft Access. Нам нужно выбрать лист Эксель, данные из которого мы собираемся импортировать. Дело в том, что даже если в файле Excel содержалась информация на нескольких листах, то импортировать её в Access можно только отдельно и, соответственно, потом преобразовать её в отдельные файлы DBF.
Также существует возможность импорта информации отдельных диапазонов на листах. Но в нашем случае это не нужно. Устанавливаем переключатель в позицию «Листы», а затем выбираем тот лист, откуда собираемся брать данные. Корректность отображения информации можно просмотреть в нижней части окна. Если все удовлетворяет, жмем на кнопку «Далее».
- В следующем окне, если ваша таблица содержит заголовки, нужно поставить галочку около пункта «Первая строка содержит заголовки столбцов». Затем жмем на кнопку «Далее».
- В новом окне связи с электронной таблицей можно при желании изменить имя связанного элемента. Затем жмем на кнопку «Готово».
- После этого откроется диалоговое окно, в котором будет сообщение о том, что связывание таблицы с файлом Excel завершено. Жмем на кнопку «OK».
- В левой части интерфейса программы появится наименование таблицы, которое мы присвоили ей в последнем окне. Дважды щелкаем по нему левой клавишей мыши.
- После этого таблица отобразится в окне. Перемещаемся во вкладку «Внешние данные».
- На ленте в блоке инструментов «Экспорт» кликаем по надписи «Дополнительно». В открывшемся списке выбираем пункт «Файл dBase».
- Открывается окно экспорта в формат DBF. В поле «Имя файла» можно указать место хранения файла и его наименование, если те, которые указаны по умолчанию, вам по какой-то причине не подходят.
В поле «Формат файла» выбираем один из трех типов формата DBF:
- dBASE III (по умолчанию);
- dBASE IV;
- dBASE 5.
Нужно учесть, что чем современнее формат (выше порядковый номер), то тем больше существует возможностей по обработке в нем данных. То есть, выше вероятность того, что в файле удастся сохранить все данные таблицы. Но в то же время ниже вероятность того, что программа, куда вы в будущем собираетесь импортировать файл DBF, будет совместима именно с этим типом.
После того, как все настройки выставлены, жмем на кнопку «OK».
- Если после этого появилось сообщение об ошибке, то попробуйте экспортировать данные, используя другой тип формата DBF. Если же все прошло нормально, то появится окно, в котором сообщается, что экспорт выполнен успешно. Жмем на кнопку «Закрыть».
Созданный файл в формате dBase будет находиться в той директории, которая была указана в окне экспорта. Далее с ним вы можете производить любые манипуляции, включая импорт его в другие программы.
Как видим, несмотря на то, что в современных версиях Excel отсутствует возможность сохранения файлов в формате DBF встроенными инструментами, тем не менее, данную процедуру можно осуществить с помощью применения других программ и надстроек. При этом следует отметить, что наиболее функциональный способ конвертирования – это использование набора утилит WhiteTown Converters Pack. Но, к сожалению, количество бесплатных преобразований в нем ограничено. Надстройка XlsToDBF позволяет выполнить конвертацию абсолютно бесплатно, но процедура намного сложнее. К тому же функционал данного варианта очень ограничен.
«Золотой серединой» является способ с использованием программы Access. Как и Excel – это разработка компании Microsoft, а поэтому сторонним приложением его уже не назовешь. К тому же данный вариант позволяет конвертировать файл Excel в несколько типов формата dBase. Хотя по этому показателю Access все-таки уступает программе WhiteTown.
MS-Excel has one more advantage that not only the MS-Office other packages but also the outer packages can also bring data and can even send it, here we will discuss how to send data from MS-word and how to bring it to Excel.
Importing Data from MS-Word to Excel
Here we will discuss two ways the first one is simply copied and paste method through which data is imported to excel and the second is from the External source option in the Quick Access Toolbar.
Method 1: Simple Copy and Paste method for importing data to excel from word
- You can bring an MS-Word table of any data to the excel worksheet if you have prepared any table in Word. So you can bring that table to MS-Excel just like the way it is in Word if apart from the table there is certain text or without a table, the list is been formed then you can also put the type of text and list in Excel.
Data prepared in word
Excel Sheet where the data has to be imported
- From each Enter sign, there will be a new line starting in the worksheet.
The Green Rectangular Box is a selected area if you press Enter key the cursor will shift to the next line
- If you prepare a document while keeping these points in mind, so you can bring that part to the worksheet in excel, for this you use the copy and paste commands option from which you are familiar now.
All the copied actions are stored in the clipboard
- Assume that you have created a small list in MS-Word in which for separating fields you have used tabs.
For bringing the list from Word to Excel do the following things:
• Select the part you want to take to Excel.
This grey color is the selected content we want to copy and paste
• Now click on the copy button in the home tab clipboard part or click on the right button of the mouse for selecting a copy option.
• Start the Excel program and open the worksheet where you want to take data.
• You want to link the data to whatever cell click on that cell in the worksheet and select it.
• Now in the home tab Clipboard part click on the paste option or click on the mouse right button and now the data will link on the worksheet. If you have selected the A1 cell and given the paste command then the worksheet will work.
- By increasing the column length and Width you can read the whole data easily.
- You do this by taking the word table into excel and all the settings are just like that, you must do the practice on your own.
Method 2: Importing data to excel by using Get External Data Option
Now we will discuss another way of importing data to excel from word.
- Firstly, prepare content in a word and select.
- Then in the File menu select Save As option.
- The Save As dialogue box will appear below the file name the Save as type blank is there in that select the Plain Text option.
- The File Conversion dialogue box will be seen press ok.
- The data as a text file is saved.
- Now in the Excel sheet, the Get External Data option in the Data menu goes to From Access option and select the file you want to import to excel by pressing the open button.
- The text import wizard will appear, from there the brake lines will be seen you can separate it into the year and description and press the next button.
- Now import the data dialogue box will appear press ok and continue the process.
- Finally, the whole content will be copied to excel from word.
Transferring data from Excel to Word
Taking data from excel to word is again easy, in this, you do not need to worry about Tab and Enter key, in this you use the paste and copy option just like before.
- For practice, select the data you have created in an Excel sheet and copy the whole content by selecting it.
The cut line show that the content is selected for copying
- Once copied open MS-Word and put your cursor to the area where you want to paste the content copied from excel.
- Press paste command the whole content will be copied to word in a tabular form.
PDF —
разрабатывался как формат представления книг и журналов на компьютерах. В быту и бизнесе чаще всего применяется для создания, так сказать, неизменяемых документов. К примеру, вы создали таблицу с тарифами или договор и вам нужно переслать его клиенту, чтобы клиент ничего там не менял лучше всего сохранить в PDF. Ведь Excel можно легко , даже если его защитить паролем.
XML
— разрабатывался как язык удобный для обработки документов программами и удобный и понятный для работы с документом человеком. Можно сказать формат, специально созданный для Интернета. Очень часто через такой универсальный язык проходят обмены между двумя программами. К примеру, автоматическая выгрузка из Access и загрузка в 1С.
Полный список доступных форматов показан на картинке:
Как и показано ранее, для сохранения Excel в PDF нужно зайти в меню, выбрать Сохранить как — далее пункт PDF или XPS (на первой картинке).
XPS — это тоже специальный формат для защиты содержания документа, можно сказать электронный лист бумаги.
Excel в JPEG или PNG
Для формата картинки нет специальной функции сохранения, но зато это довольно просто сделать средствами Windows.
В первую очередь, почти на каждой клавиатуре есть специальная кнопка Print Screen (скриншот экрана), расположена она правее F12. Написано на ней чаще всего что-нибудь типа PrtScn или Prt Sc.
После нажатия этой кнопки картинка с изображением экрана сохраняется и вы можете вставить ее куда угодно: в письмо, в Word или в программу Paint. Из Paint уже можно сохранить и в JPEG и PNG.
Если нужно копировать только активное окно, нажмите Alt + PrtScn — описано подробнее .
Еще проще найти программу ножницы (начиная в Windows 7 встроена). Пуск — все программы — Стандартные там есть эти самые ножницы — теперь вы можете выделять любой фрагмент и тут же сохранять в нужном формате рисунка. Удобно — рекомендую тем, кто не пользуется.
Если у вас MAC — для скриншота нажмите Shift + Command + 3
Cохранить Excel в XML
Опять же как показано на большой картинке жмем левой кнопкой мыши на Сохранить как — далее откроется окно сохранения в окошке Тип файла ищем XML-данные (*.xml).
Если при сохранении появляется ошибка, сохраните в формате таблица XML 2003, тоже есть в списке. Чаще всего это происходит т.к. XML документ может не воспринять более 65 тыс строк, а 2003 формат их обрезает!
Поделитесь нашей статьей в ваших соцсетях:
Вызов команды:
-группа Книги/Листы
—Книги
—Сохранить все
Команда сохраняет все открытые в текущем сеансе книги одним нажатием.
Для чего это нужно? Стандартно все открытые книги сохранить нет возможности. Возможно лишь закрыть все книги с сохранением (для этого необходимо нажать кнопку закрытия приложения с зажатой клавишей Shift
и при запросе на сохранение выбрать Сохранить все (Save All)
). Но часто закрывать книги нет необходимости — требуется только сохранять. Например, когда одновременно приходится работать с несколькими открытыми отчетами, которые взаимосвязаны. И в таких случаях стандартно приходится переключаться отдельно на каждую книгу и жать Ctrl
+S
или иконку на панели.
С командой Сохранить все
такой проблемы больше не будет — достаточно просто перейти в меню -группа Книги/Листы
—Книги
и нажать Сохранить все
. Все открытые книги будут сохранены.
Следует учитывать, что новые книги (которые еще не были сохранены на компьютер) будут сохраняться в папку по умолчанию (как правило это Мои Документы (My Documents)
).
Примечание:
в некоторых случаях книги открываются таким образом, что каждая книга принадлежит отдельному сеансу(процессу). В таком случае данная команда не сможет сохранить все книги и сохранить только те, которые относятся к тому процессу, из которого запущена команда. Проверить сколько процессов Excel запущено можно нажав Cltr+Alt+Delete -Запустить диспетчер задач и в появившемся окне перейти на вкладку Процессы. Если в списке более одного процесса с именем EXCEL.EXE — значит запущено несколько процессов.
В большинстве случаев вы наверняка будете сохранять свои книги в текущем формате файл (XLSX). Но иногда может потребоваться сохранить книгу в другом формате, например для более ранней версии Excel, в текстовый файл или в файл PDF или XPS. Просто помните, что всякий раз, когда вы сохраняете книгу в другом формате файла, часть его форматирования, данных и функций не может быть сохранены.
Список форматов (также называемые типы файлов) вы можете (и не может открывать или сохранять в Excel 2013-файла, который отображается в конце этой статьи.
Преобразование книги Excel 97-2003 в текущий формат файла
Если вы открыли книгу Excel 97-2003, но вам не нужно хранить ее в этом формате файла, просто преобразуйте книгу в текущий формат файла (XLSX).
В меню Файл
выберите команду Сведения
.
Нажмите кнопку Преобразовать
.
Поддерживаемые Excel форматы файлов
В Excel 2013 вы можете открывать и сохранять файлы проектов в перечисленных ниже форматах.
Форматы файлов Excel
|
Формат |
Расширение |
Описание |
|---|---|---|
|
Книга Excel |
Стандартный формат файлов Excel 2007-2013, основанный на языке XML. В этом формате нельзя сохранять код макросов Microsoft Visual Basic для приложений (VBA) и листы макросов Microsoft Office Excel 4.0 (XLM). |
|
|
Книга Strict Open XML |
Версия ISO Strict формата файла книги Excel (XLSX). |
|
|
Лист Excel (код) |
Формат Excel 2007–2013 на основе XML с поддержкой макросов. В этом формате можно сохранять код макросов VBA и листы макросов Excel 4.0 (XLM). |
|
|
Двоичная книга Excel |
Формат двоичных файлов (BIFF12) для Excel 2007-2013. |
|
|
Стандартный формат файлов Excel 2007-2013 для шаблонов Excel. Не позволяет сохранять код макросов VBA, а также листы макросов Microsoft Excel 4.0 (XLM). |
||
|
Шаблон (код) |
Формат файлов с поддержкой макросов для шаблонов Excel в приложениях Excel 2007-2013. В этом формате можно сохранять код макросов VBA и листы макросов Excel 4.0 (XLM). |
|
|
Книга Excel 97-2003 |
Формат двоичных файлов Excel 97 — Excel 2003 (BIFF8). |
|
|
Шаблон Excel 97- Excel 2003 |
Формат двоичных файлов Excel 97 — Excel 2003 (BIFF8) для хранения шаблонов Excel. |
|
|
Книга Microsoft Excel 5.0/95 |
Формат двоичных файлов Excel 5.0/95 (BIFF5). |
|
|
Таблица XML 2003 |
Формат файлов XML-таблиц 2003 (XMLSS). |
|
|
Данные XML Data |
Формат данных XML. |
|
|
Надстройка Microsoft Excel |
Формат файлов надстроек Excel 2007-2013 на основе XML с поддержкой макросов. Надстройка — это программа, обеспечивающая возможность выполнения дополнительного кода. Позволяет использовать проекты VBA и листы макросов Excel 4.0 (XLM). |
|
|
Надстройка Excel 97-2003 |
Надстройка Excel 97-2003, дополнительная программа, предназначенная для выполнения дополнительного кода. Поддерживает использование проектов VBA. |
|
|
Книга Excel 4.0 |
Формат файла Excel 4.0, в котором сохраняются только обычные листы, листы диаграмм и макросов. В приложении Excel 2013 можно открыть книгу в этом формате, но сохранить в нем файл Excel нельзя. |
Форматы текстовых файлов
|
Формат |
Расширение |
Описание |
|---|---|---|
|
Формат для Lotus, с разделителями — пробелами. Сохраняет только активный лист |
||
|
Сохраняет книгу в виде текстового файла, разделенного знаками табуляции, — для использования в другой операционной системе Microsoft Windows — и гарантирует, что символы табуляции, разрывы строк и другие символы будут интерпретироваться правильно. Сохраняет только активный лист. |
||
|
Текст (Макинтош) |
Сохраняет книгу в виде текстового файла, разделенного знаками табуляции, — для использования в операционной системе Макинтош — и гарантирует, что символы табуляции, разрывы строк и другие символы будут интерпретироваться правильно. Сохраняет только активный лист. |
|
|
Текст (MS-DOS) |
Сохраняет книгу в виде текстового файла, разделенного знаками табуляции, — для использования в операционной системе MS-DOS — и гарантирует, что символы табуляции, разрывы строк и другие символы будут интерпретироваться правильно. Сохраняет только активный лист. |
|
|
Текст в кодировке Unicode |
Сохраняет книгу в виде текста в кодировке Unicode, стандартной кодировке символов, разработанном Unicode Consortium. |
|
|
CSV (разделители — запятые) |
Сохраняет книгу в виде текстового файла, разделенного знаками запятой, — для использования в другой операционной системе Windows — и гарантирует, что символы табуляции, разрывы строк и другие символы будут интерпретироваться правильно. Сохраняет только активный лист. |
|
|
CSV (Макинтош) |
Сохраняет книгу в виде текстового файла, разделенного знаками запятой, — для использования в операционной системе Макинтош — и гарантирует, что символы табуляции, разрывы строк и другие символы будут интерпретироваться правильно. Сохраняет только активный лист. |
|
|
Сохраняет книгу в виде текстового файла, разделенного знаками запятой, — для использования в операционной системе MS-DOS — и гарантирует, что символы табуляции, разрывы строк и другие символы будут интерпретироваться правильно. Сохраняет только активный лист. |
||
|
Формат обмена данными. Сохраняет только активный лист. |
||
|
Формат Symbolic Link. Сохраняется только активный лист. |
Примечание:
Если вы сохраните книгу в любом текстовом формате, будут потеряны все элементы форматирования.
Другие форматы файлов
|
Формат |
Расширение |
Описание |
|---|---|---|
|
dBase III и IV. Файлы этого формата можно открывать в Microsoft Excel, но сохранять файлы Microsoft Excel в формате dBase нельзя. |
||
|
Таблица OpenDocument |
Таблица OpenDocument. Файлы приложения Excel 2010 можно сохранять в формате, который позволяет открывать их в редакторах электронных таблиц, поддерживающих формат таблиц OpenDocument, таких как Google Docs или OpenOffice.org Calc. Таблицы в формате ODS также можно открывать в приложении Excel 2010. При сохранении и открытии ODS-файлов может быть потеряно форматирование. |
|
|
PDF. Этот формат файла сохраняет форматирование документа и позволяет совместно использовать файлы. Формат PDF гарантирует, что при просмотре файла на компьютере и при его печати будет сохранен исходный формат и данные файла нельзя будет легко изменить. Формат PDF также удобно применять для печати документов в типографии. |
||
|
Документ XPS |
Этот формат файла сохраняет форматирование документа и позволяет совместно использовать файлы. Формат XPS гарантирует, что при просмотре файла на компьютере и при его печати будет сохранено исходное форматирование и данные файла нельзя будет легко изменить. |
Форматы файлов, использующие буфер обмена
Если вы скопировали данные в буфер обмена в одном из следующих форматов файлов, вы можете вставить их в Excel, используя команду Вставка
или Специальная вставка
(Главная
> Буфер обмена
> Вставка
).
|
Формат |
Расширение |
Идентификаторы типа буфера обмена |
|---|---|---|
|
Рисунки в формате Windows Metafile (WMF) или Windows Enhanced Metafile (EMF). Примечание: |
||
|
Точечный рисунок |
Рисунки, сохраненные в растровом формате (BMP). |
|
|
Форматы файлов Microsoft Excel |
Двоичные форматы файлов для Excel версий 5.0/95 (BIFF5), Excel 97-2003 (BIFF8) и приложения Excel 2013 (BIFF12). |
|
|
Формат Symbolic Link. |
||
|
Формат обмена данными. |
||
|
Текст (разделители — знаки табуляции) |
Текстовый формат со знаками табуляции в качестве разделителей. |
|
|
CSV (разделители — запятые) |
Формат с разделителями-запятыми |
|
|
Форматированный текст (разделители — пробелы) |
RTF. Только из Excel. |
|
|
Внедренный объект |
GIF, JPG, DOC, XLS или BMP |
Объекты Microsoft Excel, объекты правильно зарегистрированных программ, поддерживающих OLE 2.0 (OwnerLink), а также Picture или другой формат презентации. |
|
Связанный объект |
GIF, JPG, DOC, XLS или BMP |
OwnerLink, ObjectLink, Link, Picture или другой формат. |
|
Объект-рисунок Office |
Формат рисованного объекта Office или Picture (EMF) |
|
|
Отображаемый текст, текст OEM |
||
|
Веб-страница в одном файле |
Веб-страница в одном файле (MHT или MHTML). Этот формат файла объединяет встроенные рисунки, приложения, связанные документы и другие вспомогательные элементы, на которые есть ссылки в документе. |
|
|
Веб-страница |
Формат HTML. Примечание: |
Форматы файлов, не поддерживаемые в Excel 2013
Указанные ниже форматы файлов больше не поддерживаются, поэтому вы не сможете открыть файлы этих форматов или сохранять файлы в этих форматах.
Для работы с данными книги в программе, которая больше не поддерживается, попробуйте выполнить указанные ниже действия.
Найти в Интернете компанию, выпускающую конвертеры файлов для форматов, не поддерживаемых Excel.
Сохраните книгу в другом формате файла, который можно открыт в другой программе. Например сохраните книгу в электронную таблицу XML или текстовый формат файла, который может поддерживаться в другой программе.
Книгу Excel 2007 и более поздних версий можно сохранить в формате предыдущих версий Excel, в файле текстового формата, а также в других форматах, таких как файлы PDF и XPS. Обычно сохранение происходит в формате XLSX, но формат файлов, используемый по умолчанию для сохранения, можно изменить. Если вы часто пользуетесь командой Сохранить как
, можно добавить ее на панель быстрого доступа.
Сохранение книги Excel в файле другого формата
Важно:
При сохранении книги в формате файла Excel другой версии форматирование и возможности, уникальные для Excel 2007 и более поздних версий, будут потеряны. Дополнительные сведения см. в статье Использование Excel с более ранними версиями Excel .
Откройте в Excel книгу, которую вы хотите сохранить в формате, подходящем для использования в другой программе.
На вкладке Файл
выберите команду Сохранить как
.
Примите имя, предложенное в поле Имя файла
, или введите новое имя книги.
В раскрывающемся списке Тип файла
выберите формат, подходящий для использования в другой программе.
Для прокрутки списка и отображения большего числа форматов используйте стрелки.
Примечание:
В зависимости от типа активного листа (лист книги, лист диаграммы или другие типы листов) будут доступны разные форматы файлов для сохранения.
Сохранение файла другого формата в формате Excel 2007 и более поздних версий
Любой файл, который открывается в Excel 2007 и более поздних версий, можно сохранить в текущем формате книги Excel (XSLX). Таким образом вы сможете воспользоваться новыми возможностями, которые не поддерживаются в файлах других форматов.
Примечание:
При сохранении книги, созданной в более ранней версии Excel, в формате книги Excel 2007 и более поздних версий некоторые возможности и часть форматирования могут быть потеряны. Сведения о неподдерживаемых функциях Excel 97–2003 см. в статье
Форматы XLSX и XLS
- главной панели инструментов Сохранить в других форматах…
Файл
>Сохранить документ как
>Рабочая книга Microsoft Excel 97-2003
.
Совет.
Сохранить
>XLSX
диалога Настройки
(меню Сервис
>Настройки…
).
Оформление документа
Выбор режима сохранения оформления зависит от того, как вы будете использовать созданный документ в дальнейшем::
- Форматированный текст
В полученном документе сохранятся начертание и размер шрифта, разбиение на абзацы, но не сохранится расположение объектов на странице и межстрочные интервалы. Таким образом, будет получен сплошной текст с выравниванием по левому краю. Для текста, в котором порядок чтения справа налево, выравнивание будет по правому краю.
Замечание.
Любой текст с вертикальной ориентацией в данном режиме будет отображаться горизонтально.
- Простой текст
В данном режиме форматирование текста не сохранится.
Текст
- Сохранять числовые данные в формате «Цифры»
Указывает, что при сохранении распознанного текста в формате XLS числа будут сохранены в формате «Цифры». Этот формат в Excel используется для выполнения арифметических операций над ячейками, содержащими числа.
- Сохранять колонтитулы
Отметьте эту опцию, если вы хотите, чтобы текст колонтитулов был сохранен. Если данная опция отключена, текст колонтитулов сохраняться не будет.
- Создавать отдельную таблицу для каждой страницы (только XLSX)
Качество картинок
При сохранении в формат XLSX вы также можете сохранить иллюстрации. Если распознанный текст содержит большое количество иллюстраций, то размер конечного файла может быть очень большим. Качество картинок и размер полученного файла зависят от выбранного значения в выпадающем списке Качество картинок
.
Совет:
- Для того чтобы задать параметры сохранения картинок, выберите пункт Пользовательское…
. В открывшемся диалоговом окне Пользовательские настройки
выберите необходимые значения и нажмите кнопку ОК
. - Если вы не хотите сохранять иллюстрации в распознанном тексте, убедитесь, что опция Сохранять картинки (только XLSX)
не отмечена.
Формат CSV
- Нажмите на стрелку возле кнопки сохранения результатов на главной панели инструментов и выберите из списка формат сохранения. Если нужного формата в списке нет, выберите пункт Сохранить в других форматах…
, и в открывшемся диалоге сохранения выберите требуемый формат. Вы также можете сохранить документы, используя команду меню Файл
>Сохранить документ как
>Документ CSV
.
Совет.
В случае необходимости вы можете настроить дополнительные опции сохранения на закладке Сохранить
>CSV
диалога Настройки
(меню Сервис
>Настройки…
).
Данная закладка содержит следующие группы настроек:
Параметры сохранения текста
- Игнорировать текст вне таблицы
Указывает, что в файл будут сохранены только таблицы.
- Разделять страницы символом конца страницы (#12)
Указывает, что при сохранении распознанного текста в формате CSV деление на страницы будет таким же, как и в исходном документе.
- Разделитель
Указывает символ, который будет разделять столбцы данных в файле формата CSV.
Кодировка
Программа ABBYY FineReader автоматически подбирает кодовую страницу . Если вы хотите изменить кодовую страницу, выберите нужное значение в выпадающем списке в секции Кодировка
.
В этом уроке вы узнаете, как использовать команды Сохранить и Сохранить как, также узнаете как сохранить книгу в режиме совместимости с Excel 97-2003
, и как сохранить книгу в формате PDF
.
Всякий раз, когда вы создаете новый документ в Excel, вам нужно знать, как его сохранить для дальнейшего доступа и редактирования. Excel позволяет сохранять документы несколькими способами.
Чтобы использовать команду Сохранить как:
Чтобы использовать команду Сохранить:
Если вы сохраняете книгу в первый раз и выбираете Сохранить, то появится диалоговое окно Сохранить как.
Чтобы воспользоваться Автосохранением:
Excel автоматически сохраняет ваши книги во время работы на временную папку. Если вы забудете сохранить изменения или у программы Excel случится какой-либо сбой, то вы сможете восстановить автосохраненный файл.
- Откройте книгу, которая до этого была закрыта без сохранения.
- Кликните вкладку Файл и выберите во всплывающем меню пункт Сведения.
- Если автосохраненные версии вашей книги существуют, то они будут показаны в разделе Версии
. Кликните на файле, чтобы его открыть. - Под лентой книги появится желтое предупреждение. Чтобы восстановить эту версию книги нажмите Восстановить, а затем OK.
По умолчанию Excel автоматически сохраняет книгу каждые 10 минут. Если вы работали с таблицей меньше 10 минут и закрыли без сохранения или случился сбой, то Excel не успеет сделать автосохранение.
Если вы не видите файл, который ищите, или ищете файл, у которого нет предыдущих версий, то вы можете посмотреть все автосохраненные файлы, нажав кнопку Управление версиями и выбрав Восстановить несохраненные книги в выпадающем меню.
Чтобы сохранить книгу в формате Книга Excel 97-2003:
Чтобы сохранить файл в формате PDF:
Сохранение вашей книги в формате Adobe Acrobat Document, который называется PDF, может быть особенно полезным, если получатели не имеют и не работают в Excel. Сохранение в формате PDF дают возможность получателям увидеть содержимое книги, хотя они не смогут редактировать ее.
По умолчанию Excel сохраняет только активный лист. Если у вас в книге несколько листов, а вы хотите сохранить их все в одном PDF файле, то нажмите на кнопку Параметры. Появится Диалоговое окно Параметры. Выберите пункт Всю книгу и нажмите OK.
В Excel удобно систематизировать и обрабатывать текстовые и численные данные. Но что делать, если изначально документ создан в Word? Достаточно конвертировать его в другой формат. Способов конвертации масса: встроенными средствами редакторов, бесплатными онлайн-сервисами или специальными приложениями.
Содержание
- Преобразование документа встроенными средствами Word и Excel
- Перенос текста, таблиц, списков, диаграмм и рисунков с сохранением форматирования
- Импорт данных в Excel. Корректный перенос таблиц
- Конвертация Ворд в Эксель онлайн
- Convertio
- Pdfmall
- Конвертация при помощи приложений
- Total Doc Converter
- Abex Word to Excel Converter
Преобразование документа встроенными средствами Word и Excel
Перенос текста, таблиц, списков, диаграмм и рисунков с сохранением форматирования
Из Ворда в Эксель можно перенести не только таблицу, но и текст. Для этого чаще всего используют функции копирования данных через буфер обмена, а также импорт.
Итак, чтобы перенести документ из одной программы в другую с сохранением стиля, сначала отобразите и удалите лишние символы форматирования в тексте. Это нужно для того, чтобы исключить появление в таблице лишних ячеек.
Отображение выполняется двумя способами:
- Нажатием кнопки «Отобразить все знаки» (показана на скриншоте ниже). Она располагается на вкладке меню «Главная» в блоке «Абзац»;
- Нажатием сочетания клавиш Ctrl+*.
После удаления элементов:
- Выделите в документе данные, которые собираетесь переносить.
- Скопируйте выделенный фрагмент через контекстное меню: щелкните по документу правой клавишей мышки и выберите команду «Копировать». Или просто нажмите Ctrl+C.
По умолчанию данные вставятся в левую верхнюю ячейку новой книги Excel.
Кроме того, вы можете добавлять элементы из Word в уже заполненную книгу Эксель, но сначала установите одинаковый размер шрифта в обоих документах. Например, если в табличном редакторе используется шрифт 14 пикселей, то и в текстовом редакторе нужно выставить такой же.
Для этого:
- выделите мышкой нужный фрагмент;
- выберите нужный размер шрифта на панели быстрого доступа или главной вкладке верхнего меню.
Затем нажмите на пустую ячейку в Excel правой клавишей мышки и выберите «Параметры форматирования» с подсказкой «Сохранить исходное форматирование».
Для вставки рисунков и диаграмм выделите в таблице отдельные ячейки, иначе можно нарушить структуру документа.
Импорт данных в Excel. Корректный перенос таблиц
Для выполнения корректного импорта данных необходимо правильно сохранить Word-документ:
- Щелкните по таблице в документе Word.
- В «Макете» для редактирования вставленной таблицы выберите команду «Преобразовать в текст».
- Поставьте галочку возле строки «Знак табуляции».
После этого сохраните документ. Вместо стандартного формата .docx выберите тип файла «Обычный текст».
Дальнейшая работа по переносу данных выполняется в Excel.
- Откройте файл, в который будет производиться вставка.
- На вкладке «Данные» в левом верхнем углу панели меню выберите пиктограмму «Получить данные» или «Из текстового файла».
- Нажмите кнопку Импорт (в книге Эксель откроется окно Мастера текстов). По умолчанию все данные текстового документа будут сохранены так же, как в Ворд.
- Нажмите кнопку «Преобразовать данные». Вас перенесет на страницу редактора Power Query. Здесь можно форматировать столбцы и удалять лишние пробелы.
После редактирования нажимаете «Закрыть и загрузить» — таблица переместится в выделенную ячейку Excel.
Конвертация Ворд в Эксель онлайн
Текстовый документ можно преобразовать в табличный и с помощью бесплатных веб-сервисов. Рассмотрим два наиболее популярных из них.
Convertio
Чтобы загрузить вордовский документ в сервис Convertio, нажмите на пиктограмму папки и выберите нужный файл на компьютере или в онлайн-хранилище. Затем укажите тип готового Эксель-документа (xls).
Без регистрации за один сеанс можно отправить на конвертацию два файла.
Скачивать преобразованные документы можно по отдельности или архивом. Незарегистрированным пользователям отводится на это 24 часа.
Pdfmall
На сервисе Pdfmall, как и на Convertio, можно преобразовывать файлы различных форматов. Интернет-конвертер DOC (Word) — один из его разделов. Он обрабатывает документы, загруженные по ссылке с облачных сервисов или хранящиеся на компьютере.
Порядок использования:
- Нажмите кнопку «Выберите файл» или вставьте ссылку на документ в строку ниже.
- Загрузите файл Word.
- Выберите формат итогового Excel-документа, открыв показанный стрелкой выпадающий список (поддерживается конвертация в форматы XLS и XLSX).
Также здесь доступен выбор режима распознавания текста. Чтобы конвертировать Ворд в Эксель, поставьте галочку напротив «Использовать только текст из DOCX (Word)».
Конвертация при помощи приложений
Пользователям, работающим с большими объемами текстовых и табличных данных, стоит установить на ПК специальное приложение для конвертации документов. Представленные ниже программы-конвертеры занимают минимум места на жестком диске и очень просты в применении.
Total Doc Converter
Приложение Total Doc Converter предназначено для конвертации фалов больших размеров. Одно из его достоинств – простое и понятное меню на русском языке.
Чтобы преобразовать Word-документ в Excel с помощью Total Doc Converter:
- Выберите в проводнике файл Ворд.
- Отметьте галочкой его тип.
- Укажите тип конечного файла.
После этого откроется дополнительное окно, где вам следует выбрать папку для сохранения Excel-файла.
После нажатия на кнопку «Старт» начинается процесс конвертации.
Abex Word to Excel Converter
В приложении Abex Word to Excel Converter меню на английском языке, но его интерфейс интуитивно понятен. Этот компактный конвертер позволяет преобразовывать несколько документов одновременно. Однако его бесплатная версия предназначена только для работы с файлами формата .doc (поддерживается версиями Word 2003/2007/2010).
Порядок конвертации:
- Выберите файл для преобразования в главном окне программы.
- Определите место сохранения итогового документа.
- Слева внизу окна выберите один из трех возможных форматов итогового файла Excel.
- После того как все настройки выставлены, нажмите «Convert».
Внимание! Для корректной работы приложение автоматически закрывает все открытые текстовые документы.
Процесс конвертации занимает от нескольких секунд до нескольких минут в зависимости от размера исходного файла.
Для облегчения работы и автоматизации подсчетов пользователи часто конвертируют файлы из одного…
Для облегчения работы и автоматизации
подсчетов пользователи часто конвертируют
файлы из одного формата в другой. Для
получения наилучшего результата нужно
знать, как документ Ворд перевести в
Эксель.
Чтобы сделать процесс быстрым и надежным,
применяют следующие методы:
- копирование информации;
- продвинутое копирование информации;
- изменение при помощи сторонних утилит;
- конвертация посредством web-ресурсов.
Преобразование списка
Ответ на вопрос о том, как перевести
документ из Excel в Word, подразумевает
подготовку файла к переносу из одного
приложение в другое. Для перемещения
большого количества информации требуется
предварительное редактирование во
избежание ручного преобразования
таблицы в MS Excel.
Чтобы облегчить процесс переноса,
необходимо:
-
установить для текста одинаковое
форматирование; - исправить знаки пунктуации.
Копирование информации
Каждый пользователь справится с
копированием информации из Word в Excel.
Ситуация осложняется тем, что вставляемый
текст будет выглядеть не всегда красиво.
После вставки пользователю необходимо
отформатировать его в табличном
процессоре для его структурированного
расположения на листе.
Для копирования и последующей вставки
текста в Excel необходимо выполнить
действия в следующем порядке:
- Выделить текст в MS Word.
-
Скопировать выделенное любым способом: нажать сочетание клавиш «CTRL+C»; правой кнопкой мыши – «Копировать»; активировать пиктограмму «Копировать»
в блоке «Буфер обмена». - Открыть MS Excel.
- Сделать активной ячейку, в которой
расположится текст. -
Вставить текст любым способом: «CTRL+V»; правой кнопкой мышки – «Вставить»; активировать пиктограмму «Вставить»
в блоке «Буфер обмена». -
Раскрыть пиктограмму, которая появляется
после вставки текста, и выбрать пункт
«Сохранить исходное форматирование». -
Для придания тексту структурированного
вида увеличить ширину столбца и
произвести форматирование клетки
посредством инструментария в блоке
«Шрифт» и «Выравнивание» на вкладке
«Главная».
Продвинутое копирование информации
Наш сайт предлагает воспользоваться
советами профессионалов при дублировании
сведений из одного приложения в другое.
Импорт данных
MS Excel позволяет работать с файлами иного
расширения, а именно импортировать их.
Поэтому важно понимать, как перевести
документ из Ворда в Эксель. Для импорта
таблицы, созданной в MS Word, необходимо
выполнить этот алгоритм действий.
- Открыть файл в MS Word.
- Выделить таблицу.
- Перейти на вкладку «Макет».
-
Раскрыть блок «Данные» и выбрать
пиктограмму «Преобразовать в текст».
-
В окне «Преобразование в текст»
установить переключатель на пункт
«Знак табуляции».
-
Подтвердить действие через нажатие на
«Ок». - Перейти на вкладку «Файл».
-
Выбрать пункт «Сохранить как» –
«Документ Word».
-
Указать место сохранения преобразованной
таблицы и имя файла. -
В поле «Тип файла» указать опцию «Обычный
текст».
- Подтвердить действие через «Сохранить».
-
В окне преобразования файла не нужно
изменять настройки, только запомнить
кодировку, в которой текст сохраняется.
- Нажать «Ок».
- Запустить MS Excel.
-
Активировать вкладку
«Данные».
-
В блоке «Получить внешние данные»
кликнуть на пиктограмму «Из текста». -
В открывшемся окне пройти по пути
сохранения файла, выделить его и нажать
«Импорт».
-
В окне «Мастер текстов» на первом шаге
установить переключатели «С разделителями»
и указать кодировку файла, в которой
он сохранен.
- Кликнуть «Далее».
-
В блоке «Символом-разделителем является»
установить переключатель на опцию
«Знак табуляции».
- Нажать «Далее».
-
Указать формат информации в каждом
столбце. Для этого конкретный столбец
выделяется в блоке «Образец разбора
данных», и выбирается необходимый
формат из представленных четырех.
-
Нажать «Готово», когда форматирование
окончено. -
При открытии окна «Импорт данных»
необходимо указать ячейку, с которой
начинает формироваться таблица при
вставке (левую верхнюю ячейку будущей
таблицы): указать ячейку можно вручную или нажать на пиктограмму, скрывающую окно
и отображающую лист, где следует
активировать нужную клетку.
- После возврата в «Импорт данных» нажать
«Ок».
-
Таблица импортирована из текстового
процессора в табличный.
-
По окончанию процедуры импорта
пользователь форматирует таблицу по
усмотрению.
Продвинутое копирование данных
Представленный метод аналогичен
алгоритму «Импорт данных». Разница
заключается в проведении подготовительных
работ. Как перевести с Ворда в Эксель,
чтобы сохранить максимально аккуратный
вид копируемой информации? Чтобы
подготовить текст, таблицы и списки к
копированию, необходимо автоматизированно
удалить лишние абзацы:
-
нажать «CTRL+H» для вызова окна «Найти и
заменить»; -
в поле «Найти» указать строчку «^p^p».
Записать без кавычек. Если список задан
в одну строку, то в вышеозначенном поле
прописывается «^p»; -
в поле «Заменить на» указать знак
разделения – символ, который ранее не
использовался в тексте, например, «/». - кликнуть на «Заменить все».
Примечание. Текст объединяется. Пункты
списка и абзацы разделяются указанным
символом.
Далее пользователь возвращает список
в презентабельный вид. Чтобы добиться
поставленной цели, следует:
-
нажать «CTRL+H» для вызова окна «Найти и
заменить»; -
в поле «Найти» указать выбранный символ
разделения, например «/» (записать без
кавычек); -
в поле «Заменить на» указать строку
«^p»; -
подтвердить замену посредством нажатия
на «Заменить все».
После подготовительного этапа необходимо
следовать алгоритму «Импорт данных».
Преобразование таблицы
Важно знать, как перевести документ
Excel в документ Word, в частности дублировать
таблицу из текстового процессора в
табличный. Перемещение таблицы из одного
приложения в другое осуществляется по
алгоритму:
- копирование объекта;
- редактирование таблицы.
Копирование
Копируем таблицу из Word в Excel.
-
Навести курсор в верхний левый угол
таблицы в MS Word. Курсор примет вид плюса
со стрелочками на конце.
-
Нажать на «Плюс» таблицы. Все элементы
выделены. - Скопировать объект удобным способом.
- Открыть MS Excel.
-
Кликнуть на ячейку, которая будет
находиться в левом верхнем углу таблицы. - Вставить объект.
- Выбрать режим вставки:
-
сохранить форматы оригинала (общее
форматирование объекта сохраняется)
– следует подобрать ширину столбцов
для размещения видимого текста;
-
использовать форматы конечных ячеек
(применяется форматирование, присущее
всему листу в книге) – пользователь
устанавливает форматы по усмотрению.
Редактирование
При вставке объекта из MS Word в MS Excel
возникают ситуации, когда у таблицы
непрезентабельный вид.
Для расположения информации в отдельных
столбцах следует:
-
скопировать и вставить объект в табличный
процессор;
-
выделить столбец, который требует
преобразования;
- перейти на вкладку «Данные»;
-
кликнуть на пиктограмму «Текст по
столбцам». -
при открытии «Мастера текстов» установить
опцию «С разделителями» и нажать на
«Далее».
-
в блоке «Символы-разделители» выбрать
подходящий разделитель и установить
переключатель;
-
выбрать формат данных для каждого
столбца на шаге 3 «Мастера текстов»;
- после указания опций нажать на «Готово».
Конвертация таблицы с помощью приложений
Конвертировать табличную информацию
возможно двумя способами:
- посредством приложений;
- посредством web-ресурсов.
Для конвертации таблицы из Word в Excel
следует найти специализированное
приложение. Хорошие отзывы получила
утилита Abex Excel to Word Converter. Чтобы
воспользоваться программным продуктом,
необходимо:
- открыть утилиту;
- кликнуть на пиктограмму «Add Files»;
- указать путь к сохраненному файлу;
-
подтвердить действие через нажатие на
«Открыть»; -
в раскрывающемся списке «Select output
format» выбрать расширение для конечного
файла;
-
в области «Output setting»
указать путь, куда сохранится
конвертированный файл MS Excel;
-
для начала конвертирования нажать на
пиктограмму «Convert»;
-
после окончания конвертации открыть
файл и работать с электронной таблицей.
Конвертирование посредством
онлайн-ресурсов
Чтобы не устанавливать на компьютер
стороннее ПО, пользователь вправе
применить возможности web-ресурсов.
Специализированные сайты оснащены
функционалом для конвертации файлов
из Word в Excel. Чтобы воспользоваться
подобным инструментарием, следует:
- открыть браузер;
-
ввести в поисковую строку запрос о
конвертации файлов; - выбрать понравившийся web-ресурс.
Пользователи оценили качество и
быстродействие конвертации на сайте
Convertio. Перевод файла из Word в Excel представляет
собой следующий алгоритм действий.
- Перейти на web-ресурс.
-
Указать файл, требующий конвертации,
одним из способов: нажать на кнопку «С компьютера»; перетянуть файл из папки, зажав левую
клавишу мыши; активировать сервис «Dropbox» и загрузить
файл; загрузить файл из Google Drive; указать ссылку для предварительного
скачивания файла.
-
После загрузки файла на web-ресурс
указать расширение при активации
кнопки «Подготовлено» – «Документ»
(.xls, .xlsx).
- Кликнуть кнопку «Преобразовать».
-
После завершения конвертирования
нажать на «Скачать».
-
Файл скачан на устройство и готов к
обработке.
Перевод файла Word в Excel происходит просто
и быстро. Однако ручное копирование
сохраняет исходное форматирование, при
таком способе пользователю не нужно
тратить время на приведение файла в
нужный вид.