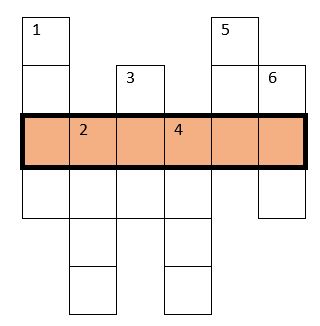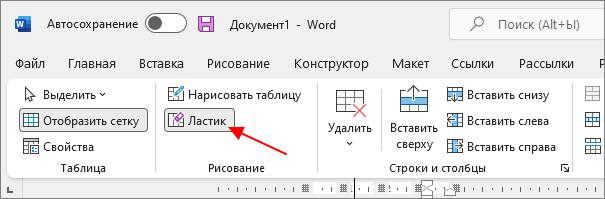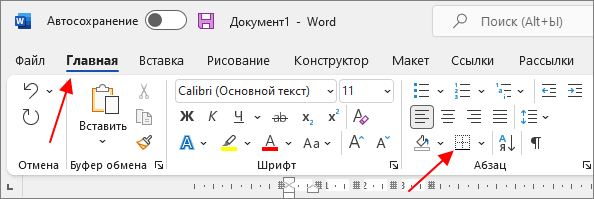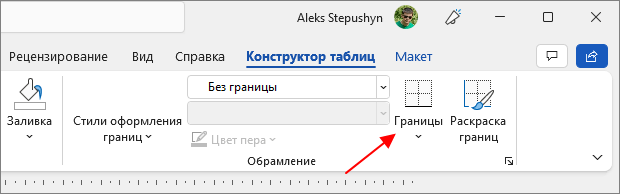Как сделать кроссворд в Microsoft Word

Просмотров 59.6к. Опубликовано 18 марта, 2019 Обновлено 18 марта, 2019
В этой пошаговой инструкции, вы узнаете как создать кроссворд в MS Word (2016, 2013, 2010, 2007, 2003).
- В Ворде перейдите во вкладку «Вставка» >»Таблица» > «Вставить таблицу…»
- Указываемым количество строк и столбцов. Автоподбор ширины столбцов, переключаем на «По содержимому».
- В созданной таблице нажмите на любую ячейку, чтобы в левом верхнем углу появился Квадратик, нажмите по нему правой кнопкой мыши, в открывшемся меню, выберите Свойства таблицы.
- Во вкладках «Строка» и «Столбец», установите галочки и установите одинаковые размеры, в режиме «точно».
- Нажмите «ОК»
Получилась вот такая таблица. - Добавьте Ответы, перед словом укажите номер вопроса.
- Выделите цифры, и на вкладке «Главная», нажмите «Надстрочные буквы», или нажмите сочетание клавиш CTRL + Shift + «+».
- Должно получиться вот так.
- Выделите всю таблицу, вы можете это сделать с помощью зажатой мыши, либо нажав левой кнопкой мыши на квадратик в левом верхнем углу, который появляется при нажатии на таблицу. Теперь нужно убрать все границы таблицы.
- Получилось вот так. У меня стоит режим сетка, у вас может не быть пунктирных линий.
- На следующем шаге, выделите заполоненные ячейки и установите для них границы. Можно зажать CTRL + SHIFT, чтобы выделить несколько строк или столбцов.
- Получилось вот так.
Можно будет стереть слова, останутся только цифры, можно распечатать.
В Microsoft Word нет функционала для автоматического создания кроссвордов. Поэтому для начала нужно самостоятельно придумать слова и собрать его из них, например, на листе бумаги. После этого с помощью популярного текстового редактора можно красиво оформить его с помощью самой обычной таблицы. В этой статье подробно описано, как сделать кроссворд в Ворде на компьютере.
Для начала создаем таблицу необходимого размера
Шаг 1. Запустите Microsoft Word и создайте новый документ или откройте тот, в который необходимо добавить кроссворд.
Шаг 2. Перейдите в раздел «Вставка» в верхнем ленточном меню приложения, нажмите на кнопку «Таблица» и выберите возможность «Вставить таблицу».
Шаг 3. Определите число столбцов и строк в соответствующих ячейках на основании придуманного кроссворда.
Вот результат:
Далее делаем все ячейки в ней квадратными
Шаг 1. Наведите курсор на таблицу, нажмите на кнопку в виде крестика в ее левом верхнем углу правой кнопкой мыши и выберите пункт «Свойства таблицы».
Шаг 2. Перейдите в раздел «Строка» и выберите высоту ячейки с помощью поля «Высота».
Шаг 3. Перейдите в раздел «Ячейка» и выберите ширину ячейки с помощью соответствующего поля, а потом подтвердите изменение свойств таблицы с помощью кнопки «ОК».
Вот результат:
Удаляем ненужные линии с помощью ластика
Шаг 1. Нажмите на таблицу, перейдите в раздел «Макет» в верхнем ленточном меню приложения и выберите возможность «Ластик».
Шаг 2. Сотрите лишние границы ячеек, чтобы воссоздать задуманный кроссворд.
Вот результат:
Проставляем цифры согласно заданному плану
По задумке, которая используется в примере, нужно получить ключевое слово по горизонтали под номером «0», вписав в кроссворд все слова по вертикали под цифрами «1», «2», «3», «4», «5» и «6» согласно заданиям.
Вот рузультат:
Устанавливаем необходимые параметры выравнивания
Если в этом есть необходимость, выделите таблицу и перейдите в раздел «Макет» в верхнем ленточном меню приложения, а потом установите необходимое выравнивание — обычно используется вариант «Выровнять сверху по левому краю».
Вот результат:
Занимаемся дополнительными украшательствами
На финальном этапе можно заняться наведением красоты: можно, к примеру, выделить рамку ключевого слова с помощью инструмента «Стили границ» в разделе «Конструктор таблиц», а также залить его фон с помощью инструмента «Заливка» здесь же.
Вот итоговый результат:
Нет разницы, насколько сложный кроссворд вы придумали, — для его оформления без проблем подойдет алгоритм, описанный в данной инструкции.
⚠️ Если инструкция перестала работать или у вас возникли проблемы на каком-то шаге — пожалуйста, сообщите об этом в комментариях. Мы обязательно изучим проблему и обновим статью.
Содержание
- Создание таблицы подходящих размеров
- Заполнение таблицы для кроссворда
- Как сделать нумерацию ячеек таблицы как в настоящих кроссвордах?
- Финальный этап
- Вопросы и ответы
Желаете самостоятельно создать кроссворд (конечно же, на компьютере, а не только на листе бумаги), но не знаете, как это сделать? Не отчаивайтесь, многофункциональная офисная программа Microsoft Word поможет вам это сделать. Да, стандартных средств для подобной работы здесь не предусмотрено, но на помощь в этом нелегком деле нам придут таблицы.
Урок: Как в Ворде сделать таблицу
Мы уже писали о том, как создавать таблицы в этом продвинутом текстовом редакторе, как с ними работать и как их изменять. Все это вы можете прочесть в статье, представленной по ссылке выше. К слову именно изменение и редактирование таблиц это и есть, что особенно необходимо в случае, если вы хотите составить кроссворд в Word. О том, как это сделать, и пойдет речь ниже.
Создание таблицы подходящих размеров
Вероятнее всего, у вас в голове уже есть представление того, каким должен быть ваш кроссворд. Возможно, у вас уже даже есть его набросок, а то и готовый вариант, но только на бумаге. Следовательно, размеры (хотя бы приблизительные) вам точно известны, ведь именно в соответствие с ними и нужно создавать таблицу.
1. Запустите Ворд и перейдите из вкладки “Главная”, открытой по умолчанию, во вкладку “Вставка”.
2. Нажмите на кнопку “Таблицы”, расположенную в одноименной группе.
3. В развернутом меню можно добавить таблицу, предварительно указав ее размер. Вот только значение по умолчанию вас вряд ли устроит (конечно, если в вашем кроссворде не 5-10 вопросов), поэтому нужно вручную задавать необходимое количество строк и столбцов.
4. Для этого в развернувшемся меню выберите пункт “Вставить таблицу”.
5. В появившемся диалоговом окне укажите желаемое число строк и столбцов.
6. Указав требуемые значения, нажмите “ОК”. Таблица появится на листе.
7. Чтобы изменить размер таблицы, кликните на нее мышкой и потяните за угол в направление к краю листа.
8. Визуально ячейки таблицы кажутся одинаковыми, но как только вы захотите вписывать текст, размер будет изменяться. Чтобы сделать его фиксированным, необходимо выполнить следующие действия:
Выделите всю таблицу, нажав “Ctrl+A”.
- Кликните по ней правой кнопкой мышки и в появившемся контекстном меню выберите пункт “Свойства таблицы”.
- В появившемся окне сначала перейдите во вкладку “Строка”, где необходимо установить галочку напротив пункта “высота”, указать значение в 1 см и выбрать режим “точно”.
- Перейдите во вкладку “Столбец”, поставьте галочку “Ширина”, также укажите 1 см, значение единиц выберите “сантиметры”.
- Повторите эти же действия и во вкладке “Ячейка”.
- Нажмите “ОК”, чтобы закрыть диалоговое окно и применить внесенные изменения.
- Теперь таблица точно выглядит симметричной.
Заполнение таблицы для кроссворда
Итак, если вы хотите сделать кроссворд в Word, не имея при этом его наброска на бумаге или в какой-либо другой программе, предлагаем вам сначала создать его макет. Дело в том, что не имея перед глазами пронумерованных вопросов, а вместе с тем и ответов на них (а значит, зная количество букв в каждом конкретном слове), выполнять дальнейшие действия не имеет смысла. Именно поэтому мы изначально предполагаем, что кроссворд у вас уже есть, пусть пока что и не в Ворде.
Имея готовый, но пока еще пустой каркас, нам необходимо пронумеровать ячейки, в которых будут начинаться ответы на вопросы, а также закрасить те ячейки, которые в кроссворде использоваться не будут.
Как сделать нумерацию ячеек таблицы как в настоящих кроссвордах?
В большинстве кроссвордов цифры, обозначающие начальное место для введения ответа на конкретный вопрос, расположены в верхнем левом углу ячейки, размер этих цифр относительно небольшой. Нам предстоит сделать то же самое.
1. Для начала просто пронумеруйте клетки так, как это сделано на вашем макете или наброске. На скриншоте показан лишь минималистичный пример того, как это может выглядеть.
2. Чтобы разместить цифры в левом верхнем углу ячеек, выделите содержимое таблицы, нажав “Ctrl+A”.
3. Во вкладке “Главная” в группе “Шрифт” найдите символ “Надстрочный знак” и нажмите на его (можно использовать и горячую комбинацию клавиш, как показано на скриншоте. Цифры станут меньше и будут расположены немного выше относительно центра ячейки
4. Если текст все еще недостаточно смещен влево, выровняйте его по левому краю, нажав на соответствующую кнопку в группе “Абзац” во вкладке “Главная”.
5. В результате пронумерованные ячейки будут выглядеть примерно так:
Выполнив нумерацию, необходимо закрасить ненужные ячейки, то есть те, в которые не будут вписываться буквы. Для этого необходимо выполнить следующие действия:
1. Выделите пустую ячейку и кликните в ней правой кнопкой мышки.
2. В появившемся меню, расположенном над контекстным меню, найдите инструмент “Заливка” и нажмите на него.
3. Выберите подходящий цвет для заливки пустой ячейки и нажмите на него.
4. Ячейка будет закрашена. Чтобы закрасить все остальные ячейки, которые не будут задействованы в кроссворде для введения ответа, повторите для каждой из них действие с 1 по 3.
На нашем простом примере это выглядит так, у вас, конечно же, будет выглядеть иначе.
Финальный этап
Все, что нам с вами осталось сделать, чтобы создать кроссворд в Ворде именно в том виде, в котором мы его привыкли видеть на бумаге, это написать под ним список вопросов по вертикали и горизонтали.
После того, как вы все это сделаете, ваш кроссворд будет выглядеть приблизительно так:
Теперь его можно распечатать, показать друзьям, знакомым, близким и попросить их не только оценить то, как хорошо у вас получилось в Ворде нарисовать кроссворд, но и разгадать его.
На этом мы вполне можем закончить, ведь теперь вы знаете, как создать кроссворд в программе Word. Желаем вам успехов в работе и обучение. Экспериментируйте, творите и развивайтесь, не останавливаясь на достигнутом.
Для создания кроссвордов существуют специальные программы и онлайн сервисы. Но, если вам нужно сделать простой кроссворд, то для этого можно воспользоваться обычным текстовым редактором Word. В данной статье мы расскажем о том, как сделать кроссворд в Word 2007, 2010, 2013 и 2016.
В целом инструкция общая для всех версий:
- Запустите Microsoft Word и создайте новый документ или откройте тот, в который необходимо добавить кроссворд.
- Перейдите в раздел «Вставка» в верхнем ленточном меню приложения, нажмите на кнопку «Таблица» и выберите возможность «Вставить таблицу».
- Определите число столбцов и строк в соответствующих ячейках на основании придуманного кроссворда.
- В созданной таблице нажмите на любую ячейку, чтобы в левом верхнем углу появился Квадратик, нажмите по нему правой кнопкой мыши, в открывшемся меню, выберите Свойства таблицы.
- Во вкладках «Строка» и «Столбец», установите галочки и установите одинаковые размеры, в режиме «точно».
- Нажмите «ОК».
- Добавьте Ответы, перед словом укажите номер вопроса.
- Выделите цифры, и на вкладке «Главная», нажмите «Надстрочные буквы», или нажмите сочетание клавиш CTRL + Shift + «+».
- Нажмите на таблицу, перейдите в раздел Word «Макет» в верхнем ленточном меню приложения и выберите возможность «Ластик».
- Сотрите лишние границы ячеек, чтобы воссоздать задуманный кроссворд.
На финальном этапе можно заняться наведением красоты: можно, к примеру, выделить рамку ключевого слова с помощью инструмента Word «Стили границ» в разделе «Конструктор таблиц», а также залить его фон с помощью инструмента «Заливка» здесь же. Если же возникнут сложности, уточняйте информацию на нашем форуме.
Задать вопрос
Что еще нужно, чтобы сделать кроссворд в программе Word
Последний шаг — создание под кроссвордом блока вопросов и удаление в ячейках ранее вписанных ответов. Владельцу компьютера нужно:
- Перейти в низ таблицы, оставить свободную строчку и набрать вопросы, разбив их на традиционные разделы «По горизонтали» и «По вертикали».
- При необходимости добавить ещё ниже блок ответов.
- Теперь остаётся удалить буквы в ячейках, распечатать кроссворд в нужном количестве экземпляров и раздать их первым подопытным — а может быть, даже выпустить собственный журнал.
Чтобы сделать кроссворд в Word, нужно сначала создать таблицу и выровнять ширину и высоту столбцов и строк. Затем — добавить в ячейки цифры и закрасить «невостребованные» поля. Теперь остаётся сделать блок вопросов и ответов, при необходимости выделить ключевое слово — и наслаждаться первым собственноручно составленным кроссвордом.
Как собрать слова для кроссворда в Word
Мнение эксперта
Попов Антон Валерьевич, консультант по работе с Word
Если у вас возникнут вопросы, задавате их мне!
Задать вопрос эксперту
Ключевое слово, получающееся в результате совпадения других, нужно спланировать самостоятельно или с использованием специальных программных продуктов, о которых будет рассказано в следующем разделе:Word не предназначен для разработки ядра кроссвордов или сканвордов. Если же возникнут сложности, обращайтесь ко мне, я помогу разобраться.
Как еще можно сделать кроссворд на ноутбуке
Как еще можно сделать интересный кроссворд, есть ли альтернатива Word? В вашем распоряжении следующие способы:
- «Список литературы» (spisok-literaturi.ru) — большой набор слов и возможность редактирования вопросов и ответов;
- «Фабрика кроссвордов» — почти профессиональный сервис на все случаи жизни.
Среди программ, работающих «с компьютера» и не требующих подключения к Интернету, стоит отметить Crossword compiler, Crossword Maker, Decalion и «КроссМастер» — все они по-своему хороши и вполне подходят для создания профессиональных продуктов.
Учимся делать кроссворд в Microsoft Word. Пошаговая инструкция
27 июля, 2020
797

Федор лыков
4 — й год работаю удалённо и создаю различные источники дохода. Строю бизнес в интернете и активно инвестирую.
Доброго времени суток, уважаемые читатели! На связи Федор Лыков. В данной публикации будет рассказано, как сделать кроссворд в ворде.
Сегодня мы с вами разберемся о том, что такое, собственно, сам кроссворд и для чего он нужен. Разумеется, после этого рассмотрим, как его сделать, не прибегая к использованию специализированных приложений для этого, ведь достаточно и простого ворда, который установлен, кажется, на каждом компьютере!
На самом деле, для этого вам необходимы средства, которые используются при создании таблиц. Мы о них разговаривали в одной из предыдущих статей, обязательно почитайте, если не видели.
В этой публикации мы будем рассматривать уже непосредственно как настраивать таблицу и как ее представить в классическом виде кроссворда, а ее создание рассматривается именно в прошлой, на которую ведет ссылка выше.
Не задерживаемся на вступлении долго и начинаем! Приятного вам чтения!
Что такое кроссворд?
Во-первых, перед тем, как начать к непосредственному рассмотрению возможности создания этой незамысловатой вещи, необходимо разобраться, что же это такое. А потом будем разбираться, как сделать кроссворд в ворде.
Кроссворд – это достаточно известная головоломка, состоящая из множества клеток, которые пересекаются между собой. По задумке, вам требуется угадывать загаданные слова в вопросах и вписывать в необходимые клеточки, постепенно заполняя их все.
Во-вторых, перед тем, как приступать к непосредственному созданию, я рекомендую вам произвести предварительную подготовку, а именно набросать некоторые вопросы и ответы к ним. Это требуется для того, чтобы заранее располагать максимальным количеством клеточек, которые вам потребуются для создания вашего кроссворда.
Итак, как я уже упомянул, вам потребуются базовые знания создания таблиц для того, чтобы более уверенно ориентироваться в интерфейсе программы ворд и понимать то, о чем я буду говорить ниже.
Рассматривать будем на версии офиса 2019, но разницы в настройках абсолютно не будет. Будь у вас версия 2003, 2007, 2010 или 2013 – инструкция для вас. Приступаем.
Начало создания клеток
Сейчас я покажу вам, как настроить табличку, которая будет иметь ячейки квадратной формы и непосредственно с ней мы будем иметь дело. Я буду рассказывать поэтапно, что делаю непосредственно я.
Итак, для примера я решил взять небольшую таблицу 6×6 ячеек. Не переживайте, во время редактирования мы сможем добавить еще несколько столбцов при необходимости.
Теперь нам необходимо изменить ее стандартные настройки на те, что нужны для нашей цели. Для этого нам необходимо выделить все ячейки целиком. Чтобы сделать это, достаточно один раз нажать левой кнопкой по крестику в левом верхнем углу таблицы, либо выделить все целиком, зажав ту же клавишу мыши.
Вот так должно выглядеть выделение:
Теперь проследуем в окно параметров. Для этого кликаем правой кнопкой мышки на любом месте выделенной таблицы и в появившемся окне выбираем пункт «свойства таблицы».
Таблица №1
Перед вами откроется необходимое нам окно настроек. В нем вы сможете выставить очень многие характеристики такие как:
| Название | Описание |
| Ширина таблицы | Параметр, который устанавливает общий размер таблицы (суммарное значение всех ячеек). Необходим, когда вам необходимо учитывать размер листа. |
| Высота строки | Значение высоты ячейки. Можно задать как на отдельные, так и на все сразу, что мы и сделаем для нашего кроссворда. |
| Размер столбца и ячейки | Отвечает за ширину столбца таблицы. Необходимый параметр для нашего кроссворда и обязательно требуется фиксированное значение, для получения квадратных клеточек. |
Во-первых, нас в контексте данной статьи интересуют пункты «высота строки» и «размер ячейки». Я выбрал значение в 1см для обоих, но вы можете поиграть с этими значениями, чтобы подобрать оптимальное для себя.
После ввода всех данных нажимаем «ОК» и смотрим на получившийся результат.
Теперь нам потребуется научиться удалять и добавлять клеточки, что будет необходимо в первую очередь при редактировании.
Для этого снова выделяем всю таблицу и переходим на вкладку «Макет», которая находится в верхней части окна.
Таблица №2
Здесь вы можете заметить большое число инструментов, которые пригодятся нам, чтобы разобраться как сделать кроссворд в ворде. Нам понадобятся из них:
| Инструмент | Иконка | Функция |
| «Выделить» |  |
Для выбора отдельных элементов и взаимодействия с ними. Работая с этим пунктом, нажимайте левой клавишей на ячейку того столбца или строки, с которой хотите взаимодействовать. После кликаете на иконку этого инструмента и выбираете нужную вам функцию. |
| Нарисовать таблицу (опционально) |  |
Предназначен для рисования отдельных ячеек любых размеров. Более детально рассматривается в статье, ссылка на которую давалась в начале статьи. |
| Ластик |  |
Удаление конкретных границ таблички для полного удаления ячеек или объединения. |
| Вставка дополнительных столбцов и строк |  |
Добавляет дополнительные строки и столбцы. |
| Редактирование размеров |  |
Изменение размеров выделенных объектов таблицы |
С помощью данных инструментов вы можете непосредственно на готовом варианте наших квадратиков сформировать уже что-то похожее на классический кроссворд. Основным инструментом здесь послужит именно «ластик» для удаления лишних линий.
Пользоваться им достаточно просто: Выбрав инструмент, зажимая левую клавишу мыши на листе выделяем с помощью появляющейся области ненужные границы. Удаленные линии обозначатся пунктирной линией. Это инструмент здесь сыграет большую роль и позволит сделать кроссворд без лишних клеток.
«Нарисовать таблицу» может быть достаточно удобным инструментом, но, если вы действительно неплохо им владеете. В иных случаях лучше просто вставить строку или столбик и удалить лишние с помощью ластика.
Кстати, о добавлении строк и столбцов. Они будут создаваться с учетом введенных вами параметров, что тоже нам на руку и не придется по несколько раз переписывать параметры.
Редактирование размеров нам соответственно пригодится в случае, если нас не устроили изначальные параметры, которые мы ввели. Учтите, что перед этим необходимо выделить всю таблицу иначе, размеры будут изменяться у той ячейки, на которой у вас стоит текстовый курсор.
Мой пример и разбор
Давайте я покажу какую примерную работу сделал я с помощью данных инструментов.
Во-первых, вводятся цифры обычным способом, как и в обычном тексте.
Ставьте курсор в квадратик и туда пишите с клавиатуры требуемую. Шрифт и размер цифры редактируются с вкладки «главная», как и обычный текст. Выравнивание символов выполняется вкладки «макет» в самом правом блоке. Здесь я выставил «сверху по левому краю».
Так же в вопросе выравнивания цифр вам пригодится статья по настройке табуляции в Word. Обязательно прочтите ее!
Во-вторых, теперь рассмотрим финальные приготовления нашего кроссворда. Это, разумеется, будет оформление. Выполняется это уже с другой вкладки, а именно с «Конструктор». Выделяем табличку или нажимаем на одну из ее строк и переходим на данную вкладку.
Здесь мы сможем раскрасить наши квадраты, а также изменить толщину и цвет линий квадратов. Например, центральное слово мы можем выделить жирным цветом. Для этого изменяем лишь толщину линии из второй вкладки и выбираем 1,5 пт – этого будет достаточно. Для изменения цвета во вкладке «цвет пера» выберите нужный вам.
В-третьих, после ввода параметров нажмите на «Раскраска границ» и вы получите в свое пользование кисть, которой вы можете проводить линии по имеющимся квадратам. Делается это с помощью зажатия левой кнопки мыши и перемещения курсора.
Кнопка «Заливка» поможет вам поменять цвет выделенных ячеек. В примере я так же изменил цвет заливки у центрального слова на серый.
Таким образом мы разобрались, как сделать кроссворд в ворде. Экспериментируйте с настройками и практикуйтесь для получения феноменальных результатов!
Заключение
Наша статья на тему: « Как сделать кроссворд в ворде» подошла к своему логическому концу. Я считаю, что в ней была затронута достаточно интересная и полезная тема и если вы тоже аналогичного мнения, то порекомендуйте публикацию вашим близким и друзьям. Возможно их заинтересует другая статья на сайте.
Ваша поддержка очень важна, ведь именно для вас на данном сайте и выходят статьи. Спасибо, что читаете! Обязательно заходите еще, оставляйте ваши комментарии с мнением и вопросами по теме. Встретимся уже очень скоро на страницах будущих статей, которые, конечно же, будут в этом же самом блоге.
До свидания!
С Уважением, автор блога Федор Лыков!
подписаться на новости сайта
Как сделать кроссворд в Ворде
Откройте новый документ в Microsoft Word. Вставьте таблицу. Для этого перейдите в меню «Вставка» -> «Таблица» -> «Вставить таблицу».
В появившемся окошке нужно выбрать количество столбцов и строк. Укажите нужное вам значение.
Советуем заранее посчитать, сколько букв в самом длинном слове, и по этому количеству выставлять значения для таблицы. Лишние ячейки можно будет потом удалить.
После этого нужно сделать все ячейки таблицы квадратными. Для этого в левом верхнем углу таблицы кликните на крестик или выделите вручную всю таблицу. В появившемся меню выберите «Свойства таблицы».
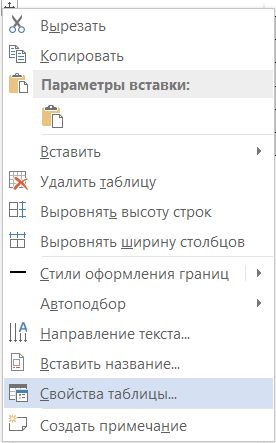
Выберите вкладку «Строка» и настройте «Высоту» ячеек таблицы. Обычно оптимальным значением является «1 см», но вы можете ввести другие данные.


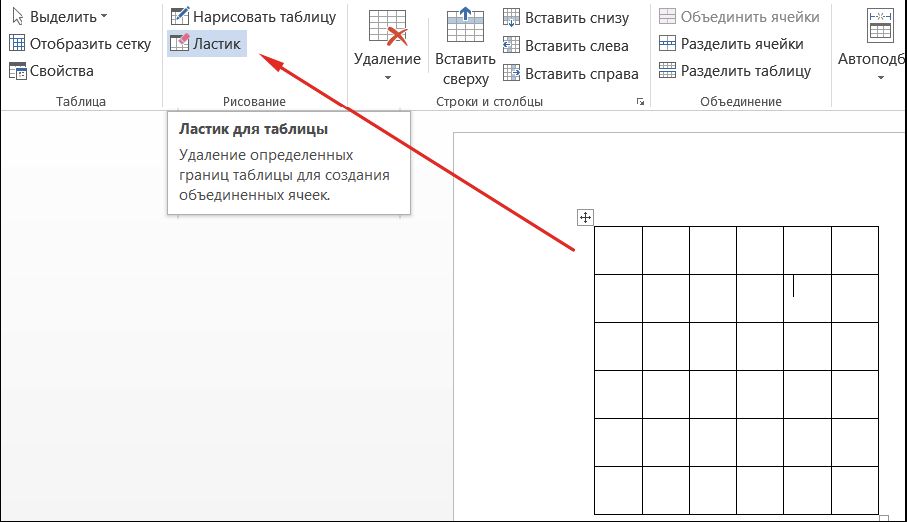


В итоге получается вот такой результат. Осталось только добавить к нему вопросы, и кроссворд готов!
Читайте также:
- Как преобразовать документы Word в формат PDF
- Как сделать нумерацию страниц в Word
Фото: pixabay.com
Видео: CHIP

Для создания кроссвордов существуют специальные программы и онлайн сервисы. Но, если вам необходимо сделать простой кроссворд, то для этого можно воспользоваться обычным текстовым редактором Word.
В данной статье мы расскажем о том, как сделать кроссворд в Word 2007, 2010, 2013 и 2016.
Шаг № 1. Создаем таблицу.
Если вы хотите сделать кроссворд в Ворде, то вам понадобится таблица. Для того чтобы создать таблицу перейдите на вкладку «Вставка» и нажмите на кнопку «Таблица». После этого перед вами появится сплывающее меню, с помощью которого можно быстро создать таблицу, просто выделив мышкой необходимое количество ячеек.

В Word 2010 максимальный размер таблицы, которую можно создать с помощью такого меню, составляет 10 на 8. Если этого недостаточно для вашего кроссворда, то выберите пункт меню «Вставить таблицу».

После этого появится окно «Вставка таблицы», с помощью которого вы сможете задать любое количество строк и столбцов. Для примера создадим таблицу размером 10 на 10 ячеек.

В результате мы получим примерно такую таблицу, как на скриншоте внизу.

Шаг № 2. Выравниваем ячейки таблицы.
Обычно, в кроссворде используются квадратные ячейки. Поэтому для того чтобы сделать правильный кроссворд в Ворде необходимо выровнять созданную нами таблицу. Это можно разными способами. Например, вы можете выделить всю таблицу, нажать на нее правой кнопкой мышки и выбрать пункт меню «Свойства таблицы».
Или вы можете установить курсор в любую ячейку таблицу, перейти на вкладку «Макет» и нажать на кнопку «Свойства».

После этого откроется окно «Свойства таблицы». Сначала откройте вкладку строка и задайте высоту строки. Для этого установите отметку напротив функции высота, выберите режим «Точно» и задайте высоту строки. Например, можно установить высоту 1 сантиметр.

После этого перейдите на вкладку «Ячейка» в том же окне «Свойства таблицы» и установите такую же ширину ячейки, как и ее высота. В нашем случае это 1 сантиметр.

В результате у вас должна получиться таблица с квадратными ячейками, как на скриншоте внизу.

Данная таблица будет основной для нашего кроссворда в Ворде.
Шаг № 3. Настраиваем таблицу.
Дальше необходимо настроить другие параметры таблицы, таким образом, чтобы она была больше похожа на кроссворд.
В первую очередь необходимо изменить выравнивание текста в таблице. Для кроссвордов обычно используется выравнивание текста по левому верхнему углу. Для этого выделите все ячейки таблицу и нажмите на них правой кнопкой мышки. А в появившемся меню выберите пункт «Выравнивание ячеек» и левый верхний угол.

Также необходимо подобрать шрифт и размер шрифта таким образом, чтобы числа в ячейках таблицы выглядели гармонично и не мешали вписывать в кроссворд буквы. Мы укажем шрифт Arial и размер шрифта 9.

В результате текст в таблице должен выглядеть примерно так, как на скриншоте внизу.

Шаг № 4. Формирование кроссворда.
После того как таблица подготовлена, можно приступать к формированию самого кроссворда в Word. Обычно внутренние не используемые ячейки кроссворда заполняют черным цветом, в то время как внешние не используемые просто удаляются.
Чтобы сделать это устанавливаем курсор в ячейку, которая должна быть закрашена черным, переходим на вкладку «Конструктор» и используем кнопку «Заливка», для того чтобы заполнить ячейку черным цветом. При необходимости вы можете заполнять черным цветом сразу несколько ячеек. Для этого просто выделите их мышкой и воспользуйтесь инструментом заливка.

После закрашивания ячеек черным переходим на вкладку «Конструктор» и нажимаем на кнопку «Ластик». После чего с помощью инструмента «Ластик» удаляем лишние линии на внешней части кроссворда.

После закрашивания внутренних ячеек черным цветом и удаления лишних внешних линий, кроссворд в Word почти готов.

Осталось только расставить номера вопроса в нужные ячейки, добавить сами вопросы внизу и кроссворд в Ворде сделан.
рисуем кроссворд в MS Word
Как сделать кроссворд в ворде
Как сделать кроссворд на компьютере
Автор:
Обновлено: 30.05.2018
В прошлом для создания кроссворда приходилось использовать карандаш и линейку. На это уходило немало времени и много бумаги. Сегодня то же самое можно сделать гораздо быстрее и красивее, используя одну из нескольких подходящих для этой цели программ. Среди них Word, Excel и несколько онлайн сервисов.
Если говорить о программах из стандартного пакета Microsoft Office, то понадобится лишь создать таблицу, оформить ее по своему усмотрению, прописать вопросы и все.
Как сделать кроссворд на компьютере?
Содержание
- Кроссворд в Word
- Видео — Как сделать кроссворд в MS Word
- Кроссворд в Экселе
- Как сделать нумерацию ячеек таблицы, как в настоящих кроссвордах?
- Сторонние ресурсы для создания кроссвордов
- Как сделать перенос кроссворда в MS Office?
- Программы для создания кроссвордов
- Программа Decalion
- Видео — Как создать кроссворд в Excel
Кроссворд в Word
Это не самый простой способ создания таблицы, но очевидно самый доступный из всех возможных. Вся работа по созданию кроссворда сводится к трем простым шагам независимо от версии программы.
- Откройте новый документ в Microsoft Word. Для создания кроссворда нам понадобится инструмент «Таблица».
Открываем новый документ в Microsoft Word
- Вставьте новую таблицу, нажав на специальную кнопку в разделе «Вставка».
В разделе «Вставка», нажимаем на вкладку «Таблица»
- Теперь нужно ориентировочно подсчитать насколько большая таблица потребуется. В раскрывающемся меню выберите «Вставить таблицу», чтобы вручную задать размер, то есть количество ячеек по длине и ширине.
Щелкаем на пункт «Вставить таблицу»
- Введите в открывшемся меню число строк и столбцов. Ничего страшного, если вы еще не знаете сколько конкретно ячеек вам понадобится, их всегда можно будет добавить в процессе работы.
В поля «Число столбцов» и «Число строк» вводим нужное количество, нажимаем «ОК»
Примечание! Необязательно изначально делать огромную таблицу, вы лишь потратите время на то, чтобы стереть ненужные части.
- Теперь, когда таблица уже добавлена на пустой лист, нужно привести ее в соответствующий вид. Каждая ячейка таблицы должна иметь вид квадрата, значит размеры строки и столбца должны быть одни и те же. Щелкните по таблице правой кнопкой мыши. В появившемся окне выберите «Свойства таблицы».
Выделяем таблицу, правой кнопкой мыши щелкаем по таблице, выбираем пункт «Свойства таблицы»
- В разделах «Строка» и «Столбец» задайте необходимый размер, например 0,5 см.
В разделах «Строка» и «Столбец» задаем необходимый размер ячеек, нажимаем «ОК»
- Теперь таблица имеет более подходящий внешний вид. Разместите ее посередине, выделив и нажав одновременно «Ctrl+E».
Выделяем таблицу, для расположения по центру нажимаем одновременно клавиши «Ctrl+E»
- Начните заполнять таблицу ответами. Если для заполнения не хватает ячеек, щелкните правой кнопкой мыши по одной из крайних ячеек и в появившемся меню выберите «Вставить строку/столбец справа/слева/снизу/сверху». Заполните кроссворд до конца. Проверьте правильность написания слов и переходите к следующему шагу.
Кликаем по таблице правой кнопкой мыши, в меню раскрываем пункт «Вставить», выбираем из списка нужную опцию
Заполняем кроссворд полностью
- Удалите ненужные ячейки, используя инструмент «Ластик». Он находится в разделе «Работа с таблицами» > «Конструктор».
В разделе «Работа с таблицами», во вкладке «Конструктор» щелкаем на инструмент «Ластик»
На заметку! Если вы не видите этот раздел, снова щелкните по таблице, начните ее редактировать или просто выделите ее, конструктор должен автоматически появиться на панели инструментов.
- Активировав ластик, щелкайте им по ненужным границам. Они исчезнут. Продолжайте убирать их один за другим, пока от таблицы не останется лишь тело кроссворда.
Ластиком, щелкаем по ненужным границам, тем самым убирая их
Результат после удаления лишних границ ластиком
Видео — Как сделать кроссворд в MS Word
Кроссворд в Экселе
Когда вы смотрите на окно Excel вы видите прямоугольную таблицу или сетку из строк и столбцов. В новых версиях Excel каждый лист содержит примерно миллион строк и более 16 000 столбцов.
Горизонтальные строки обозначаются цифрами (1, 2, 3), а вертикальные столбцы буквами латинского алфавита (A, B, C). Столбцы после 26 идентифицируются двумя или более буквами, например AA, AB, AC или AAA, AAB и т. д.
Точка пересечения между столбцом и строкой, как уже упоминалось, представляет собой небольшой прямоугольник — ячейку. Она является базовым элементом рабочего листа для хранения данных.
Поскольку пустой лист в программе Excel представляет собой огромную пустую таблицу, сделать кроссворд в ней будет еще проще. Начните действовать согласно приведенной здесь инструкции.
- Откройте новый файл в Excel.
Открываем новый файл в Excel
- Посчитайте хотя бы приблизительно, сколько ячеек таблицы вам потребуется. Выделите нужное число ячеек.
Выделяем необходимое количество ячеек, щелкаем на кнопку «Все границы»
- Теперь, как и в случае с Word, измените размеры ячеек. Откройте настройки формата в разделе «Главная» на панели инструментов.
В разделе «Главная» кликаем по вкладке «Формат»
- Измените сначала высоту строки, а затем и ширину столбца.
Щелкаем на пункт «Высота строки»
Вводим число, нажимаем «ОК»
Щелкаем на пункт «Ширина столбца»
Вводим необходимое число, нажимаем «ОК»
- Все, теперь таблица имеет подходящую форму для создания кроссворда. Начните заполнять ячейки. Продолжайте заполнять, пока кроссворд не будет готов.
Заполняем ячейки кроссворда полностью
Заполненный кроссворд
- Теперь снова нужно убрать ненужные границы и ячейки. Ластик находится на панели инструментов в разделе «Главная» наряду со стилем и размером шрифта.
В разделе «Главная», щелкаем на инструмент «Ластик», кликаем на ненужные границы
На этом тело таблицы готово. Вам останется лишь прописать вопросы и пронумеровать строки таблицы. Все также просто, как и в Word.
Как сделать нумерацию ячеек таблицы, как в настоящих кроссвордах?
В Word нет специальной функции для решения этой задачи. Тем не менее вы можете сделать это следующим способом.
- Сначала впишите цифру в первую ячейку. Выделите ее.
Вписываем цифру в первую ячейку, выделяем ее
- Теперь нужно открыть полное меню «Шрифт» и в разделе «Смещение» выбираем вариант «Вверх» и указываем высоту смещения. Все изменения будут касаться лишь выделенного фрагмента.
В разделе «Шрифт» щелкаем мышкой на значок, раскрывающий дополнительное меню
В разделе «Смещение» выбираем вариант «Вверх» и указываем высоту смещения, нажимаем «ОК»
- Остается только уменьшит шрифт, и расставить цифры для всех остальных слов.
Уменьшаем шрифт цифр, вводим в поле «Размер шрифта» нужное значение
Кроссворд с пронумерованными ячейками
На заметку! В Эксель ситуация точно такая же. Их меню инструментов очень схожи. Там есть все те же инструменты, что и в Word, так что особых трудностей быть не должно.
Сторонние ресурсы для создания кроссвордов
Два предыдущих способа подходит для использования на любом компьютере на операционной системе Windows. Главное условие — установленный пакет офисных программ. Таким образом сделать на компьютере кроссворд можно даже без подключения к интернету. Однако это не самый простой способ. Разработчики программ и онлайн сервисов позаботились об удобстве пользователей, разработав специальные алгоритмы. Стоит рассмотреть их подробнее.
| Сервис | Изображение | Описание |
|---|---|---|
| Instant Online Crossword Puzzle Maker |  |
Каждая пара, состоящая из зашифрованного слова и вопроса к нему, должна быть вставлена в текстовое поле на сайте с новой строки. Они вводятся следующим образом: «слово/вопрос». Как только вы введете все пары, нажмите на кнопку «Create puzzle». Ресурс автоматически создаст кроссворд. Система предложит сразу несколько красиво созданных кроссвордов на выбор. Скачайте понравившийся вариант в формате PDF. Один из них содержит ссылку на ресурс, этот вариант бесплатный. Те, что не содержат никаких ссылок, можно приобрести за отдельную плату. Помимо кроссвордов на этом сайте можно создавать и головоломки по поиску слов в квадратной таблице. С ней все так же просто, понятно и быстро |
| Puzzlemaker Discoveryeducatio |  |
Этот ресурс работает по тому же принципу. Вам также понадобится ввести название кроссворда и слова с вопросами к ним в специальном поле. Единственное отличие — между словом и вопросом вместо наклонной черты ставится лишь пробел. Кроссворд создается в виде картинки, которую вы можете бесплатно скачать на свой компьютер совершенно бесплатно |
| Crossword Puzzle
Reading Worksheet Generator |
 |
Для скачивания кроссворда потребуется регистрация. Система предлагает оба варианта — с ответами и без них. Весьма удобный сервис, если не обращать внимание на необходимость создавать аккаунт |
| Crosswordlab |  |
Для создания красивых кроссвордов понадобится оформить постоянную подписку за $9.95. В этом случае все кроссворды будут сохраняться в рабочем кабинете |
Для примера рассмотрим третий сервис представленный в таблице.
- Перейдите на официальный сайт и зарегистрируйтесь. Вы можете осуществить вход на сайт с помощью аккаунта Facebook или Gmail.
Переходим на официальный сайт онлайн сервиса, нажимаем «Log In»
Нажимаем на ссылку «Create an Account» или выполняем вход с помощью аккаунта Facebook или Gmail
- Впишите имя кроссворда. Название тут же отразится в окне предварительного просмотра справа.
В поле «Title» вводим название кроссворда
- Впишите слова и вопросы к ним через «:» и нажмите на кнопку «Create».
В поле «Words» вписываем слова через двоеточие, нажимаем «Create»
- Выберите стиль из тех, что предложены системой.
Выбираем стиль кроссворда, нажав на вкладку «Theme»
- Скачайте сам кроссворд и вариант с ответами.
Нажимаем кнопку «Download Worksheet»
Кроссворд скачается на компьютер в формате PDF.
Скачанный кроссворд на компьютер в формате PDF
Как видите, сделать кроссворд на компьютере не сложно. Все способы, рассмотренные выше, имеют свои достоинства и недостатки, тем не менее достаточно эффективны.
Как сделать перенос кроссворда в MS Office?
Большинство сервисов предлагают скачивать готовый файл в формате pdf. Вы можете перенести готовый кроссворд в документ Word с помощью сервиса Cross.
Он автоматически создает кроссворд по ключевым словам. Скачайте его.
В онлайн сервисе Cross скачиваем готовый кроссворд, нажав на ссылку «Скачать в формате Word»
Скачивание абсолютно бесплатное. В файле вы найдете свой кроссворд с расставленной нумерацией и ответами, вместо которых нужно прописать вопросы.
Скачанный кроссворд в документе Word
Программы для создания кроссвордов
Существует множество программ для компьютера, которые работают без подключения к интернету. Среди них можно выделить:
- Сrossword compiler for Windows.
- Crossword Maker от Grey Olltwit Software.
- Decalion (Декалион).
- КроссМастер.
Они весьма удобны, например, первый из представленного списка предлагает удобную область для работы. Она доступна только на английском языке, но ее интерфейс весьма понятен.
Интерфейс программы Сrossword compiler for Windows
Программа Decalion
- Переходите на официальный сайт разработчика и нажимаете на ссылку «Скачать».
Переходим на официальный сайт разработчика программы Decalion, нажимаем «Скачать»
- Щелкаете по ссылке доступной для скачивания.
Щелкаем по ссылке доступной для скачивания
- Двойным щелчком мыши кликаете по установочному файлу.
Открываем установочный файл двойным кликом левой кнопкой мыши
- В окне архиватора кликаете дважды левой кнопкой мыши по файлу.
Двойным кликом левой кнопкой мыши щелкаем на файл
- Нажимаете «Далее» и следуете инструкции установщика.
Нажимаем «Далее»
Ставим галочку на пункт запустить программу после установки, нажимаем «Закрыть»
- На официальном сайте разработчика открываете инструкцию по работе с программой Decalion.
Интерфейс программы Decalion
На официальном сайте разработчика находится руководство по работе с программой Decalion
Вариантов создания кроссвордов на компьютере немало. Освойте один из них и проблем в этом уже не возникнет.
Читайте также статью — «Как работать в Ворде для чайников».
Видео — Как создать кроссворд в Excel
Рекомендуем похожие статьи
Для создания кроссвордов существуют специальные программы и онлайн сервисы. Но, если вам нужно сделать простой кроссворд, то для этого можно воспользоваться обычным текстовым редактором Word. В данной статье мы расскажем о том, как сделать кроссворд в Word 2007, 2010, 2013 и 2016.
Шаг № 1. Создаем таблицу.
Если вы хотите сделать кроссворд в Ворде, то вам понадобится таблица. Для того чтобы создать таблицу перейдите на вкладку «Вставка» и нажмите на кнопку «Таблица». После этого перед вами появится сплывающее меню, с помощью которого можно быстро создать таблицу, просто выделив мышкой нужное количество ячеек.
В Word 2010 максимальный размер таблицы, которую можно создать с помощью такого меню, составляет 10 на 8. Если этого недостаточно для вашего кроссворда, то выберите пункт меню «Вставить таблицу».
После этого появится окно «Вставка таблицы», с помощью которого вы сможете задать любое количество строк и столбцов. Для примера создадим таблицу размером 10 на 10 ячеек.
В результате мы получим примерно такую таблицу, как на скриншоте внизу.
Шаг № 2. Выравниваем ячейки таблицы.
Обычно, в кроссворде используются квадратные ячейки. Поэтому для того чтобы сделать правильный кроссворд в Ворде необходимо выровнять созданную нами таблицу. Это можно разными способами. Например, вы можете выделить всю таблицу, нажать на нее правой кнопкой мышки и выбрать пункт меню «Свойства таблицы».
Или вы можете установить курсор в любую ячейку таблицу, перейти на вкладку «Макет» и нажать на кнопку «Свойства».
После этого откроется окно «Свойства таблицы». Сначала откройте вкладку строка и задайте высоту строки. Для этого установите отметку напротив функции высота, выберите режим «Точно» и задайте высоту строки. Например, можно установить высоту 1 сантиметр.
После этого перейдите на вкладку «Ячейка» в том же окне «Свойства таблицы» и установите такую же ширину ячейки, как и ее высота. В нашем случае это 1 сантиметр.
В результате у вас должна получиться таблица с квадратными ячейками, как на скриншоте внизу.
Данная таблица будет основной для нашего кроссворда в Ворде.
Шаг № 3. Настраиваем таблицу.
Дальше необходимо настроить другие параметры таблицы, таким образом, чтобы она была больше похожа на кроссворд.
В первую очередь нужно изменить выравнивание текста в таблице. Для кроссвордов обычно используется выравнивание текста по левому верхнему углу. Для этого выделите все ячейки таблицу и нажмите на них правой кнопкой мышки. А в появившемся меню выберите пункт «Выравнивание ячеек» и левый верхний угол.
Также нужно подобрать шрифт и размер шрифта таким образом, чтобы числа в ячейках таблицы выглядели гармонично и не мешали вписывать в кроссворд буквы. Мы укажем шрифт Arial и размер шрифта 9.
В результате текст в таблице должен выглядеть примерно так, как на скриншоте внизу.
Шаг № 4. Формирование кроссворда.
После того как таблица подготовлена, можно приступать к формированию самого кроссворда в Word. Обычно внутренние не используемые ячейки кроссворда заполняют черным цветом, в то время как внешние не используемые просто удаляются.
Чтобы сделать это устанавливаем курсор в ячейку, которая должна быть закрашена черным, переходим на вкладку «Конструктор» и используем кнопку «Заливка», для того чтобы заполнить ячейку черным цветом. При необходимости вы можете заполнять черным цветом сразу несколько ячеек. Для этого просто выделите их мышкой и воспользуйтесь инструментом заливка.
После закрашивания ячеек черным переходим на вкладку «Конструктор» и нажимаем на кнопку «Ластик». После чего с помощью инструмента «Ластик» удаляем лишние линии на внешней части кроссворда.
Обратите внимание, в последних версиях Word кнопка «Ластик» была перемещена на вкладку «Макет».
Также вместо ластика можно выбрать тип линии «Без границы» и удалить лишние линии с помощью инструмента «Раскраска границ».
Или воспользоваться инструментом «Границы», который доступен на вкладках «Конструктор таблиц» и «Главная».
Для этого установите курсор в ячейку, границы которой вы хотите удалить, и выберите «Границы — Нет границы». В результате все линии вокруг выбранной ячейки удалятся.
Для того чтобы вернуть некоторые линии назад выберите вариант «Нижняя», «Верняя», «Левая» или «Правая граница».
После закрашивания внутренних ячеек черным цветом и удаления лишних внешних линий, кроссворд в Word почти готов.
Осталось только расставить номера вопроса в нужные ячейки, добавить сами вопросы внизу и кроссворд в Ворде сделан.
Посмотрите также:
- Как перевернуть страницу в Word
- Как построить график в Excel
- Как сделать альбомную страницу в Word
- Как сделать вертикальный текст в Word
- Как закрепить область в Экселе