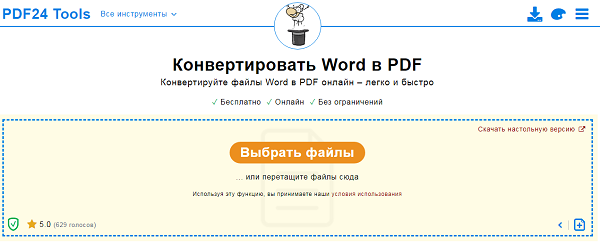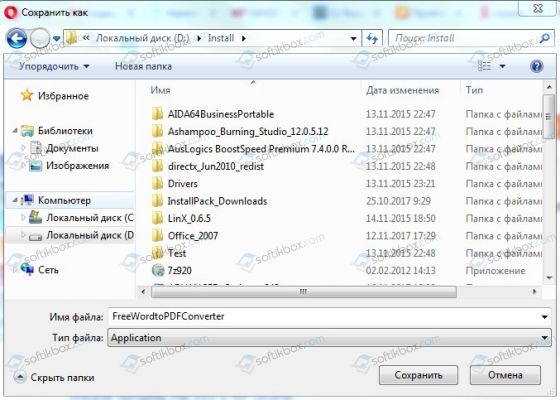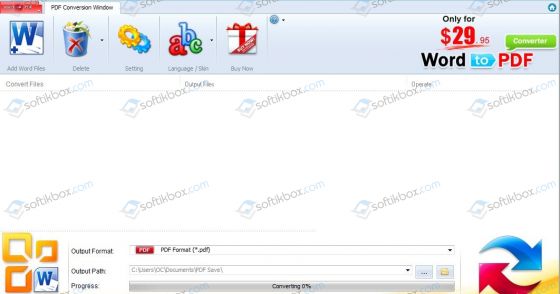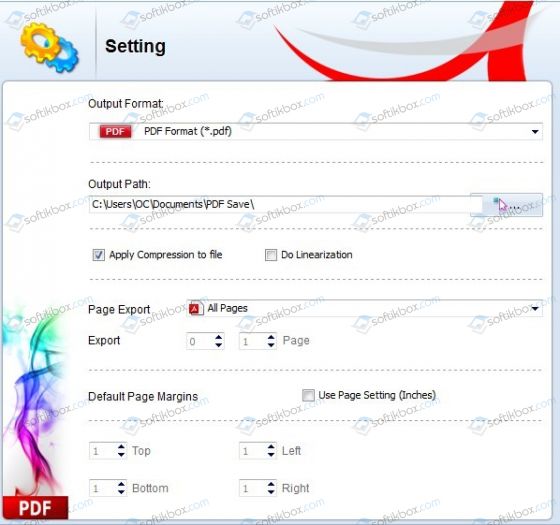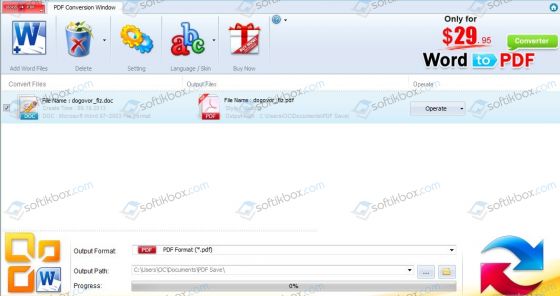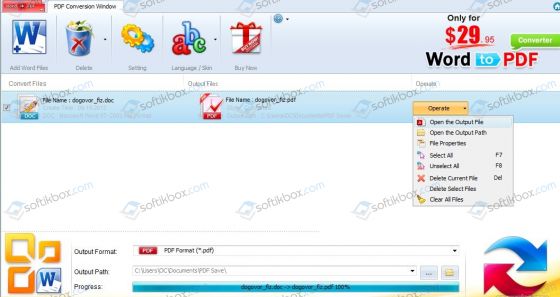- Бесплатные программы
-
Windows
-
doc
doc, статьи
- Конвертеры DOC в PDF для Windows защищены от вредоносного кода — установка безопасна для ваших компьютеров. Более 40 антивирусных систем следят за чистотой программного обеспечения.
- FreeSoft обеспечивает быстрое и удобное скачивание лицензионных программ, официально переведенных на русский язык. Мы не распространяем взломанные или пиратские дистрибутивы.
- Тип лицензий указан в описаниях: большинство — бесплатны.
- Если нашли ошибки в коллекции или описаниях, пожалуйста, напишите нам по адресу [email protected] В теме укажите слово «ошибка».
В приложениях doc Часто ищут
Выберите вариант загрузки:
- скачать с сервера SoftPortal
FoxPDF Word to PDF Converter — программа для конвертации Word-файлов в PDF формат. Поддерживает преобразование документов Microsoft Word (DOC, DOCX) в векторные файлы PDF (полное описание…)

Рекомендуем популярное
Foxit Reader 12.1.0.15250
Foxit Reader — компактная и шустрая программа просмотра и печати PDF файлов, добавления комментариев, заполнению форм и подписи документов PDF…
WinScan2PDF 8.55
Небольшая бесплатная портативная утилита, позволяющая сканировать документы с помощью…

Free PDF Reader — бесплатная программа для просмотра PDF-документов с расширенным функционалом…
Сконвертируйте ваши doc-файлы в pdf онлайн и бесплатно
Перетащите файлы сюда. 100 MB максимальный размер файла или Регистрация
Конвертировать в DOC
doc
Документ Microsoft Word
DOC ― это расширение файлов для документов текстового редактора. Оно связано преимущественно с приложением Microsoft Word. Файлы DOC также могут содержать графики, таблицы, видео, изображения, звуки и диаграммы. Этот формат поддерживается почти всеми операционными системами.
Конвертер PDF
Портативный формат документов
PDF ― это формат электронных документов, разработанный Adobe Systems с использованием некоторых функций языка PostScript. Официальная программа для просмотра документов в этом формате ― это Adobe Reader. Чаще всего PDF-файл представляет собой сочетание текста с растровой и векторной графикой, текстовыми формами, скриптами, написанными на JavaScript, а также иными элементами.
Как сконвертировать DOC в PDF
Шаг 1
Загрузите doc-файл(ы)
Выберите файлы с компьютера, Google Диска, Dropbox, по ссылке или перетащив их на страницу.
Шаг 2
Выберите «в pdf»
Выберите pdf или любой другой формат, который вам нужен (более 200 поддерживаемых форматов)
Шаг 3
Загрузите ваш pdf-файл
Позвольте файлу сконвертироваться и вы сразу сможете скачать ваш pdf-файл
Рейтинг DOC в PDF
4.8 (96,551 голосов)
Вам необходимо сконвертировать и скачать любой файл, чтобы оценить конвертацию!
Программа PDF24 Creator функционирует как виртуальный принтер. Это позволяет бесплатно конвертировать Word в PDF, используя встроенный редактор печати. Затем данные можно сохранить, причем не только в ПДФ, но и форматах — PNG, JPEG, TIFF, PS, EPS, TXT, PSD, PCL, BMP, PCX, RAW. Дополнительно, для удобства использования, утилита имеет мультиязычный интерфейс, включающий русский язык.
Содержание
- 1 Необходимость преобразования Ворд в ПДФ
- 2 Конвертация файлов через PDF24 Creator
- 3 Онлайн преобразование через сайт PDF24 Creator
- 4 Основные проблемы при конвертации и их решение
Необходимость преобразования Ворд в ПДФ
Есть 3 причины, почему окончательные версии вордовских файлов лучше хранить в виде PDF:
- Универсальность — формат ПДФ разрабатывался как кроссплатформенный, он просматривается на любой операционной системе или устройстве. Пользователь всегда имеет доступ к своим или присланным ему данным.
- Сохранность — документы в Word при пересылке на другой ПК/другому пользователю часто теряют элементы форматирования. Файл в формате ПДФ, по сути, картинка, на которой будет точно сохранен размер шрифтов, стиль, отступы и другие особенности текста.
- Защищенность. Текстовый документ почти невозможно защитить от копирования, вордовская защита от редактирования также легко преодолима опытными пользователями. Файлы PDF, напротив, почти невозможно скопировать или изменить, не имея специального доступа.
Очевидно, что формат Word прекрасно подходит для создания и последующего редактирования документа. Именно поэтому конвертация ПДФ в Ворд тоже бывает необходима. Но только использование PDF формата может гарантировать, что после размещения в Интернете, текст останется без изменений, не искаженным.
Когда конвертация из Ворд в ПДФ требуется на постоянной основе, есть смысл скачать стационарную версию PDF24 Creator.
При помощи программы преобразование файлов может происходить двумя способами:
- Через редактор печати;
- Через интерфейс PDF24 Creator.
Порядок конвертации Word в PDF через редактор печати:
- Открыть через Ворд нужный документ;
- Нажать кнопку «Office» и выбрать меню «Печать»;
- Открыть подменю «Печать» (обычно самое верхнее);
- Найти через список подменю «Принтер PDF24»;
- Указать диапазон (весь документ или отдельные страницы);
- Нажать на кнопку «Свойства», затем на «Дополнительно»;
- Указать размер бумаги, качество печати, масштаб;
- Нажать «ОК», после чего появится всплывающее окно PDF24 Creator;
- Через окно выбрать опцию «Сохранить PDF»;
- Выбрать папку для сохранения и подтвердить.
Осторожно! Когда выбирается качество печати, то чем выше значение dpi (а значит и качество печати), тем «тяжелее» становится файл.
Действия при конвертации из Ворда в ПДФ через интерфейс PDF24 Creator:
Справка! Выбирать нужный документ можно через меню «Файл» – «Открыть». Также его можно перетащить мышкой из левой части окна в правую (темную).
Помимо преобразования можно «на лету» переименовывать файлы. Допускается разделение документов на страницы, которые легко пронумеровать. Также есть возможность удаления из файла определенных страниц. Она отлично дополняет опцию объединения нескольких документов и вставки страниц в определенном порядке.
Онлайн преобразование через сайт PDF24 Creator
Конвертация Ворд в Пдф онлайн через сайт программы PDF24 практически дублирует процесс оффлайн.
Чтобы совершать преобразование нужно:
- Указать(выбрать из своих документов)или же перетащить мышкой нужный файл;
- Нажать кнопку «Преобразовать»;
- Сохранить полученный результат.
Внимание! Возможности PDF24 Creator много шире, чем простая конвертация документов.
Прежде всего, программа, как онлайн, так и стационарная версия проста для пользования, умеет преобразовывать Excel, PowerPoint. Также доступна зашифровка ПДФ документа чтобы предотвратить копирование или редактирование. Для этого на файл ставится пароль, который пользователю потребуется указать, чтобы иметь возможность совершать определенные действия с документом. Это может быть только редактирование, а может быть копирование или вообще открытие.
Также программа способна отправлять файлы по электронной почте и по факсу.
Основные проблемы при конвертации и их решение
Процесс того, как PDF конвертировать в Word онлайн либо офлайн достаточно прост и, как правило, проходит без сбоев. Проблемы, чаще всего, возникают из-за невнимательности пользователей.
Чтобы не возникало сложностей с преобразованием файлов, следует учесть:
- При конвертировании PDF Creator воспринимает только «голые» ссылки. Если адрес был закрыт анкором, то после завершения процесса, ссылка видна не будет. Поэтому перед преобразованием нужно убрать все анкоры из документа.
- Изображения текста могут быть словно срезаны. Это признак того, что ПК не хватает мощности правильно отобразить фото или полноразмерные картинки. Здесь поможет закрытие лишних приложений, или сохранение файла с изменением качества на более низкое.
- Недоумение у пользователей может вызвать неработающая опция «Виртуальная печать». Но здесь вины разработчиков нет. Еще недавно эта функция давала возможность работать с сервисом Google Cloud Print, который год назад был закрыт. Пока указанная опция осталась, возможно, создатели программы найдут альтернативный вариант.
Редактор PDF24 Creator способен помочь максимально быстро конвертировать Word в PDF, хотя у ПОесть достойные аналоги. При этом навигация программы интуитивно понятна, а функционал достаточно широк для полноценной работы с офисными файлами.
Основные возможности
- Конвертирование отдельных страниц из файлов;
- Настройка внешнего вида программы;
- Использование сжатия при конвертировании;
- Выбор директории для сохранения готовых работ;
- Настройка отступов с каждой стороны страницы.
Плюсы и минусы
Плюсы:
- Простой и доступный интерфейс;
- Высокая эффективность и скорость работы;
- Поддержка различных графических и текстовых форматов.
Минусы:
- Англоязычное меню приложения;
- Срок работы пробной версии составляет 30 дней;
- Наличие рекламного баннера в пробной версии.
Аналоги
PDF Editor – первый редактор, который обладает полноценными возможностями редактирования PDF файлов. Программа позволяет вставлять примечания, убирать слова, добавлять текст и изменять его, читать и записывать зашифрованные документы, исправлять ошибки и выполнять ряд других операций.
PDF Writer – бесплатная программа для создания PDF файлов. Не имеет графического интерфейса. Устанавливается в систему как виртуальный принтер, что позволяет создавать PDF файлы в любой программе, где есть функция печати.
doPDF – бесплатное приложение для конвертации практически любого документа или изображения в формат PDF. Программа создает на ПК виртуальный принтер, что позволяет «печатать» PDF документы из любой программы, в которой присутствует функция печати. Более того, перед «печатью» пользователь может выбрать уровень качества документа, а также папку для его сохранения.
Принципы установки и использования
Сохранить установочный файл на свой ПК, запустить его, пошагово пройти процесс установки;
Интерфейс программы;
Настройки программы;
Конвертация файла;
Функции;
Free Word to PDF Converter – приложение, которое будет актуально для любителей чтения электронных книг, а также для офисных работников и студентов, которым необходимо просматривать текстовую информацию с таблицами и графиками на разных устройствах.
Download Article
An easy-to-use guide to turn your Word documents into viewable PDFs
Download Article
Do you want to convert your Word document into an easy-to-send PDF file? PDFs are compatible with all platforms, so turning your Word document into a PDF ensures that more people can open the file. It’s incredibly easy to convert a Word document to PDF—we’ll show you how to do it on any PC or Mac!
-
1
Open the Microsoft Word document. Double-click the Word document to open it in Microsoft Word.
- If you haven’t yet created the document, open Word, then click Blank document and create the document as needed before proceeding.
-
2
Click File. It’s in the top-left corner of the Word window. Doing so opens a pop-out window.
Advertisement
-
3
Click Export. This option is in the left-hand column of options. You should see several new options appear in the middle of the window.
-
4
Click Create PDF/XPS Document. It’s in the upper-left corner of the window.
-
5
Click Create PDF/XPS. This option is in the middle of the window. Doing so prompts a pop-up window.
-
6
Select a save location. On the left side of the window, click the folder in which you want to store the PDF version of your Word file.
- Since the PDF is a different file type than the Word document, you can store the PDF in the same file location as the Word file.
- You can also enter a new file name in the «File name» text box if you like.
-
7
Click Publish. It’s in the bottom-right corner of the window. This will create a PDF copy of your Word document in your specified location.
Advertisement
-
1
Open the Microsoft Word document. Double-click the Word document to open it in Microsoft Word.
- If you haven’t yet created the document, open Word, then click Blank Document and create the document as needed before proceeding.
-
2
Click File. It’s in the upper-left corner of your Mac’s screen. A drop-down menu will appear.
-
3
Click Save As…. This option is in the drop-down menu. Doing so opens a new window.
-
4
Enter a file name. Type whatever you want to name the PDF into the «Name» text box at the top of the window.
-
5
Select a save location. On the left side of the window, click the folder in which you want to save your PDF.
-
6
Click the «File Format» text box. It’s at the bottom of the window. A drop-down menu will appear.
-
7
Click PDF. This option is in the «Export» section of the drop-down menu.
- You may have to scroll down in the drop-down menu to see this option.
-
8
Click Export. It’s a blue button in the bottom-right corner of the window. Doing so saves your PDF in the specified file location.
Advertisement
-
1
-
2
Click Choose file. It’s in the middle of the SmallPDF page. Doing so will open either a File Explorer (Windows) or a Finder (Mac) window.
-
3
Select your Word document. Go to your Word document’s location, then click the Word document to select it.
-
4
Click Open. It’s in the bottom-right corner of the window. Doing so will upload the Word document to SmallPDF.
- On a Mac, you may click Choose here instead.
-
5
Click Download File. This option is in the lower-left side of the SmallPDF page. Your PDF will download onto your computer, though you may have to select a storage location and/or confirm the download depending on your browser’s settings.
- It may take a few seconds for this option to appear if your Word document is large or your Internet connection is slow.
Advertisement
-
1
Open Google Drive. Go to https://drive.google.com/ in your computer’s web browser. This will open your Google Drive page if you’re logged in.
- If you aren’t logged in, click Go to Google Drive, then enter your email address and password when prompted.
-
2
Click + New. It’s in the top-left side of the Google Drive window. A drop-down menu will appear.
-
3
Click File upload. It’s in the drop-down menu. Doing this will open either a File Explorer (Windows) or a Finder (Mac) window.
-
4
Select your Word document. Go to your Word document’s location, then click the Word document to select it.
-
5
Click Open. It’s in the bottom-right corner of the window. Your Word document will upload to Google Drive.
- On a Mac, you may click Choose here instead.
-
6
Open the Word document. Once the Word file finishes uploading to Google Drive, double-click it in Google Drive to open it in your browser.
-
7
Click File. It’s in the upper-left side of the window. Doing so prompts a drop-down menu.
- On a Mac, make sure you’re clicking File in your browser window and not in the menu bar at the top of the screen.
-
8
Select Download as. This option is in the middle of the drop-down menu. Selecting it prompts a pop-out menu.
-
9
Click PDF document. It’s in the pop-out menu. A PDF version of the Word document will immediately download onto your computer.
- Depending on your browser’s settings, you may have to confirm the download and/or select a save location before the file will actually download.
Advertisement
Add New Question
-
Question
Why doesn’t Microsoft Word give me the option to «Save as PDF» in the file menu?
A special type of software (technically called add-in) has the ability to convert Microsoft Word documents to PDF. However, Word 2007 does not include this add-in by default. To convert to PDF with Microsoft Word 2007, you have to download the add-in from Microsoft’s website.
-
Question
I need to convert a PDF file to a Microsoft Word document. Is there a way to do this?
Open up your PDF document and select «Save as —> Word Document.» You’ll need to clean it up afterwards (remove paragraph signs, reformat, etc.).
-
Question
How do I fix the glitches and formatting errors that show up in the new PDF file?
The latest versions (after MS Office 2007) allow you to save the document as a pdf, thus avoiding formatting errors. Go to Files->Save As and select «.pdf format» from Save As Type. Click to save.
See more answers
Ask a Question
200 characters left
Include your email address to get a message when this question is answered.
Submit
Advertisement
-
To open your PDF in your computer’s default PDF reader, simply double-click it; if you have more than one PDF reader, you may be prompted to select one after double-clicking the PDF.
-
You can also use the «Save as» menu to convert your Word document to a PDF on a Windows computer.
Advertisement
-
When converting sensitive documents (e.g., credit card statements), avoid using SmallPDF. While their site is secure, it’s best to keep such documents offline as much as possible.
Advertisement
About This Article
Article SummaryX
1. Go to https://smallpdf.com/word-to-pdf in your web browser.
2. Click Choose file.
3. Double-click the Word file you want to convert.
4. Click Download File when the PDF is available.
Did this summary help you?
Thanks to all authors for creating a page that has been read 4,797,455 times.
Is this article up to date?
Free Word to PDF Converter — условно-бесплатная программа для конвертирования Word-файлов в электронные документы формата PDF. Предназначено приложение для работы в ОС Windows версии XP, Vista, 7, 8 и 10 (32 и 64 бит). Интерфейс программы выполнен на английском языке.
Программа Free Word to PDF Converter призвана решать одну единственную задачу — конвертация Word-документов в PDF-документы. Приложением поддерживаются как DOC (Microsoft Word 97-2003), так DOCX (Microsoft Word 2007-2014) форматы. Из функциональных особенностей конвертера документов можно выделить следующие моменты:
- Возможность пакетного форматирования Word-файлов в PDF.
- Возможность добавления целой папки с Word-документами на обработку.
- Перенос любого типа содержимого, включая изображения, таблицы, графики и т.д.
- Высокая скорость форматирования при обработке большого количества документов (при включении режима параллельного форматирования).
Как можно заметить, в программе Free Word to PDF Converter нет никаких лишних функций, что также можно отнести к преимущественным особенностям конвертера.
Полная версия Free Word to PDF Converter
Программа Free Word to PDF Converter явялется условно-бесплатным программным обеспечением. Free-версия конвертера не позволяет обрабатывать Word-документы с количеством страниц более 10. Кроме того, в платной версии предусмотрены инструменты защиты конечного PDF-файла:
- Установка имения пользователя и пароля на документ.
- Установка запрета на копирование и/или редактирование основного содержимого и/или аннотаций к PDF-документу, распечатки на принтере и считывания экранными считывающими приложениями.
Приобрести лицензию на программу Free Word to PDF Converter можно на официальном сайте разработчиков.