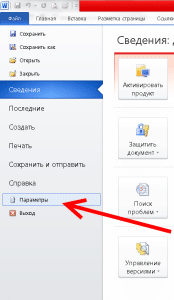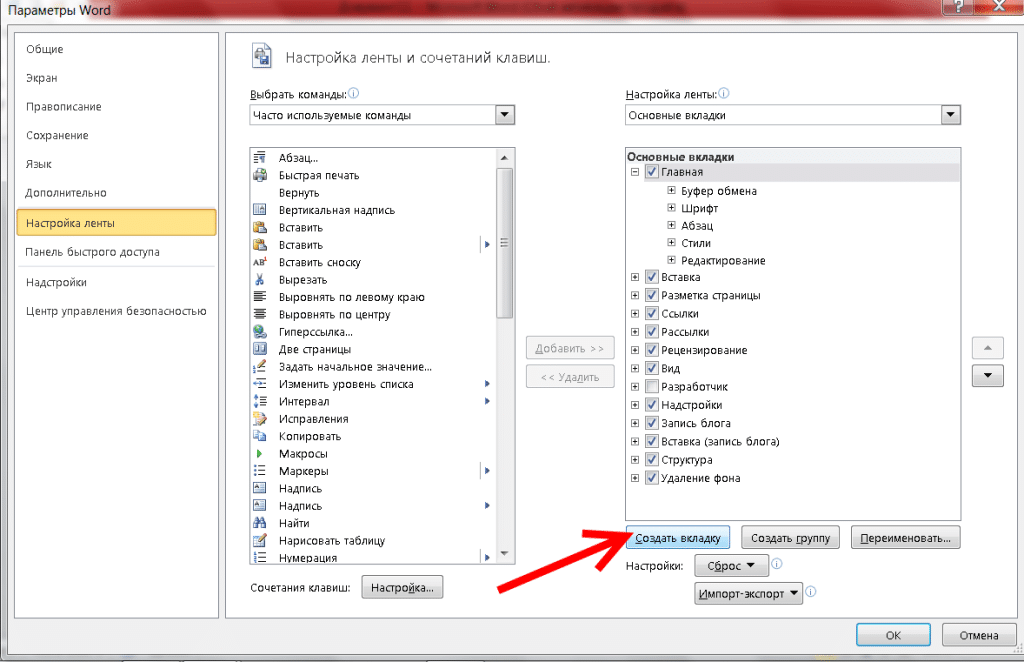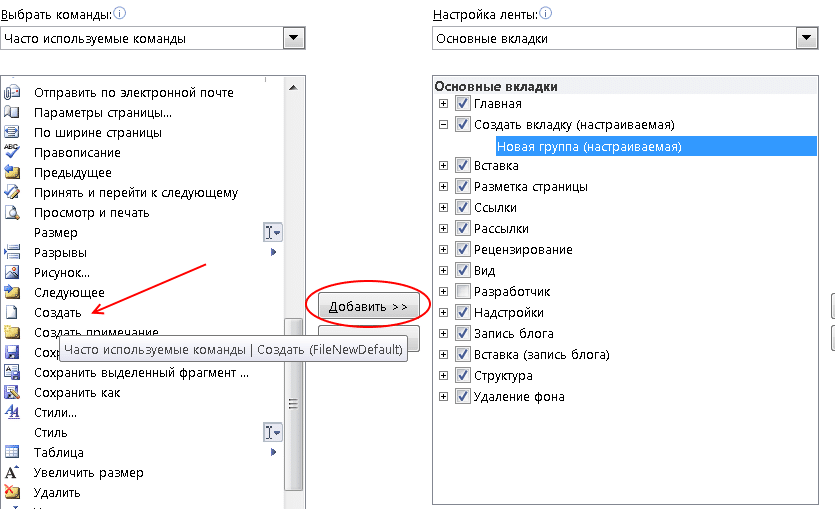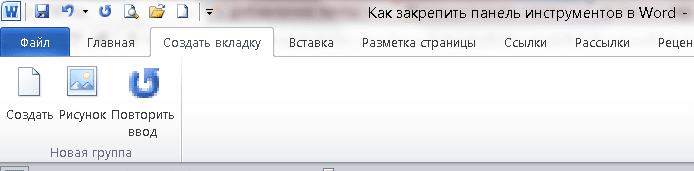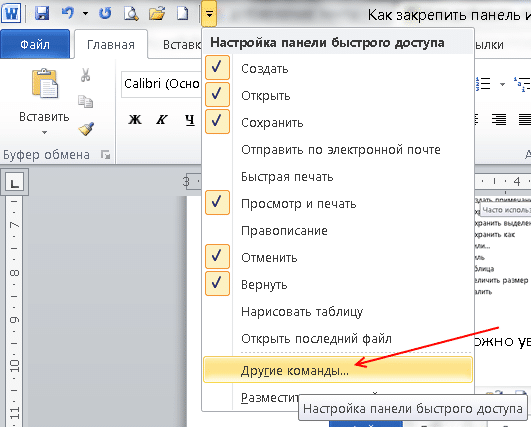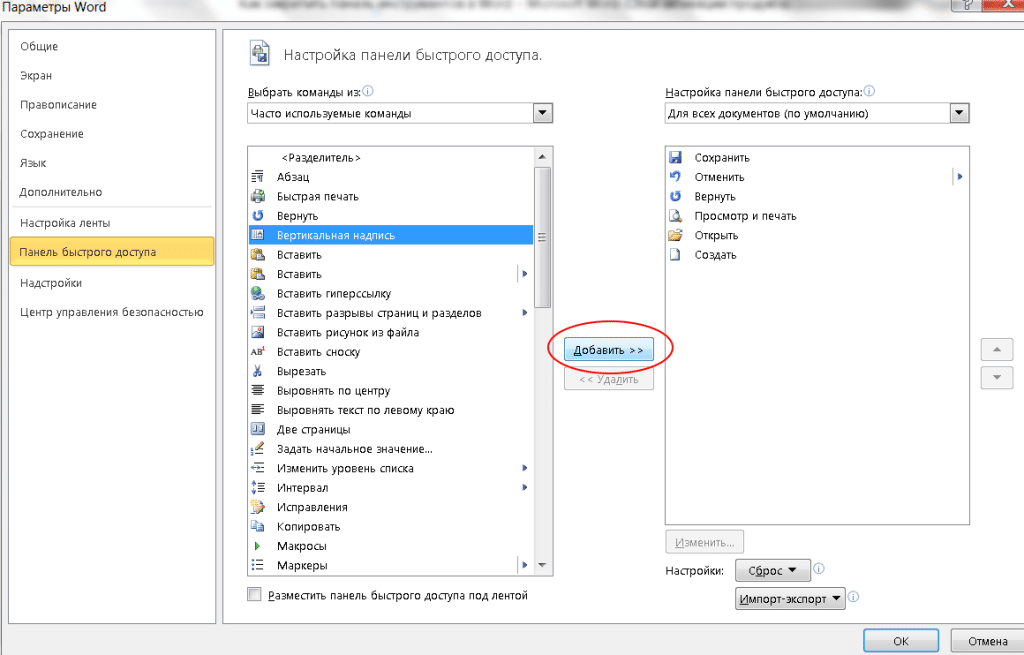Office Tab это бесплатная и мега удобная программа, которая делает работу в продуктах Microsoft Office гораздо эффективнее. Благодаря ей вы сможете расширить стандартные возможности офисных приложений Word, Excel и PowerPoint.
Приложение добавляет в Майкрософт Офис вкладки, с их помощью вы сможете в едином окне работать с несколькими документами одновременно. Поэтому вам больше не придется переключаться между окнами офисных продуктов, что ужасно неудобно.
Помимо добавления вкладок Офис Таб позволяет разом сохранять или закрывать все открытые документы, использовать на вкладках контекстное меню с дополнительными функциями, настраивать внешний вид вкладок, переименовывать документ без необходимости сохранения.
К тому же это ПО обеспечивает на вкладке отображение полного имени документа. Если нужно вкладки можно передвигать и выстраивать в любом порядке и быстро переключаться между ними используя горячие клавиши, это очень удобно и экономит время пользователя.
Панель вкладок можно разместить в разных областях окна (верхней, нижней, левой, правой) Microsoft Office и, если она вам будет мешать, панель можно скрыть. Гибкие настройки позволяют задавать даже размер вкладок.
В дополнение вкладки можно отмечать (выделять), а затем выполнять над выделенной группой нужное действие, например, сохранение и т.д. Чтобы создать новый документ просто откройте новую вкладку. Если вы хотите зафиксировать какие-то вкладки их можно закрепить.
Чтобы встроить в Майкрософт Офис панель вкладок нужно скачать Office Tab, приложение интегрируется в Microsoft Office 2013, 2010, 2007 и 2003, поддерживает русский язык и является удобным средством для управления открытыми в Word, Excel и PowerPoint документами. Обратите внимание, программа не совместима с Open Office и LibreOffice.
| Распространяется | Бесплатно |
| Разработчик | Office Tabs Ltd. |
| Операционная система | Windows 2K / XP / Vista / 7 / 8 / 8.1 / 10 |
| Язык | Русский |
| Размер | 9,2 Mb |
Скачать бесплатно Office Tab (Офис Таб) 9.80 для Windows:
Версия x86/x64
Содержание
- Включение всей панели инструментов
- Включение отдельных элементов панели инструментов
- Вопросы и ответы
В программе Microsoft Word исчезла панель инструментов? Что делать и как получить доступ ко всем тем средствам, без которых работа с документами попросту невозможна? Главное, не паникуйте, как исчезла, так и вернется, тем более, что найти эту потерю довольно просто.
Как говорится, все, что не делается — к лучшему, поэтому благодаря загадочному исчезновению панели быстрого доступа, вы сможете узнать не только о том, как ее вернуть, но и как настроить элементы, которые на ней отображаются. Итак, приступим.
Включение всей панели инструментов
Если вы используете версию Ворд 2012 и выше, для возвращения панели инструментов достаточно нажать всего одну кнопку. Располагается она в верхней правой части окна программы и имеет вид направленной вверх стрелки, расположенной в прямоугольнике.
Нажимаете эту кнопку один раз, исчезнувшая панель инструментов возвращается, нажимаете еще раз — она снова исчезает. К слову, иногда ее действительно нужно скрыть, например, когда вам необходимо целиком и полностью сконцентрироваться на содержании документа, и чтоб ничего лишнего не отвлекало.
У этой кнопки есть три режима отображения, выбрать подходящий можно как раз-таки при нажатии на нее:
- Автоматически скрывать ленту;
- Показывать только вкладки;
- Показывать вкладки и команды.
Название каждого из этих режимов отображения говорит само зе себя. Выберите тот, который будет наиболее удобным для вас во время работы.
Если же вы используете MS Word 2003 — 2010, для включения панели инструментов необходимо выполнить следующие манипуляции.
1. Откройте меню вкладки «Вид» и выберите пункт «Панели инструментов».
2. Установите галочки напротив тех пунктов, которые вам нужны для работы.
3. Теперь все они будут отображаться на панели быстрого доступа в виде отдельных вкладок и/или групп инструментов.
Включение отдельных элементов панели инструментов
Бывает и так, что «исчезает» (скрывается, как мы с вами уже разобрались) не вся панель инструментов, а ее отдельные элементы. Или же, к примеру, пользователь попросту не может найти какой-нибудь инструмент, а то и целую вкладку. В данном случае необходимо включить (настроить) отображение этих самых вкладок на панели быстрого доступа. Сделать это можно в разделе «Параметры».
1. Откройте вкладку «Файл» на панели быстрого доступа и перейдите в раздел «Параметры».
Примечание: В ранних версиях Ворд вместо кнопки «Файл» есть кнопка «MS Office».
2. Перейдите в появившемся окне в раздел «Настроить ленту».
3. В окне «Основные вкладки» установите галочки напротив вкладок, которые вам необходимы.
- Совет: Нажав на «плюсик» возле названия вкладки, вы увидите списки групп инструментов, которые в этих вкладках содержатся. Развернув «плюсики» этих пунктов, вы увидите список инструментов, представленных в группах.
4. Теперь перейдите в раздел «Панель быстрого доступа».
5. В разделе «Выбрать команды из» выберите пункт «Все команды».
6. Пройдитесь по списку ниже, встретив там необходимый инструмент, кликните по нему и нажмите кнопку «Добавить», расположенную между окнами.
7. Повторите аналогичное действие для всех остальных инструментов, которые вы хотите добавить на панель быстрого доступа.
Примечание: Вы также можете удалять ненужные инструменты нажимая кнопку «Удалить», и сортировать их порядок, используя стрелки, расположенные справа от второго окна.
- Совет: В разделе «Настройка панели быстрого доступа», расположенном над вторым окном, вы можете выбрать, будут ли применяться внесенные вами изменения для всех документов или только для текущего.
8. Чтобы закрыть окно «Параметры» и сохранить внесенные изменения, нажмите кнопку «ОК».
Теперь на панели быстрого доступа (панель инструментов), будут отображаться только необходимые вам вкладки, группы инструментов и, собственно, сами инструменты. Правильно настроив эту панель, вы сможете заметно оптимизировать рабочее время, повысив в результате свою продуктивность.
Содержание
- Настройки программы
- Редактирование ленты
- Панель быстрого доступа
- Инструкция
- Как настроить панель быстрого доступа в Word
- Видео: Как вызвать «Строка меню»
- Сохранение качества при совместном использовании документа
- Включить всю панель
- Включить дополнительные элементы
- Возвращение панели инструментов в версии 2003
- Как вернуть панель инструментов в Word-2007
- Возвращение панели инструментов в версии 2010
- Возвращение панели инструментов в версиях 2013 и 2016
- Какая у меня версия Office?
Настройки программы
Сразу отметим, что процедура создания нового раздела на Панели управления одинакова для версий ворд 2007, 2010 и 2016 годов. Для примера рассмотрим порядок действий для 2010 года:
- Нажимаете Файл в левом верхнем углу документа, затем ищете строку Параметры и переходите к настройкам программы.
- В появившемся диалогом окне выбираете Настройка ленты и проводите дальнейшие операции в блоке справа.
- Нажимаете кнопку Создать вкладку и внутри верхнего поля появится новая строка.
- Чтобы заполнить вкладку используемыми инструментами, необходимо выбрать их из блока слева и нажать Добавить>>. Если что-то было добавлено ошибочно, нажимаете кнопку <<Удалить.
- После того, как список будет сформирован, нажимаете ОК и на панели управления отобразится новый блок.
На заметку! Для быстрого доступа к параметрам, нажимаете правой клавишей мыши по ленте и выбираете настройки. Из этого же списка можно перейти к редактированию панели быстрого доступа.
Редактирование ленты
Подробнее рассмотрим настройки самой ленты. Все действия производятся в окне Параметры Word.
- Чтобы переместить строку, необходимо зажать левую клавиши мыши и потянуть в нужном направлении. Отпустив кнопку, положение будет зафиксировано.
- Переименовать вкладку можно при помощи отдельной одноименной кнопки, которая расположена внизу блока.
- Для более рационального заполнения нового раздела, удобно разбивать функции по группам. Сделать это можно при помощи отдельной кнопки, а механизм формирования группы проводится описанным выше способом.
После проведения описанных действий получилось следующее:
Важно! При добавлении большого количества значков, они становятся все меньше и меньше, поэтому разумно подходите к формированию своей собственной вкладки.
Панель быстрого доступа
Над главной лентой есть отдельный блок быстрого доступа. Его также можно настроить через Параметры ворд.
Процесс конфигурации такой же, как и для Панели управления, однако здесь нельзя создать свою группу или раздел. Используются только встроенные функции Word и отображаются в виде небольших условных знаков.
Как видите, в закреплении и настройке основной и дополнительной панели нет ничего сложного. Все операции проводятся через параметры редактора Microsoft Office Word и позволяют создать уникальную вкладку, которая будет отвечать всем требованиям пользователя программы.
Поиск в экселе — как искать и применение функции с примерами
Инструкция
Инструкция
- В стандартном приложении «Проводник» основные настройки вида всегда расположены в верхней части открытого окна. С их помощью можно получить доступ к дополнительным настройкам. Для этого достаточно кликнуть один раз правой кнопкой в пустом месте окна и выбрать нужный пункт в контекстном меню.
Панель меню - В некоторых браузерах данная панель изначально оказывается недоступной. Для того, чтобы она стала отображаться в рабочем окне, придется выполнить несколько не сложных действий. В основном они примерно одинаковые.
- Откройте браузер и в верхней части окна и вызовите контекстное меню щелчком правой кнопки. В открывшемся меню нужно будет выбрать команду «Панель меню» (команда может быть другой, но в ее названии должно присутствовать слово «меню» или «сервис», возможно «параметры»).
- Иногда в окне браузера может вообще не отображаться верхняя панель, а только открытая страница определенного сайта. В таком случае ваш браузер работает в полноэкранном режиме, чтобы выйти из него нужно кликнуть по окошку правой кнопкой мыши и указать опцию «Выйти из полноэкранного режима». Также, можете просто нажать на клавиатуре кнопку F11 или комбинацию клавиш Alt+Enter. После выхода из этого режима перейдите к действиям, описанным в предыдущем пункте.
- В некоторых приложениях для доступа к меню настроек используется специальная клавиша на клавиатуре компьютера. В большинстве случаев такой функцией обладает клавиша Esc, откройте рабочее окно нужной программы и нажмите на данную клавишу.
- Практически во всех существующих программах доступ к меню с настройками осуществляется аналогичным способом. Это создано для удобства пользователей, для того, чтобы при знакомстве и работе с новым приложением не пришлось переучиваться. Основное различие заключается в том, что при определении команд в меню используют разные слова, такие как:
-
- Сервис;
- Настройки;
- Параметры и другие.
Обязательно посетите наш интернет-магазин, в котором вы найдете большой выбор лицензионных программ по самым низким ценам! Перейти в каталог программ ->
Как настроить панель быстрого доступа в Word
Как настроить панель быстрого доступа в Word
И вот, чтобы мне по сто раз не рассказывать и не показывать настройки программ, я и пишу такие вот небольшие инструкции для своих пользователей. Думаю, что они пригодятся и другим людям.
И так сегодня мы поговорим о том, как настроить панель быстрого доступа в Word. Очень кстати удобная штука!
Изначально эта панелька расположена в верхнем левом углу программы, но ее можно переместить и под ленту. Лентой называются все блоки настроек под меню программы. Это кому, как удобно.
Для того, чтобы переместить Панель быстрого доступа под ленту, необходимо щелкнуть мышкой по маленькому черному треугольничку на панели быстрого доступа и выбрать в выпадающем меню пункт – Разместить под лентой.
Теперь настроим нашу панель быстрого доступа в Word. Для этого опять же щелкнем мышкой по этому треугольничку и установим галочки на тех пунктах, которые нам нужны на панели быстрого доступа.
Если в этом списке нет нужного нам значка, то выберем пункт — Другие команды. Откроется окно Параметры Word.
В окошке Выбрать команды из (1), щелкнув мышкой по маленькому треугольнику справа, можно выбрать необходимые нам вкладки или команды.
Цифрой 2 я обозначила блок иконок из которого надо выбрать значок и нажать на кнопку Добавить (3). Выбранная иконка переместиться на панель быстрого доступа.
Под цифрой 4 я обозначила настройку панели быстрого доступа. Их всего две:
- Для всех документов (по умолчанию)
- Для документа в котором мы сейчас работаем.
После того, как вы выберите необходимые иконки для панели быстрого доступа, нажмите на кнопку ОК.
Теперь ваша панель быстрого доступа в Word настроена, и вам не придется бегать по всей ленте и искать необходимые иконки.
Старайтесь не делать из этой панели целую ленту. Лучше войдите лишний раз в настройки и уберите или добавьте те иконки, которые вам больше всего необходимы для комфортной работы.
Для того, чтобы убрать не нужную иконку с панели быстрого доступа откройте окно Параметры Word, и выделите в правом окне уже не нужную вам иконку. По кнопкой Добавить, высветится кнопка Удалить. Нажмите на нее и иконка переместиться в левый блок, т.е. исчезнет с панели быстрого доступа.
Настраивайте свою панель быстрого доступа в Word, и работайте в свое удовольствие.
Видео: Как вызвать «Строка меню»
Сохранение качества при совместном использовании документа
Сохранение качества при совместном использовании документа. Выберите документ, к которому применяются эти параметры. В списке щелкните имя открытого документа или выберите пункт Все новые документы, чтобы применить параметр ко всем создаваемым документам.
Сохранять данные формы в текстовый файл с разделителями. Сохранение данных, введенных в веб-форму, в виде отдельной записи в формате обычного текста со знаками табуляции в качестве разделителей. После этого содержимое файла можно будет импортировать в базу данных.
Включить всю панель
Для текстового редактора 2003, 2007 и 2010 года алгоритм действий будет примерно одинаковым. Рассмотрим подробнее на примере Word 2007.
Важно! Для старых поколений панель инструментов не исчезает полностью, остаются только названия основных вкладок.
Чтобы вернуть привычный вид окна документа делаете следующее:
- Ищете на верхней панели стрелочку вниз и нажимаете на нее.
- В выпадающем списке выбираете Свернуть ленту. Если галочка стоит, то нажав по этой строке, панель примет свой обычный вид и наоборот.
Для ворд 2016 года действия будут примерно те же, только заветная стрелочка находится рядом с кнопками свернуть и закрыть в правой части экрана.
Если нажать на значок, выпадет список, внутри которого присутствует список возможных вариантов отображения панели с комментарием к каждой настройке.
Включить дополнительные элементы
Иногда некоторые функции не используются пользователем и загромождают вкладки, что усложняет поиск нужного инструмента для быстрого редактирования. Или если исчезла часть функций из верхнего меню в результате сбоя программы или аварийного выхода из документа. Чтобы вернуть все на место необходимо проделать следующие действия:
- Нажимаете Файл и переходите к строке Параметры.
- В новом диалоговом окне ищете строку Настройка ленты.
- Справа появится меню, внутри которого можно производить изменения. Расставляете галочки для каждой вкладки по своему желанию, а нажав на плюсик, увидите дополнительные настройки блока, которые также можно добавить или убрать. Подтверждаете все действия нажатием кнопки ОК.
Важно! В ворд 2007 года нет возможности редактирования основной панели. Можно только добавить меню Разработчик через Параметры Word.
Отдельно хотелось бы рассказать о настройке панели быстрого доступа, которая находится над основной лентой.
Главными ее преимуществами является скорость использования инструментов, которых нет в основном меню, и возможность конфигурации под личные необходимости.
Для изменения делаете следующее:
- Нажимаете кнопку Office и переходите к Параметрам Word.
- В появившемся окне щелкаете на строку Настройка и в дополнительной секции справа проводите все манипуляции.
- Из часто используемых команд слева выбираете нужную, щелкаете на нее и нажимаете кнопку Добавить. После этого справа должна появиться новая строка.
- Подтверждаете все действия нажатием кнопки ОК и видите новый набор быстрых кнопок.
Как видите, Microsoft Office Word позволяет проводить конфигурацию основной и дополнительной панели под нужды пользователя. Алгоритм настройки для всех версий редактора примерно одинаковый. При этом скрытие меню инструментов необходимо при работе с серьезными документами, которые требуют внимания и концентрации.
.
Возвращение панели инструментов в версии 2003
Пропадает эта часть интерфейса по двум причинам: случайное отключение элемента и повреждение файла настроек. В первом случае способов того, как вернуть панель инструментов в «Ворде», существует 2. Первый и более простой заключается в следующем:
- В любом свободном месте рядом со строкой меню нужно нажать ПКМ (правой кнопкой мыши).
- В открывшемся длинном списке выбрать исчезнувшую комбинацию инструментов.

Второй способ немного сложнее. Чтобы с его помощью возвратить панель инструментов на место, нужно:
- В выпадающем меню «Сервис» выбрать пункт «Настройка».
- В открывшемся окошке перейти во вкладку «Панели инструментов».
- В списке в левой части окна проставить галочки около требуемых элементов.
- Нажать «Закрыть».

В этом же окне можно создать собственную пустую панель инструментов, воспользовавшись кнопкой «Создать». В случае повреждения файла настроек придется воссоздавать все заново.
Как вернуть панель инструментов в Word-2007
Под панелью инструментов во всех программах пакета «Майкрософт Офис» 2007 года и более поздних версий следует понимать ленту инструментов. Пропасть, как это происходит в версии 2003 года, она не может. Причина – она совмещает в себе строку стандартных меню и панели инструментов. Но лента может сворачиваться, если щелкнуть левой кнопкой мыши на любом свободном месте в окне редактора. Чтобы избавиться от этого свойства, нужно:
- Нажать правой кнопкой мыши на строке, где помещаются названия вкладок.
- В появившемся выпадающем меню нажать на пункт «Свернуть ленту».

Второй способ того, как вернуть панель инструментов в «Ворде», состоит в следующем:
- На панели быстрого доступа (расположена около кнопки Office) нажать на кнопочку «Настройка панели быстрого доступа».
- В открывшемся меню нужно выбрать пункт «Свернуть ленту».

Также к этой функции в Word 2007 привязана горячая клавиша: Ctrl + F1.
Возвращение панели инструментов в версии 2010

В этой версии Word панель инструментов исчезает только по желанию пользователя. В сравнении с версией 2007 года, способов скрыть ленту осталось только 2: горячая клавиша и специальная кнопка, расположенная в правой части окна рядом с символом справки.
Возвращение панели инструментов в версиях 2013 и 2016
Интерфейс этих версий текстового редактора очень похож на 2007 и 2010, но по функционалу и возможностям настройки сильно отличается. Он предоставляет пользователю 3 режима отображения ленты:
- Полное скрытие (похож на Expert Mode в 3ds Max 8).
- Только название вкладок. Нажатие на них разворачивает ленту инструментов полностью, а нажатие на пустом месте снова сворачивает ее.
- Вкладки и все команды.
Чтобы выбрать наиболее подходящий режим отображения, нужно в правой части окна (рядом с кнопками управления окном) нажать на кнопку с изображенным на ней прямоугольником со стрелкой, направленной вверх. Она вызовет небольшое меню, где можно выбрать один из трех режимов.

Кроме управления отображения лентой, в версиях 2013 и 2016 года присутствует возможность настраивать ее. Настройка позволяет убирать ненужные вкладки и создавать собственные. Из этого нововведения и вытекает проблема пропадающих вкладок. Прием того, как вернуть панель инструментов в «Ворде», сводится к следующему алгоритму:
- Нажать кнопку «Файл» (замена круглой кнопки «Офис»).
- В открывшемся окне выбрать подпункт «Параметры».
- В новом окне перейти в подраздел «Настроить ленту».
- В правой части окна поставить галочки рядом с названиями пропавших вкладок.
- Нажать Ок для сохранения настроек.
-
Откройте любое приложение Office, например Word или Excel, и выберите Учетная запись.
Примечание: Если вы не видите вкладку Учетная запись или у вас уже есть открытый файл или документ, выберите в меню Файл и выберите Учетная запись или Справка в списке в левой части экрана.
-
В разделе Сведения о продукте отображается название продукта. Иногда там также показывается полный номер его версии.
-
1 — название продукта, например Office 365 профессиональный плюс или Office для дома и учебы 2016.
-
2 — номер версии, который включает в себя версию, номер сборки и тип установки, например нажми и работай или из магазина Windows.
-
-
Для дополнительных сведений, например, разрядность версии, выберите Об Excel. Откроется диалоговое окно, отображающее полный номер и разрядность версии (32- или 64-разрядная).
Источники
- https://mir-tehnologiy.ru/kak-v-vorde-zakrepit-verhnyuyu-panel/
- https://besthard.ru/faq/kak-nayti-menyu-servis/
- https://moydrygpk.ru/word/kak-nastroit-panel-bystrogo-dostupa-v-word.html
- https://mir-tehnologiy.ru/v-vorde-propala-panel-instrumentov-kak-vernut/
- https://support.office.com/ru-ru/article/%D0%9F%D0%B0%D1%80%D0%B0%D0%BC%D0%B5%D1%82%D1%80%D1%8B-word-%D0%B4%D0%BE%D0%BF%D0%BE%D0%BB%D0%BD%D0%B8%D1%82%D0%B5%D0%BB%D1%8C%D0%BD%D0%BE-1b3d9436-bc3a-4c5d-a55f-17450e701663
- https://FB.ru/article/415877/kak-vernut-panel-instrumentov-v-vorde-sposoba-s-poshagovyim-opisaniem
- https://toto-school.ru/raznoe/gde-v-vorde-servis-2019-kak-najti-menyu-servis-%F0%9F%9A%A9-gde-naxoditsya-vord-%F0%9F%9A%A9-programmnoe-obespechenie.html
Download Article
Download Article
Do you want to add, hide, show, or personalize the toolbars at the top of Microsoft Word so you can access stuff quickly? The ribbon toolbar at the top of the screen, which contains icons, tabs, and menus, is highly customizable—you can add or remove tabs, group icons, and more. You can also personalize the Quick Access toolbar, which is just below the ribbon above your document, so the buttons you use the most are only one click away. This wikiHow article covers how to customize the Quick Access and ribbon toolbars in any modern version Microsoft Word, from Office 2010 to Microsoft 365.
Things You Should Know
- Customize the Quick Access Toolbar by clicking the downwards-pointing arrow and selecting «More Commands».
- To customize the ribbon on a Mac, go to Word > Preferences > Ribbon and Toolbar.
- To customize the ribbon on Windows, right-click a blank area of the toolbar and select «Customize the Ribbon.
-
1
Show or hide the ribbon. The «ribbon» is another name for the main toolbar at the top of Microsoft Word. If you’re using a PC, you can show or hide the ribbon as needed.
- If the toolbar at the top of Word is missing and you want to get it back, just press Ctrl + F1 to bring it back.[1]
On some keyboards, you’ll need to press Ctrl + Fn + F1 to activate the function key.- If you still can’t see the ribbon, you might be in full-screen mode. Click the three dots at the top-right corner to bring the ribbon back, click the down-arrow at the bottom-right corner of the ribbon, and choose Always show Ribbon.
- If you want to hide the ribbon to give yourself more space to work with in your document, right-click any of the tabs on the ribbon and select Collapse the ribbon.
- If the toolbar at the top of Word is missing and you want to get it back, just press Ctrl + F1 to bring it back.[1]
-
2
Open the Customize the Ribbon menu. If you want to add tabs or customize the options on your toolbar, right-click an empty area on the toolbar and select Customize the Ribbon…
Advertisement
-
3
Change the order of the tabs. If you want to reorder the Home, Insert, Draw, Layout, and other tabs, it’s easy:
- Select a tab on the right panel under «Customize the Ribbon.»
- Click the up arrow button to move that tab ahead in the list, or the down arrow to move it further down.
- Click OK to save your changes.
-
4
Choose which tabs appear. Each tab at the top of the ribbon (except for the File tab) has a corresponding checkbox under «Customize the ribbon.» You can remove a checkmark to hide that tab from the ribbon, or add a checkmark if it’s missing.
- If you want to rename a tab, you can just select the tab in the right panel and click Rename. Some tabs cannot be renamed.
-
5
Add a new tab to the toolbar. Want to make your own custom tab at the top of Word? Just click New tab below the «Customize the ribbon» column on the right side and enter a name for your tab. Once you have a new tab, you can add any functions and icons to it from the left panel.
-
6
Add or remove commands and icons on a tab. You can choose which commands and icons appear on each tab.
- Click the + next to any of the tab names under «Customize the ribbon» to display all functions and groups on that tab.
- Click + next to a group to see which functions and icons are in that group.
- To see available commands and icons you can add to any tab, use the drop-down menu above the left column «Choose commands from.»
- To add a new function to a group, select the group. Then, click a command on the left panel and select Add.
- To remove a command from a toolbar, click the command, then click Remove.
- To create a new group on a tab, select a tab, then click New Group. You can then add commands to this group.
Advertisement
-
1
Open your Ribbon and Toolbar preferences. If you want to add new items to your Word toolbar, you can do so from the preferences panel. To get there, click the Word menu, select Preferences, then click Ribbon and Toolbar.[2]
-
2
Change the order of the tabs. If you want to reorder the Home, Insert, Draw, Layout, and other tabs, it’s easy. Just click and drag any of the tabs in the right panel up or down the list until you’ve created the desired order.
-
3
Choose which tabs appear. Each tab at the top of the ribbon (except for the File tab) has a corresponding checkbox under «Customize the ribbon.» You can remove a checkmark to hide that tab from the ribbon, or add a checkmark if it’s missing.
- If you want to rename a tab, you can just select the tab in the right panel, click the gear icon, and then click Rename.
-
4
Add a new tab to the toolbar. Want to make your own custom tab at the top of Word? Just click + under the «Customize the ribbon» panel on the right side, select New tab, and enter a name for your tab.
-
5
Add, remove, or group commands on a tab. You can choose which commands and icons appear on each tab.
- Click the arrow next to any of the tab names under «Customize the ribbon» to display all functions and groups on that tab.
- Click the arrow next to a group to see which functions and icons are in that group.
- To see available commands and icons you can add to any tab, use the drop-down menu above the left column «Choose commands from.»
- To add a new command to a group, select the group in the right panel. Then, click a command on the left panel and click the right-arrow to move it over.
- To remove a command from a toolbar, click the command, then click the left arrow.
- To create a new group on a tab, select a tab, click +, and select New Group.
Advertisement
-
1
Show or hide the Quick Access Toolbar. If you don’t see the Quick Access Toolbar on Windows, you may have hidden it.
- To show it, right-click a blank area of the ribbon and select Show Quick Access Toolbar.
- To hide the toolbar, right-click it and select Hide Quick Access Toolbar.
-
2
Open the Customize Quick Access Toolbar menu. Just click the line with a down-arrow on the left side of the toolbar to view a list of commands.
- On a Mac, you can also go to the Word menu, select Preferences, and click Quick Access Toolbar.
- By default, this toolbar displays the «Save», «Undo», and «Redo» icons. You can add more icons to the Quick Access Toolbar or move it to a new location.
-
3
Click More Commands. This opens your Quick Access Toolbar settings, where you can add and remove commands.
- You can opt to add a command that’s already listed but does not have a checkmark in front of it («Save» has a checkmark in front of it because that icon is already displayed in the toolbar).
-
4
Find the command you want to add to the Quick Access Toolbar. You can use the drop-down menu above the left column («Choose commands from») to browse available commands.
-
5
Select a command and click Add or >. This adds the selected command to Quick Access.
- You can also click and drag commands to re-order them. The list is shown vertically but the Quick Access Toolbar is horizontal with the topmost command in the list showing as the leftmost icon in the toolbar.
- Add as many buttons as you’d like. Since the buttons are pretty small, you can add the <separator> command to add a line or empty space.
- You won’t see any changes in your toolbar until you’ve clicked Ok.
-
6
Click OK or Save when you’re done. You’ll be able to see the changes you’ve made to the Quick Access Toolbar.
- Click the «Customize» button again and select «Show Below the Ribbon» to have the Quick Access Toolbar below the editing ribbon. To put it back, click «Show Above the Ribbon.»[3]
- To reset the toolbar to default, click the drop-down next to «Customizations» and select Reset only Quick Access Toolbar.[4]
- Click the «Customize» button again and select «Show Below the Ribbon» to have the Quick Access Toolbar below the editing ribbon. To put it back, click «Show Above the Ribbon.»[3]
-
7
Move the Quick Access Toolbar. By default, the Quick Access Toolbar appears below the ribbon. If you want to move the toolbar above the ribbon, just click the icon with a line and a down-arrow on the Quick Access Toolbar and select Show Above Ribbon. easy icons can appear above or below the ribbon.
Advertisement
Ask a Question
200 characters left
Include your email address to get a message when this question is answered.
Submit
Advertisement
Video
Thanks for submitting a tip for review!
About This Article
Thanks to all authors for creating a page that has been read 163,164 times.
Is this article up to date?
Office Tab
для Windows
Office Tab — интересная утилитка, которая добавляет систему вкладок в интерфейс для документов Word, Excel и PowerPoint по типу табов в браузерах. Теперь вы сможете просматривать и редактировать любое количество файлов в отдельном окне. Программа существенно облегчает переключение между документами. Кроме этого содержит несколько десятков готовых шаблонов и стилей для настройки цвета вкладок и других параметров, например шрифт и его стиль. Вы можете изменять длину вкладки, блокировать вкладки, редактировать интерфейс вкладок во всех продуктов Microsoft Office. Поддерживаются Microsoft Office 2003/2007/2010.
ТОП-сегодня раздела «Расширения»
Defender Control 2.1
С помощью небольшой программки Defender Control вы в один клик сможете отключать, включать и…
TaskbarX 1.7.8.0
Небольшая портативная программа, которая позволяет настроить панель задач Windows 10,…
StartIsBack++ 2.9.19
StartIsBack++ — полезная утилита для всех пользователей «десятки», которая вернет в интерфейс операционки привычное и знакомое меню Пуск из Windows 7…
Отзывы о программе Office Tab
Знаток про Office Tab 9.80 Free [15-08-2018]
Для большинства сойдёт бесплатная версия.
8 | 20 | Ответить

Одно из самых главных нововведений программы Microsoft Word 2010 — новая, мощная и удобная панель навигации. Этот инструмент предназначен для редактирования документов, поиска символов, слов и словосочетаний, а также простого перемещения по документу.
Панель по умолчанию можно вызвать, используя ленту управления. Для этого нужно на вкладке Вид (View) установить флажок Область навигации (Navigation Panel). После этого панель Навигация (Navigation) откроется на вкладке Просмотр заголовков в документе (Browse the headings in your document) (рис. 4.10).
Другой способ вызова панели Навигация (Navigation) — на вкладке Главная (Home) ленты управления щелкнуть мышью по кнопке Найти (Find) в группе элементов Редактирование (Editing). Однако в этом случае панель Навигация (Navigation) откроется уже на вкладке Просмотр результатов текущего поиска (Browse the result from your current search). К аналогичному результату приведет нажатие сочетания клавиш Ctrl+F.
Рис. 4.10. Вид панели Навигация
Панель Навигация (Navigation) состоит из шести элементов: поля ввода Поиск в документе (Search Document), блока кнопок, расширяющего функционал поля ввода, трех вкладок (Просмотр заголовков в документе (Browse the headings in your document), Просмотр страниц документа (Browse the pages in your document) и Просмотр результатов текущего поиска (Browse the result from your current search)), а также группы кнопок переключения результатов поиска.
Совокупность этих инструментов позволяет пользователям программы Microsoft Word получить великолепный инструмент для гибкого поиска содержимого документа и перехода по нему.
Настройка ленты и панели быстрого доступа Word 2010
Статья посвящена настройке элементов интерфейса Word 2010 – ленты и панели быстрого доступа. Внимательно ознакомившись с материалом статьи, вы сможете настраивать интерфейс программы «под себя». Это очень удобно и поможет сэкономить время при дальнейшей работе с Word 2010. Тем более что предусмотрена возможность сохранения настроек, как для всех документов, так и отдельно взятого.
Настройка предварительного просмотра «быстрый стиль»
С помощью настройки предварительного просмотра «быстрый стиль» можно в режиме реального времени увидеть, каким будет результат применения выбранного стиля, а также шрифта, междустрочного интервала, анимации и цвета текста, цветов темы и выделения текста и т.д. Это особенно актуально для наиболее часто используемой вкладки «Главная» (на ней представлены, в большинстве своем, вышеуказанные команды). Для этого надо навести курсор мыши на нужной кнопке команды.
Например, нам надо посмотреть, как будет выглядеть фрагмент текста в стиле «Строгий» с цветом темы «Синий». Для этого выделяем нужный нам фрагмент текста, а затем подводим курсор мыши к участку ленты, где расположена группа стилей и наводим курсор на кнопку стиля «Строгий». Выделенный участок текста поменяет свой вид в соответствии с выбранным стилем. Так же поступаем с кнопкой «Цвета текста», только перед этим раскрываем список цветов темы, и выбираем нужный. Если нам нужно посмотреть еще один стиль, например «Заголовок 2», поступаем так же и смотрим на выделенный участок текста – картинка изменилась в соответствии типом стиля, на который мы навели курсор. Для применения стиля щелкаем на его кнопке. Если же вы вдруг передумали, но уже применили стиль (заливку, тему и т.д.), не расстраивайтесь – просто нажмите комбинацию клавиш Ctrl+Z, или на панели быстрого доступа щелкните кнопку «Отменить ввод».
Рисунок 1. Настройка предварительного просмотра «быстрый стиль».
Включение/выключение быстрого стиля:
- Откройте вкладку «Файл» и щелкните пункт «Параметры».
- В окне «Параметры Word» на вкладке «Общие» включите/выключите пункт «Динамический просмотр».
Рисунок 2. Включение динамического просмотра в окне «Параметры Word ».
Всплывающие подсказки команд на ленте
Большинство кнопок команд, расположенных на вкладках ленты, оснащены всплывающими подсказками, которые сообщают о сочетании клавиш и назначении этой кнопки. Это очень удобно и позволяет быстро выучить ряд наиболее часто используемых в работе комбинаций клавиш. Польза выражается в существенной экономии времени.
Для включения подсказок сделайте следующее:
- Откройте вкладку «Файл» и щелкните пункт «Параметры».
- В окне «Параметры Word» на вкладке «Общие» в группе «Основные параметры работы с Word» в графе «Стиль всплывающих подсказок» в списке значение выберите «Показывать улучшенные всплывающие подсказки».
- Затем перейдите к вкладке «Дополнительно» и в группе «Экран» поставьте флажок напротив пункта «Включать в подсказки сочетания клавиш».
- Нажмите клавишу «Enter» (на клавиатуре), или закройте окно, нажав «ОК».
Если вы недавно работаете с «Word 2010», рекомендуется использовать улучшенные подсказки, поскольку они дают максимум справочной информации. При наведении на кнопку команды (группы команд) вы будете видеть как краткое наименование команды, так и ее описание (а также комбинации клавиш, если вы выполнили вышеуказанное).
Добавление кнопок команд на ленту и панель быстрого доступа
Вы можете добавлять любые команды, как на ленту, так и на панель быстрого доступа.
Добавление дополнительных вкладок и кнопок команд на ленту
Если вас чем-то не устраивает стандартный набор команд (групп команд), по умолчанию присутствующих на ленте, или если вам хочется расположить их в удобном порядке, либо добавить недостающие команды, вы легко можете это сделать
Вы можете самостоятельно создать свою вкладку (одну или несколько), на которой, расположите кнопки команд так, как вам удобно. Учтите, что вы не можете менять на свое усмотрение состав и структуру вкладок, установленных по умолчанию. Но вы можете создать свои вкладки, на которых сможете установить практические любые кнопки команд, разбитых по группам – их состав вы определяете сами. Но помните, что чем больше кнопок команд вы добавляете, тем меньше становятся изображения кнопок команд, чтобы все они могли уместиться на заданном участке ленты (группе).
Вы можете добавлять сколько угодно кнопок команд на произвольные вкладки, в созданные вами группы, но если команд добавлено слишком много, то «Word 2010» автоматически разобьет их на подгруппы, и доступ к ним вы будете иметь уже через раскрывающиеся списки, что впоследствии несколько замедлит вам работу. Поэтому рекомендуется выбирать только наиболее часто используемые вами команды и формировать их группы из наиболее близких тематически или практически команд. То есть, если кнопка команды относится к форматированию текста, ее стоит помещать в группу с соответствующим назначением. С практической точки зрения – ничто вам не мешает размещать кнопки команд отвечающие за стилистику текста рядом с кнопками команд, отвечающими за структуру документа. Все зависит от того, с чем вы работаете, поэтому точные рекомендации здесь излишни.
Создание новой вкладки
Добавление новой вкладки кнопок команд:
- Откройте вкладку «Файл» и щелкните пункт «Параметры».
- В окне «Параметры Word» выберите пункт «Настройка ленты».
- В правой нижней части окна «Параметры Word», с названием «Настройка ленты и сочетаний клавиш» щелкните кнопку «Создать вкладку». Либо в правом столбце группы «Настройка ленты» щелкните правой кнопкой мыши и в появившемся контекстном меню выберите пункт «Создать вкладку».
Обратите внимание, что в списке «Настройка ленты» (в правом верхнем углу) по умолчанию задано значение «Основные вкладки». Это наиболее часто используемые вкладки, которые были внесены разработчиками в программу под этим названием, поскольку они используются чаще всего подавляющим большинством пользователей. Вы также можете выбрать также пункт «Все вкладки» и «Вкладки инструментов».
Новая вкладка появится в списке основных вкладок с именем по умолчанию «Новая вкладка». Заметьте, что в этой вкладке автоматически создается группа, с таким же названием – «Новая группа». Измените название группы и вкладки. Для этого щелкните правой кнопкой мыши по вкладке (группе). В появившемся контекстном меню выберите пункт «Переименовать» и введите название. Заметьте, что рядом с ее наименованием в скобках есть примечание «Настраиваемая». Это сделано для того, чтобы удобнее было отличать стандартные вкладки от настраиваемых. Щелкните на созданной вами вкладке — как вы можете убедиться, она совершенно пуста, т.е. имеет на ленте только одну группу, которая тоже не заполнена.
Рисунок 3. Новая вкладка с незаполненной кнопками команд группой.
Создание группы
Воспользуйтесь контекстным меню (см. пункт 3 в процедуре выше), выберите в нем пункт «Создать группу» (либо нажмите кнопку таким же названием). Создайте группу и задайте ей название. В нашем примере это «Экспериментальная группа 1», подлежащая вкладке «Экспериментальная вкладка 1» соответственно.
Добавление кнопок команд
Все команды на вкладках располагаются в группах, поэтому добавление кнопок команд тоже происходит в отдельные группы. Для этого в окне «Параметры Word», в пункте «Настройка ленты» щелкните список «Выберите команды из». Выберите пункт «Часто используемые команды» (всего этих пунктов 9, краткое описание представлено в пункте «Тип набора команд для добавления»). В столбце кнопок команд выберите нужную вам и дважды щелкните мышью (или нажмите кнопку «Добавить») — выбранная кнопка команды появится в «Экспериментальной группе 1» вкладки «Экспериментальная вкладка 1». Проделайте так еще несколько раз, добавив необходимые кнопки команд.
Заметьте, что сразу под кнопкой «Добавить», находится кнопка «Удалить», то есть вы можете, проделав аналогичные действия, удалять ненужные вам кнопки команд. Подобным образом можно использовать контекстное меню.
Перемещение вкладок по списку
Переместить вкладку выше или ниже по списку вкладок (на панели вкладок – это влево или вправо), можно выделив ее, и, удерживая нажатой левую кнопкой мыши, перетащить вверх или вниз соответственно, а затем отпустить.
Теперь щелкните по созданной вами вкладке и посмотрите, как она преобразилась. Вы можете видеть на ней все добавленные в группу кнопки команд.
Рисунок 4. Новая вкладка с заполненной кнопками команд группой
Скрытие меток команд
Если вы используете на вкладке всего одну группу с относительно небольшим количеством кнопок, вы получаете примерно такую же картину, как и на рисунке 4. Во-первых, это не очень красиво, да и места занимает много. Во-вторых, если вы ориентируетесь в командах по их значкам, то вам совершенно незачем видеть их подписи (или метки команд). Чтобы отключить эти подписи, вам надо сделать следующее:
- Щелкните «Файл» — «Параметры» – «Настройка ленты».
- В правом столбце, под графой «Настройка ленты», щелкните правой кнопкой мыши («Экспериментальная вкладка 1» – «Экспериментальная группа 1»). В контекстном меню поставьте флажок «Скрыть метки команд».
- Нажмите «ОК» или нажмите клавишу «Enter».
Лента с открытой вкладкой (в нашем случае – «Экспериментальная вкладка 1») примет следующий вид.
Рисунок 5. Лента с открытой вкладкой при включенной настройке «Скрытие меток команд».
Удаление вкладки
Если вам больше не нужна какая-нибудь настраиваемая вкладка, вы можете просто удалить ее:
- Щелкните «Файл» — «Параметры» – «Настройка ленты»
- Щелкните правой кнопкой мыши на нужной вам настраиваемой вкладке.
- Нажмите «Удалить».
Нажмите «ОК» или нажмите клавишу «Enter».
Скрытие вкладки
Иногда требуется убрать определенную настраиваемую вкладку, но в ней может возникнуть необходимость будущем. К счастью, программа продумана до мелочей, и на этот случай есть оптимальный способ решения проблемы. Вы можете просто скрывать вкладки по своему усмотрению, до тех пор, пока они вам снова не понадобятся. Для этого сделайте следующее:
- Щелкните «Файл» — «Параметры» – «Настройка ленты»
- Щелкните правой кнопкой мыши на нужной вам настраиваемой вкладке.
- Снимите флажок «Показать вкладку».
Нажмите «ОК» или нажмите клавишу «Enter».
Рисунок 6. Скрытие настраиваемой вкладки.
Как вы можете убедиться, вкладка исчезла с ленты.
Рисунок 7. Панель вкладок со скрытой «Экспериментальной вкладкой 1».
Включить вкладку можно, проделав те же манипуляции, только на этот раз поставить флажок «Показать вкладку». Также можно поставить флажок в ячейке, соответствующей вкладке, которую вы скрыли (рис.6).
Рисунок 8. Альтернативный вариант включения отображения настраиваемой вкладки.
Наборы команд для добавления
В окне «Параметры Word» на вкладке «Настройка ленты» в графе «Выберите команды из» присутствует девять типов наборов команд:
- «Часто используемые команды» – это наиболее часто используемые в работе кнопки команд для вкладок и групп;
- «Команды не на ленте» – это список команд из разных окон и меню, которые не на ленте;
- «Все команды» — список всех команд программы «Word 2010»;
- «Макросы» – набор команд для работы с макросами;
- «Вкладка «Файл»» — полный список команд вкладки «Файл»;
- «Все вкладки» — список команд представленных на всех вкладках;
- «Основные вкладки» — список команд представленных на основных вкладках ленты;
- «Вкладка инструментов» – полные списки команд соответствующих дополнительных вкладок (SmartArt, диаграмм, рисунков и т.п.).
- «Настраиваемые вкладки и группы» — список команд представленных на настраиваемых вкладках и группах.
Зная содержимое определенного типа набора команд, можно создавать новые вкладки, либо добавлять кнопки команд в существующие вкладки более эффективно.
Добавление дополнительных кнопок команд на панель быстрого доступа
Добавление дополнительных кнопок команд на панель быстрого доступа аналогично действиям для ленты.
- Откройте вкладку «Файл» и щелкните пункт «Параметры».
- В окне «Параметры Word» щелкните на пункте «Панель быстрого доступа».
- Щелкните список «Выбрать команды из» и выберите пункт, команды из которого вы хотели бы добавить на панель быстрого доступа. Выберите нужную вам кнопку команды и добавьте ее, щелкнув на кнопке «Добавить», либо дважды щелкнув левой кнопкой мыши на выбранной команде.
Рисунок 9. Выбор категории вкладок при настройке панели быстрого доступа.
Область применения настроек панели быстрого доступа
В Word 2010 имеется возможность сохранять настройки, связанные с добавлением кнопок команд на панель быстрого доступа, как для всех документов, так и отдельно взятого. Это особенно удобно для авторов, работающих над одним масштабным проектом, например книгой.
Для того чтобы назначить область применения настроек панели быстрого доступа, сделайте следующее:
- Откройте вкладку «Файл» и щелкните на пункте «Параметры».
- Щелкните на вкладке «Настройка панели быстрого доступа».
- В правом столбце из списка «Настройка панели быстрого доступа» выберите нужный вам пункт. Варианта всего два: для всего документа и для того документа, с которым работаете. Если вы выбираете второй вариант, то данные настройки панели быстрого доступа будут доступны только при работе с этим документом.
- Нажмите «ОК» или нажмите клавишу «Enter».
Добавление кнопок команд с ленты на панель быстрого доступа
Если вы хотите добавить на панель быстрого доступа ряд кнопок команд, которые вы наиболее часто используете на ленте, сделайте следующее:
- В окне открытого документа щелкните правой кнопкой мыши по кнопке нужной команды любой вкладки ленты.
- В контекстном меню щелкните на пункте «Добавить на панель быстрого доступа».
Рисунок 10. Добавление кнопок команд с ленты на панель быстрого доступа.
Сброс всех настроек
Можно вернуть настройки ленты и панели быстрого доступа к стандартным.
Сброс настроек ленты
Если вам захотелось «провести генеральную уборку» и быстро убрать все, что вы добавили в процессе создания настраиваемых вкладок, групп команд, добавления кнопок команд на панель быстрого доступа и т.п., вы должны сделать следующее:
- Откройте вкладку «Файл» и щелкните пункт «Параметры».
- В открывшемся окне «Параметры Word» щелкните пункт «Настройка ленты».
- В открывшемся окне «Настройка ленты и сочетаний клавиш» в правом столбце выберите нужную настраиваемую вкладку.
- Нажмите кнопку «Сброс». В раскрывшемся списке выберите один из двух пунктов. Если вы хотите удалить только выбранную вкладку, выберите пункт «Сброс только выбранной вкладки ленты». Если вы хотите убрать все ваши настройки, тогда выберите пункт «Сброс всех настроек» (учтите, что это так же затронет панель быстрого доступа).
Щелкните на выбранном пункте, после чего появится диалоговое окно. Подтвердите свои намерения, нажав кнопку «Да». Все, теперь все дополнительные настройки ленты сброшены.
Рисунок 11. Сброс настроек ленты.
Сброс настроек панели быстрого доступа
То же самое вы можете проделать по отношению к панели быстрого доступа:
- Откройте вкладку «Файл» и щелкните пункт «Параметры».
- В открывшемся окне «Параметры Word» щелкните пункт «Настройка панели быстрого доступа».
- В открывшемся окне «Настройка панели быстрого доступа», в правом столбце, выберите нужную настраиваемую вкладку.
- Нажмите кнопку «Сброс». В раскрывшемся списке выберите один из двух пунктов. Если вы хотите вернуть стандартные настройки панели, выберите пункт «Сброс только панели быстрого доступа». Если вы хотите убрать все ваши настройки, тогда выберите пункт «Сброс всех настроек» (учтите, что будет затронута лента).
Рисунок 12. Сброс настроек панели быстрого доступа.
Теперь панель быстрого доступа вернула себе вид по умолчанию.
Заключение
На мой взгляд, расширенная настройка ленты и панели быстрого доступа — одно из наиболее удачных нововведений в Word 2010. Несмотря на неприятие ленточного интерфейса рядом пользователей, можно уверенно сказать – Word 2010 стал лучше. Он не стал сложнее по отношению к новым пользователям, напротив — он стал другим. Он просто стал совершеннее, удобнее и явно привлекательнее.
К сожалению, пока еще недоступна абсолютно свободная настройка ленты и панели быстрого доступа, еще не все мы можем настраивать в «режиме конструктора», просто перетаскивая необходимые кнопки команд при помощи мыши. Например, в группу на вкладке ленты, или на панель задач – там нам все еще необходимо пользоваться меню. Но, тем не менее, я, например, еще не слышал о настолько глубокой программе с такими возможностями настройки «под себя». И в этом отношении «Word 2010» — это огромный шаг вперед для текстового процессора Microsoft. На данный момент ему просто нет равных.
Статья опубликована в рамках конкурса «Microsoft Office 2010 – эффективное воплощение ваших идей».
Панель быстрого доступа Word 2007. Добавление кнопок и команд на панель быстрого доступа
3. Для возврата панели быстрого доступа программы Word 2007 вверху над лентой, выполните те же действия (см. 1 и 2) и выберите команду Разместить панель быстрого доступа над лентой.
Как добавить кнопки основных команд на панель быстрого доступа?
Для добавления кнопок основных команд на панель быстрого доступа выберите в выпадающем меню пункты тех команд, которые необходимы и установите напортив них галочки (см. Рис. 2)
Рисунок 2. Добавление основных и дополнительных команд на панель быстрого доступа
Как добавить кнопки дополнительных команд на панель быстрого доступа?
1 способ:
2 способ:
Рисунок 3. Окно Параметры Word 2007. Настройка панели быстрого доступа
Выбранные команды отобразятся в правой графе Настройка панели быстрого доступа (см. Рис. 3).
Как закрепить панель инструментов в Word
У писателей, копирайтеров, офисных служащих работа в текстовом редакторе Word занимает много времени. Гораздо удобнее набирать тексты, если закладки и их содержимое подстроены под конкретного пользователя. Не все знают, как закрепить панель инструментов в Word. Настройка кнопок команд, инструментов не является сверхсложной задачей.
Закрепление новой вкладки
На новой вкладке можно разместить необходимые для работы инструменты и кнопки быстрого доступа.
- Чтобы закрепить на панели инструментов новую вкладку, нужно нажать «Файл», и выбрать слева внизу пункт «Параметры».
- В открывшихся параметрах текстового редактора выбирается «Настройка ленты».
- Появится окно «Настройка ленты и сочетания клавиш». В нем нажимается внизу кнопка «Создать вкладку». Это окно можно открыть быстрее, щелкнув правой клавишей мышки по ленте и выбрав в контекстном меню пункт «Настройка ленты…»
В Word 2010 на ленте появляется абсолютно пустая вкладка под названием «Создать вкладку». Теперь ее можно заполнить необходимыми кнопками и командами, используя настройки ленты.
Добавление кнопок и команд
Сочетание команд в новой вкладке можно выбирать на свое усмотрение, вне зависимости от их расположения в других вкладках.
- Открываем настройки ленты, слева можно увидеть перечень кнопок и команд, используемых при работе с текстом.
- Правый столбец – уже выведенные на вкладки ленты кнопки, редактировать и закреплять новые инструменты можно в каждой. Для этого в каждой вкладке создается «Новая группа».
- В левом столбце выбирается необходимая команда, например «Создать», в правом – место размещения. В нашем случае это «Новая группа (настраиваемая)». Выбранные пункты Word подсвечивает синим.
- Далее нажимается кнопка «Добавить» в середине страницы.
Новые команды можно увидеть на вкладке ленты, чем меньше новых инструментов, тем они крупнее.
Переместить вкладку правее можно в «Настройках ленты…», нажав на нее левой клавишей мышки и потянув вверх или вниз.
Панель быстрого доступа
Можно закрепить в панели быстрого доступа кнопки из панели инструментов, используемые постоянно. Притом добавить не только предложенные разработчиками пункты, но и другие средства редактирования текста.
- Открыв контекстное меню Панели быстрого доступа, выбираем пункт «Другие команды»
- Откроется окно с двумя столбцами. В левом можно выбрать необходимый инструмент, в правом отображаются кнопки Быстрой панели.
- Выбрав необходимый пункт справа, нажимаем кнопку «Добавить».
Чем больше вкладок и значков, тем они меньше, ими становится неудобно пользоваться. Перед тем как закрепить панель инструментов в Word, нужно обязательно продумать функциональность новых команд.