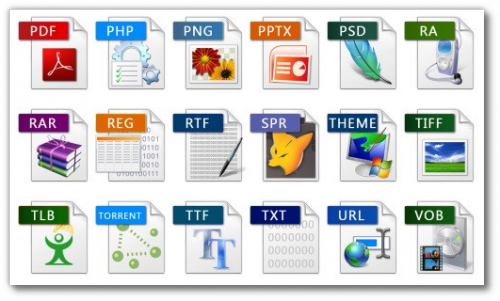Выберите вариант загрузки:
- скачать с сервера SoftPortal
Office Reader — бесплатная программа для просмотра любых документов Microsoft Software. Позволяет открывать, просматривать, печатать документы Word, Excel, PowerPoint, Visio, а также RTF и TXT файлы (полное описание…)

Рекомендуем популярное
DjvuReader 2.0.0.26
DjVuReader — программа для просмотра файлов в формате djvu (электронные книги). Поддерживает…
WinDjView 2.1
WinDjView — отличная утилита для просмотра DjVu файлов, предоставляющая пользователю все…
Doc Reader 2.0
Doc Reader — простая в использовании программа, которая позволяет открывать, просматривать и…
Печать книгой 3.4
Печать книгой — надстройка для Word 97-2010 позволяющая печатать любые документы в форме…
Содержание
- После двойного щелчка файл Office не открывается в соответствующем приложении Office
- Быстрое восстановление для устранения проблем сопоставления файлов
- Если у вас установлено несколько версий Microsoft Office.
- Если устранить проблему не удается.
- Остались вопросы по Office?
- Обратная связь
- Не открывается файл Excel – в чем причина?
- Проблема совместимости
- Настройка параметров
- Ошибка сопоставлений
- Проблема с надстройками
- Повреждение файла
- Вирусы
- Нестандартные файлы
- Многооконный режим
- Что делать если Microsoft Office не открывается [Word, Excel, PowerPoint]
- Почему программы Office 365 не открываются?
- Что делать, если Microsoft Office не открывается?
- 1. Откройте диспетчер задач
- 2. Перейти к источнику
- 3. Используйте безопасный режим
- 4. Используйте альтернативу Microsoft Office
- 5. Восстановите или переустановите
- 6. Установите обновления Windows
- 7. Удалите обновления Windows
- 8. Отключить надстройки
- 9. Убедитесь, что Office активирован
- 10. Удалить ключи реестра Word
- 11. Удалите старые драйверы принтера
После двойного щелчка файл Office не открывается в соответствующем приложении Office
Интерактивная поддержка может предоставлять цифровые решения для проблем с Office
При попытке открыть книгу Excel, документ Word или презентацию PowerPoint в Excel, Word или PowerPoint могут возникнуть описанные ниже ошибки.
Файл не открывается в нужном приложении. Например, книга Excel открывается не в Excel 2019, а в другом приложении или в более ранней версии Excel.
Может появиться сообщение об ошибке, указывающее на проблему сопоставления файлов. Например, вы можете увидеть сообщение Этому файлу не сопоставлена программа для выполнения этого действия. Установите программу или, если она уже установлена, создайте сопоставление с помощью компонента панели управления «Программы по умолчанию»
Это действие допускается только для установленных продуктов.
Примечание: если вы пытались открыть книгу Excel, но вместо нее в Excel открылся пустой экран, см. статью В Excel 2016 открывается пустой экран.
Быстрое восстановление для устранения проблем сопоставления файлов
Нажмите кнопку «Пуск».
Примечание: Если у вас Windows 7, щелкните Пуск > Панель управления и пропустите следующий шаг.
Введите запрос «Панель управления» и щелкните появившийся результат.
Откройте категорию Программы и выберите пункт Программы и компоненты.
Теперь выберите приложение Office, которое нужно восстановить, и нажмите кнопку Изменить.
Выберите «Быстрое восстановление» и нажмите кнопку Восстановить.
Дополнительные сведения о функции восстановления в Office см. в статье Восстановление приложения Office.
Если проблема еще не решена, попробуйте сопоставить файлы с правильными приложениями вручную.
Нажмите кнопку «Пуск».
Примечание: Если у вас Windows 7, щелкните Пуск > Панель управления и пропустите следующий шаг.
Введите запрос «Панель управления» и щелкните появившийся результат.
Выберите пункт Программы по умолчанию (если вы его не видите, введите запрос «Программы по умолчанию» в поле поиска в верхнем правом углу окна и нажмите клавишу ВВОД).
Выберите пункт Задание программ по умолчанию.
Выберите приложение Office, которое открывается неправильно, и выберите «Использовать эту программу по умолчанию».
Нажмите кнопку ОК.
Совет: При необходимости повторите эту процедуру для других приложений Office.
Если у вас установлено несколько версий Microsoft Office.
Возможно, вам стоит удалить ненужные версии. Для этого:
Нажмите кнопку «Пуск».
Примечание: Если у вас Windows 7, щелкните Пуск > Панель управления и пропустите следующий шаг.
Введите запрос «Панель управления» и щелкните появившийся результат.
Выберите пункт «Удаление программы», а затем выберите версию Office, которую хотите удалить.
Если на компьютере установлено слишком много версий Office, это может стать причиной проблем, в том числе привести к открытию файлов в неправильной версии Office.
Совет: в некоторых случаях лучше всего удалить ВСЕ версии Office, а затем установить только нужную.
Если устранить проблему не удается.
У вас всегда есть возможность сначала открыть приложение, а затем открыть файл из него. Для этого:
Запустите программу, в которой нужно открыть документ (Word, Excel или PowerPoint).
В программе выберите Файл > Открыть, а затем в файловом навигаторе найдите файл и откройте его.
Остались вопросы по Office?
В сообществе Microsoft Answers вы найдете вопросы других пользователей и ответы на них, а также сможете задать свои вопросы и получить на них ответ.
Обратная связь
Эта статья обновлена 9 мая 2019 г. с учетом отзывов пользователей. Если она оказалась полезной для вас (и тем более, если нет), нажмите соответствующую кнопку ниже и оставьте свой отзыв, чтобы мы могли ее доработать.
Источник
Не открывается файл Excel – в чем причина?
Многие пользователи пакета Microsoft Office сталкиваются с проблемами открытия и сохранения файлов. Сегодня речь пойдет о том, почему не открывается файл Excel и как это можно исправить. Причина может заключаться в чем угодно – от поврежденной книги до сбоев в операционной системе. Давайте разберем по порядку.
Проблема совместимости
Если вы пытаетесь открыть документ, но программа выдает ошибку, попробуйте открыть его в более поздней версии Office. Дело в том, что начиная с 2007 года, был добавлен новый формат xsls – расширенный. И Excel, выпущенный до этого времени, просто не откроет книгу. Внимательно посмотрите на расширение файла и на версию вашего офисного пакета. Они могут быть несовместимы.
Чтобы исправить эту ситуацию, вам необходимо сохранить книгу в более старом формате. Откройте документ в той программе, где вы его создавали. Если кто-то передал файл со стороны, найдите компьютер с новой версией или попросите, чтобы его пересохранили для вас. Если проблему приходится решать самостоятельно, нажмите значок главного меню в левом верхнем углу и выберите «Сохранить как». Внизу окна вы увидите поле «Тип файла». Выберите в нем «Книга Excel 97-2003». Далее вы сможете открывать этот файл в любой версии Office.
Самый лучший вариант – установить последнюю версию Microsoft Office. В каждом следующем релизе поддерживаются все старые форматы.
Настройка параметров
Довольно часто можно наблюдать сообщение «Ошибка при направлении команды приложению». В этом случае при открытии файла Excel открывается пустое окно. Это некритично, открыть можно через соответствующий пункт в главном меню или просто еще раз дважды щелкнув на документе в папке. Можно открыть Excel и перетащить на него книгу из проводника. Но если вы часто работаете с документами, то эта ошибка будет неприятно донимать, отнимая время.
Чтобы избавиться от предупреждения, проделайте следующее:
- Нажмите кнопку Файл.
- В правом поле внизу щелкните «Параметры Excel».
- Дальше нажимайте «Дополнительно и пролистайте вниз и найдите пункт «Игнорировать DDE-запросы от других приложений».
- Снимите с него галочку и нажмите «Ок».
Ошибка сопоставлений
Операционная система настроена на «запоминание» программ для открытия файлов разных типов. Это называется «сопоставление». Когда вы пытаетесь открыть файл с незнакомым расширением, вы должны указать, какую программу использовать. Информация об этом записывается.
Если в какой-то момент сопоставление для книг Excel было сбито, ОС просто не поймет, в какой программе их следует открывать. Чтобы исправить ситуацию, выполните следующее:
- Зайдите в Параметры. Легче всего сделать это через поиск, просто напечатав запрос. Для Windows 7 и более ранних версий воспользуйтесь кнопкой «Пуск».
- Перейдите в раздел «Приложения».
- Далее щелкайте по ссылке «Приложения по умолчанию».
- Нажмите «Выбор стандартных приложений для типов файлов » для Windows 10 и «Назначение программы для открытия файлов этого типа» для 7-ки.
- В конце списка найдите расширения «xsl», «xsls», «xslt», «xsltm» и т.д. Все должны начинаться с xsl.
- Проверьте, с помощью какой программы они открываются. Если настроено неверно, нажмите на приложение или «плюс» и в стандартном окне выбора приложений выберите Excel. Это надо проделать для каждого расширения отдельно.
- Если в списке выбора Excel не появился, то нажимайте кнопку «Обзор».
- В папке Program files ищите папку «Microsoft office».
- Далее заходите в папку «Office№», где № — это номер вашей версии. Например, 12 или 15.
- Вам нужен исполняемый файл EXCEL.exe. Иногда он помечается как «приложение».
- Дважды щелкайте по ярлыку, и сопоставление будет создано.
Проблема с надстройками
Excel имеет множество надстроек, которые существенно расширяют возможности программы. Их можно отключать за ненадобностью и включать по необходимости. Иногда расширения конфликтуют между собой. В таком случае, следует отключить лишнее.
Если возникла проблема открытия файла Excel, отключите надстройку COM. Для этого зайдите в параметры, как было описано выше, и выберите раздел «Надстройки».
Внизу вы увидите выпадающий список «Управление». Выберите в нем пункт «Надстройки COM» и нажмите кнопку «Перейти…». В окне появится перечень расширений. Снимите галочки со всех элементов.

Если документ открылся, значит, проблема была в них. Далее пробуйте включать каждую по отдельности и вы сможете определить, в каком пункте заключалась причина. Если же книга не открывается с помощью двойного нажатия, значит, надстройки тут не виноваты. Верните галочки на место.
Повреждение файла
При записи документа на флешку или при некорректном сохранении, книга могла быть повреждена. В таком случае попытайтесь восстановить. Чаще всего Excel выводит соответствующее окно с предложением нажать кнопку «Восстановить». Если этого не произошло, выполните следующие действия:
- Откройте программу и нажмите кнопку главного меню или меню «Файл» (зависит от версии).
- Перейдите в каталог с файлом и нажмите на имя файла в окне.
- Внизу найдите слово «Открыть». Щелкните по треугольнику около него и выберите «Открыть и восстановить».
- Нажмите «Восстановить».
- Если это не помогло, то вернитесь к окну путем повторного выполнения вышеуказанных действий, и нажмите «Извлечь данные».
- Далее выберите «Преобразовать формулы в значения» (все формулы пропадут) или «Восстановить формулы».
- После этого возможно данные будут восстановлены. Сохраните документ.
Вирусы
Иногда вредоносные программы могут повредить сопоставления или сам пакет приложений Office. В таком случае, запустите антивирус и просканируйте весь жесткий диск. Если после этого Excel все еще не запускается, то либо откатите системы к точке восстановления, либо переустановите программу.
Если вы подключены к Интернет, и у вас лицензионное ПО, то можно попробовать восстановить приложение. Для этого необходимо:
- Нажать правую кнопку мыши на кнопке «Пуск» и выбрать «Приложения и возможности».
- Найти в списке Microsoft Office и нажать кнопку «Изменить».
- Разрешить выполнение операций и выбрать опцию «Восстановить».
- Это приведет к обновлению приложения.
Нестандартные файлы
Со временем разработчики все больше усложняют пакет Office, добавляя новые возможности. Соответственно растет и число расширений, которые должны создавать и открываться в Excel. В частности, в версии 2007 года появился формат XLSM. Файлы этого типа представляют собой большую таблицу с поддержкой макро-элементов. Следует выяснить, почему xlsm не открывается в Excel?
- Старая версия. Обновите офисный пакет.
- Сбой в учетной записи. Создайте новый аккаунт и попробуйте зайти под ним.
- Проблема в реестре. Для вызова реестра нажмите Win и R и в окне введите regedit
- Перейдите по ветке HKEY_CURRENT_USERSoftwareMicrosoftOffice12.0 и удалите последнюю папку. У вас цифры могут быть другими – зависит от версии. Например, 2007 – это 12, 2010 – 14, 2013 – 14, 2016 – 16.
Еще один формат – CSV. Он был создан для совместимости Excel и данных из WEB и сторонних приложений. Иногда файл csv в Excel открывается иероглифами. Здесь проблема заключается в кодировке. Сделайте следующее:
- Перейдите на вкладку «Данные» и выберите пункт «Из текста».
- В окне открытия выберите тип «Все файлы» и нажмите «Открыть».
- Появится окно, в котором можно установить кодировку. Чаще всего используется 1251 или Юникод. Попробуйте выбирать разные.
Многооконный режим
По умолчанию все книги Excel 2007 – 2013 открываются в одном окне. Вы можете изменить это, если работаете одновременно с несколькими документами. Более поздние версии уже открывают разные окна автоматически. Если ваш Office открывает книгу в одном и том же окне, зайдите через «Пуск» в главное меню и запустите еще один экземпляр программы. Теперь вы увидите на панели задач два ярлыка. Так их можно открыть сколько угодно.
Если все проблемы устранены, прочитайте о том, как использовать горячие клавиши в Excel.
Источник
Что делать если Microsoft Office не открывается [Word, Excel, PowerPoint]
Пользователи Windows 10 сообщают о проблеме, связанной с версиями Microsoft Office 2010 и 2013, когда такие продукты, как Word, Excel или PowerPoint, не открываются и не возвращают никаких ошибок или запросов.
В отчетах, представленных пользователями Windows 10, пакет Microsoft Office некоторое время работал нормально, и по непонятной причине ярлыки различных компонентов Office перестали запускать программу.
Microsoft Office не возвращал никаких ошибок и не давал никаких подсказок, когда возникла эта проблема. Но, следуя приведенным ниже шагам, будем надеяться, что вы сможете решить свои проблемы.
Почему программы Office 365 не открываются?
Иногда приложения могут сталкиваться с ошибками, и это может привести к ошибке Office при подготовке к работе при попытке запустить определенные приложения.
Немногие пользователи сообщили, что ярлыки MS Office отсутствуют в меню «Пуск», что делает их неспособными запускать какие-либо из этих приложений.
Проблемы с вашей учетной записью Microsoft также могут привести к различным проблемам, одна из которых: «Возникли проблемы с вашей учетной записью. Ошибка Office».
Что делать, если Microsoft Office не открывается?
- Откройте диспетчер задач
- Перейти к источнику
- Используйте безопасный режим
- Используйте альтернативу Microsoft Office
- Восстановить или переустановить
- Установите обновления Windows
- Удалить обновления Windows
- Отключить надстройки
- Убедитесь, что Office активирован
- Удалить ключи реестра Word
- Удалите старые драйвера принтера
1. Откройте диспетчер задач
Если вы пытались открыть Microsoft Office Word (например) на компьютере или ноутбуке с Windows 10, и это ничего не дало, попробуйте открыть диспетчер задач.
Нажмите Ctrl + Shift + Esc или щелкните правой кнопкой мыши на панели задач и выберите «Диспетчер задач» и просмотрите открытые приложения или вкладку «Сведения «, где вы найдете его как WINWORD.EXE.
Если вы видите процесс там, это означает, что Windows 10 думает, что программа открыта, и ничего не будет с этим делать. В этом случае попробуйте создать новый документ, щелкните его правой кнопкой мыши и выберите «Редактировать«.
В некоторых случаях этот метод оказался полезным и может помочь вам в трудной ситуации.
2. Перейти к источнику
Если ваши ярлыки Microsoft Office ничего не делают, когда вы пытаетесь их запустить, возможно, существует проблема связи между самим ярлыком и фактическим исполняемым файлом, который он должен открыть.
В зависимости от того, какую версию Office вы установили, вы должны найти их в одном из следующих мест:
- C:Program FilesMicrosoft OfficeOffice14
- C:Program Files (x86)Microsoft OfficeOffice14
Попробуйте запустить нужный вам инструмент отсюда, если он работает, то виноват был ваш ярлык. Создайте новый ярлык для используемых компонентов Office и замените неисправные.
3. Используйте безопасный режим
Запустить продукт Office в безопасном режиме довольно просто, как и в предыдущих версиях Windows.
Просто откройте утилиту «Выполнить» (клавиша Windows + R) и введите имя продукта, которому вы хотите следовать, /safe.
Например, если вы хотите открыть Microsoft Excel в безопасном режиме, введите excel /safe.
4. Используйте альтернативу Microsoft Office
Если вам нужно обойти эту проблему с Office, вам может быть полезно рассмотреть другой пакет управления документами.
WPS Office Suite является законной альтернативой Microsoft Office благодаря эффективному управлению документами на нескольких устройствах. Таким образом, вы можете редактировать и управлять своими файлами в Windows, macOS, Linux, Android или iOS.
На рынке достаточно приложений Office, способных обеспечить дополнительную ценность. Следовательно, эта альтернатива предоставляет инструменты Writer, Spreadsheet или Presentation.
Кроме того, он поддерживает 47 форматов файлов и доступен для многих языков.
5. Восстановите или переустановите
Наконец, если у вас нет другого решения, попробуйте использовать функцию восстановления. Вы можете получить к нему доступ, открыв Панель управления -> Программы и компоненты -> найдите Microsoft Office и выберите Изменить в верхнем меню.
В появившемся окне выберите «Восстановить» и следуйте указаниям мастера. Если это не решит вашу проблему, вам следует удалить Microsoft Office и выполнить новую установку.
Дополнительную информацию об удалении и переустановке Microsoft Office можно найти здесь.
6. Установите обновления Windows
Microsoft регулярно выпускает обновления для Microsoft Office (и других внутренних функций и программ) через Центр обновления Windows.
Итак, если ваша текущая версия Office каким-либо образом нарушена, есть вероятность, что новое обновление исправит это. И это не обязательно должно быть обновление Office.
Возможно, некоторые другие функции, установленные на вашем компьютере, мешают работе Office, не позволяя вам получить к нему доступ. В обоих случаях установка свежих обновлений может решить проблему.
Чтобы установить последние обновления на свой компьютер, просто перейдите в «Настройки» > «Обновление и безопасность» и проверьте наличие обновлений.
Если у вас возникли проблемы с открытием приложения «Настройки», ознакомьтесь с этой статьей, чтобы решить эту проблему.
7. Удалите обновления Windows
- Перейти к настройкам.
- Теперь перейдите в раздел «Обновления и безопасность» >«Центр обновления Windows».
- Перейдите в История обновлений > Удалить обновления.
- Теперь найдите последнее обновление Office, установленное на вашем компьютере (вы можете отсортировать обновления по дате), щелкните его правой кнопкой мыши и выберите «Удалить».
- Перезагрузите компьютер.
Теперь давайте сделаем полную противоположность предыдущему решению. Если проблема начала проявляться после того, как вы обновили пакет Office, вы можете легко удалить последние обновления и посмотреть, решит ли это вашу проблему.
8. Отключить надстройки
- Откройте проблемное приложение.
- Выберите «Файл» > «Параметры».
- Нажмите «Надстройки», а затем отключите все надстройки.
- Перезапустите программу и запустите ее без включенных надстроек.
Иногда поврежденные надстройки могут блокировать открытие любого документа Word/Excel/PowerPoint.
Поскольку вы не можете точно знать, какая надстройка вызывает проблему, мы рекомендуем удалить их все, а затем снова установить одну за другой.
Таким образом, вы сможете узнать, какой из них вызывает проблемы. Задача отнимает много времени, но на самом деле у вас не так уж много вариантов.
9. Убедитесь, что Office активирован
Если ваша копия Microsoft Office Suite не является подлинной, вы не сможете открыть ни одно приложение Office. Технически вы сможете нормально открыть любую программу, но ничего с ней сделать не сможете.
Вы не можете создавать новые документы или открывать и редактировать существующие документы. Это просто пустая оболочка. Итак, убедитесь, что ваш Office правильно активирован, и попробуйте запустить его еще раз.
10. Удалить ключи реестра Word
- Перейдите в Поиск, введите regedit и откройте Редактор реестра.
- Перейдите по одному из следующих путей:
- Word 2002:HKEY_CURRENT_USERSoftwareMicrosoftOffice10.0WordData
- Microsoft Word 2003:HKEY_CURRENT_USERSoftwareMicrosoftOffice11.0WordData
- Word 2007:HKEY_CURRENT_USERSoftwareMicrosoftOffice12.0WordData
- Word 2010 : HKEY_CURRENT_USERSoftwareMicrosoftOffice14.0WordData
- Microsoft Word 2013:HKEY_CURRENT_USERSoftwareMicrosoftOffice15.0Word
- Word 2016:HKEY_CURRENT_USERSoftwareMicrosoftOffice16.0Word
- Теперь просто нажмите на ключ данных и удалите его.
- Перезагрузите компьютер.
Если конкретно у вас проблемы с открытием Word, попробуем удалить некоторые ключи реестра. Надеюсь, после этого программа заработает.
11. Удалите старые драйверы принтера
И, наконец, некоторые пользователи также сообщают, что установка старых драйверов принтера на ПК с Windows 10 препятствует работе Microsoft Office. Вам необходимо удалить старые драйверы принтера и установить новые.
Кроме того, вы можете использовать специальное программное обеспечение для удаления, чтобы автоматически удалить старые драйверы принтера с вашего ПК.
Стороннее программное обеспечение для удаления может сканировать ваш компьютер на наличие любых оставшихся файлов, связанных с вашим конкретным приложением, и безвозвратно удалять их.
После того, как вы закончите удаление старых драйверов, проверьте, сохраняется ли проблема.
Вот об этом. Мы, конечно, надеемся, что хотя бы одно из этих решений помогло вам решить проблему с Microsoft Office.
Если у вас есть какие-либо комментарии, вопросы или предложения, просто сообщите нам об этом в комментариях ниже.
Источник
Excel для Microsoft 365 Word для Microsoft 365 PowerPoint для Microsoft 365 Excel 2021 Word 2021 PowerPoint 2021 Excel 2019 Word 2019 PowerPoint 2019 Excel 2016 Word 2016 PowerPoint 2016 Еще…Меньше
При попытке открыть книгу Excel, документ Word или презентацию PowerPoint в Excel, Word или PowerPoint могут возникнуть описанные ниже ошибки.
-
Файл не открывается в нужном приложении. Например, книга Excel открывается не в Excel 2019, а в другом приложении или в более ранней версии Excel.
-
Может появиться сообщение об ошибке, указывающее на проблему сопоставления файлов. Например, вы можете увидеть сообщение Этому файлу не сопоставлена программа для выполнения этого действия. Установите программу или, если она уже установлена, создайте сопоставление с помощью компонента панели управления «Программы по умолчанию»
или
Это действие допускается только для установленных продуктов.
Быстрое восстановление для устранения проблем сопоставления файлов
-
Нажмите кнопку «Пуск».
Примечание: Если у вас Windows 7, щелкните Пуск > Панель управления и пропустите следующий шаг.
-
Введите запрос «Панель управления» и щелкните появившийся результат.
-
Откройте категорию Программы и выберите пункт Программы и компоненты.
-
Теперь выберите приложение Office, которое нужно восстановить, и нажмите кнопку Изменить.
-
Выберите «Быстрое восстановление» и нажмите кнопку Восстановить.
Дополнительные сведения о функции восстановления в Office см. в статье Восстановление приложения Office.
Если проблема еще не решена, попробуйте сопоставить файлы с правильными приложениями вручную.
-
Нажмите кнопку «Пуск».
Примечание: Если у вас Windows 7, щелкните Пуск > Панель управления и пропустите следующий шаг.
-
Введите запрос «Панель управления» и щелкните появившийся результат.
-
Выберите пункт Программы по умолчанию (если вы его не видите, введите запрос «Программы по умолчанию» в поле поиска в верхнем правом углу окна и нажмите клавишу ВВОД).
-
Выберите пункт Задание программ по умолчанию.
-
Выберите приложение Office, которое открывается неправильно, и выберите «Использовать эту программу по умолчанию».
-
Нажмите кнопку ОК.
Совет: При необходимости повторите эту процедуру для других приложений Office.
Если у вас установлено несколько версий Microsoft Office…
Возможно, вам стоит удалить ненужные версии. Для этого:
-
Нажмите кнопку «Пуск».
Примечание: Если у вас Windows 7, щелкните Пуск > Панель управления и пропустите следующий шаг.
-
Введите запрос «Панель управления» и щелкните появившийся результат.
-
Выберите пункт «Удаление программы», а затем выберите версию Office, которую хотите удалить.
-
Нажмите Удалить.
-
Перезагрузите компьютер.
Если на компьютере установлено слишком много версий Office, это может стать причиной проблем, в том числе привести к открытию файлов в неправильной версии Office.
Совет: в некоторых случаях лучше всего удалить ВСЕ версии Office, а затем установить только нужную.
Если устранить проблему не удается…
У вас всегда есть возможность сначала открыть приложение, а затем открыть файл из него. Для этого:
-
Запустите программу, в которой нужно открыть документ (Word, Excel или PowerPoint).
-
В программе выберите Файл > Открыть, а затем в файловом навигаторе найдите файл и откройте его.
Остались вопросы по Office?
В сообществе Microsoft Answers вы найдете вопросы других пользователей и ответы на них, а также сможете задать свои вопросы и получить на них ответ.
Обратная связь
Эта статья обновлена 9 мая 2019 г. с учетом отзывов пользователей. Если она оказалась полезной для вас (и тем более, если нет), нажмите соответствующую кнопку ниже и оставьте свой отзыв, чтобы мы могли ее доработать.
См. также
Восстановление файлов Office
Открытие документа после возникновения ошибки типа «Файл поврежден»
Нужна дополнительная помощь?
Обновлено
2018-10-27 02:24:11
Совместимость
Windows XP, Windows Vista, Windows 7
Язык
Английский,
Немецкий,
Французский
Описание
Office Reader — это программа для просмотра электронных документов Microsoft Office. Позволяет открывать, просматривать и печатать документы Word (DOC, DOCX), Excel (XLS, XLSX), PowerPoint (PPT, PPTX), Visio (VSD), а также файлы в формате RTF и TXT. Не требует установки оригинального ПО от Microsoft. Все документы можно масштабировать, поворачивать, зеркально отражать и отправлять по электронной почте.
Версии
Содержание
- ТОП-5 лучших программ для чтения всех форматов файлов
- Универсальная утилита для открытия файлов любого типа
- Основные возможности утилиты для открытия файлов любого типа
- Программа открывает все основные документы
- Основные требования к системе
- Заключение
- Что установить, чтобы открывались все файлы и запускались все программы и игры?
- Компоненты Windows
- Открываем любые файлы
- Программы для открытия файлов
- PDFelement Pro 8.2.17.1038
- Advanced SystemCare Pro 15.1.0.125 + лицензионный ключ
- doPDF 11.3 Build 225 на русском
- ACDSee Photo Studio Home 2022 v25.0.0 Build 1871 на русском + ключик активации
- Adobe Acrobat Pro DC 2021.007.20099 + лицензионный ключ активации
- Adobe Acrobat Reader DC 2021.007.20099 Rus
- PDF24 Creator 10.6.0 русская версия
- Infix PDF Editor Pro 7.6.5 русская версия + лицензионный ключ активации
- Foxit Reader 11.1.0.52543 русская версия
- Calibre 5.29.0 на русском языке
ТОП-5 лучших программ для чтения всех форматов файлов
Многие пользователи ПК часто загружают з сети файлы различных форматов. Зачастую это текстовые файлы, музыка и фильмы. И если для воспроизведения музыки и фильмов в нашем каталоге есть множество полезных программ, то для открытия текстовых файлов нужно подобрать такую утилиту, которая будет читать как можно больше форматов. Именно поэтому мы подобрали для вас пятерку лучших приложений, которые читают большинство современных форматов файлов и позволяют их редактировать.
Хорошая читалка для Windows должна обладать многочисленными функциями, которые обеспечивают комфортное чтение книги или текстового документа. Выше представлены программы для чтения текстовых файлов различных форматов. Все программы бесплатные и поддерживают русский язык. Однако рекомендуем обратить внимание на несколько программ: UniversalViewer, CoolReader, FBReader. Эти программы не только читают практически все форматы файлов, а именно: fb2, ePub, html, OpenReader, plucker и другие, но и позволяют их редактировать. А если в файле имеется рисунок, график или таблица, программы также их корректно считывают.
В случае, когда вы часто работает со сканированными книгами или научными трактатами, то стоит обратить внимание на DjVuReader и STDU Viewer. Эти программы позволяют выделять и сохранять фрагменты документов в буфер обмена, а после вставлять и форматировать их в любом текстовом редакторе. Это очень полезная функция для студентов, которые пишут курсовые и дипломные работы, а также нуждаются в копировании материала.
Поэтому, исходя из личных предпочтений, можно скачать на свой ПК любую из пяти представленных программ и наслаждаться корректным воспроизведением материала. Программы совместимы со всеми версиями Windows, а поэтому проблем с их установкой не возникнет.
Источник
Универсальная утилита для открытия файлов любого типа
Всем доброго времени суток. Сегодня я хотел бы познакомить Вас с программой FileViewPro. Программа FileViewPro эта универсальная утилита для открытия файлов любого типа. В том числе, файлы, видео, фотографий, музыкальных файлов, документы и другие виды различных файлов. Нет необходимости покупать несколько программ. Если ОДНА выполняет все эти задачи. Одна программа обрабатывает практически все известные типы файлов.
Основные возможности утилиты для открытия файлов любого типа
Программа открывает все основные документы
Основные требования к системе
Операционная система: Windows XP, Windows Vista 32-bit, Windows Vista 64-bit, Windows 7 64-bit, Windows 7 32-bit, Windows 8. Процессор: 1 Ghz Mhz. Память: 1 GB. Дисковое пространство: 110 MB
Устанавливаем данную программу стандартным способом. При установки программа предложит Вам огромное количества выбора языка. Выбираем русский. Жмём ОК. Программа открывает действительно всё. Но редактировать (незамысловато) сможет преимущественно текстовые файлы и картинки.
И так, первый тип файла. Это картинка. Наводим курсор на картинку и просто перетаскиваем её в окно программы.
Далее, таким же способом закидываем текстовый файл. В этом текстовом файле Вы видите все типы файлов которые открываются в данной программе. Как видите количество немалое.
Далее, открываем файл DOC, PDF.
Открываем файл формата mp3. Также курсором перетаскиваем файл в окно программы. Или нажимаем на папку открыть и выбираем нужный нам формат файла.
Откроем видео с помощью данной программы.
Теперь попробуем разархивировать zip-архив с файлами. Таким же образом закидываем архив в окно программы. Выбираем обзор, указываем куда извлечь файлы из архива. Нажимаем кнопку извлечение. Начнётся процесс извлечения файлов из архива.
Далее, теперь давайте создадим архив. Закидываем файл для архивирования. Нажимаем на кнопку в правом верхнем углу. В открывшимся окне нажимаем на кнопку сжать. В следующем окне Вам предлагается добавить файл, или архивировать.
Заключение
Вот такая вот интересная программа которая открывает практически любой файл. Теперь, для того чтобы открыть какой-либо файл. У Вас будет в наличии универсальная утилита для открытия файлов любого типа. На этом у меня всё, всего хорошего.
Источник
Что установить, чтобы открывались все файлы и запускались все программы и игры?
По умолчанию Windows открывает достаточное количество файлов различных типов. Windows умеет воспроизводить видео и проигрывать MP-3, открывать текстовые документы и архивы 7 – zip. Однако набор типов файлов достаточно ограничен. Что делать, если вы, например, хотите открыть архив типа RAR или электронную книгу в формате FB2. Об открытии различных типов файлов и необходимых для этого инструментах подробнее в этой статье.
DOCX – расширение файлов приложения Microsoft Word, входящего в пакет Microsoft Office наряду с другими типами документов такими, как XLSX (файлы электронных таблиц), PPTX (презентации) и т. д. Они пришли на смену подобным типам файлов, входивших в пакеты Microsoft Office до 2007 года, которые отличаются тем (грубо), что не имеют буквы X на конце (DOC, XLS, PPT и т. д.). Открываются приложениями, входящими в состав пакета Microsoft Office. В версиях 2007 и 2010 эти файлы открваются по умолчанию. Если вы до сих пор пользуетесь Office 2003 или Office XP, то для открытия этих типов файлов вам понадобится скачать бесплатный пакет совместимости от Microsoft.
Также эти документы умеет открывать бесплатный Open Office. Возможностей этого редактора вполне хватит для рядового пользователя. Он сохранит ваши деньги и убережет от троянов, которые часто встраиваются в кейгены и активаторы. Небольшим недостатком этого бесплатного редактора является не всегда верное отображение форматирования документов, созданных в Microsoft Office.
RAR, 7ZIP, ZIP – раширения архивированных файлов. Стандартным выбором для многих пользователей для открытия файлов этого типа является приложение WinRar. Программа очень хорошая и удобная, но платная. Я рекомендую вам IZArc.
IZArc имеет сходный функционал с WinRar, однако в то же время полностью бесплатна. Список всех типов архивов, поддерживаемых IZArc: 7-ZIP, A, ACE, ARC, ARJ, B64, BH, BIN, BZ2, BZA, C2D, CAB, CDI, CPIO, DEB, ENC, GCA, GZ, GZA, HA, IMG, ISO, JAR, LHA, LIB, LZH, MDF, MBF, MIM, NRG, PAK, PDI, PK3, RAR, RPM, TAR, TAZ, TBZ, TGZ, TZ, UUE, WAR, XXE, YZ1, Z, ZIP, ZOO.
DJVU, PDF, FB2 – форматы электронного представления документов смешанного содержания. DjVu (от фр. déjà vu — «уже виденное») — технология сжатия изображений с потерями, разработанная специально для хранения сканированных документов.
FictionBook (FB2) — формат представления электронных версий книг в виде XML-документов, где каждый элемент книги описывается своими тегами.
Portable Document Format (PDF) — кроссплатформенный формат электронных документов, созданный фирмой Adobe Systems с использованием ряда возможностей языка PostScript.
Вместо того чтобы пользоваться несколькими программами для открытия этих типов файлов предлагаю скачать и установить бесплатную утилиту STDU viewer (Science and Technical Documents Viewer). Вот все типы файлов, которые она поддерживает: TIFF, PDF, DjVu, XPS, JBIG2, WWF, FB2, TXT, Comic Book Archive (CBR или CBZ), TCR, PalmDoc (PDB), DCX и типы изображений (BMP, PCX, JPEG, GIF, PNG, WMF, EMF, PSD). Лучше иметь одну прогграмму, чем 10 разных, не правда ли?
ISO, NRG, MDF/MDS – файлы образов диска. Образ диска – это копия диска, содержащая все его файлы и структуру файловой системы. Для работы с образами диска подойдет бесплатная версия программы Daemon Tools. Помимо того, что программа умеет монтировать образы дисков (список поддерживаемых форматов: *.mdx, *.mds/*.mdf, *.iso, *.b5t, *.b6t, *.bwt, *.ccd, *.cdi, *.bin/*.cue, *.ape/*.cue, *.flac/*.cue, *.nrg, *.isz ) на виртуальный привод, в ней также можно создавать образы дисков в форматах MDF/MDS и ISO.
Для открытия медиафайлов таких, как DVD, VCD, AVI, MKV, Ogg Theora, OGM, 3GP, MPEG-½/4, WMV, RealMedia и QuickTime можно использовать бесплатный и очень быстрый Daum Pot Player. Этот плеер унаследовал все лучшие качества легендарного KM Player, плюс к этому обладает красивым дизайном и широкими возможностями, в том числе снятием скриншотов. Устанвливать кодеки для этого плеера нет необходимости, так как они уже включены в его состав.
Компоненты Windows
.NET Framework — среда для запуска некоторых приложений. Последняя версия 4.0. Скачать версию 4.0 можно здесь. В Windows 7 интегрирована версия 3.5.
Microsoft Visual C++ – среда разработки приложений на С++. Также может понадобиться для запуска некоторых приложений и игр. Последняя версия 10.0.
Direct X – то, что используют программисты для написания главным образом игр для Windows. Последняя версия 11.1 и входит в состав Windows Consumer Preview (Windows 8). Последняя официальная версия для XP — 9.0с. Direct X 9.0c можно cкачать здесь. В Windows 7 встроена версия 11. А вообще устанавливать Direct X лучше из папки с игрой, куда его обычно помещают разработчики, поскольку Direct X среда часто обновляющаяся, и в дистрибутиве с Windows не всегда содержится последняя ее версия.
Источник
Открываем любые файлы
Файлы с незнакомыми расширениями встречаются не каждый день. Однако бывают ситуации, когда именно их очень нужно открыть. CHIP расскажет, как определить формат данных, и предоставит необходимые приложения для работы с ними.
Файлы с незнакомыми расширениями встречаются не каждый день. Однако бывают ситуации, когда именно их очень нужно открыть. CHIP расскажет, как определить формат данных, и предоставит необходимые приложения для работы с ними. 
Каждому файлу — своя программа
Определить тип файла можно просто по его расширению, после чего станет понятно и его предназначение.
Заставляем систему отображать расширения
По умолчанию в Проводнике Windows расширения файлов могут быть скрыты. При этом слева от каждого из них отображается иконка программы, способная его открыть, если такая программа определена. Например, файл вида article.doc будет представлен в списке как «article» и помечен пиктограммой пакета Microsoft Word. Чтобы стали отображаться расширения файлов, выберите последовательно пункты «Пуск | Панель управления | Оформление и персонализация | Параметры папок». В открывшемся окне перейдите на вкладку «Вид», уберите флажок напротив пункта «Скрывать расширения для зарегистрированных типов файлов» и нажмите на «Применить».
Выбираем приложение
Чтобы увидеть, какая программа будет обрабатывать файл по умолчанию, нужно кликнуть по нему правой кнопкой мыши и выбрать в контекстном меню пункт «Свойства». В открывшемся окне на вкладке «Общие» вы увидите тип файла и его расширение, а также утилиту, которая назначена ответственной за открытие данных в таком формате. Если нужно другое приложение, кликните по «Изменить». Откроется список рекомендуемых программ. Если ни одна из них вас не устраивает, нажмите кнопку «Обзор», в появившемся окне зайдите в папку, соответствующую нужной утилите, и кликните по исполняемому файлу. Как правило, это имя приложения с расширением EXE.
Определяем тип файла
Какая программа соответствует тому или иному формату, можно узнать с помощью онлайн-сервиса OpenWith.org. На его страницах представлена краткая информация о файлах разных типов. Для поиска конкретных сведений можно воспользоваться окном поиска, указав в нем расширение. Кроме того, многочисленные расширения сгруппированы на сайте в алфавитный каталог. Достаточно выбрать первый символ расширения — OpenWith.org представит список вариантов, начинающихся с этой буквы. Отдельно существует классификация форматов по их предназначению: аудиоданные, документы, плагины и многое другое. Интересно, что для каждого расширения сервис сразу предлагает одно или несколько приложений. Правда, сайт не локализован, и все комментарии к программам и файлам представлены на английском языке.
Если вы часто сталкиваетесь с данными в незнакомых форматах, с сайта OpenWith.org можно скачать небольшую бесплатную утилиту, которая подскажет, какой программой можно открыть тот или иной файл. Приложение OpenWith предлагает простую и удобную функцию: после его установки в контекстном меню появляется пункт, помогающий определить ПО для запуска конкретного файла.
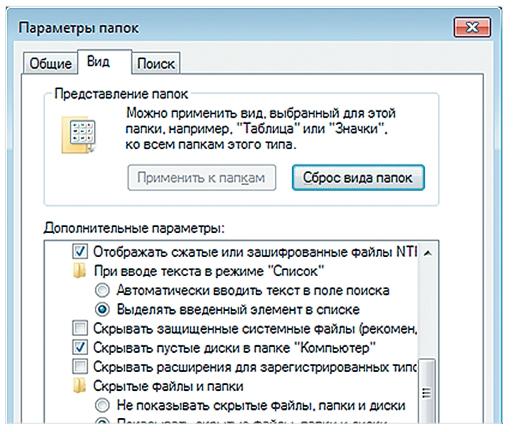
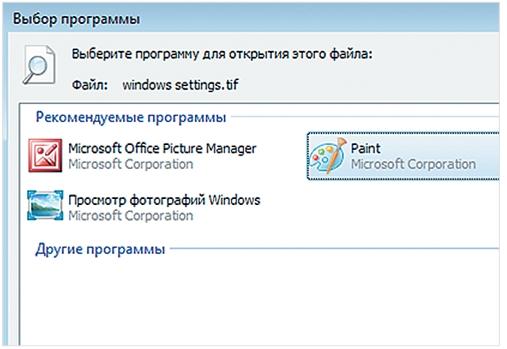
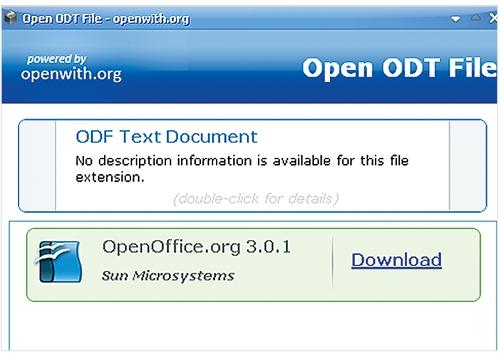
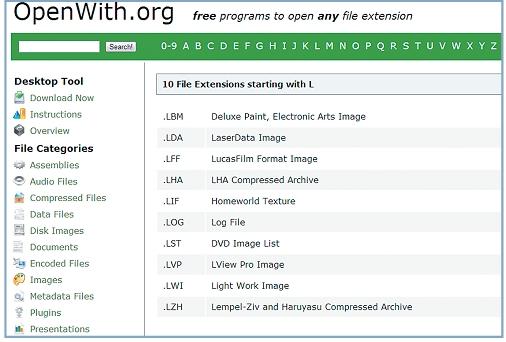
Конвертируем в нужный формат
В некоторых случаях решить проблему с открытием файла помогает его преобразование в другой, более распространенный формат. Сделать это можно с помощью специальных программ-конвертеров.
Векторные изображения
С помощью универсального бесплатного инструмента UniConvertor вы можете преобразовывать файлы из одного векторного формата в другой. В плане импорта программа поддерживает такие расширения, как CDR, CDT, CCX, CDRX, CMX (CorelDRAW), AI, EPS, PLT, DXF, SVG и другие. Экспорт осуществляется в форматы AI, SVG, SK, SK1, CGM, WMF, PDF, PS. Утилита доступна в версиях для Windows и Linux.
Растровая графика
Программа Free Image Convert and Resize занимает мало места на жестком диске, но предлагает функции по конвертированию и преобразованию растровых изображений, в том числе в пакетном режиме. Поддерживаются следующие форматы файлов: JPEG, PNG, BMP, GIF, TGA, PDF (последний — только для экспорта).
Видеофайлы
Мощный бесплатный инструмент Hamster Video Converter обеспечивает преобразование видеофайлов из одного формата в другой. Поддерживается конвертирование в 3GP, MP3, MP4, AVI, MPG, WMV, MPEG, FLV, HD, DVD, M2TS и т. д. Доступна пакетная обработка.
Аудиоданные
Бесплатная программа Hamster Free Audio Converter от того же производителя предлагает конвертирование аудио между форматами AIFF, OGG, WMA, MP3, MP2, AC3, AMR, FLAC, WAV, ACC, COV, RM. На сайте производителя также имеются преобразователи архивных форматов и электронных книг.
Используем онлайн-сервисы
Не всегда есть возможность установить программу-конвертер на ПК — в этом случае помогут интернет-ресурсы для преобразования документов.
Zamzar
Сервис zamzar.com может конвертировать файлы размером до 1 Гбайт. Список поддерживаемых форматов насчитывает несколько десятков (музыка — AAC, FLAC, OGG, WMA и пр., видео — 3GP, FLV, MPG и пр., текст — DOC, KEY, ODS и пр.). Однако при работе с документами могут возникнуть проблемы с кириллическими файлами.
FreePDFconvert
Ресурс freepdfconvert.com поможет преобразовывать файлы DOC, XLS и PPT, изображения, веб-страницы и другие типы в PDF-файлы. Кроме того, сервис умеет выполнять обратную конвертацию PDF в данные формата DOC, XLS или RTF. Общий список поддерживаемых разрешений приближается к 70. Однако сервис имеет ограничения: в месяц позволяется обрабатывать не более 15 файлов.
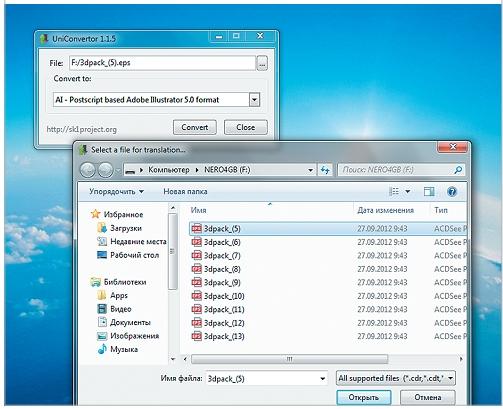
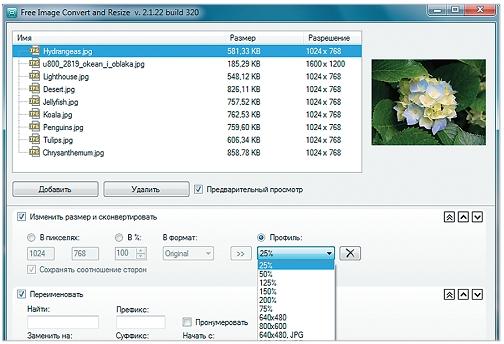
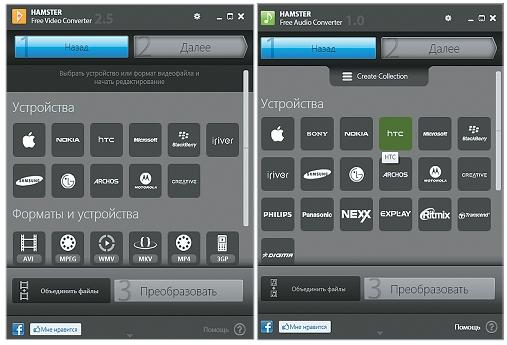
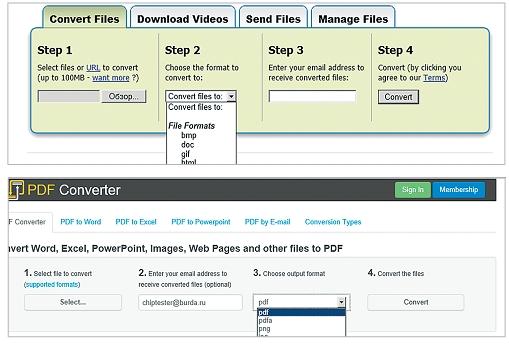
Просмотр любого файла
Программы-просмотрщики зачастую не позволяют работать с файлом полноценно — например, редактировать его. Но с их помощью вы сможете открыть файл и посмотреть на его содержимое.
Программа Free Opener (freeopener.com, бесплатно) дает возможность просматривать файлы более 80 разных форматов. Ее смело можно назвать универсальным инструментом: утилита позволяет открыть файлы офисных пакетов, видео, изображения, архивы и PDF-документы. В настройках можно задать подсветку синтаксиса для текстовых файлов или файлов с кодами программ.


Бесплатная утилита Free Viewer открывает файлы разных форматов, отображая дополнительно окно с информацией. С ее помощью можно точно узнать, какая программа необходима для открытия того или иного файла. Кроме того, в приложении имеется встроенный конвертер, и оно позволяет установить ассоциацию для файлов на уровне ОС.


В некоторых случаях при попытке открыть файл пользователь может столкнуться с сообщением, что этот объект поврежден. Данные можно попытаться восстановить. Например, в случае с документом Microsoft Word в окне «Открытие документа» можно, выбрав файл, воспользоваться пунктом «Открыть и восстановить». Таким же способом можно попытаться «воскресить» файлы Excel и других приложений офисного пакета. В остальных ситуациях для решения задачи можно воспользоваться другими утилитами. Например, коммерческая программа Word Recovery Toolbox поможет восстановить файлы форматов DOC, DOCX и RTF. Можно также задействовать бесплатный онлайн-сервис online.officerecovery.com/ru, однако в этом случае нужно подумать, стоит ли доверять конфиденциальные документы открытому ресурсу. Еще один вариант — воспользоваться trial-верcией (бесплатный период — 15 дней) утилиты WordFIX. В качестве универсального инструмента восстановления файлов рекомендуем бесплатную программу File Repair. С ее помощью есть шанс вернуть к жизни документы Word, Excel, Access, PowerPoint, архивы ZIP и RAR, видео-, аудио- и графические файлы.
Онлайн-справочники типов файлов
Прочесть о типах файлов и разобраться в их многообразии можно на специализированных онлайн-ресурсах.
Источник
Программы для открытия файлов
Программы для открытия файлов на русском языке собраны в этой рубрике. Все программы можно скачать бесплатно с ключами активации.
PDFelement Pro 8.2.17.1038
PDFelement Pro – это программа, предназначенная для чтения PDF файлов. Однако одним чтением функции утилиты не ограничиваются, так как можно совершать самые разнообразные возможности: от редактирования текста до преобразования файла в другие форматы. Программа не требует вложений, поэтому у нас вы ее можете скачать бесплатно. PDF формат расшифровывается на английском языке как: Portable Document Format, что означает портативный формат документа. Как правило, чаще всего он используется для чтения книг, статей,…
Advanced SystemCare Pro 15.1.0.125 + лицензионный ключ
Многие пользователи часто сталкиваются с проблемой так называемого «тормозящего» компьютера. Диагностировать неполадки самостоятельно получается далеко не у всех, а тратиться каждый раз на сервисные центры, мягко говоря, накладно. Во избежание запущенных случаев иногда достаточно просто провести оптимизацию своего компьютера. Оптимизировать компьютер можно абсолютно спокойно в домашних условиях с помощью несложной и удобной программы Advanced SystemCare. Одним из плюсов является то, что базовая версия этой программы предоставляется бесплатно. Лицензионный ключ позволит…
doPDF 11.3 Build 225 на русском
ACDSee Photo Studio Home 2022 v25.0.0 Build 1871 на русском + ключик активации
ACDSee Photo Studio Standard – это отличная программа для того чтобы хранить, сортировать, редактировать и просматривать фотографии. Кроме того она позволяет воспроизводить музыкальные и видео файлы. ACDSee Photo Studio Standard 2019 — это улучшенная версия, которая поддерживает более 50 распространенных форматов художественных, видео и аудио файлов. Кроме того, она способна распознавать те форматы, которые устанавливают производители в цифровых фотоаппаратах и камерах. Скачать бесплатно ACDSee Photo Studio Home 2022 v25.0.0 Build 1871…
Adobe Acrobat Pro DC 2021.007.20099 + лицензионный ключ активации
Adobe Acrobat Pro DC – это совершенно новая версия программы для работы с файлами PDF. Она имеет расширенные возможности и позволяет пользоваться как с настольного ПК, ноутбука, так и мобильного телефона. Кроме того, с ее помощью можно подписывать и отправлять файлы PDF. Если вы пользуетесь приложениями типа «Облако», то благодаря ему можно создавать, экспортировать, редактировать, а также отслеживать файлы в указанном формате, открывая их через веб-браузер. Для тех, кто ищет,…
Adobe Acrobat Reader DC 2021.007.20099 Rus
Adobe Acrobat Reader — популярная программа, которая предназначена для работы с файлами форматами PDF. Данный программный продукт предоставляет базовые функции при работе с документами. К примеру, просмотр структуры, копирование, трансформация страниц и многое другое. Документы в формате PDF очень часто встречаются на просторах всемирной паутины. Поэтому на компьютере пользователи должны установить удобное средство, которое могло бы открывать эти файлы. Рекомендуется обратить свое внимание на мощную читалку, которая называется Adobe Acrobat…
PDF24 Creator 10.6.0 русская версия
PDF24 Creator – это программный продукт, разработанный для формирования файлов PDF почти из всех типов графических рисунков с присутствием возможности их распечатки используя виртуальный принтер. Можно скачать бесплатно русскую версию программы на данной странице. Большим преимуществом является наличие портативной версии PDF24 Creator Portable. Утилита: функционирует со всеми версиями ОС Windows, ее можно установить даже для Windows XP; предельно легкая в применении, с ее помощью быстро и без особых усилий можно…
Infix PDF Editor Pro 7.6.5 русская версия + лицензионный ключ активации
Технология PDF появилась более двадцати лет назад. С каждым годом появляются новые инструменты, которые позволяют работать с этим чудесным форматом. Одним программы позволяют открывать файлы, а другие редактировать, но это не очень удобно. Программа является условно-бесплатной, поэтому для активации необходимо скачать русскую версию Infix PDF Editor с ключом. Это вы можете сделать на нашем сайте. Ключ Infix PDF Editor позволяет снять ограничения с программы. Скачать бесплатно Infix PDF Editor Pro…
Foxit Reader 11.1.0.52543 русская версия
Foxit Reader — компактная программа, которая предназначена для чтения файлов Portable Document Format. Это отличная альтернатива всем известного просмотрщика PDF — Adobe Reader. Особенностью программы является быстрая скорость работы и небольшой размер. В настоящее время данный программный продукт скачали более 50 миллионов пользователей. К сожалению, программа является условно бесплатной. На нашем сайте вы можете скачать русский Foxit Reader совершенно бесплатно. Скачать бесплатно Foxit Reader 11.1.0.52543 Пароль ко всем архивам: 1progs…
Calibre 5.29.0 на русском языке
Calibre – это функциональное приложение для работы с электронными книгами. Умеет правильно скачивать и хранить библиотеку. Скачать бесплатно утилиту на русском языке вы можете на данном сайте. Совмещается с системами Windows (подходит, в том числе для Windows 7 и для Windows 10), Mac, Linux. Программа умеет: преобразовывать книги в подходящие форматы; эксплуатировать компьютер как облачный каталог; заходить во все масштабные библиотеки, что предоставляются в онлайн режиме. Скачать бесплатно Calibre 5.29.0…
Источник
 Просмотр документов
Просмотр документов
Программы составляющие категорию «Просмотрщики документов» предназначены для открытия, просмотра и печати документов в разных форматах. Как правило, с их помощью нельзя редактировать документы, только просматривать. Смотрите также категорию ПО «Просмотр PDF».
Всего программ в категории: 7
|
STDU Viewer 1.6.375STDU Viewer — программа для удобного просмотра электронной документации в разных форматах. 2020-04-27 |
|
DjVuReader 2.0.0.26DjVuReader — простой и удобный в использовании бесплатный просмотрщик документов в формате DjVu. 2005-01-22 |
|
WinDjView 2.1WinDjView — программа для просмотра файлов формата DjVu со множеством полезных инструментов. 2015-02-23 |
|
CamScanner 1.1.3CamScanner— удобный персональный менеджер документов. 2021-10-13 |
|
Microsoft Office Excel Viewer 12.0.6611.1000Microsoft Office Excel Viewer — бесплатная программа для открытия, просмотра и печати документов MS Excel (.xls). 2016-08-12 |
|
Microsoft Office PowerPoint Viewer 14.0.6029Microsoft Office PowerPoint Viewer — программа для просмотра презентаций, созданных в Microsoft PowerPoint 97 и выше. 2017-01-09 |
|
Microsoft Office Word Viewer 12.0.6038.3000Microsoft Office Word Viewer — бесплатная программа для просмотра, копирования и печати документов Microsoft Word. 2013-06-02 |
— Расширение (формат) — это символы в конце файла после последней точки.
— Компьютер определяет тип файла именно по расширению.
— По умолчанию Windows не показывает расширения имен файлов.
— В имени файла и расширении нельзя использовать некоторые символы.
— Не все форматы имеют отношение к одной и той же программе.
— Ниже находятся все программы с помощью которых можно открыть файл XLS.
LibreOffice – бесплатный пакет программ для работы с текстом, таблицами, базами данных и т.п. По своей сути, это бесплатный аналог всем известного Microsoft Office с добавлением новых функций, которых нет в аналогичном платном пакете. Интерфейс у данного пакета схож со старыми версиями «офиса», поэтому с приложением сможет разобраться почти любой пользователь. Особенно, если он когда-либо работал с офисными приложениями. В пакет входит несколько приложений, выполняющих те же функции, что и их аналоги из Microsoft Office. Например, программа Writer это почти полная копия «ворда» с поддержкой всех популярных форматов файлов, вклю…
Microsoft Office Excel Viewer – программа от известного разработчика, служащая, главным образом, для просмотра документов, созданных в приложении Excel. Данная программа ориентирована на тех, кто по каким-то причинам не может или не хочет купить полноценную версию пакета Microsoft Office. Программа позволяет открывать все версии форматов данного приложения. Кроме того, программа Microsoft Office Excel Viewer постоянно обновляется, и в неё добавляются новые виды форматов, когда выходят новые пакеты Офиса. Программа Microsoft Office Excel Viewer позволяет копировать фрагменты документов и вставлять их в другие программы, что позв…
DocuFreezer — простое, надежное приложение, предназначенное для помощи пользователям в преобразовании документов MS Office в удобный формат PDF, большинство графических форматов. Программа поддерживает документы Word, таблицы Excel, презентации PowerPoint. Утилита способна конвертировать все выбранные файлы данного формата. Преобразовать редактируемые файлы можно исключительно для просмотра в режиме чтения. Приложение способно создавать PDF-файлы, изображения, не подлежащие редактированию. Утилита поможет пользователю «заморозить» содержимое начальных файлов, защитить от любых изменений. Конечные файлы сохраняют всю разметку ст…
FileOptimizer – удобное приложение для сжатия файлов, созданное одной из независимых команд программистов. Данное приложение отличается улучшенными алгоритмами сжатия и высокой скоростью работы. Программа позволяет сжимать файлы практически всех типов, включая архивы, текстовые форматы, форматы изображений и т.п. Также, данная программа может работать со скриптами, а также через командную строку, что будет особенно полезно опытным пользователям. Для начинающих пользователей же, всё очень просто. Программа интегрируется в контекстное меню, что позволяет очень быстро сжимать файлы, находящиеся на любом диске и в любой папке.
7-Zip – известный архиватор с открытым исходным кодом. Такая особенность позволяет вносить изменения в структуру программы, добавляя в неё определённые функции. Программа отличается понятным и простым интерфейсом и обладает уникальными алгоритмами, позволяющими ускорить архивацию данных и их распаковку. Также, данная программа может выполнять стандартные операции с архивом, например, вы можете установить пароль на файл, либо установить степень сжатия архива. Также, если необходимо, вы можете создать самораспаковывающийся архив с необходимыми параметрами, которые задаются в специальных комментариях к архиву.
Database NET – крайне удобный инструмент, позволяющий проводить различные манипуляции с бесчисленным количеством баз данных. После загрузки приложения можно легко создавать, выбирать, удалять либо обновлять нужные таблицы данных. В программе можно успешно экспортировать либо распечатывать таблицы с данными. Программа взаимодействует с Access, Excel. Поддерживает работу с базами: MySQL, Oracle, SQLite, SQLServer, OLEDB, ODBC, OData, SQLAzure, LocalDB, PostgreSQL и прочими базами. Для правильной работы программы требуется обязательная инсталляция Microsoft .NET Framework. Позволяет выбирать любой шрифт, сворачивать в трей.
Exportizer — это утилита для работы с базами данных. Она хороша тем, что позволяет экспортировать или же просто копировать в буфер обмена нужные базы данных. Работает довольно таки просто, в главном окне появляются все ваши включенные программы, где вы без труда узнаете поверхностные данные включенных программ. Для того что бы скопировать базы данных, нужно всего лишь нажать правой кнопкой на любую программу и у вас появятся опции для выбора. Экспортировать данные можно в разные форматы, такие как ТXT, RTF, CSV, HTML, XLS, XML и DBF. Exportizer имеет широкий выбор настроек, что дает полный контроль пользователю над базами данны…
Один из самых популярных офисных пакетов, отличающийся обилием возможностей, среди которых можно отметить возможность проверки орфографии. Прежде всего, данный пакет примечателен тем, что он является совершенно бесплатным, что позволяет использовать его на любом компьютере. Позволяет выполнять все распространённые задачи. Так, в его состав входит и текстовый редактор, и редактор электронных таблиц, и программа для создания шаблонов или презентаций, а также слайдов. Кроме этого имеет открытый исходный код, что позволяет вносить в него изменения при необходимости. Также, приложение может быть установлено практически на любую опер…
WPS Office — ещё один пакет для работы с офисными документами, являющийся альтернативной известному приложению от Microsoft. Данный пакет включает почти все инструменты, которые могут понадобиться для редактирования файлов. Так, например, пакет WPS Office содержит удобный текстовый редактор, который может открывать почти все форматы офисных приложений, например, doc. Также, данная программа может работать с html страницами и открывать другие текстовые файлы. Имеется приложение для создания презентаций, что тоже схоже с популярным пакетом от Microsoft. Оно содержит необходимый набор функций, которые могут понадобиться любому пол…
Free Opener — достаточно функциональный просмотрщик самых популярных файлов, включая архивы Winrar, документы Microsoft Office, PDF, документы Photoshop, торрент файлы, иконки, веб страницы, текстовые документы, аудио и видео файлы, графические файлы в том числе и Flash и многое другое. Количество поддерживаемых файлов превышает семидесяти. В программе отсутствуют привычные нам настройки и опции за исключением смена дизайна. Также необходима отметить, что отсутствует русский язык, но учитывая простоту, не стоит недооценивать программу. Free Opener — это универсальная и очень удобная программа для чтения различных типов файлов.
Пользователи Windows 10 сообщают о проблеме, связанной с версиями Microsoft Office 2010 и 2013, когда такие продукты, как Word, Excel или PowerPoint, не открываются и не возвращают никаких ошибок или запросов.
В отчетах, представленных пользователями Windows 10, пакет Microsoft Office некоторое время работал нормально, и по непонятной причине ярлыки различных компонентов Office перестали запускать программу.
Microsoft Office не возвращал никаких ошибок и не давал никаких подсказок, когда возникла эта проблема. Но, следуя приведенным ниже шагам, будем надеяться, что вы сможете решить свои проблемы.
Почему программы Office 365 не открываются?
Иногда приложения могут сталкиваться с ошибками, и это может привести к ошибке Office при подготовке к работе при попытке запустить определенные приложения.
Немногие пользователи сообщили, что ярлыки MS Office отсутствуют в меню “Пуск”, что делает их неспособными запускать какие-либо из этих приложений.
Проблемы с вашей учетной записью Microsoft также могут привести к различным проблемам, одна из которых: “Возникли проблемы с вашей учетной записью. Ошибка Office”.
Что делать, если Microsoft Office не открывается?
- Откройте диспетчер задач
- Перейти к источнику
- Используйте безопасный режим
- Используйте альтернативу Microsoft Office
- Восстановить или переустановить
- Установите обновления Windows
- Удалить обновления Windows
- Отключить надстройки
- Убедитесь, что Office активирован
- Удалить ключи реестра Word
- Удалите старые драйвера принтера
1. Откройте диспетчер задач
Если вы пытались открыть Microsoft Office Word (например) на компьютере или ноутбуке с Windows 10, и это ничего не дало, попробуйте открыть диспетчер задач.
Нажмите Ctrl + Shift + Esc или щелкните правой кнопкой мыши на панели задач и выберите “Диспетчер задач” и просмотрите открытые приложения или вкладку “Сведения “, где вы найдете его как WINWORD.EXE.
Если вы видите процесс там, это означает, что Windows 10 думает, что программа открыта, и ничего не будет с этим делать. В этом случае попробуйте создать новый документ, щелкните его правой кнопкой мыши и выберите “Редактировать“.
В некоторых случаях этот метод оказался полезным и может помочь вам в трудной ситуации.
2. Перейти к источнику
Если ваши ярлыки Microsoft Office ничего не делают, когда вы пытаетесь их запустить, возможно, существует проблема связи между самим ярлыком и фактическим исполняемым файлом, который он должен открыть.
В зависимости от того, какую версию Office вы установили, вы должны найти их в одном из следующих мест:
- C:Program FilesMicrosoft OfficeOffice14
- C:Program Files (x86)Microsoft OfficeOffice14
Попробуйте запустить нужный вам инструмент отсюда, если он работает, то виноват был ваш ярлык. Создайте новый ярлык для используемых компонентов Office и замените неисправные.
3. Используйте безопасный режим
Запустить продукт Office в безопасном режиме довольно просто, как и в предыдущих версиях Windows.
Просто откройте утилиту “Выполнить” (клавиша Windows + R) и введите имя продукта, которому вы хотите следовать, /safe.
Например, если вы хотите открыть Microsoft Excel в безопасном режиме, введите excel /safe.
4. Используйте альтернативу Microsoft Office
Если вам нужно обойти эту проблему с Office, вам может быть полезно рассмотреть другой пакет управления документами.
WPS Office Suite является законной альтернативой Microsoft Office благодаря эффективному управлению документами на нескольких устройствах. Таким образом, вы можете редактировать и управлять своими файлами в Windows, macOS, Linux, Android или iOS.
На рынке достаточно приложений Office, способных обеспечить дополнительную ценность. Следовательно, эта альтернатива предоставляет инструменты Writer, Spreadsheet или Presentation.
Кроме того, он поддерживает 47 форматов файлов и доступен для многих языков.
5. Восстановите или переустановите
Наконец, если у вас нет другого решения, попробуйте использовать функцию восстановления. Вы можете получить к нему доступ, открыв Панель управления -> Программы и компоненты -> найдите Microsoft Office и выберите Изменить в верхнем меню.
В появившемся окне выберите “Восстановить” и следуйте указаниям мастера. Если это не решит вашу проблему, вам следует удалить Microsoft Office и выполнить новую установку.
Дополнительную информацию об удалении и переустановке Microsoft Office можно найти здесь.
6. Установите обновления Windows
Microsoft регулярно выпускает обновления для Microsoft Office (и других внутренних функций и программ) через Центр обновления Windows.
Итак, если ваша текущая версия Office каким-либо образом нарушена, есть вероятность, что новое обновление исправит это. И это не обязательно должно быть обновление Office.
Возможно, некоторые другие функции, установленные на вашем компьютере, мешают работе Office, не позволяя вам получить к нему доступ. В обоих случаях установка свежих обновлений может решить проблему.
Чтобы установить последние обновления на свой компьютер, просто перейдите в “Настройки” > “Обновление и безопасность” и проверьте наличие обновлений.
Если у вас возникли проблемы с открытием приложения “Настройки”, ознакомьтесь с этой статьей, чтобы решить эту проблему.
7. Удалите обновления Windows
- Перейти к настройкам.
- Теперь перейдите в раздел “Обновления и безопасность” > “Центр обновления Windows”.
- Перейдите в История обновлений > Удалить обновления.
- Теперь найдите последнее обновление Office, установленное на вашем компьютере (вы можете отсортировать обновления по дате), щелкните его правой кнопкой мыши и выберите “Удалить”.
- Перезагрузите компьютер.
Теперь давайте сделаем полную противоположность предыдущему решению. Если проблема начала проявляться после того, как вы обновили пакет Office, вы можете легко удалить последние обновления и посмотреть, решит ли это вашу проблему.
8. Отключить надстройки
- Откройте проблемное приложение.
- Выберите “Файл” > “Параметры”.
- Нажмите “Надстройки”, а затем отключите все надстройки.
- Перезапустите программу и запустите ее без включенных надстроек.
Иногда поврежденные надстройки могут блокировать открытие любого документа Word/Excel/PowerPoint.
Поскольку вы не можете точно знать, какая надстройка вызывает проблему, мы рекомендуем удалить их все, а затем снова установить одну за другой.
Таким образом, вы сможете узнать, какой из них вызывает проблемы. Задача отнимает много времени, но на самом деле у вас не так уж много вариантов.
9. Убедитесь, что Office активирован
Если ваша копия Microsoft Office Suite не является подлинной, вы не сможете открыть ни одно приложение Office. Технически вы сможете нормально открыть любую программу, но ничего с ней сделать не сможете.
Вы не можете создавать новые документы или открывать и редактировать существующие документы. Это просто пустая оболочка. Итак, убедитесь, что ваш Office правильно активирован, и попробуйте запустить его еще раз.
10. Удалить ключи реестра Word
- Перейдите в Поиск, введите regedit и откройте Редактор реестра.
- Перейдите по одному из следующих путей:
- Word 2002: HKEY_CURRENT_USERSoftwareMicrosoftOffice10.0WordData
- Microsoft Word 2003: HKEY_CURRENT_USERSoftwareMicrosoftOffice11.0WordData
- Word 2007: HKEY_CURRENT_USERSoftwareMicrosoftOffice12.0WordData
- Word 2010 : HKEY_CURRENT_USERSoftwareMicrosoftOffice14.0WordData
- Microsoft Word 2013: HKEY_CURRENT_USERSoftwareMicrosoftOffice15.0Word
- Word 2016: HKEY_CURRENT_USERSoftwareMicrosoftOffice16.0Word
- Теперь просто нажмите на ключ данных и удалите его.
- Перезагрузите компьютер.
Если конкретно у вас проблемы с открытием Word, попробуем удалить некоторые ключи реестра. Надеюсь, после этого программа заработает.
11. Удалите старые драйверы принтера
И, наконец, некоторые пользователи также сообщают, что установка старых драйверов принтера на ПК с Windows 10 препятствует работе Microsoft Office. Вам необходимо удалить старые драйверы принтера и установить новые.
Кроме того, вы можете использовать специальное программное обеспечение для удаления, чтобы автоматически удалить старые драйверы принтера с вашего ПК.
Стороннее программное обеспечение для удаления может сканировать ваш компьютер на наличие любых оставшихся файлов, связанных с вашим конкретным приложением, и безвозвратно удалять их.
После того, как вы закончите удаление старых драйверов, проверьте, сохраняется ли проблема.
Вот об этом. Мы, конечно, надеемся, что хотя бы одно из этих решений помогло вам решить проблему с Microsoft Office.
Если у вас есть какие-либо комментарии, вопросы или предложения, просто сообщите нам об этом в комментариях ниже.