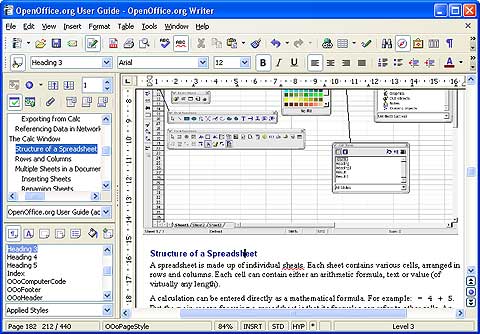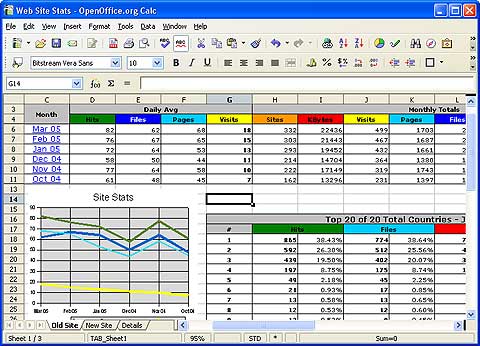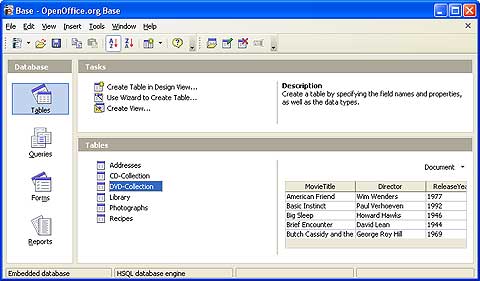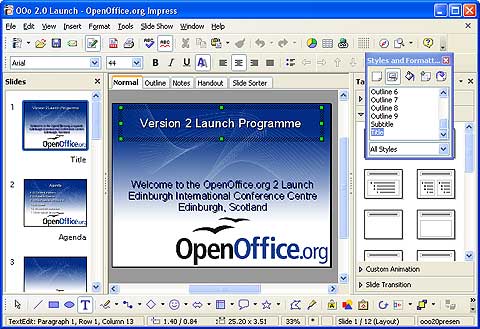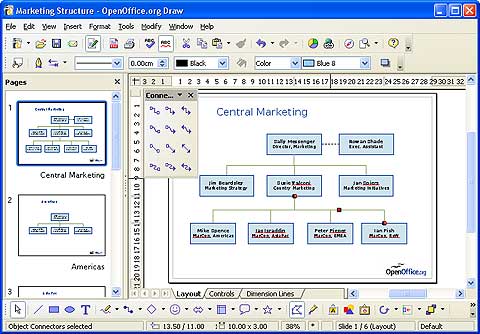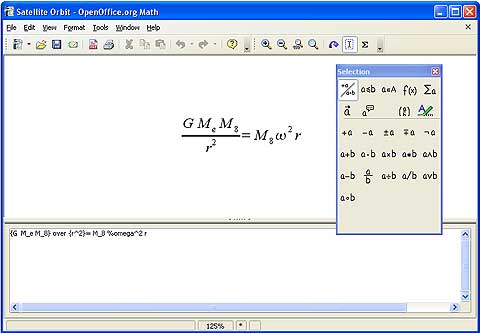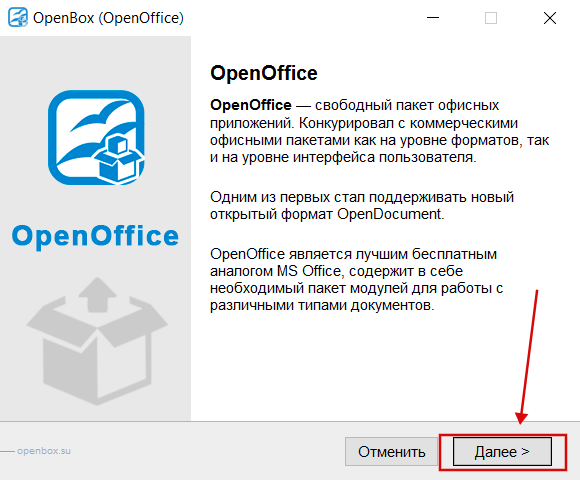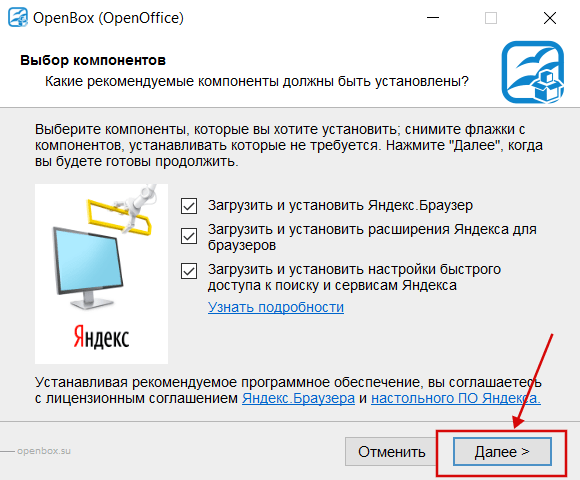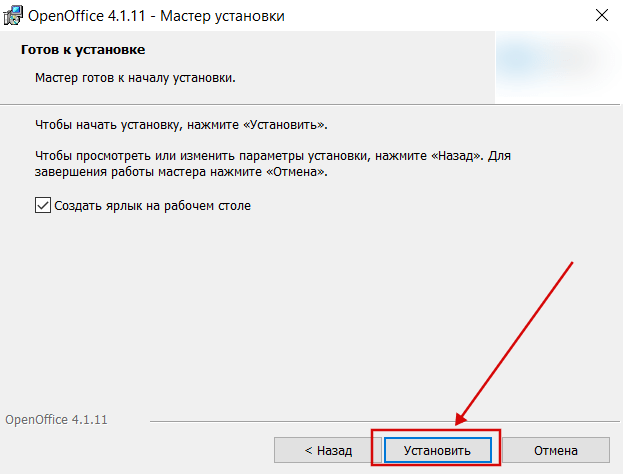Прикладное программное
обеспечение
Прикладные программы (приложения, application)
предназначены для того, чтобы обеспечить
применение вычислительной техники в
различных сферах деятельности человека.
Из-за огромного разнообразия прикладного
программного обеспечения (ППО) существует
множество вариантов его классификации.
Наиболее общая классификация предполагает
разделение ППО на два основных класса:
1. Прикладные программы общего
назначения.
К таким относятся программы, обеспечивающие
выполнение наиболее часто используемых,
универсальных задач (текстовые редакторы,
табличные процессоры, графические
редакторы, Интернет-клиенты и т.п.).
2. Прикладные программы
специального (профессионального) назначения.
Программы этого класса ориентированы
на достаточно узкую предметную область,
(издательские системы; САПР — системы
автоматизированного проектирования;
банковские, бухгалтерские программы;
программы 3D-графики; программы
видеомонтажа; нотные редакторы и т.д.).
Средства обработки
текстовой информации
Несмотря на широкие возможности
использования компьютеров для обработки
самой разной информации, самыми
популярными по-прежнему остаются
программы, предназначенные для работы
с текстом. При подготовке текстовых
документов на компьютере используются
три основные группы операций:
Операции ввода позволяют перенести
исходный текст из его внешней формы в
электронный вид, то есть в файл, хранящийся
на компьютере. Ввод может осуществляться
не только набором с помощью клавиатуры,
но и путем сканирования бумажного
оригинала и последующего перевода
документа из графического формата в
текстовый (распознавание).
Операции редактирования (правки)
позволяют изменить уже существующий
электронный документ путем добавления
или удаления его фрагментов, перестановки
частей документа, слияния нескольких
файлов, разбиения единого документа на
несколько более мелких и т.д.
Ввод и редактирование при работе над
текстом часто выполняются параллельно.
При вводе и редактировании формируется
содержание текстового документа.
Оформление документа задают операциями
форматирования. Команды форматирования
позволяют точно определить, как будет
выглядеть текст на экране монитора или
на бумаге после печати на принтере.
Программы, предназначенные для обработки
текстовой информации, называют
текстовыми редакторами.
Все многообразие современных текстовых
редакторов условно можно разбить на
три основные группы:
1. К первой относятся простейшие
текстовые редакторы, обладающие минимумом
возможностей и способные работать с
документами в обычном текстовом формате
.txt, который, как известно, при всей своей
простоте и всеобщей поддержке совершенно
не позволяет более или менее прилично
форматировать текст. К этой группе
редакторов можно отнести как входящие
в комплект поставки ОС семейства Windows
редакторы WordPad и совсем малофункциональный
NotePad (Блокнот), и множество аналогичных
продуктов других производителей
(Atlantis, EditPad, Aditor Pro, Gedit и т.д.).
2. Промежуточный класс текстовых
редакторов включает в себя достаточно
широкие возможности по части оформления
документов. Они работают со всеми
стандартными текстовыми файлами (TXT,
RTF, DOC). К таким программам можно
отнести Microsoft Works, Лексикон.
3. К третьей группе относятся мощные
текстовые процессоры, такие, как Microsoft
Word или StarOffice Writer. Они выполняют
практически все операции с текстом.
Большинство пользователей использует
именно эти редакторы в повседневной
работе.
Основными функциями текстовых редакторов
и процессоров являются:
-
ввод и редактирование символов текста;
-
возможность использования различных
шрифтов символов; -
копирование и перенос части текста с
одного места на другое или из одного
документа в другой; -
контекстный поиск и замена частей
текста; -
задание произвольных параметров абзацев
и шрифтов; -
автоматический перенос слов на новую
строку; -
автоматическую нумерацию страниц;
-
обработка и нумерация сносок;
-
создание таблиц и построение диаграмм;
-
проверка правописания слов и подбор
синонимов; -
построение оглавлений и предметных
указателей; -
распечатка подготовленного текста на
принтере и т.п.
Также практически все текстовые
процессоры обладают следующими функциями:
-
поддержка различных форматов документов;
-
многооконность, т.е. возможность работы
с несколькими документами одновременно; -
вставка и редактирование формул;
-
автоматическое сохранение редактируемого
документа; -
работа с многоколоночным текстом;
-
возможность работы с различными стилями
форматирования; -
создание шаблонов документов;
-
анализ статистической информации.
Сегодня практически все мощные текстовые
редакторы входят в состав интегрированных
программных пакетов, предназначенных
для нужд современного офиса. Так,
например, Microsoft Word входит в состав
самого популярного офисного пакета
Microsoft Office.
Аналогичные MS Office программы —
OpenOffice.org Writer, StarOffice Writer, Corel
WordPerfect, Apple Pages.
OpenOffice.org Writer
Apache OpenOffice.org Writer — текстовый
процессор и визуальный (WYSIWYG) редактор
HTML, входит в состав OpenOffice.org и
являетcя свободным программным
обеспечением.
Writer является свободным аналогом
собственнического Microsoft Word. Writer также
имеет некоторые возможности, отсутствующие
в Word, например, поддержку стилей страниц.
Writer позволяет сохранять документы в
различных форматах, включая Microsoft
Word, RTF, XHTML и OASIS Open Document Format,
который является форматом, используемым
по умолчанию, начиная с версии
OpenOffice.org 2.0, а также в формате предыдущих
версий Writer (включая и версию SO Writer 5.2).
Как и все программы, входящие в состав
OpenOffice.org, Writer может быть запущен на
множестве различных операционных
систем, включая Linux, Mac OS X, FreeBSD и Microsoft
Windows
Кроме того, существует специальная
версия OpenOffice.org Writer Portable (часть
OpenOffice.org Portable) которую можно использовать
без установки, что позволяет запускать
его, например, с флэш-диска.
StarOffice Writer
Oracle Open
Office (до 2010
года — StarOffice) — проприетарный офисный
продукт корпорации Oracle.
Система Oracle
Open Office
представляет собой полнофункциональный
офисный комплект высокой производительности.
В данном комплекте используется формат
OpenDocument (ODF)
для сохранения документов и предусмотрены
функции открытия, редактирования и
сохранения документов Microsoft
Office. Кроме всего прочего
в офисный пакет Oracle Open
Office входит бесплатный
инструмент импорта и экспорта
PDF-документов.
Поддерживаемые операционные
системы Microsoft Windows,
Linux, Mac OS
и Solaris. Oracle
Open Office 8
является бесплатным дополнением к
Solaris 10 на платформах SPARC и x86/x64,
его можно скачать вместе с дистрибутивом
операционной системы.
Компоненты:
-
Oracle Open Office Writer — текстовый
процессор, аналог Microsoft
Word, -
Oracle Open Office Calc — табличный
процессор, аналог Microsoft
Excel, -
Oracle Open Office Impress — инструмент
подготовки презентаций,
аналог Microsoft PowerPoint, -
Oracle Open Office Draw — векторный
графический редактор, -
Oracle Open Office Base — система
управления базами данных, аналог
Microsoft Access,
StarOffice стал основой для
создания OpenOffice.org (в
настоящее время Oracle Open
Office основывается на
OpenOffice.org).
Corel WordPerfect
WordPerfect Office —
офисный пакет. Разработчиком и
собственником является Corel
Corporation. По состоянию на
июнь 2013 последней версией является
WordPerfect Office
X6 (соответствует
номеру 16), доступный в различных версиях,
в том числе Standard, Professional
и Home & Student
Edition.
Основные
компоненты WordPerfect
Office X4 — Standard Edition:
-
WordPerfect X4, текстовый
процессор (.wpd) -
Quattro Pro X4, электронная
таблица (.qpw) -
Presentations X3, программа
создания презентаций и слайд-шоу (.shw) -
WordPerfect MAIL, почтовый клиент и
личный информационный менеджер.
Бизнес-ориентированый
пакет WordPerfect Office X4 —
Professional Edition не включает
WordPerfect MAIL, но включает следующие
компоненты:
-
Paradox, программа управления
базами данных. -
WordPerfect Office Software Development Kit,
включает спецификацию форматов файлов
для WordPerfect Office и различные средства
разработки.
Apple Pages
iWork —
набор приложений, созданных Apple Inc,
содержащий текстовый процессор,
табличный редактор, а также программу
для создания презентаций.
Хотя iWork объявлен Apple как
«преемник AppleWorks», он не копирует
функциональные возможности базы данных
AppleWorks’ и инструментов для рисования.
Основным конкурентом iWork
является пакет Microsoft Office for Mac. iWork дешевле
этого пакета, но не содержит эквивалентов
ряда программ, входящих в некоторые
версии Microsoft Office.
Соседние файлы в папке Додатки
- #
- #
- #
В последнее время о проекте OpenOffice.org заговорили практически все уважающие себя печатные и электронные издания. Мы тоже посчитали нужным внести свою лепту.
OpenOffice.org — это международный проект с открытыми исходными кодами, созданный для разработки универсального офисного пакета, работающего на разных операционных платформах, имеющего открытый API и формат файлов, основанный на XML. OpenOffice.org — это и, собственно, сам пакет офисных программ, разработанный в рамках данного проекта. В него входят: текстовый процессор, программа для работы с электронными таблицами, графический редактор, система презентаций и простенькая БД. По своим возможностям он сопоставим с аналогичными коммерческими программами и вполне может рассматриваться как альтернатива им. Ну а главным плюсом является то, что использование OpenOffice.org не требует никаких лицензионных отчислений.
Обратимся к истории, чтобы понять, откуда берет свое начало OpenOffice.org. В девяностых годах немецкая компания StarDivision выпускала офисный пакет StarOffice. Коды продукта были приобретены корпорацией Sun в 1999 году, а спустя год открыты всему миру из соображений конкурентной борьбы с Microsoft Office, таким образом предоставляя бесплатную альтернативу, к тому же основанную на открытом коде. Проект получил название OpenOffice.org. В настоящее время корпорация Sun финансирует проект OpenOffice.org и использует код OpenOffice.org как базу для своего офисного пакета StarOffice, который дополнительно включает в себя ряд частных, коммерческих технологий.
Отношение пользователей к первым версиям продукта было довольно пренебрежительное. С недостатками мирились во имя бесплатности пакета. Однако 20 октября 2005 года на сайте www.openofffice.org появился доступный для свободного скачивания релиз 2.0 этого офисного комплекта. Объем исходного кода по сравнению с первой версией увеличился в два раза! Фактически объем исправлений настолько велик, что разница между OpenOffice.org 2.0 и OpenOffice.org 1.1.0 даже больше, чем между Microsoft Office 97 и Microsoft Office 2003. Нынешний OpenOffice.org 2.0 избавился от многих недостатков, обзавелся практически всеми необходимыми компонентами и даже пытается кое в чем задавать тон. Одним словом, сегодня этот продукт интересен как никогда.
OpenOffice.org Writer
OpenOffice.org — продукт тяжеловесный и многоплатформенный. Написан на C++ и Java, причем в новейшей серии OpenOffice.org 2.x использование Java увеличилось. Интересен тот факт, что создатели OpenOffice.org изначально взяли курс на совместимость своего продукта с форматами Microsoft Office. Более того, используя OpenOffice.org, иногда получается открыть поврежденные файлы форматов Microsoft Office, которые не открываются даже в своих «родных» программах.
OpenOffice.org в настоящее время локализован в более чем 60 странах мира, среди которых есть Россия и Украина. Сборка, предназначенная для России, имеет полностью переведенный интерфейс, словарь переносов русских слов, в скором времени ожидается перевод встроенной справки и подробного руководства пользователя. Кроме того, разработаны на основе пакета Cyrillic Tools дополнительные модули для улучшенной поддержки кириллических документов, что бывает порой необходимо, например, при работе с отчетами, сгенерированными в «1С:Бухгалтерии». Русифицированная версия пакета носит название Ru.OpenOffice.org.
Пакет включает в себя следующие программы:
- OpenOffice.org Writer — программа для работы с текстовыми документами и HTML, аналог Microsoft Word;
- OpenOffice.org Calc — программа для работы с электронными таблицами, аналог Microsoft Excel;
- OpenOffice.org Base — программа для создания баз данных;
- OpenOffice.org Draw — программа для создания и редактирования изображений;
- OpenOffice.org Impress — программа для создания презентаций, аналог Microsoft PowerPoint;
- OpenOffice.org Math — программа для работы с математическими формулами.
Эти компоненты можно устанавливать не все сразу, а отдельно — однако такое возможно только в Windows. Версии OpenOffice.org для Linux и Mac OS X лишены возможности выборочной установки компонентов.
OpenOffice.org Calc
Каждая программа совместима со всеми широко распространенными форматами документов, электронных таблиц, презентаций и изображений. Документы отображаются качественно, практически без потерь в структуре. А вот программа для баз данных, к сожалению, не совместима с Microsoft Access. В целом можно без проблем загружать документы Microsoft Office (Word, Excel, Powerpoint), редактировать их и сохранять как в оригинальном формате, так и в формате OpenOffice.org. Основное ограничение состоит в том, что OpenOffice.org не исполняет макросы в этих документах. Отметим, что хотя OpenOffice.org не поддерживает Visual Basic, взамен у него для макросов есть язык OpenOffice.org Basic.
OpenOffice.org тесно связан с относительно новым, однако перспективным форматом хранения данных — OASIS OpenDocument Format (ODF). ODF создан на основе старого формата OpenOffice.org, это открытый, как ясно из названия, формат, основан на XML, и, чтобы реализовать его поддержку в своем приложении, разработчикам не надо заботиться о лицензиях, патентах и отчислениях за использование формата. Несмотря на сомнения некоторых аналитиков относительно его быстрого и повсеместного внедрения, различные организации уже проявляют к нему интерес. В частности, Европейская комиссия рекомендовала использовать именно этот формат для документооборота в ЕС. К слову, с OASIS OpenDocument связано еще одно важное новшество — такие документы допускают цифровую подпись, что очень актуально для организации безопасного документооборота.
OpenOffice.org Base
Поговаривают, что поддержка этого формата документов появится даже в Microsoft Office 2007. Пока же встроенных средств у Microsoft Office для работы с OpenDocument нет. Есть внешний плагин — OpenOpenOffice O3, позволяющий Microsoft Office работать с файлами формата OpenDocument. Однако этот плагин требует подключения к сети, так как движок, обеспечивающий поддержку, работает на сервере.
У OpenOffice.org есть и некоторые преимущества перед пакетом от Microsoft. К ним относится, например, возможность сохранения документа в виде PDF-файла. Кнопка для сохранения в PDF вынесена прямо на главную панель инструментов. Отметим, что в OpenOffice.org 2.0 улучшена поддержка экспорта в PDF — теперь корректно сохраняются изображения (причем можно выбирать степень их сжатия) и гиперссылки, а также реализованы фильтры для Corel WordPerfect.
OpenOffice.org Impress
Установив OpenOffice.org и запустив текстовый редактор или программу для работы с электронными таблицами, вы увидите привычный интерфейс с теми же пунктами меню и панелями инструментов. В пунктах «Сервис», «Формат», «Правка» вряд ли можно запутаться — если вы привыкли работать с меню Microsoft Word, то почти наверняка найдете соответствующие команды в соответствующем меню Writer. Благодаря этому никаких проблем с освоением пакета не возникает.
Обращает на себя внимание стильный, отвечающий современным требованиям дизайн интерфейса. Динамические панели в стиле Microsoft Office 2003, панель задач, группирующая наиболее нужные инструменты, современные и удобные меню и пиктограммы делают программу понятнее и дружелюбнее по отношению к пользователям. Самые же существенные изменения коснулись презентационной программы OpenOffice.org Impress, чей интерфейс подвергся основательной переработке – мультипанельный режим обеспечивает удобный доступ к слайду, заготовкам и инструментам, функции предварительного просмотра. Пользователи GNU/Linux оценят в версии 2.0 улучшения визуальной совместимости с менеджерами рабочего стола KDE и GNOME.
OpenOffice.org Draw
Главные программы пакета — это текстовый редактор Writer, программа для работы с электронными таблицами Calc и Impress — программа для создания презентаций. Из этих трех приложений только об Impress можно сказать, что оно существенно уступает аналогу от Microsoft. Что же касается первых двух программ, то отличия их от Word и Excel несущественны.
Функциональные возможности OpenOffice.org Base — программы для работы с базами данных — схожи с теми, что предоставляют другие приложения подобного класса: создание форм для ввода данных, отчетов, использование графического интерфейса для установки связей между таблицами. Однако пока нельзя сказать, что это полноценная замена для Microsoft Access.
В комплекте имеется векторный редактор Draw, больше всего напоминающий Corel Draw, но с очень малым набором функций. Однако со своей задачей – созданием простых векторных рисунков для использования в качестве иллюстраций в текстовых документах — Draw справляется вполне успешно. Кроме того, присутствует в OpenOffice.org и редактор математических формул под названием Math, к сожалению, он все еще уступает по удобству и функциональности своему аналогу в пакете Microsoft Office.
OpenOffice.org Math
Одной из интересных особенностей пакета является возможность использовать его без инсталляции, что позволяет запускать нужные приложения, например, с флеш-диска. Кроме того, есть чем порадовать системных администраторов, управляющих сетями на основе Active Directory: OpenOffice.org поддерживает технологию установки msi-пакетов, что делает более простым развертывание OpenOffice в доменах Windows 2000 при помощи групповых политик.
Последней на сегодняшний день версией OpenOffice.org является версия 2.0.3 RC2. Ее можно без проблем скачать, воспользовавшись официальным сайтом продукта. Если нет возможности скачать, продукт можно заказать по цене носителя через каталог Softkey.ru. Пакет способен работать под управлением MS Windows, GNU/Linux, Sun Solaris, Mac OS X (X11) и ряда других платформ.
Естественно, не обходится OpenOffice.org 2.0 и без недостатков. Притчей во языцех стала прожорливость продукта к системным ресурсам. Однако даже на это можно закрыть глаза, если вспомнить, что за использование продукта не нужно платить. Экономия бюджета, исчисляемая сотнями долларов, может стать хорошим аргументом при выборе в пользу OpenOffice.org.
Словом, проект продолжает развиваться, и число его сторонников постоянно растет. В настоящий момент OpenOffice.org достиг той точки развития, когда он может забрать у Microsoft тысячи пользователей, а с ними — и хорошую часть доходов. На этот бесплатный пакет все больше обращают внимание организации, а ведь продажа лицензий корпоративным пользователям — это основная статья доходов от Microsoft Office.

К каким категориям программного обеспечения относятся программные пакеты:
Norton Commander;
MS-DOS;
Microsoft Windows XP;
Microsoft Word;
Adobe PageMaker;
Turbo Bascal,
Turbo Basic;
Microsoft Excel,
Microsoft Access?

Светило науки — 24 ответа — 0 раз оказано помощи
Norton Commander (Файловый менеджер)
Microsoft Windows XP(Операционная система)
Microsoft Word(Текстовый редактор)
MS-DOS(Операционная система)
Adobe PageMaker(Приложение)(Если не ошибаюсь,не юзал)
Turbo Bascal(Программа ,или же среда разработки для программирования на паскале
Turbo Basic(Программа ,или же среда разработки для программирования на Бэйсике)
Microsoft Excel(Программа ,предназначенная для создания таблиц)
Microsoft Access(Программа ,предназначенная для создания баз данных)
Введение
Пакет Microsoft Office является, пожалуй, самым распространённым программным обеспечением, устанавливаемым на домашние и офисные компьютеры. И всё в нём хорошо, кроме цены. Именно этот факт заставляет многих пользователей искать бесплатную альтернативу. Одним из самых развитых альтернативных пакетов является OpenOffice.
Несомненно, многие пользователи современных компьютеров знают, что Microsoft Office, как и Windows, являются платными продуктами, за которые необходимо отдать достаточно много денег. Тем не менее, отечественные пользователи пока ещё довольно редко задумываются над тем, что программное обеспечение, которое сразу поставляется с их ПК, стоит больше самого этого ПК. Однако это не касается предприятий, ведь если обнаружится факт использования нелицензионного программного обеспечения, на них могут подать в суд. Так что приходится либо отдавать довольно большие суммы за легальный софт, либо использовать бесплатную альтернативу.
До относительно недавнего времени в случае выбора последнего варианта приходилось искать по Интернету какое-либо приложение, возможностей которого будет достаточно для выполнения определённых задач. Тем не менее, не всегда удобно использовать текстовый редактор от одного разработчика, а электронную таблицу – от другого. Иногда ведь требуется интеграция части функций последней в текстовый документ (что, к примеру, в Microsoft Word делается путём вставки таблицы Excel в документ). К тому же в сравнении всё с тем же Microsoft Office такие альтернативы зачастую не удовлетворяют многим требованиям.
Однако всё изменилось с выходом пакета OpenOffice. Этот набор приложений берёт своё начало в разработке, известной под названием StarOffice. StarOffice – это альтернативный Microsoft Office пакет, созданный компанией Sun Microsystems. С самого начала он был бесплатным, затем была выпущена платная версия с некоторыми дополнительными функциями. После этого было принято решение отделить бесплатную версию в самостоятельный проект, который и получил название OpenOffice.
Первая версия OpenOffice представляла собой весьма неплохую альтернативу Microsoft Office. Однако в ней было достаточно большое количество недоработок, а также довольно ограниченная функциональность относительно решения от Microsoft. В связи с этим он не получил соответствующего возможностям распространения. Тем не менее, разработки продолжались далее, и примерно во время выхода версии 1.1 стала доступна альфа-версия OpenOffice второй редакции, или 2.0.
OpenOffice 2.0 пришёлся по вкусу значительно большему числу пользователей. Он предложил куда более широкую функциональность и высокую стабильность в работе, а также совместимость с другими форматами (в частности, документы Microsoft Office поддерживаются очень хорошо). Именно о нём и пойдёт речь в этой статье. Далее мы рассмотрим процесс установки и первоначальной настройки пакета OpenOffice 2.0, а в следующей статье более подробно рассмотрим самые востребованные приложения для работы с текстовыми документами и электронными таблицами.
Состав OpenOffice
Как можно было понять из вышеизложенного текста, OpenOffice, по аналогии с Microsoft Office, состоит из нескольких программ, которые и составляют пакет. Тем не менее, в то время как продукт от Microsoft поставляется во множестве модификаций (Standart, Professional, Enterprise и так далее), OpenOffice доступен только в одной версии. Первый является платным решением, и далеко не всем пользователям нужны все те функции, которые он предлагает. По этой причине и сделано такое разделение, чтобы пользователь сам мог выбрать, за какие функции он согласен платить.
Самыми известными приложениями Microsoft Office являются следующие:
- Word (текстовый редактор);
- Excel (электронные таблицы);
- Access (база данных);
- PowerPoint (электронные презентации);
- Outlook (почтовый клиент, органайзер).
Именно они и продублированы в OpenOffice. Естественно, их названия изменены:
- Writer (текстовый процессор);
- Calc (электронные таблицы);
- Base (база данных);
- Impress (электронные презентации).
Как видите, аналога в OpenOffice нет только у Outlook. Вместе с рассматриваемым пакетом программ поставляются приложения под названием Draw и Math. По их названиям не сложно догадаться, что предназначение первого – это создание изображений (крайне простых, кстати), а второго – различных формул. По большому счёту, Draw содержит в себе все те функции, которые равномерно распределены в других компонентах OpenOffice. Например, здесь можно нарисовать какие-либо несложные объекты, используя инструменты векторной графики, а также сделать диаграммы.
Что касается Math, то аналогичный инструмент из Microsoft Office носит название Microsoft Equation. Вкратце его функционал мы рассмотрим позже во второй статье вместе с обзором Writer (Math будет наиболее полезен как раз в качестве приложения к текстовому редактору). Теперь же перейдём к описанию процесса установки OpenOffice.
Установка
Главным преимуществом OpenOffice перед Microsoft Office является его кроссплатформенность. Этот пакет работает под всеми популярными платформами, в частности, под Windows, Linux и MacOS. Некоторые могут возразить, что продукт от Microsoft также доступен под MacOS, на что мы ответим, что разработка Office под PC и под Mac ведётся раздельно. Это доказывает хотя бы то, что самая последняя версия Microsoft Office для ОС от Apple носит индекс 2004, в то время как модификация под Windows на «единицу» меньше: 2003.
Такая гибкость OpenOffice была достигнута благодаря использованию кроссплатформенной библиотеки Qt. Тем не менее, из этого вытекает один достаточно серьёзный недостаток такого решения: некоторая «заторможенность» его интерфейса, а также его достаточно солидный «вес» в оперативной памяти компьютера при работе.
Перед тем как начать устанавливать OpenOffice, необходимо загрузить его с официального сайта проекта: www.openoffice.org. Там можно найти не только оригинальную английскую версию, но и большое число локализованных. Кроме того, там же содержатся специальные модули для проверки орфографии на других языках (число которых, кстати, составляет несколько десятков) – к ним мы ещё вернёмся чуть ниже. Что касается данной статьи, то для описания была выбрана самая последняя модификация русской версии, которая к моменту подготовки материала достигла индекса 2.0.2.
Стоит отметить, что для использования абсолютно всех функций OpenOffice вам потребуется установить в систему Java Runtime Environment. С недавнего времени рассматриваемый пакет программ поставляется с интегрированной средой Java. Есть также версия и без него, занимающая примерно на 15 Мбайт места меньше.
Сам процесс установки прост до безобразия и даже проще аналогичного у Microsoft Office.
|
|
|
Приветствие программы установки OpenOffice |
При запуске исполняемого файла появляется окно с приветствием.
|
|
|
Принятие лицензионного соглашения |
При нажатии на кнопку появится окно, где вас попросят прочесть и принять лицензионное соглашение LGPL.
|
|
|
Введение данных о пользователе |
Следующим этапом станет ввод данных о пользователе, а также выбор прав доступа: для всех пользователей компьютера или только для того, кто в данный момент производит установку.
|
|
|
Выбор типа установки |
На четвёртом шаге нужно будет указать тип установки: полный или выборочный. Мы остановимся на втором, чтобы более детально рассмотреть все те компоненты, которые поставляются вместе с OpenOffice.
|
|
|
|
Выбор основных компонентов для установки из OpenOffice |
Выбор основных компонентов для установки из Microsoft Office |
|
|
|
|
Выбор дополнительных компонентов для установки из OpenOffice |
Выбор дополнительных компонентов для установки из Microsoft Office |
Если сравнить разнообразие пакетов, поставляемых с OpenOffice и Microsoft Office, то сравнение будет в пользу последнего. Это, впрочем, вполне предсказуемо. Тем не менее, забегая вперёд, отметим, что в большинстве случаев недостатка в функционале OpenOffice ощущаться не будет.
|
|
|
Ассоциация приложений OpenOffice для открытия форматов Microsoft Office |
На предпоследнем шаге вас попросят выбрать те форматы файлов Microsoft Office, которые вы хотели бы, чтобы открывались в OpenOffice. По умолчанию не выбрано никаких. Если вы хотите только «посмотреть», что же представляет собой бесплатный «офис», то мы рекомендуем оставить здесь всё без каких-либо изменений. После этого жмём «Далее» и переходим непосредственно к самой установке.
|
|
|
Завершение конфигурирования установки и переход к копированию файлов на диск |
|
|
|
Процесс инсталляции OpenOffice и Java Runtime Environment |
|
|
|
Группа ярлыков OpenOffice в меню «Пуск» |
Прежде чем перейти к настройкам, нужно упомянуть о необходимости повторного принятия лицензионного соглашения. Вас попросят сделать это при первом запуске любого приложения, входящего в OpenOffice.
|
|
|
Приветствие OpenOffice, вызываемое при первом запуске |
|
|
|
Принятие лицензионного соглашения |
|
|
|
Ввод персональной информации |
|
|
|
Регистрация на сервере OpenOffice |
Глобальные настройки
К одной из особенностей OpenOffice относится наличие глобальных настроек, которые действительны и одинаковы для всех приложений пакета. Они могут быть заданы в любой из шести программ. Для этого необходимо выбрать пункт меню «Сервис->Параметры».
|
|
|
Настройки OpenOffice |
Все настройки сгруппированы в виде модной ныне структуры «дерево», которая расположена слева. Остановимся лишь на наиболее важных с нашей точки зрения пунктах настройки.
|
|
|
Настройки использования памяти компьютера пакетом OpenOffice |
Настройки по использованию памяти могут быть отрегулированы в одноимённом пункте слева. Параметры кэша можете оставлять без изменений, а вот флажок «Запускать OpenOffice.org во время загрузки системы» иногда имеет смысл отключить. Как мы упоминали выше, интерфейс OpenOffice написан с помощью библиотеки Qt, которая работает достаточно медленно из-за своей универсальности. Поэтому изменение данного параметра может снизить расход ОЗУ системы на несколько мегабайт или же, наоборот, – в несколько раз ускорить первичный запуск программ OpenOffice.
|
|
|
Настройка параметров вывода изображений и пользовательского интерфейса |
На вкладке «Вид», пожалуй, наибольший интерес может представлять группа флажков «Трёхмерное изображение». Да, OpenOffice использует OpenGL для вывода некоторых объектов. Эта графическая библиотека может применяться при рисовании или же при построении диаграмм.
|
|
|
Настройка автозамены шрифтов |
Весьма интересная функция OpenOffice – это автоматическая замена шрифтов, отсутствующих в системе. Она может быть наиболее актуальна для пользователей операционных систем Linux, где обычно могут быть некоторые проблемы со шрифтами в плане их доступности.
|
|
|
Настройки безопасности |
Все документы, создаваемые в OpenOffice, можно защитить паролем. Естественно, аналогичная функция содержится и в Microsoft Office. Однако стоит отметить, что существует большое множество программ, предназначенных для взлома документов в формате MS Office. Что касается рассматриваемого пакета программ, то сохранение уже в одном родном формате может послужить неплохой защитой, так как OpenOffice установлен далеко не везде.
|
|
|
Задание параметров для настройки макросов |
|
|
|
Преобразование открываемого или сохраняемого файла |
В группе «Загрузка/сохранение» наибольший интерес представляют разделы «Свойства VBA и Microsoft Office». Они отвечают за совместимость с документами Microsoft Office. Первый пункт служит для настройки параметров преобразования макросов, написанных на Visual Basic (всего OpenOffice поддерживает четыре языка создания макросов: OpenOffice Basic, Python, BeanShell и JavaScript), а второй предназначен для задания параметров автоматического преобразования, что является одной из функций автоматизации рабочего процесса. В частности, например, можно задать сохранять все документы MS Word в формат Writer или же наоборот – из Writer преобразовывать в формат Word.
|
|
|
Настройка проверки орфографии |
За проверку орфографии отвечает пункт «Лингвистика» из группы «Настройки языка». Тут можно указать, какие языки проверять, а также какие словари использовать. Кроме того, учитывая специфику документов, набираемых русскоязычными пользователями, не лишним будет поставить флажок «Проверять во всех языках». В этом случае, если в тексте присутствуют, например, русские (основной текст) и английские (некоторые вставки) слова, то все они будут проверены по отдельности в соответствии с языком, на котором напечатаны, а не распознаны как одноязычный текст.
Стоит отметить, что вместе с русской версией OpenOffice поставляется соответствующий модуль для проверки русской орфографии. Однако если вам потребуется поддержка другого языка или же если вы вдруг решили поставить себе английскую версию, то добавлять язык проверки придётся вручную. Сделать это не так просто, как в Microsoft Office.
Сперва языковой модуль нужно скачать с соответствующей страницы в Интернете.
Затем вам необходимо найти место расположение файла dictionary.lst. По умолчанию он расположен в /share/dict/ooo. Его необходимо открыть в любом текстовом редакторе наподобие стандартного блокнота. Далее нужно ввести в конце файла две строки следующего содержания:
HYPH ru RU hyph_ru_RU
DICT ru RU ru_RU_ie
Первая служит для указания словаря синонимов, а вторая – для проверки орфографии. Стоит отметить, что hyph_ru_RU и ru_RU_ie – это реальные имена файлов, указанные тут без расширения и расположенные в папке вместе с файлом dictionary.lst. Так что скачанный языковой модуль распаковывайте в /share/dict/ooo.
|
|
|
Настройка прокси-сервера |
Прежде чем закончить рассказ об основных настройках OpenOffice, стоит упомянуть раздел, отвечающий за соединение с Интернетом. Он может быть полезен при необходимости доступа какой-либо программы из пакета во всемирную паутину. Если же вы выходите в неё через прокси-сервер, то можете задать его параметры и для OpenOffice в группе «Интернет».
Мы кратко описали основные компоненты пакета OpenOffice, а также пробежались по самым главным глобальным настройкам. Можно лишь отметить, что среди последних есть несколько интересных параметров, недоступных в Microsoft Office, однако из-за них совсем нет нужды менять его на бесплатную альтернативу.
OO Writer и MS Word
А теперь приступим непосредственно к делу, и начнём мы с того, что лежит на поверхности – интерфейса главного окна Writer.
|
|
|
Главное окно OO Writer |
|
|
|
Главное окно MS Word |
Если загрузить программы OO Writer и MS Word, то сразу в глаза бросается несколько отличий. Во-первых, это отсутствие дополнительной панели (называемой в русскоязычной версии Word «Областью задач»), где можно получить быстрый доступ к различным функциям.
Во-вторых, во Writer условными линиями показана разметка страницы (можно убрать через меню «Вид->Границы текста»). Ну а в-третьих, имеют различия панели инструментов и строка состояния. Примечательно, что число пунктов меню абсолютно одинаково и даже их порядок следования практически идентичен.
Далее обо всём по порядку. Начнём с открытия документа, так как это одна из наиболее часто производимых операций.
|
|
|
Окно открытия документа в OO Writer |
|
|
|
Окно открытия документа в MS Word |
Функциональность окон открытия документа в Writer и Word практически полностью совпадает, за тем лишь исключением, что для последней программы она немного расширена. В частности, там имеется дополнительное меню «Сервис», позволяющее подключить сетевой диск, просмотреть свойства выбранной папки или файла и так далее.
|
|
|
|
Форматы файлов, открываемые OpenOffice |
|
|
|
Форматы файлов, открываемые MS Word |
Куда как более значительные различия можно найти, развернув выпадающий список с поддерживаемыми типами файлов. Если с MS Word всё более-менее понятно (есть возможность открыть документы, созданные в Word, WordPerfect, а также HTML-страницы), то разработчики OpenOffice пошли по иному пути.
Сразу можно заметить, что количество поддерживаемых форматов очень велико. Это, впрочем, неудивительно – к уже привычным многим «докам» (.doc) добавляются собственные форматы, а также поддержка файлов StarOffice, из которого, напомним, вырос OpenOffice. Помимо этого, имеется поддержка документов более экзотических программ, которые в наших краях не очень часто можно встретить на обычном офисном или домашнем компьютере.
Если промотать этот огромный список вниз, то за текстовыми форматами последуют электронные таблицы, презентации и так далее. Это одно из принципиальных отличий MS Office и OpenOffice: возможность создания и открытия любых документов из любого приложения пакета.
|
|
|
Создание нового документа в OpenOffice |
|
|
|
Создание нового документа в MS Word |
И действительно, если в OpenOffice открыть меню «Файл->Создать», то выбор не будет ограничен документами, к примеру, только одного Writer. Если вы выберете электронную таблицу, то загрузится Calc, если презентацию – Impress и так далее.
|
|
|
|
Окно работы со стилями в OpenOffice |
Панель работы со стилями в MS Word |
При работе с текстом большое значение имеют стили. Соответствующий пункт находится в меню «Формат» (как, впрочем, и в MS Word). Окно для редактирования стилей выглядит предельно просто: в верхней части расположена небольшая панель инструментов (можно выбрать стили для абзаца, для символов, для страницы, врезок и списков различных видов), затем следует список доступных стилей, а в самом низу находится выпадающий список, группирующий стили по какому-либо признаку.
В случае MS Word в целом всё идентично, за тем лишь исключением, что там нет такого явного деления стилей для абзацев, страниц и так далее. Кроме того, на панели сразу видно, какое форматирование текста произойдёт при выборе стиля, тогда как в OpenOffice придётся сначала его применить.
|
|
|
Создание/редактирование стиля в OpenOffice |
|
|
|
Создание/редактирование стиля в MS Office |
Создание и редактирование стилей в OpenOffice и MS Office происходит по несколько различным принципам. Если в первом случае все настройки предлагается выполнить в окне с большим числом вкладок, то во втором доступ ко всем параметрам производится из одного окна.
Кстати, стоит отметить, что при изменении настроек основных стилей в OO Writer они всё равно не будут записаны в шаблон по умолчанию. Чтобы при создании нового документа вам сразу было доступно необходимое оформление, нужно сделать следующее: во-первых, задать те параметры, которые вы хотите применять при создании нового файла, то есть нужно просто указать шрифт, его размер, отступ от краёв, цвет фона, текста и так далее. Но при этом ничего не следует печатать в документе, так как набранный текст будет загружаться вместе с остальными настройками.
|
|
|
Сохранение шаблона |
После этого необходимо сохранить настройки в качества шаблона. Сделать это можно через меню «Файл->Шаблоны->Сохранить». В появившемся окне введите имя для нового шаблона.
|
|
|
Задание шаблона по умолчанию |
Следующим шагом станет задание созданного шаблона по умолчанию для всех документов. В окне из меню «Файл->Шаблоны->Управление» в списке слева разверните папку «Мои шаблоны», выберите свой и кликом правой кнопки мыши вызовите контекстное меню, где находится необходимый вам пункт, который позволит выбрать созданный шаблон по умолчанию.
Теперь осталось рассмотреть реализацию основных функций, вроде создания таблиц, вставки различных объектов, окна печати, проверки орфографии и других.
Надо сказать, что работа с таблицами в OpenOffice реализована в целом более удобно, нежели в MS Word. Есть четыре способа вставки таблицы на страницу: через меню «Вставка», через меню «Таблица», с помощью горячего сочетания клавиш и через панель инструментов. Последний момент стоит отметить отдельно.
|
|
|
|
Вставка таблицы через панель инструментов в OO Writer |
Вставка таблицы через панель инструментов в MS Word |
Как можно заметить по скриншотам, для Word при создании таблицы через панель инструментов есть ограничение по количеству строк и столбцов. В Writer это число ограничено разрешением вашего экрана – по мере движения курсора мыши вправо и вниз область будет увеличиваться.
|
|
|
Окно вставки таблицы в OO Writer |
|
|
|
Окно вставки таблицы в MS Word |
Вставка таблицы через меню вызывает соответствующее окно, где можно задать число строк и столбцов, а также отображение заголовка (флажок «Верхний колонтитул»). Последний параметр означает, что к первой строке таблицы будет применён особый стиль, выделяющий её на фоне остальных. Кроме того, можно задать повторение заголовка на каждой странице, если таблица не вмещается на одну. Также для таблицы можно задать имя, чтобы потом была возможность сделать на неё ссылку.
Есть также стандартные шаблоны оформления таблиц:
|
|
|
Автоформат таблиц в OO Writer |
|
|
|
Автоформат таблиц в MS Word |
|
|
|
Редактирование таблицы в OO Writer |
|
|
|
Редактирование таблицы в MS Word |
|
|
|
Разбиение ячейки на части в OO Writer |
Возможности по редактированию таблиц в OO Writer также шире, нежели в MS Word. В частности в первой программе можно очень просто вставить строку или столбец, практически не нарушив форматирование всего остального, как и имеется более гибкая система разбиения ячеек на части. Хотя, с другой стороны, вставка в Writer таблицы из Calc (электронных таблиц), как это можно в Word (вставка таблицы Excel), происходит несколько иначе.
|
|
|
Выделенная таблица в OO Calc |
|
|
|
Вставленная таблица в OO Writer |
Сначала необходимо выделить нужный диапазон ячеек в Calc, затем скопировать в буфер и вставить в Writer.
|
|
|
Редактирование таблицы в Writer, вставленной из Calc |
После этого по двойному клику ее редактирование станет возможным будто вы находитесь в Calc.
|
|
|
Вставка функции в ячейку |
Однако через меню Таблица->Формула можно ввести какую-либо функцию, значение которой будет вставлено в ячейку.
|
|
|
Вставка математической формулы в OO Writer |
|
|
|
Вставка математической формулы в MS Word |
Чтобы вставить математическую формулу в документ OO Writer, также приходится проделывать меньше манипуляций. Надо всего лишь войти в меню «Вставка->Объект» и выбрать пункт «Формула», тогда как в Word придётся вставлять объект программы Microsoft Equation на страницу, что может оказаться несколько запутанным для новичка.
Что касается непосредственно самого редактора, то он удобнее в продукте от Microsoft, так как является более наглядным. В OpenOffice внизу появляется отдельное поле, где условно обозначается то или иное математическое действие.
|
|
|
Панель рисования в OO Writer До относительно недавнего времени в случае выбора последнего варианта приходилось искать по Интернету какое-либо приложение, возможностей которого будет достаточно для выполнения определённых задач. Тем не менее, не всегда удобно использовать текстовый редактор от одного разработчика, а электронную таблицу – от другого. Иногда ведь требуется интеграция части функций последней в текстовый документ (что, к примеру, в Microsoft Word делается путём вставки таблицы Excel в документ). К тому же в сравнении всё с тем же Microsoft Office такие альтернативы зачастую не удовлетворяют многим требованиям. |
|
|
|
Привязка рисунка |
|
|
|
Область и панель рисования в MS Word |
Рисование в Writer происходит также несколько по иному принципу. Если в Word создаётся специальная область, куда помещаются какие-либо рисунки, то в открытом редакторе «полотном» служит весь документ. Нарисованный объект можно привязать как к какому-либо абзацу, так и к символу или вообще сделать его «свободным».
|
|
|
Вставка гиперссылки в OO Writer |
|
|
|
Вставка гиперссылки в MS Word |
Вставка гиперссылки в целом аналогична такой же операции в программе от Microsoft.
|
|
|
|
|
Проверка орфографии в OO Writer |
|
|
|
Проверка орфографии в MS Word |
Стоит сказать несколько слов о проверке грамматики. Если вы настроили её верно то программа сможет проверять только орфографию. За пунктуацией придётся следить вам лично. Кроме того, если какое-либо слово будет подчёркнуто как неверное, то при необходимости добавления его в словарь вам будет предложено выбрать один из трёх. Зачем это сделано, не совсем понятно. Можете добавлять в любой – слово более подчёркиваться не будет.
|
|
|
Предварительный просмотр в OO Writer |
|
|
|
Предварительный просмотр в MS Word |
Предварительный просмотр также мало чем отличается от «вордового» варианта.
|
|
|
Окно печати в OO Writer |
|
|
|
Окно печати в MS Word |
А вот возможности по настройке печати в MS Word шире, нежели в Writer. Так, в последнем отсутствует функция масштабирования нескольких страниц на одной, нельзя задать двухстороннюю печать.
|
|
|
|
Навигация в OO Writer |
Навигация в MS Word |
Функций навигации у Writer несколько больше. В документе можно ориентироваться по рисункам, OLE-объектам, таблицам, примечаниям, закладкам, элементам управления диалогового окна и так далее.
|
|
|
Поиск и замена в OO Writer |
|
|
|
Поиск и замена в MS Word |
С другой стороны, поиск и замена строки по документу реализованы не так удобно как в Word. Хотя возможности и там, и там одинаковые, однако во Writer все они сгруппированы в одном окне, а в редакторе от Microsoft – расформированы по вкладкам. Кроме того, в Word удобнее задавать особые параметры поиска, вроде «искать только жирный текст».
По большому счёту, основные функции программы Writer из пакета OpenOffice нами рассмотрены. Можно лишь упомянуть о некоторых уникальных возможностях, вроде поддержки экспорта документа в формат PDF (что в некоторых случаях может оказаться очень полезным), а также сравнения двух документов:
|
|
|
Сравнение двух документов в OO Writer |
Помимо этого, хотелось бы отметить, что функция рецензирования во Writer отсутствует. И хотя если открыть документ MS Word с рецензированием, изменения будут видны, но отображается это не так удобно, как в оригинальном редакторе:
|
|
|
Документ MS Word с рецензированием, открытый в OO Writer |
|
|
|
Документ с рецензированием, открытый в MS Word |
Однако в целом совместимость с документами MS Word у Writer просто превосходная. Конечно, очень сложное форматирование ему окажется не по зубам, но подавляющее большинство файлов будет отображено корректно. Кроме того, весьма приятно отметить, что это утверждение верно и для обратного: Writer отлично сохраняет в формат MS Word. Документы выглядят почти одинаково в обоих редакторах.
А мы переходим к рассмотрению программы для работы с электронными таблицами OpenOffice Calc.
OO Calc и MS Exel
Как и в случае с Writer, описание Calc начнём с интерфейса главного окна.
|
|
|
Главное окно OO Calc |
|
|
|
Главное окно MS Excel |
Полагаем, мы мало кого удивим заявлением, что интерфейсы Calc и Excel во многом очень схожи. В верхней части окна находится меню, под ним – панели инструментов, в центре – непосредственно сами таблицы, а внизу – схожая строка состояния с вкладками листов. В Excel лишь добавлена «Область задач», как и в любых других приложениях MS Office.
|
|
|
Стили в OO Calc |
|
|
|
Стили в MS Excel |
Однако если лезть вглубь, то различия становятся более заметными. Возьмём, к примеру, те же стили. Их редактирование и создание в Calc производится почти так же, как и во Writer, тогда как в Excel эти операции производятся совершенно иначе.
|
|
|
|
|
|
|
Свойства ячейки в OO Calc |
|
|
|
|
|
|
|
Свойства ячейки в MS Excel |
По субъективному мнению автора, настройка ячеек в Calc реализована лучше, нежели в Excel. Хотя функции и там, и там совпадают, однако в первом случае использовать их более удобно.
|
|
|
|
|
Вставка функции в OO Calc |
|
|
|
|
|
Вставка функции в MS Excel |
Одна из самых главных задач электронных таблиц – это вычисление значений по каким-либо формулам и функциям. Вставка функции в Calc происходит практически так же, как и в Excel. Правда, стоит отметить один очень важный момент: функции в первой программе названы на английском языке в любой локализованной версии, тогда как в продукте от Microsoft – на русском в русскоязычной и на английском в англоязычной.
Мы склонны полагать, что выбор разработчиков Calc более предпочтителен. Подумайте сами, если вдруг по каким-либо причинам вам придётся сменить русскую версию Excel на английскую, то возникнет необходимость повторного изучения некоторых функций, а точнее, поиска их аналогов на другом языке. Согласитесь, это очень неудобно.
|
|
|
Список функций |
Кроме того, для удобства работы в Calc можно вызвать весь список функций в отдельной панели справа через меню «Вставка->Список функций».
|
|
|
|
|
Автофильтр в OO Calc |
|
|
|
|
|
Автофильтр в MS Excel |
Реализация функции автофильтра в Calc практически не отличается от аналогичной в Excel, однако в последнем есть возможность выбора всех пустых и заполненных ячеек. Кроме того, некоторые различия присутствуют и в создании условия фильтрации:
|
|
|
Задание условия для автофильтра в OO Calc |
|
|
|
Задание условия для автофильтра в MS Excel |
Как можно заметить, в электронных таблицах из OpenOffice можно задать три условия для фильтра, а также указать такие параметры, как учёт регистра, ввод регулярного выражения, поиск без повторений (группировка).
Весьма интересным образом реализована работа с диаграммами. Во-первых, несмотря на отличную совместимость со многими документами MS Office, Calc отображает диаграммы и графики, созданные в Excel, некорректно. Вот хороший пример:
|
|
|
Диаграммы MS Excel, открытые в OO Calc |
|
|
|
Диаграммы, открытые в MS Excel |
Что касается собственных функций по построению диаграмм, то они имеют как уникальные свойства, так и не предлагают некоторые часто необходимые возможности. Процесс создания диаграммы начинается с выбора соответствующего пункта в меню «Вставка» или кнопки на панели инструментов. Сразу приходится задавать размер диаграммы самостоятельно, тогда как Excel по умолчанию устанавливает стандартно заданные ширину и высоту.
|
|
|
Первый шаг построения диаграммы в OO Calc (выбор диапазона ячеек с данными) |
|
|
|
Первый шаг построения диаграммы в MS Excel (выбор типа диаграммы) |
Порядок построения самой диаграммы имеет достаточно большие различия для Calc и Excel. В первом случае сначала предлагается указать точный диапазон, а также некоторые другие параметры, а во втором – выбрать тип диаграммы.
|
|
|
Второй шаг построения диаграммы в OO Calc (выбор типа диаграммы) |
|
|
|
Выбор варианта диаграммы |
|
|
|
Второй шаг построения диаграммы в MS Excel (выбор диапазона ячеек с данными) |
На втором шаге наоборот – Calc предлагает выбрать тип диаграммы (а затем сразу один из доступных её подвидов или вариантов), а Excel – диапазон ячеек, откуда будут браться данные.
|
|
|
Задание параметров отображения диаграммы в OO Calc |
|
|
|
Задание параметров отображения диаграммы в MS Excel |
Основные настройки диаграмм в сравниваемых электронных таблицах в целом отличий не имеют – они всего лишь расположены в разном порядке и разных местах.
|
|
|
Диаграмма OO Calc |
|
|
|
Диаграмма MS Excel |
В итоге результат получается примерно одинаковым, даже совпадают цвета по умолчанию. Тем не менее, некоторые параметры для редактирования недоступны. В частности это касается заливки. Для непосредственно самих полос графика можно задавать заполнение сплошным цветом, градиентом, штриховкой и каким-либо рисунком. Но вот что удивительно, градиент можно выбрать только из предуставленных разработчиками, а задать цвета самому почему-то не представляется возможным:
|
|
|
Градиентная заливка диаграммы в OO Calc |
|
|
|
Градиентная заливка диаграммы в MS Excel |
Надо сказать, что это достаточно серьёзная недоработка, которая может довольно сильно ограничить применение Calc. И, что самое странное, разработчики OpenOffice пока даже и не планируют улучшений в этом отношении. Во всяком случае, редактирование диаграмм остаётся неизменным ещё с первых альфа-версий OpenOffice 2.0. Зато, с другой стороны, для графиков можно включить прозрачность и тени. Кроме того, можно создавать трёхмерные диаграммы, где позволяется задать любой угол наклона и даже рассчитывается освещение для каждой полоски графика:
|
|
|
Трёхмерная диаграмма в OO Calc |
|
|
|
Вращение трёхмерной диаграммы |
|
|
|
Повёрнутая трёхмерная диаграмма |
Тем не менее, в данном случае 3D-диаграммы – это скорее «прикольная фича», нежели насущная необходимость. Всё же лучше, если бы реализовали нормальную градиентную заливку.
Стоит также сказать несколько слов об экспорте в формат CSV. В Calc он реализован более «грамотно», нежели в Excel.
|
|
|
Экспорт в формат CSV |
Если Excel сохраняет в файлы CSV так, «как умеет», Calc предлагает задать кодировку, в которой будет записан файл, разделитель поля и разделитель текста.
|
|
|
Открытие CSV-файла |
Что особенно примечательно, так это возможность задания особых параметров открытия CSV-файлов, что сделано на тот случай, если Calc некорректно распознал данные. Опять же можно выбрать разделитель поля и текста, а также кодировку. Внизу будет показан предварительный просмотр таблицы. Excel же просто открывает, ничего не спрашивая.
Пожалуй, на этом мы закончим рассказ об OpenOffice Calc. Часть его функций была озвучена в разделе про Writer (например, предварительный просмотр, окно печати, проверка орфографии), а часть не заслуживает столь пристального внимания. Поэтому сейчас переходим непосредственно к выводам по рассмотренному пакету.
Выводы
Хотя мы рассмотрели только две из основных программ OpenOffice, они являются наиболее востребованными из всех. Итак, Writer. Это приложение, по нашему мнению, является очень хорошей альтернативой Microsoft Word. Им предлагаются практически не меньшие функциональные возможности (во всяком случае, базовые), и при этом Writer, как и весь OpenOffice, абсолютно бесплатен. И хотя кое-что реализовано не столь удобно (а кое-что наоборот – удобнее), в целом, для выполнения подавляющего большинства задач этой программы хватит с лихвой.
Что касается OpenOffice Calc, то это, по сути, достаточно уникальный продукт на рынке. Если альтернативных текстовых редакторов существует множество, то электронных таблиц куда как меньше. И Calc в этом отношении проявил себя весьма достойно. В целом, если сравнивать его с Excel, то в последнем работать удобнее и быстрее, но если вспомнить, что Calc бесплатный, то большинство претензий должно отпасть. Хотя описанные недостатки по оформлению диаграмм, мы полагаем, необходимо было бы исправить.
Кстати, не лишним будет отметить некоторую «заторможенность» программ OpenOffice при сохранении больших документов. Наши попытки разобраться в этом привели к следующему выводу: виной всему формат файлов этого пакета. Все они сохраняются в виде XML, запакованного в ZIP-архив (!). Как раз преобразование и упаковка и занимают достаточно долгое время. Попробуйте сами открыть каким-нибудь файловым менеджером или архиватором какой-либо файл от любого приложения OpenOffice и убедитесь в достоверности этих заявлений.
В результате можно сделать следующий вывод: попробовать OpenOffice имеет смысл, если на это есть время (даже немного) и желание (даже небольшое). Возможно, вам понравится, и более возвращаться в Microsoft Office (или какой-либо другой пакет) не придётся.
Поделиться:
Оставьте свой комментарий!
Комментарий в ВКонтакте
Tags:
- base
- calc
- draw
- impress
- math
- office
- openoffice
- word
- writer
- сравнение
Добавить комментарий
| Следующая > |
|---|
Похожие статьи:
Как установить программу (процесс установки наглядно) ↓
OpenOffice на любой компьютер или ноутбук
OpenOffice имеет простой интерфейс с поддержкой русского языка. Программы, входящие в пакет, позволяют работать с данными различных типов, включая форматы MS Office. Требования к аппаратным ресурсам системы минимальные. Разработчики позаботились о совместимости с операционными системами x64 и x32. Запущенные программы не нагружают Windows и быстро обрабатывают даже большие объемы данных. Пакет распространяется бесплатно, опен офис – достойный конкурент Microsoft Office, аналогов которому сложно найти на рынке, тем более в сегменте бесплатного софта.
В OpenOffice входят следующие программы: Writer, Impress, Calc, Base, Draw, Math. Writer заменяет текстовый редактор Word. Impress – программа для создания презентаций. Calc является аналогом Excel. Программа Base – альтернатива MS Access. Для редактирования векторной графики можно воспользоваться Draw. Возможно, вам приходится работать со сложными математическими формулами? Тогда оцените преимущества редактора Math! В программах OpenOffice предусмотрен справочный раздел, в котором описан функционал и опубликованы инструкции по выполнению различных операций, которые пригодятся новичкам.
Как записывать игры в OpenOffice
Абсолютно бесплатно
Низкие требования к ПК
Нет фатальных багов
Простой интерфейс
Как установить Опен Офис на пк:
Запуск программы происходит с помощью распаковщика OpenBox
Запустите файл.
Ознакомьтесь с информацией и нажмите «Далее».
Нажмите «Далее», или снимите галочки с рекомендуемого ПО и нажмите «Далее». Если снять все галочки, рекомендуемое ПО не установится!
После всех шагов нажмите «Установить».
OpenOffice для версий windows:
|
|
При установке пользователям предоставляется возможность указать набор программ (в процессе выборочной инсталляции). Ярлык OpenOffice размещается на рабочем столе и в меню Пуск. Для запуска одной из программ войдите в Open Office и выберите подходящую задачу – запустить необходимый компонент пакета очень просто. Интерфейс приложений напоминает тот, который используется в MS Office – освоение опен офис не представляет собой ничего сложного. На нашем сайте вы можете скачать последнюю версию пакета для различных операционных систем Windows, в том числе для сборок x32. Установите альтернативу известному продукту компании Microsoft и пользуйтесь офисными приложениями бесплатно!
Apache’s OpenOffice Writer is a versatile program, with one of its strengths being the ability to open and read document formats from other word processors, such as Microsoft Word and the .doc and .docx formats. Not only can Writer open and enable you to read the Word document without the need of add-ons or plugins, but you can also make changes to it as well. You can open a Microsoft Word document in two ways: through OpenOffice Writer itself or through the OpenOffice Start Center.
-
Click «File,» located at the top of both Writer and the Start Center, and click «Open» to launch the Open window. Additionally, you can also click «Open» from the Start Center’s main window.
-
Select the Microsoft Word format you want to locate in the «All Files» drop-down menu to the right of the File Name field. For example, if you want to locate and open a .doc format in Writer, select «Microsoft Word 97/2000/XP (.doc)» from the menu.
-
Locate the document on your hard drive using the Open window.
-
Click the document and click «Open» to open and read it. If you are doing this from Writer, the document will open in a new Writer window. If you do this from the Start Center, OpenOffice will launch Writer and open the document within it.
 Логотип Microsoft Office 2013 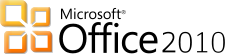 Логотип Microsoft Office 2010 |
|
| Тип |
Пакет офисных приложений |
|---|---|
| Разработчик |
Microsoft |
| Операционная система |
Microsoft Windows |
| Последняя версия |
• 2013 Customer Preview (14.0.6029.1000) (Windows) • 2011 SP1 (14.1.0) (Mac OS X) (17 июня 2012 (Windows) |
| Лицензия |
Microsoft EULA |
| Сайт |
http://office.microsoft.com/ru-ru/ |
| Тип |
Пакет офисных приложений |
|---|---|
| Автор |
Microsoft |
| Разработчик |
Microsoft |
| Написана на |
C++/Objective-C |
| Операционная система |
Mac OS X |
| Первый выпуск |
1988 |
| Аппаратная платформа |
Macintosh |
| Последняя версия |
2011 SP1 (14.1.12) (12 марта 2011) |
| Лицензия |
Проприетарное программное обеспечение |
| Сайт |
http://macoffice.com |
Microsoft Office — Офисный пакет приложений, созданных корпорацией Microsoft для операционных систем Microsoft Windows и Apple Mac OS X. В состав этого пакета входит программное обеспечение для работы с различными типами документов: текстами, электронными таблицами, базами данных и др. Microsoft Office является сервером OLE объектов и его функции могут использоваться другими приложениями, а также самими приложениями Microsoft Office. Поддерживает скрипты и макросы, написанные на VBA.
Содержание
- 1 Состав Microsoft Office
- 2 Версии продукта и их поддержка
- 3 Лицензирование
- 4 Литература
- 5 См. также
- 6 Примечания
- 7 Ссылки
Состав Microsoft Office
Microsoft Office поставляется в нескольких редакциях. Отличия редакций в составе пакета и цене. Наиболее полная из них содержит:
- Microsoft Office Word — текстовый процессор. Доступен под Windows и Apple Mac OS X. Позволяет подготавливать документы различной сложности. Поддерживает OLE, подключаемые модули сторонних разработчиков, шаблоны и многое другое. Основным форматом в последней версии является позиционируемый как открытый Microsoft Office Open XML, который представляет собой ZIP-архив, содержащий текст в виде XML, а также всю необходимую графику. Наиболее распространенным остается двоичный формат файлов Microsoft Word 93—2000 с расширением DOC. Продукт занимает ведущее положение на рынке текстовых процессоров, и его форматы используются как стандарт де-факто в документообороте большинства предприятий. Word также доступен в некоторых редакциях Microsoft Works. Программы — эквиваленты: OpenOffice.org Writer, LibreOffice Writer, StarOffice Writer, NeoOffice Writer, Corel WordPerfect и Apple Pages (только на платформе Mac OS), а также, с некоторыми оговорками AbiWord (в тех случаях, когда его возможностей достаточно, а малый объём и скорость работы при невысоких требованиях к ресурсам более важны).
- Microsoft Office Excel — табличный процессор. Поддерживает все необходимые функции для создания электронных таблиц любой сложности. Занимает ведущее положение на рынке. Последняя версия использует формат OOXML с расширением «.xlsx», более ранние версии использовали двоичный формат с расширением «.xls». Доступен под Windows и Apple Mac OS X. Программы — эквиваленты: OpenOffice.org Calc, LibreOffice Calc, StarOffice, Gnumeric, Corel Quattro Pro и Apple Numbers (только на платформе Mac OS).
- Microsoft Office Outlook (не путать с Outlook Express) — персональный коммуникатор. В состав Outlook входят: календарь, планировщик задач, записки, менеджер электронной почты, адресная книга. Поддерживается совместная сетевая работа. Программы — эквиваленты: почтового клиента — Mozilla Thunderbird/SeaMonkey, Novell Evolution, Claws Mail ,Eudora Mail, The Bat!; диспетчера персональных данных — Mozilla, Lotus Organizer и Novell Evolution. Доступен под Windows и под Apple Mac OS X.
- Microsoft Office PowerPoint — приложение для подготовки презентаций под Microsoft Windows и Apple Mac OS X. Программы — эквиваленты: OpenOffice.org Impress, LibreOffice Impress, Corel WordPerfect и Apple Keynote.
- Microsoft Office Access — приложение для управления базами данных. Программы эквиваленты: OpenOffice.org Base, LibreOffice Base
- Microsoft Office InfoPath — приложение сбора данных и управления ими — упрощает процесс сбора сведений.
- Microsoft Office Communicator — предназначен для организации всестороннего общения между людьми. Microsoft Office Communicator 2007 обеспечивает возможность общения посредством простого обмена мгновенными сообщениями, а также проведения голосовой и видеобеседы. Данное приложение является частью программного пакета Microsoft Office и тесно с ним интегрировано, что позволяет ему работать совместно с любой программой семейства Microsoft Office.
- Microsoft Office Publisher — приложение для подготовки публикаций.
- Microsoft Office Visio — приложение для работы с бизнес-диаграммами и техническими диаграммами — позволяет преобразовывать концепции и обычные бизнес-данные в диаграммы.
- Microsoft Office Project — управление проектами.
- Microsoft Query — просмотр и отбор информации из баз данных.
- Microsoft Office OneNote — приложение для записи заметок и управления ими.
- Microsoft Office Groove 2007 — приложение для поддержки совместной работы.[1]
- Microsoft Office SharePoint Designer — инструмент для построения приложений на платформе Microsoft SharePoint и адаптации узлов SharePoint.
- Microsoft Office Picture Manager — работа с рисунками.[2] Программы — эквиваленты: OpenOffice.org Draw
- Microsoft Office Document Image Writer — виртуальный принтер, печатающий в формат Microsoft Document Imaging Format
- Microsoft Office Diagnostics — диагностика и восстановление поврежденных приложений Microsoft Office.
Ранее в Microsoft Office входило приложение Microsoft FrontPage (программа для создания сайтов), однако Microsoft приняла решение исключить это приложение из Office и прекратить его разработку. В Microsoft Office 2007 программа FrontPage была заменена на Microsoft SharePoint Designer.
Версии продукта и их поддержка
- Версии, выпущенные до Microsoft Office 97 (включая Outlook 97) более не поддерживаются.
- Office 97 (включая Outlook 98) — расширенная поддержка закончилась 16 января 2004. Выпуск исправлений (hotfix) в рамках основной поддержки прекращен 31 августа 2001 года.
- Office 2000 — базовая поддержка продукта прекращена 30 июля 2004. Расширенная поддержка закончилась 14 июля 2009.
- Office XP — базовая поддержка продукта прекращена 11 июля 2006. Расширенная поддержка прекращена 12 июля 2011.
- Office 2003 — базовая поддержка продукта прекращена 14 апреля 2009. Расширенная поддержка будет доступна до 8 апреля 2014.[3]
- Для (2007) и будущих версий MS Office — продолжительность базовой поддержки 5 лет после выпуска продукта или 2 года после выпуска следующей версии продукта (что наступит позднее), расширенная поддержка будет доступна в течение 5 лет после окончания срока основной поддержки.
- Microsoft Office 2010 — текущая версия офисного пакета, базовая поддержка продукта будет прекращена 15 июля 2015 года.
- Office 2013 — версия офисного пакета, разработка которой была завершена 12 октября 2012 года. Старт продаж состоится в первом квартале 2013 года.
Продажи Office 2003 и Office 2007 прекращены 11 января 2010 года в результате патентного разбирательства с компанией i4i.[4]
В начале 2012 года было начато тестирование предварительной технической версии Office 2013.[5] Позже в Интернете появились скриншоты[6] и видео[7] этой версии Office. Как и предполагалось, она включена в состав Windows 8 RT.
Лицензирование
В дополнение к поддержке розничных продаж Microsoft предлагает «Home Use Program» (HUP), предоставляющее сотрудникам организации-участника доступ к домашнему использованию продуктов Microsoft Office.
Литература
- Меженный Олег Анисимович Microsoft Office 2010. Краткое руководство. — М.: «Диалектика», 2010. — С. 368. — ISBN 978-5-8459-1696-9
- Сингаевская Галина Ивановна Функции в Microsoft Office Excel 2010. — М.: «Диалектика», 2010. — С. 672. — ISBN 978-5-8459-1669-3
- Уоллес Вонг Microsoft Office 2010 для чайников = Office 2010 for Dummies. — М.: «Диалектика», 2010. — С. 368. — ISBN 978-5-8459-1666-2
- Слепцова Лилия Дмитриевна Программирование на VBA в Microsoft Office 2010. — М.: «Диалектика», 2010. — С. 432. — ISBN 978-5-8459-1663-1
- Сергеев А. П., Microsoft Office 2007. Самоучитель: Пер. с англ. — М. : 2007. — 416 стр. с ил., Издательство «Диалектика».
- Уоллес Вонг , Microsoft Office 2007 для «чайников»: Пер. с англ. — М. : 2007. — 368 стр. с ил., Издательство «Диалектика».
См. также
- Microsoft Office 2013 — Последняя версия
- Microsoft Office 2010
- Microsoft Office 365
- StarOffice
- OpenOffice.org
- LibreOffice
- Calligra Suite
Примечания
- ↑ Microsoft Office Groove 2007: виртуальный офис
- ↑ Microsoft Office Picture Manager
- ↑ Сведения о жизненном цикле поддержки продуктов Office 2003.
- ↑ Microsoft убрала почти все версии Office из своего онлайн-магазина (рус.). Lenta.ru (12 января 2010). Архивировано из первоисточника 27 августа 2011. Проверено 23 ноября 2010.
- ↑ Microsoft Office 15 technical preview kicks off | ZDNet
- ↑ Microsoft Office 15 Preview
- ↑ Microsoft unveils Office 15 Metro design look and feel | The Verge
Ссылки
- Technet ресурс по продуктам Microsoft Office
- Центр загрузки Microsoft Office 2010
- Центр обновления Office
- Технические статьи по Office
- Пакет обеспечения совместимости Word, Excel и PowerPoint
- Innovative Communications Alliance (Nortel Microsoft) (англ.)
- Офисное пространство — официальный блог об Office
| |
||
|---|---|---|
| Клиентские приложения | Accounting · Access · Lync · Entourage · Excel · Groove · InfoPath · InterConnect · MapPoint · OneNote · Outlook · PowerPoint · Project · Publisher · SharePoint Designer · Visio · Word |  |
| Серверные приложения | Communications · Forms · Groove · PerformancePoint · Project · Project Portfolio · SharePoint | |
| Устаревшие приложения | Binder · Data Analyzer · FrontPage · Liquid Motion · Mail · Office Assistants · PhotoDraw · Photo Editor · Schedule+ · Vizact · Web Components | |
| Онлайн-службы | Office Online · Office 365 · Office Live Meeting · SkyDrive | |
| Версии для Windows | 3.0 · 4.0 · 4.3 · 95 · 97 · 2000 · XP · 2003 · 2007 · 2010 · 2013 | |
| Версии для Mac OS | 98 · 2001 · X · 2004 · 2008 · 2011 | |
| Технологии | Object Linking and Embedding · Office Open XML · Visual Studio Tools for Office · Visual Basic for Applications | |
| Категория |
| |
|
|---|---|
| Свободные |
Apache OpenOffice / LibreOffice • Calligra Suite (KOffice) • GNOME Office |
| Проприетарные |
MS Office • iWork • WordPerfect • Lotus Symphony • SoftMaker Office • Kingsoft Office • Ashampoo Office |
| Онлайн-офис |
Google Docs • iWork.com • Microsoft Office 365 • Feng Office CE |
| Moбильные |
Documents To Go • Google Docs • MobiSystems OfficeSuite • Picsel Smart Office • Polaris Office • QuickOffice • SoftMaker Office • ThinkFree Office Mobile |
Бесплатный офисный пакет OpenOffice
Многие слышали про Open Office, но до сих пор не знают, что же это такое. Так уж случилось, что данный пакет программ малоизвестен среди широкого круга пользователей. На мой взгляд незаслуженно.
Все мы знаем, что такое Microsoft Office и в большинстве случаев пользуемся именно им. Но, как известно, MS Office — это платный офисный пакет. В отличие от Microsoft Office, Open Office бесплатен и позволяет выполнять огромное количество рядовых задач, связанных с созданием текстовых документов, таблиц, презентаций и баз данных.
Для начала расскажу, где скачать и как установить Open Office к себе на компьютер.
Офисный пакет Open Office можно скачать на официальном сайте OpenOffice.org, вот прямая ссылка на страницу загрузки.
Перейдя на страницу загрузки мы увидим следующее. Нам предлагают указать свою операционную систему, язык и версию. Обычно менять ничего не надо, так как сайт автоматически определяет операционную систему и язык. Версия офисного пакета — последняя на данный момент. Я загружал версию 4.1.3.
Далее жмём “Download full installation” после чего нас перенаправляют на сайт SourceForge.net, где загрузка начнётся автоматически. Перед загрузкой на странице появится сообщение о том, что загрузка скоро начнётся.
После завершения загрузки страница сайта обновится и на ней появится сообщение о количестве загрузок данного пакета и кнопка для повторной загрузки, если это необходимо.
После того, как мы скачали установочный файл Open Office необходимо запустить установку. Сам файл как правило находится в папке “Загрузки”, куда ваш браузер обычно скачивает всё из интернета. Вот так выглядит сам файл. Весит около 132 Мб.
Двойной клик и установка начнётся. При этом вероятнее всего выскочит окно системы безопасности Windows и спросит действительно ли вы желаете запустить этот файл. Смело жмём кнопку “Да”. Запустится мастер установки.
Жмём кнопку “Далее”.
Появится окно выбора папки установки. Но на самом деле здесь нам предлагается выбрать не папку установки программы, а каталог, в который будут извлечены установочные файлы. По умолчанию задан рабочий стол Windows. Мастер установки создаст папку и распакует в неё необходимые файлы. Затем начнётся уже сама установка. После того, как вы установите Open Office на свой компьютер папку с распакованными файлами на рабочем столе можно смело удалить.
Итак, продолжаем.
После того, как мы нажмём кнопку “Установить” появится следующее окно. Это и есть окно начала самой установки. Жмём “Далее”.
На следующем шаге будет предложено ввести информацию о пользователе. У меня эта информация подставилась автоматически.
Также в этом окне можно выбрать кто будет иметь доступ к данной программе. Если компьютером пользуется несколько человек (пользователей), то можно разграничить доступ к программе. В моём случае компьютером пользуюсь только я и поэтому оставил настройки по умолчанию “для всех пользователей компьютера (all users)”. Определились? Тогда жмём далее.
Дальнейший этап установки уже более интересный. Как известно, в состав того же Microsoft Office входит несколько программ, таких как MS Word, MS Excel, MS PowerPoint и другие. Аналогично и здесь. В окне “Тип установки” нам будет предложена обычная и выборочная установка. Я всегда выбираю “Выборочная”, так как мне интересно, какие приложения и компоненты программ устанавливает мастер. Итак, выбираем “Выборочная” и кликаем по кнопке “Далее”.
Перед нами появится окно со списком всех устанавливаемых программ и компонентов.
Скажу честно, что для большинства пользователей хватит 3-4 основных программ. О них я скажу позже. Я же выбрал все, так как мне интересен данный офисный пакет и я хочу иметь под рукой все программы. Чтобы в случае чего не пришлось устанавливать что-то отдельно.
Итак, офисный пакет состоит из 6 программ:
- OpenOffice Writer (я его называю “Писака”, так как Writer переводится как писатель). Это ни что иное, как аналог Microsoft Word. Текстовый редактор с множеством наворотов;
- OpenOffice Calc. То же что и электронные таблицы Microsoft Excel.
- OpenOffice Draw. Графический редактор для работы с векторной графикой. Аналогом является Microsoft Visio.
- OpenOffice Impress. Предназначен для создания презентаций. Аналогичен Microsoft PowerPoint.
- OpenOffice Base. Программа для создания и редактирования баз данных. У Microsoft это MS Access.
- и, наконец, OpenOffice Math — программа для работы с формулами. Аналогичен Microsoft Equation.
Как основные для себя я выделил три программы, которые аналогичны MS Word, MS Excel и MS PowerPoint, и наиболее востребованы в организациях, школах, учебных заведениях. Это текстовый редактор OpenOffice Writer, электронные таблицы OpenOffice Calc и программа для создания презентаций OpenOffice Impress.
Что выбрать вам? Можно установить и весь пакет. Он занимает немного места на жёстком диске, но я расскажу, как отключить установку того, что вам не требуется.
В окне выбора напротив каждого из компонентов есть иконка с выпадающим меню. При клике по ней появляется меню, где есть пункт “Данный компонент будет недоступен”. Выбираем его. После этого напротив названия компонента иконка изменится на красный крест. Это значит, что данный компонент не будет установлен. Вот пример, как это будет выглядеть.
Вот так можно исключить установку, например, таких программ, как OpenOffice Base и OpenOffice Math.
С помощью кнопки “Изменить…” можно задать папку установки программы, если вам не устраивает папка для установки, заданная по умолчанию (C:Program Files (x86)OpenOffice 4). Вот такое окно появится, если нажать кнопку.
А с помощью кнопки “Пространство” можно посмотреть, на какой из разделов устанавливается программа и сколько свободного места имеется на данном разделе/диске.
Если не требуется изменить место установки программы и места для установки программы заведомо хватает, то после выбора компонентов программы жмём кнопку “Далее”.
На вкладке “Типы файлов” нас спросят, хотим ли мы открывать файлы в Open Office, если они были созданы с помощью офисного пакета Microsoft Office. Если мы хотим, чтобы Open Office открывал документы, созданные в Microsoft Office, то мы должны указать, какие именно это будут документы: документы MS Word, таблицы MS Excel и/или презентации MS PowerPoint.
На мой взгляд, это очень уважительно по отношению к пользователю. Обычно при установке программы прописывают себя приложением по умолчанию, что приводит к тому, что любые файлы, с которыми может работать вновь установленная программа, будут открываться именно в ней. Порой это не удобно и приходиться переназначать программу в свойствах файла.
Здесь же, установщик сам предупреждает, что вы можете сами решить, необходимо вам это или нет.
Так как файлы, созданные в Microsoft Office не всегда корректно открываются в программе Open Office, то я рекомендую оставить все пункты не отмеченными. Простые документы открываются без проблем, но вот документы со сложной разметкой, форматированием и дополнительными элементами явно откроются с ошибками.
Дело в том, что корпорация Microsoft не предоставляет полную информацию о структуре форматов MS Office. Поэтому разработчикам OpenOffice не удаётся сделать форматы полностью совместимыми. Как никак, это элемент конкурентной борьбы, иначе бы OpenOffice уже давно бы вытеснил короля офисных пакетов — Microsoft Office.
На следующем шаге установщик спросит нас о том, необходимо ли создавать ярлык на рабочем столе. Выбираем, а затем жмём “Установить”.
Процесс установки выглядит так.
На последнем шаге установщик уведомит нас об успешной установке OpenOffice на ваш компьютер.
После установки в списке программ появится папка Open Office. По клику откроется весь список установленных программ. Можно запускать программы отсюда или сделать ярлыки на Рабочий стол Windows для большего удобства.
Если при установке выбрали пункт “Создать ярлык на рабочем столе”, то на нём найдёте вот такой ярлык.
По двойному клику открывается стартовое окно Open Office, где можно выбрать, какой документ требуется создать.
Стартовое окно офисного пакета OpenOffice.