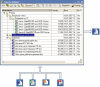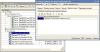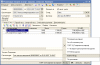В данной главе мы подробно рассмотрим, каким образом может использоваться текстовый редактор MS Word в профессиональной деятельности бухгалтера. Отметим, что формирование документов с помощью MS Word возможно только путем их прямого ввода с клавиатуры (либо с использованием буфера обмена); выполнение каких-либо расчетных действий возможности текстового редактора не предусматривают.
Возможности и основные функции программы применительно к бухгалтерии
Широкие функциональные возможности Word позволяют выполнять самые разнообразные операции по формированию и редактированию текстовых бухгалтерских документов. Основные задачи, решаемые с помощью данного редактора, можно сформулировать следующим образом.
• Ввод и редактирование текстовых документов с использованием большого выбора шрифтов и стилей текста.
• Оформление текстовых документов: создание заголовков, оглавления, колонтитулов, формирование предметного указателя, расстановка переносов, расположение текста на странице; настройка шрифтов и параметров абзаца, а также создание текстовых документов с использованием различных шаблонов (как системных, так и пользовательских), предназначенных специально для соответствующего оформления документа.
• Вставка в текст требуемых элементов: специальных символов, рисунков, примечаний, гиперссылок, сносок и т. п.
• Работа с блоками текста (копирование, вставка, перемещение фрагментов текста с использованием возможностей буфера обмена).
• Представление данных в табличной форме с помощью специальной функциональности, позволяющей рисовать таблицы в соответствии с заданными параметрами.
• Настройка параметров представления текстового документа на экране.
• Просмотр статистики документа (количество страниц текстового документа, количество символов в документе, количество абзацев и др.).
• Автоматическая проверка формируемого документа на наличие в нем грамматических, стилистических и т. п. ошибок с возможностью оперативно их устранить.
• Создание рисунков с использованием специально предназначенной функциональности.
• Сохранение сформированного документа в разных форматах.
• Вывод на печать готового текстового документа; при необходимости — предварительный просмотр документа перед его распечаткой.
Помимо перечисленных, с помощью текстового редактора Word можно решать и целый ряд иных задач, в зависимости от потребностей конкретного пользователя.
Структура интерфейса и основные инструменты Word
Пользовательский интерфейс текстового редактора Word (с фрагментом набранного текста) изображен на рис. 2.1.
Рис. 2.1. Интерфейс текстового редактора Word
Основными элементами пользовательского интерфейса являются:
• меню Файл — находится слева от вкладки Главная;
• панель быстрого доступа — расположена над меню Файл и вкладкой Главная;
• лента Word — находится между рабочей областью и панелью быстрого доступа;
• контекстное меню — вызывается нажатием правой кнопки мыши в любом месте рабочей области;
• рабочая область — центральная часть интерфейса, в которой ведется работа с содержимым документа (набирается и редактируется текст, вставляются объекты в документ, создаются таблицы и т. д.);
• строка состояния — информационнофункциональный элемент, расположенный вдоль нижнего края окна программы.
Пользователь может самостоятельно выполнять настройку некоторых элементов интерфейса — это делается либо в режиме настройки программы, либо с помощью соответствующих элементов управления ленты Word.
Настройка и адаптация Word с учетом особенностей конкретного предприятия
Перед тем как приступить к эксплуатации текстового редактора Word, рекомендуется просмотреть и при необходимости отредактировать параметры его настройки. Несмотря на то что предложенные по умолчанию настройки вполне пригодны для работы большинства пользователей, не исключено, что в процессе работы придется внести в них некоторые изменения. О том, как выполняется настройка Word, будет рассказано в данной главе.
Поскольку режим настройки Word включает в себя большое количество параметров, мы не будем подробно останавливаться на каждом, а рассмотрим только те из них, которые являются наиболее значимыми для бухгалтерской работы.
Для перехода в режим настройки программы нужно открыть меню Файл и выбрать в нем команду Параметры. В результате откроется окно настройки (рис. 2.2), в левой части которого приведен перечень разделов настройки, а в правой части — параметры текущего раздела. Для перехода в любой раздел достаточно щелкнуть на его названии мышью.
Рис. 2.2. Общие параметры настройки
Все выполненные изменения параметров настройки вступают в силу только после нажатия в окне настройки кнопки ОК. При нажатии кнопки Отмена данное окно будет закрыто без сохранения выполненных изменений.
Общие настройки Word
Начинать настройку программы следует с параметров, которые расположены в разделе Общие (рис. 2.2).
В Word предусмотрена возможность автоматического отображения панели инструментов, включающей в себя некоторые основные команды форматирования, после выделения любого текстового фрагмента. Это существенно повышает удобство работы с выделенным фрагментом, поскольку многие важные инструменты оказываются под рукой. Для включения данного режима нужно в разделе Общие установить флажок Показывать минипанель инструментов при выделении. По умолчанию данный флажок установлен.
Если установить флажок Включить динамический просмотр, то пользователь сможет перед выполнением того или иного действия предварительно просмотреть его будущий результат и определить, подходит ему такой вариант или нет. Эту возможность удобно использовать, например, при рисовании таблиц, форматировании текста, а также в иных случаях.
Если флажок Открывать вложения электронной почты в полноэкранном режиме чтения установлен, то вложения электронной почты при открытии будут представлены в режиме чтения.
В поле Цветовая схема из раскрывающегося списка можно выбрать цветовую схему, используемую для оформления интерфейса Word. Возможен выбор одного из трех вариантов: Синяя, Серебристая и Черная. По умолчанию в данном поле установлено значение Серебристая.
В поле Стиль всплывающих подсказок пользователь может самостоятельно определить режим отображения всплывающих подсказок, которые появляются при подведении указателя мыши к тем или иным элементам интерфейса. Начинающим и малоопытным пользователям рекомендуется в данном поле установить значение Показывать улучшенные всплывающие подсказки (это значение используется в программе по умолчанию). Более опытные пользователи могут включить отображение обычных всплывающих подсказок — для этого нужно выбрать значение Не показывать улучшенные всплывающие подсказки. Если же пользователь настолько опытен, что может обходиться вообще без подсказок, то можно отключить их появление, выбрав в данном поле значение Не показывать всплывающие подсказки.
В полях Имя пользователя и Инициалы можно указать личные данные бухгалтера, работающего с программой.
Настройка отображения и печати бухгалтерских документов
Параметры отображения данных на экране и печати документов находятся в разделе Экран, содержимое которого показано на рис. 2.3.
Если в данном разделе установлен флажок Показывать поля между страницами в режиме разметки, то в режиме разметки документа (данный режим включается на вкладке Вид с помощью кнопки Разметка страницы) между страницами будут показаны разделительные поля. При снятом данном флажке страницы следуют одна за другой без полей, и разделяются только горизонтальной полосой. По умолчанию данный флажок установлен.
Рис. 2.3. Параметры отображения и печати данных
В области настроек Всегда показывать эти знаки форматирования на экране с помощью соответствующих флажков можно включить отображение тех знаков, которые обычно не отображаются в тексте документа. Такими знаками являются: знаки табуляции, пробелы, знаки абзацев, скрытый текст, знаки мягких переносов и знаки привязки объектов. Чтобы быстро включить отображение всех перечисленных знаков форматирования, нужно установить флажок Показывать все знаки форматирования.
В области настроек Параметры печати производится настройка параметров печати бухгалтерских, финансовых и прочих документов компании. При установленном флажке Печать рисунков, созданных в Word, на печать вместе с текстом документа будут выведены и входящие в его состав рисунки, созданные средствами Word. При снятом данном флажке рисунки выводиться на печать не будут, что позволяет экономить расходные материалы принтера.
Чтобы вывести на печать фоновые цвета и рисунки, следует установить флажок Печать фоновых цветов и рисунков. В противном случае при печати они будут проигнорированы.
При необходимости можно наряду с содержимым документа вывести на печать и его основные свойства, которые отображаются в отдельном окне, выводящемся на экран с помощью соответствующей команды меню Файл. Для этого нужно установить флажок Печать свойств документа.
По умолчанию Word не выводит на печать скрытый текст, что вполне объяснимо — на то он и скрытый, чтобы его не мог увидеть любой посторонний, или — чтобы не мешать работе с обычным текстом. Однако при необходимости можно распечатать документ вместе со скрытым текстом — для этого нужно установить флажок Печать скрытого текста.
Если в процессе работы с документом пользователь не только набирает и редактирует текст, но и выполняет другие действия — например, вставляет объекты в документ, формирует оглавление и предметный указатель, рисует таблицы, делает гиперссылки и т. п., то периодически нужно выполнять обновление полей документа. Это необходимо для того, чтобы все изменения документа нашли свое отражение там, где требуется. Изменения названий глав и разделов должны отразиться в оглавлении, изменение нумерации страниц, переносы текстовых фрагментов — в предметном указателе и оглавлении, изменение количества объектов, имеющих подписи, — в нумерации этих подписей (то есть они должны быть перенумерованы) и т. д.
Обычно обновление всех полей выполняется следующим образом: нужно выделить весь текст документа (для этого удобно воспользоваться комбинацией Ctrl+A) и нажать клавишу F9, после чего в открывшемся окне выбрать режим обновления (обновить только номера страниц или обновить целиком). Однако можно сделать так, что обновление полей документа будет выполняться автоматически перед каждой отправкой его на печать, что очень удобно. Для этого достаточно в разделе Экран установить флажок Обновлять поля перед печатью.
Аналогичным образом можно включить автоматическое обновление связанных данных перед выводом документа на печать — для этого нужно установить флажок Обновлять связанные данные перед печатью.
Настройка параметров правописания
Бухгалтерские документы должны быть безупречны с точки зрения грамотности — в противном случае их могут признать юридически несостоятельными. Это, в свою очередь, чревато применением к компании серьезных санкций со стороны контролирующих органов, расторжением сделок с партнерами, прочими неприятностями.
В программе Word реализованы широкие функциональные возможности для тонкой настройки параметров правописания. Для перехода в данный режим нужно в настройках программы открыть раздел Правописание, содержимое которого показано на рис. 2.4.
Рис. 2.4. Настройка параметров правописания
В первую очередь мы рассмотрим механизм, использование которого позволяет избежать случайных ошибок, возникающих при вводе тех либо иных данных. Этот механизм называется автозамена; его смысл заключается в том, что ошибочно введенные данные будут автоматически исправлены сразу после нажатия клавиш «пробел» или Enter.
Для перехода в режим настройки автозамены следует в разделе Правописание нажать кнопку Параметры автозамены. В результате откроется окно, изображенное на рис. 2.5.
В данном окне на вкладке Автозамена осуществляется настройка основных параметров автозамены.
В верхней части вкладки расположен флажок Показать кнопки возможностей автозамены. Если он установлен, то возле введенных данных, которые подверглись автозамене, при подведении указателя мыши будет отображаться маленький прямоугольник, а при наведении на него указателя мыши он примет вид кнопки. При нажатии на данную кнопку открывается меню, с помощью команд которого можно либо отменить последнюю автозамену, либо вообще отключить ее применение в подобных случаях.
Рис. 2.5. Параметры автоматической замены
Если установлен флажок Исправлять две прописные буквы в начале слова, то при вводе слов с двумя прописными буквами вторая буква слова автоматически будет преобразована в строчную.
Если установлен флажок Делать первые буквы предложений прописными, то после каждой точки следующее слово будет начинаться с прописной буквы. Флажок Делать первые буквы ячеек прописными используется при работе с таблицами — если он установлен, то первые буквы в ячейках таблиц будут автоматически преобразовываться в прописные.
Внимание
Последняя возможность актуальна при работе с табличными бухгалтерскими документами — ведомостями, реестрами и т. п.
При установленном флажке Писать названия дней с прописной буквы первая буква в названии дней недели будет автоматически преобразовываться в прописную.
Устранять последствия случайного нажатия Caps Lock — установка данного флажка используется для автоматического изменения ошибок, связанных со случайным включением режима CAPS LOCK. Например, если введено слово РОССИЯ, то оно автоматически будет преобразовано в слово Россия.
Возможности программы предусматривают формирование пользовательского списка возможных ошибок и варианта устранения каждой ошибки. Например, если в процессе работы пользователь часто набирает слово аккумулятор и часто ошибается, вводя его как акумулятор, то можно в список автозамены включить ошибочное написание этого слова и вариант его исправления. Подобные настройки выполняются в нижней части вкладки, и в первую очередь для этого нужно установить флажок Заменять при вводе (при снятом данном флажке механизм автоматической замены в соответствии с пользовательским списком будет отключен).
Примечание
По умолчанию пользовательский список уже включает в себя немалое количество возможных ошибок и вариантов их исправления, но при необходимости в этот список можно добавлять новые данные и удалять из него введенные ранее.
Чтобы добавить в список новую позицию, нужно в поле заменить с клавиатуры ввести слово либо иное значение (число, дату и др.) в том виде, который является ошибочным и который должен быть автоматически исправлен после ввода, а в поле на — вариант исправления этого значения. Например, в поле заменять можно ввести слово акумулятор, а в поле на — правильное написание этого слова: аккумулятор. Для добавления в список введенной позиции нужно нажать кнопку Добавить
Конец ознакомительного фрагмента.
Содержание:
1. Для чего нужна работа в 1С 8.3 с Word?
2. Как работать программно с документами MS WORD (расширениями .doc и .docx)?
3. Заполнение в 1С 8 таблицы Word
1. Для чего нужна работа в 1С 8.3 с Word?
В этой статье обсудим, как в 1С можно работать с форматом текста Word: создание, редактирование, копирование документов MS Word. Самый распространенный вариант использования программного заполнения документов MS Word – это заполнение шаблонов в ворде. То есть после создания шаблона word, пользователь помечает параметры квадратными скобками [] (это наиболее частый вариант экранирования параметров) или знаками больше меньше <>, после чего при нажатии кнопки «Печать Word» или «Сохранить Word» открывается заполненный документ MS Word. Большинству шаблонов, конечно, подойдут и табличные документы, но лично мною было создано множество шаблонов, которые требовали форматирования текстового документа именно в MS Word (чаще из-за удобства редактирования шаблона MS Word для пользователя). Это были договора, сертификаты, письма и различные заявления. Все они сохранялись в формат текста Word и в дальнейшем отправлялись по почте или уходили на печать.
2. Как работать программно с документами MS WORD (расширениями .doc и .docx)?
В дополнение к вступлению скажу, что хранение самих шаблонов MS Word мы в данной статье рассматривать не будем. Лично я использовал и справочники и регистры сведений (хранение в реквизите с типом ХранилищеЗначения), макеты с типом двоичные данные, аналог хранения файлов в базе данных. И были случаи использования указанного пути к каталогу с шаблонами, наподобие хранения файлов в томах на диске. Выбор за вами. В статье мы рассмотрим конкретно программный принцип работы с MS Word.

Рис. 1 Пример оформления документа word, который будет использован как шаблон
Получаем шаблон Word, например, из макета и сохраняем его во временный файл Word.
Рис. 2 Сохранение временного файла Word
Создаем Com-объект и сам документ Word, передавая в метод Add путь к ранее сохраненному шаблону.

Рис. 3 Программное создание COM-объекта и документа Word
Для заполнения параметров я использую структуру (или соответствие), ключ и значение. Имя ключа – это параметр замены, а значение – то, на которое меняем экранированный параметр.
В итоге параметры заполнения (структуру) мы размещаем где удобно, получаем ее и заполняем уже созданный документ MS Word.

Рис. 4 Определение параметров заполнения
С методом Find. Execute (Word) лучше всего ознакомится отдельно на официальном сайте Microsoft. Там же можно посмотреть описание и других методов, которые могут пригодится.
После замены разворачиваем окно и делаем его активным (то есть показываем пользователю заполненный шаблон MS word).

Рис. 5 Активация окна Word
И это – весь процесс заполнения шаблона 1С Word! Да, это так просто! Однако на моей практике встречались случаи, когда в шаблоне необходимо было заполнить табличную часть, например, приложение к договору со спецификацией. Здесь необходим отдельный блок кода и особенный шаблон.
3. Заполнение таблиц в программе Word
В шаблоне создаем одну строку с нужным форматированием. Получаем таблицу или выборку со значениями строк для заполнения их в документе MS Word. Заполнение таблицы в программе Word происходит по номеру строки и колонки, то есть мы точно должны знать нумерацию колонок (но можно подумать и о другом заполнении). Итак, получаем таблицу word по номеру и заполняем значениями.

Рис. 6 Заполнение таблицы в Word
В итоге скажу, что работа с Microsoft Word может быть на очень высоком уровне, но для этого необходимо изучить документацию от Microsoft по Word. И тогда в ворде из 1С можно будет творить настоящие чудеса (как собственно и в Excel)!
Специалист компании «Кодерлайн»
Вадим Хоменко
Глава 6 Работа с программой Word
Обычно работа с редактором Word не вызывает трудностей: текст набирается в нем так же, как и в редакторе Блокнот. Трудности начинаются тогда, когда приходится вносить в созданный документ исправления и добавления. К удивлению пользователя, текст рассыпается, принимает неаккуратный вид и требует новых усилий по оформлению. Это происходит оттого, что первоначально он не был правильно отформатирован. О некоторых тонкостях работы в редакторе Word вы и узнаете в этой главе.
• Внешний вид программы
• Работа с текстом
• Добавление графических объектов
• Работа со списками
• Печать документа
Внешний вид программы
К редактору текстов Microsoft Word бухгалтер обращается довольно часто. Это происходит тогда, когда необходимо подготовить отчет, объединить результаты деятельности предприятия в таблицу, подготовить договор.
Редактор Word используют для создания и оформления текстов. Кроме текстов и таблиц с помощью редактора Word можно создавать веб-страницы для размещения их во Всемирной паутине. Любой документ, созданный в редакторе Word, можно сохранить в формате HTML, то есть использовать язык гиперссылок. Познакомимся с программой Word.
Запустите программу Word командой Пуск ? Все программы ? Microsoft Word главного меню.
Окно редактора содержит стандартные элементы: строку заголовка, строку меню, панели инструментов, строку состояния и рабочее поле программы.
В заголовке окна редактора Word кроме названия программы отражается и имя редактируемого файла. Каждый пункт меню в строке меню имеет свое подменю. Чтобы выполнить команду меню, щелкните на ее имени. Для просмотра текста, который не помещается на экране, служат вертикальная и горизонтальная полосы прокрутки. Здесь же расположены кнопки для перехода к следующей странице документа. Не забудьте, что для перехода по страницам можно использовать клавиши PageUp и PageDown. Если необходимо просмотреть разные части документа, нужно изменить размеры открытого окна. Подведите указатель мыши к границе окна. При этом указатель превратится в двунаправленную стрелку. Захватите таким указателем границу окна и, удерживая левую кнопку мыши, переместите его. Вид окна после изменения размеров приведен на рис. 6.1.
Рис. 6.1. Окно редактора Word после изменения размеров
Вернуть первоначальное состояние окна можно тем же способом. Управлять изменением размеров окна и их перемещением можно и с клавиатуры. Для этого используйте команду Размер системного меню. После выбора команды измените клавишами управления курсором размер окна и нажмите клавишу Enter.
Панели инструментов
Под строкой меню находятся так называемые панели инструментов. Кнопки на этих панелях предназначены для ускоренного (по сравнению с выбором в меню) выполнения команд. При первом запуске после установки на компьютер в окне Word видимы только две панели инструментов: Стандартная и Форматирование, – на самом деле их гораздо больше. Вывести другие панели инструментов на экран можно соответствующей командой подменю Панели инструментов меню Вид. Для вывода панелей удобно использовать и контекстное меню. Щелкните правой кнопкой мыши в любом месте панели инструментов. Появится меню с названием панелей. На экране присутствуют те панели, около названий которых в меню стоит галочка. Не старайтесь запоминать назначение кнопок панелей инструментов: если вы подведете указатель мыши к любой кнопке, то увидите всплывающую подсказку.
Рассмотрим подробнее назначение некоторых кнопок панелей инструментов.
Панель инструментов Стандартная приведена на рис. 6.2. Кнопки Создать, Открыть, Сохранить используются для работы с файлами. Кнопка Печать поможет вывести документ на печать. Кнопку Предварительный просмотр удобно использовать для просмотра документа перед печатью. Кнопка Правописание позволяет проверить текст на наличие ошибок. Не забывайте использовать кнопки редактирования Вырезать, Копировать в буфер, Копировать из буфера. С помощью этих кнопок можно скопировать выделенный фрагмент текста в буфер обмена, а затем вставить в нужном месте документа. Для форматирования (под форматированием понимается улучшение внешнего вида текста) удобно использовать кнопку Формат по образцу. С ее помощью с любовью выполненное форматирование какого-либо фрагмента текста можно применить к другим частям текста.
Рис. 6.2. Стандартная панель инструментов
Иногда, выполнив форматирование, мы убеждаемся, что оно оказалось неудачным. В этом случае удобно воспользоваться кнопкой Отмена и отменить одно или несколько неудачных действий, выбрав эти действия из открывающегося списка. Если вы все же решили оставить выполненное форматирование, нажмите кнопку Вернуть. Кнопку Непечатаемые символы удобно использовать при форматировании текста. Если щелкнуть на ней, то в тексте отобразятся все символы, которые используются при форматировании и в обычном режиме не видны. Это признак конца абзаца, пробел и табуляция.
Кнопка Масштаб используется при настройке изображения на экране. С ее помощью устанавливается масштаб увеличения или уменьшения изображения. Не пренебрегайте этой кнопкой, если бережете свое зрение. На реальный размер текста при печати настройка изображения не влияет.
Кроме названных кнопок на панель можно вывести те кнопки, которые вам нужны для работы. Добавить кнопки можно с помощью команды Сервис ? Настройка. О том, как это делать, будет рассказано в подразделе «Настройка».
Другой панелью инструментов, автоматически выводимой на экран, является панель Форматирования. Кнопки этой панели мы будем использовать при форматировании текста. Перечислим назначение этих кнопок (рис. 6.3).
Рис. 6.3. Панель инструментов форматирования
Первая на панели кнопка Стиль. С ее помощью выбирают стиль форматирования для выделенного фрагмента текста. Под стилем понимается сразу несколько параметров форматирования, применяемых одновременно. Например, для заголовка надо выполнить выравнивание по центру и взять шрифт Arial размером 16 пт. Под стилем Обычный, который установлен по умолчанию, понимается форматирование с выравниванием по левому краю шрифтом Times New Roman размером 10 пт.
Далее на панели Форматирование расположены раскрывающиеся списки для выбора названия шрифта, его размера, начертания. Тут же находятся кнопки выравнивания абзаца по левому краю, по центру, по правому краю и по ширине, кнопка изменения цвета шрифта и создания рамок.
Линейки и строка состояния
Сверху и слева от окна редактора Word располагаются линейки, которые помогут вам оценить истинные размеры границ текста на листе бумаги. По умолчанию, то есть так, как установлено разработчиками программы, цифры на линейках означают сантиметры для русской версии и дюймы для английской. Скрыть или показать линейки на экране можно с помощью команды Вид ? Линейка.
В нижней части открытого окна находится строка состояния. Размещенные здесь индикаторы не только отображают состояние определенного режима, но и допускают переключение этого режима. В строке состояния отображаются номер текущей страницы документа, общее количество страниц в документе, номер строки и колонки, в которой находится текстовый курсор. Там же находятся кнопки переключения вставки и замены символов (ЗАМ), кнопка включения режима записи исправлений (ИСПР) и кнопка записи макросов (ЗАП). Изменить режим можно двойным щелчком на индикаторе.
В левой части окна над строкой состояния находятся кнопки переключения режимов просмотра документа. Обычный режим используют при наборе текста, однако в этом режиме нельзя просмотреть вставленные в текст рисунки и графику. Режим разметки – это наиболее удобный режим работы с документом. В этом режиме отображаются все графические элементы документа. Режим структуры удобен при просмотре и формировании разделов большого многостраничного документа.
Настройка
Для настройки программы используется окно Настройка, открыть которое можно командой Сервис ? Настройка. Это окно содержит три вкладки: Панели инструментов, Команды и Параметры. На вкладке Панели инструментов устанавливается флажок у названий тех панелей, которые должны быть выведены на экран.
Вкладка Команды используется для добавления кнопок на панель инструментов. На вкладке Параметры устанавливаются дополнительные настройки для панелей инструментов: вид значков, показ всплывающих подсказок и т. д.
Создание специальной панели инструментов
Для создания новой панели инструментов выберите команду Сервис ? Настройка и в открывшемся окне щелкните на кнопке Создать. Далее в окне Создание панелей инструментов дайте новой панели название и щелкните на кнопке ОК. На экране появится пустая панель. На нее можно вывести необходимые вам кнопки.
Покажем, как добавить кнопки на панель инструментов. После щелчка на вкладке Команды откроется окно Настройка. Выберите категорию, к которой относится выводимая на панель кнопка. Всплывающая подсказка поможет разъяснить назначение команды. Можно перетащить кнопку на панель, соответствующую данной категории, или создать отдельную панель и вывести дополнительные кнопки на нее.
Задание 1
В качестве примера добавим на панель инструментов кнопки Верхний индекс и Нижний индекс. Для этого проделайте следующее:
1. Выберите команду Сервис ? Настройка и щелкните на вкладке Команды.
2. В поле Категории укажите категорию, к которой относится выводимая на панель кнопка. В нашем примере это категория Формат.
3. Выберите команду из списка и, удерживая левую кнопку мыши, перетащите ее на панель инструментов. В нашем примере перетащить надо команды Верхний индекс и Нижний индекс.
Если возникает необходимость восстановить исходный вид панели, выделите ее на вкладке Панели инструментов и щелкните на кнопке Сброс.
Данный текст является ознакомительным фрагментом.
Читайте также
Работа с программой
Работа с программой
Мультимедийный курс запускается автоматически, когда вы помещаете диск в привод. Однако видеолекции всегда можно запустить через главное меню.Для старта программы через главное меню выполните следующие действия.1. Нажмите кнопку Пуск в левом нижнем
Работа с программой
Работа с программой
В этом разделе будет рассматриваться работа с программой-клиентом, которую мы только что установили у себя на компьютере. Установка программы-сервера и работа, связанная с его настройками, будут рассмотрены чуть
4.3.3. Работа с программой
4.3.3. Работа с программой
Если вы настроили программу на запуск при старте операционной системы, то обращаться к ней, выполнять поиск удобно через ее пиктограмму, расположенную в панели программ. В противном случае, можно запустить ее через меню, либо разместить ссылку на
Глава 4 Работа с формулами в редакторе Word
Глава 4 Работа с формулами в редакторе Word
• Математические формулы• Формулы, созданные в предыдущих версиях Word• Химический редактор ChemPen3D1Сложно представить себе дипломную или курсовую работу без формул. В работах по точным наукам (математике, физике, химии) без них
Работа с программой
Работа с программой
Мультимедийный курс запускается автоматически, когда вы помещаете диск в привод, однако вы всегда можете запустить его через главное меню.Для старта программы через главное меню нужно выполнить такую последовательность действий.1. Нажмите кнопку
Работа с программой
Работа с программой
Мультимедийный курс запускается автоматически, когда вы помещаете диск в привод. Однако всегда можно запустить видеолекции через главное меню.Для старта программы через главное меню нужно выполнить следующую последовательность действий.1. Нажмите
Работа с программой
Работа с программой
Мультимедийный курс запускается автоматически, когда вы помещаете диск в привод. Однако вы всегда можете запустить видеолекции через главное меню.Для старта программы через главное меню нужно выполнить следующие действия.1. Нажмите кнопку Пуск (в
Работа с программой
Работа с программой
Главное окно Lingvo 12 изображено на рисунке выше (см. рис. 18.1). По умолчанию панель инструментов (расположена внизу окна) главного окна Lingvo 12 содержит следующие кнопки.• Перевести (вместо нее можно использовать клавишу Enter). Переводит слово или
Глава 4 Работа с программой GraphExpress
Глава 4
Работа с программой GraphExpress
4.1. Установка программы
Вставьте диск в дисковод. Щелкните два раза на иконке «Мой компьютер» на рабочем столе. В открывшемся окне щелкните два раза на иконке дисковода CD. Вы увидите на экране программную оболочку. Зайдите в раздел
Глава 5 Работа с программой PiterGrapho
Глава 5
Работа с программой PiterGrapho
5.1. Установка программы
Вставьте диск в дисковод. Щелкните два раза на иконке «Мой компьютер» на рабочем столе. В открывшемся окне щелкните два раза на иконке дисковода CD. Вы увидите на экране программную оболочку. Зайдите в раздел
Практическая работа 24. Работа с программой Dr.Web
Практическая работа 24. Работа с программой Dr.Web
Задание. Изучить приемы работы с программой Dr.Web.Для выполнения этой работы на компьютере должен быть установлен антивирус Dr.Web. При отсутствии какой-либо антивирусной программы на вашем компьютере вы можете установить Dr.Web
Глава 5 Работа с текстом в программе Word
Глава 5
Работа с текстом в программе Word
? Урок 5.1. Знакомство с программой Word? Урок 5.2. Приемы и средства редактирования текста? Урок 5.3. Основы форматирования текста? Урок 5.4. Автоматизация форматирования документа? Урок 5.5. Форматирование страниц и печать? Урок 5.6. Работа с
Урок 5.1. Знакомство с программой Word
Урок 5.1. Знакомство с программой Word
Окно программы Word
Запустить программу Word можно с помощью строки поиска в меню Пуск или выполнив команду Пуск ? Все программы ? Microsoft Office ? Microsoft Office Word 2007. Если программа Word будет использоваться часто, то она автоматически появится в левой
И это не удивительно, ведь офисные программы Microsoft широко используются в работе с документацией, поэтому, обладая приличной базой клиентов и партнеров на момент внедрения 1С: Бухгалтерии 8, очень удобно было бы автоматизировать и заполнение справочник необходимыми данными по ним с помощью интеграции файла приложения Microsoft Office и 1С. «Желание клиента — закон», и такое расширения для функционала программ были разработаны.
Сегодня все дополнения собраны в один совместный программный продукт «Расширение Microsoft Office® для 1С:Предприятие» — набор плагинов для Microsoft Word 2010, Microsoft Excel® 2010 и Microsoft Outlook® 2010 для программ 1С: Бухгалтерия 8, 1С: Управление торговлей 8, 1С: Зарплата и управление персоналом 8 и 1С: Управление небольшой фирмой 8.
Плагин для Microsoft Word 2010
Плагин для приложения Microsoft Word 2010 позволяет автоматизировать следующие функции:
- поиск и добавление в документ Word данных из справочников программ на платформе 1С: Предприятие 8,
- создание шаблонов документов, заполнение которых требует от пользователя несколько кликов.
Данное расширение позволяет в значительной степени сэкономить время работы с другими договорами м документами программ на базе 1С: Предприятие 8.
Плагин для документов Microsoft Excel
Это расширение позволяет пользователям выше перечисленных программ 1С осуществлять в автоматическом режиме следующие действия:
- выгрузку в таблицу данные из справочников 1С: Предприятие 8 (причем в одну таблицу можно вывести данные не только одного справочника, но и всех подчиненных ему справочников);
- выгрузку в таблицу данные из документов программ 1С: Предприятие 8.
Плагин для Microsoft Outlook
Расширение для почтовой программы Microsoft Outlook позволяет пользователю автоматически совершать следующие действия:
- оперативную выгрузку контактных данных из справочников 1С: Предприятие 8 в специально отведенную папку в программе Microsoft Outlook;
- автоматическое обновление данных в выше упомянутой папке.
Благодаря функционалу, реализованному в плагине пользователь может хранить контакты клиентов и контрагентов в информационной базе 1С: Предприятие 8, а отправлять им электронные сообщения посредством почтовой программы Microsoft Outlook.
Рекомендуем также еще статьи по программам 1С:
- Аппаратные и программные способы ускорения работы 1С
- Настройка работы с внешними отчетами 1С:Предприятия 8
- Как используется возможности SQL-сервера в 1С:Предприятии 8?
Вы можете получать новые материалы сайта по RSS-каналу или можете подписаться на новости 1С от Информ Актив и получать их еженедельно на Ваш e-mail .
Практически каждая организация в своей хозяйственной жизни применяет какие-то собственные типовые документы. Это могут быть договоры с покупателями, спецификации к договору поставки, трудовые договоры, должностные инструкции, доверенности, квитанции и прочее. Как правило, эти документы готовятся путем вставки нужных данных в заготовленный шаблон. Для эффективной работы можно упростить и автоматизировать подготовку таких документов. Как справились с такой задачей специалисты компании Ателье Информационных систем, читайте в предлагаемой статье.
Содержание
- «1С:Бухгалтерия 8» и файлы офисных приложений
В 2006 году компания «Ф1 Плюс» для ведения бухгалтерского учета большинства обслуживаемых организаций внедрила «1С:Бухгалтерию 8» как самую удобную и профессиональную программу для ведения бухгалтерского учета большого количества фирм. В целом «1С:Бухгалтерия 8» удовлетворила потребности компании, но заказчик поставил перед внедренцем еще ряд специфических задач, которые легко можно решить с помощью возможностей новой платформы «1С:Предприятие 8». Для аудиторской фирмы было бы удобнее поместить шаблоны некоторых документов MS Word в «1С:Бухгалтерию», чтобы впоследствии автоматически заполнять их данными организаций. Так уж завелось, что пользователям удобнее и нагляднее создавать документы непосредственно в MS Word. Поясним на примере. Для того, чтобы аудиторская компания могла сдавать отчетность своих клиентов по телекоммуникационным каналам связи, необходимо, чтобы была оформлена доверенность, которая передается спецоператору. В результате подачи такой доверенности компания, ведущая бухучет, получает электронные подписи, которыми пользуется для подачи этой отчетности. Чтобы составить эти элементарные документы для 150 фирм, нужно было сделать порядка 150 однотипных документов. Сотруднику компании требовались дни для выполнения этой работы.
Справка
Аудиторская компания «Ф1 Плюс» с 2003 года предоставляет услуги по ведению бухгалтерского учета и консультирует по вопросам финансов и налогообложения. На обслуживании порядка 60-ти различных фирм (в составе которых порядка 150 юридических лиц), штат сотрудников 10 человек.
Бухгалтерский учет ведется преимущественно в «1С:Бухгалтерии 8», для нескольких организаций в «1С:Бухгалтерии 7.7» (в скором времени планируется переход на версию 8).
Широко применяются технологии удаленного доступа, электронного обмена информацией. Регламентированная отчетность обслуживаемых организаций сдается по телекоммуникационным каналам связи.
Руководство компании всерьез задумалось об интеграции «1С:Бухгалтерии 8» с приложениями Word и Exсel. Нужен был простой и удобный механизм интеграции, позволяющий сохранить возможность автоматического обновления конфигурации «Бухгалтерия предприятия» и платформы «1С:Предприяие 8». Удобным был бы встроенный механизм обмена шаблонов либо банк данных шаблонов документов. В результате задача была сформулирована следующим образом: используя возможности платформы «1С:Предприятие 8» сделать автоматическое заполнение данных в шаблонах документов формата MS Word, так чтобы любой пользователь мог в режиме «1С:Предприятие» самостоятельно изменять шаблон, создавать новый и настраивать существующий с помощью простого выбора мышкой реквизитов документа из «1С:Бухгалтерии», чтобы не нужно было вызывать специалистов для изменения двух, трех предложений в шаблоне документа. Кроме того, для большого числа пользователей необходимо было разграничить права доступа к этим шаблонам и другим файлам хранящимся внутри базы «1С:Бухгалтерии».
Новая разработка фирмы «Ателье информационных систем» «Управление файлами»* позволяет это сделать с высоким качеством и удобством. Теперь в программах на платформе «1С:Предприятие 8» можно хранить и редактировать любые файлы (см. рис. 1), привязывать их к объектам базы данных, разграничивать права доступа, а также хранить не только текущую, но и предыдущие версии документа. Важнейшим плюсом является возможность создавать шаблоны любых печатных форм, что позволяет автоматически заполнять файлы Word на основании данных программы.
Рис. 1
Примечание:
* Продукт «АтельеИС: Управление файлами» получил сертификат «Совместимо! Система программ 1С:Предприятие» — см. информационное письмо фирмы «1С» от 19.12.2006 № 6294.
Кроме того, эта разработка позволяет хранить все документы внутри бухгалтерской программы, систематизируя их необходимым образом по группам. Хранимый файл можно прикрепить к конкретному объекту программы, к нужному контрагенту, товару, работнику предприятия, к документам поступления и реализации товаров, выставленным счетам. Например, можно прикрепить к работнику его личную карточку с фотографией, к контрагенту — электронную версию договора с ним. Таким образом, «Управление файлами» помогает избежать разрозненности хранения информации и позволяет оперативно просмотреть внесенные в тот или иной документ изменения.
Как выглядит справочник файлов в «1С:Бухгалтерии 8» — см. на рис. 2.
Рис. 2
Настройка шаблонов печатных форм производится с помощью документа «Регистрация внешней печатной формы» через штатный механизм регистрации внешних печатных форм. Далее определенным файлам выставляется признак «Шаблон печатной формы».
Формирование печатной формы выполняется по кнопке «Печать» в документах, для которых зарегистрирована внешняя печатная форма (см. рис. 3).
Рис. 3
Из отзыва Черникова Р.А., директора компании «Ф1 Плюс»:
Без сомнения, разработка «Управление файлами» позволила нам автоматизировать наиболее трудоемкие участки работы. Это подтверждает позиционирование новой платформы «1С:Предприятие 8» как легко модифицируемой. Так как разработка «Управление файлами» — новая, то в ней есть большие возможности для развития. Поэтому мы постоянно общаемся с компанией-разработчиком «Ателье информационных систем» на предмет дополнения существующего и создания нового функционала.
После внедрения «Управление файлами» время оформления документов для 150 фирм по одному шаблону значительно сократилось.