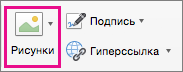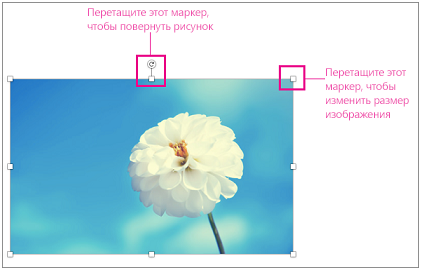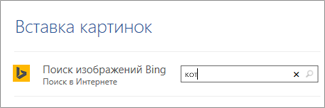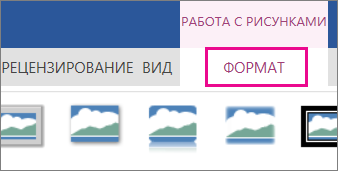Word для Microsoft 365 Word 2021 Word 2019 Word 2016 Word 2013 Word 2010 Word 2007 Еще…Меньше
К основным типам графики, которые можно использовать в документах Word, относятся объекты-рисунки, графические объекты SmartArt, диаграммы, изображения и картинки. Рисунками называются объекты-рисунки или их группы.
Объекты-рисунки включают в себя фигуры, диаграммы, блок-схемы, кривые и прямые линии, а также объекты WordArt. Эти объекты являются частью документа Word. Вы можете изменять цвета, узоры, границы и другие эффекты этих объектов.
Примечание: Больше не нужно вставлять полотно для работы с объектами-рисунками в Word. Однако вы можете использовать полотно в качестве организационной помощи при работе с несколькими объектами-рисунками или при добавлении соединители между фигурами. Чтобы вставить полотно, на вкладке Вставка нажмите кнопкуФигуры и выберите новое полотно.
В этой статье
-
Добавление рисунка в документ
-
Удаление всего рисунка или его части
Добавление рисунка в документ
-
Щелкните в том месте документа, где вы хотите создать рисунок.
-
На вкладке Вставка в группе элементов Иллюстрации нажмите кнопку Фигуры.
-
При вставке полотна появляется вкладка Формат, на которой можно:
-
Вставить фигуру. На вкладке Формат в группе Вставка фигур выберите фигуру и щелкните в нужном месте документа.
-
Изменить фигуру. Щелкните фигуру, которую вы хотите изменить. На вкладке Формат в группе Вставка фигур нажмите кнопку Изменить фигуру, выберите Изменить фигуру и щелкните новую фигуру.
-
Добавить текст в фигуру. Щелкните фигуру и введите текст.
-
Сгруппировать выделенные фигуры. Чтобы выделить несколько фигур одновременно, щелкните их, удерживая нажатой клавишу CTRL. На вкладке Формат в группе Упорядочить щелкните Группировать, чтобы все фигуры рассматривались как один объект.
-
Рисовать в документе. На вкладке Формат в группе Вставка фигур разверните список фигур, щелкнув стрелку. В разделе Линии щелкните Полилиния или Рисованная кривая.
Совет: Прервать рисование с помощью линий типа «Полилиния» или «Рисованная кривая» можно двойным щелчком мыши.
-
Изменить размер фигур. Выделите фигуры, размер которых вы хотите изменить. На вкладке Формат в группе Размер выберите с помощью стрелок или введите значения в полях Высота и Ширина.
-
Применить стиль к фигуре. Наведите указатель мыши на стиль в группе Стили фигур, чтобы увидеть, как будет выглядеть фигура, если применить к ней этот стиль. Щелкните стиль, чтобы применить его. Кроме того, можно выбрать нужные параметры, нажав кнопку Заливка фигуры или Контур фигуры.
Примечание: Если вы хотите использовать цвет или градиент, которые недоступны в группе Стили фигур, сначала подберите цвет, а затем примените градиент.
-
Добавление flow charts with connectors. Перед созданием потоковой диаграммы добавьте полотно. Для этого на вкладке Вставка в группе Иллюстрации нажмите кнопку Фигуры и выберите создать полотно. На вкладке Формат в группе Вставка фигур щелкните фигуру Flow диаграммы. В областиЛинии выберите соединители, такие как Кривая стрелка.
-
Использовать затенение и объемные эффекты, чтобы сделать фигуры на рисунке более привлекательными. На вкладке Формат в группе Стили фигур щелкните Эффекты фигур, а затем выберите эффект.
-
Выровнять объекты на полотне. Чтобы выровнять объекты, нажмите и удерживайте клавишу CTRL, выделяя при этом объекты. На вкладке Формат в группе Упорядочить щелкните Выровнять и выберите одну из команд выравнивания.
-
Удаление всего рисунка или его части
-
Выделите объект-рисунок, который вы хотите удалить.
-
Нажмите клавишу DELETE.
Дополнительные сведения
Добавление фигур
Рисование кривой или окружности
Добавление изображений
Обрезка рисунка
Добавление коллекции картинок в файл
В этой статье
-
Добавление рисунка в документ
-
Удаление всего рисунка или его части
Добавление рисунка в документ
-
Щелкните в том месте документа, где вы хотите создать рисунок.
-
На вкладке Вставка в группе элементов Иллюстрации нажмите кнопку Фигуры.
-
Когда вы найдете фигуру, которая вы хотите вставить, дважды щелкните, чтобы вставить ее автоматически, или щелкните и перетащите, чтобы нарисовать ее в документе.
При вставке полотна появляется вкладка Формат, на которой можно:
-
Вставить фигуру. На вкладке Формат в группе Вставка фигур выберите фигуру и щелкните в нужном месте документа.
-
Изменить фигуру. Щелкните фигуру, которую вы хотите изменить. На вкладке Формат в группе Стили фигур нажмите кнопку Изменитьфигуру и выберите другую фигуру.
-
Добавление текста в фигуру. Щелкните фигуру правой кнопкой мыши, выберите добавить тексти введите текст.
-
Сгруппировать выделенные фигуры. Чтобы выделить несколько фигур одновременно, щелкните их, удерживая нажатой клавишу CTRL. На вкладке Формат в группе Упорядочить щелкните Группировать, чтобы все фигуры рассматривались как один объект.
-
Рисовать в документе. На вкладке Формат в группе Вставка фигур разверните список фигур, щелкнув стрелку. В разделе Линии щелкните Полилиния или Рисованная кривая.
-
Изменить размер фигур. Выделите фигуры, размер которых вы хотите изменить. На вкладке Формат в группе Размер щелкните стрелки или введите новые размеры в поля Высота фигуры и Ширина фигуры.
-
Применить стиль к фигуре. Наведите указатель мыши на стиль в группе Стили фигур, чтобы увидеть, как будет выглядеть фигура, если применить к ней этот стиль. Щелкните стиль, чтобы применить его. Кроме того, можно выбрать нужные параметры, нажав кнопку Заливка фигуры или Контур фигуры.
Примечание: Если вы хотите использовать цвет или градиент, которые недоступны в группе Стили фигур, сначала подберите цвет, а затем примените градиент.
-
Добавление flow charts with connectors. Перед созданием потоковой диаграммы добавьте полотно. Для этого на вкладке Вставка в группе Иллюстрации нажмите кнопку Фигуры и выберите создать полотно. На вкладке Формат в группе Вставка фигур щелкните фигуру Flow диаграммы. В областиЛинии выберите соединители, такие как Кривая стрелка.
-
Используйте тень и объемные эффекты, чтобы сделать фигуры в рисунке более эффектными. На вкладке Формат выберите вариант в группе Эффекты тени или Трехуголовые эффекты.
-
Выровнять объекты на полотне. Чтобы выровнять объекты, нажмите и удерживайте клавишу CTRL, выделяя при этом объекты. На вкладке Формат в группе Упорядочить щелкните Выровнять и выберите одну из команд выравнивания.
-
Удаление всего рисунка или его части
-
Выделите объект-рисунок, который вы хотите удалить.
-
Нажмите клавишу DELETE.
Дополнительные сведения
Рисование кривой или окружности
Добавление изображений
Обрезка рисунка
Добавление коллекции картинок в файл
Нужна дополнительная помощь?
Вставка рисунков
-
Выполните одно из указанных ниже действий.
-
Выберите Вставка > Рисунки > Это устройство, чтобы добавить изображение на компьютер.
-
Выберите Вставка > Рисунки > Стоковые изображения, чтобы получить высококачественные изображения или фон.
-
Чтобы вставить рисунок из Интернета, на вкладке Вставка > Рисунки > Изображения из Интернета
Совет: Чтобы вставить рисунок из OneDrive, откройте раскрывающийся список в левом верхнем углу и выберите OneDrive вместо Bing.
-
-
Выберите рисунок и нажмите кнопку Вставка.
Изменение размера и перемещение рисунков
-
Чтобы изменить размер рисунка, выделите его и перетащите один из угловых маркеров.
-
Чтобы обеспечить обтекание текста вокруг рисунка, выделите его и выберите соответствующую команду.
Совет: Укажите вариант, отличный от В тексте, и вы сможете перемещать рисунок на странице. Для этого его необходимо будет выделить и перетащить.
Сведения о EPS?
EPS-файлы больше нельзя вставлять в документы Office. Дополнительные сведения см . в разделе «Поддержка образов EPS» отключена в Microsoft 365.
В этой статье
-
Щелкните в том месте документа, куда вы хотите вставить рисунок.
-
На вкладке Вставить нажмите кнопку Рисунки.
-
Выберите способ вставки изображений.
Браузер фотографий помогает просматривать наборы изображений на компьютере (например, фотографии в iPhoto или Photo Booth).
Параметр Рисунок из файла позволяет найти фотографии в папках на компьютере. -
Когда вы найдете нужный рисунок, перетащите его из браузера фотографий в документ или щелкните Вставить в браузере файлов.
Совет: В документ будет вставлено изображение. Если размер файла изображения слишком велик, вы можете не вставлять картинку, а связать с ней свой документ. В диалоговом окне Выберите рисунок установите флажок Связать с файлом.
Рисунки и фотографии можно вставлять в текст сообщений электронной почты, вместо того чтобы вкладывать их файлы. Для этого у сообщения должно быть форматирование HTML. Чтобы задать форматирование HTML, выберите Параметры > HTML.
-
Щелкните то место в тексте сообщения, куда вы хотите добавить рисунок.
-
На вкладке Сообщение нажмите кнопку Рисунки.
-
Выберите способ вставки изображений.
Браузер фотографий помогает просматривать наборы изображений на компьютере (например, фотографии в iPhoto или Photo Booth).
Параметр Рисунок из файла позволяет найти фотографии в папках на компьютере. -
Когда вы найдете нужный рисунок, перетащите его из браузера фотографий в документ или щелкните Открыть в браузере файлов.
При необходимости измените размер рисунка, щелкнув один из дескрипторов вокруг рисунка и перетащив его. Щелкните маркер в верхней части рисунка, чтобы повернуть его.
-
Удерживая нажатой клавишу CONTROL, щелкните рисунок, а затем — Изменить рисунок.
-
Найдите новый рисунок на компьютере и нажмите кнопку Вставить.
См. также
Обрезка рисунка
Перемещение, поворот и группирование рисунка, текстового поля и других объектов в Office для Mac
Изменение размера изображения, фигуры, WordArt и других объектов в Word 2016 для Mac
Настройка обтекания текста вокруг объектов в Word 2016 для Mac
Рисунки делают документы интереснее и понятнее.
Совет: Чтобы добавить рисунки в Word в Интернете, сперва переключитесь в режим правки, щелкнув Редактировать документ > Изменить в Word в Интернете.
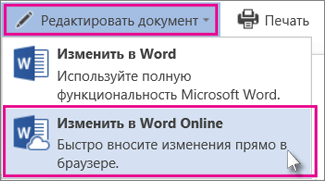
Вставка изображения
Выполните одно из следующих действий:
-
Вставка изображения с компьютера На вкладке Вставка нажмите кнопку Рисунки, найдите и выберите нужный рисунок, а затем нажмите кнопку Открыть.
-
Вставка изображения из Интернета: На вкладке Вставка нажмите кнопку Изображения из Интернета, а затем в поле Поиск Bing введите слово, описывающее рисунок, который вы ищете, например «кошка».
Совет: Вы также можете вставить рисунок, скопируйте его (CTRL+C) и вставьте (CTRL+V) в нужное место.
Добавление стилей и форматирования к рисунку
При вставке рисунка Word в Интернете помещает его в документ и выводит ленту Работа с рисунками с вкладкой Формат.
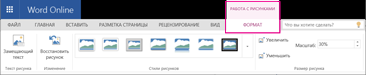
Совет: Чтобы открыть ленту Работа с рисунками, когда вы находитесь в режиме правки, выберите рисунок.
-
Чтобы изменить размер, стиль изображения или добавить замещающий текст, на вкладке Формат выберите параметры стиля, которые вы хотите применить к изображению.
Примечание: Если вы используете Word 2013 или Word 2016 для Windows, возможностей настройки рисунка гораздо больше. Вы можете его сжимать, обрезать, удалять его фон, применять к нему художественные эффекты, изменять его расположение на странице, помещать его перед текстом или за ним, усекать до определенного размера, а также изменять способ обтекания текстом. Нажмите Открыть в Word, чтобы начать работу.
Нужна дополнительная помощь?
Довольно часто работа с документами в MS Word не ограничивается одним только текстом. Так, если вы печатаете реферат, методичку, брошюру, какой-нибудь отчет, курсовую, научную или дипломную работу, вам вполне может понадобиться вставить в то или иное место изображение.
Урок: Как сделать буклет в Ворде
Вставить рисунок или фото в документ Word можно двумя способами — простым (не самым правильным) и чуточку посложнее, зато правильным и более удобным для работы. Первый метод заключается в банальном копирование/вставке или перетаскивание графического файла в документ, второй — в использование встроенных инструментов программы от Microsoft. В этой статье мы расскажем о том, как правильно в Ворде вставить картинку или фотографию в текст.
Урок: Как сделать диаграмму в Word
1. Откройте текстовый документ, в который требуется добавить изображение и кликните в том месте страницы, где оно должно находиться.
2. Перейдите ко вкладке “Вставка” и нажмите на кнопку “Рисунки”, которая расположена в группе “Иллюстрации”.
3. Откроется окно проводника Windows и стандартная папка “Изображения”. откройте с помощью этого окна папку, в которой содержится необходимый графический файл, и кликните по нему.
4. Выбрав файл (картинку или фото), нажмите кнопку “Вставить”.
5. Файл будет добавлен в документ, после чего сразу откроется вкладка “Формат”, содержащая в себе инструменты для работы с изображениями.
Основные инструменты для работы с графическими файлами
Удаление фона: если это необходимо, вы можете удалить фон картинки, точнее, убрать нежелательные элементы.
Коррекция, изменение цвета, художественные эффекты: с помощью этих инструментов вы можете изменить цветовую гамму изображения. В число параметров, которые можно изменить, входят яркость, контраст, насыщенность, оттенок, другие варианты цвета и многое другое.
Стили рисунков: используя инструменты “Экспресс-стили”, вы можете изменить внешний вид добавленного в документ изображения, в том числе и форму отображения графического объекта.
Положение: данный инструмент позволяет изменить положение изображения на странице, “вклинив” его в текстовое содержимое.
Обтекание текстом: этот инструмент позволяет не только грамотно расположить картинку на листе, но и вписать ее непосредственно в текст.
Размер: это группа инструментов, в которой вы можете обрезать изображение, а также задать точные параметры для поля, внутри которого находится картинка или фото.
Примечание: Область, внутри которой находится изображение, всегда имеет прямоугольную форму, даже если сам объект имеет другую форму.
Изменение размера: если вы хотите задать точный размер для картинки или фото, используйте инструмент “Размер”. Если же ваша задача — растянуть картинку произвольно, просто возьмите за один из кружков, обрамляющих изображение, и потяните за него.
Перемещение: для того, чтобы переместить добавленное изображение, кликните по нему левой кнопкой мышки и перетяните в необходимое место документа. Для копирования/вырезки/вставки используйте горячие комбинации клавиш — Ctrl+C/Ctrl+X/Ctrl+V, соответственно.
Поворот: чтобы повернуть изображение, кликните по стрелке, расположенной в верхней части области, в которой находится графический файл, и поверните его в необходимом направлении.
- Совет: Чтобы выйти из режима работы с изображением, просто кликните левой кнопкой мышки за пределами обрамляющей его области.
Урок: Как нарисовать линию в MS Word
Собственно, на этом все, теперь вы знаете, как в Ворде вставить фото или картинку, а также знаете о том, как ее можно изменить. И все же, стоит понимать, что данная программа является не графическим, а текстовым редактором. Желаем вам успехов в ее дальнейшем освоении.
- На главную
- Категории
- Программы
- Microsoft Word
- Работа с картинками в Word
Возможности Microsoft Word не ограничиваются созданием и редактированием текстовых документов. Программа имеет неплохой набор инструментов для работы с графикой – можно не только добавлять рисунки и фото в текст, но и изменять их.
2020-09-24 19:39:47167

Возможности Microsoft Word не ограничиваются созданием и редактированием текстовых документов. Программа имеет неплохой набор инструментов для работы с графикой – можно не только добавлять рисунки и фото в текст, но и изменять их.
Как в Word вставить картинку
Некоторые графические элементы – таблицы, диаграммы, фигуры, надписи – легко создать непосредственно в Word или импортировать из других программ.
В документ можно вставить изображение любого формата, включая bmp, gif, jpeg, tiff, qtif, emf, wmf. Это легко и просто осуществить несколькими способами.
Способ 1
- Открыть папку, в которой расположен рисунок.
- Выделить его, кликнув левой кнопкой мышки.
- Нажать на клавиатуре комбинацию клавиш Ctrl+C.
- Перейти в документ. Установить курсор в той части страницы, куда будет добавлено изображение.
- Нажать сочетание клавиш Ctrl+V.
Способ 2
- Открыть рисунок в графическом редакторе (Microsoft Office, встроенное средство Windows или любом другом) и скопировать его. Либо найти нужное изображение в интернете, открыть его в новой вкладке. Клацнуть по нему правой кнопкой мышки и выбрать опцию «Копировать картинку».
- В документе установить курсор, щелкнуть правой кнопкой мышки и выбрать параметр вставки. Но проще всего использовать комбинацию Ctrl+V.
Способ 3
- Установить курсор в том месте, куда будет добавлено изображение.
- Перейти на вкладку «Вставка» и выбрать «Рисунок
- В открывшемся окне указать путь расположения графического объекта.
- Выделить его и нажать кнопку «Вставить» или дважды щелкнуть по нему левой кнопкой мышки.
Способ 4
Можно добавить изображение из коллекции Microsoft, которая очень обширна:
- Поставить курсор в нужном месте документа.
- Во вкладке «Вставка» выбрать инструмент «Картинка».
- Справа отобразится панель поиска. Отметить галочкой пункт «Включить контент сайта Office».
- В поисковую строку ввести название, нажать «Enter» или кнопку «Начать».
- Выбрать изображение и кликнуть по нему.
Таким же образом добавляется любая фигура, диаграмма, снимок, SmartArt.
Редактирование
После вставки картинки (но только если она выделена) на верхней панели появляется вкладка «Формат» – работа с рисунками.
Здесь можно задать яркость, контрастность, установить цвет, наложить тени, отражение или свечение, выбрать положение объекта на странице и многое другое.
Набор инструментов для работы с графикой во всех версиях Microsoft Word отличаются незначительно.
Как в Word повернуть картинку
Для поворота объекта следует выполнить следующие шаги:
- Выделить изображение, перейти во вкладку «Формат».
- В разделе «Упорядочить» найти опцию «Повернуть».
- Кликнуть по ней левой кнопкой мышки для вызова меню.
- Выбрать вариант поворота или отражения объекта.
При редактировании обычно не приходится задействовать другие параметры поворота.
Как в Word обрезать картинку
Делается это в несколько кликов:
- Выделить рисунок.
- В разделе «Размер» вкладки «Формат» найти опцию «Обрезка».
- Кликнуть по ней левой кнопкой мышки. Возле курсора появится инструмент обрезки.
- Навести его на любую из точек выделения, нажать левую кнопку и потянуть в нужную сторону.
Для более точной обрезки необходимо:
- Открыть параметры раздела «Размер», клацнув по значку со стрелкой в правом нижнем углу.
- В диалоговом окне перейти на вкладку «Рисунок».
- Указать значения для обрезки изображения со всех сторон.
- Нажать «Ок».
Как в Word наложить картинку на картинку
При вставке изображений стандартным способом они располагаются только один над другим или рядом. Наложить несколько объектов друг на друга возможно несколькими способами.
Чтобы два рисунка гармонично выглядели, один из них должен быть на прозрачном фоне, то есть в формате png.
С помощью «Обтекания текстом»
- Вставить изображения по очереди удобным способом.
- Выделить то, которое будет фоном, клацнув по нему левой кнопкой.
- Во вкладке «Формат» выбрать инструмент «Обтекание…» — «За текстом».
- Повторить действия со вторым рисунком, только выбрать вариант «Перед текстом».
- Перетащить левой кнопкой второй объект на фон.
С помощью «Надписи»
- Во вкладке «Вставка» найти раздел «Текст».
- Выбрать инструмент «Надпись» — подойдет простая, или можно нарисовать ее.
- В месте, где установлен курсор, появится рамка с текстом, которая перемещается по странице левой кнопкой мышки.
- Выделить и удалить текст кнопкой «Del» или «Backspace».
- Вставить внутрь пустой рамки картинку, используя опцию «Вставка» — «Рисунок» или комбинацию клавиш Ctrl+C и Ctrl+V.
- Второе изображение можно наложить на фон.
- Для скрытия рамки и белых полей нужно выделить объект и перейти во вкладку «Формат». В контуре и заливке фигуры установить вариант «Нет».
Как в Word вставить текст на картинку
Иногда требуется сделать так, чтобы текст располагался не под или над рисунком, а прямо на нем. Эта опция обычно актуальна для объяснения определенных фрагментов изображения или просто красивой надписи. Написание текста на графическом элементе осуществляется двумя способами.
С помощью «WordArt»
- После добавления рисунка в документ перейти во вкладку «Вставка», в разделе «Текст» выбрать инструмент «WordArt».
- В списке найти подходящий стиль и кликнуть по нему.
- На экране появится диалоговое окно. Нужно удалить пример, написать желаемую фразу, выбрать шрифт и размер, установить курсивное или жирное начертание.
- Нажать «Ок».
- Во вкладке «Формат» настраивается оформление надписи: заливка, контур, тени и т.д. Здесь также можно изменить текст.
- Задать для надписи формат обтекания – «Перед текстом».
- Передвинуть готовую надпись на рисунок.
С помощью «Фигуры»
- Во вкладке «Вставка» раскрыть список с фигурами.
- Найти вариант «Надпись» и клацнуть по нему.
- На экране вместо курсора появится знак в виде «+».
- Левой кнопкой мышки кликнуть по любому месту на рисунке и протянуть прямоугольник до нужного размера.
- Вписать текст, выбрать шрифт, размер, цвет, заливку.
- При желании оформить надпись, используя инструменты во вкладке «Формат».
- Для изменения белого фона прямоугольника и удаления границ в «Заливке фигуры» и «Контуре фигуры» установить вариант «Нет».
- Щелкнуть в любом месте документа для применения изменений.

Ваш покорный слуга — компьютерщик широкого профиля: системный администратор, вебмастер, интернет-маркетолог и много чего кто. Вместе с Вами, если Вы конечно не против, разовьем из обычного блога крутой технический комплекс.
Всем привет! В сегодняшнем уроке я покажу вам, как легко и просто вставить картинку, рисунок, или целое фото в Ворд документе. Вступление будет максимально коротким. Всю статью я разбил на два шага. Сначала мы разберем все возможные способы вставки изображения. Во втором шаге я покажу вам, как правильно его отредактировать, чтобы картинка красиво располагалась в тексте. Помните, что вы всегда можете задать дополнительные вопросы или замечания в комментариях.
Содержание
- ШАГ 1: Вставка картинки
- Способ 1: Обычная вставка
- Способ 2: Из интернета
- Способ 3: Перетаскивание
- Способ 4: Быстрая вставка скриншота
- ШАГ 2: Редактирование картинки
- Задать вопрос автору статьи
ШАГ 1: Вставка картинки
Давайте посмотрим, как можно быстро вставить любое изображение в Ворд. Напомню, что вы всегда можете использовать скриншоты. О том, как их нужно делать подробно написано в этой статье (ссылка). Вы также можете скачать картинку из интернета или облака.
Далее я расскажу несколько вариантов вставки, которые вам могут пригодиться. В следующем шаге я расскажу про редактирование и правильное расположение изображения в тексте. Давайте рассмотрим пример, без текста – так вам будет проще понять принцип вставки.
Способ 1: Обычная вставка
Сначала установите курсор в нужное место. После этого сверху перейдите во вкладку «Вставка» и найдите глобальный раздел «Иллюстрация» (третий слева блок). Там находим кнопку «Рисунки» и жмем по ней.
Теперь находим папку, в которой находится ваша картинка, выделяем её и жмем по кнопке «Вставить».
Теперь картинка расположена в тексте. Я вам советую также ознакомиться и с другими способами ниже.
Способ 2: Из интернета
- Там же на вкладке «Вставка» есть вторая кнопка «Изображения из Интернета».
- Далее у нас есть два варианта. Первый – позволяет выбрать изображение из поисковика «Bing». Второй – это скачать с облака от Microsoft OneDrive. Рассмотрим сначала первый вариант.
- Этот способ хорош тем, что если вам нужно быстро найти картинку по определенной тематике, но не важно, какая именно она должна быть, то лучше использовать поиск. Вводим в строку поиска любое название, ждем пока поисковик найдет определенные картинки. Далее выбираем нужный вариант и жмем по кнопке вставки.
- OneDrive – это не очень популярное в народе облачное хранилище от компании Microsoft. Если у вас там есть нужные изображения, то вам достаточно их найти и вставить. Я, к сожалению, не имею там ничего, поэтому более точно рассказать про саму процедуру не могу. Но уверяю вас, там все делается по аналогии.
Способ 3: Перетаскивание
Если вы работаете с папкой, в которой находятся много картинок, то через кнопку «Рисунки» не всегда удобно это делать. Поэтому вы можете перетаскивать картину сразу в Word документ. Все делается очень просто. Открываем папку с фотографией или изображением. Смотрите, чтобы были видны оба окошка. Теперь зажимаем левой кнопкой мыши сверху картинки, и не отпуская перетаскиваем в область Ворд-документа.
Способ 4: Быстрая вставка скриншота
Если вы работаете со скриншотами программ или рабочим столом, то можно выполнить быструю вставку с помощью горячих клавиш. Ниже на картинке у меня открыт браузер Google Chrome. Представим себе, что мне нужно сделать скриншот только этого окошка. Для этого зажимаем быстрые кнопки:
Alt + Print Screen
ПРИМЕЧАНИЕ! Кнопа «Print Screen» может называться и по-другому: «PrtSc», «PrtnScrn», «PrtnScn», «PrtScr», «PS». Обычно она находится в верхнем ряду правее клавиши F12. Если вы просто нажмете по кнопке Print Screen, то он сфотографирует весь ваш экран. В таком случае будет слишком много деталей.
Теперь открываем Ворд и просто жмем:
Ctrl + V
Скриншот сразу попадет в документ из буфера обмена. Я все же вам рекомендую использовать сторонние программы – об этом подробно написано тут.
ШАГ 2: Редактирование картинки
Как вы уже поняли, вставить картинку – это пол беды. Теперь наша задача сделать так, чтобы она красиво отображалась и не перекрывала текст, а также не вылезала по краям. Для этого картинку стоит отредактировать. Покажу на примере с текстом.
В первую очередь вам нужно отмасштабировать картинку, чтобы она была нужного размера. Для этого вам необходимо выделить изображение левой кнопкой мыши и потянуть за кружочки, которые расположены в углах квадрата выделения.
Отлично! Картинка теперь имеет меньшие размеры.
Вы могли заметить полукруглую стрелочку, сверху квадрата – если её зажать, то можно повернуть фотографию на любой угол.
Но самая главная настройка – это параметры разметки. Посмотрите вниз. В моем примере я уменьшил скриншот, но вот текст все равно расположен сверху и снизу. Это можно исправить, поменяв параметры разметки.
Например, можно выполнить обтекание текстом: по контуру или в квадрате. Для наглядности попробуйте каждый из выбранных вариантов, чтобы вам все стало понятно, как работает этот инструмент.
Если же вам нужно более детально выполнить форматирование расположения картинки (например, по ГОСТ), то жмем «См. далее…».
В первой вкладке «Положение» – вы можете отрегулировать само расположение изображения. Настроек достаточно много, и мы не будем их рассматривать подробно, так как они нужны не всегда. Поэтому если вам интересно, то можете просто поиграться с некоторыми параметрами.
Вторая вкладка уже работает с обтеканием текста. Здесь можно изменить расстояние от текста до картинки.
При выделении фото сверху открывается вкладка «Формат». Где можно дополнительно отформатировать внешний вид. Например, вы можете добавить определенные стили, границу или заливку цветом. Можно изменить коррекцию света или применить дополнительные эффекты и фильтры. Самое главное с этим не переборщить, чтобы изображение не отвлекало от основного текста.
На этом все. Если я что-то упустил, или у вас еще остались какие-то вопросы, то смело пишите их в самом низу в комментариях. Надеюсь, статья была для вас полезной. Всем добра!