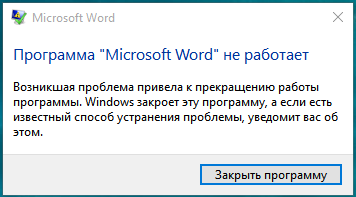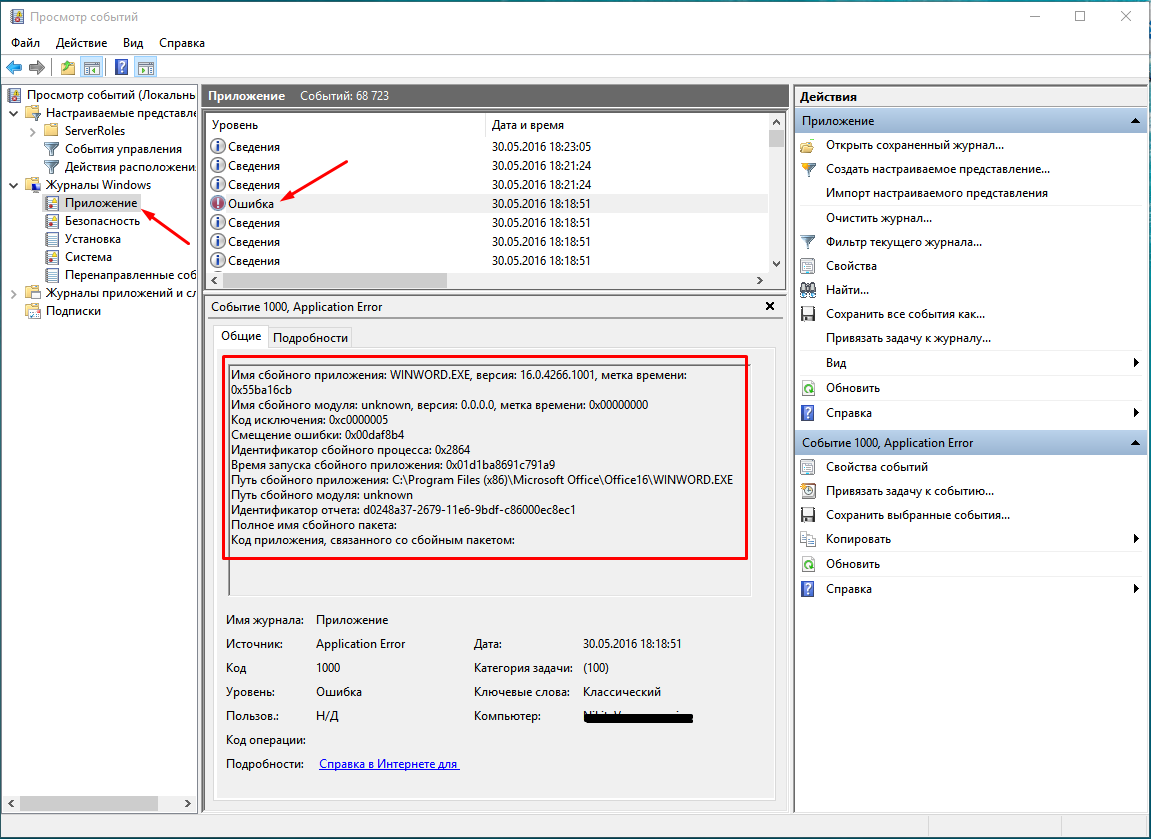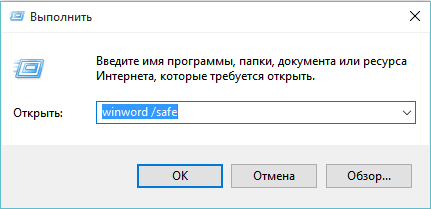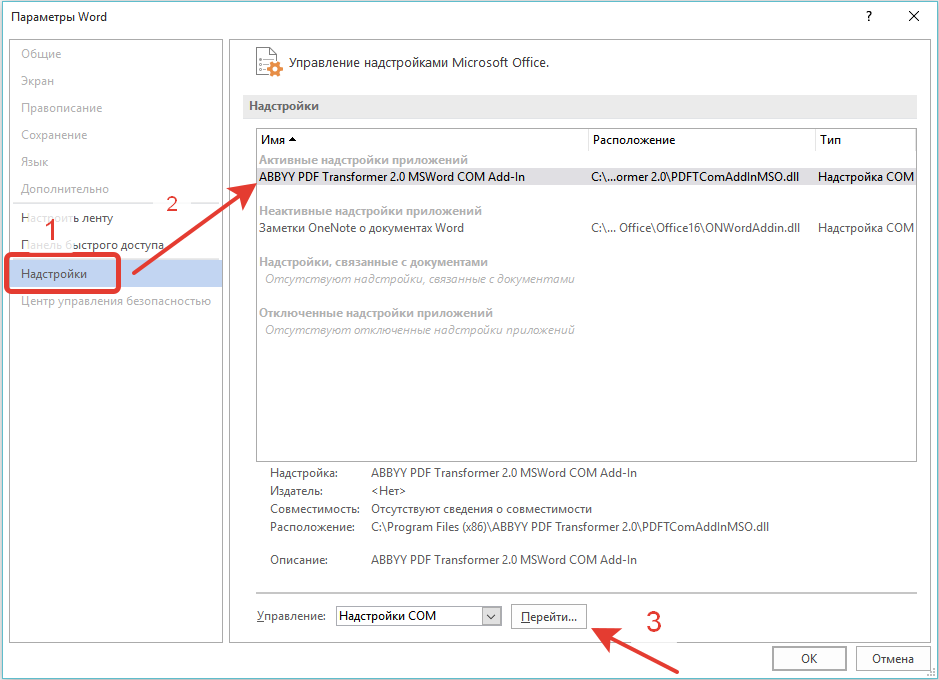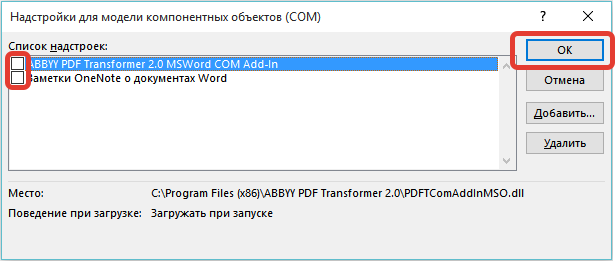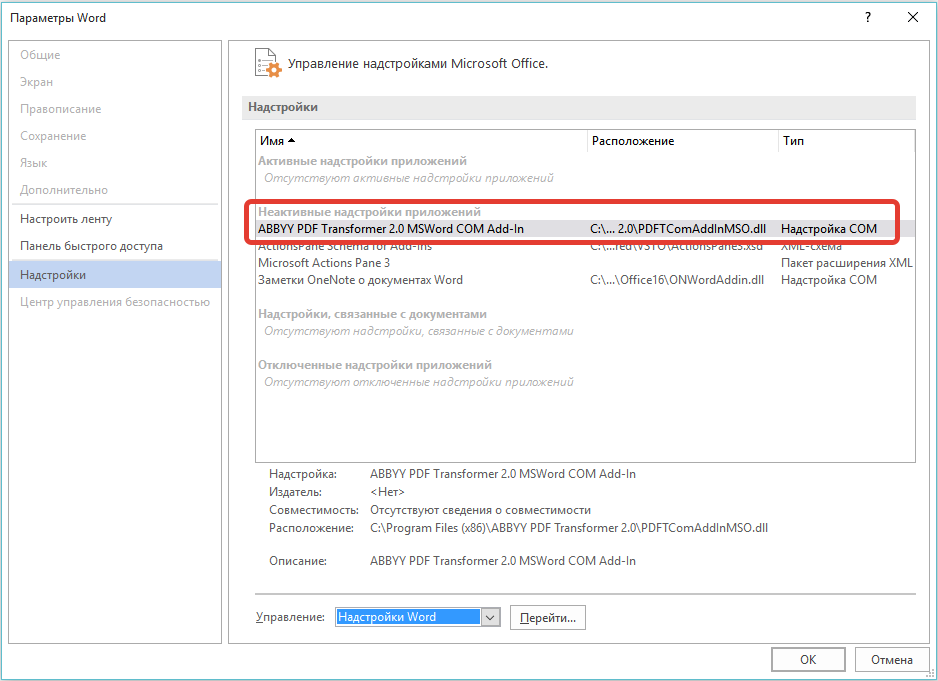Сводка
В этой статье описано, как устранять проблемы, которые могут возникнуть при запуске или использовании Microsoft Word. Используйте следующие методы в том порядке, в котором они представлены. Если вы попробуйте один из этих способов, но он не помогает, перейдите к следующему методу.
Решение
Проверка и установка последних обновлений
Возможно, вам придется настроить Windows обновления, чтобы автоматически скачивать и устанавливать рекомендуемые обновления. Установка важных, рекомендуемых и необязательных обновлений часто устраняет проблемы, заменяя их и устраняя уязвимости. Чтобы установить последние обновления Microsoft Office, см. Office Обновления Майкрософт на компьютере и на компьютере.
Список последних обновлений Office см. в Office обновления. Если после установки последних обновлений Windows и Office проблема не устранена, перейдите к методу 2.
Убедитесь, что на компьютере установлены последние обновления для Windows. Обновления часто устраняют проблемы с программным обеспечением. Прежде чем использовать один из следующих способов, сначала попробуйте установить обновления. После установки обновлений перезагрузите компьютер и запустите Word.
Устранение неполадок, которые возникают при запуске Word
ВАЖНО:Будьте внимательны, выполняя действия, описанные в этом разделе. Ошибки при изменении реестра могут привести к серьезным проблемам. Перед внесением изменений зарегистрировать реестр на случай проблем и его потребуется восстановить позже.
Способ 1. Вставка документа в другой файл
Последний знак абзаца в документе Word содержит сведения о документе. Если документ поврежден, вы можете получить его текст, если можете опустить последний знак абзаца.
Чтобы получить доступ к документу, но оставить знак последнего абзаца, выполните следующие действия:
-
Щелкните Файл > новый > новый документ.
-
На вкладке Вставка нажмите кнопку Объекти выберите текст из файла.
-
Выберите файл, который вы хотите открыть и вставить, а затем нажмите кнопку Вставить.
Способ 2. Запуск Word с помощью переключателя /a
Переключатель/ — это средство устранения неполадок, с помощью которой можно определить, где может возникнуть проблема в Word. Переключатель /предотвращает автоматическое загрузку надстройок и глобальных шаблонов. Переключатель /a также блокирует файлы параметров, чтобы предотвратить его чтение или изменение. Чтобы запустить Word с помощью переключателя /a, выполните следующие действия:
-
Нажмите кнопку > поиск,введите «Выполнить» и нажмите ввод.
-
Во всплывающее окно Выполнить введите «winword /a» и нажмите ввод.
Дополнительные сведения о переключателье / см. в описании переключателя запуска «/a» в Word.
Если проблема не возникает при запуске Word с помощью переключателя /, попробуйте следующий способ определить ее источник.
Способ 3. Удаление подменю реестра данных Word
Большинство часто используемых параметров в Word хранятся в подменю реестра данных Word. Распространенный этап устранения неполадок — удаление подменю реестра данных Word. При перезапуске Word программа перестраит ключ реестра данных Word, используя параметры по умолчанию.
ПРИМЕЧАНИЕ: При удалении подменю реестра данных Word некоторые параметры заменяются настройками по умолчанию. Например, Word сбрасывает список «последний использованный файл» в меню Файл. Кроме того, Word сбрасывает многие параметры, настроенные во всплывающее окно Параметры.
ВАЖНО: Будьте внимательны, следуя этим шагам. Ошибки при изменении реестра могут привести к серьезным проблемам. Перед внесением изменений зарегистрировать реестр на случай проблем и его потребуется восстановить позже.
Чтобы удалить подменю реестра данных Word, выполните указанные здесь действия.
-
Выйдите из Office программ.
-
Введите «regedit» в поле Поиск и нажмите ввод.
-
Найдите следующий подменю реестра, соответствующий используемой версии Word:
Word 2016: HKEY_CURRENT_USERSoftwareMicrosoftOffice16.0WordData
Word 2013: HKEY_CURRENT_USERSoftwareMicrosoftOffice15.0WordData
Word 2010: HKEY_CURRENT_USERSoftwareMicrosoftOffice14.0WordData
Word 2007: HKEY_CURRENT_USERSoftwareMicrosoftOffice12.0WordData
Word 2003: HKEY_CURRENT_USERSoftwareMicrosoftOffice11.0WordData -
Щелкните Данныеи выберите файл > экспорт.
-
Назовите файл «Wddata.reg» и сохраните его на рабочем столе.
-
Нажмите кнопку > удалитьи нажмите кнопку Да.
-
Зайдите из редактора реестра и запустите Word.
Если Word запускается и работает правильно, проблема устранена (поврежденный ключ реестра данных Word). Для восстановления избранных параметров в Word может потребоваться изменить несколько параметров.
Если проблема не устранена, восстановите исходный подменю реестра данных Word и попробуйте следующий способ:
Восстановление исходного ключа реестра данных Word
Чтобы восстановить исходный подменю реестра данных Word, выполните указанные здесь действия.
-
Выйдите из Office программ.
-
Дважды щелкните значок Wddata.reg на рабочем столе.
-
Нажмите кнопку Даи нажмите кнопку ОК.
Если восстановление подменю реестра данных Word не работает, перейдите к следующей процедуре.
Способ 4. Удаление ключа реестра «Параметры Word»
В параметрах реестра Word есть параметры, которые можно настроить в Word. Эти параметры разделены на группы по умолчанию и необязательные. Параметры по умолчанию создаются во время настройки программы. Необязательные параметры не создаются во время настройки. Вы можете изменить как стандартные, так и необязательные параметры в Word.
Чтобы удалить параметры реестра Word, выполните следующие действия:
-
Выйдите из Office программ.
-
Введите regedit в поле Поиск (в Windows 10, Windows 8.1 или Windows
или в поле Начать поиск в меню Пуск (в более ранних версиях Windows) и нажмите ввод.
-
Найдите следующий подменю реестра, подходящий для запущенной версии Word:
Word 2016: HKEY_CURRENT_USERSoftwareMicrosoftOffice16.0WordOptions
Word 2013: HKEY_CURRENT_USERSoftwareMicrosoftOffice15.0WordOptions
Word 2010: HKEY_CURRENT_USERSoftwareMicrosoftOffice14.0WordOptions
Word 2007: HKEY_CURRENT_USERSoftwareMicrosoftOffice12.0WordOptions
Word 2003: HKEY_CURRENT_USERSoftwareMicrosoftOffice11.0WordOptions -
Нажмите кнопкуПараметры и выберите файл > экспорт.
-
Назовите файл «Wddata.reg» и сохраните его на рабочем столе.
-
Нажмите кнопку > удалитьи нажмите кнопку Да.
-
Зайдите из редактора реестра и запустите Word.
Если Word запускается и работает правильно, проблема устранена (поврежденный параметр реестра Параметры Word). Для восстановления избранных параметров в Word может потребоваться изменить несколько параметров.
Если проблема не устранена, восстановите исходный ключ реестра Параметры Word и попробуйте следующий способ.
Восстановление исходного ключа реестра «Параметры Word»
Чтобы восстановить исходный подменю «Параметры Word», выполните указанные здесь действия.
-
Выйдите из Office программ.
-
Дважды щелкните значок Wdoptn.reg на рабочем столе.
-
Нажмите кнопку Даи нажмите кнопку ОК.
Способ 5. Замените глобальный файл шаблонов Normal.dot или Normal.dotm
Форматирование, автотекст и макрос, хранимые в глобальном файле шаблонов, могут повлиять на работу Word и любых открытых документов. Для этого замените глобальный файл шаблона.
ВАЖНО: Этот метод включает переименование глобального файла шаблона, чтобы Word не нашел его, как ожидалось, при перезапуске. В связи с этим Word повторно создаст глобальный файл шаблона. Таким образом вы сохраняете исходный файл на тот случай, если его придется восстановить. При переименовании глобального файла шаблона по умолчанию сбрасываются некоторые параметры, включая пользовательские стили, настраиваемые панели инструментов, макрос и элементы автотекста. Поэтому мы настоятельно рекомендуем сохранить глобальный файл шаблона и не удалять его.
ДОПОЛНИТЕЛЬНОЕ ПРИМЕЧАНИЕ. В некоторых ситуациях может быть несколько глобальных файлов шаблонов. Например, это происходит, если на одном компьютере запущено несколько версий Word или на одном компьютере работает несколько установок рабочих станции. В таких ситуациях необходимо переименовать каждый глобальный файл шаблона, чтобы он четко отражал соответствующую установку Word.
Чтобы переименовать глобальный файл шаблона, выполните следующие действия:
-
Выйдите из Office программ.
-
Нажмите кнопку > поиск, введите «cmd» и нажмите ввод.
-
В командной области введите команду, соответствующую вашей версии Word:
Word 2016, Word 2013, Word 2010 или Word 2007: «ren %userprofile%AppDataRoamingMicrosoftTemplatesNormal.dotm OldNormal.dotm»
Word 2003: «ren %userprofile%AppDataRoamingMicrosoftTemplatesNormal.dot OldNormal.dot»
-
Нажмите клавишу ВВОД.
-
В командной области введите «выход» и нажмите ввод.
-
Запустите программу Word.
Если Word запускается правильно, проблема решена. В этом случае проблема заключается в поврежденного глобальном файле шаблона. Теперь для восстановления избранных параметров может потребоваться изменить несколько параметров.
ПРИМЕЧАНИЕ: Старый глобальный файл шаблона может содержать настройки, которые нельзя легко создать. Эти настройки могут включать стили, макрос и элементы автотекста. В этом случае вы можете скопировать настройки из старого глобального файла шаблона в новый глобальный файл шаблона с помощью организатора. Чтобы получить дополнительные сведения об использовании организатора для копирования макроса и стилей, нажмите F1 в Word, чтобы открыть справку Microsoft Word, введите «переименовать макрос» в поле Поиск и нажмите кнопку Поиск, чтобы просмотреть эту тему.
Если проблема не устранена, восстановим исходный глобальный файл шаблона и перейдите к следующему разделу.
Восстановление исходного глобального файла шаблона
Чтобы восстановить исходный глобальный файл шаблона, выполните следующие действия:
-
Выйдите из Office программ.
-
Нажмите кнопку > поиск, введите «cmd» и нажмите ввод.
-
В командной области введите команду, соответствующую вашей версии Word:
Word 2016, Word 2013, Word 2010 или Word 2007: «ren %userprofile%AppDataRoamingMicrosoftTemplatesNormal.dotm OldNormal.dotm»
Word 2003: «ren %userprofile%AppDataRoamingMicrosoftTemplatesNormal.dot OldNormal.dot»
-
Нажмите клавишу ВВОД.
-
В командной области введите «выход» и нажмите ввод.
-
Запустите программу Word.
Способ 6. Отключение надстройки для папки «Загрузка»
При запуске Word Word автоматически загружает шаблоны и надстройки, которые находятся в папках «Загрузка». Конфликты или проблемы, влияющие на надстройки, могут привести к проблемам в Word. Чтобы определить, является ли элемент в папке «Загрузка» причиной проблемы, временно отключите параметр реестра, который указывает на эти надстройки.
Для этого выполните следующие действия:
-
Выйдите из Office программ.
-
Запустите Windows проводника, введите «windows ex» в поле Поиск и нажмите ввод.
-
В командной области введите команду, соответствующую вашей версии Word:
Word 2016, 64-битная установка C2R: «%programfiles%Microsoft Officerootoffice16Startup»
Word 2016, 32-битная установка C2R: «%programfiles% (x86)Microsoft Officerootoffice16Startup»
Word 2016, 64-битная установка MSI:
«%programfiles%Microsoft Officeoffice16Startup» Word 2016, 32-bit MSI installation: «%programfiles% (x86)Microsoft Officeoffice16Startup»
Word 2013, 64-битная установка C2R: «%programfiles%Microsoft Officerootoffice15Startup»
Word 2013, 32-битная установка C2R: «%programfiles% (x86)Microsoft Officerootoffice15Startup»
64-битная установка MSI в Word 2013: «%programfiles%Microsoft Officeoffice15Startup»
Word 2013, 32-bit MSI installation: » %programfiles% (x86)Microsoft Officeoffice15Startup»
Word 2010: «%programfiles%Microsoft OfficeOffice14Startup»
Word 2007: «%programfiles%Microsoft OfficeOffice12Startup»
Word 2003: «%programfiles%MicrosoftOfficeOffice11Startup» -
Нажмите клавишу ВВОД.
-
Щелкните правой кнопкой мыши один из файлов, содержащихся в папке, и выберите переименовать.
-
После имени файла введите .old и нажмите ввод.
ВАЖНО: Внимание! Заметьте исходное имя файла, чтобы при необходимости его можно было восстановить.
-
Запустите программу Word.
-
Если воспроизвести проблему больше не удалось, найдена надстройка, которая вызывает проблему. Если вам необходимо иметь функции, которые предоставляет надстройка, обратитесь к ее поставщику для обновления.
Если проблема не устранена, переименуйте надстройки, используя исходное имя, и повторите шаги 3–6 для каждого файла в папке «Запуск».
-
Если проблему по-прежнему можно воспроизвести, введите следующий путь в адресной Windows проводника и нажмите кнопку ОК.
Windows 10, 8.1, 8 или 7: «%userprofile%AppDataRoamingMicrosoftWordStartup»
Windows XP: «%userprofile%Application DataMicrosoftWordStartup» -
Повторите действия 3–6 для каждого файла в этой папке startup.
Если после отключения надстройки «Папка для загрузки» проблема не устранена, перейдите к следующему способу.
Способ 7. Удаление реестра надстройки COM
Надстройки COM можно установить в любом месте. Программы, взаимодействующие с word, устанавливают надстройки COM. Чтобы определить, вызывает ли проблема надстройка COM, временно отключать ее, удаляя ключи реестра для надстройки COM.
Чтобы удалить ключи реестра надстроек COM, выполните следующие действия:
-
Выйдите из Office программ.
-
Нажмите кнопку < поиск, введите «regedit» и нажмите ввод.
-
Найдите подменю реестра: HKEY_CURRENT_USERSoftwareMicrosoftOfficeWordAddins.
-
Нажмите кнопку Добавить ивыберите файл > экспорт.
-
Назовите файл «WdaddinHKCU.reg» и сохраните его на рабочем столе.
-
Нажмите кнопку > удалитьи нажмите кнопку Да.
-
Найдите подменю реестра: HKEY_LOCAL_MACHINESoftwareMicrosoftOfficeWordAddins
-
Нажмите кнопку Добавить ивыберите файл > экспорт.
-
Примените к файлу имя WdaddinHKLM.reg, а затем сохраните его на рабочем столе.
-
Нажмите кнопку > удалитьи нажмите кнопку Да.
-
Зайдите из редактора реестра и запустите Word.
Если проблема устранена, вы определили, что проблема возникает из-за надстройки COM. Затем необходимо определить, какая надстройка COM вызывает проблему.
Определение программы надстройки COM, которая вызывает проблему
Чтобы определить, какая надстройка COM вызывает проблему, выполните указанные здесь действия.
-
Выйдите из Office программ.
-
Дважды щелкните значок Wdaddin.reg на рабочем столе.
-
Нажмите кнопку Да, а затем — кнопку ОК.
-
Если вы используете Word 2016, Word 2013 или Word 2010:
-
Щелкните Параметры > файла.
-
Щелкните Надстройки.
-
В списке Управление нажмите Надстройки COM, а затем — Перейти.
ПРИМЕЧАНИЕ: Если надстройка указана во всплывающее Add-Ins COM, отвяжем ее. Если в списке несколько надстроек, каждый раз отсвейте только одну надстройку. Эта процедура помогает определить, какая надстройка вызывает проблему.
-
Нажмите кнопку ОК, чтобы закрыть всплывающее Add-Ins COM.
-
Выберите файл > Выход.
-
-
Если вы используете Word 2007:
-
Нажмите кнопку Microsoft Office и выберите параметры Word.
-
Щелкните Надстройки.
-
В списке Управление нажмите Надстройки COM, а затем — Перейти.
ПРИМЕЧАНИЕ: Если надстройка указана во всплывающее Add-Ins COM, отвяжем ее. Если в списке несколько надстроек, каждый раз отсвейте только одну надстройку. Эта процедура помогает определить, какая надстройка вызывает проблему.
-
Нажмите кнопку ОК, чтобы закрыть всплывающее Add-Ins COM.
-
Нажмите кнопку Microsoft Office и выберите выход из Word.
-
Выберите файл > Выход.
-
-
Запустите программу Word.
Если проблема устранена при запуске Word, вы определили, какая надстройка COM является причиной проблемы. Если у вас должны быть функции, которые предоставляет надстройка, необходимо определить, какая надстройка включает эти функции, чтобы связаться с поставщиком обновления.
Если проблема не устранена при запуске Word, повторите шаги 4 и 5 для каждой надстройки COM, которая указана в списке, пока не определите, какая надстройка вызывает проблему.
Чтобы восстановить надстройки COM, повторите шаг 4, но выберите для каждой надстройки COM, которую вы хотите восстановить.
Способ 8. Изменение принтера по умолчанию
Чтобы изменить принтер по умолчанию, выполните следующие действия:
-
Выйдите из Office программ.
-
Нажмите кнопку < поиск, введите «regedit» и нажмите ввод.
-
Щелкните правой кнопкой мыши Microsoft XPS Document Writerи выберите установить принтер по умолчанию.
-
Запустите программу Word.
Если проблема устранена после запуска Word, вы определили, что проблема обусловлена принтером. В этом случае обратитесь к поставщику, чтобы узнать, есть ли обновление драйвера принтера.
Варианты поддержки Майкрософт
Если вы не можете решить эту проблему, воспользуйтесь службой поддержки Майкрософт для поиска ответов в базе знаний Майкрософт и других технических ресурсах. Вы также можете настроить сайт для управления поиском. Чтобы начать поиск, перейдите на веб-сайт службы поддержки Майкрософт.
Содержание
- Причины возникновения ошибки
- Способ 1: Автоматическое исправление ошибок
- Способ 2: Ручное отключение надстроек
- Способ 3: Восстановление Microsoft Office
- Способ 4: Переустановка Microsoft Office
- Заключение
- Вопросы и ответы
В некоторых случаях при работе в Майкрософт Ворд, а также в других приложениях офисного пакета, можно столкнуться с ошибкой «Прекращена работа программы…», которая появляется непосредственно при попытке открытия текстового редактора или отдельного документа. Чаще всего она возникает в Office 2007 и 2010, на разных версиях ОС Windows. Причин возникновения проблемы существует несколько, и в этой статье мы не только их выясним, но и предложим действенные варианты решения.
Читайте также: Устранение ошибки при направлении команды программе Ворд
Примечание: Если ошибка «Прекращена работа программы…» у вас возникает в Microsoft Excel, PowerPoint, Publisher, Visio, предложенная ниже инструкция поможет ее исправить.
Причины возникновения ошибки
В большинстве случаев ошибка, сообщающая о прекращении работы программы, возникает из-за некоторых надстроек, активированных в разделе параметров текстового редактора и других приложений пакета. Одни из них включены по умолчанию, другие – устанавливаются пользователем самостоятельно.
Есть и другие, не самые очевидные, но при этом негативно влияющие на работу программы факторы. В их числе следующие:
- Устаревшая версия офисного пакета;
- Повреждение отдельных приложений или Office в целом;
- Несовместимые или устаревшие драйверы.
Исключить первую и третью причину из этого списка можно и нужно уже сейчас, поэтому прежде чем приступить к исправлению ошибки, озвученной в теме статьи, убедитесь, что на вашем компьютере установлена последняя доступная версия Майкрософт Офис. Если это не так, обновите это программное обеспечение, воспользовавшись нашей инструкцией.
Подробнее: Обновление программ пакета Microsoft Office
Некорректно установленные, устаревшие или отсутствующие в системе драйверы, казалось бы, не имеют никакого отношения к офисному пакету и его работоспособности. Однако на деле они влекут за собой много проблем, одной из которых вполне может оказаться и аварийное прекращение работы программы. Поэтому, обновив Ворд, обязательно проверьте целостность, актуальность и, что особенно важно, наличие всех драйверов в операционной системе. Если потребуется, обновите их и установите отсутствующие, а наши пошаговые инструкции помогут вам это сделать.
Подробнее:
Обновление драйверов на Windows 7
Обновление драйверов на Windows 10
Автоматическое обновление драйверов в программе DriverPack Solution
Если после обновления программных компонентов ошибка все равно появляется, для ее исправления переходите к выполнению предложенных ниже рекомендаций, действуя строго в указанном нами порядке.
Способ 1: Автоматическое исправление ошибок
На сайте технической поддержки Майкрософт можно скачать фирменную утилиту, разработанную специально для поиска и устранения проблем в работе Office. Воспользуемся ею для исправления рассматриваемой ошибки, но прежде чем приступить к действиям, закройте Word.
Скачать средство исправления ошибок от Microsoft
- Загрузив утилиту, запустите ее и нажмите «Далее» в приветственном окне.
- Начнется проверка Офиса и непосредственно операционной системы. Как только будет обнаружено то, что вызывает ошибку в работе программных компонентов, можно будет перейти к устранению причины. Просто нажмите «Далее» в окне с соответствующим сообщением.
- Дождитесь, пока проблема будет устранена.
Ознакомьтесь с отчетом и закройте окно фирменного средства Майкрософт.
Запустите Ворд и проверьте его работоспособность. Если ошибка больше не появится, отлично, в противном случае переходите к следующему варианту ее исправления.
Читайте также: Устранение ошибки Word «Недостаточно памяти для завершения операции»
Способ 2: Ручное отключение надстроек
Как мы уже сказали во вступлении данной статьи, основной причиной прекращения работы Microsoft Word являются надстройки, причем как стандартные, так и самостоятельно установленные пользователем. Обычного их отключения зачастую недостаточно для устранения проблемы, поэтому придется действовать более изощренно, запустив программу в безопасном режиме. Делается это так:
- Вызовите системную утилиту «Выполнить», зажав на клавиатуре клавиши «WIN+R». Введите в строку представленную ниже команду и нажмите «ОК».
winword /safe - Ворд будет запущен в безопасном режиме, о чем свидетельствует надпись в его «шапке».
Примечание: Если Word не запустится в безопасном режиме, прекращение его работы не связано с надстройками. В таком случае сразу переходите к «Способу 3» данной статьи.
- Перейдите в меню «Файл».
- Откройте раздел «Параметры».
- В появившемся окне выберите пункт «Надстройки», а затем в выпадающем меню «Управление» выберите «Надстройки Word» и нажмите по кнопке «Перейти».
В открывшемся окне с перечнем активных надстроек, если таковые там будут, выполните действия, описанные в шагах 7 и далее текущей инструкции.
- Если в меню «Управление» нет пункта «Надстройки Word» или он недоступен, выберите из выпадающего списка вариант «Надстройки СОМ» и нажмите по кнопке «Перейти».
- Снимите галочку напротив одной из надстроек в списке (лучше идти по порядку) и нажмите «ОК».
- Закройте Ворд и снова запустите его, в этот раз уже в обычном режиме. Если программа будет работать нормально, значит, причина ошибки крылась в отключенной вами надстройке. К сожалению, от ее использования придется отказаться.
- В том случае, если ошибка появится снова, описанным выше способом запустите текстовый редактор в безопасном режиме и отключите еще одну надстройку, после чего опять перезапустите Word. Делайте так до тех пор, пока ошибка не исчезнет, и когда это произойдет, вы будете знать, в какой конкретно надстройке кроется ее причина. Следовательно, все остальные можно будет снова включить.
- Abbyy FineReader;
- PowerWord;
- Dragon Naturally Speaking.
По заверениям представителей службы поддержки Майкрософт Офис, чаще всего причиной рассматриваемой нами ошибки являются следующие надстройки:
Если вы используете любую из них, можно с уверенностью сказать, что именно она и провоцирует возникновение проблемы, негативно влияя на работоспособность Word.
Читайте также: Как в Ворде устранить ошибку «Закладка не определена»
Способ 3: Восстановление Microsoft Office
Внезапное прекращение работы Майкрософт Ворд может быть связано с повреждением непосредственно этой программы или любого другого компонента, входящего в состав офисного пакета. В таком случае наиболее оптимальным решением будет его быстрое восстановление.
- Запустите окно «Выполнить» («WIN+R»), введите в него указанную ниже команду и нажмите «ОК».
appwiz.cpl - В открывшемся окне «Программы и компоненты» отыщите Microsoft Office (или отдельно Microsoft Word, смотря какая версия пакета у вас установлена), выделите его с помощью мышки и нажмите по расположенной на верхней панели кнопке «Изменить».
- В окне Мастера установки, которое появится на экране, установите отметку напротив пункта «Восстановить» и нажмите «Продолжить».
- Дождитесь завершения процедуры настройки и восстановления офисного пакета, после чего снова запустите Ворд. Ошибка должна исчезнуть, но если этого не произойдет, придется действовать более радикально.

Способ 4: Переустановка Microsoft Office
Если ни один из предложенных нами выше вариантов решения не помог избавиться от ошибки «Прекращена работа программы», придется прибегнуть к экстренной мере, а именно, переустановить Word или весь Microsoft Office (зависит от версии пакета). Причем обычного удаления в данном случае недостаточно, так как следы программы или ее компонентов могут остаться в системе, спровоцировав повторное возникновение ошибки в дальнейшем. Для действительно качественной и эффективной «чистки» рекомендуем воспользоваться фирменным инструментом, предлагаемым на сайте поддержки пользователей офисного пакета.
Скачать утилиту для полного удаления MS Office
- Загрузите приложение и запустите его. В приветственном окне нажмите «Далее».
- Согласитесь на полное удаление приложений из пакета Майкрософт Офис с вашего компьютера, нажав «Yes».
- Дождитесь завершения процедуры деинсталляции, после чего для повышения ее эффективности выполните очистку системы с помощью специализированного приложения. Для этих целей хорошо подойдет CCleaner, об использовании которого мы рассказывали ранее.
Подробнее: Как пользоваться CCleaner
Наверняка избавившись от всех следов, перезагрузите ПК и снова установите офисный пакет, воспользовавшись нашим пошаговым руководством. После этого ошибка уж точно вас не потревожит.
Подробнее: Установка пакета Microsoft Office на компьютер
Заключение
Ошибка «Прекращена работа программы…» характерна не только для Word, но и для других приложений, входящих в состав пакета Microsoft Office. В этой статье мы рассказали обо всех возможных причинах проблемы и том, как их устранить. Надеемся, до переустановки дело не дойдет, и вы сможете избавиться от столь неприятной ошибки если не банальным обновлением, то хотя бы ограничившись отключением надстроек или восстановлением поврежденных программных компонентов.
1.
http://office.microsoft.com/ru-ru/support/HA104011864.aspx
Проблемы с запуском приложения Office 2013
Подобные проблемы могут быть вызваны использованием более ранних версий надстроек. Кроме того, такое сообщение об ошибке может появиться при попытке запустить одно из приложений Office 2013: Excel, Word, Outlook, PowerPoint,
Publisher или Visio.
- Прекращена работа программы Microsoft Excel.
- Прекращена работа программы Microsoft Word.
- Прекращена работа программы Microsoft Outlook.
- Прекращена работа программы Microsoft PowerPoint.
- Прекращена работа программы Microsoft Publisher.
- Прекращена работа программы Microsoft Visio.
Чтобы определить, вызвана ли неполадка одной из надстроек, запустите приложение в безопасном режиме. Перейдите на начальный экран в Windows 8 или нажмите кнопку
Пуск и выберите команду Выполнить в Windows 7, а затем введите одну из следующих команд:
- excel /safe и нажмите клавишу ВВОД, чтобы запустить Excel 2013;
- outlook /safe и нажмите клавишу ВВОД, чтобы запустить Outlook 2013;
- winword /safe и нажмите клавишу ВВОД, чтобы запустить Word 2013;
- powerpnt /safe и нажмите клавишу ВВОД, чтобы запустить PowerPoint 2013;
- mspub /safe и нажмите клавишу ВВОД, чтобы запустить Publisher 2013;
- visio /safe и нажмите клавишу ВВОД, чтобы запустить Visio 2013.
Если приложение Office не запускается в безопасном режиме, то проблема не с надстройками. Перейдите в раздел
Подробнее, чтобы просмотреть другие причины сбоя в работе приложения Office.
Если приложение Office запускается, отключите надстройки одну за другой.
- Пока приложение Office работает в безопасном режиме, щелкните
Файл > Параметры > Надстройки. - Возле списка Управление нажмите Перейти.
- Снимите флажок возле одной из надстроек в списке и нажмите кнопку
OK. - Перезапустите приложение (на этот раз не в безопасном режиме).
Если приложение Office запускается, то проблема с надстройкой, которую вы отключили. Рекомендуем посетить официальный веб-сайт надстройки и проверить наличие обновлений. Если более новой версии нет или вы не используете эту надстройку,
можете не устанавливать соответствующий флажок повторно или удалить ее с компьютера.
Если приложение Office не запускается, повторите указанные выше действия и поочередно снимите флажки возле других надстроек. Если все надстройки отключены, а приложение Office по-прежнему не запускается, выполните действия, указанные в разделе
Устранение неполадок надстроек COM.
Устранение неполадок в работе надстроек COM
Надстройки COM могут также вызывать неполадки при запуске. Если приложение Office работает в безопасном режиме, сделайте следующее.
- Последовательно нажмите Файл > Параметры >
Надстройки. - В списке Управление нажмите Надстройки COM, а затем —
Перейти. - Снимите флажок возле одной из надстроек в списке и нажмите кнопку
OK. - Перезапустите приложение (на этот раз не в безопасном режиме).
Если приложение Office запускается, то проблема с надстройкой COM, которую вы отключили. Рекомендуем посетить официальный веб-сайт надстройки и проверить наличие обновлений. Если более новой версии нет или вы не используете эту надстройку
COM, можете не устанавливать соответствующий флажок повторно.
Если приложение Office не запускается, проблема не связана с надстройками. Перейдите в раздел
Подробнее, чтобы просмотреть другие причины неполадок.
Надстройки, которые могут вызвать неполадки в работе Office 2013
Более ранние версии следующих надстроек обычно вызывают проблемы с приложениями Office 2013:
- ABBYY FineReader. Посетите
веб-страницу ABBYY FineReader, чтобы установить последнюю версию. - Broadcom Send-to-Bluetooth. Посетите
веб-страницу Broadcom Bluetooth, чтобы установить последнюю версию. - Intel Send для Bluetooth. Посетите
веб-страницу Intel, чтобы установить последнюю версию. - KingSoft’s PowerWord. Посетите
веб-страницу KingSoft PowerWord, чтобы установить последнюю версию.
Дополнительные сведения
Если проблема вызвана не надстройками, причина может быть в настройках видео вашего компьютера. Подробнее об этом читайте в
статье о несовместимости настроек видео.
Вы также можете запустить Windows в безопасном режиме, чтобы проверить, не вызывает ли проблемы другая программа. Подробнее об устранении неполадок в безопасном режиме работы Windows читайте в следующих статьях.
- Для Windows 7:
Что такое безопасный режим? - Для Windows 8:
Параметры запуска Windows (включая безопасный режим)
2.
http://support.microsoft.com/kb/2654846/ru
Ошибка «Прекращена работа программы Microsoft Word» при закрытии Word 2010 или Word 2007
Эта статья содержит пошаговые инструкции
(http://support.microsoft.com/?ln=ru)
3.
Воспользуйтесь рекомендациями из этого обсуждения:
http://answers.microsoft.com/ru-ru/office/forum/office_2013_release-word/%D0%BF%D1%80%D0%B8/05534a14-ca7e-4657-8bc9-ba3dba94ec67
При запуске word 2013 pro plus сразу выходит «Прекращение работы программы»
Не ищи Бога, не в камне, не в храме — ищи Бога внутри себя. Ищущий, да обрящет.
Перейти к контенту
После переустановки пакета MS Office 2013 столкнулся с тем, что у меня перестали открываться файлы Word (.doc), Excel и т.д. При открытии файла .doc пишет:
Программа «Microsoft Word» не работает
Если перейти в просмотр событий Windows (нажмите «WIN+R» и введите команду eventvwr.msc) вижу ошибку:
Имя сбойного приложения: WINWORD.EXE, версия: 16.0.4266.1001, метка времени: 0x55ba16cb
Имя сбойного модуля: unknown, версия: 0.0.0.0, метка времени: 0x00000000
Код исключения: 0xc0000005
Смещение ошибки: 0x00daf8b4
Идентификатор сбойного процесса: 0x2864
Время запуска сбойного приложения: 0x01d1ba8691c791a9
Путь сбойного приложения: C:Program Files (x86)Microsoft OfficeOffice16WINWORD.EXE
Путь сбойного модуля: unknown
Идентификатор отчета: d0248a37-2679-11e6-9bdf-c86000ec8ec1
Полное имя сбойного пакета:
Код приложения, связанного со сбойным пакетом:
В параметры Word зайти не удается, т.к. он закрывается открытии или создании документа.
Решением данной проблемы стало удаление в безопасном режиме надстроек, которые были привязаны. Для этого необходимо:
1. В меню выполнить ввести команду winword /safe
2. Перейти в меню «Файл» -> «Параметры» . Выбрать раздел «Надстройки«.
3. Выбрать активную надстройку в данном случае «ABBYY PDF Transformer…» и нажать на кнопку «Перейти»
4. В окне «Надстройки для модели компонентных объектов (COM)» снять галки на надстройках (в данном случае «ABBYY PDF Transformer…»):
Нажать на кнопку «ОК«. После этого, активная надстройка (в данном случае «ABBYY PDF Transformer…») станет неактивной:
5. Аналогично надстройке «ABBYY PDF Transformer…»перевести в неактивные все другие активные надстройки.
P.S. для других программ MS office — Excel, outlook и т.д. аналогично нужно отключить активные надстройки. Для перехода в безопасный режим используйте команды:
- Для Excel: Введите excel /safe и нажмите кнопку ОК.
- Для Outlook: Введите outlook /safe и нажмите кнопку ОК.
- Для PowerPoint: Введите powerpnt /safe и нажмите кнопку ОК.
- Для Publisher: Введите mspub /safe и нажмите кнопку ОК.
- Для Visio: Введите visio /safe и нажмите кнопку ОК.
На чтение 19 мин. Просмотров 2k. Опубликовано 03.09.2019
Вероятно, одним из самых популярных приложений Office является Microsoft Word. Этот текстовый редактор имеет миллионы пользователей, но у приложения также есть несколько проблем. Пользователи сообщали об ошибке Microsoft Word перестала работать , и сегодня мы собираемся показать вам, как решить эту проблему в Windows 10.
Содержание
- Как исправить сообщение об ошибке «Microsoft Word прекратил работать» в Windows 10?
- Исправлено – «Microsoft Word перестал работать»
- Исправлено – «Microsoft Word перестал работать» 2013
- Исправлено – «Microsoft Word перестал работать» 2010
Как исправить сообщение об ошибке «Microsoft Word прекратил работать» в Windows 10?
Исправлено – «Microsoft Word перестал работать»
Решение 1. Восстановление установки Office
По словам пользователей, эта ошибка появляется всякий раз, когда они пытаются открыть Microsoft Word на своем ПК. Ошибка препятствует запуску Word, что делает невозможным редактирование или создание новых документов. Это может быть серьезной проблемой, если вам нужно, чтобы Microsoft Word работал над вашей школой или рабочим проектом. Хотя это большая проблема, вы должны быть в состоянии ее исправить, исправив установку Office.
Это относительно простой процесс, и вы можете выполнить его, выполнив следующие действия:
-
Нажмите Windows Key + S и введите программы и функции. Выберите Программы и компоненты из списка результатов.
- Когда откроется окно Программы и компоненты , найдите установку Office в списке и выберите ее.
-
В верхнем меню нажмите кнопку Изменить .
- Выберите параметр Восстановить и нажмите Продолжить . Имейте в виду, что в более новых версиях Office вместо этого могут использоваться параметры онлайн-восстановления или быстрого восстановления.
- Следуйте инструкциям, чтобы восстановить установку Office.
Это решение должно работать для всех версий Office. После восстановления установки Office проверьте, не появляется ли ошибка снова.
Решение 2. Отключите надстройки .
В целях повышения их функциональности Word и многие другие инструменты Office поддерживают надстройки. Эти небольшие приложения позволяют расширять функциональные возможности Word или любого другого инструмента Office с помощью новых функций.
- ЧИТАЙТЕ ТАКЖЕ: Как: найти место автосохранения Word в Windows 10
К сожалению, не все надстройки совместимы с Windows 10 или с вашей версией Office. Если определенная надстройка несовместима с вашей версией Office, скорее всего, вы получите M icrosoft W ord перестал работать сообщение об ошибке. Чтобы решить эту проблему, вам нужно отключить проблемные надстройки, и вы можете сделать это, выполнив следующие действия:
-
Нажмите Windows Key + R , чтобы открыть диалоговое окно Выполнить . Введите winword.exe/a и нажмите Enter или нажмите ОК . В дополнение к команде winword.exe/a вы также можете использовать winword/ safe для запуска Word в безопасном режиме.
- Слово должно теперь начать. Нажмите кнопку Офис и выберите Параметры Word .
- Откройте вкладку Надстройки и отключите все надстройки.
- После этого попробуйте снова запустить Word и проверьте, решена ли проблема.
Следует отметить, что надстройки могут вызывать проблемы в любой версии Office. Поскольку эта проблема затрагивает практически все версии Office, мы настоятельно рекомендуем вам попробовать это решение. Чтобы найти проблемную надстройку, вам нужно повторить предыдущие шаги и включить надстройки одну за другой. Имейте в виду, что после включения надстройки вы должны перезапустить Word снова. Повторяйте этот процесс, пока не найдете надстройку, вызывающую эту проблему.
Пользователи сообщали, что надстройка ABBYY FineReader 9.0 Sprint является частой причиной этой ошибки в Word 2016. Если у вас установлена эта надстройка, обязательно отключите ее и проверьте, устраняет ли она проблему. Пользователи также сообщили, что доступно обновление для ABBYY FineReader, и после установки обновления проблема была решена полностью.
В дополнение к этой надстройке Microsoft сообщила, что надстройки KingSoft PowerWord и Dragon Naturally Speaking также имеют проблемы с Office 2013 и 2016. Если вы используете какие-либо из этих надстроек, мы рекомендуем отключить их или обновить до Последняя версия. Пользователи Word 2013 сообщали о проблемах с надстройкой Bluetooth, но после ее отключения проблема была полностью решена.
- ЧИТАЙТЕ ТАКЖЕ: как восстановить документ Word
Решение 3. Установите последние обновления
Иногда Microsoft Word перестает работать может появляться ошибка, если ваша версия Office или Windows 10 не обновлена. Устаревшие версии могут иметь мало ошибок или проблем несовместимости, поэтому рекомендуется обновить их.Чтобы загрузить обновления Office, выполните следующие действия.
- Откройте любое приложение Office и нажмите Файл в верхнем левом углу.
- Перейдите в раздел Аккаунт> Информация о продукте> Параметры обновления .
- В разделе Информация о продукте выберите Параметры обновления .
- Выберите Включить обновления . Если этот параметр недоступен, это означает, что автоматические обновления включены.
- Снова выберите Параметры обновления и в меню выберите Обновить сейчас . Подождите, пока Office загрузит и установит необходимые обновления.
Если у вас Office 2010 или старше, вы можете проверить наличие обновлений, выполнив следующие действия:
- Запустите любое приложение Office.
- Перейдите в Файл> Справка .
- Выберите Проверить наличие обновлений или Установить обновления .
Windows 10 выполняет обновления автоматически, но вы также можете проверить наличие обновлений вручную. Для этого выполните следующие действия:
- Нажмите Windows Key + I , чтобы открыть приложение «Настройки».
- Когда откроется Приложение настроек , перейдите в раздел Обновление и безопасность .
- Перейдите на вкладку Центр обновления Windows и нажмите Проверить наличие обновлений .
Обновлять драйверы автоматически (рекомендуется)
После проверки драйверов мы рекомендуем обновить их автоматически. Загрузка и установка драйверов вручную – это процесс, который несет в себе риск установки неправильного драйвера, что может привести к серьезным сбоям в работе вашей системы.
Более безопасный и простой способ обновления драйверов на компьютере с Windows – использование автоматического инструмента. Мы настоятельно рекомендуем инструмент обновления драйверов Tweakbit.
Вот как это работает:
-
-
Загрузите и установите средство обновления драйверов TweakBit
-
После установки программа начнет сканирование вашего компьютера на наличие устаревших драйверов автоматически. Driver Updater проверит установленные вами версии драйверов по своей облачной базе данных последних версий и порекомендует правильные обновления. Все, что вам нужно сделать, это дождаться завершения сканирования.
-
По завершении сканирования вы получите отчет обо всех проблемных драйверах, найденных на вашем ПК. Просмотрите список и посмотрите, хотите ли вы обновить каждый драйвер по отдельности или все сразу. Чтобы обновить один драйвер за раз, нажмите ссылку «Обновить драйвер» рядом с именем драйвера. Или просто нажмите кнопку «Обновить все» внизу, чтобы автоматически установить все рекомендуемые обновления.
Примечание. Некоторые драйверы необходимо установить в несколько этапов, поэтому вам придется нажмите кнопку «Обновить» несколько раз, пока все его компоненты не будут установлены.
-
Загрузите и установите средство обновления драйверов TweakBit
Отказ от ответственности : некоторые функции этого инструмента не являются бесплатными.
Если какие-либо обновления доступны, Windows 10 загрузит их и установит их. После обновления Windows 10 и вашей версии Office проверьте, решена ли проблема.
Решение 4 – измените реестр
По словам пользователей, Microsoft Word перестал работать ошибка может появиться из-за проблем с вашим реестром. В вашем реестре есть ключ Word, и, удалив его, вы заставите Word воссоздать его, тем самым решив проблему.
- ЧИТАЙТЕ ТАКЖЕ: в последнее обновление Microsoft Office добавлена поддержка изображений SVG
Следует отметить, что изменение реестра может быть потенциально опасным, поэтому настоятельно рекомендуется создать резервную копию на случай, если что-то пойдет не так. Чтобы отредактировать реестр, сделайте следующее:
-
Нажмите Windows Key + R и введите regedit . Нажмите Enter или нажмите ОК .
- После открытия редактора реестра перейдите к ключу HKEY_CURRENT_USERSoftwareMicrosoftOffice15.0Word в левой панели и разверните его. Помните, что ваш ключ может отличаться в зависимости от используемой версии Office.
- Найдите подраздел Данные . Нажмите правой кнопкой мыши и выберите в меню Удалить .
- После удаления ключа закройте Редактор реестра и попробуйте снова запустить Word.
Word автоматически воссоздает удаленный ключ, и проблема должна быть решена. Мы должны отметить, что это решение должно работать практически с любой версией Word, поэтому обязательно попробуйте его.
Решение 5. Удалите старый драйвер принтера
Немногие пользователи сообщили, что эта проблема вызвана старым драйвером принтера. По их словам, для решения проблемы вам нужно установить последнюю версию драйвера принтера.Обновление драйверов принтера сравнительно просто, и вы можете сделать это, посетив веб-сайт производителя вашего принтера. Просто выберите модель вашего принтера и загрузите последнюю версию драйвера для него. После его установки проблема будет решена.
Некоторые пользователи рекомендуют удалить текущий драйвер принтера, чтобы исправить ошибку Microsoft Word перестала работать . Для этого выполните следующие действия:
-
Нажмите Windows Key + X , чтобы открыть меню Win + X. Выберите Диспетчер устройств из списка.
-
Когда Диспетчер устройств запустится, найдите принтер, щелкните его правой кнопкой мыши и выберите Удалить .
- Нажмите ОК , чтобы подтвердить, что вы хотите удалить драйвер.
После удаления драйвера перезагрузите компьютер и проверьте, устранена ли проблема. Если удаление драйвера решает проблему, загрузите и установите последнюю версию драйвера для вашего принтера.
- ЧИТАЙТЕ ТАКЖЕ: LibreOffice, чтобы получить новый дизайн панели инструментов, аналогичный Microsoft Office Ribbon
Решение 6. Удалите все недавно установленное программное обеспечение .
Сторонние приложения могут мешать работе Word и вызывать ошибку Microsoft Word перестала работать . Чтобы решить эту проблему, вам необходимо удалить все недавно установленное программное обеспечение. Если вы добавили какое-либо новое оборудование на ваш компьютер, такое как принтер или сканер, вы можете попробовать удалить его драйвер и программное обеспечение и проверить, решает ли это проблему. Если нет, вы можете удалить все инструменты, которые вы установили за последние несколько недель.
Решение 7. Переустановите Office полностью .
Если ошибка Microsoft Word перестала работать по-прежнему сохраняется, возможно, вам придется переустановить Office, чтобы исправить ее. Чтобы удалить Office 2013, 2016 или Office 365 с вашего ПК, вам необходимо скачать этот инструмент. Это инструмент Microsoft для удаления Office, который удалит все файлы и записи реестра, связанные с Office. После загрузки инструмента запустите его и следуйте инструкциям на экране для завершения удаления. Теперь вам просто нужно перезагрузить компьютер и установить ту же версию Office.
Если у вас Microsoft Office 2010 или более ранняя версия, мы рекомендуем вам загрузить соответствующий инструмент для удаления с веб-сайта Microsoft.
Решение 8. Вставьте документ в другой файл .
Microsoft Word перестал работать . Иногда может возникать ошибка при попытке открыть ранее сохраненные документы. Если это так, вы можете попробовать вставить свой документ в другой файл. Это относительно просто, и вы можете сделать это, выполнив следующие действия:
- Откройте меню Файл и выберите Новый> Пустой документ .
- Перейдите на вкладку Вставить и нажмите Объект в группе Текст . Теперь выберите Текст из файла .
- Выберите нужный файл и нажмите Вставить .
Это простое решение, поэтому обязательно попробуйте его, если вы не можете открыть свои документы из-за ошибки Microsoft Word перестал работать .
- ЧИТАЙТЕ ТАКЖЕ: Microsoft изменила параметры проверки правописания в Word 2016, и пользователи сошли с ума
Решение 9. Удалите раздел реестра Word Options .
Если ошибка Microsoft Word перестала работать , по-прежнему сохраняется, возможно, вам придется удалить один ключ из реестра. Ключи в реестре могут быть повреждены, и если это произойдет, вам придется удалить их вручную. Удаление ключей из реестра может привести к проблемам с нестабильностью, поэтому мы советуем вам на всякий случай создать резервную копию вашего реестра. Чтобы удалить этот ключ из реестра, выполните следующие действия:
- Откройте редактор реестра . Подробные инструкции о том, как это сделать, можно найти в разделе Решение 4 .
- Когда откроется Редактор реестра , на левой панели перейдите к ключу HKEY_CURRENT_USERSoftwareMicrosoftOffice16.0WordOptions . Помните, что этот ключ может немного отличаться в зависимости от используемой версии Office.
-
Нажмите правой кнопкой мыши и выберите в меню Экспорт .
- Сохраните файл как Wddata.reg и сохраните его на рабочем столе.
- Вернитесь в Редактор реестра , щелкните правой кнопкой мыши клавишу Параметры и выберите в меню Удалить .
- Закройте Редактор реестра .
После этого попробуйте снова запустить Word и проверьте, решена ли проблема. Если проблема не устранена, запустите Wddata.reg на рабочем столе, чтобы восстановить удаленный ключ.
Решение 10. Замените нормальное.точечный глобальный файл шаблона
Word хранит форматирование и макросы в глобальном файле шаблона, и если ваш глобальный файл шаблона поврежден, вы получите это сообщение об ошибке. Чтобы исправить сообщение об ошибке Microsoft Word перестало работать , необходимо переименовать файл Normal.dot. Мы должны предупредить вас, что, изменив этот файл, вы можете потерять параметры настройки, такие как стили, макросы и т. Д. Если вы хотите сохранить эти параметры, настоятельно рекомендуем скопировать настройку из одного глобального шаблона в другой с помощью Организатора. , Чтобы заменить файл Notmal.dot, вам необходимо сделать следующее:
- Убедитесь, что все программы Office закрыты.
-
Нажмите Ключ Windows + X и выберите Командная строка (Администратор) .
- Когда Командная строка запускается, введите ren % userprofile% AppDataRoamingMicrosoftTemplatesOldNormal.dotm Normal.dotm и нажмите Enter , чтобы запустить его. ,
- Дождитесь завершения команды и закройте Командная строка .
- После этого попробуйте снова запустить Word.
- Читайте также: Microsoft добавляет новые функции в инспектор документов в Excel, PowerPoint и Word
Решение 11. Отключите надстройки для папки автозагрузки
Еще один способ решить эту проблему – отключить надстройки для папки автозагрузки. Это относительно просто, и вы можете выполнить это, выполнив следующие действия.
- Найдите каталог установки Office на вашем компьютере. По умолчанию это должно быть C: Program FilesMicrosoft Officeoffice16 . Имейте в виду, что точное местоположение может отличаться в зависимости от версии Office и Windows.
- Перейдите в папку Автозагрузка .
- Должен появиться список файлов. Переименуйте один файл, добавив .old в конце его имени. Обязательно запомните исходное имя файла, потому что вам нужно будет отменить изменения позже.
- Попробуйте запустить Word снова. Если проблема появляется снова, повторите Шаг 3 . Не забудьте переименовать другой файл на этот раз. После этого попробуйте снова запустить Word. Повторяйте этот шаг, пока не переименуете все файлы в каталоге Автозагрузка .
- Если вам удается запустить Word после переименования одного из файлов, это означает, что последний переименованный файл вызывал эту ошибку. Переименуйте все файлы, кроме проблемного, в их исходные имена и проверьте, работает ли Word. Если это так, вам нужно обновить проблемную надстройку или удалить ее.
Если проблема все еще сохраняется, вам необходимо сделать следующее:
-
Нажмите Windows Key + R и введите % userprofile% AppDataRoamingMicrosoftWordStartup . Нажмите Enter или нажмите ОК .
- После открытия папки повторите шаги 3-5 сверху.
Решение 12. Удалите ключи реестра надстроек COM
Если вы получаете сообщение об ошибке Microsoft Word перестало работать , возможно, вы захотите временно отключить надстройки COM. Для этого вам нужно отредактировать реестр, выполнив следующие действия:
- Закройте все программы Office и запустите Редактор реестра .
- На левой панели перейдите к ключу HKEY_CURRENT_USERSoftwareMicrosoftOfficeWordAddins .
- Нажмите правой кнопкой мыши на Надстройки и выберите Экспорт . Сохраните файл в нужном месте.
- Снова нажмите правую кнопку Надстройки и выберите в меню Удалить .
- На левой панели перейдите к ключу HKEY_LOCAL_MACHINESoftwareMicrosoftOfficeWordAddins .
- Экспортируйте ключ, как мы показали вам на шаге 3 .
- Удалите ключ Надстройки .
- Закройте Редактор реестра и снова запустите Word.
- Читайте также: у вас нет Microsoft Office? Загрузить бесплатную программу просмотра Word для файлов .Docx
Если проблема решена, это означает, что надстройки COM вызывают эту проблему. Чтобы устранить проблему, вам нужно найти и отключить проблемную надстройку COM. Во-первых, вам нужно восстановить удаленные ключи, запустив экспортированные файлы .reg. После этого выполните следующие действия:
- Откройте меню Файл и выберите Параметры .
- Нажмите Надстройки .
- В списке Управление нажмите Надстройки COM , а затем нажмите Перейти .
- Если определенная надстройка указана в диалоговом окне Надстройки COM , снимите флажок рядом с ее именем. Если у вас есть несколько доступных надстроек COM, обязательно повторите этот шаг для всех доступных надстроек. Имейте в виду, что вам нужно будет отключить одну надстройку за раз, чтобы найти проблемную.
- Нажмите ОК .
- Теперь выберите Файл> Выход .
- Запустите Word и проверьте, решена ли проблема. Если проблема не устранена, повторяйте шаги, пока не найдете проблемную надстройку. Найдя его, отключите его или попробуйте загрузить последнюю версию.
Решение 13 – Измените принтер по умолчанию
Как мы уже упоминали, драйверы принтера могут мешать работе Office и вызывать ошибку Microsoft Word перестала работать . Однако иногда вы можете решить эту проблему, просто изменив принтер по умолчанию. Для этого выполните следующие действия:
-
Нажмите Windows Key + S и введите устройства и принтеры . Выберите Устройства и принтеры из списка результатов.
- Когда откроется окно Устройства и принтеры , перейдите в раздел Принтеры .
-
Щелкните правой кнопкой мыши Microsoft XPS Document Writer . Выберите Установить в качестве принтера по умолчанию .
- Закройте окно Устройства и принтеры и попробуйте снова запустить Word.
Если сообщение об ошибке не появляется, это означает, что ваш принтер был причиной этой проблемы. Чтобы устранить проблему, мы рекомендуем обновить драйверы принтера и проверить, решает ли это проблему.
- ЧИТАЙТЕ ТАКЖЕ: как запустить Microsoft Office Picture Manager в Windows 10
Решение 14. Создайте новый профиль Windows .
Несколько пользователей сообщили, что им удалось решить эту проблему, создав новый профиль пользователя Windows 10. Это относительно просто, и вы можете сделать это, выполнив следующие действия:
- Нажмите Windows Key + I , чтобы открыть приложение «Настройки».
- Перейдите на страницу Аккаунты> Семья и другие люди .
-
В разделе Другие люди нажмите кнопку Добавить кого-то еще на этот компьютер .
-
Выберите У меня нет информации для входа этого человека .
-
Теперь выберите Добавить отправителя без учетной записи Microsoft .
-
Введите имя пользователя и пароль для новой учетной записи и нажмите Далее .
После создания новой учетной записи пользователя переключитесь на нее и проверьте, решена ли проблема. Если Word работает правильно, вам, возможно, придется продолжить использовать новую учетную запись пользователя, если вам не удастся найти другое рабочее решение.
Исправлено – «Microsoft Word перестал работать» 2013
Решение 1. Установите Word в режим энергосбережения
Пользователи сообщали, что Microsoft Word перестал работать . Ошибка возникает у пользователей, у которых есть переключаемые видеокарты. По их словам, Word 2013 был установлен в режим высокой производительности, и это стало причиной появления этой ошибки. Чтобы устранить проблему, перейдите на переключаемую графическую панель управления и настройте Word 2013 на работу в режиме энергосбережения. После этого попробуйте запустить Word и проверьте, решена ли проблема.
Решение 2. Проверьте драйвер видеокарты
Эта проблема может иногда возникать из-за проблем с драйвером видеокарты. Пользователи сообщили, что у них были проблемы с драйверами Nvidia, и, по их словам, они исправили их, переименовав NVWGF2UM.DLL в NVWGF2UM.old . Переименование файлов драйвера – не лучшее решение, особенно если трудно найти проблемный файл драйвера. Чтобы решить эту проблему, мы рекомендуем вам обновить драйвер видеокарты и проверить, решает ли это проблему. Если проблема не устранена, вы можете удалить драйвер и использовать драйвер по умолчанию от Microsoft.
- Читайте также: пользователи Dropbox на iOS теперь могут создавать и редактировать файлы Microsoft Office с помощью приложения
Решение 3. Отключите выделенную видеокарту .
Многие ноутбуки и некоторые настольные компьютеры оснащены встроенными и выделенными графическими картами. По словам пользователей, они столкнулись с ошибкой Microsoft Word перестала работать , поскольку Word 2013 не был совместим с их видеокартой AMD.
Чтобы решить эту проблему, вам необходимо временно отключить выделенную графическую карту из переключаемого графического меню. После этого попробуйте запустить Word 2013 и проверить, устранена ли проблема. Если проблема устранена, вам необходимо загрузить последние версии драйверов для вашей выделенной видеокарты и проверить, решает ли это проблему.
Решение 4. Отключение аппаратного ускорения
Многие приложения используют аппаратное ускорение для достижения максимальной производительности.Однако некоторые пользователи утверждают, что эта функция вызывает ошибку Microsoft Word перестала работать в Word 2013. Чтобы устранить эту проблему, необходимо отключить функцию аппаратного ускорения. Вы можете сделать это, выполнив следующие действия:
- Откройте любое приложение Office.
- Выберите Файл> Параметры> Дополнительно .
- Найдите параметр Аппаратное ускорение и отключите его.
- После этого попробуйте снова запустить Word 2013.
Если вы вообще не можете открыть Word 2013, вы можете отключить аппаратное ускорение с помощью редактора реестра. Для этого выполните следующие действия:
- Откройте редактор реестра .
- На левой панели перейдите к ключу HKEY_CURRENT_USERSoftwareMicrosoftOffice15.0Common .
-
Нажмите правую кнопку Общие и выберите в меню Новый> Ключ .
- Введите Графика в качестве имени нового ключа.
-
Теперь нажмите правую кнопку Графика и выберите Создать> Значение DWORD (32-разрядное) . Назовите новое значение DisableHardwareAcceleration .
- Дважды щелкните значение DisableHardwareAcceleration и установите для его Значения данных значение 1 . Нажмите ОК , чтобы сохранить изменения.
- Закройте Редактор реестра и проверьте, решена ли проблема.
Мы должны отметить, что изменение реестра сопряжено с определенными рисками, поэтому мы настоятельно рекомендуем вам создать резервную копию реестра, прежде чем вносить какие-либо изменения.
- ЧИТАЙТЕ ТАКЖЕ: альтернатива Microsoft Office OpenOffice ожидает выключения
Решение 5. Удалите все оставшиеся надстройки .
По словам пользователей, Microsoft Word перестал работать ошибка может появиться из-за оставшихся файлов. Иногда при удалении определенной надстройки ее файлы могут оставаться в папке автозагрузки Office. Пользователи сообщали о проблемах с надстройкой Mendeley и оставшимися файлами. По их словам, один файл, связанный с этой надстройкой, остался в папке автозагрузки Office, и это привело к появлению ошибки. После нахождения и удаления файла проблема была полностью решена.
Имейте в виду, что почти любой оставшийся файл из надстроек может вызвать эту проблему, поэтому обязательно проверьте папку «Автозагрузка Office». Мы уже объясняли, как войти в папку «Автозагрузка Office» в одном из наших предыдущих решений, поэтому обязательно ознакомьтесь с этим решением для получения подробных инструкций.
Исправлено – «Microsoft Word перестал работать» 2010
Решение. Удалите драйвер Bluetooth .
Пользователи сообщали о проблемах с надстройкой Bluetooth в Office 2013 и Office 2010. Если у вас есть эта проблема в Office 2010, и вы не можете отключить надстройку Bluetooth, возможно, вам придется удалить драйвер Bluetooth или обновить его.
Если вы часто используете Bluetooth и не хотите удалять драйвер, вы можете решить проблему, переименовав два файла. По словам пользователей, они переименовали btmoffice.dll и btmofficea.dll , отключив надстройку Bluetooth. Что касается переименования, вы можете просто добавить .bak и конец имени файла, чтобы безопасно переименовать ваши файлы. Что касается этих файлов, вы сможете найти их в папке C: Program FilesMotorolaBluetooth . Имейте в виду, что расположение этих файлов может отличаться на вашем ПК, поэтому вам, возможно, придется искать эти файлы самостоятельно.
Microsoft Word – самый популярный текстовый редактор, но у него есть свои недостатки. Microsoft Word перестал работать ошибка не позволит вам использовать Word, но мы надеемся, что вы решили проблему с помощью одного из наших решений.

 или в поле Начать поиск в меню Пуск (в более ранних версиях Windows) и нажмите ввод.
или в поле Начать поиск в меню Пуск (в более ранних версиях Windows) и нажмите ввод.