Назначение и возможности Microsoft Excel
Электронные таблицы Microsoft Excel созданы для обеспечения удобства работы пользователя с таблицами данных, которые преимущественно содержат числовые значения.
С помощью электронных таблиц можно получать точные результаты без выполнения ручных расчётов, к тому же встроенные функции позволяют быстрее решать достаточно сложные задачи.
С помощью компьютеров стало гораздо проще представлять и обрабатывать данные. Программы для обработки данных получили название табличных процессоров или электронных таблиц из-за своей схожести с обычной таблицей, начерченной на бумаге.
Сегодня известно огромное число программ, которые обеспечивают хранение и обработку табличных данных, среди которых Lotus 1-2-3, Quattro Pro, Calc и др. наиболее широко используемым табличным процессором для персональных компьютеров является Microsoft Excel.
MS Excel применяют для решения планово-экономических, финансовых, технико-экономических и инженерных задач, для выполнения операций бухгалтерского и банковского учета, при статистической обработке информации, анализе данных и прогнозировании проектов, для заполнения налоговых деклараций и т.п.
Также инструментарий электронных таблиц Excel позволяет обрабатывать статистическую информацию и представлять данные в виде графиков и диаграмм, которые также можно использовать в повседневной жизни для личного учета и анализа расходования собственных денежных средств.
Таким образом, основным назначением электронных таблиц является:
Готовые работы на аналогичную тему
- ввод и редактирование данных;
- форматирование таблиц;
- автоматизация вычислений;
- представление результатов в виде диаграмм и графиков;
- моделирование процессов влияния одних параметров на другие и т.д.
Основной особенностью MS Excel является возможность применять формулы для создания связей между значениями разных ячеек, причем расчет по формулам происходит автоматически. При изменении значения любой ячейки, которая используется в формуле, автоматически происходит перерасчет ячейки с формулой.
К основным возможностям электронных таблиц относят:
- автоматизацию всех итоговых вычислений;
- выполнение однотипных расчетов над большими наборами данных;
- возможность решения задач при помощи подбора значений с разными параметрами;
- возможность обработки результатов эксперимента;
- возможность табулирования функций и формул;
- подготовка табличных документов;
- выполнение поиска оптимальных значений для выбранных параметров;
- возможность построения графиков и диаграмм по введенным данным.
Урок 15. обработка текстовой информации — Информатика — 10 класс — Российская электронная школа
При запуске табличного процессора пользователь видит перед собой полноценный веб-ресурс, а не обычную программу. На стартовой странице размещены различные шаблоны, которые можно подгружать из Интернет. Данную версию программы также удобно использовать на смартфонах и планшетах.
Мнение эксперта
Витальева Анжела, консультант по работе с офисными программами
Со всеми вопросами обращайтесь ко мне!
Задать вопрос эксперту
Для автоматизации ввода существуют инструменты Автозамена, который автоматически исправляет наиболее частые опечатки и Автотекст, позволяющие по первым буквам автоматически вставить короткую фразу из списка элементов автотекста. Если же вам нужны дополнительные объяснения, обращайтесь ко мне!
Для создания диаграмм из несмежных диапазонов нужно выделить первую группу ячеек, содержащих необходимые данные, далее, удерживая клавишу CTRL, выделить необходимые дополнительные группы ячеек и нажать кнопку Мастер диаграмм.
Назначение и возможности Microsoft Excel
- бухгалтерский и банковский учет;
- планирование и распределение ресурсов;
- проектно-сметные работы;
- инженерно-технические расчеты;
- бработка больших массивов информации;
- исследование динамических процессов;
- сфера бизнеса и предпринимательства.
Для создания ряда дат, в котором меняется день (например: 01.04.99, 02.04.99, 03.04.99), можно ввести с клавиатуры первый элемент ряда, в нашем примере это число 01.04.99, затем подвести мышь к маркеру заполнения и протащить вниз на нужное число ячеек.
Первые версии электронных таблиц
Основной объект Excel который состоит из рабочих
листов, сохраняется в едином файле, имеющем по
умолчанию расширение * .xlsх (файл-таблица).
Основные операции с книгой:
Открыть/закрыть книгу
Добавить, удалить листы книги
Переименовать листы
Изменить порядок расположения листов в книге
8
XLSХ — файл рабочей книги
.XLТM — файл макротаблицы
.XLTХ — файл шаблона
.XLAМ — файл дополнительных макрокоманд
(запускает макросы из любой книги)
9
Мнение эксперта
Витальева Анжела, консультант по работе с офисными программами
Со всеми вопросами обращайтесь ко мне!
Задать вопрос эксперту
Интерфейс Excel достаточно прост и дружелюбен и предоставляет пользователю широкий набор элементов управления панели, команды, пиктограммы, простой доступ к справочной информации через специальное меню Помощь , значительно облегчающих работу. Если же вам нужны дополнительные объяснения, обращайтесь ко мне!
(двоеточие) – ставится между ссылками на
первую и последнюю ячейки диапазона или
блока, например, B5:B15 или В5:Е15
; (точка с запятой) – оператор объединения,
объединяет несколько ссылок в одну ссылку,
например, =СУММ(B5:B15;D5:D15)
(пробел) – оператор пересечения множеств,
служит для ссылки на общие ячейки двух
диапазонов (блоков), например, (B7:D7 C6:C8)
21
Технологии обработки табличной информации. Табличный процессор microsoft excel — презентация онлайн
Для контроля ввода информации с клавиатуры полезно включать отображение непечатных символов. Эти символы не выводятся на печать, но отражают структуру документа. Рассмотрите примеры отображения некоторых скрытых символов для LibreOffice Writer в таблице.
|
Рассмотрено на заседании ПЦК Протокол № 5 от 18.11.2015 Председатель ПЦК _________ Л.М. Клыгина |
Утверждаю Зам. директора по УМР «___»____________2015 _________Н.М. Жесткова |
Перечень вопросов и практических задач для подготовки к зачёту по теме:
«Пакет прикладных программ Microsoft Office»
Специальность 19.02.10 Технология продукции общественного питания
-
Объясните термин «информационные технологии».
-
Опишите области применения информационных технологий.
-
Опишите расширения программ Microsoft Office.
-
Дайте краткую характеристику программе Microsoft Word.
-
Назовите основные команды меню MS Word и дайте им краткую характеристику.
-
Перечислите и охарактеризуйте горячие клавиши Microsoft Word.
-
Опишите и охарактеризуйте панели инструментов программы Microsoft Word.
-
Опишите отличия редактирования от форматирования в Microsoft Word.
-
Назовите основные команды меню MS Excel и дайте им краткую характеристику.
-
Дайте краткую характеристику программе Microsoft Excel.
-
Расскажите про правила ввода формул в ячейки Microsoft Excel.
-
Опишите и охарактеризуйте панели инструментов программы Microsoft Excel.
-
Перечислите и охарактеризуйте основные ошибки Microsoft Excel.
-
Дайте понятия относительной и абсолютной адресации ячеек.
-
Дайте краткую характеристику программе Microsoft Access.
-
Назовите основные команды меню MS Access и дайте им краткую характеристику.
-
Опишите и охарактеризуйте панели инструментов программы Microsoft Access.
-
Перечислите и охарактеризуйте основные объекты программы Microsoft Access.
-
Расскажите правила создания таблиц в программе Microsoft Access.
-
Расскажите правила создания запросов в программе Microsoft Access.
-
Расскажите правила создания форм в программе Microsoft Access.
-
Расскажите правила создания отчётов в программе Microsoft Access.
-
Перечислите и охарактеризуйте основные типы данных программы Microsoft Access.
-
Расскажите про правила сортировки данных в программе Microsoft Access.
-
Дайте понятие определению Ключевое поле.
-
Дайте краткую характеристику программе Microsoft PowerPoint.
-
Назовите основные команды меню MS Power Point и дайте им краткую характеристику.
-
Опишите и охарактеризуйте структуру слайдов Microsoft PowerPoint.
-
Опишите и охарактеризуйте панели инструментов программы Microsoft PowerPoint.
-
Опишите виды слайдов в программе Microsoft PowerPoint.
-
Расскажите, какие элементы можно использовать при создании презентации в программе Microsoft PowerPoint.
-
Перечислите и охарактеризуйте горячие клавиши Microsoft PowerPoint.
-
Перечислите и опишите основные элементы программы Microsoft PowerPoint.
-
Наберите текст по образцу.
Образец текста
Кулинарный рецепт – руководство по приготовлению кулинарного изделия. Содержит информацию о необходимых пищевых продуктах, их пропорциях и инструкциях по смешиванию и обработке. Кулинарные рецепты описывают механическую и тепловую обработку ингредиентов, способы сервировки готовых изделий.
Используя горячие клавиши клавиатуры скопируйте текст, вставьте его 4 раза, выделите весь текст, удалите его.
-
Наберите текст по образцу.
Образец текста
Кулинарный рецепт – руководство по приготовлению кулинарного изделия. Содержит информацию о необходимых пищевых продуктах, их пропорциях и инструкциях по смешиванию и обработке. Кулинарные рецепты описывают механическую и тепловую обработку ингредиентов, способы сервировки готовых изделий.
Проверьте правописание набранного текста. Разбейте текст на две колонки.
-
Напечатайте рецепт приготовления Винегрета. Каждый компонент опишите как новый абзац. Выделите все компоненты входящие в рецепт данного блюда. Задайте их в виде маркированного и нумерованного списка.
-
Напечатайте рецепт приготовления жареной картошки. Отобразите документ в режиме Предварительный просмотр.
-
Создайте новую страницу в Microsoft Word с применением горячих клавиш.
-
Создайте таблицу в Microsoft Excel «Меню», которая содержит два столбца: Наименование и Цена. В столбце Цена установите Денежный тип данных.
-
Создайте таблицу в Microsoft Excel по образцу
Рассчитайте ячейку ИТОГО с применением автосуммирования.
-
Создайте таблицу в Microsoft Excel по образцу
Выполните необходимые расчёты.
-
В электронной таблице Microsoft Excel в ячейку А1 записали число 50, в ячейку В1 – 10, в ячейку С1 – 2. В ячейку D1 запишите формулу для нахождения произведения данных ячеек.
-
Выделите диапазон ячеек А3:D8. Сколько ячеек в данном диапазоне?
-
В электронной таблице набрать заголовок «Технология обработки пищевых продуктов». Нажатием одной кнопки на панели инструментов объединить ячейки и разместить заголовок по центру.
-
В Microsoft Access создайте таблицу по образцу
Опишите, какой тип данных вы присвоите каждому полю.
Сделайте сортировку по возрастанию по полю Норма брутто. Сделайте сортировку по убыванию по полю Норма нетто.
-
Создайте презентацию на тему «Национальная кухня», не менее пяти слайдов. Отобразите презентацию в различных режимах: обычный вид, структура, сортировщик слайдов, страницы заметок.
-
В Microsoft Access создайте таблицу по образцу
Создайте к данной таблице запрос на выборку, форму и отчёт.
-
Создайте презентацию на тему «Национальная кухня» с применением графической информации, не менее пяти слайдов. Удалите все рисунки с презентации.
-
Создайте презентацию на тему «Национальная кухня», не менее пяти слайдов. Запустите презентацию на показ с применением клавиши на клавиатуре. Выведите презентацию из режима просмотра с применением клавиши на клавиатуре.
-
Создайте презентацию на тему «Кухни народов мира», не менее пяти слайдов. Каждый слайд должен содержать заголовок.
-
Создайте презентацию на тему «Свадебное меню», не менее пяти слайдов. Автоматизируйте презентацию.
Преподаватель: _________________________/Фокина Е.Б./Государственное автономное профессиональное образовательное учреждение Тольяттинский колледж сервисных технологий и предпринимательства
Рассмотрено
на заседании ПЦК
Протокол № 5 от 18.11.2015
Председатель ПЦК
____________ /Клыгина Л.М./
Вариант – 1
Название зачёта:
«Пакет прикладных программ Microsoft Office»
Группа 411
Специальность
19.02.10 Технология продукции общественного питания
Утверждаю
Зам. директора по УМР
____________/Жесткова Н.М./
«______»______________2015
м.п.
Блок А
№ п/п
Задание (вопрос)
Эталон ответа
Инструкция к выполнению заданий № 1-4: соотнесите содержание задания с буквами ответа. Запишите в соответствующие строки бланка ответов букву, обозначающую правильный ответ на задание. В результате выполнения Вы получите последовательность букв.
Например: 1-в, 2-а, 3-б, 4-г
1
Установите соответствие между понятиями и определениями.
Понятия:
1. . 2.



Определения:
а) Система управления базами данных.
б) Текстовый редактор.
в) Создание презентаций.
г) Электронная таблица.
1-в
2-а
3-г
4-б
2
Установите соответствие между понятиями и определениями.
Понятия:
1. Ctrl+A. 2. Ctrl+V. 3. Ctrl+C. 4. Ctrl+X.
Определения:
а) Вставить;
б) Вырезать;
в) Выделить всё;
г) Копировать.
1-в
2-а
3-г
4-б
3
Установите соответствие между понятиями и определениями.
Понятия:
1. #ПУСТО!. 2. #ЧИСЛО!. 3. #ССЫЛКА!. 4. #ЗНАЧ!.
Определения:
а) Появляется, когда в функции с числовым аргументом используется неверный формат или значение аргумента.
б) Появляется, когда в формуле используется недопустимый тип аргумента или операнда.
в) Появляется, когда в формуле используется недопустимая ссылка на ячейку.
г) Появляется, когда задано пересечение двух областей, которые в действительности не имеют общих ячеек.
1-г
2-а
3-в
4-б
4
Установите соответствие между понятиями и определениями.
Понятия:
1. Обычный вид. 2. Режим структуры. 3. Сортировщик слайдов. 4. Заметки.
Определения:
а) Показывает весь текст всех слайдов в виде списка в левой части экрана PowerPoint.
б) Показываются уменьшенные копии слайдов.
в) Это окно в PowerPoint, которое отображает миниатюры слайдов, расположенных в виде горизонтальной строки.
г) Основное рабочее окно в презентации.
1-г
2-а
3-в
4-б
Инструкция по выполнению заданий № 5-6: выберите вариант ответа да или нет.
5
Программа Microsoft Word предназначена для обработки графической информации.
-
Да.
-
Нет.
2
6
Программа Microsoft PowerPoint предназначена для создания презентаций.
-
Да.
-
Нет.
1
Инструкция по выполнению заданий № 7-18: выберите букву, соответствующую правильному варианту ответа и запишите ее в бланк ответов.
7
Кнопка 
-
выравнивания текста по ширине;
-
разделения текста на колонки;
-
вставки таблицы;
-
сохранения документа.
Выберите правильный ответ.
2
8
Кнопка 
-
задания отступа.
-
задания выступа.
-
вставки нумерованного списка.
-
вставки маркированного списка.
Выберите правильный ответ.
4
9
Кнопка 
-
предварительного просмотра.
-
открытия документа.
-
проверки правописания.
-
перехода в заглавный регистр букв.
Выберите правильный ответ.
3
10
Среди приведенных формул найдите формулу для электронной таблицы:
-
А3В8+12
-
=А3*В8+12
-
А1=А3*В8+12
-
А1=А3В8+12
Выберите правильный ответ.
2
11
Сколько ячеек в выделенном диапазоне:
-
3.
-
5.
-
10.
-
15.

4
12
Кнопка 
-
объединения ячеек и размещения текста по центру.
-
объединения ячеек.
-
размещения текста по центру.
-
вставки формулы.
Выберите правильный ответ.
1
13
В презентации можно использовать:
-
оцифрованные фотографии;
-
звуковое сопровождение;
-
документы, подготовленные в других программах;
-
все выше перечисленное.
Выберите правильный ответ.
4
14
Чтобы удалить текст, рисунок со слайда, необходимо:
-
Выделить его и нажать клавишу ESC;
-
Выделить его и нажать клавишу DELETE;
-
Щелкнуть по объекту;
-
Сказать: «Удались, пожалуйста».
Выберите правильный ответ.
2
15
Запуск демонстрации презентации можно осуществить при нажатии на клавишу:
-
Tab;
-
Enter;
-
F5;
-
F1.
Выберите правильный ответ.
3
16
К объектам базы данных не относится:
-
Таблица;
-
Запросы;
-
Конструктор;
-
Всё вышеперечисленное.
Выберите правильный ответ.
3
17

-
1, 2, 3, 4, 5.
-
3, 2, 1, 5, 4.
-
2, 4, 5, 1, 3.
-
3, 1, 5, 4, 2.
Выберите правильный ответ.
4
18
Денежный тип данных имеют поля:
-
Количество и Цена;
-
Цена и Сумма;
-
Количество и Сумма;
-
Количество и № п/п.
Выберите правильный ответ.
2
Блок Б
Инструкция по выполнению заданий № 19-25: в соответствующую строку бланка ответов запишите краткий ответ на вопрос, окончание предложения или пропущенные слова.
19
Вставьте пропущенные слова в определение.
«Чтобы добавить новую страницу в документе Microsoft Word необходимо нажать сочетание клавиш … + …».
Ctrl+Enter
20
Вставьте пропущенные слова в определение.
«Чтобы установить денежный формат в электронной таблице Microsoft Excel необходимо через контекстное меню выбрать пункт Формат ячеек, затем перейти во вкладку … и в Числовых форматах выбрать пункт Денежный».
Число
21
Вставьте пропущенные слова в определение.
«В электронной таблице Microsoft Excel в ячейку А1 записали число 25, в ячейку В1 – 15, в ячейку С1 – 3. В ячейку D1 записали формулу =(А1-В1)*С1. В результате нажатия клавиши Enter в ячейке D1 получилось число …».
30
22
Вставьте пропущенные слова в определение.
«… – это файл, содержащий стили презентации, включая типы и размеры маркеров и шрифтов, размеры и положение рамок, параметры оформления фона, цветовые схемы, образец слайдов и дополнительный образец заголовков»
Шаблон оформления
23
Вставьте пропущенные слова в определение.
«В верхней части слайда располагается …».
Заголовок
24
Вставьте пропущенные слова в определение.
«… – поле, содержащее номера записей в таблице»
Счётчик
25
Вставьте пропущенные слова в определение.
«… – элемент таблицы Microsoft Access, который, с точки зрения пользователя, соответствует колонке в таблице»
Поле
Преподаватель: _________________________/Фокина Е.Б./
Государственное автономное профессиональное образовательное учреждение Тольяттинский колледж сервисных технологий и предпринимательства
Рассмотрено
на заседании ПЦК
Протокол № 5 от 18.11.2015
Председатель ПЦК
____________ /Клыгина Л.М./
Вариант – 2
Название зачёта:
«Пакет прикладных программ Microsoft Office»
Группа 411
Специальность
19.02.10 Технология продукции общественного питания
Утверждаю
Зам. директора по УМР
____________/Жесткова Н.М./
«______»______________2015
м.п.
Блок А
№ п/п
Задание (вопрос)
Эталон ответа
Инструкция к выполнению заданий № 1-4: соотнесите содержание задания с буквами ответа. Запишите в соответствующие строки бланка ответов букву, обозначающую правильный ответ на задание. В результате выполнения Вы получите последовательность букв.
Например: 1-в, 2-а, 3-б, 4-г
1
Установите соответствие между понятиями и определениями.
Понятия:
1. .mbd. 2. .xls. 3. .doc. 4. .ppt.
Определения:
а) Расширение текстового редактора.
б) Расширение системы управления базами данных
в) Расширение для создания презентаций.
г) Расширение электронной таблицы.
1-б
2-г
3-а
4-в
2
Установите соответствие между понятиями и определениями.
Понятия:
1. Enter. 2. Caps Lock. 3. Delete. 4. Num Lock.
Определения:
а) Включение/выключение регистра заглавных букв;
б) Переход на новую строку;
в) Удаление;
г) Включение/выключение малой цифровой клавиатуры.
1-б
2-а
3-в
4-г
3
Установите соответствие между понятиями и определениями.
Понятия:
1. #######. 2. #ДЕЛ/0!. 3. #Н/Д!. 4. #ИМЯ?.
Определения:
а) Появляется, когда в формуле делается попытка деления на нуль.
б) Появляется, когда вводимое число не умещается в ячейке.
в) Указывает на использование в формуле ссылки на пустую ячейку.
г) Появляется, когда имя, используемое в формуле, было удалено или не было ранее определено.
1-б
2-а
3-в
4-г
4
Установите соответствие между понятиями и определениями.
Понятия:
1. Таблица. 2. Запрос. 3. Форма. 4. Отчёт.
Определения:
а) Средство отображения данных на экране и управления ими;
б) Средство отображения данных при выводе на печать;
в) Основной объект базы данных, хранилище информации, состоит из полей и записи;
г) Средство отбора данных из одной или нескольких таблиц при помощи определенного пользователем условия.
1-в
2-г
3-а
4-б
Инструкция по выполнению заданий № 5-6: выберите вариант ответа да или нет.
5
Программа Microsoft Access предназначена для создания баз данных.
-
Да.
-
Нет.
1
6
Программа Microsoft Excel предназначена для обработки текстовой информации.
-
Да.
-
Нет.
2
Инструкция по выполнению заданий № 7-18: выберите букву, соответствующую правильному варианту ответа и запишите ее в бланк ответов.
7
Кнопка 
-
выравнивания текста по ширине;
-
разделения текста на колонки;
-
вставки таблицы;
-
сохранения документа.
Выберите правильный ответ.
3
8
Кнопка 
-
задания отступа.
-
задания выступа.
-
вставки нумерованного списка.
-
вставки маркированного списка.
Выберите правильный ответ.
4
9
Кнопка 
-
предварительного просмотра.
-
поиска информации.
-
проверки правописания.
-
перехода в заглавный регистр букв.
Выберите правильный ответ.
4
10
Среди приведенных формул найдите формулу для электронной таблицы:
-
А3Д8*12
-
=А3/В8-12
-
А1/А3*В8+12
-
А1=А3Д8+12
Выберите правильный ответ.
2
11

-
6.
-
3.
-
2.
-
1.
Выберите правильный ответ.
1
12
Кнопка 
-
объединения ячеек и размещения текста по центру.
-
объединения ячеек.
-
размещения текста по центру.
-
вставки формулы.
Выберите правильный ответ.
4
13
Компьютерные презентации бывают:
-
Линейные.
-
Показательные.
-
Интерактивные.
-
Циркульные.
Выберите правильный ответ.
3
14
Элементы интерфейса PowerPoint:
-
заголовок, меню, строка состояния, область задач и т.д.;
-
слово, абзац, строка;
-
экран монитора;
-
системный блок.
Выберите правильный ответ.
1
15
С помощью какой клавиши можно выйти из режима просмотра презентации:
-
Esc;
-
Enter;
-
Delete;
-
Tab.
Выберите правильный ответ.
1
16
К объектам базы данных относится:
-
Таблица;
-
Конструктор;
-
Мастер;
-
Всё вышеперечисленное.
Выберите правильный ответ.
1
17

1. 4, 5, 2, 1, 3.
2. 3, 1, 2, 5, 4.
3. 2, 4, 5, 1, 3.
4. 3, 1, 5, 4, 2.
Выберите правильный ответ.
1
18

-
Наименование и Единицы измерения;
-
Цена и Сумма;
-
Наименование, Единицы измерения, Цена и Сумма;
-
Количество и № п/п.
Выберите правильный ответ.
1
Блок Б
Инструкция по выполнению заданий № 19-25: в соответствующую строку бланка ответов запишите краткий ответ на вопрос, окончание предложения или пропущенные слова.
19
Вставьте пропущенные слова в определение.
«Чтобы задать новый абзац в Microsoft Word нужно нажать на клавишу …».
Enter
20
Вставьте пропущенные слова в определение.
«Чтобы перенести текст по слогам в электронной таблице Microsoft Excel необходимо через контекстное меню выбрать пункт Формат ячеек, затем перейти во вкладку … и поставить галочку в пункт Переносить по словам».
Выравнивание
21
Вставьте пропущенные слова в определение.
«В электронной таблице Microsoft Excel в ячейку А1 записали число 150, в ячейку В1 – 2, в ячейку С1 – 5. В ячейку D1 записали формулу =А1/В1+С1. В результате нажатия клавиши Enter в ячейке D1 получилось число …».
80
22
Вставьте пропущенные слова в определение.
«… – это добавление к тексту или объекту специального видео- или звукового эффекта»
Анимация
23
Вставьте пропущенные слова в определение.
«Презентации состоят из одного или нескольких …».
Слайдов
24
Вставьте пропущенные слова в определение.
«… – поле, значения которого служат для однозначного определения записи в таблице»
Ключевое поле
25
Вставьте пропущенные слова в определение.
«… – это строка в таблице Microsoft Access, которая содержит упорядоченную информацию о человеке»
Запись
Преподаватель: _________________________/Фокина Е.Б./
Государственное автономное профессиональное образовательное учреждение Тольяттинский колледж сервисных технологий и предпринимательства
Рассмотрено
на заседании ПЦК
Протокол № 5 от 18.11.2015
Председатель ПЦК
____________ /Клыгина Л.М./
Вариант – 1
Название зачёта:
«Пакет прикладных программ Microsoft Office»
Группа 411
Специальность
19.02.10 Технология продукции общественного питания
Утверждаю
Зам. директора по УМР
____________/Жесткова Н.М./
«______»______________2015
м.п.
Блок А
№ п/п
Задание (вопрос)
Эталон ответа
Инструкция к выполнению заданий № 1-4: соотнесите содержание задания с буквами ответа. Запишите в соответствующие строки бланка ответов букву, обозначающую правильный ответ на задание. В результате выполнения Вы получите последовательность букв.
Например: 1-в, 2-а, 3-б, 4-г
1
Установите соответствие между понятиями и определениями.
Понятия:
1. . 2.



Определения:
а) Система управления базами данных.
б) Текстовый редактор.
в) Создание презентаций.
г) Электронная таблица.
2
Установите соответствие между понятиями и определениями.
Понятия:
1. Ctrl+A. 2. Ctrl+V. 3. Ctrl+C. 4. Ctrl+X.
Определения:
а) Вставить;
б) Вырезать;
в) Выделить всё;
г) Копировать.
3
Установите соответствие между понятиями и определениями.
Понятия:
1. #ПУСТО!. 2. #ЧИСЛО!. 3. #ССЫЛКА!. 4. #ЗНАЧ!.
Определения:
а) Появляется, когда в функции с числовым аргументом используется неверный формат или значение аргумента.
б) Появляется, когда в формуле используется недопустимый тип аргумента или операнда.
в) Появляется, когда в формуле используется недопустимая ссылка на ячейку.
г) Появляется, когда задано пересечение двух областей, которые в действительности не имеют общих ячеек.
4
Установите соответствие между понятиями и определениями.
Понятия:
1. Обычный вид. 2. Режим структуры. 3. Сортировщик слайдов. 4. Заметки.
Определения:
а) Показывает весь текст всех слайдов в виде списка в левой части экрана PowerPoint.
б) Показываются уменьшенные копии слайдов.
в) Это окно в PowerPoint, которое отображает миниатюры слайдов, расположенных в виде горизонтальной строки.
г) Основное рабочее окно в презентации.
Инструкция по выполнению заданий № 5-6: выберите вариант ответа да или нет.
5
Программа Microsoft Word предназначена для обработки графической информации.
-
Да.
-
Нет.
6
Программа Microsoft PowerPoint предназначена для создания презентаций.
-
Да.
-
Нет.
Инструкция по выполнению заданий № 7-18: выберите букву, соответствующую правильному варианту ответа и запишите ее в бланк ответов.
7
Кнопка 
-
выравнивания текста по ширине;
-
разделения текста на колонки;
-
вставки таблицы;
-
сохранения документа.
Выберите правильный ответ.
8
Кнопка 
-
задания отступа.
-
задания выступа.
-
вставки нумерованного списка.
-
вставки маркированного списка.
Выберите правильный ответ.
9
Кнопка 
-
предварительного просмотра.
-
открытия документа.
-
проверки правописания.
-
перехода в заглавный регистр букв.
Выберите правильный ответ.
10
Среди приведенных формул найдите формулу для электронной таблицы:
-
А3В8+12
-
=А3*В8+12
-
А1=А3*В8+12
-
А1=А3В8+12
Выберите правильный ответ.
11
Сколько ячеек в выделенном диапазоне:
-
3.
-
5.
-
10.
-
15.

12
Кнопка 
-
объединения ячеек и размещения текста по центру.
-
объединения ячеек.
-
размещения текста по центру.
-
вставки формулы.
Выберите правильный ответ.
13
В презентации можно использовать:
-
оцифрованные фотографии;
-
звуковое сопровождение;
-
документы, подготовленные в других программах;
-
все выше перечисленное.
Выберите правильный ответ.
14
Чтобы удалить текст, рисунок со слайда, необходимо:
-
Выделить его и нажать клавишу ESC;
-
Выделить его и нажать клавишу DELETE;
-
Щелкнуть по объекту;
-
Сказать: «Удались, пожалуйста».
Выберите правильный ответ.
15
Запуск демонстрации презентации можно осуществить при нажатии на клавишу:
-
Tab;
-
Enter;
-
F5;
-
F1.
Выберите правильный ответ.
16
К объектам базы данных не относится:
-
Таблица;
-
Запросы;
-
Конструктор;
-
Всё вышеперечисленное.
Выберите правильный ответ.
17

-
1, 2, 3, 4, 5.
-
3, 2, 1, 5, 4.
-
2, 4, 5, 1, 3.
-
3, 1, 5, 4, 2.
Выберите правильный ответ.
18
Денежный тип данных имеют поля:
-
Количество и Цена;
-
Цена и Сумма;
-
Количество и Сумма;
-
Количество и № п/п.
Выберите правильный ответ.
Блок Б
Инструкция по выполнению заданий № 19-25: в соответствующую строку бланка ответов запишите краткий ответ на вопрос, окончание предложения или пропущенные слова.
19
Вставьте пропущенные слова в определение.
«Чтобы добавить новую страницу в документе Microsoft Word необходимо нажать сочетание клавиш … + …».
20
Вставьте пропущенные слова в определение.
«Чтобы установить денежный формат в электронной таблице Microsoft Excel необходимо через контекстное меню выбрать пункт Формат ячеек, затем перейти во вкладку … и в Числовых форматах выбрать пункт Денежный».
21
Вставьте пропущенные слова в определение.
«В электронной таблице Microsoft Excel в ячейку А1 записали число 25, в ячейку В1 – 15, в ячейку С1 – 3. В ячейку D1 записали формулу =(А1-В1)*С1. В результате нажатия клавиши Enter в ячейке D1 получилось число …».
22
Вставьте пропущенные слова в определение.
«… – это файл, содержащий стили презентации, включая типы и размеры маркеров и шрифтов, размеры и положение рамок, параметры оформления фона, цветовые схемы, образец слайдов и дополнительный образец заголовков»
23
Вставьте пропущенные слова в определение.
«В верхней части слайда располагается …».
24
Вставьте пропущенные слова в определение.
«… – поле, содержащее номера записей в таблице»
25
Вставьте пропущенные слова в определение.
«… – элемент таблицы Microsoft Access, который, с точки зрения пользователя, соответствует колонке в таблице»
Преподаватель: _________________________/Фокина Е.Б./
Государственное автономное профессиональное образовательное учреждение Тольяттинский колледж сервисных технологий и предпринимательства
Рассмотрено
на заседании ПЦК
Протокол № 5 от 18.11.2015
Председатель ПЦК
____________ /Клыгина Л.М./
Вариант – 2
Название зачёта:
«Пакет прикладных программ Microsoft Office»
Группа 411
Специальность
19.02.10 Технология продукции общественного питания
Утверждаю
Зам. директора по УМР
____________/Жесткова Н.М./
«______»______________2015
м.п.
Блок А
№ п/п
Задание (вопрос)
Эталон ответа
Инструкция к выполнению заданий № 1-4: соотнесите содержание задания с буквами ответа. Запишите в соответствующие строки бланка ответов букву, обозначающую правильный ответ на задание. В результате выполнения Вы получите последовательность букв.
Например: 1-в, 2-а, 3-б, 4-г
1
Установите соответствие между понятиями и определениями.
Понятия:
1. .mbd. 2. .xls. 3. .doc. 4. .ppt.
Определения:
а) Расширение текстового редактора.
б) Расширение системы управления базами данных
в) Расширение для создания презентаций.
г) Расширение электронной таблицы.
2
Установите соответствие между понятиями и определениями.
Понятия:
1. Enter. 2. Caps Lock. 3. Delete. 4. Num Lock.
Определения:
а) Включение/выключение регистра заглавных букв;
б) Переход на новую строку;
в) Удаление;
г) Включение/выключение малой цифровой клавиатуры.
3
Установите соответствие между понятиями и определениями.
Понятия:
1. #######. 2. #ДЕЛ/0!. 3. #Н/Д!. 4. #ИМЯ?.
Определения:
а) Появляется, когда в формуле делается попытка деления на нуль.
б) Появляется, когда вводимое число не умещается в ячейке.
в) Указывает на использование в формуле ссылки на пустую ячейку.
г) Появляется, когда имя, используемое в формуле, было удалено или не было ранее определено.
4
Установите соответствие между понятиями и определениями.
Понятия:
1. Таблица. 2. Запрос. 3. Форма. 4. Отчёт.
Определения:
а) Средство отображения данных на экране и управления ими;
б) Средство отображения данных при выводе на печать;
в) Основной объект базы данных, хранилище информации, состоит из полей и записи;
г) Средство отбора данных из одной или нескольких таблиц при помощи определенного пользователем условия.
Инструкция по выполнению заданий № 5-6: выберите вариант ответа да или нет.
5
Программа Microsoft Access предназначена для создания баз данных.
-
Да.
-
Нет.
6
Программа Microsoft Excel предназначена для обработки текстовой информации.
-
Да.
-
Нет.
Инструкция по выполнению заданий № 7-18: выберите букву, соответствующую правильному
варианту ответа и запишите ее в бланк ответов.
7
Кнопка 
-
выравнивания текста по ширине;
-
разделения текста на колонки;
-
вставки таблицы;
-
сохранения документа.
Выберите правильный ответ.
8
Кнопка 
-
задания отступа.
-
задания выступа.
-
вставки нумерованного списка.
-
вставки маркированного списка.
Выберите правильный ответ.
9
Кнопка 
-
предварительного просмотра.
-
поиска информации.
-
проверки правописания.
-
перехода в заглавный регистр букв.
Выберите правильный ответ.
10
Среди приведенных формул найдите формулу для электронной таблицы:
-
А3Д8*12
-
=А3/В8-12
-
А1/А3*В8+12
-
А1=А3Д8+12
Выберите правильный ответ.
11

-
6.
-
3.
-
2.
-
1.
Выберите правильный ответ.
12
Кнопка 
-
объединения ячеек и размещения текста по центру.
-
объединения ячеек.
-
размещения текста по центру.
-
вставки формулы.
Выберите правильный ответ.
13
Компьютерные презентации бывают:
-
Линейные.
-
Показательные.
-
Интерактивные.
-
Циркульные.
Выберите правильный ответ.
14
Элементы интерфейса PowerPoint:
-
заголовок, меню, строка состояния, область задач и т.д.;
-
слово, абзац, строка;
-
экран монитора;
-
системный блок.
Выберите правильный ответ.
15
С помощью какой клавиши можно выйти из режима просмотра презентации:
-
Esc;
-
Enter;
-
Delete;
-
Tab.
Выберите правильный ответ.
16
К объектам базы данных относится:
-
Таблица;
-
Конструктор;
-
Мастер;
-
Всё вышеперечисленное.
Выберите правильный ответ.
17

1. 4, 5, 2, 1, 3.
2. 3, 1, 2, 5, 4.
3. 2, 4, 5, 1, 3.
4. 3, 1, 5, 4, 2.
Выберите правильный ответ.
18

-
Наименование и Единицы измерения;
-
Цена и Сумма;
-
Наименование, Единицы измерения, Цена и Сумма;
-
Количество и № п/п.
Выберите правильный ответ.
Блок Б
Инструкция по выполнению заданий № 19-25: в соответствующую строку бланка ответов запишите краткий ответ на вопрос, окончание предложения или пропущенные слова.
19
Вставьте пропущенные слова в определение.
«Чтобы задать новый абзац в Microsoft Word нужно нажать на клавишу …».
20
Вставьте пропущенные слова в определение.
«Чтобы перенести текст по слогам в электронной таблице Microsoft Excel необходимо через контекстное меню выбрать пункт Формат ячеек, затем перейти во вкладку … и поставить галочку в пункт Переносить по словам».
21
Вставьте пропущенные слова в определение.
«В электронной таблице Microsoft Excel в ячейку А1 записали число 150, в ячейку В1 – 2, в ячейку С1 – 5. В ячейку D1 записали формулу =А1/В1+С1. В результате нажатия клавиши Enter в ячейке D1 получилось число …».
22
Вставьте пропущенные слова в определение.
«… – это добавление к тексту или объекту специального видео- или звукового эффекта»
23
Вставьте пропущенные слова в определение.
«Презентации состоят из одного или нескольких …».
24
Вставьте пропущенные слова в определение.
«… – поле, значения которого служат для однозначного определения записи в таблице»
25
Вставьте пропущенные слова в определение.
«… – это строка в таблице Microsoft Access, которая содержит упорядоченную информацию о человеке»
Преподаватель: _________________________/Фокина Е.Б./
Содержание статьи (кликните для открытия/закрытия)
- Текстовые функции Microsoft Excel
- Задача 1. Объединение текстовых строк
- Задача 2. Разделение текстовых строк
- Задача 3. Укорачивание текстовых строк
Все знают, что табличный процессор Microsoft Excel предназначен для обработки числовой информации. Его функционал позволяет обрабатывать большие объемы вычисляемых данных. А ведь с его помощью можно обработать и текст. Это могут быть фамилии, имена, отчества сотрудников, почтовые адреса и много другой текстовой информации, записанной в ячейки таблиц.
Различные сервисы интернета позволяют осуществлять импорт данных в формате электронных таблиц и не всегда эти данные удобны для дальнейшей обработки. А если требуется скорректировать текст на сотнях строк, то без текстовых функций не обойтись. В этой статье я предлагаю вам ознакомиться с текстовыми функциями в Excel и разобраться на примерах с их использованием.
Текстовые функции Microsoft Excel
Сначала рассмотрим основные текстовые функции, которые использованы в примерах ниже. Excel использует русские названия функций в отличие от своего ближайшего аналога LibreOffice.Calc. Ниже приведен формат записи текстовой функции и ее действие.
СЦЕПИТЬ(текст1;[текст2];…) — соединяет несколько текстовых строк из разных ячеек в одну.
ЛЕВСИМВ(текст;[число_знаков]) — выводит первый символ или заданное число первых символов из текстовой строки.
НАЙТИ(искомый_текст;просматриваемый_текст;[нач_позиция]) — находит позицию начала вхождения искомого текста в заданной текстовой строке с учетом регистра.
ПОИСК(искомый_текст;просматриваемый_текст;[начальная_позиция]) — тоже самое, как и Найти, но без учета регистра.
ПСТР(текст;начальная_позиция;число_знаков) — выводит заданное число символов из строки текста, начиная с указанной позиции.
ДЛСТР(текст) — считает количество знаков в текстовой строке.
Задача 1. Объединение текстовых строк
Есть список сотрудников. Фамилии, имена и отчества разнесены в отдельные столбцы. Необходимо объединить данные в один столбец.
Решение. Задача достаточно простая и для ее реализации воспользуемся функцией СЦЕПИТЬ.
В ячейку D1 запишем формулу =СЦЕПИТЬ(A1;» «;B1;» «;C1). Можно воспользоваться мастером функций.
Далее скопируем ее на весь необходимый диапазон столбца D.
Если в функции указать только адреса ячеек, то текст склеится в одну длинную строку. Поэтому добавляем пробел в кавычках между адресами ячеек.
Посмотрите на рисунок ниже. Результат преобразования в столбце D.
Задача 2. Разделение текстовых строк
После импорта данных сотрудников их фамилии, имена и отчества оказались в одном столбце. Необходимо разделить данные по столбцам.
Решение. Задача сложнее предыдущей и для ее реализации понадобится несколько текстовых функций.
Для отделения фамилии сотрудника и запишем в ячейку B1 формулу
=ЛЕВСИМВ(A1;НАЙТИ(» «;A1))
В этой формуле количество выводимых знаков подсчитывается функцией Найти, которая определяет местонахождение первого пробела в строке.
Для записи имени в ячейку C1 запишем следующую формулу
=ПСТР(A1;НАЙТИ(» «;A1)+1;ПОИСК(» «;A1;НАЙТИ(» «;A1)+1)-НАЙТИ(» «;A1)-1)
Если посмотреть на синтаксис записи данной функции, то получаем:
- Выражение НАЙТИ(» «;A1)+1 отвечает поиск позиции первого пробела в текстовой строке. А чтобы получить позицию первой буквы имени, прибавляется единица.
- Для определения количества символов в имени используется конструкция посложнее ПОИСК(» «;A1;НАЙТИ(» «;A1)+1)-НАЙТИ(» «;A1)-1. Количество символов определяется как разность позиций пробелов, отделяющих имя. Чтобы исключить из числа найденных символов сами пробелы, в начальной позиции прибавляется единица, а потом из полученного результата вычитается единица.
Отчество получается в ячейке D1 по более сложной формуле
=ПСТР(A1;ПОИСК(» «;A1;НАЙТИ(» «;A1)+1)+1;ДЛСТР(A1)-ПОИСК(» «;A1;НАЙТИ(» «;A1)+1)+1)
Здесь количество знаков в отчестве определяется как разность общего количества символов (ДЛСТР) и позицией второго пробела.
В рассмотренных примерах функции ПОИСК и НАЙТИ выполняют одинаковые операции, так как разница в регистрах символов не учитывается. Возможно обойтись только одной из них.
Задача 3. Укорачивание текстовых строк
В список сотрудников внести изменения. Записать в одном столбце Фамилии и инициалы.
Решение. В зависимости от исходного состояния списка возможны два варианта.
1 вариант. Исходные данные содержатся в одном столбце. ФИО разделены одинарным пробелом.
Записываем следующую формулу
=СЦЕПИТЬ(ЛЕВСИМВ(A1;НАЙТИ(» «;A1));ПСТР(A1;НАЙТИ(» «;A1);2);».»;ПСТР(A1;НАЙТИ(» «;A1; НАЙТИ(» «;A1)+1);2);».»)
2 вариант. Исходные данные содержатся в разных столбцах.
Формула для преобразования
=СЦЕПИТЬ(A1;» «;ЛЕВСИМВ(B1);».»;ЛЕВСИМВ(C1);».»)
Друзья, если вы можете привести свои примеры использования текстовых функций в Excel, расскажите о них в комментариях. Рекомендую посмотреть статью о построении графиков функций в Excel. Понравилась статья, поделитесь с друзьями. Кнопочки социальных сетей внизу.
Дополнительные статьи по теме:
- Знакомство с таблицами в Excel
- Изменение строк и столбцов в Excel
- Работа с ячейками: объединение, изменение, защита…
- Ошибки в формулах: почему excel не считает
- Использования условий в формулах Excel
- Функция CЧЕТЕСЛИМН
- Построение графика функции в Microsoft Excel
- Все уроки по Microsoft Excel
Дорогой читатель! Вы посмотрели статью до конца.
Получили вы ответ на свой вопрос? Напишите в комментариях пару слов. Если ответа не нашли, укажите что искали или откройте содержание блога.
ОЧЕНЬ ВАЖНО! Оцени лайком или дизлайком статью!

Методическая разработка по информатике «Текстовый редактор Microsoft Excel»
Материалы предоставил: преподаватель информатики и ИКТ Левицкий Кирилл Алексадрович «Автодорожного колледжа»
Введение
Microsoft Excel – мощный редактор таблиц, предназначенный для выполнения всех процессов обработки таблиц: от создания табличных документов, до расчета математических функций и построения к ним графиков, а также вывода их на печать.
Он работает со многими шрифтами, как с русским, так и с любым из двадцати одного языка мира. В одно из многих полезных свойств Excel входит автоматическая коррекция текста по ячейкам, автоматический перенос слов и правка правописания слов, сохранение текста в определенный устанавливаемый промежуток времени, наличие мастеров стандартных таблиц, заготовок и шаблонов, позволяющих в считанные минуты создать авансовый отчет, балансовый отчет, карточку табельного учета, счет фактуру, финансовые шаблоны и многое другое. Excel обеспечивает поиск заданного слова или фрагмента текста, замену его на указанный фрагмент, удаление, копирование во внутренний буфер или замену по шрифту, гарнитуре или размеру шрифта, а так же по надстрочным или по подстрочным символам.
В этом Excel во многом схож с текстовым редактором Microsoft Word, но у него есть и свои особенности: для каждой ячейки можно задать числовые форматы, выравнивание, объединение ячеек, направление текста под любым градусом и др. При помощи макрокоманд Excel позволяет включать в таблицы объекты графики, картинки, музыкальные модули в формате *. wav.
Для ограничения доступа к документу можно установить пароль на таблицы, который Excel будет спрашивать при загрузке таблиц для выполнения с ними каких-либо действий. Excel позволяет открывать много окон для одновременной работы с несколькими таблицами.
Поэтому данная тема имеет большое значение в курсе изучения приложений для Windows. Данная тема подготавливает студентов к изучению других приложений фирмы Microsoft, таких как Word и PowerPoint, так как они имеют похожий интерфейс и одинаковые функции для работы с текстом и графикой.
Дидактический анализ темы учебного предмета
Время и сроки изучения темы
Изучение темы «Редактор электронных таблиц Microsoft Excel» по времени занимает не менее 14 часов с учетом проведения практических работ по усвоению и закреплению лекционного материала. Кроме того, студентам предлагается задание на дом, но небольшое, которое позволит самостоятельно изучить одну – две функции редактора Excel. Также студентам дают задание повторить изученный материал, и на следующем занятии проводится тест.
Характер учебного материала
Учебный материал, используемый преподавателем при изучении такой темы как «Текстовый редактор Microsoft Excel», носит комбинационный характер, так как включает в себя описательный, информационный, обобщающий и теоретический типы. Он преподает нам описание различных пунктов меню, снабжает нас информацией о функциональных возможностях редактора, обеспечивает студентов самостоятельной работой после изучения нового материала и домашним заданием, подводит обобщающие и итоговые цели каждого проведенного урока.
|
Обучающие |
Воспитательные |
Развивающие |
|
— познакомиться и частично освоить программу Excel 2003 для Windows научиться подготавливать простейшие таблицы в редакторе Excel научиться получать справку о системе команд редактора Excel научиться работать с ячейками и ее данными научиться осуществлять поиск в документе научиться считывать с диска и записывать на диск документы научиться форматировать строки, колонки и ячейки научиться осуществлять в документе замену научиться устанавливать режимы печати научиться распечатывать документ на принтере освоить возможности редактора по совмещению в документе текстовой и графической информации |
— воспитать внимательность, усидчивость, работоспособность воспитание у учеников интереса к изучению информатики воспитание ответственного отношения к учёбе воспитание аккуратности и бережного отношения к технике воспитание самостоятельности воспитание дисциплинированности |
— развитие памяти развитие навыков работы с клавиатурой и мышью развитие умения самостоятельно добывать знания развитие умения пользоваться полученными знаниями |
Опорные знания
Для успешного освоения данного курса необходимы определенные базовые знания и навыки работы с персональным компьютером. Эти знания помогут быстрее разобраться с данной темой и не останавливаться на элементарных вещах, которые должны быть усвоены заблаговременно при прохождении предыдущих тем.
Знать три основные операции работы с мышью (одиночный щелчок, двойной щелчок и перемещение);
Уметь запускать Windows и завершать работу с Windows;
Знать, что указатель мыши меняет свою форму в зависимости от выполняемых действий;
Уметь запускать и завершать программу;
Знать три варианта представления окна (пиктограмма, окно нормального размера, полноэкранное окно). Уметь пользоваться соответствующими кнопками;
Уметь перемещать окно;
Уметь выбирать пункты горизонтального меню и команды ниспадающего меню;
Знать основные элементы диалогового окна (командные кнопки, переключатели, поля выбора, списки, поля ввода и т.д.) и уметь с ними работать;
Знать, как выглядит текстовый курсор, и уметь устанавливать его вместо ввода текста при помощи мыши (подвести указатель мыши к нужному месту, убедится, что он принял форму текстового курсора и нажать левую клавишу мыши);
Уметь пользоваться клавишами {Delete} и {Backspace};
Уметь пользоваться полосами прокрутки;
Уметь выбирать инструменты панели инструментов (на примере Paintbrush) и применять их для рисования фигур, выбора типа линии и заливки.
Основные поняти
После изучения данной темы у студентов должен сформироваться определённый требуемый объём знаний по данному разделу курса.
Студенты должны научиться:
– работать с редактором Excel для Windows, освоить основные пункты меню и пиктографических панелей инструментов;
– подготавливать простейшую таблицу в редакторе Excel;
– редактировать текст и значения в ячейках, изменять шрифт и стили в готовом тексте;
– работать с выделенными фрагментами;
– осуществлять поиск и замену фрагментов данных в документе;
– открывать и сохранять файлы с документами;
– совмещать в документе значение таблицы и графическое их решение;
– уметь совмещать таблицы Excel с документами Word;
– использовать привязки к вставляемым документам из Excel в Word;
– научится использовать математические функции, встроенные в Microsoft Excel;
– устанавливать режимы печати и распечатывать документ на принтере.
Тема урока: Обработка числовой информации в Excel.
Цели урока:
- образовательные:
- закрепление знаний об общих принципах работы табличного процессора Microsoft Excel;
- практическое применение изученного материала;
- приобретение навыков в составлении таблиц разного типа, особенно имеющих профессиональную направленность;
- развивающие:
- развитие познавательного интереса, речи и внимания студентов;
- развитие способности логически рассуждать;
- развитие умения применять полученные знания для решения задач различного рода;
- воспитательные:
- воспитание трудолюбия, чувства уважения к науке;
- профессиональная ориентация и подготовка к трудовой деятельности.
Оборудование урока: компьютеры с ОС MS Windows, программа Microsoft Excel, компьютерная презентация, раздаточный материал, принтер, мультимедийный проектор.
План урока
- Оргмомент – 1 мин.
- Постановка темы и целей урока – 5 мин.
- Проверка знаний – 15 мин.
- Закрепление темы практически – 20 мин.
- Заключение – 3 мин.
- Задание на дом –1 мин.
Ход урока
I. Оргмомент
II. Формулировка темы урока с помощью ребусов и определение целей урока.
— Начать сегодняшний урок мне бы хотелось со слов одного из самых знаменитых людей в истории человечества Блеза Паскаля (Слайд 1):
«Человек, несомненно, сотворен,
чтобы мыслить: в этом главное его
достоинство и главное дело жизни…»
Действительно, только мыслящий и думающий человек может верно обработать данную ему информацию. Ведь информатика, как известно, — это не только «про компьютер», так же как арифметика – не «про калькулятор», а музыка – не «про пианино».
— А о чем сегодня пойдет речь определите именно вы, разгадав несложные ребусы.
(С помощью ребусов можно активизировать деятельность обучаемых, актуализировать знания студентов. Но, прежде всего, они могут быть использованы для мотивации студентов при введении того или иного понятия.
Как и во многих учебных предметах, в информатике очень много разнообразных понятий, что дает возможность широкого использования ребусов на этапе мотивации. Через занимательную подачу материала студенты быстро мобилизуются и включаются в учебную деятельность.)
Учащимся раздаются карточки с ребусами и отводится определенное время на решение заданий. Правильные ответы (Слайд 2):
а) формула; г) строка;
б) диаграмма; д) столбец;
в) ячейка; е) выражение
— Итак, как вы видите, все зашифрованные понятия связаны с табличным процессором Excel. И речь на уроке пойдет об обработке числовой информации в Excel (Слайд 3).
Хотелось бы, чтобы в процессе нашей деятельности были достигнуты следующие цели (Слайд 4):
- закрепление знаний об общих принципах работы табличного процессора Microsoft Excel;
- практическое применение изученного материала;
- приобретение навыков в составлении таблиц разного типа, особенно имеющих профессиональную направленность;
- развитие умения выбирать наиболее оптимальную структуру таблицы, создать таблицу, ее оформить и распечатать на принтере;
- формирование представления о вычислениях в электронной таблице как наиболее важных в изучении информатики и широко применяемых на практике;
— А урок давайте начнем со следующих слов (Слайд 5):
Да будь я старушкой преклонных годов,
И то, без унынья и лени,
Программу Excel изучу я за то,
Что очень люблю вычисленья!
III. Проверка знаний работы табличного процессора, правил записи содержимого ячеек.
Актуализация опорных знаний.
— Области применения электронных таблиц весьма разнообразны, без них не может обойтись практически ни один современный специалист. Это: наука, производство, бухгалтерия, торговля, статистика, проектирование, моделирование.
Сегодня на уроке мы попробуем использовать электронные таблицы с их мощным вычислительным потенциалом для решения реальных задач. Но вначале проверим знания принципов работы табличного процессора, правил записи формул.
Повторение проводится с использованием презентации и мультимедийного проектора в игровой форме: из нескольких закрашенных ячеек электронной таблицы составлен вопросительный знак (Слайд 6):
Студент выбирает любую ячейку и отвечает на скрытый в ней вопрос, появляющийся по гиперссылке. Если студент не отвечает на выпавший ему вопрос или отвечает неполно, другие могут ответить или дополнить его ответ. (Каждый вопрос размещается на отдельном слайде). Причем за одной из ячеек скрыт «бонус», т.е. возможность получить 1 балл, не отвечая и имеется ячейка, выбрав которую студент теряет право ответа на вопрос.
За правильный и полный ответ студент получает 1 или 2 фишки, в зависимости от сложности вопроса.
Итак, начнем работать.
Вопросы для повторения:
- Каково главное назначение электронных таблиц? (Выполнение расчетов) – 1 балл
- Файл, с каким расширением является документом электронной таблицы? (xls) — 1 балл
- Что является основным элементом электронной таблицы? (Ячейка) – 1 балл
- Как называется группа ячеек, представленных на рисунке? (Диапазон, блок ячеек) – 1
- Укажите адрес данной группы ячеек. (A1:C3) – 1 балл
- В электронной таблице выделен блок ячеек А1:В3. Сколько ячеек входит в этот диапазон? (6 ячеек) – 2 балла
- Какие вы знаете правила записи формул в электронной таблице? (Всегда начинается со знака равенства, содержит знаки математических операций, имена функций, адреса ячеек, числа) -2 балла
- Что такое относительный адрес (ссылка)? (Используется для указания адреса ячейки, вычисляемого относительно ячейки, в которой находится формула). -2 балла
- Что такое абсолютный адрес (ссылка)? (Используется для указания фиксированного адреса ячейки) – 2 балла
- Дан адрес ячейки — А$6. Какой параметр адреса будет меняться при копировании? (Столбец А) -1 балл
- Что будет результатом вычислений в ячейке С1? (Число 15) -1 балл
- Надо ли набирать формулы в каждой из ячеек В3 и В4 или можно занести их в эти ячейки как-то быстрее? (Нет, нужно использовать копирование) -1 балл
- Какой вид примет содержащая абсолютную и относительную ссылки формула, записанная в ячейку С1, после ее копирования в ячейку С2? (=$A$1*B2) – 1 балл
- Какой результат будет вычислен в ячейке С2 после копирования в нее формулы из ячейки С1? (75) – 2 балла
15. Укажите правильную запись формулы в ячейке С2 математического выражения x + 3y и предскажите результат. (=A2+3*B2, 25) -2 балла
- Какие значения будут получены в ячейках В3 и В4, если в эти ячейки скопировать содержимое ячеек А3 и А4 соответственно? (8; 10) – 2 балла
IV. Закрепление. Работа на компьютере. Ролевая игра.
Каждый студент будет представлять одну из фирм: «Богатый урожай», «Мой дом».
Студентам раздаются таблички с названиями фирм, карточки с заданиями (запросами клиента).
Представители фирм оформляют таблицу, вводят в неё информацию и распечатывают результат (чек для оплаты в кассу; чек должен быть красиво и эффективно оформлен; в роли кассира выступает учитель).
Если работа над задачей вызывает затруднения, студент может воспользоваться помощью преподавателя.
Ролевая игра проводится в течение 20 мин.
Фирма «МОЙ ДОМ»
Фирма «Мой дом» занимается поставкой стройматериалов и помогает клиенту рассчитать расход и стоимость материалов для ремонта помещения. В наличие фирмы имеется следующий набор стройматериалов:
|
Материал для пола |
Материал для стен |
Материал для потолка |
|
Ламинат 1 м2 120 руб. |
Обои Ширина 1 м Длина рулона 12 м 100 руб. |
Водоэмульсионная краска 250 г на 1 м2 150 руб. Масса в упаковке – 3 кг |
|
Ленолиум 1 п. м (длина) 420 руб. |
Стеклообои Ширина 1,5 м Длина рулона 10 м 180 руб. |
Натяжной потолок 1 м2 220 руб. |
|
Паркет дубовый 1 м2 195 руб. |
Панели пластиковые Ширина 0,25 м Длина 3 м 150 руб. |
Потолочные плитки 0,5 х 0,5 м 10 руб. |
Для формирования таблиц используются данные о стоимости, массе стройматериалов в упаковке и их расходе при использовании.
Клиент указал размеры помещения под офис — высота – 3 м, периметр стен – 84 м, общая площадь помещения — 360 м2 , общая площадь окон и дверей – 72 м2. (Площадь стен =Периметр стен*Высота)
Вывод
В результате грамотного и успешного изучения редактора таблиц Excel у студентов очень сильно развивается техническое мышление, абстрактно-логическое мышление, память, и вследствие этого повышается уровень интеллекта. Ко всему прочему опыт работы с редактором таблиц Microsoft Excel очень сильно и неоднократно пригодится им в дальнейшей учебной и трудовой деятельности.
Целью данной методической разработки являлся обмен опытом преподавания с использованием новых методик. Комбинированное использование различных компьютерных программ позволяет преподавателю повысить эффективность обучения, привить интерес к преподаваемой дисциплине, активизировать деятельность обучающихся на занятиях и добиться высоких результатов в образовательном процессе.
Литература
- Гейн А.Г. Информатика. 10-11 кл. — М: Просвещение, 2000;
- С.В. Киселев Оператор ЭВМ. Учебник для НПО, М. И.Ц. «Академия». 2008;
- Угринович Н.Д. Информатика и ИКТ. Базовый уровень. Учебник для 9 класса М.: БИНОМ. Лаборатория знаний, 2011;
- Информатика. Программы для общеобразовательных учреждений. 2-11 классы : методическое пособие, составитель М. Н. Бородин.
Электронные ресурсы:
- http://www.niro.nnov.ru/
НИРО Кафедра теории и методики обучения информатики
- http://www.niro.nnov.ru/?id=608
- http://www.ktimoi.edusite.ru/
методические рекомендации о преподавании образовательной области «Информатика и
ИКТ» в 2011-2012 гг
- Федеральные стандарты образования http://standart.edu.ru/
- Сетевые образовательные сообщества «Открытый класс» http://www.openclass.ru/
- Методическая копилка учителя информатики http://infojournal.ru/journal/school/
- Сеть творческих учителей http://www.it-n.ru/
- Интернет-педсовет http://pedsovet.org/
- Сообщество взаимопомощи учителей http://pedsovet.su/
- Фестиваль педагогических идей «Открытый урок» http://festival.1september.ru/articles/subjects/11
На этой странице вы узнаете
- Как быстро прибраться в большом количестве данных?
- Как объяснить поиску, что “ухо” и “КуХоНнЫй” — не одно и то же?
Хотите научиться хранить и анализировать данные, как сотрудники топовых компаний? Хотите освоить программу, которая сама будет совершать сложные расчеты и показывать информацию в удобном виде? Давайте вместе сделаем первый шаг.
Знакомство с интерфейсом Excel
Для больших баз данных раньше использовали очень толстые тетради и амбарные книги. Сейчас есть более продвинутые средства. Они не будут заставлять нас перелистывать страницу за страницей в поисках нужной информации. Мы можем в два клика мышки создать таблицу под любую задачу.
Microsoft Excel — программа, предназначенная для хранения и обработки данных в виде электронных таблиц. Основной формат таблицы Excel — xlsx.
Интерфейс открытой таблицы состоит из следующих элементов:
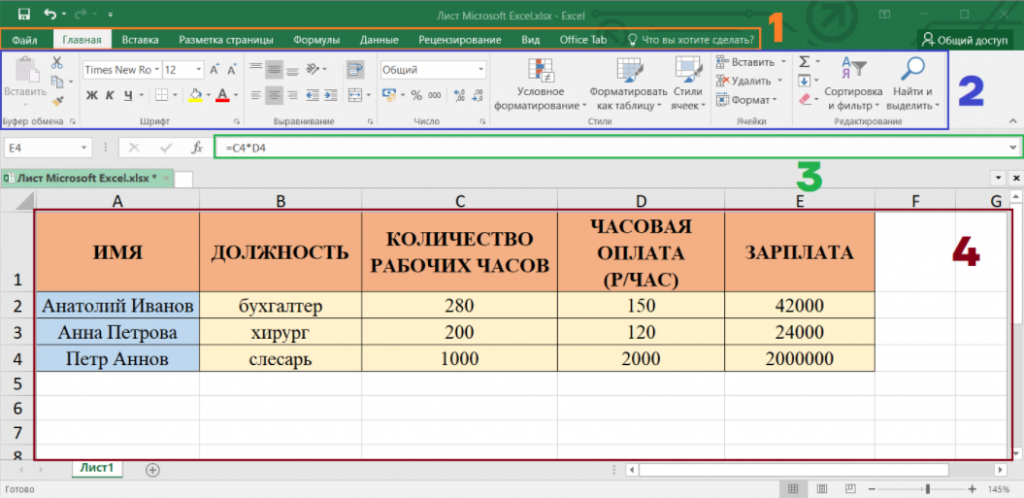
- Главная панель, в которой все рабочие инструменты разбиты на основные группы.
- Меню панели содержит инструменты открытой вкладки главной панели.
- Строка формулы содержит в себе текстовое значение выделенной ячейки без оформлений.
- Сама таблица.
В разделе “Главное” находятся основные функции, предназначенные для базового оформления внешнего вида таблицы и данных: изменение шрифта, заливки ячейки, выравнивания текста и так далее.
Использование формул
Формулы используются для записи выражений и действий над значениями ячеек. Их запись в ячейке начинается с символа “=”.
В первую очередь Excel поддерживает основные математические операции:
- сложение +
- вычитание —
- умножение *
- деление /
- возведение в степень ^
Операции можно проводить как над конкретными числами, так и над значениями ячеек, записывая их номер в виде буква-цифра, например, А1 или С16. Кроме ручного указания номера ячейки, в любой момент составления формулы можно щелкнуть по нужной ячейке — ее номер автоматически будет добавлен в формулу. Завершение записи формулы и ее запуск производятся нажатием клавиши Enter.
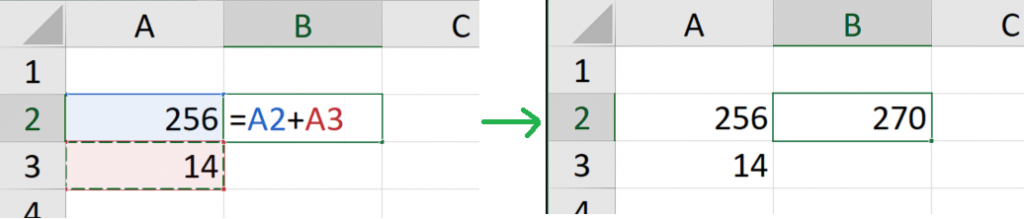
Часто может появляться необходимость произвести одну и ту же операцию сразу над целым набором данных. В таком случае достаточно единожды прописать необходимую формулу, после чего растянуть ее. Выделив ячейку, в ее правом нижнем углу появляется маленький зеленый квадрат. Захватив курсором, его можно продвинуть в нужную сторону, благодаря чему произойдет копирования содержимого изначально выделенной ячейки.
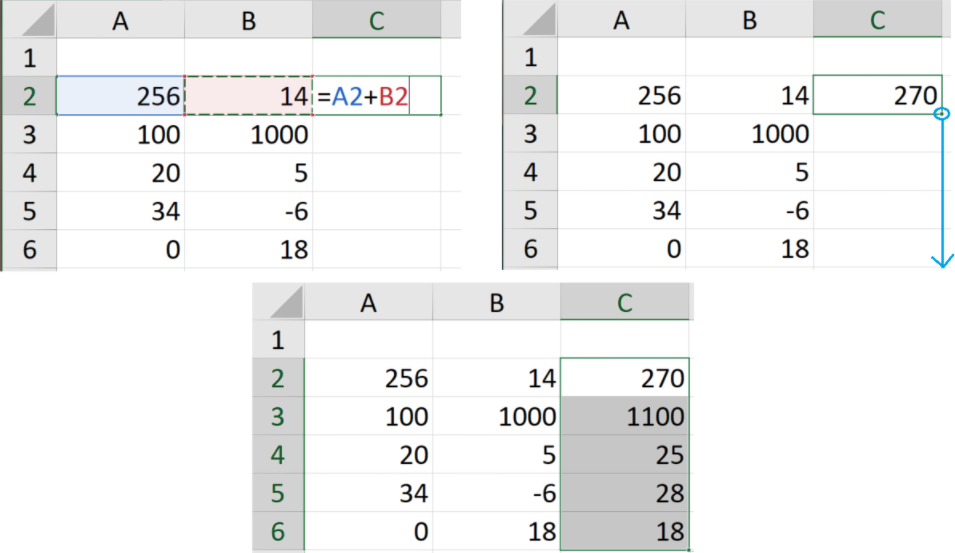
Можно заметить, что формула подстроилась под ее растягивание — если во второй строке находилась формула “=А2+В2”, то в шестой строке формула оказалась ”=А6+В6”. Такое явление называется относительной адресацией — когда значения в формуле зависят от ее перемещения по ячейкам.
Иногда необходимо произвести вычисления, используя какую-то константу, которая будет применяться ко всем другим значениям во всех вычислениях. Тогда на помощь придет абсолютная адресация: поставив знак “$” перед буквой столбца и числом строки, “подгон” этой ячейки происходить не будет. При растягивании формулы ее номер не изменится.
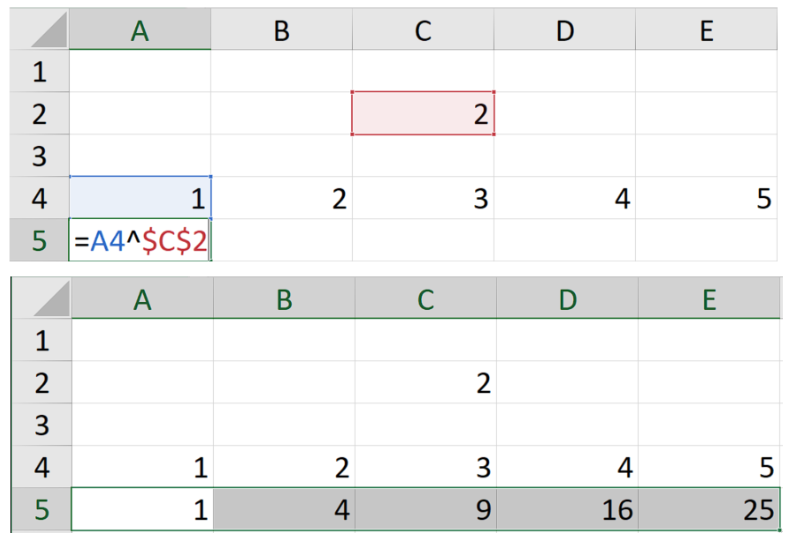
В примере выше мы задали абсолютную адресацию ячейке С2 и относительную адресацию ячейке А4. Поэтому после растягивания ячеек в Е5 появилась формула “=E4^$C$2” — значение с относительной адресацией подстроилось, а с абсолютной — нет.
Смешанная адресация позволяет фиксировать движение ссылки ячейки только по одному направлению. Знак “$” перед буквой ссылки даст ей сдвинуться только по вертикали, а перед числом — по горизонтали.
Например, в данном случае:
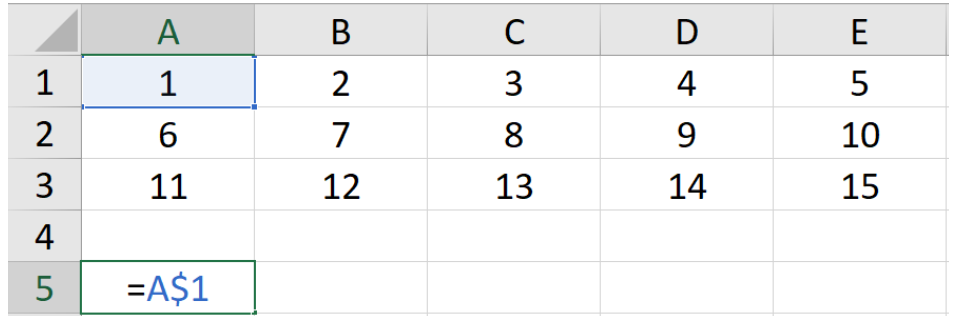
При растягивании формулы по горизонтали ссылка будет подстраиваться под новые столбцы.
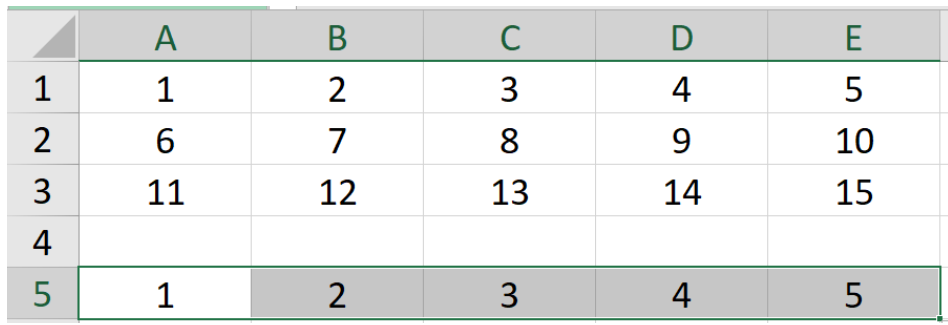
Но вот движение по вертикали будет сохранять значение исходной строки, так как адресация не даст ей измениться.
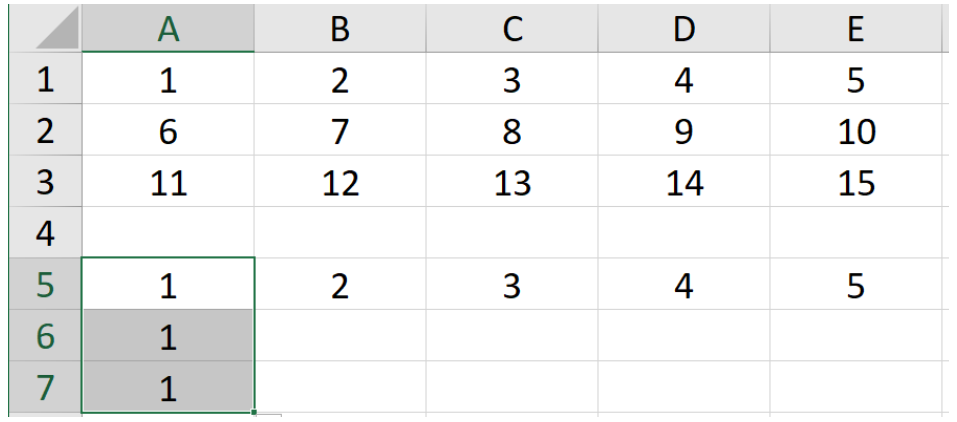
Функции Excel
Функции используются для более сложных вычислений и обработки данных в формуле. Они выполняют определенные действия с переданными им в скобках значениями.
Например, существует функция МАКС для поиска максимального значения из переданного ей набора данных. В такую формулу удобно передавать не отдельные значения, а сразу диапазон. Его можно задать либо выделив необходимый диапазон курсором, либо прописав через двоеточие сначала номер верхней левой ячейки диапазона, затем — нижней правой.
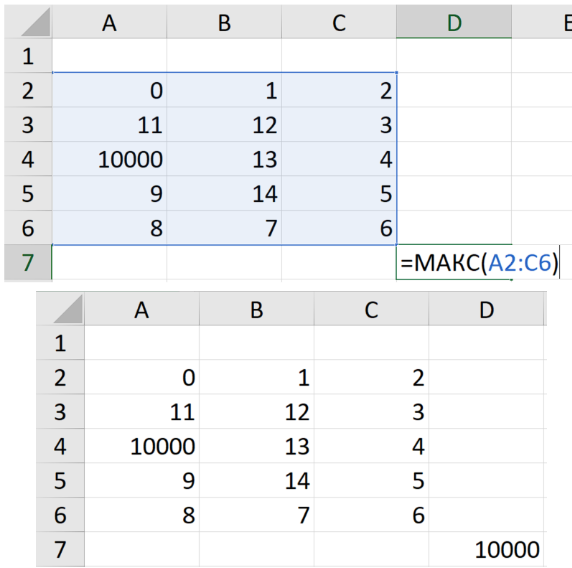
Для записи более сложных функций, например, функции ЕСЛИ, которая помогает производить определенные операции при определенных условиях, удобно воспользоваться помощником построения функций слева сверху от таблицы. Записав в ячейке “=”, он автоматически предложит несколько функций, и если нужной здесь не окажется, ее можно будет найти по названию в расширенном поиске.
Помощник откроется при нажатии по необходимой функции и подскажет, что именно и в каком порядке необходимо вводить. При создании функции, в нем все еще можно записывать номера ячеек, щелкая по ним курсором. Для редактирования формулы можно пользоваться полем над таблицей. Между аргументами в функции стоит знак точка с запятой “;”.
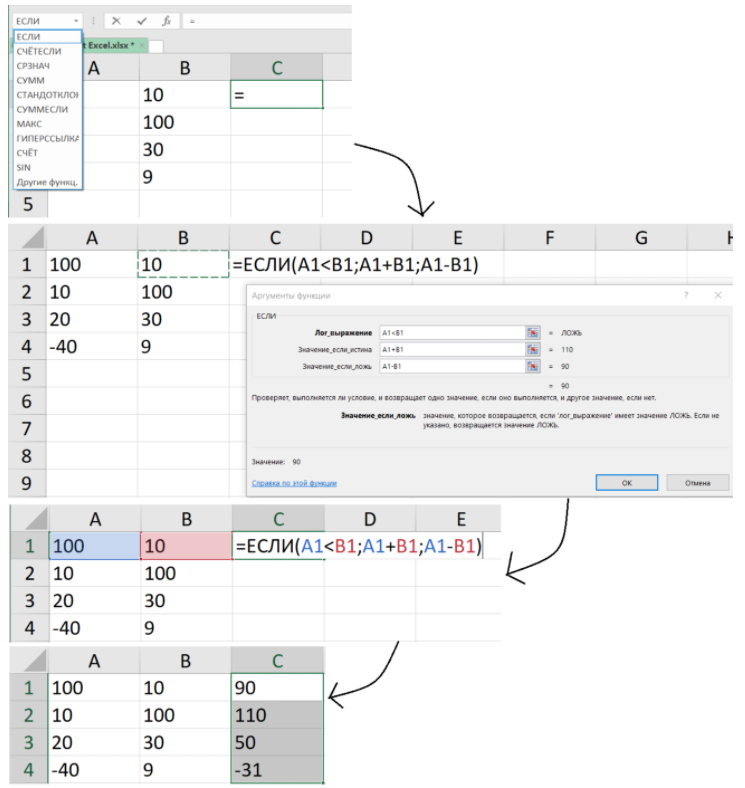
Какие еще есть функции в Excel?
- МАКС(диапазон) — возвращает максимальное из всех переданных значений;
- МИН(диапазон) — возвращает минимальное из всех переданных значений;
- ЕСЛИ(условие; значение если истина; значение если ложь) — проверяет “условие”, и если оно выполняется, заносит в ячейку “значение если истина”, если же не выполняется — “значение если ложь”;
- СЧЁТ(диапазон) — подсчитывает количество чисел в переданном диапазоне;
- СЧЁТЕСЛИ(диапазон; критерий) — подсчитывает количество значений в диапазоне, удовлетворяющих критерию;
- СУММ(диапазон) — возвращает сумму переданных значений;
- СРЗНАЧ(диапазон) — возвращает среднее арифметическое переданных значений;
- ОСТАТ(делимое; делитель) — возвращает остаток от деления делимого на делитель;
- И(условие 1; условие 2) — возвращает истину, если оба переданных условия истинны;
- ИЛИ(условие 1; условие 2) — возвращает истину, если хотя бы одно из условий истинно.
Фильтрация и сортировка таблиц
Когда перед нами не стоит задача обработать или изменить данные, а только выделить среди всех данных нужные, помогут опции фильтраций и сортировки, которые находится в разделе “Данные” главной панели.

Например, класс поручил вам неимоверно важную миссию — найти учительский журнал и исправить все двойки на хорошие оценки.
Вы точно знаете, что он хранится на учительском компьютере в виде электронной таблицы. И вот, когда учитель выходит из класса, вы подбегаете к компьютеру, находите файл и видите этот ужас:
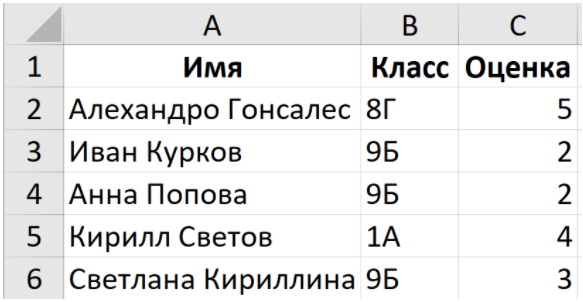
Все классы учителя смешаны в одном файле, да еще и расположены в хаотичном порядке. Вариант искать среди всех данных конкретных людей из вашего класса — не вариант, так как у вас не хватит времени, учитель вернется раньше.
И что делать?
В первую очередь на помощь нам придет фильтрация. Она позволяет среди всех-всех данных выводить на экран только конкретные, по выбранному параметру.
Чтобы ее включить, необходимо выделить все данные и нажать на кнопку “Фильтр”. Выделить сразу все данные столбца или строки можно нажатием на букву столбца или номер строки. Выделить сразу несколько столбцов или строк тоже можно, если, не отпуская левой кнопки мыши, провести курсором по нескольким.
У самых верхних ячеек появится кнопка, при нажатии которой откроется меню фильтрации.
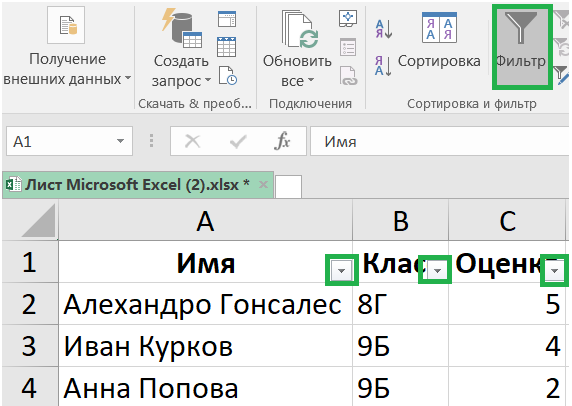
Мы собираемся помогать только своим одноклассникам, сделаем так, чтобы видеть только их. Для этого нажмем на кнопку возле слова “Класс” и выделим наш.
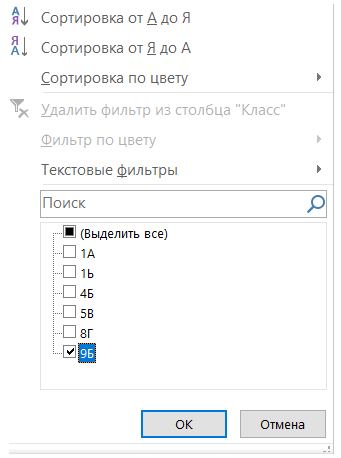
Теперь мы будем видеть только наших одноклассников:
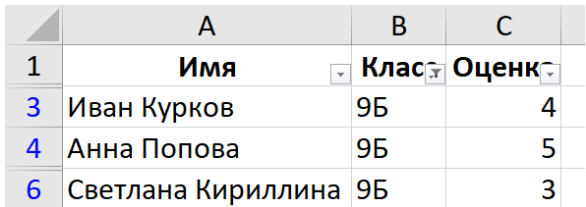
Но можно ускорить процесс еще сильнее: воспользуемся функцией сортировки, чтобы люди выводились в порядке возрастания оценки — от самой маленькой к самой большой.
Снова выделяем все данные и нажимаем кнопку “Сортировка”.
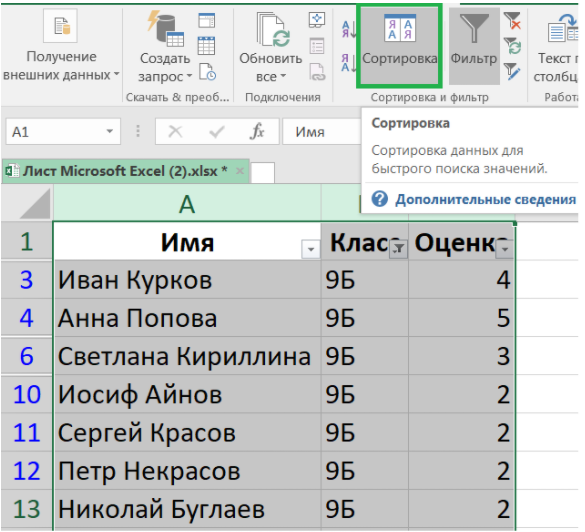
Выплывет окно, в котором мы сможем настроить сортировку — по нужному нам параметру и в нужном нам порядке.
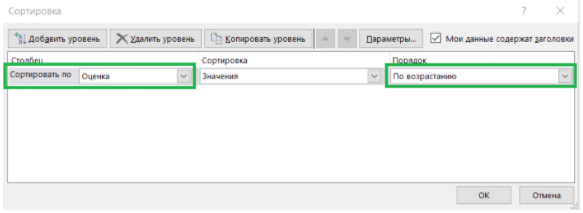
Наконец мы имеем список только наших одноклассников, который выведен в порядке возрастания оценок.
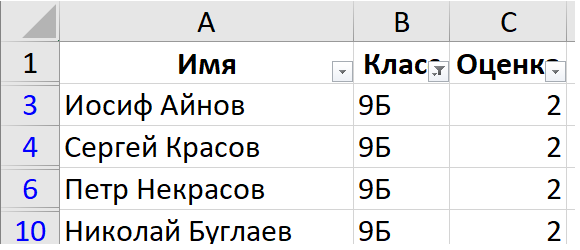
Поиск в тексте. Файл Word
Microsoft Word — программа для создания, редактирования и хранения данных в текстовом виде. Формат файла Word — docx или doc.
Как и электронная таблица, текст, набранный в данной программе, может быть сколь угодно большим. В огромном массиве текстовой информации важно найти конкретные данные, для чего в Word есть функция поиска по файлу. Ее можно включить сочетанием клавиш ctrl + F или нажатием соответствующей кнопки в разделе “Главное” основной панели.

В результате будет открыто окно навигации, в котором изначально будет только поле для ввода искомой информации с выпадающим меню настроек.
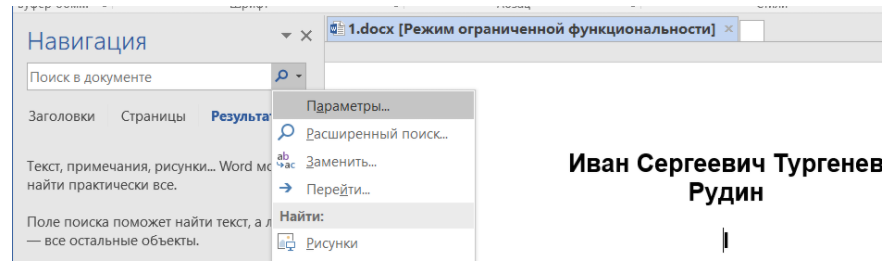
Если выбрать в выпавшем меню “Параметры”, откроется окно настройки поиска текстовой информации.
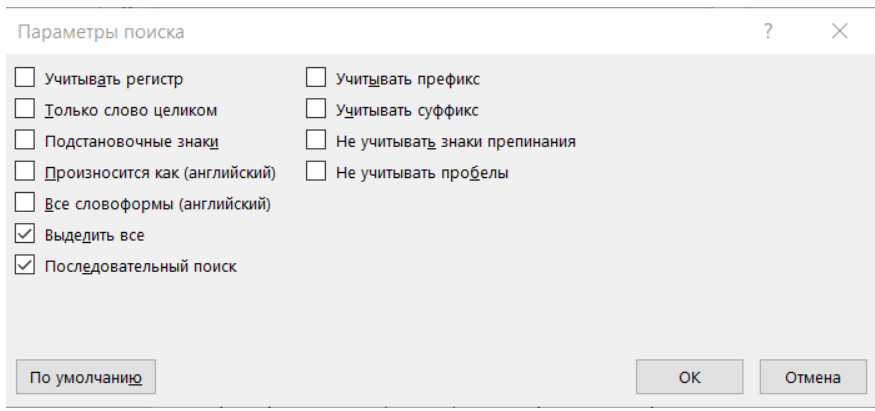
Самыми часто используемыми параметрами являются первые два:
— “Учитывать регистр” — если выбрать этот параметр, то поиск выдаст только слова, в которых заглавные и строчные буквы написаны именно так, как задали мы. Без этого параметра слова “регистр” и “РеГиСтР” будут считаться одним и тем же словом.
— “Только слово целиком” будет искать только дописанные слова. Без этого параметра при поиске по слову “ухо” как вариант нам будет выдано и слово “кухонный” — в нем содержится искомая комбинация букв.
Например, нам надо в произведении И. С. Тургенева найти слово “окно”, причем именно с маленькой буквы. Тогда применяем настройки “Учитывать регистр”, а также “Только слово целиком”.
Выставив все настройки и введя в строку поиска слово “окно”, мы получим:
- информацию о количестве подходящих значений сразу под строкой поиска;
- раздел “Заголовки” — он выделит по заголовкам фрагменты текста, в которых содержится интересующая нас информация;
- раздел “Страницы” — покажет, на каких страницах находится информация;
- раздел “Результаты” — продемонстрирует небольшой фрагмент текста, где находится информация.
В самом тексте искомая информация будет выделена цветом.

Фактчек
- Для обработки данных в электронных таблицах Microsoft Excel используются формулы. Помимо стандартных математических операций, также используются функции для более сложных вычислений и поиска информации.
- Фильтрация электронной таблицы позволяет вывести не все данные, а только необходимые.
- Сортировка электронной таблицы позволяет вывести все данные в определенном порядке.
- Для поиска информации по текстовому документу Microsoft Word используется навигационная панель, открывающаяся сочетанием клавиш ctrl + F или из раздела “Главное” главной панели. Расширенные настройки поиска находятся в разделе “Параметры” всплывающего меню, находящегося в строке поиска навигационной панели.
Проверь себя
Задание 1.
Какова логика работы функции =ЕСЛИ(А1+В1>C1; A1+B1; C1)?
- Если А1+В1 больше С1, то в ячейку будет записано А1+В1, иначе — С1
- Если А1+В1 больше С1, то в ячейку будет записано С1, иначе — А1+В1
- А1+В1 точно будет записано в ячейку, но если А1+В1 больше С1, то в ячейке будет и второе значение — С1
- А1+В1 точно будет записано в ячейку, но если А1+В1 больше С1, то к этому значению будет еще и прибавлено С1
Задание 2.
За подсчет значений в электронной таблице, удовлетворяющих определенному критерию, отвечает функция…
- СЧЁТ
- СЧЁТЕСЛИ
- ОСТАТ
- СУММ
Задание 3.
Для чего в Excel используется фильтрация?
- Для вывода информации в определенном порядке
- Для изменения большого объема информации
- Для удаления информации.
- Для вывода только определенной информации.
Задание 4.
Выберите все слова, которые выдаст навигатор Word при поиске слова “часть” с указанием настройки “Только слово целиком” и без указания настройки “Учитывать регистр”.
- “часть”
- “Часть”
- “чАсТь”
- “матчасть”
- “МаТчАсТь”
Ответы: 1. — 1; 2. — 2; 3. — 4; 4. — 123
Электронная
таблица
(в том числе и Excel) — это интерактивная
компьютерная программа, основное рабочее
поле которой состоит из набора строк и
столбцов. Они отображаются на экране в
специальном окне, которое можно
прокручивать вверх и вниз, вправо и
влево. Область, находящаяся на пересечении
строки и столбца, называется ячейкой.
В ячейке может находиться число, текст
или формула. С помощью формул можно
выполнять вычисления, в которых
используются значения, содержащиеся в
других ячейках. Имеется возможность
копировать и перемещать ячейки, а также
изменять содержащиеся в них формулы.
Электронную
таблицу можно сохранить в файле для
дальнейшего использования или удалить,
если она больше не нужна. Ячейки
электронной таблицы можно форматировать
самыми разными способами и распечатывать
для ведения документации. Кроме того,
отдельные группы ячеек с числами можно
использовать для создания диаграмм или
карт.
Наиболее
важным преимуществом электронной
таблицы является то, что при изменении
содержимого какой-либо ячейки, используемой
в формуле, результат будет автоматически
пересчитываться. Это означает, что, если
вы создадите электронную таблицу с
определенными формулами, то, внеся в
нее небольшие изменения, сможете
использовать ее и в других случаях.
Кроме
обработки и анализа табличных данных,
Excel способен:
-
подавать
данные в наглядной графической форме
в виде гистограмм, графиков и др.; -
работать
со списками (базами данных) — создавать,
форматировать и сортировать списки,
проводить поиск и выбор их элементов
за заданными критериями — авто фильтрами; -
оперативно
анализировать экономическую деятельность
организаций, предприятий, бирж, банков
и т.п.; -
оказывать
содействие принятию правильных решений; -
проводить
обмен данными с другими программами и
прибавлениями по технологии OLE; -
формировать
сводные таблицы, отчеты и карты с
географической привязкой данных; -
создавать
макросы, то есть макрокоманды, которые
используются для автоматизации решения
процедур и задач, которые часто
повторяются, выполнять ряд других
функций; -
взаимодействует
с такими программами — приложениями,
которые поддерживают технологию OLE;
5.1. Рабочая книга и листы Общие сведения
Книга в Microsoft
Excel представляет собой файл, используемый
для обработки и хранения данных. Каждая
книга может состоять из нескольких
листов, поэтому в одном файле можно
поместить разнообразные сведения и
установить между ними необходимые
связи. Она представляет собой электронный
эквивалент папки-скоросшивателя. При
запуске Microsoft Excel создается новая рабочая
книга.
Листы служат для организации
и анализа данных. Лист представляет
собой сетку из строк и столбцов. Каждая
ячейкаобразуется пересечением
строки и столбца и имеет свой уникальный
адрес или ссылку. Например, ячейка,
находящаяся на пересечении столбцаВи строки5, имеет адресВ5. Эти
адреса используются при записи формул
или ссылках на ячейки. Наибольший размер
листа — 65536 строк и 256 столбцов.
Можно вводить и изменять
данные одновременно на нескольких
листах, а также выполнять вычисления
на основе данных из нескольких листов.
Имена листов отображаются на ярлычках
в нижней части окна книги. Для перехода
с одного листа на другой следует щелкнуть
мышью на соответствующем ярлычке.
Примечание. Если ярлычки
листов не отображаются в нижней части
экрана, то необходимо выбрать командуПараметрыв менюСервиси на
вкладкеВидустановить флажокЯрлычки листов.
Соседние файлы в папке Лекции
- #
- #
- #
- #
- #
11.04.20151.22 Mб45ООП в С.ppt




















