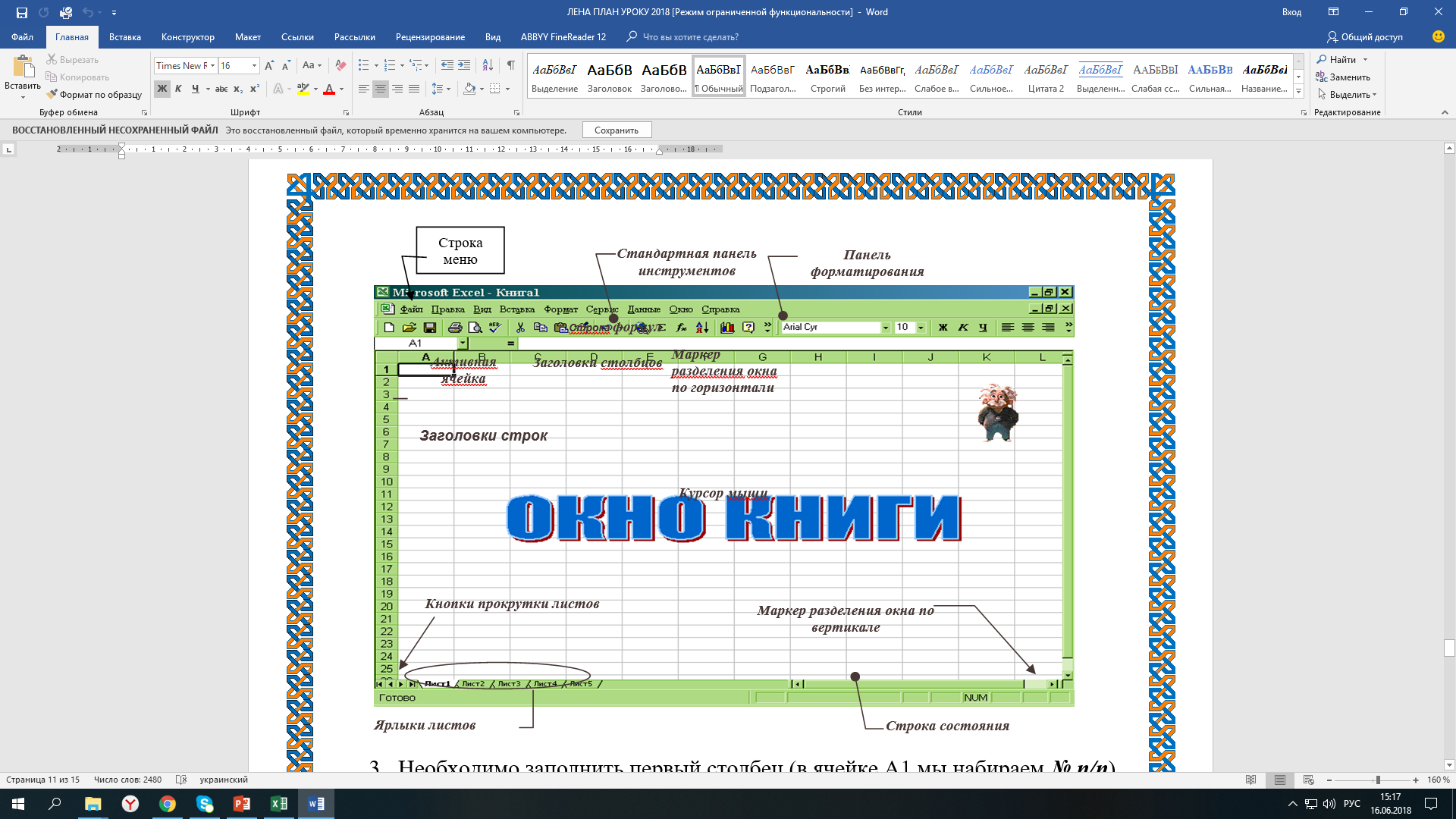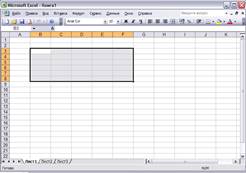Редактор
электронных таблиц «Microsoft Excel».
Excel – программный
комплекс, относящийся к категории редакторов электронных таблиц. Среди других
редакторов электронных таблиц можно отметить также Lotus 1-2-3, Quatro Pro, а также
электронные таблицы пакета OpenOffice.
Электронная таблица – интерактивное
компьютерное пространство, основное рабочее поле которого состоит из набора
строк и столбцов. Область, находящаяся на пересечении строки и столбца
называется ячейкой. В ячейке могут храниться данные или формула.
С помощью формул можно выполнять вычисления, которые используют значения в
других ячейках.
Электронную таблицу можно сохранить
в файле. Документы, созданные программой Excel имеют расширение xls или xlsx
(для Excel 2007). Ячейки электронной таблицы можно форматировать самыми разными
способами и распечатывать для ведения документации. Кроме того, отдельные
группы ячеек можно использовать для создания диаграмм.
Наиболее важным преимуществом
электронной таблицы является ее интерактивность: при изменении значения в одной
ячейке автоматически пересчитываются все ячейки, от нее зависящие.
Возможности Excel.
Excel – программный
продукт с богатыми возможностями. Перечислим некоторые из них, чтобы при
необходимости вы могли не искать новый, незнакомый программный продукт, а
использовать Excel:
1. Многостраничные
файлы. Файлы Excel (рабочие книги) могут содержать несколько отдельных листов
– самостоятельных полноценных таблиц, диаграмм и т.д. Это позволяет лучше
упорядочить работу. Например, сохранить все таблицы, относящиеся к одному
проекту не в разных файлах, а в одном.
2. Многооконный
интерфейс (стандартная опция всех офисных программ Microsoft). Можно работать с
несколькими файлами Excel одновременно.
3. Файловая
совместимость. Excel понимает
форматы файлов, созданных в других редакторах электронных таблиц, а также
таблицы, набранные в обычном текстовом формате.
4. Интерактивная
справочная система (стандартная опция всех офисных программ Microsoft). В
настоящее время наблюдается тенденция отказа от печатной документации в пользу
электронной диалоговой справочной системы. Это означает, что вы можете
получить любую справку по Excel прямо на экране компьютера во время работы с
Excel. У справочной системы есть интерактивный компонент, «помощник», который:
a. Наблюдает
за вашими действиями и накапливает ряд советов, которые могут помочь вам
сэкономить время.
b. Предоставляет
справочную информацию по конкретным вопросам работы с программой.
c. При вводе
неправильной формулы старается предложить вариант ее исправления.
d. Предлагает
простой способ поиска справочной информации по конкретной теме.
5. Простота
использования (стандартная опция всех офисных программ Microsoft).
6. Управление
списками. Эта возможность позволяет с легкостью сортировать, фильтровать,
суммировать и обрабатывать данные рабочего листа.
7. Встроенные
функции. Excel содержит очень богатый набор встроенных функций, которые можно
использовать в формулах.
8. Настраиваемые
панели инструментов (стандартная опция офисных программ Microsoft). Панели
инструментов – это наборы кнопок, за которыми закреплены определенные команды.
Они позволяют существенно сэкономить время, так как предоставляют возможность
быстро выполнять часто используемые команды.
9. Разнообразное
форматирование.
10. Разнообразие
диаграмм.
11. Использование
возможностей картографии (не входит в курс). Эта возможность Excel позволяет
изображать числовые данные с привязкой к географической карте.
12. Инструменты
рисования (не входит в курс), аналогичны инструментам рисования в Word.
13. Сводные
таблицы (не входит в курс). В Excel встроены инструменты, позволяющие
создавать сводные таблицы по большому числу таблиц или выбрать необходимую
информацию в таблицу из базы данных.
14. Расширенные
средства анализа (не входит в курс). В Excel включены алгоритмы подбора
параметров, процедура поиска решений, а также надстройка «Пакет анализа»,
которая содержит еще множетсво статистических, финансовых, инженерных и научных
функций и процедур.
15. Гибкое
управление печатью и предварительный просмотр (стандартная опция офисных
программ Microsoft).
16. Проверка
орфографии (не входит в курс), аналогична соответствующей функции в Word.
17. Шаблоны
(стандартная опция офисных программ Microsoft) (не входит в курс). Возможность
создания шаблонов для однотипных документов.
18. Управление
базами данных (не входит в курс). Есть множетсво функций, которые позволяют
работать с данными электронных таблиц Excel как с базами данных. А также есть
возможность работать с внешними базами данных.
19. VBA (Visual
Basic for Applications) (не входит в курс) (стандартная опция офисных программ
Microsoft). Язык программирования, встроенный в Excel.
20. Возможности
защиты рабочего листа. Предусмотрено множество методов защиты на тот случай,
если вам нужно, чтобы другие пользователи (или вы сами) не могли случайно
изменить данные на рабочем листе или даже просмотреть документ.
21. Поддержка OLE.
(связывание и внедрение объектов) (практически не входит в курс) (стандартная
опция офисных программ Microsoft). Например, можно внедрить в документ Excel
другой документ, который создан в Word и прямо из рабочего листа получить
доступ к возможностям Word.
Типы данных.
Работа с данными.
Итак, как мы уже говорили, каждая
ячейка рабочего листа может содержать данные или формулу.
Данные бывают следующих
принципиально разных типов:
1.
Числовое
значение;
2.
Логическое
значение;
3.
Текст;
В рабочем листе могут также
находиться графики, рисунки, диаграммы, изображения и другие объекты. Эти
объекты не привязаны к конкретной ячейке, они расположены на графическом
уровне (невидимом слое, расположенном поверх рабочего листа).
Числовые значения выражают
различные количественные соотношения даннх определенного типа. Например, объемы
продаж, количество служащих фирмы, атомный вес, тестовые оценки и т.д. Числовые
значения, введенные в ячейки рабочей таблицы, могут использоваться в формулах и
диаграммах. Особым видом числовых значений являются даты и время.
Числовые ограничения Excel:
Наибольшее (по абсолютной величине) число ±9,9×10307.
Наименьшее (по абсолютной величине) число 10-307. Кроме того, Excel хранит 15
значащих цифр числа. Например, число 123 456 123 456 123 456 Excel округлит
до 123 456 123 456 123 000.
Числа могут отображаться в ячейках
в обычном десятичном виде, а так же – в экспоненциальном формате. Например,
число 5.5E+100 следует воспринимать как 5.5×10100.
Логические
значения
в практических задачах будут встречаться редко. Как правило, они появляются как
результат вычисления некоторой формулы.
Текстовая
информация
– неотъемлемая часть рабочего листа. Главная трудность состоит в том, что
необходимо следить, чтобы Excel правильно воспринимал введенную информацию,
распознавая численные значения и текст правильно.
Ввод данных.
Вводить числа и текст в ячейки
очень просто. Надо просто встать на нужную ячейку и набрать на клавиатуре
требуемое.
Иногда Excel будет отображать число
не совсем в том виде, в котором вы его ввели в ячейку. Например, очень большие
или очень маленькие числа он автоматически переведет при отображении в
экспоненциальный формат. Обратите внимание, что в строке формул число
отображается в том же виде, в котором мы его ввели. Просто Excel
переформатировал число так, чтобы оно по возможности влезало в ячейку.
Числовые значения, которые вы
вводите в ячейку, как правило никак не отформатированы (вы просто вводите
последовательность цифр). Для удобства (восприятия, печати и т.д) Excel
форматирует числа.
Автоматическое
форматирование: Excel автоматически отобразит необходимое количество
цифр после запятой или переведет число в экспоненциальный формат. Кроме того,
он может автоматически определить, что вам требуется какой-то другой тип
(например, при вводе 12% Excel самостоятельно определит тип как «Процентный» и
переведет число в значение 0,12).
Другие числовые
форматы.
Во многих случаях, автоматического форматирования бывает достаточно. Но не всегда.
Можно самостоятельно задать числовой формат в пункте меню
«Формат-Ячейки-вкладка Число». Например, если вы введете в ячейку «21 р», то
Excel воспримет вводимую информацию как текст (из-за наличия буквы р). Но вам
надо проводить с этой суммой различные вычисления. Поэтому, необходимо вводить
просто «21». С другой стороны, на печати было бы неплохо, чтобы к числу 21
приписывалась буква «р», обозначающая, что это именно рубли. Вводим в ячейку
число 21 и выбираем для ячейки формат «Денежный», с нужным обозначением. Теперь
на печати число будет выглядеть красиво: «21 р.»
Важно понимать, что изменение
формата числа ни в коем случае не меняет само число. Например, если в ячейке
введено «0.678123», мы можем выбрать процентный формат и это значение будет
отображаться как «68%», но при вычислениях будет использоваться полное числовое
значение 0.678123.
Ввод дробей. Если вы
хотите ввести в ячейку простую дробь, отделите ее целую часть от дробной
пробелом. Например, 6½ можно ввести как «6 1/2». Если у числа нет целой части
(например, число ¾), то его надо ввести так «0 3/4».
Ввод текста. Если
ввести в ячейку длинный текст (который по размерам явно превосходит размер
ячейки), как он будет отображаться? Если ячейки справа от данной пусты – Excel
продолжит отображение строки, заполняя эти соседние ячейки. Если же ячейки
заняты, то отобразится ровно столько текста, сколько влезет по размеру в
ячейку. Текст ни в коем случае не потерялся. Чтобы увидеть его целиком, можно,
например, расширить ширину ячейки.
Ввод дат и работа
с датами.
Часто возникает необходимость вводить в рабочую таблицу даты и время. В Excel
даты и время – особый вид числовых значения, которые форматируются специальным
образом.
При работе с датами и временем
нужно понимать систему представления этого типа в Excel. С датами Excel
оперирует используя последовательную нумерацию. Самая ранняя дата, которую
способен распознать Excel – 1 января 1900 года. Этой дате сопоставлено число 1.
Соответственно, 2 января 1900 года – число 2. И т.д. Такая система представления
значительно упрощает использование дат в формулах. Например, можно ввести
формулу, по которой вычисляется количество дней между двумя датами.
В большинстве случаев не приходится
напрямую иметь дело с системой последовательной нумерации дат. Дата вводится в
привычном формате. Предположим, вам надо ввести дату 1 июня 1999 года.
Набираете 1.06.1999 (или ту же дату в другом формате) и Excel сразу
воспринимает это число как дату, а его числовое значение сразу переводит в
36312.
Как можно вводить дату: 1-6-99,
1-6-1999, 1/6/99, 1-6/99, 1 июнь 1999 (будет 1 июня 1999 года). 1.06, 1-6, 1/6,
1 июнь – будет 1 июня текущего года.
При вводе дат следите за строкой
формул. Если Excel правильно интерпретировал введенное вами число как дату, это
будет заметно.
При вводе времени Excel расширяет
свою систему представления дат так, чтобы она содержала дробную часть. Другими
словами, воспринимает время как дробную часть даты. Например, 1 июня 1999 года
– 36312. Тогда 12 часов дня 1 июня 1999 года будет 36312,5. Время обычно
вводится так: «11:30» — 11 часов 30 минут утра. Чтобы ввести 23 часа 30 минут,
надо ввести «23:30» или «11:30 pm».
Комбинированно дату-время можно
ввести так: 1-6-99 11:30.
Автоматическое
заполнение. Иногда
требуется заполнять большой диапазон однотипными данными. Иногда эту задачу
можно переложить на Excel, воспользовавшись функцией автоматическое заполнение.
Например, пронумеровать строки, поставить идущие подряд даты и т.д.
________________________________________________________________________________
Формулы.
Кроме данных, в ячейки можно
вводить формулы, т.е. автоматически вычисляемые поля.
Чтобы начать вводить формулу, надо
начать вводить со знака «=», либо сразу нажать кнопку «изменить формулу» в
строке формул. Например, если вы введете в ячейку «1+2», то увидите в ячейке
просто «1+2». Если же вы введете «=1+2», то увидите в ячейке «3». В строке
ввода формул вы по-прежнему будете видеть «=1+2», чтобы знать, по какой формуле
происходило вычисление.
Итак, мы увидели, что формулы могут
содержать некоторые данные (числа 1 и 2) и знаки арифметических действий: +, -,
*, /, ^(возведение в степень).
Что еще могут содержать формулы?
Ссылки.
Очень часто в таблице содержимое
одной ячейки зависит от содержимого других ячеек. Для этого используют ссылки.
Например, если содержимое ячейки b1 должно быть равно содержимому ячейки a1,
просто напишите в ячейке b1 “=a1”. Если вы захотите изменить содержимое ячейки
a1, содержимое ячейки b1 заменится автоматически. Чтобы вставить ссылку в вашу
формулу, можно просто в процессе ввода формулы кликнуть мышкой по нужной вам
ячейке.
Ссылки бывают абсолютные и
относительные. Поймем на примере, что это такое. Когда вы пишите в ячейке b2
формулу “=a1”, на самом деле Excel понимает это так: взять значение из клетки,
которая находится на одну строчку выше и на один столбец левее. Если мы
скопируем информацию из ячейки b2 и вставим в ячейку с8, то в ячейке c8
значение будет равно числу в ячейке b7 (Excel подумает, что вам нужна не клетка
a1, а клетка на одну выше и на одну левее, чем c8, т.е. b7). Такие ссылки
называются относительными (Excel помнит не название ячейки, а ее относительное
расположение). На самом деле, это бывает очень удобно. Например, в столбике L
вы хотите посчитать сумму чисел из столбиков B:K. Вы должны только в ячейке L1
посчитать сумму в ячейках b1:k1, а потом просто скопировать значение на
все нижние ячейки столбика L (заполнить вниз).
Но иногда все-таки нужно ссылаться
именно на конкретную ячейку. (Нужна абсолютная ссылка). Тогда вместо ”a1” (что
создало бы относительную ссылку), напишите “$a$1”. Теперь Excel будет помнить
именно название ячейки, а не ее относительное расположение. И при копировании
формулы «=$a$1» в другую ячейку, там появится тоже «=$a$1».
Итак, при абсолютной адресации
Excel запоминает
конкретное расположение ячейки, на которую мы ссылаемся. При отоносительной
– отоносительное расположение ячейки (на которую происходит ссылка)
относительно данной (из которой идет ссылка).
Примечание: Если надо зафиксировать
только строку, а для столбца оставить относительное расположение, поставьте
знак $ только возле названия строки (т.е. напишите “a$1”). Это называется
смешанная адресация.
Чтобы сослаться на ячейку, которая
находится на другом листе надо использовать формат Лист!а1. (т.е. перед адресом
ячейки поставить название листа и !) (Проще — в процессе ввода формулы
переключиться на другой лист и кликнуть по нужной ячейке).
Функции.
Функции – это встроенные
инструменты, которые используются в формулах. Они позволяют экономить время или
производить вычисления, которые иначе были бы невозможны.
Примеры упрощения
работы в Excel с помощью функций.
Например, вам надо вычислить
среднее количество продаваемого за день. Данные о продажах у вас находятся в
ячейках А1:А10. Можно это сделать по формуле:
«=(а1+а2+а3+а4+а5+а6+а7+а8+а9+а10)/10». Это не очень удобная формула. Например,
если появятся новые данные, то формулу будет исправить нелегко. А если бы у нас
были сразу данные не за 10 дней, а за 100, 1000? Для того, чтобы упростить весь
процесс, вместо неудобной формулы будем вводить формулу «=СРЗНАЧ(а1:а10)»,
которая тоже вычислит среднее значение в диапазоне а1:а10, но с которой гораздо
удобнее работать.
Иногда с помощью функций можно
избежать долгого ручного редактирования. Предположим в вашей рабочей таблице
содержится список из 2 тысяч фамилий, но они все введены как попало. Какие-то –
прописными буквами (ИВАНОВ), какие-то строчными (иванов), а в каких-то вообще
строчные буквы чередуются с заглавными (ИвАнОв). Вы сами понимаете, что в таком
виде хранить список нельзя. Надо бы ввести все фамилии в нормальном виде
(первая буква – заглавная, остальные – строчные: Иванов). На редактирование
списка вручную ушло бы много часов! Мы же воспользуемся функцией. Чтобы
изменить написанное в ячейке а1, введем в ячейку b1 формулу «=ПРОПНАЧ(а1)».
Достаточно ввести эту формулу 1 раз и растянуть на 1999 оставшихся строк. В
столбце b у вас уже получатся фамилии в нужном виде. Теперь достаточно скрыть
столбец а, чтобы его не было видно на печати.
Рассмотрим еще один пример. У вас –
контора, в которой работает 1000 продавцов. Если продавец реализовал продукции
более, чем на 10 000 рублей, то ему положена комиссия 7%, а если меньше,
чем на эту сумму, то всего 5%. Чтобы просто так вычислить это значение, вы должны
просматривать весь список продавцов. Одним подставлять значение 5%, другим –
7%. Но с помощью функций это сделать намного легче. Пусть стоимость
реализованного написана в ячейке c1. В ячейке d1 надо ввести комиссию. В ячейку
d1 вводим формулу: «=ЕСЛИ(с1>10000;0,07;0,05)». И ставим формат ячейки d1 –
процентный. Осталось только растянуть эту формулу вниз по оставшимся 999
продавцам и Excel сам
вычислит комиссию.
Аргументы функций.
В примерах мы видели, что возле
имени функции используются круглые скобки, в которых что-то написано. То, что
там написано – это аргументы функций. Функции бывают:
1.
Без
аргументов. Например, функция ПИ().
2.
Функции
с одним аргументом. Например, функция «КОРЕНЬ(x)».
3.
С
фиксированным числом аргументов. Например, у функции ЕСЛИ 3 аргумента. На
первом месте стоит условие, потом значение, которое появляется, если условие
истинно, потом значение, которое появляется, если условие ложно.
4.
С
неопределенным числом аргументов. Например, функция СУММ. Можно вставить в
качестве аргумента диапазон любой длинны.
5.
Функции
с необязательными аргументами.7
Если в функции используется
несколько аргументов, они отделяются друг от друга точкой с запятой (;). В
качестве аргументов можно вводить данные, ссылки, и более простые формулы.
Например, «=сумм(корень(а1)+корень(а2)-3)»
Способы ввода
функций.
Есть 2 основных способа ввода
функций. Во-первых, можно вводить функции вручную. Это бывает удобно, если
часто используешь некоторые функции. Но с другой стороны, надо помнить все
функции, с которыми работаешь и т.д. Второй способ – вводить функции с помощью
Мастера функций.
Для того, чтобы воспользоваться
Мастером функций, выберите команду Вставка-Функция, щелкните на кнопке «Вставка
функции» или начните вводить формулу со знака «=», а потом выберите нужную
функцию (или строчку «полный алфавитный перечень») в окошечке «Функция» рядом
со строкой формул.
Матричные
вычисления.
У Excel’я есть богатые
возможности работы с матрицами.
Матрица – это просто диапазон данных.
Для того, чтобы матричные функции действовали корректно, надо:
1.
Выделить
диапазон ответов (если в ответе получается матрица, вы должны сами выделить
диапазон, соответствующий ее размерам)
2.
Ввести
нужную формулу
3.
Нажать
клавиши Ctrl+Shift+Enter.
Например, в диапазоне а1:с8 введена
одна матрица (8×3), в диапазоне e1:k3 введена другая матрица (3×7). Нам надо
вычислить их произведение. Понятно, что результатом будет матрица размерами
8×7. Выделяем диапазон такого размера. Например, m1:t8. Теперь вводим в стороку
формул «=МУМНОЖ(а1:с8; e1:k3)» и нажимаем Ctrl+Shift+Enter. При этом формула в
строке формул возьмется в фигурные скобочки (это признак того, что сработала
матричная формула) и вы не сможете изменить какую-нибудь одну ячейку диапазона
m1:t8.
В конце текста лекции можно
посмотреть примеры полезных функций с описанием их работы.
Список – табличная
база данных.
По существу, список – это
упорядоченный набор данных. Обычно список состоит из строки заголовков (текст
описания) и строк данных, которые могут быть числовыми, текстовыми или
значениями, полученными по формулам. Список можно считать табличной базой
данных.
Рассмотрим пример списка:
|
Фамилия |
Годовой |
Месячный |
Город |
Дата |
|
Иванов |
140 000 |
10 000 |
Москва |
01.05.2002 |
|
Петров |
210 000 |
15 000 |
Омск |
17.06.1979 |
|
Сидоров |
21 000 |
1 500 |
Москва |
02.12.2007 |
Здесь в первом и четвертом столбце
– текстовые данные, во втором – числовые, в пятом – дата. В третьем – формула,
вычисляющая месячный оклад по годовому фонду зарплаты.
Столбцы списка называют полями,
а строки (кроме первой) – записями. Список в примере, таким образом,
содержит 4 поля и 3 записи.
Размер списка ограничен размерами
рабочего листа, т.е. не может содержать более 256 полей и более 65 535
записей.
В Excel есть несколько средств,
предназначенных для работы со списками. Они могут быть использованы для самых
разнообразных целей:
1.
Ввод
данных в список.
2.
Фильтрация
списков, которая выполняется в целях выборочного отображения строк по
определенному критерию.
3.
Сортировка
списка.
4.
И
т.д.
Планирование
списка.
Основные рекомендации, о которых
следует помнить, создавая список:
1.
Помещайте
заголовки (по одному для каждого столбца) в первую строку списка, которая
называется строкой заголовков. Если заголовки длинные, используйте текстовый
формат с переносом слов, тогда вам не придется чрезмерно расширать столбцы.
2.
В
каждом столбце должна содержаться однотипная информация. Например, не следует
смешивать в одном столбце даты и обычный текст.
3.
Можно
применять формулы, использующие значения других полей той же записи или
абсолютные ссылки, которые ведут на ячейки вне списка.
4.
Не
используйте пустых строк внутри списка. Иначе Excel автоматически разобьет
список на 2.
5.
Лучше
всего, помещать каждый новый список на отдельный лист. Если все-таки нужна
какая-то дополнительная информация на листе, размещайте ее выше или ниже
списка, но не слева или справа.
6.
Старайтесь
предварительно форматировать сразу весь столбец, чтобы данные в одном поле
имели один и тот же формат.
7.
Закрепите
заголовки столбцов (при помощи пункта меню Окно – Закрепить области), особенно
если ваш список длиннее одного экрана.
Фильтрация списка.
Фильтрация списка – процесс
сокрытия всех строк, кроме тех, которые удовлетворяют определенным критериям.
Например, список можно отфильтровать так, чтобы видеть только тех, кто живет в
определенном городе. Фильтрация – распространенная и очень полезная операция.
Автофильтр используется для
фильтрации по простым критериям. Чтобы вызвать автофильтр надо встать в одну из
ячеек списка и выбрать команду «Данные-Фильтр-Автофильтр». Excel в стороку
заголовков добавит кнопочки автофильтра (их не видно при печати). Далее можно
задавать какие-нибудь условия и все строки, не отвечающие им, будут скрыты (но
не удалены). Чтобы вновь развернуть весь список, выберите пункт «все» в меню,
которое выпадает из кнопочек автофильтра.
Основные критерии, по которым
отбирает автофильтр:
1.
Значение.
Т.е. можно выбрать все записи, в данном поле у которых заданное значение.
Например, выдать тех людей списка, которые живут в Омске.
2.
Первые
10. Отбирает десятку (или другое число) лидеров.
3.
Пустые/непустые.
Отображает строки, в которых данное поле незаполнено (или наоборот, заполнено).
4.
Условие.
Можно задать более гибкие условия.
a.
Значение
больше или меньше установленного.
b.
Значения
в интервале.
c.
Два
отдельных значения.
d.
Выборка
по шаблону.
У расширенного фильтра гораздо
больше возможностей.
Сортировка
списков.
Очень удобно данные списка
сортировать. Для этого используется пункт меню «Данные-Сортировка».
Можно сортировать по нескольким
полям. Что происходит в таком случае?
Например, мы сначала сортируем по
столбцу «Город проживания», а потом – по столбцу «Месячный оклад». Сначала у
нас пойдут все люди из Москвы, потом – все люди из Омска. При необходимости
можно будет список легко разделить на 2. А вот люди, которые проживают в одном
городе уже будут между собой отсортированы по месячному окладу.
Подготовка
документа к просмотру и к печати.
Есть довольно много инструментов
Excel, которые помогают ориентироваться в электронных книгах. Наиболее
употребительные из них такие:
Сетка.
Включить/отключить сетку при просмотре книги Excel можно так:
Меню=>Сервис=>Параметры=>вкладка “Вид”. Выключатель “сетка” в группе
“Параметры окна” надо включить/отключить.
Закрепление
областей.Частенько
в больших таблицах неудобно, что при просмотре нижних строк и правых столбцов
не видно заголовков столбцов и строк. Для того, чтобы какой-то верхний угол
“закрепить” надо:
1.
Встать
в левую верхнюю ячейку того места, которое должно “скользить”.
2.
Выбрать
пункт Меню=>Окно=>Закрепить области.
Например, встанем в ячейку В2 и
скажем “Закрепить области”. При переходе курсора вправо или вниз строка 1 и
столбец А все равно будут оставаться в видимой на экране области.
Если не нужно закрепление областей, а оно есть, снимают его так:
Меню=>Окно=>Снять закрепление областей.
Если аналогичный эффект нужен на
печати, задайте печать сквозных строк и столбцов. Меню=>Файл=>Параметры
страницы… На вкладке «Лист» в группе «Печать на каждой странице» задать
сквозные строки и столбцы.
Гиперссылки. Для того,
чтобы можно было быстро перейти на другое место в том же (или в другом)
документе, можно использовать гиперссылки.
Когда у вас есть гиперссылки, переходить по ним просто: надо кликать мышкой в
ячейку-ссылку. Для перехода Назад/Вперед (как в любом броузере) нажмите
соответствующую кнопку на панели инструментов “Web”.
Чтобы создать ссылку, которая будет вызывать почту и сразу вписывать адрес
отправителя, надо в троке “Связать с файлом/URL” написать “mailto::адрес”.
Например: mailto::katpop@yandex.ru.
В самой ячейке текст может быть самым произвольным.
Если гиперссылка стала не нужна, Меню=>Вставка=>Гиперссылка… В
появившемся окне “Изменение гиперссылки” нажмите кнопку “Удалить гиперссылку”.
Примечания. Можно к
любой ячейке добавить примечание. Меню=>Вставка=>Примечание. У ячеек, где
добавлено примечание, появляется красный марке в углу. Чтобы посмотреть
примечание одной ячейки, наведите курсор мышки на ячейку с примечанием. Чтобы
было видно (соответственно, не видно) все примечания воспользуйтесь пунктом
Меню=>Вид=>Примечания.
Для того, чтобы стандартные
примечания стали видны при печати: Меню=>Файл=>Параметры страницы… На
вкладке «Лист», в ниспадающем списке «примечания» выбрать строку «Как на
листе».
Группы. Можно
объединить несколько строчек либо столбцов в группу. Если лист состоит из
нескольких групп, то можно скрыть тела групп, оставив только заголовки, что
довольно удобно.
Где открывается
документ? Excel
при сохранении запоминает не только обычную информацию в ячейках, но также
положение курсора на момент последнего сохранения документа. Поэтому перед
сохранением всегда следует:
1.
Расположить
листы в логическом порядке.
2.
На
всех листах поставить курсор в то место, на котором должен открываться данный
лист. Чаще всего — ячейка А1.
3.
Встать
на логически первый лист. (На тот лист, с которого вы хотите чтобы начинался
просмотр).
4.
Тогда
можно сохранять документ.
Сколько страниц
займет распечатка? Если вы хотите, чтобы распечатка влезла на какое-то
определенное количество страниц в ширину и в высоту, задайте эти величины в
группе «Масштаб» на вкладке «Страница» в окне «Параметры страницы».
(Меню=>Файл=>Параметры страницы…). Например, если задать параметры 1 и 1,
то вся таблица, какой бы большой она ни была, отмасштабируется так, что
поместится на одну страницу. Естественно, буквы станут намного мельче, качество
напечатанного тоже ухудшится.
Перед тем, как начать печать,
воспользуйтесь обязательно предварительным просмотром
(Меню=>Файл=>Предварительный просмотр). Excel иногда имеет свое
представление о том, как будет выглядеть документ при печати.
Приложение.
Примеры полезных
функций и описание их действия.
ЦЕЛОЕ
Функция ЦЕЛОЕ возвращает целую
часть числа, отбрасывая все дробные цифры после десятичной запятой.
«=ЦЕЛОЕ (412,98)» => 412.
СЛЧИС
Функция СЛЧИС, не имеющая
аргументов, возвращает равномерно распределенное случайное число, которое
больше или равно 0 и меньше 1. Термин «равномерно распределенное»
означает, что вероятность всех получаемых с помощью этой функции случайных
чисел одинакова. Эта функция часто используется в рабочих таблицах для
прогнозирования событий, которые не могут быть предсказаны с полной
достоверностью, таких как выигрышные номера лотерейных билетов или объем продаж
по четвертому кварталу текущего года. Эта функция возвращает новый результат
каждый раз при пересчете рабочего листа.
В следующем примере формула возвращает случайное число между 0 и 12 (12 не
включается в интервал возможных значений случайных чисел):
=СЛЧИС ()*12
РИМСКОЕ
Функция РИМСКОЕ преобразует число в
его эквивалент в римских. К сожалению, функция для обратного преобразования не
предусмотрена.
«=РИМСКОЕ (1998)» => MCMXCVIII
ОКРУГЛ
Функция ОКРУГЛ округляет значение
числа до указанного количества десятичных разрядов. Эта функция обычно:
используется для контроля точности вычислений: Функция ОКРУГЛ имеет два
аргумента: первый – значение для округления, второй – количество цифр после
запятой. Если второй аргумент отрицательный, округление смещается влево от
запятой на заданное количество цифр.
Примеры использования функции ОКРУГЛ:
«=ОКРУГЛ(123,456;2)» =>123,46
«=ОКРУГЛ(123,456;0)» =>123
«=ОКРУГЛ(123,456;-2)»=>100
Не перепутайте округленное значение с отформатированным. Когда в формуле есть
ссылка на ячейку, значение которой было округлено с помощью функции ОКРУГЛ,
будет использоваться округленное значение. Если же число было отформатировано
так, что оно только кажется округленным, то в формулах со ссылками на эту
ячейку будет использоваться реальное неокругленное значение.
ПИ
Функция ПИ возвращает значение
числа π с 14 знаками после запятой. Эта функция не требует аргумента и является
сокращенным обозначением числа 3,14159265358979. В следующем примере
подсчитывается площадь круга, радиус которого хранится в ячейке a1:
«=ПИ(
)*(a1^2)»
SIN
Функция SIN возвращает синус угла.
Синус угла определяется как отношение противолежащего катета к гипотенузе
прямоугольного треугольника. Функция SIN имеет один аргумент – значение угла,
выраженное в радианах. Для перевода градусов в радианы используйте функцию
РАДИАНЫ. Существует также функция ГРАДУСЫ, выполняющая обратную операцию.
Например, если в ячейке F21 находится значение угла, выраженное в градусах, то
формула для вычисления синуса будет иметь следующий вид:
«=SIN(РАДИАНЫ(F21))»
В Excel включен полный набор тригонометрических функций. Чтобы получить более
подробную информацию о них, прочитайте соответствующие разделы справки.
КОРЕНЬ
Функция КОРЕНЬ возвращает значение
квадратного корня из аргумента. Если аргумент отрицательный, функция воспринимает
его как ошибку.
«=КОРЕНЬ(1О24)» => 32.
Для вычисления кубического корня возведите значение в степень 1/3. Например,
«=32768^(1/3)» => 32.
Корни других степеней могут быть вычислены аналогичным образом. Также для таких
вычислений можно пользоваться функцией СТЕПЕНЬ.
СУММ
Если взять наугад несколько рабочих
книг, то можно смело поспорить, что чаще всего в них будет использоваться
функция СУММ. Эта функция является также одной из самых простых. Она может
иметь от 1 до З0 аргументов. Для того чтобы подсчитать сумму значений ячеек
трех диапазонов (А1:А1О, С1:С10; Е1:Е10), вы можете использовать три аргумента:
=СУММ (А1:А10; С1:С10; Е1:Е10)
Аргументы не обязательно должны быть заданы только в таком виде. Например; вы
можете использовать адреса отдельных ячеек, ссылки на диапазоны и литералы
следующим образом:
=СУММ (А1; С1:10; 125)
В связи с такой популярностью функции СУММ разработчики Ехсеl очень упростили
ее использование и практически автоматизировали его. Чтобы вставить формулу, в
которой используется функция СУММ, щелкните на кнопке Автосумма, находящейся на
панели инструментов Стандартная. Excel анализирует контекст и предлагает для
суммирования диапазон значений ячеек. Если Ехсеl предлагает этот интервал верно
(как обычно и бывает), нажмите клавишу <Enter> или снова щелкните на
описываемой кнопке. Если нужно просуммировать несколько столбцов чисел, по
очереди выделите нужные диапазоны ячеек, а затем щелкните на кнопке Автосумма.
В этом случае Excel будет точно знать, что нужно просуммировать, и поэтому не
запросит у вас подтверждения.
СРЗНАЧ
Функции СРЗНАЧ возвращает среднее
значение (среднее арифметическое) диапазона ячеек. Это эквивалентно сумме
содержимого всех ячеек диапазона, деленной на количество ячеек. Следующая
формула возвращает среднее значение диапазона А1:А100:
=СРЗНАЧ(А1:А100)
Если в указанном диапазоне находятся пустые ячейки или ячейки содержащие текст,
то они не включаются в расчет среднего значения. Как и в случае с функцией
СУММ, вы можете использовать любое количество аргументов.
В Ехсеl предусмотрена также функция МЕДИАНА, которая вычисляет медиану значений
диапазона, и функция МОДА, которая возвращает то значение, которое чаще всего
встречается в диапазоне.
Текстовые функции. Хотя
Ехсеl славится своими возможностями обработки чисел, она имеет 23 встроенные
функции для работы с текстом. В этом разделе приведены некоторые из них.
СИМВОЛ
Функция СИМВОЛ возвращает отдельный
символ, соответствующий заданному в качестве аргумента ANSI-коду. Значения
аргумента должны находиться в интервале от 1 до 255. Функция КОДСИМВ выполняет
обратное преобразование. Следующая формула возвращает букву «А»:
=СИМВОЛ(65)
Эта функция очень полезна для ввода символов, которые сложно или невозможно
ввести с клавиатуры. Например, следующая формула возвращает символ авторского
права «©»:
=СИМВОЛ(169)
ЛЕВСИМВ
Функция ЛЕВСИМВ выделяет строку
символов заданной длины из другой строки, начиная с крайней левой позиции. Эта
функция использует два аргумента. Первый – строка, а второй, необязательный,
аргумент – число символов. Если второй аргумент опущен, то Ехсеl по умолчанию
выделяет первый символ текста. В данном примере формула возвращает букву
«Б»:
=ЛЕВСИМВ(«Б.Б.Гребенщиков»)
Следующая формула возвращает в результате строку «Альберт»:
=ЛЕВСИИВ(«Альберт Эйнштейн»;7)
ДЛСТР
Функция ДЛСТР возвращает количество
символов в текстовой строке. Например, следующая формула возвращает число 9:
=ДЛСТР(«Атмосфера»)
Если нужно определить длину строки без учета пробелов в начало и в конце строки
текста, используется функция ДЛСТР, аргументом которой является функция
СЖПРОБЕЛЫ. Например, если вы хотите знать количество символов текста,
находящегося в ячейке А1 (без каких-либо пробелов), то вам надо использовать
формулу:
=ДЛСТР(СЖПРОБЕЛЫ (А1))
ПСТР
Функция ПТСР выделяет заданное
число символов из строки текста. Она использует три агента: первый – строка
текста; второй – позиция в текстовой строке, с которой вы хотите начать
выделение символов, и, наконец, третий аргумент – это количество символов,
которые необходимо выделить. Например, если в ячейке А1 находится строка текста
«Пушкин Александр Сергеевич», то следующая формула вернет
«Александр»:
=ПСТР(А1;8;9)
ЗАМЕНИТЬ
Функция ЗАМЕНИТЬ позволяет заменить
символы в тексте. Первый аргумент этой функции – текст, содержащий заменяемую
вами строку. Второй аргумент – позиция символа, с которой вы хотите начать
замену. Третий аргумент – количество заменяемых символов. Четвертый аргумент –
новый текст, который заменит имеющийся. В следующем примере формула возвращает
«Альберт Эйнштейн»:
= ЗАМЕНИТЬ(«Альберт Гор»; 9;3; Эйнштейн)
ПОИСК
Функция ПОИСК позволяет определить
позицию в текстовой строке, с которой начинается заданная строка. Эта функция
имеет три аргумента. Первый – текст, который нужно найти; второй – строка, в
которой ищется текст; третий (необязательный) аргумент – место начала поиска.
Если третий аргумент опущен, то Excel начинает поиск с начала текста. В
следующем примере предполагается, что в ячейке А1 находится текст «Пушкин
Александр Сергеевич». Формула возвращает 7 потому, что первый по счету
пробел находится на седьмой позиции в исходной строке.
=ПОИСК(» «; А1; 1)
Чтобы найти второй по счету пробел, вместо третьего аргумента подставим
вложенную функцию ПОИСК, к значению которой прибавим 1,
=ПОИСК(» «; А1; ПОИСК(» «; А1; 1) +1)
В следующей формуле для выделения первого слова, ограниченного пробелом, из
строки текста, находящегося в ячейке А1, используется функция ЛЕВСИМВ.
Например, если в ячейке А1 находится текст «Александр Сергеевич
Пушкин», то следующая формула выделит из текста имя «Александр».
=ЛЕВСИМВ(А1;
ПОИСК(» «; А1; 1))
Представленная
формула имеет явный недостаток: если текст в ячейке А1 не имеет пробелов, то в
результате возникнет ошибка. Вот как выглядит усовершенствованный вариант этой
формулы, которая выделяет первое слово из строки, находящейся в ячейке А1, даже
если эта строка не содержит пробелов:
=ЕСЛИ(ЕОШИБКА(ПОИСК(» «; А1; 1)) ;А1; ЛЕВСИМВ(А1; ПОИСК(»
«;А1; 1)))
ПРОПИСН
Функция ПРОПИСН преобразует
строчные символы в прописные. Например, если в ячейке А1 находится
«Пушкин», то следующая формула возвращает «ПУШКИН»:
=ПРОПИСН(А1)
Логические
функции.
К категории логических функций в Excel отнесено только шесть функций, хотя,
откровенно говоря, некоторые из других функций также можно смело причислить к
этой категории. В данном разделе рассматриваются три логические функции.
ЕСЛИ
Эта функция, пожалуй, одна из самых
важных. Она наделяет ваши формулы «способностью принятия решений».
В функции ЕСЛИ используются три аргумента. Первый аргумент — это логическое
выражение, которое может принимать значение ИСТИНА или ЛОЖЬ. Второй и третий
аргументы — это такие выражения, которые вычисляются в случае, если аргумент
принимает соответственно истинное или ложное значение.
В следующем примере формула возвращает строку «Положительный», если
значение ячейки А1 больше 0, и «Отрицательный», — в противном случае:
=ЕСЛИ(А1>0;
«Положительный»; «Отрицательный»)
Заметьте, что значение первого аргумента (А1) может принимать логическое
значение ИСТИНА или ЛОЖЬ. Однако эта формула имеет один недостаток, который
заключается в том, что, когда ячейка А1 пуста или содержит 0, возвращается
строка текста «Отрицательный». Для решения подобной проблемы можно
воспользоваться вложенной функцией ЕСЛИ, которая будет анализировать это
условие. Усовершенствованная формула имеет следующий вид:
=ЕСЛИ (А1>0;
«Положительный»; ЕСЛИ А1<0; «Отрицательный»;
«Ноль»))
На первый взгляд кажется, что формула выглядит очень сложной, но если вы
разобьете ее на части, то увидите, что она довольно проста. Вот как она
работает. Если значение в ячейке А1 больше 0, то формула возвращает строку
текста «Положительный», и на этом ее работа заканчивается. Если
значение в ячейке меньше или равно 0, то анализируется второе условие, которое
определяется третьим аргументом:
=ЕСЛИ(А1<0;
«Отрицательный»; «Ноль»)
Это еще один оператор ЕСЛИ, который вновь выполняет проверку содержимого ячейки
А1. Если проверяемое значение меньше 0, то формула возвращает строку текста
«Отрицательный», в противном случае она возвращает строку
«Ноль». При необходимости можно использовать несколько вложенных друг
в друга операторов ЕСЛИ. Однако не стоит забывать, что, когда уровень
вложенности превышает три — четыре, разобраться в формуле становится очень
сложно.
Вложенные функции ЕСЛИ используются достаточно часто, поэтому вы должны
досконально разобраться в этой методике. Овладев ею, вы сможете создавать очень
гибкие формулы.
Показан пример использования функции ЕСЛИ для расчета комиссионных от продаж. В
данном примере обычный процент комиссионных продаж составляет 5,5%. Однако если
продавец превышает определенный процент продаж, то комиссионные составляют
6,25%. Приведенная ниже формула находится в ячейке С6. В ней для принятия
решения о проценте комиссионных, который зависит от объема продаж, используется
функция ЕСЛИ:
=ЕСЛИ(В6>=Норма_продаж;
В6*Ставка_премиальных; В6*Ставка_комиссионных)
И
Функция И возвращает логические
значение ИСТИНА или ложь в зависимости от логического значения своих аргументов.
Если все аргументы принимают значение ИСТИНА, то функция И возвращает значение
ИСТИНА. Если хотя бы один из аргументов функции принимает ложное значение, то
функция И возвращает значение ЛОЖЬ. Приведенная ниже формула возвращает
значение ИСТИНА, если все ячейки диапазона А1:АЗ содержат отрицательные числа:
=И(А1<0; А2<0; АЗ<0)
В другом примере функция И используется в качестве первого аргумента функции
ЕСЛИ. Если значения всех трех ячеек А1:АЗ отрицательные, эта формула возвращает
строку «Все отрицательные». Но если хотя бы одно из значений больше
или равно нулю, формула возвращает строку «Не все отрицательные»:
=ЕСЛИ(И(А1<0; А2<0; АЗ<0);»Все
отрицательные»; «Не все отрицательные»)
ИЛИ
Функция ИЛИ подобна функции И, с
той лишь разницей, что функция или возвращает значение ИСТИНА, если хотя бы
один из ее аргументов истинный. В противном случае эта функция возвращает
значение ЛОЖЬ. В следующем примере формула возвращает истинное значение, если
хотя бы одно из значений, находящихся в ячейках А1, А2 или АЗ, меньше нуля:
=ИЛИ(А1<0; А2<0; АЗ<0)
Функции даты и
времени.
Если в ваших рабочих таблицах нужно оперировать датами и временем, то и Ехсеl
придет вам на помощь. В ней предусмотрено 14 функций, работающих с типом
значений. В этом разделе описано несколько таких функций. Чтобы использовать
функции получения даты и времени, вы должны свободно владеть системой
исчисления дат и времени.
СЕГОДНЯ
Функция СЕГОДНЯ не имеет аргумента.
Она возвращает текущую дату, точнее, дату, установленную в системе. Например,
если вы введете в ячейку следующую формулу 16 июня 1998 г., то формула вернет
16.О6.1998:
=СЕГОДНЯ()
ДАТА
Функция ДАТА выводит на экран дату
в соответствии с тремя аргументами: год, месяц и день. Эта функция поможет
скомпоновать дату на основе информации, содержащейся в вашей рабочей таблице.
Например, если ячейка А1 содержит 1998, ячейка В1 – 12 и ячейка С1 – 25, то
следующая формула возвращает дату 25.12.98:
=ДАТА(А1; В1; С1)
ДЕНЬ
Функция ДЕНЬ определяет день месяца
в указанной дате. Например, если ячейка А1 содержит дату 25.12.98, то следующая
формула вернет число 25:
=ДЕНЬ (А1)
Кроме того, в Ехсеl предусмотрены функции ГОД и МЕСЯЦ, которые выделяют из даты
соответственно год и месяц.
ДЕНЬНЕД
Функция ДЕНЬНЕД определяет день
недели указанной даты. Она имеет два аргумента – дату и код запроса,
определяющий тип результата (второй аргумент необязательный). Например, если в
ячейке А1 содержится значение 25.12.97, то следующая формула возвращает 4, что
означает, что этот день – четверг:
=ДЕНЬНЕД(А1; 2)
Вы можете отформатировать ячейки с датами так, чтобы дни недели выводились на
экран в привычной текстовой форме, а не в виде цифр. Для этого в списке
числовых форматов выберите опцию Все форматы и в поле Тип введите шаблон ддд
(для отображения аббревиатур дней недели) или дддд (для отображения полного
названия дней недели).
ВРЕМЯ
Функция ВРЕМЯ возвращает время в
зависимости от трех аргументов: часы, минуты и секунды. Эта функция может
скомпоновать время на основании информации, содержащейся в вашей рабочей
таблице. Например, если ячейка А1 содержит 8, ячейка В1 – 15, а ячейка С1 – 0,
то следующая формула возвращает 8:15:00:
=ВРЕМЯ(А1; В1; С1)
ЧАС
Функция ЧАС выделяет из времени
число часов. Например, если ячейка А1 содержит время 8:15:00, то следующая
формула возвращает 8:
=ЧАС(А1)
Кроме того, в Ехсеl предусмотрены функции МИНУТЫ и СЕКУНДЫ, которые выделяют из
времени соответственно минуты и секунды.
Матричные
вычисления.
Самые распространенные действия с матрицами следующие:
|
Операция |
Размеры исходных матриц |
Функция Excel |
Размер результата |
|
Умножение матриц |
n×m, m×k |
МУМНОЖ |
n×k |
|
Транспонирование матрицы |
n×m |
ТРАНСП |
m×n |
|
Вычисление определителя |
n×n |
МОПРЕД |
1×1 |
|
Вычисление обратной матрицы |
n×n |
МОБР |
n×n |
Категория финансовых функций
включает 16 функций, предназначенных для выполнения денежных расчетов. Функции
расчета амортизации, функции зайиов и вкладов, и другие.
Функции работы со
ссылками и массивами К данной категории относится 17 функций,
предназначенных для выполнения поиска в листах и получения разнообразной
информации.
Функции для работы
с базами данных. Для работы с базой данных в Excel предусмотрено 12
функций. Они используются при работе с табличными базами данных (также
известными как списки), созданными на рабочем листе. Все эти функции в
русскоязычной версии Excel начинаются с букв БД, и все они имеют эквивалентные
функции, не относящиеся к работе с базой данных. Например, функция БДСУММ
является специальным вариантом функции СУММ, которая возвращает сумму значений
из базы данных, отобранных по заданному условию. Табличная база данных – это
прямоугольный диапазон ячеек, в верхней строке которого находятся названия
полей. Каждая последующая строка является отдельной записью в базе данных.
Функции пакета
анализа.
Когда вы начнете свободно использовать встроенные функции рабочего листа,
можете исследовать набор функций, который появляется при загрузке надстройки
Пакет анализа. Эта надстройка открывает доступ к нескольким десяткам
дополнительных функций рабочего листа. Когда описываемая надстройка загружена,
диалоговое окно Мастер функций выводит на экран новую категорию функций –
Инженерные. Кроме того, добавляется ряд новых функций к следующим категориям
Финансовые, Дата и Время, Математические и тригонометрия, Проверка свойств и
значений.
Г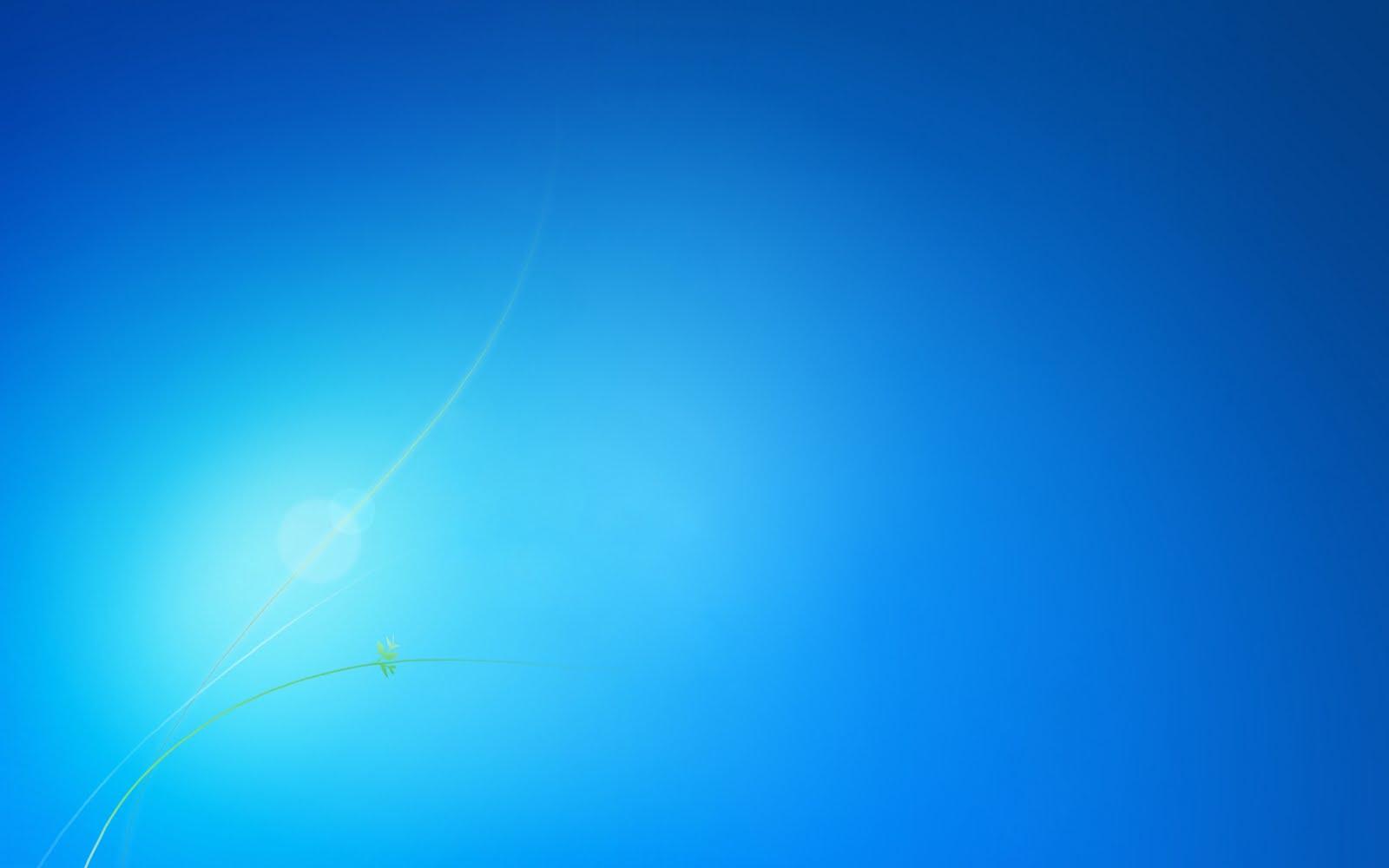
УЧРЕЖДЕНИЕ СРЕДНЕГО ПРОФЕССИОНАЛЬНОГО ОБРАЗОВАНИЯ ЛУГАНСКОЙ НАРОДНОЙ РЕСПУБЛИКИ
«ЛУГАНСКИЙ КОЛЛЕДЖ АВТОСЕРВИСА»
Разработка урока по информатики
на тему: «Общие сведения о программе Microsoft Excel»
Разработала преподаватель: Несвит Е.Н.
ПЛАН УРОКА
Дата: ___________
Тема урока: Общине сведения о программе Microsoft Excel.
Цель:
-
ознакомить обучающихся с основными понятиями и назначением электронной таблицы, освоить основные приемы заполнения и редактирования электронных таблиц; научиться сохранять и загружать электронную таблицу Excel;
-
формировать навыки введения и редактирования числовой и текстовой информации, работы с файлами электронных таблиц (книгами);
• развивать навыки самоорганизации, информационную компетентность учащихся;
• воспитывать аккуратное отношение к компьютерной технике, взаимовыручку.
Тип урока: усвоение новых знаний с элементами практикума
Методы обучения: лекция с элементами беседы, работа в команде, кооперативное обучение; работа в парах.
Оборудование: персональный компьютер, опорный конспект, локальная сеть, карточки с заданием.
Структура урока
1. Организационный момент 2хв.
2. Актуализация опорных знаний и умений учащихся 5хв.
3. Мотивация учебно-познавательной деятельности 2хв.
4. Изучение нового материала 12хв.
5. Систематизация и закрепление новых знаний 5хв.
6. Практическая работа с использование ПК 15хв.
7. Итог урока 2хв.
8. Домашнее задание 2хв.
Ход урока
1. Организационный момент
1. Приветствие, проверка присутствующих.
2. Сообщение темы и цели урока.
Преподаватель: Здравствуйте, садитесь. Дежурный, доложите, кто отсутствует в группе и по какой причине.
Преподаватель: Сегодня на уроке мы повторим сведения о текстовом редакторе, изучим табличный процессор, электронные таблицы, их применение на практике.
Целью нашего урока является овладение навыками введения и редактирования числовой и текстовой информации при построении электронных таблиц, работа с книгами (файлами), формирование информационной компетентности.
2. Актуализация опорных знаний и умений учащихся
П
За правильный ответ вы получаете «мышку» красного цвета (1балл). У вас на партах лежит оценочная таблица, в ходе урока вы будете вносить свои результаты, в конце урока подсчитав сумму, это и будет оценка за урок.
Вопросы к кроссворду на тему: «Текстовый редактор Word»
1. Команда для внедрения объекта (Вставка)
2. Для поворота листа меняется ………. страницы (Ориентация)
3. Часть памяти, выделяемая программным обеспечением для временного хранения информации (Буфер)
4. Команда для проверки введенного текста на ошибки (Правописание)
5. Информация, которая повторяется на каждой странице документа (Колонтитул)
6. Один из основных элементов форматирования текста (Абзац)
7. Действия, изменяющие параметры шрифта, интервал, выравнивание, стиль и т.п. (Форматирование)
Кроссворд «Текстовый редактор Word»
|
1 |
в |
с |
т |
а |
в |
к |
а |
|||||||||
|
2 |
о |
р |
и |
е |
н |
т |
а |
ц |
и |
я |
||||||
|
3 |
б |
у |
ф |
е |
р |
|||||||||||
|
4 |
к |
о |
л |
о |
н |
т |
и |
т |
у |
л |
||||||
|
5 |
п |
р |
а |
в |
о |
п |
и |
с |
а |
н |
и |
е |
||||
|
6 |
а |
б |
з |
а |
ц |
|||||||||||
|
7 |
ф |
о |
р |
м |
а |
т |
и |
р |
о |
в |
а |
н |
и |
е |
Преподаватель: Молодцы! Вы правильно отгадали кроссворд и прочли зашифрованное слово. Это слово «ТАБЛИЦА».
Мы с вами изучили построение таблиц в текстовом редакторе Word, тему вы усвоили на достаточном уровне, а теперь научимся строить и редактировать таблицы в табличном процессоре Excel.
Ребята, не забывайте записать результаты в оценочную таблицу.
Преподаватель: А сейчас мы переходим к изучению новой темы
Я напоминаю тему урока: «Общине сведения о программе Microsoft Excel» — это табличный процессор.
Табличный процессор — это прикладная программа, которая предназначена для создания электронных таблиц и автоматизированной обработки табличных данных.
3. Мотивация обучения
Преподаватель. Вы будущее специалисты, знания табличного процессора облегчит ваш труд для осуществления вашей профессиональной деятельности.
Преподаватель: кроме профессиональной деятельности, где еще применяется табличный редактор?
Обучающийся:
-
для автоматизации вычислений;
-
для представления результатов вычислений в виде диаграмм;
-
для моделирования, когда исследуется влияние различных значений параметров.
Преподаватель:
Табличный процессор получил широкое распространение во всей экономической системе: в бухгалтериях фирм и предприятий, в экономических отделах, в коммерческих банках и других организациях, что связано с большим количеством экономических операций и их универсальностью.
Табличный процессор позволяет не только создавать таблицы, но и автоматизировать обработку табличных данных. С помощью электронных таблиц можно выполнять различные экономические расчеты, а также строить разного рода диаграммы, проводить сложный экономический анализ, моделировать и оптимизировать решение различных хозяйственных ситуаций и т. д.
4. Изучение нового материала
Преподаватель: итак, вы правильно назвали те сферы деятельности, в том числе и профессиональной, где применяется табличный редактор, убедились в том, что эти знания необходимы вам в вашей практике. Давайте обратимся к изучению данного вопроса. Для начала — историческая справка о возникновении табличного редактора, которую подготовил учащийся _____________________________.
Обучающийся: зачитывает историческую справку: «Начало создания электронных таблиц было положено в 1979 году, когда два студента Дэн Бриклин и Боб Френкстон, на компьютере Apple II создали первую программу электронных таблиц, которая получила название VisiCalc от Visible Calculator (наглядный калькулятор). Основная идея программы заключалась в том, чтобы в одну ячейку помещать числа, а в других задавать закон их математического превращения. Эта идея определила целый класс программ, которые теперь принято называть табличными процессорами. VisiCalc получила широкое распространение как первая электронная таблица, однако быстро уступила свои позиции Lotus 1-2-3, а впоследствии Excel — эта программа входит в состав Microsoft OFFICE и свободного табличного процессора StarOffice и OpenOffice.»
Преподаватель: Молодец, это было опережающее задание, ты с ним справился очень хорошо, получи свою «мышку».
Преподаватель Я предлагаю самостоятельно изучить новый материал. Для этого вы объединитесь в команды. Названия командам я придумала сама, они связаны с устройством и эксплуатацией компьютера
Каждой команде предлагаю изучить один вопрос
Команда №1 «Мышка» изучает вопрос: «Определение и назначение ЕТ».
Команда №2 «Информатик» вопрос: «Как загрузить Microsoft EXCEL? Вид экрана после загрузки EXCEL».
Команда №3 «Плотер» изучает вопрос: «Ввод и редактирование данных. Изменение данных».
Команда №4 «Модем» изучает вопрос: «Диапазон столбцов, диапазон строк. Ввод формул».
И, наконец, Команда №5 «Джойстик» изучает вопрос: «Построение диаграммы на основе созданной таблицы».
После выполнения заданий вы обменяетесь информацией с другими командами. Выступление от команды будет оценено определенным количество баллов, так что имейте виду: от полученных ответов зависят оценки всей команды.
Материал вы будете изучать по опорным конспектам, расположенным у вас на столе. Для изучения материала отводится 5мин.
Преподаватель: итак, время для изучения нового материала каждой командой закончилось. Выступление команд оценивается таким образом: за полный ответ -4балла, а за неполный -3балла.
Слово представителю команды №1. «Мышка»
Название EXCEL произошло от Executable Cells – исчисляемые ячейки. Электронные таблицы – это специальные программы, предназначенные для работы с данными разных типов в табличной форме. Электронная таблица — это объект прорабатывания, а табличный процессор — средство прорабатывания таких электронных таблиц.
Современные табличные процессоры являются интегрированными системами, потому что они содержат средства для работы с текстами, таблицами, графикой, а также разные дополнения для моделирования, анализа и прогнозирования.
В электронных таблицах информация организована в виде прямоугольной таблицы и занесена к ее клеточкам. В памяти ПК сохраняется большая электронная таблица на несколько сотен столбцов и несколько тысяч строк.
Все распространенные табличные процессоры позволяют:
-
создавать таблицы одноразового и многоразового пользования;
-
вводить, редактировать, форматировать данные разных типов: текст, числа, формулы;
-
использовать специальные расчеты (математические, статистические, бухгалтерские и другие);
-
прорабатывать табличные данные с помощью встроенных функций;
-
автоматизировать расчеты, причем в случае изменения исходных значений можно видеть, как изменяются расчетные, анализировать полученные результаты, что позволяет быстро получить множественное число разных вариантов решений одной той же задачи;
-
строить по данным таблицы разную графику и диаграммы;
-
взаимодействовать с системами управления базами данных;
-
находить и выбирать данные за определенными критериями;
-
в случае необходимости создавать текстовые документы;
-
печатать данные на бумаге.
Первые ЭТ появились в 1979 году.
Назначение.
ЭТ предназначены для экономистов, бухгалтеров, инженеров, научных работников – всех тех, кому приходится работать с большими массивами числовой информации.
Преподаватель: вы правильно дали определение ЕТ, их предназначение и сферу их использования.
Слово предоставляется команде №2. «Информатик»
Загрузка Microsoft EXCEL осуществляется так же, как и WORD:
Пуск → Программы → Microsoft EXCEL. Документы, которые создаются с помощью EXCEL, называются рабочими книгами и имеют расширение .XLS. Новая рабочая книга имеет три рабочих листа, которые называются ЛИСТ1, ЛИСТ2 и ЛИСТ3.
Вид экрана. Вид экрана стандартный для приложений WINDOWS:
-
Строка заголовка, в которой содержится название программы и текущего документа.
-
Строка меню с основными командами.
-
Панели инструментов – Стандартная, Форматирования и Строка формул.
-
Рабочее поле состоит из строк и столбцов. Строки нумеруются числами от 1 до 65536. Столбцы обозначаются латинскими буквами: А, В, С, …, АА, АВ, … , IV, всего – 256. На пересечении строки и столбца находится ячейка. Каждая ячейка имеет свой адрес: имя столбца и номер строки, на пересечении которых она находится. Например, А1, СВ234, Р55.
-
Слева и внизу экрана находятся полосы прокрутки. Слева от нижней полосы прокрутки находятся вкладки с названиями рабочих листов. Мы видим только кусок огромной таблицы, которая формируется в памяти ПК.
Преподаватель Молодцы, усвоили основной материал верно.
Что нам скажет команда №3. «Плотер»?
Представитель команды:
Рабочая книга — основной документ Excel. Рабочая книга состоит из отдельных рабочих листов, каждый из которых может содержать данные.
В EXCEL можно вводить следующие типы данных:
-
Числа.
-
Текст (например, заголовки и поясняющий материал).
-
Формулы.
Данные вводятся в ячейки.
Ячейка ЭТ — основной элемент ЭТ для хранения данных. Каждая ячейка имеет собственное имя (адрес), которое образуется из названий столбцов и номеров строк, на пересечении которых находится ячейка.
Для ввода данных нужную ячейку необходимо выделить.
Существует два способа ввода данных:
-
Просто щелкнуть в ячейке и напечатать нужные данные.
-
Щелкнуть в ячейке и в строке формул и ввести данные в строку формул.
Нажать ENTER.
Изменение данных.
-
Выделить ячейку → нажать F2 → изменить данные.
-
Выделить ячейку → щелкнуть в строке формул и изменить данные там.
Для изменения формул можно использовать только второй способ.
Преподаватель: Верно, хорошо.
Команда № 4 «Модем»
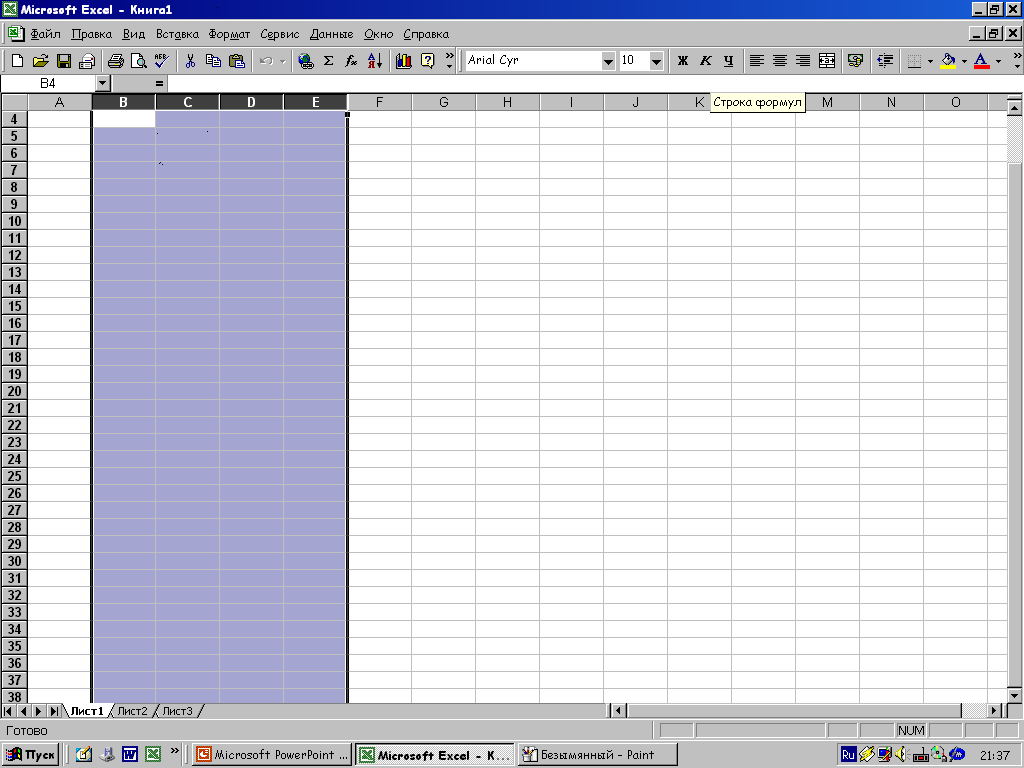
Диапазон столбцов – это вертикальная полоса таблицы. Она задается именами столбцов, ограничивающих её справа и слева. Например, диапазон В:Е – это вертикальная полоса шириной 4 столбца от В до Е включительно.
Д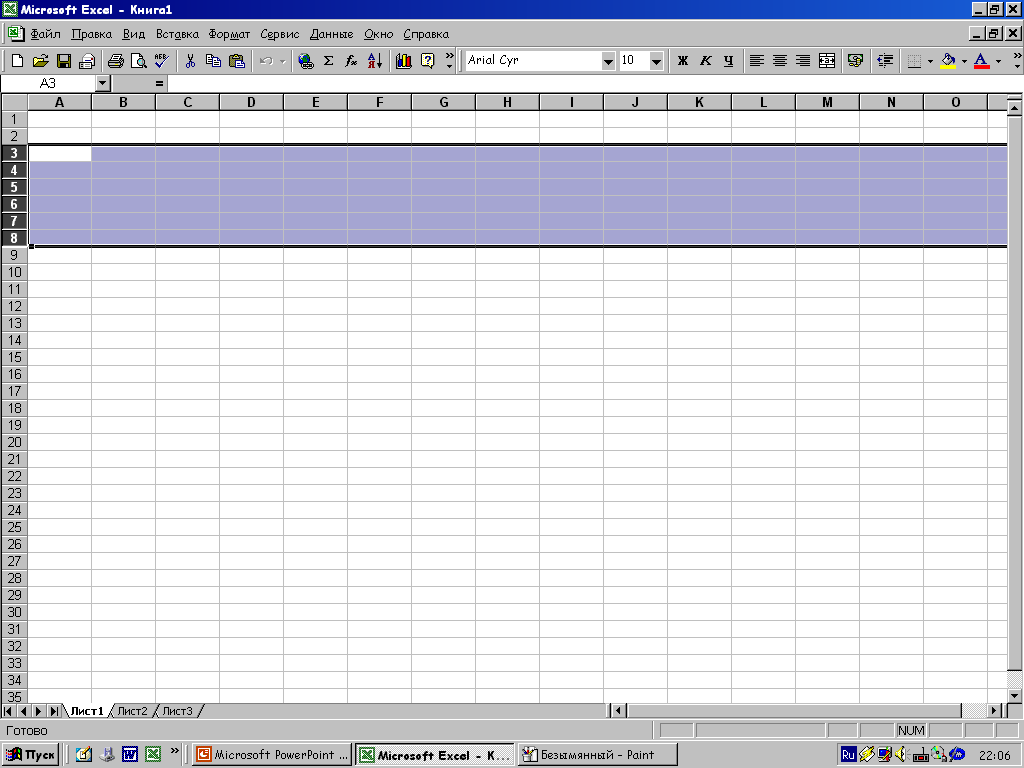
Б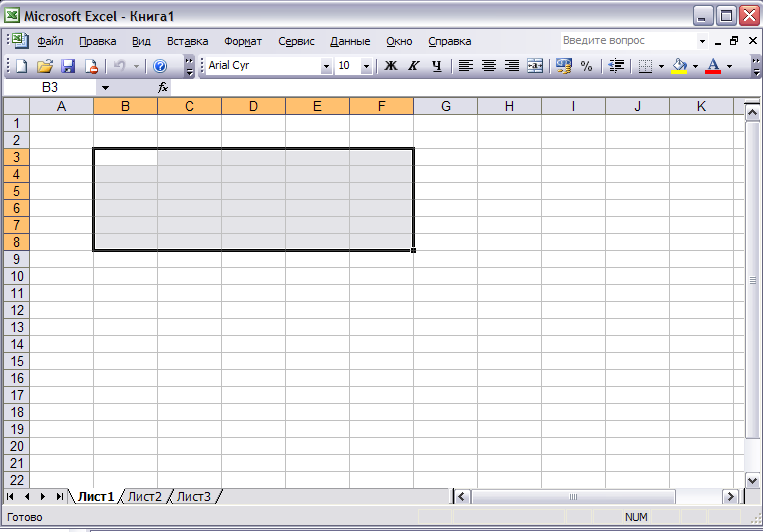
Ввод формул.
Формула – это арифметическое или логическое выражение, по которому производятся расчеты в таблице. Формулы состоят из ссылок на ячейки, знаков операций и функций. MsEXCEL располагает очень большим набором встроенных функций. С их помощью можно вычислять сумму или среднее арифметическое значений из некоторого диапазона ячеек, вычислять проценты по вкладам и т. д.
Преподаватель: Очень хорошо, молодцы!
Команда №5. «Джойстик»
С помощью Microsoft EXCEL можно создавать сложные диаграммы для данных рабочего листа.
Диаграмма – это средство наглядного графического изображения информации, предназначенное для сравнения нескольких величин или несколько значений одной величины.
E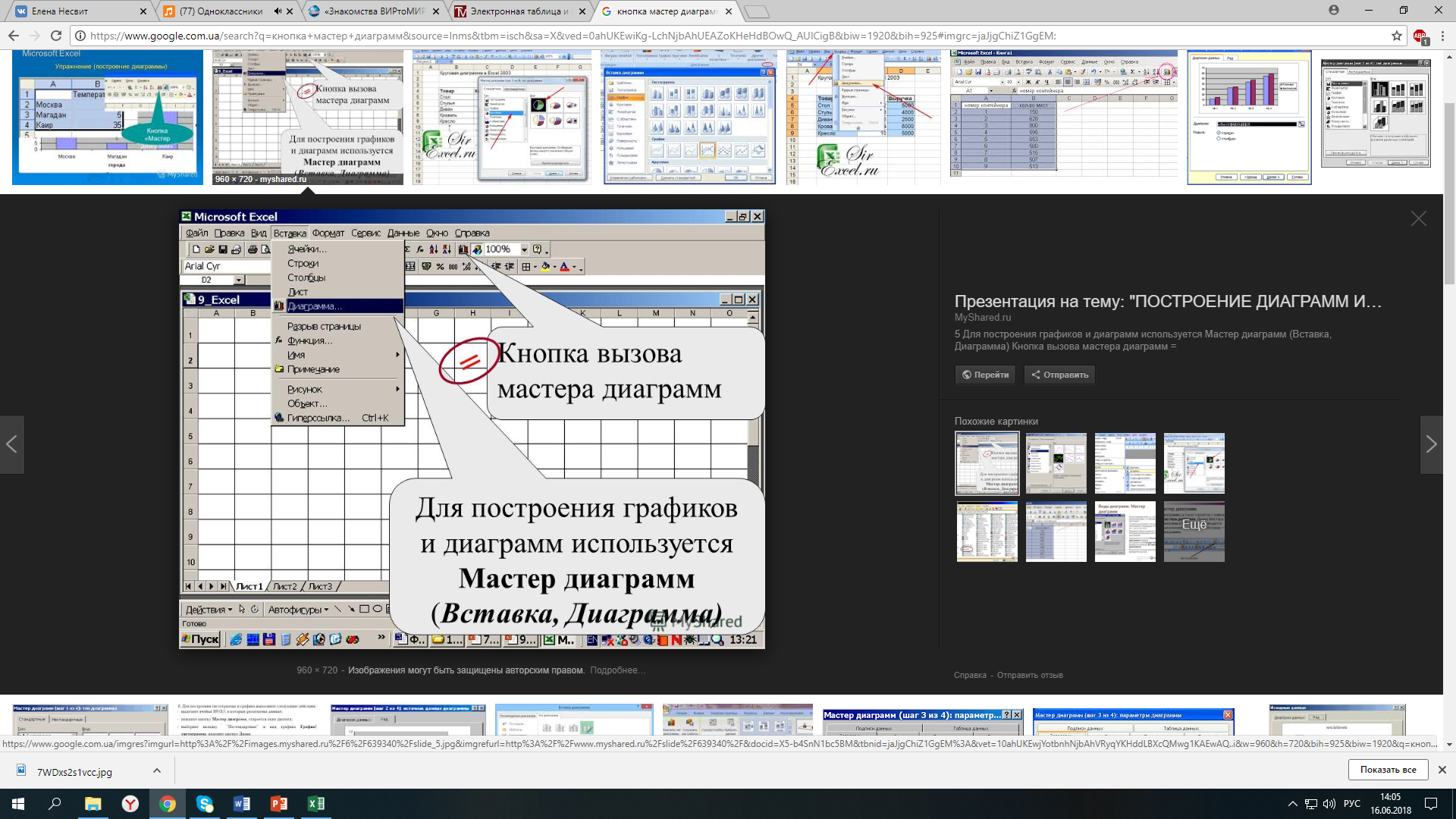
-
Выделите диапазон, содержащий исходные данные и нажмите кнопку Мастер диаграмм (или выберите в меню Вставка команду Диаграмма). В результате появится окно мастера для построения диаграммы.
-
Первое окно диалога мастера диаграмм предоставляет набор рисунков с типами диаграмм. Выберите необходимый тип диаграммы. Нажмите кнопку Далее.
-
В третьем окне Мастера диаграмм устанавливаются различные параметры для создаваемой диаграммы.
-
В последнем окне диалога Мастер диаграмм, для создания внедренной, установите переключатель в поле Поместить диаграмму на имеющемся листе. Нажмите кнопку «Готово».
Преподаватель: Я не сомневаюсь, что вы усвоили предоставленную вам информацию.
5. Систематизация и закрепление новых знаний
Преподаватель: Чтобы убедиться в этом, предлагаю вам участие в блицтурнире. Мой вопрос – ваш ответ. (каждый ответ блицтурнира оценивается в 1балл.)
-
Microsoft Excel – это текстовый редактор? (Нет)
-
С чего начинается формула в Excel? (=)
-
Верите ли вы, что в программе Microsoft Excel возможно указание адресов в виде D4:D16? (Да)
-
Возможно ли построить диаграмму Microsoft Excel? (Да)
-
Можно ли из 100 страниц документа распечатать только 1? (Да)
Преподаватель: Теоретический материал усвоили хорошо, а теперь поработаем в группах по 2 чел., используя полученные знания на практике. Займите свои места за ПК.
Ребята, не забывайте о технике безопасности, напоминаю, что вы работаете с электронной аппаратурой, клавиатуру нажимать только пальцами и без усилий, соблюдаем осанку при работе на ПК, обо всех неисправностях и проблемах сообщайте преподавателю.
6. Практическая работа с использование ПК
Преподаватель рассказывает и показывает, как сделать таблицу с помощью программы Microsoft Excel и проектора.
Преподаватель: Смотрите внимательно и запоминайте.
-
Необходимо запустить программу Microsoft Excel Пуск → Программы → Microsoft Offic→ Microsoft Excel.
-
После того, как программа запустилась, Мы видим, что интерфейсы программ EXCEL и текстового редактора Word своей структурой очень похожи.
-
Необходимо заполнить первый столбец (в ячейке А1 мы набираем № п/п)
-
Переходим в ячейку В1 (с помощью «мышки» или стрелочек на клавиатуре → набираем текст с большой буквы Наименование, т.к. слово у нас большое, то нам необходимо расширить столбец. Для этого между столбцами В1и С1 необходимо курсор поставить так чтобы он поменялся с курсора на
или выделяем столбец, заходим в Формат→Столбец→Ширина, в появившемся окне задаем ширину столбца).
-
И, таким образом, вам заполнить следующие столбцы таблицы.
-
После создания заголовка, необходимо заполнить таблицу
-
В ячейки Е2 всего ставим = потом нажимаем (С2*D2, и нажать enter)
-
После посторенние всей таблице необходимо сделать оформление таблицы, т.е. навести границы таблицы для этого необходимо выделить таблицу и нажать Формат→Ячейка появится диалоговое окно заходим в Границы и выбираем оформление таблицы, нажать ОК.
-
После всех операций таблица готова
|
№ п/п |
Наименование |
Количество |
Цена за 1шт |
Всего |
|
1 |
Подшипник ступицы |
10 |
22,50 |
225 |
Преподаватель: Вы, посмотрели, как необходимо строить таблицу, а теперь ваша очередь показать мне, как вы усвоили материал по построению таблицы.
Преподаватель на вашим системных блоках лежит задание, пожалуйста, приступайте к выполнению практического задания.
(Практическое задание оценивается в 4балла.) Время на практическое задание 15мин. (12мин учащиеся за ПК и 3мин на проверку преподавателем).
/практическая часть – набор таблицы на компьютере учащимися/
-
Запустить Microsoft EXCEL
-
Построить и заполнить таблицу
№ п/п
Наименование
Количество шт
Цена за 1шт
Всего
Подшипник полуоси
10
22,50
Стойка стабилизатора
2
39
Втулка стабилизатора
15
65
Указатель поворота
42
39
Насос водяной
2
55
Фильтр топливный
48
25
Фильтр воздушный
45
30
Вал КПП
7
37
Комплект ремня ГРМ
10
29
Фильтр салона
5,5
35
Масло моторное
14
32
Жидкость охлаждающая
2
27,50
Прокладка
4
5,55
-
На основании таблицы столбцов наименование и количество построить диаграмму Гистограмму
-
Сохранить и сдать работу преподавателю
Преподаватель: Ребята время вышло, пора показывать работу. Прошу занять свои места.
7. Итог урока
Преподаватель: сегодня на уроке, вы ознакомились с электронными таблицами, научились вводить и редактировать данные, вычислять сумму, оформлять таблицы, на основе данных строить диаграммы. (преподаватель выставляет оценки за урок).
8. Домашнее задание
-
Набрать таблицу, построить диаграмму круговая «Продажа автомобилей»
|
№ п/п |
Наименование товара |
Продажа |
Всего |
|||
|
1кв |
2кв |
3кв |
4кв |
|||
|
1 |
||||||
|
…. |
||||||
|
15 |
||||||
|
всего |
2. Составить кроссворд по теме: «Текстовый редактор Word», «Табличный процесор Excel»
9. Рефлексия
Дорисуй этот вариант на лице информатика
«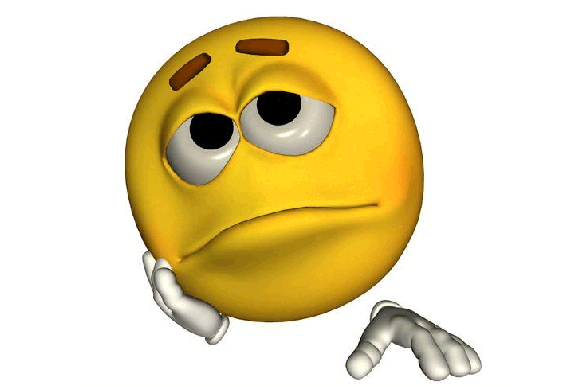
А также в целом весь урок.
Чтоб это сделать каждый смог,
В портрете важную деталь дорисовать необходимо».
Коль удался урок на диво,
Пускай наш информатик улыбнется,
Ведь тот, кто весел, тот смеется!
Коль не понравился урок,
Улыбка прочь — рот на замок…
Преподаватель: сегодня вы все были активны на уроке. Спасибо за урок.
15
Методическая разработка по информатике «Текстовый редактор Microsoft Excel»
Материалы предоставил: преподаватель информатики и ИКТ Левицкий Кирилл Алексадрович «Автодорожного колледжа»
Введение
Microsoft Excel – мощный редактор таблиц, предназначенный для выполнения всех процессов обработки таблиц: от создания табличных документов, до расчета математических функций и построения к ним графиков, а также вывода их на печать.
Он работает со многими шрифтами, как с русским, так и с любым из двадцати одного языка мира. В одно из многих полезных свойств Excel входит автоматическая коррекция текста по ячейкам, автоматический перенос слов и правка правописания слов, сохранение текста в определенный устанавливаемый промежуток времени, наличие мастеров стандартных таблиц, заготовок и шаблонов, позволяющих в считанные минуты создать авансовый отчет, балансовый отчет, карточку табельного учета, счет фактуру, финансовые шаблоны и многое другое. Excel обеспечивает поиск заданного слова или фрагмента текста, замену его на указанный фрагмент, удаление, копирование во внутренний буфер или замену по шрифту, гарнитуре или размеру шрифта, а так же по надстрочным или по подстрочным символам.
В этом Excel во многом схож с текстовым редактором Microsoft Word, но у него есть и свои особенности: для каждой ячейки можно задать числовые форматы, выравнивание, объединение ячеек, направление текста под любым градусом и др. При помощи макрокоманд Excel позволяет включать в таблицы объекты графики, картинки, музыкальные модули в формате *. wav.
Для ограничения доступа к документу можно установить пароль на таблицы, который Excel будет спрашивать при загрузке таблиц для выполнения с ними каких-либо действий. Excel позволяет открывать много окон для одновременной работы с несколькими таблицами.
Поэтому данная тема имеет большое значение в курсе изучения приложений для Windows. Данная тема подготавливает студентов к изучению других приложений фирмы Microsoft, таких как Word и PowerPoint, так как они имеют похожий интерфейс и одинаковые функции для работы с текстом и графикой.
Дидактический анализ темы учебного предмета
Время и сроки изучения темы
Изучение темы «Редактор электронных таблиц Microsoft Excel» по времени занимает не менее 14 часов с учетом проведения практических работ по усвоению и закреплению лекционного материала. Кроме того, студентам предлагается задание на дом, но небольшое, которое позволит самостоятельно изучить одну – две функции редактора Excel. Также студентам дают задание повторить изученный материал, и на следующем занятии проводится тест.
Характер учебного материала
Учебный материал, используемый преподавателем при изучении такой темы как «Текстовый редактор Microsoft Excel», носит комбинационный характер, так как включает в себя описательный, информационный, обобщающий и теоретический типы. Он преподает нам описание различных пунктов меню, снабжает нас информацией о функциональных возможностях редактора, обеспечивает студентов самостоятельной работой после изучения нового материала и домашним заданием, подводит обобщающие и итоговые цели каждого проведенного урока.
|
Обучающие |
Воспитательные |
Развивающие |
|
— познакомиться и частично освоить программу Excel 2003 для Windows научиться подготавливать простейшие таблицы в редакторе Excel научиться получать справку о системе команд редактора Excel научиться работать с ячейками и ее данными научиться осуществлять поиск в документе научиться считывать с диска и записывать на диск документы научиться форматировать строки, колонки и ячейки научиться осуществлять в документе замену научиться устанавливать режимы печати научиться распечатывать документ на принтере освоить возможности редактора по совмещению в документе текстовой и графической информации |
— воспитать внимательность, усидчивость, работоспособность воспитание у учеников интереса к изучению информатики воспитание ответственного отношения к учёбе воспитание аккуратности и бережного отношения к технике воспитание самостоятельности воспитание дисциплинированности |
— развитие памяти развитие навыков работы с клавиатурой и мышью развитие умения самостоятельно добывать знания развитие умения пользоваться полученными знаниями |
Опорные знания
Для успешного освоения данного курса необходимы определенные базовые знания и навыки работы с персональным компьютером. Эти знания помогут быстрее разобраться с данной темой и не останавливаться на элементарных вещах, которые должны быть усвоены заблаговременно при прохождении предыдущих тем.
Знать три основные операции работы с мышью (одиночный щелчок, двойной щелчок и перемещение);
Уметь запускать Windows и завершать работу с Windows;
Знать, что указатель мыши меняет свою форму в зависимости от выполняемых действий;
Уметь запускать и завершать программу;
Знать три варианта представления окна (пиктограмма, окно нормального размера, полноэкранное окно). Уметь пользоваться соответствующими кнопками;
Уметь перемещать окно;
Уметь выбирать пункты горизонтального меню и команды ниспадающего меню;
Знать основные элементы диалогового окна (командные кнопки, переключатели, поля выбора, списки, поля ввода и т.д.) и уметь с ними работать;
Знать, как выглядит текстовый курсор, и уметь устанавливать его вместо ввода текста при помощи мыши (подвести указатель мыши к нужному месту, убедится, что он принял форму текстового курсора и нажать левую клавишу мыши);
Уметь пользоваться клавишами {Delete} и {Backspace};
Уметь пользоваться полосами прокрутки;
Уметь выбирать инструменты панели инструментов (на примере Paintbrush) и применять их для рисования фигур, выбора типа линии и заливки.
Основные поняти
После изучения данной темы у студентов должен сформироваться определённый требуемый объём знаний по данному разделу курса.
Студенты должны научиться:
– работать с редактором Excel для Windows, освоить основные пункты меню и пиктографических панелей инструментов;
– подготавливать простейшую таблицу в редакторе Excel;
– редактировать текст и значения в ячейках, изменять шрифт и стили в готовом тексте;
– работать с выделенными фрагментами;
– осуществлять поиск и замену фрагментов данных в документе;
– открывать и сохранять файлы с документами;
– совмещать в документе значение таблицы и графическое их решение;
– уметь совмещать таблицы Excel с документами Word;
– использовать привязки к вставляемым документам из Excel в Word;
– научится использовать математические функции, встроенные в Microsoft Excel;
– устанавливать режимы печати и распечатывать документ на принтере.
Тема урока: Обработка числовой информации в Excel.
Цели урока:
- образовательные:
- закрепление знаний об общих принципах работы табличного процессора Microsoft Excel;
- практическое применение изученного материала;
- приобретение навыков в составлении таблиц разного типа, особенно имеющих профессиональную направленность;
- развивающие:
- развитие познавательного интереса, речи и внимания студентов;
- развитие способности логически рассуждать;
- развитие умения применять полученные знания для решения задач различного рода;
- воспитательные:
- воспитание трудолюбия, чувства уважения к науке;
- профессиональная ориентация и подготовка к трудовой деятельности.
Оборудование урока: компьютеры с ОС MS Windows, программа Microsoft Excel, компьютерная презентация, раздаточный материал, принтер, мультимедийный проектор.
План урока
- Оргмомент – 1 мин.
- Постановка темы и целей урока – 5 мин.
- Проверка знаний – 15 мин.
- Закрепление темы практически – 20 мин.
- Заключение – 3 мин.
- Задание на дом –1 мин.
Ход урока
I. Оргмомент
II. Формулировка темы урока с помощью ребусов и определение целей урока.
— Начать сегодняшний урок мне бы хотелось со слов одного из самых знаменитых людей в истории человечества Блеза Паскаля (Слайд 1):
«Человек, несомненно, сотворен,
чтобы мыслить: в этом главное его
достоинство и главное дело жизни…»
Действительно, только мыслящий и думающий человек может верно обработать данную ему информацию. Ведь информатика, как известно, — это не только «про компьютер», так же как арифметика – не «про калькулятор», а музыка – не «про пианино».
— А о чем сегодня пойдет речь определите именно вы, разгадав несложные ребусы.
(С помощью ребусов можно активизировать деятельность обучаемых, актуализировать знания студентов. Но, прежде всего, они могут быть использованы для мотивации студентов при введении того или иного понятия.
Как и во многих учебных предметах, в информатике очень много разнообразных понятий, что дает возможность широкого использования ребусов на этапе мотивации. Через занимательную подачу материала студенты быстро мобилизуются и включаются в учебную деятельность.)
Учащимся раздаются карточки с ребусами и отводится определенное время на решение заданий. Правильные ответы (Слайд 2):
а) формула; г) строка;
б) диаграмма; д) столбец;
в) ячейка; е) выражение
— Итак, как вы видите, все зашифрованные понятия связаны с табличным процессором Excel. И речь на уроке пойдет об обработке числовой информации в Excel (Слайд 3).
Хотелось бы, чтобы в процессе нашей деятельности были достигнуты следующие цели (Слайд 4):
- закрепление знаний об общих принципах работы табличного процессора Microsoft Excel;
- практическое применение изученного материала;
- приобретение навыков в составлении таблиц разного типа, особенно имеющих профессиональную направленность;
- развитие умения выбирать наиболее оптимальную структуру таблицы, создать таблицу, ее оформить и распечатать на принтере;
- формирование представления о вычислениях в электронной таблице как наиболее важных в изучении информатики и широко применяемых на практике;
— А урок давайте начнем со следующих слов (Слайд 5):
Да будь я старушкой преклонных годов,
И то, без унынья и лени,
Программу Excel изучу я за то,
Что очень люблю вычисленья!
III. Проверка знаний работы табличного процессора, правил записи содержимого ячеек.
Актуализация опорных знаний.
— Области применения электронных таблиц весьма разнообразны, без них не может обойтись практически ни один современный специалист. Это: наука, производство, бухгалтерия, торговля, статистика, проектирование, моделирование.
Сегодня на уроке мы попробуем использовать электронные таблицы с их мощным вычислительным потенциалом для решения реальных задач. Но вначале проверим знания принципов работы табличного процессора, правил записи формул.
Повторение проводится с использованием презентации и мультимедийного проектора в игровой форме: из нескольких закрашенных ячеек электронной таблицы составлен вопросительный знак (Слайд 6):
Студент выбирает любую ячейку и отвечает на скрытый в ней вопрос, появляющийся по гиперссылке. Если студент не отвечает на выпавший ему вопрос или отвечает неполно, другие могут ответить или дополнить его ответ. (Каждый вопрос размещается на отдельном слайде). Причем за одной из ячеек скрыт «бонус», т.е. возможность получить 1 балл, не отвечая и имеется ячейка, выбрав которую студент теряет право ответа на вопрос.
За правильный и полный ответ студент получает 1 или 2 фишки, в зависимости от сложности вопроса.
Итак, начнем работать.
Вопросы для повторения:
- Каково главное назначение электронных таблиц? (Выполнение расчетов) – 1 балл
- Файл, с каким расширением является документом электронной таблицы? (xls) — 1 балл
- Что является основным элементом электронной таблицы? (Ячейка) – 1 балл
- Как называется группа ячеек, представленных на рисунке? (Диапазон, блок ячеек) – 1
- Укажите адрес данной группы ячеек. (A1:C3) – 1 балл
- В электронной таблице выделен блок ячеек А1:В3. Сколько ячеек входит в этот диапазон? (6 ячеек) – 2 балла
- Какие вы знаете правила записи формул в электронной таблице? (Всегда начинается со знака равенства, содержит знаки математических операций, имена функций, адреса ячеек, числа) -2 балла
- Что такое относительный адрес (ссылка)? (Используется для указания адреса ячейки, вычисляемого относительно ячейки, в которой находится формула). -2 балла
- Что такое абсолютный адрес (ссылка)? (Используется для указания фиксированного адреса ячейки) – 2 балла
- Дан адрес ячейки — А$6. Какой параметр адреса будет меняться при копировании? (Столбец А) -1 балл
- Что будет результатом вычислений в ячейке С1? (Число 15) -1 балл
- Надо ли набирать формулы в каждой из ячеек В3 и В4 или можно занести их в эти ячейки как-то быстрее? (Нет, нужно использовать копирование) -1 балл
- Какой вид примет содержащая абсолютную и относительную ссылки формула, записанная в ячейку С1, после ее копирования в ячейку С2? (=$A$1*B2) – 1 балл
- Какой результат будет вычислен в ячейке С2 после копирования в нее формулы из ячейки С1? (75) – 2 балла
15. Укажите правильную запись формулы в ячейке С2 математического выражения x + 3y и предскажите результат. (=A2+3*B2, 25) -2 балла
- Какие значения будут получены в ячейках В3 и В4, если в эти ячейки скопировать содержимое ячеек А3 и А4 соответственно? (8; 10) – 2 балла
IV. Закрепление. Работа на компьютере. Ролевая игра.
Каждый студент будет представлять одну из фирм: «Богатый урожай», «Мой дом».
Студентам раздаются таблички с названиями фирм, карточки с заданиями (запросами клиента).
Представители фирм оформляют таблицу, вводят в неё информацию и распечатывают результат (чек для оплаты в кассу; чек должен быть красиво и эффективно оформлен; в роли кассира выступает учитель).
Если работа над задачей вызывает затруднения, студент может воспользоваться помощью преподавателя.
Ролевая игра проводится в течение 20 мин.
Фирма «МОЙ ДОМ»
Фирма «Мой дом» занимается поставкой стройматериалов и помогает клиенту рассчитать расход и стоимость материалов для ремонта помещения. В наличие фирмы имеется следующий набор стройматериалов:
|
Материал для пола |
Материал для стен |
Материал для потолка |
|
Ламинат 1 м2 120 руб. |
Обои Ширина 1 м Длина рулона 12 м 100 руб. |
Водоэмульсионная краска 250 г на 1 м2 150 руб. Масса в упаковке – 3 кг |
|
Ленолиум 1 п. м (длина) 420 руб. |
Стеклообои Ширина 1,5 м Длина рулона 10 м 180 руб. |
Натяжной потолок 1 м2 220 руб. |
|
Паркет дубовый 1 м2 195 руб. |
Панели пластиковые Ширина 0,25 м Длина 3 м 150 руб. |
Потолочные плитки 0,5 х 0,5 м 10 руб. |
Для формирования таблиц используются данные о стоимости, массе стройматериалов в упаковке и их расходе при использовании.
Клиент указал размеры помещения под офис — высота – 3 м, периметр стен – 84 м, общая площадь помещения — 360 м2 , общая площадь окон и дверей – 72 м2. (Площадь стен =Периметр стен*Высота)
Вывод
В результате грамотного и успешного изучения редактора таблиц Excel у студентов очень сильно развивается техническое мышление, абстрактно-логическое мышление, память, и вследствие этого повышается уровень интеллекта. Ко всему прочему опыт работы с редактором таблиц Microsoft Excel очень сильно и неоднократно пригодится им в дальнейшей учебной и трудовой деятельности.
Целью данной методической разработки являлся обмен опытом преподавания с использованием новых методик. Комбинированное использование различных компьютерных программ позволяет преподавателю повысить эффективность обучения, привить интерес к преподаваемой дисциплине, активизировать деятельность обучающихся на занятиях и добиться высоких результатов в образовательном процессе.
Литература
- Гейн А.Г. Информатика. 10-11 кл. — М: Просвещение, 2000;
- С.В. Киселев Оператор ЭВМ. Учебник для НПО, М. И.Ц. «Академия». 2008;
- Угринович Н.Д. Информатика и ИКТ. Базовый уровень. Учебник для 9 класса М.: БИНОМ. Лаборатория знаний, 2011;
- Информатика. Программы для общеобразовательных учреждений. 2-11 классы : методическое пособие, составитель М. Н. Бородин.
Электронные ресурсы:
- http://www.niro.nnov.ru/
НИРО Кафедра теории и методики обучения информатики
- http://www.niro.nnov.ru/?id=608
- http://www.ktimoi.edusite.ru/
методические рекомендации о преподавании образовательной области «Информатика и
ИКТ» в 2011-2012 гг
- Федеральные стандарты образования http://standart.edu.ru/
- Сетевые образовательные сообщества «Открытый класс» http://www.openclass.ru/
- Методическая копилка учителя информатики http://infojournal.ru/journal/school/
- Сеть творческих учителей http://www.it-n.ru/
- Интернет-педсовет http://pedsovet.org/
- Сообщество взаимопомощи учителей http://pedsovet.su/
- Фестиваль педагогических идей «Открытый урок» http://festival.1september.ru/articles/subjects/11
ГОСУДАРСТВЕННОЕ БЮДЖЕТНОЕ ОБРАЗОВАТЕЛЬНОЕ
УЧРЕЖДЕНИЕ СРЕДНЕГО ПРОФЕССИОНАЛЬНОГО ОБРАЗОВАНИЯ
ЛУГАНСКОЙ НАРОДНОЙ РЕСПУБЛИКИ
ЛУГАНСКИЙ КОЛЛЕДЖ АВТОСЕРВИСА им.А.А.Гизая
Разработка урока по информатики
на тему: «Общие сведения о программе Microsoft Excel»
1курс
Разработала преподаватель: Несвит Е.Н.
2020
ПЛАН УРОКА
Дата: ___________
Тема урока: Общине сведения о программе Microsoft Excel.
Цель:
•
ознакомить
обучающихся с основными понятиями
и назначением электронной таблицы, освоить основные приемы заполнения и редактирования
электронных таблиц; научиться сохранять и загружать электронную таблицу Excel;
•
формировать
навыки введения и редактирования числовой и текстовой информации, работы с
файлами электронных таблиц (книгами);
• развивать навыки
самоорганизации, информационную компетентность учащихся;
• воспитывать аккуратное
отношение к компьютерной технике, взаимовыручку.
Ожидаемые результаты:
•
После
этого урока обучающиеся смогут:
•
Рассказать
о назначении и основных функциях ЭТ,
•
Объяснить
назначение элементов стандартного окна ЭТ Excel,
•
Рассказать
об основных объектах ЭТ, типах данных, способах ввода,
•
редактирования
и форматирования данных, порядке ввода формул в ЭТ,
•
Высказывать
свое мнение по поводу оформления таблиц в Excel.
Тип урока:
усвоение новых знаний с элементами практикума
Методы обучения: лекция с элементами беседы, работа в команде, кооперативное обучение; работа
в парах.
Оборудование:
персональный компьютер, опорный конспект, локальная сеть, карточки с заданием.
Структура урока
1. Организационный момент 2хв.
2. Актуализация опорных знаний и умений учащихся 5хв.
3. Мотивация учебно-познавательной деятельности 2хв.
4. Изучение нового материала 12хв.
5. Систематизация и закрепление новых знаний 5хв.
6. Практическая работа с использование ПК 15хв.
7. Итог урока 2хв.
8. Домашнее задание 2хв.
Ход урока
1. Организационный
момент
1.
Приветствие, проверка присутствующих.
2.
Сообщение темы и цели урока.
Преподаватель: здравствуйте,
садитесь. Дежурный, доложите, кто отсутствует в группе и по какой причине.
Преподаватель:
сегодня на уроке мы повторим сведения о текстовом редакторе, изучим табличный
процессор, электронные таблицы, их применение на практике.
Целью нашего урока является овладение навыками введения и редактирования
числовой и текстовой информации при построении электронных таблиц, работа с
книгами (файлами), формирование информационной компетентности.
2. Актуализация опорных
знаний и умений учащихся

на прошлом уроке мы изучили тему «Текстовый редактор». Предлагаю Вам ответить
на вопросы кроссворда и повторить изученное.
За правильный ответ вы получаете «мышку»
красного цвета (1балл). У вас на
партах лежит оценочная таблица, в ходе урока вы будете вносить свои результаты,
в конце урока подсчитав сумму, это и будет оценка за урок.
Вопросы к кроссворду на тему:
«Текстовый редактор Word»
1. Команда для внедрения объекта (Вставка)
2. Для поворота листа меняется ………. страницы (Ориентация)
3. Часть памяти, выделяемая программным обеспечением
для временного хранения информации (Буфер)
4. Команда для проверки введенного текста на ошибки (Правописание)
5.
Информация, которая повторяется на каждой странице документа (Колонтитул)
6. Один из основных элементов форматирования текста (Абзац)
7. Действия, изменяющие параметры шрифта, интервал,
выравнивание, стиль и т.п. (Форматирование)
Кроссворд «Текстовый редактор
Word»
|
1 |
в |
с |
т |
а |
в |
к |
а |
|||||||||
|
2 |
о |
р |
и |
е |
н |
т |
а |
ц |
и |
я |
||||||
|
3 |
б |
у |
ф |
е |
р |
|||||||||||
|
4 |
к |
о |
л |
о |
н |
т |
и |
т |
у |
л |
||||||
|
5 |
п |
р |
а |
в |
о |
п |
и |
с |
а |
н |
и |
е |
||||
|
6 |
а |
б |
з |
а |
ц |
|||||||||||
|
7 |
ф |
о |
р |
м |
а |
т |
и |
р |
о |
в |
а |
н |
и |
е |
Преподаватель:
Молодцы! Вы правильно отгадали кроссворд и прочли зашифрованное слово. Это слово
«ТАБЛИЦА».
Мы с вами изучили построение таблиц в текстовом редакторе
Word, тему вы усвоили на достаточном уровне, а теперь научимся строить и редактировать
таблицы в табличном процессоре Excel.
Ребята, не забывайте записать результаты в оценочную
таблицу.
Преподаватель:
А сейчас мы переходим к изучению новой темы
Я напоминаю тему
урока: «Общине
сведения о программе Microsoft Excel» —
это табличный процессор.
Табличный процессор —
это прикладная программа, которая предназначена для создания электронных таблиц
и автоматизированной обработки табличных данных.
3. Мотивация обучения
Преподаватель. Вы будущее специалисты, знания
табличного процессора облегчит ваш труд для осуществления вашей профессиональной
деятельности.
Преподаватель:
кроме профессиональной деятельности, где еще применяется табличный редактор?
Обучающийся:
Ø для автоматизации вычислений;
Ø для представления результатов вычислений в виде диаграмм;
Ø для моделирования, когда исследуется влияние различных значений
параметров.
Преподаватель:
Табличный процессор получил широкое распространение во
всей экономической системе: в бухгалтериях фирм и предприятий, в экономических
отделах, в коммерческих банках и других организациях, что связано с большим
количеством экономических операций и их универсальностью.
Табличный процессор позволяет не только создавать
таблицы, но и автоматизировать обработку табличных данных. С помощью
электронных таблиц можно выполнять различные экономические расчеты, а также
строить разного рода диаграммы, проводить сложный экономический анализ,
моделировать и оптимизировать решение различных хозяйственных ситуаций и т. д.
4. Изучение
нового материала
Преподаватель:
итак, вы правильно назвали те сферы деятельности, в том числе и профессиональной,
где применяется табличный редактор, убедились в том, что эти знания необходимы
вам в вашей практике. Давайте обратимся к изучению данного вопроса. Для начала
— историческая справка о возникновении табличного редактора, которую подготовил
обучающийся _____________________________.
Обучающийся:
зачитывает историческую справку: «Начало
создания электронных таблиц было положено в 1979 году, когда два студента
Дэн Бриклин и Боб Френкстон, на компьютере Apple II создали первую программу
электронных таблиц, которая получила название VisiCalc от Visible Calculator
(наглядный калькулятор). Основная идея программы заключалась в том, чтобы в
одну ячейку помещать числа, а в других задавать закон их математического
превращения. Эта идея определила целый класс программ, которые теперь принято
называть табличными процессорами. VisiCalc получила широкое распространение как
первая электронная таблица, однако быстро уступила свои позиции Lotus 1-2-3, а
впоследствии Excel — эта программа входит в состав Microsoft OFFICE и свободного табличного процессора StarOffice и
OpenOffice.»
Преподаватель: Молодец,
это было опережающее задание, ты с ним справился очень хорошо, получи свою «мышку».
Преподаватель
Я предлагаю самостоятельно изучить новый материал. Для этого вы объединитесь в
команды. Названия командам я придумала сама, они связаны с устройством и
эксплуатацией компьютера
Каждой команде предлагаю изучить один вопрос
Команда №1 «Мышка» изучает вопрос: «Определение и назначение ЕТ».
Команда №2 «Информатик» вопрос: «Как загрузить Microsoft EXCEL? Вид экрана
после загрузки EXCEL».
Команда №3 «Плотер» изучает вопрос: «Ввод и редактирование
данных. Изменение данных».
Команда №4 «Модем» изучает вопрос: «Диапазон столбцов, диапазон строк. Ввод формул».
И, наконец, Команда №5 «Джойстик» изучает
вопрос: «Построение диаграммы на основе созданной таблицы».
После выполнения заданий вы обменяетесь
информацией с другими командами. Выступление от команды будет оценено определенным
количество баллов, так что имейте виду: от полученных ответов зависят оценки
всей команды.
Материал вы будете изучать по опорным
конспектам, расположенным у вас на столе. Для изучения материала отводится 5мин.
Преподаватель:
итак, время для изучения нового материала каждой командой закончилось.
Выступление команд оценивается таким образом: за полный ответ -4балла, а за неполный
-3балла.
Слово
представителю команды №1. «Мышка»
Название EXCEL произошло от Executable Cells –
исчисляемые ячейки. Электронные таблицы – это специальные программы,
предназначенные для работы с данными разных типов в табличной форме. Электронная
таблица — это объект прорабатывания, а табличный процессор — средство
прорабатывания таких электронных таблиц.
Современные табличные процессоры являются интегрированными
системами, потому что они содержат средства для работы с текстами, таблицами,
графикой, а также разные дополнения для моделирования, анализа и
прогнозирования.
В электронных таблицах информация организована в виде
прямоугольной таблицы и занесена к ее клеточкам. В памяти ПК сохраняется
большая электронная таблица на несколько сотен столбцов и несколько тысяч
строк.
Все распространенные табличные процессоры позволяют:
Ø создавать таблицы одноразового и многоразового пользования;
Ø вводить, редактировать, форматировать данные разных типов: текст,
числа, формулы;
Ø использовать специальные расчеты (математические, статистические, бухгалтерские
и другие);
Ø прорабатывать табличные данные с помощью встроенных функций;
Ø автоматизировать расчеты, причем в случае изменения исходных значений
можно видеть, как изменяются расчетные, анализировать полученные результаты,
что позволяет быстро получить множественное число разных вариантов решений
одной той же задачи;
Ø строить по данным таблицы разную графику и диаграммы;
Ø взаимодействовать с системами управления базами данных;
Ø находить и выбирать данные за определенными критериями;
Ø в случае необходимости создавать текстовые документы;
Ø печатать данные на бумаге.
Первые
ЭТ появились в 1979 году.
Назначение.
ЭТ предназначены для экономистов, бухгалтеров,
инженеров, научных работников – всех тех, кому приходится работать с большими
массивами числовой информации.
Преподаватель: вы
правильно дали определение ЕТ, их предназначение и сферу их использования.
Слово предоставляется команде №2. «Информатик»
Загрузка
Microsoft EXCEL осуществляется так
же, как и WORD:
Пуск → Программы → Microsoft EXCEL. Документы,
которые создаются с помощью EXCEL, называются рабочими книгами и имеют
расширение .XLS. Новая рабочая книга имеет три рабочих листа, которые
называются ЛИСТ1, ЛИСТ2 и ЛИСТ3.
Вид
экрана. Вид экрана стандартный для
приложений WINDOWS:
·
Строка заголовка, в которой
содержится название программы и текущего документа.
·
Строка меню с основными командами.
·
Панели инструментов – Стандартная,
Форматирования и Строка формул.
·
Рабочее поле состоит из строк и
столбцов. Строки нумеруются числами от 1 до 65536. Столбцы обозначаются
латинскими буквами: А, В, С, …, АА, АВ, … , IV, всего – 256. На пересечении
строки и столбца находится ячейка. Каждая ячейка имеет свой адрес: имя столбца
и номер строки, на пересечении которых она находится. Например, А1, СВ234, Р55.
·
Слева и внизу экрана находятся
полосы прокрутки. Слева от нижней полосы прокрутки находятся вкладки с
названиями рабочих листов. Мы видим только кусок огромной таблицы, которая
формируется в памяти ПК.
Преподаватель Молодцы, усвоили основной материал верно.
Что нам скажет команда №3. «Плотер»?
Представитель команды:
Рабочая книга — основной документ Excel. Рабочая книга состоит из отдельных рабочих
листов, каждый из которых может содержать данные.
В EXCEL можно вводить следующие типы данных:
·
Числа.
·
Текст (например, заголовки и поясняющий
материал).
·
Формулы.
Данные вводятся в ячейки.
Ячейка ЭТ
— основной элемент ЭТ для хранения данных. Каждая ячейка имеет собственное имя
(адрес), которое образуется из названий столбцов и номеров строк, на пересечении
которых находится ячейка.
Для ввода данных нужную ячейку необходимо
выделить.
Существует два способа ввода данных:
·
Просто щелкнуть в ячейке и напечатать
нужные данные.
·
Щелкнуть в ячейке и в строке формул и
ввести данные в строку формул.
Нажать ENTER.
Изменение данных.
·
Выделить ячейку → нажать F2 → изменить
данные.
·
Выделить ячейку → щелкнуть в
строке формул и изменить данные там.
Для изменения формул можно использовать только второй способ.

Команда № 4 «Модем»
Диапазон столбцов – это вертикальная полоса таблицы. Она задается именами столбцов,
ограничивающих её справа и слева. Например, диапазон В:Е – это вертикальная
полоса шириной 4 столбца от В до Е включительно.

строк, ограничивающих её сверху и снизу. Например, диапазон 3:8– это
горизонтальная полоса шириной 6 строк от третьей до восьмой включительно.
Блок ячеек – это прямоугольник, задаваемый адресом левой
верхней и правой нижней ячеек. Например, блок В3:Е8 находится на пересечении
вертикальной полосы В:Е и горизонтальной полосы 3:8 (он содержит 4х6 = 24
ячейки).
Ввод формул.
Формула – это арифметическое или логическое
выражение, по которому производятся расчеты в таблице. Формулы состоят из
ссылок на ячейки, знаков операций и функций. MsEXCEL располагает очень большим
набором встроенных функций. С их помощью можно вычислять сумму или среднее
арифметическое значений из некоторого диапазона ячеек, вычислять проценты по
вкладам и т. д.
Преподаватель: Очень хорошо, молодцы!
Команда №5. «Джойстик»
С помощью Microsoft EXCEL можно
создавать сложные диаграммы для данных рабочего листа.
Диаграмма – это средство наглядного графического
изображения информации, предназначенное для сравнения нескольких величин или
несколько значений одной величины.
EXCEL представляет 9 типов плоских
диаграмм и 6 объемных типов диаграмм. Диаграмма может находиться на рабочем
листе вместе с исходными данными или на отдельном листе диаграмм, который
является частью книги. Диаграмма, которая находится на рабочем листе,
называется внедренной диаграммой.
1. Выделите диапазон, содержащий исходные данные
и нажмите кнопку Мастер диаграмм (или выберите в меню Вставка команду
Диаграмма). В результате появится окно мастера для построения диаграммы.
2. 
предоставляет набор рисунков с типами диаграмм. Выберите необходимый тип диаграммы.
Нажмите кнопку Далее.
3. В третьем окне Мастера диаграмм
устанавливаются различные параметры для создаваемой диаграммы.
4. В последнем окне диалога Мастер диаграмм,
для создания внедренной, установите переключатель в поле Поместить диаграмму
на имеющемся листе. Нажмите кнопку «Готово».
Преподаватель: Я не сомневаюсь, что вы усвоили
предоставленную вам информацию.
5. Систематизация
и закрепление новых знаний
Преподаватель: Чтобы убедиться в этом, предлагаю вам
участие в блицтурнире. Мой вопрос – ваш ответ. (каждый ответ блицтурнира
оценивается в 1балл.)
1.
Microsoft Excel – это
текстовый редактор? (Нет)
2.
С чего начинается
формула в Excel? (=)
3.
Верите ли вы, что в
программе Microsoft Excel возможно указание адресов в виде D4:D16? (Да)
4.
Возможно ли построить
диаграмму Microsoft Excel? (Да)
5. Можно ли из 100 страниц документа распечатать
только 1? (Да)
Преподаватель: Теоретический материал усвоили хорошо, а
теперь поработаем в группах по 2 чел., используя полученные знания на практике.
Займите свои места за ПК.
Ребята, не забывайте о технике
безопасности, напоминаю, что вы работаете с электронной аппаратурой, клавиатуру
нажимать только пальцами и без усилий, соблюдаем осанку при работе на ПК, обо всех
неисправностях и проблемах сообщайте преподавателю.
6. Практическая работа с использование ПК
Преподаватель
рассказывает и показывает, как сделать таблицу с помощью программы Microsoft Excel и проектора.
Преподаватель:
Смотрите внимательно и запоминайте.
1.
Необходимо запустить программу Microsoft Excel Пуск →
Программы → Microsoft Offic→ Microsoft Excel.
2.
После того, как программа запустилась,
Мы видим, что интерфейсы программ EXCEL и текстового редактора Word своей структурой
очень похожи.
3.
Необходимо заполнить первый столбец
(в ячейке А1 мы набираем № п/п)
4.
Переходим в ячейку В1 (с помощью «мышки»
или стрелочек на клавиатуре → набираем текст с большой буквы Наименование,
т.к. слово у нас большое, то нам необходимо расширить столбец.
Для этого между столбцами В1и С1 необходимо курсор поставить так чтобы он
поменялся с курсора на или
выделяем столбец, заходим в Формат→Столбец→Ширина, в появившемся окне задаем ширину столбца).
5.
И, таким образом, вам заполнить
следующие столбцы таблицы.
6.
После создания заголовка, необходимо
заполнить таблицу
7.
В ячейки Е2 всего ставим
= потом нажимаем (С2*D2, и нажать enter)
8.
После посторенние всей таблице
необходимо сделать оформление таблицы, т.е. навести границы таблицы для этого
необходимо выделить таблицу и нажать Формат→Ячейка появится
диалоговое окно заходим в Границы и выбираем оформление таблицы,
нажать ОК.
9.
После всех операций таблица
готова
|
№ п/п |
Наименование |
Количество |
Цена за 1шт |
Всего |
|
1 |
Подшипник ступицы |
10 |
22,50 |
225 |
Преподаватель:
Вы, посмотрели, как необходимо строить таблицу, а теперь ваша очередь показать
мне, как вы усвоили материал по построению таблицы.
Преподаватель на
вашим системных блоках лежит задание, пожалуйста, приступайте к выполнению
практического задания.
(Практическое задание оценивается в
4балла.) Время на практическое задание 15мин. (12мин учащиеся
за ПК и 3мин на проверку преподавателем).
/практическая часть – набор таблицы на компьютере учащимися/
1.
Запустить Microsoft EXCEL
2.
Построить и заполнить
таблицу
№ п/п |
Наименование |
Количество шт |
Цена за 1шт |
Всего |
|
1. |
Подшипник полуоси |
10 |
22,50 |
|
|
2. |
Стойка стабилизатора |
2 |
39 |
|
|
3. |
Втулка стабилизатора |
15 |
65 |
|
|
4. |
Указатель поворота |
42 |
39 |
|
|
5. |
Насос водяной |
2 |
55 |
|
|
6. |
Фильтр топливный |
48 |
25 |
|
|
7. |
Фильтр воздушный |
45 |
30 |
|
|
8. |
Вал КПП |
7 |
37 |
|
|
9. |
Комплект ремня ГРМ |
10 |
29 |
|
|
10. |
Фильтр салона |
5,5 |
35 |
|
|
11. |
Масло моторное |
14 |
32 |
|
|
12. |
Жидкость |
2 |
27,50 |
|
|
13. |
Прокладка |
4 |
5,55 |
3.
На основании таблицы столбцов
наименование и количество построить диаграмму Гистограмму
4.
Сохранить и сдать работу
преподавателю
Преподаватель:
Ребята время вышло, пора показывать работу. Прошу занять свои места.
7. Итог
урока
Преподаватель:
сегодня на уроке, вы ознакомились с электронными таблицами, научились вводить и
редактировать данные, вычислять сумму, оформлять таблицы, на основе данных строить
диаграммы. (преподаватель выставляет оценки за урок).
8. Домашнее задание
1.
Набрать таблицу, построить
диаграмму круговая «Продажа автомобилей»
|
№ п/п |
Наименование товара |
Продажа |
Всего |
|||
|
1кв |
2кв |
3кв |
4кв |
|||
|
1 |
||||||
|
…. |
||||||
|
15 |
||||||
|
всего |
2.
Составить кроссворд по теме: «Текстовый редактор Word», «Табличный процесор
Excel»
9. Рефлексия
Дорисуй этот вариант на лице информатика

пора нам оценить самих себя,
А также в целом весь урок.
Чтоб это сделать каждый смог,
В портрете важную деталь дорисовать необходимо».
Коль удался урок на диво,

Ведь тот, кто весел, тот смеется!
Коль не понравился урок,
Улыбка прочь — рот на замок…
Преподаватель:
сегодня вы все были активны на уроке. Спасибо за урок.
Excel входит в пакет Microsoft Office как программа для работы с таблицами. Используется для расчетов, анализа и оформления данных для различных областей деятельности: экономики, финансов, математики, статистики, инженерии. Позволяет автоматически выполнять расчеты, используя исходные значения, группировать и фильтровать базы данных. Будет полезна как для новичков, так и для опытных пользователей.
За счет того, что программа очень популярна, можно обмениваться файлами с большим количеством людей.
Интерфейс программы Excel каждой последующей версии оформлен в едином стиле с другими программами MS Office. Пользователю, который ориентируется в Word, будут понятны принципы работы. Но для того, чтобы использовать возможности программы в полном объеме, необходимо изучить все ее функции по принципу от «простого к сложному».
Табличный редактор Excel — это программа, которая напоминает шкаф с потайными дверцами. Чем больше в нее углубляешься, тем больше возможностей она открывает.
Здесь можно создавать многое: начиная от простых таблиц с подведением итогов и заканчивая сведением и консолидацией сводных данных, составлением прогнозов со сложными сценариями.
Итак, Excel состоит из закладок, в которых расположены инструменты для работы. Из названия интуитивно подсказывают их назначение и применение. Файл Excel состоит из книги, которая в свою очередь является набором из листов. Рабочее поле — это лист книги.
Главная цель работы с таблицами, вычисления. Вычисления можно задавать с помощью простых формул, которые пользователь может создать самостоятельно используя математические операторы, числа и значения ячеек.
Более широкие возможности раскрываются, если использовать встроенные функции из «Библиотеки формул» (закладка «Формулы»). С помощью их можно вычислять комплексные прикладные задачи из области математики, экономики, финансов, статистики, логики, инженерии и других направлений. Применяя встроенные формулы пользователю не нужно вводить сложные выражения и знать специфику вычисления, необходимо после знака «=» добавить нужную формулу и подобрать зависимые ячейки, необходимые для вычисления.
Данные для вычислений можно брать из рабочего листа таблицы, либо задействовать другие листы файла. Для более «продвинутых» вычислений можно использовать данные из других файлов или интернета. Выполнить консолидацию данных нескольких таблиц или создать несколько сценариев для получения заданного результата.
На основе таблиц, программа Excel позволяет создавать графики, диаграммы, фильтровать данные, составлять на их основе «выжимку» из таблиц больших объемов. Существует возможность добавления текстов, графических объектов, рисунков. Таблицы можно форматировать, редактировать и оформлять в различных стилях. Для проверки данных и защиты таблиц есть раздел «Рецензирование».
ТОП 5 задач, в которых пригодится Excel
Приведем несколько популярных задач, которые можно решить с помощью Excel.
- Формы отчетов для государственных органов. Все формы налоговых и бухгалтерских отчетов можно создать на основе таблиц Excel.
Используется совмещение текста с ячейками, в которые вводятся цифры. На основе простейших вычислений подводятся итоги и суммы налогов к уплате.
- Статистические таблицы с подведением итогов. К таким таблицам относятся ведомости, сметы, планирование бюджетов и прочие.
Используется поле данных с заголовками строк и столбцов. Используются функции суммирования, вычисления среднего значения, максимума и минимума.
- Выполнение различных расчетов с применением встроенных формул:
- Расчет кредитной нагрузки по ипотечным и потребительским кредитам. Используются встроенные формулы расчета платежей и общей суммы начисленных процентов, исходя из ставок кредита. Можно автоматически просчитать кредиты для разных ставок и схем выплаты процентов.
- Проведение анализа будущих инвестиций для расчета доходности проекта. Используются встроенные формулы для автоматизации получения результатов.
- Математические расчеты. В коллекции присутствует большинство математических и геометрических формул, поэтому можно автоматически получать результат, вводя исходные данные в качестве аргументов.
- Создание собственных формул и зависимостей. На основе встроенных функций, можно создавать собственные комбинированные формулы. Это, пожалуй, самая интересная сторона работы с формулами, которая расширяет возможности программы до бесконечности и делает ее индивидуальной для каждого опытного пользователя.
- Сводные таблицы. Позволяют работать с большими базами данных из разных таблиц. Используется инструмент «Сводная таблица». Можно создать итоговую таблицу на основе консолидации данных из множества других таблиц.
- Фильтрование данных. Полезная функция при работе с большими таблицами. Используется, когда необходимо выполнить отбор данных, отвечающих определенным требованиям. Выполняется автоматически при помощи команд раздела «Сортировка и фильтр».
Кроме того таблицы можно сопровождать графиками и диаграммами, которые облегчают восприятие большого количества данных. Наглядно показывают изменение данных в динамике и в различных срезах.
39
умножения.
А5 – Набор стрелочек А6 – Математические сокращения
А7 – Знаки работы с множествами А8 – Математические знаки дифференциала, бесконечности и др.
А9 – Маленькие буквы греческого алфавита А10 – Большие буквы греческого алфавита
В1 – Вставляет скобки, величина которых изменяется в зависимости от величины выражения в них
В2 – Дроби и корни В3 – верхние и нижние символы к уже набранному символу и
– форма для заполнения В4 – Различные виды знака суммирования
В5 – Все виды интегралов В6 – Растущие стрелочки и черточки
В7 – Знаки произведения, объединения и пересечения В8 – Стрелочки с подписями В9 – Формы для матриц и векторов
Программа Excel – это электронные таблицы, предназначенные для решения задач, которые можно представить в виде таблиц. Она позволяет хранить в табличной форме большое количество исходных данных, результатов и математических связей между ними. При изменении исходных данных результаты автоматически пересчитываются и заносятся в таблицу.
Excel позволяет ставить численный эксперимент и подбирать оптимальные параметры, решать задачи моделирования, создавать простейшие базы данных и управлять ими, строить диаграммы и графики различного типа, форматировать и красочно оформлять файлы электронных таблиц, подготавливать и распечатывать итоговые документы. Excel имеет встроенную программу проверки орфографии и графический редактор, может перенести в таблицу информацию из других программ, работающих в операционной среде Windows.
Вызов Excel
Для вызова Excel необходимо щелкнуть мышью на кнопке главного меню
ПускПрограммыMicrosoft OfficeMicrosoft Excel.
Вид окна Excel:
39

Работа с меню
Создание нового файла Открыть уже имеющийся файл
Закрыть файл
Сохранить файл Сохранить под другим именем
Сохранить как web-документ Сохранить рабочую область Поиск файлов Разрешения ->
Предв. просмотр Web-страницы Параметры страницы Область печати ——> Предварительный просмотр
Печать Отправить-> Свойства
Последние документы которые были загружены в Excel
Выход
40
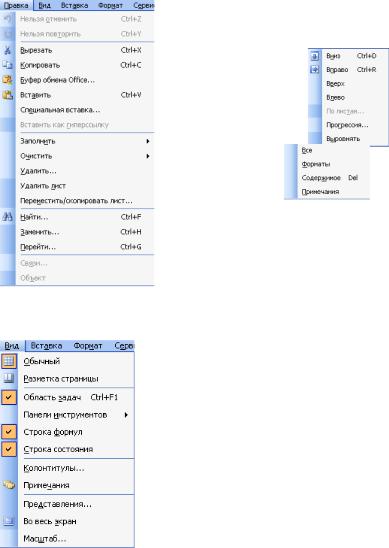
Отменить действие Повторить действие Вырезать Копировать Буфер обмена Вставить
Специальная вставка Вставить как гиперссылку Заполнить—————> Очистить————>
Удалить Удалить лист
Переместить/скопировать лист Найти Заменить Перейти Связи Объект
Вид страницы
Область задач (с права) Панели инструментов Строка формул Строка состояния Колонтитулы Примечания Представления Во весь экран Масштаб
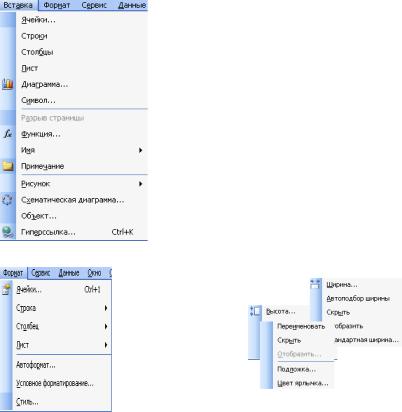
Вставка ячеек Вставка строки Вставка столбца Вставка листа Вставка диаграммы Вставка символа Разрыв страницы Вставка функции Задание, вставка имени Вставка примечания
Вставка рисунков, картинок и т.д. Вставка схематической диаграммы Вставка объекта Вставка гиперссылки
Формат ячейки Формат строки ->
|
Формат столбца |
————> |
|
Формат листа — |
> |
Автоформат Условное форматирование Стиль

Проверка орфографии Справка Проверка ошибок Окно с права
Задание уровней доступа Исправления -> Объединение книг
Установка защиты -> Совместная работа -> Подбор параметра Сценарии Зависимости для формул
Создание макросов Надстройки Автозамены Настройки Параметры
Сортировка
Фильтр
Форма
Итоги
Проверка
Таблица подстановки Преобразование текста по столбцам Консолидация данных Группа и структура ——>
Сводная таблица Импорт данных ———> Работа со списками Работа с файлами *.XML
Обновление данных

Строки, столбцы, ячейки
Рабочее поле электронной таблицы состоит из строк и столбцов. Максимальное количество строк равно 16384, столбцов – 256. Каждое пересечение строки и столбца образует ячейку, в которую можно вводить данные (текст, число или формулу).
Номер строки – определяет ряд в электронной таблице. Он обозначен на левой границе рабочего поля.
Буква столбца – определяет колонку в электронной таблице. Буквы находятся на верхней границе рабочего поля. Колонки нумеруются в следующем порядке: A – Z, затем AA – AZ, затем BA – BZ и т.д.
Ячейка – первичный элемент таблицы, содержащий данные. Каждая ячейка имеет уникальный адрес, состоящий из буквы столбца и номера строки. Например, адрес B3 определяет ячейку на пересечении столбца B и строки номер 3.
Указатель ячейки – светящийся прямоугольник, определяющий текущую ячейку. Указатель можно перемещать по таблице как при помощи клавиш со стрелками на клавиатуре, так и мышью.
Текущая ячейка помечена указателем. Ввод данных и некоторые другие действия по умолчанию относятся к текущей ячейке.
Блок представляет собой прямоугольную область смежных ячеек. Блок может состоять из одной или нескольких ячеек, строк или столбцов.
Адрес блока состоит из координат противоположных углов, разделенных двоеточием. Например, B13:C19, A12:D27 или D:F.
Блок можно задать при выполнении различных команд или вводе формул посредством указания координат или выделения мышью на
44
45
экране.
Выделение столбцов, строк, блоков
Для выделения с помощью мыши:
столбца – щелкнуть мышью на букве-имени столбца; нескольких столбцов – не отпуская кнопку после щелчка,
протянуть мышь; строки – щелкнуть мышью на числе-имени строки;
нескольких строк – не отпуская кнопку после щелчка, протянуть мышь;
блока – щелкнуть мышью на начальной ячейке блока и, не отпуская кнопку, протянуть мышь на последнюю ячейку.
Ввод формул
Ввод формул в Excel может осуществляться как непосредственно в текущей ячейке, так и в строке формул. При этом необходимо учитывать ряд замечаний:
1.Любая формула в Excel обязательно начинается со знака равенства, иначе она будет воспринята программой как некий текстовый фрагмент.
2.Excel оперирует не переменными, а адресами ячеек, поэтому в формуле следует указывать не символьное обозначение какой-либо величины (x, y и т.д.), а адрес ячейки, в которой она расположена на листе Книги Excel.
3.В формулах при написании адресов ячеек недопустимы русские буквы (символы кириллицы), даже совпадающие с теми или иными буквами латинского алфавита.
4.Символом разделения целой и дробной частей десятичных чисел в Excel является запятая или точка в зависимости от того, какой из этих знаков установлен разделителем в настройках операционной системы Windows.
Формулы в Excel можно копировать на группу ячеек. Для этого нужно установить курсор мыши на правый нижний угол текущей ячейки, в которой и записана формула, (при этом курсор приобретает вид: +) и, удерживая нажатой левую клавишу мыши, растянуть выделяемую область на нужное количество ячеек, после чего отпустить клавишу мыши. Отметим, однако, что растянуть формулу по диагонали за один раз вам не удастся, для этого необходимо растянуть формула вниз (или в сторону), а затем отпустить левую кнопку мыши и снова ее нажать и теперь уже можно тянуть в сторону (или вниз).
Абсолютные, относительные и смешанные ссылки
45
При обращении к ячейке можно использовать способы, описанные ранее, например B3, A1:G9 и т.д. Такая адресация называется относительной. При использовании подобной адресации в формулах Excel запоминает расположение относительно текущей ячейки. Так, например, когда вы вводите формулу =B1+B2 в ячейку B4, то Excel интерпретирует формулу как «прибавить содержимое ячейки, расположенной тремя рядами выше, к содержимому ячейки двумя рядами выше».
Если вы скопировали формулу =B1+B2 из ячейки B4 в C4, Excel также интерпретирует формулу как «прибавить содержимое ячейки, расположенной тремя рядами выше, к содержимому ячейки двумя рядами выше». Таким образом, формула в ячейке C4 изменит свой вид на =C1+C2.
Абсолютная адресация. Иногда при копировании формул вы пожелаете сохранить ссылку на КОНКРЕТНУЮ ячейку или область. Тогда вам необходимо воспользоваться абсолютной адресацией. Для ее задания необходимо пред буквой колонки и перед номером ряда напечатать символ $. Например: $B$4 или $C$2:$F$48 и т.д.
Смешанная адресация. Символ $ ставится только там, где он необходим, например B$4 или $C2. Тогда при копировании один параметр адреса изменяется, а другой нет.
Функции пакета Excel
Excel располагает так называемым мастером функций (Меню:
Вставка Функция). С его помощью можно вводить в формулу любую функцию, поддерживаемую Excel. Функции подразделяются на тематические блоки (функции математические, статистические, логические, финансовые, текстовые, инженерные и т.д.). Заметим, что многие часто употребляемые функции целесообразно вводить прямо с клавиатуры. При этом, разумеется, нужно знать, как та или иная функция записывается в Excel.
Аргумент любой функции записывается в круглых скобках, поэтому необходимо следить, чтобы в формуле число открывающих скобок соответствовало числу закрывающих.
Пример решения задач в Excel.
Построить таблицу значений функции f(x)=x2+x+3, где x меняется от 0 до 5 с шагом 0,5.
Заполним столбец значений аргумента x, который изменяется от 0 до 5 с шагом 0,5.
46

47
Это можно сделать несколькими способами:
Способ 1. В ячейка А1 запишем «x» и отформатируем его по центру. В ячейку А2 запишем 0. В ячейку А3 – 0,5. В ячейку А4 – 1 и т.д. до ячейки А12, в которую записывается 5.
Способ 2. В ячейку А1 запишем «х» и отформатируем его по центру. В ячейку А2 запишем 0. В ячейку А3 – 0,5. Затем выделим ячейки А2 и А3, установим курсор мыши в нижний правый угол (он примет вид «+»), нажмем левую кнопку мыши и, удерживая ее, перемещаем до ячейки А12 включительно. (Отметим, что справа от курсора появляется желтенький прямоугольник, в котором при движении мыши меняются цифры. Эти цифры указывают значение в ячейке, мимо которой движется указатель мыши.) Данный способ эффективен, если параметр изменяется с постоянным шагом.
Способ 3. В ячейку А1 запишем «х» и отформатируем его по центру. В ячейку А2 запишем 0. В ячейку А3 установим курсор и наберем формулу:
=А2+0,5
нажмем Enter. Затем установим курсор ячейки на А3, а курсор мыши – на нижний правый угол («+») и, удерживая
левую кнопку мыши, растянем до А12.
Врезультате получим:
1.Вычислим значения заданной функции f(x)=x2+x+3.
Для этого в ячейке В1 наберем текст «f(x)» и центрируем его. В ячейку В2 наберем формулу:
=А2*А2+А2+3
т.е. вместо «х» вы набираете адрес ячейки, в которой находится соответствующий аргумент.
Нажмите кнопку «Вычисление формулы».
Затем, установив курсор мыши в нижний правый угол (+), растяните формулу до ячейки В12.
Врезультате получим:
47

Как видите, курсор мыши стоит на ячейке В2, а в строке формул указаны адрес этой ячейки и формула, набранная в ней, так можно просмотреть все формулы в столбце В. Вы можете заметить, что формулы отличаются только номером строки, в остальном они одинаковы.
Назовем наш лист f3(x).
Примечание. Заметим, что в ячейке B3 наша формула будет иметь вид: =A3*A3+A3+3.
Диаграммы в MS Excel.
Теперь построим график данной функции на этом же листе, для этого выделим ячейки от B2 до B12 и выполним ВставкаДиаграмма… Появится диалоговое окно вида:
48

49
На закладке «Стандартные» в поле выбора «Тип» выберем «График», в поле выбора «Вид» выберем первый во втором ряду и нажмем кнопку «Далее», получим окно:
Первая закладка этого окна автоматически заполнилась, заполним вторую закладку:
49
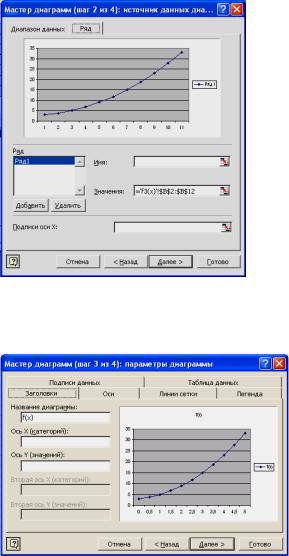
Для этого в поле «Имя» запишем
=’f3(x)’!$A$1
в поле «Подписи оси Х» заполним
=’f3(x)’!$A$2:$A$12
Нажмем кнопку «Далее» и получим окно:
Данное окно позволяет произвести оформление графика. Начнем с первой закладки «Заголовки». Здесь в поле ввода «Название
|
диаграммы:» вы |
вводите название вашего |
графика, |
назовем его |
|
«График |
функции», |
в |
поле |
|
50 |

51
«Ось Х (категорий)…» введем «х», в поле «Ось Y (значений)» вводим
«f(x)».
Открываем вторую закладку «Оси»:
Здесь можно отключить оси с разбиением и подписями («ось Х» и «ось Y»), а также выбрать один из трех видов осей.
На третьей закладке «Линии сетки» вы можете включить и выключить основные и дополнительные линии сетки, как по x, так и по y:
51

На закладке «Легенда» вы можете добавить или убрать легенду, а также выбрать ее месторасположение на графике:
(Легендой в Excel называют прямоугольник, в котором сообщается, что нарисовано и какого цвета линия отрисовки,
например: 
На закладке «Подписи данных»: вы можете добавить имена рядов (в нашем случае ряд один – это f(x)), имена категорий (в данном случае значения х), значения самой функции, а также поставить различные величинымеждуними.
52
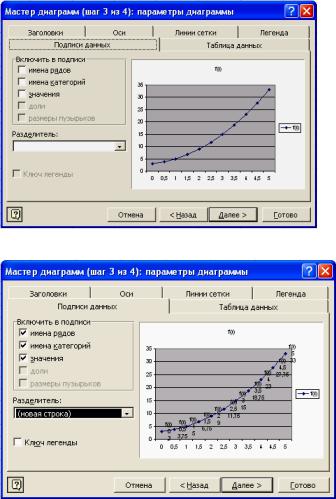
53
Заметим, что все эти величины пишутся прямо на графике, например:
Закладка «Таблица данных»:
53
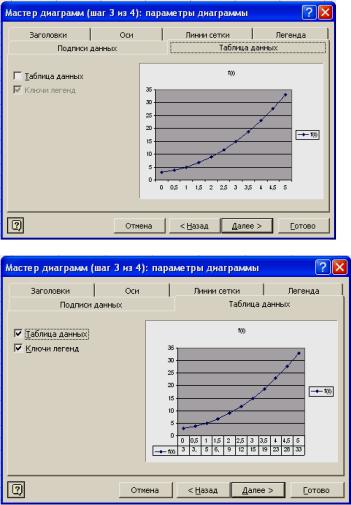
На ней вы можете включить таблицу данных в график, например:
Когда настройки все сделаны, нажмите кнопку «Далее», вы получите диалоговое окно:
54
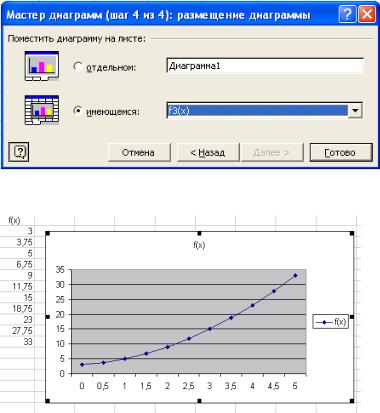
55
В этом окне вы можете выбрать положение графика (на отдельном листе или на том же самом, где и данные). Выберем имеющийся лист и нажмем кнопку «Готово», получим график вида:
Работа со списками в MS Excel.
Создать список данных сотрудников предприятия, заголовок которой имеет вид:
|
Фамили |
И |
Отчес |
Должност |
К |
|||||
|
я |
мя |
тво |
ь |
од |
|||||
|
Иванов |
И |
Иванов |
Менеджер |
37 |
|||||
|
ван |
ич |
50 |
Заполнить список на 15 сотрудников.
Оформление списков производится так же, как и оформление любой таблицы в Excel. Только следует помнить, что таблица для спмска не должна иметь пустых строк и пустых столбцов, а также не
55
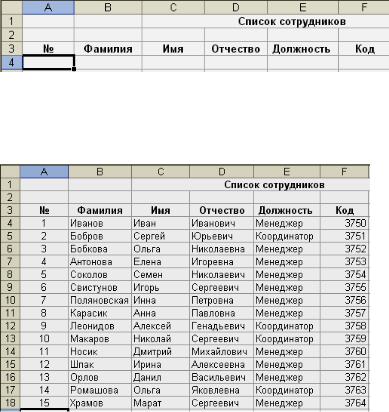
допускается объединение ячеек для данной таблицы. В нашем случае заголовок имеет вид:
Теперь в ячейку A4 запишем:
=СТРОКА(А4)-3
и растянем эту формулу до ячейки А18.
Далее заполняем ячейки B4:F18 данными, получим:
Рассмотрим работу с формой списка данных, для этого добавим при помощи формы еще двух сотрудников. Выполним:
ДанныеФорма…
56

57
получим диалоговое окно вида:
Теперь если мы хотим добавить запись в список данных, то нажмем кнопку «Добавить» и получим:
57

Заметим, что поле ввода номера не доступно, так как там заложена формула. Мы заполняем только доступные нам поля и получаем:
Заметим, что для перехода из одного поля ввода в другое необходимо нажимать клавишу TAB.
58

59
Теперь для того, чтобы добавить еще одного сотрудника, снова нажмите кнопку «Добавить» и введите данные этого сотрудника.
Для завершения добавлений в список данных необходимо нажать клавишу «Закрыть». Произойдет выход из режима «Форма», а также добавление сотрудников в список данных.
Обращаем ваше внимание на то, что сотрудники добавляются не по алфавиту, а в конце списка.
В результате наш список данных приобретет вид:
Теперь рассмотрим сортировку списка данных.
Сортировать список данных в Excel можно по столбцу любого типа в порядке возрастания или убывания. Допускается задание от одного до трех критериев сортировки.
Установите курсор в любую ячейку списка данных. В меню «Данные» выберите пункт «Сортировка…»:
59
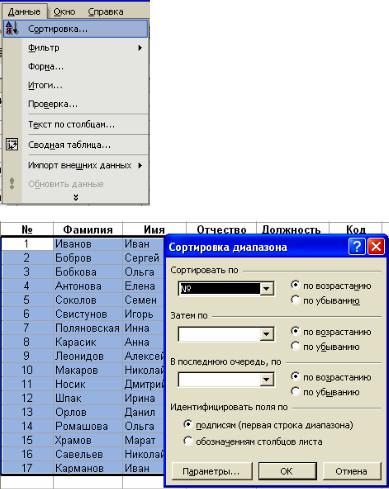
Получим диалоговое окно вида:
Теперь заполним поле «Сортировать по». Для начала отсортируем наш список по «Фамилиям» в порядке возрастания, получим:
60
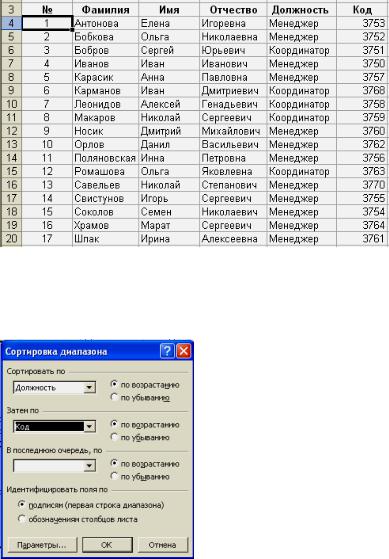
61
Обратите внимание, что заданная нами формула для «№» позволяет сохранять правильную нумерацию независимо от сортировки.
Теперь отсортируем наш список по двум столбцам. Сначала отсортируем по «Должности», а потом по «Коду». Для этого в диалоговом окне сортировки наберем:
В результате получим:
61
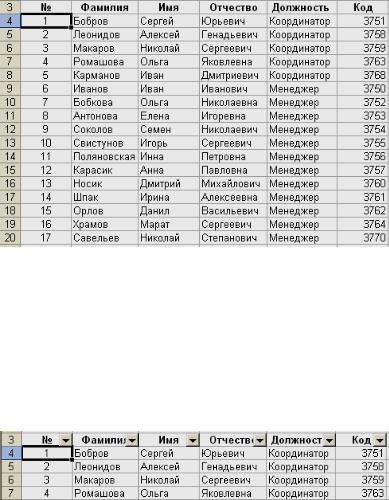
В результате такой сортировки на первые позиции встали все «Координаторы», причем между собой они отсортированы по «Коду». В конце у нас «Менеджеры», которые тоже отсортированы между собой по «Коду».
Фильтрация списка предусмотрена для того, чтобы быстро извлекать из документа записи, которые соответствуют указанным критериям, а затем переносить эту информацию в другие части листа или применять в отчетах.
Для извлечения информации из списка по заданному критерию установите курсор в любую ячейку списка и выполните:
ДанныеФильтрАвтофильтр
В результате вы получите:
Обратите внимание, что в строке заголовка появились кнопки со стрелками.
Теперь с помощью фильтра оставим всех «Менеджеров» с «Кодом» из диапазона от 3755 до 3760. Для этого нажмем кнопку со стрелочкой в столбце «Должность» и выберем «Менеджер»:
62

63
Далее нажмем кнопку со стрелочкой в столбце «Код» и выберем «Условие», в результате получим диалоговое окно вида:
Заполнив это окно так, как показано на рисунке, получим:
Обратите внимание на то, что вы не удаляли ничего, а просто выбрали лишь те элементы, которые вам необходимы. Стрелочки в столбцах, по которым задавались критерии для фильтрации, выделены цветом, так что если вам необходимо отменить данную фильтрацию, достаточно у выделенных стрелочек выбрать раздел «Все».
Если вы хотите снять фильтр, то выберите:
ДанныеФильтрАвтофильтр Примечание. Для того чтобы не только извлечь, но и
переместить данные, выполните команду: Данные ФильтрРасширенный фильтр… В открывшемся диалоговом окне включите опцию «Скопировать результат в другое место» и
63
Соседние файлы в предмете [НЕСОРТИРОВАННОЕ]
- #
- #
- #
- #
- #
- #
- #
- #
- #
- #
- #