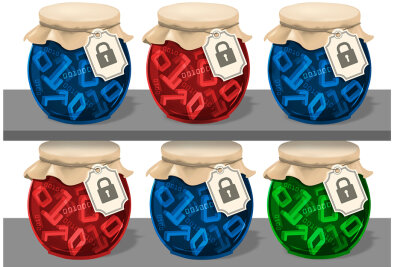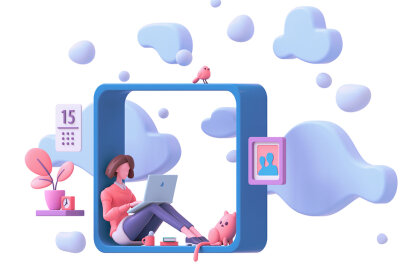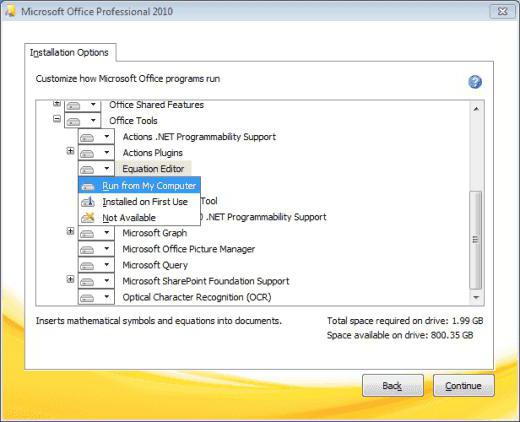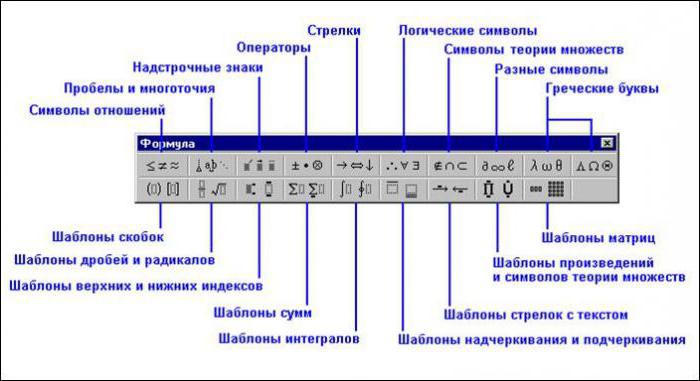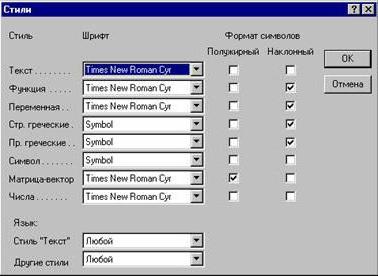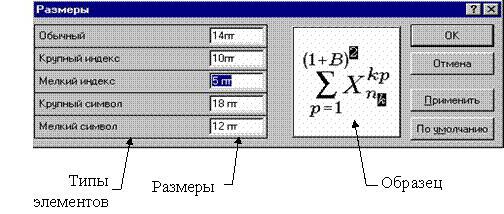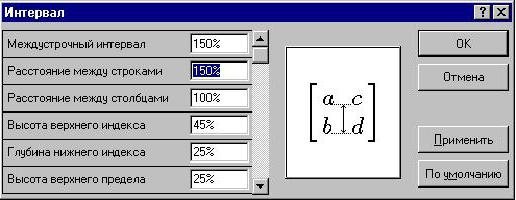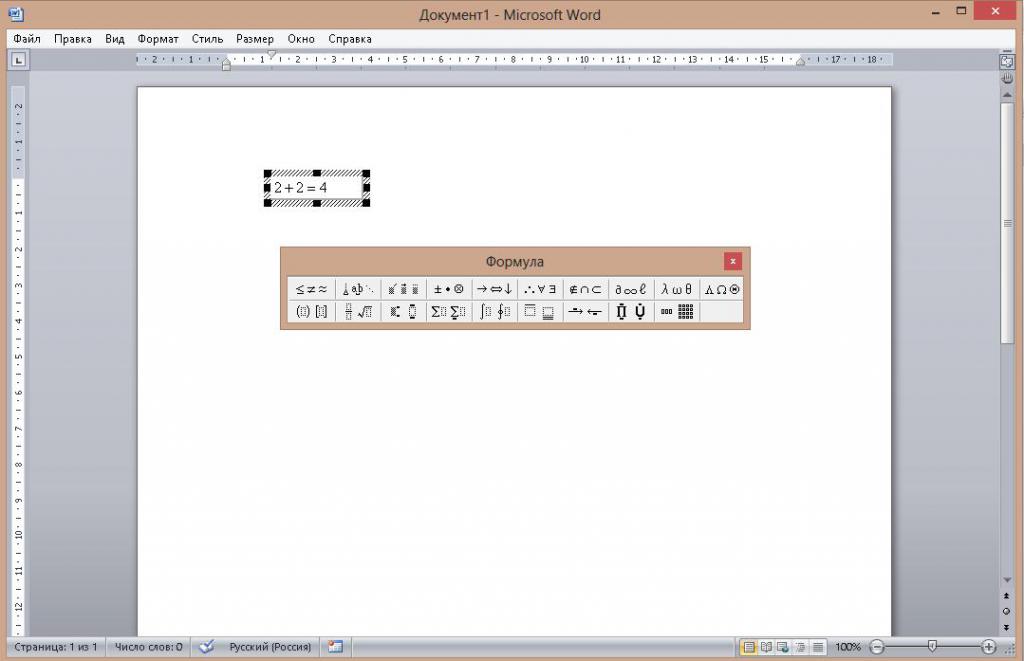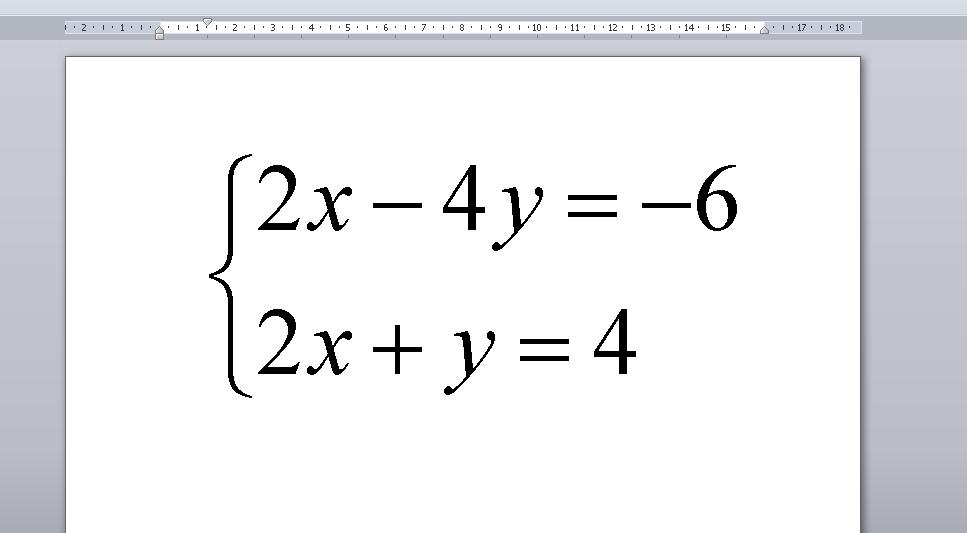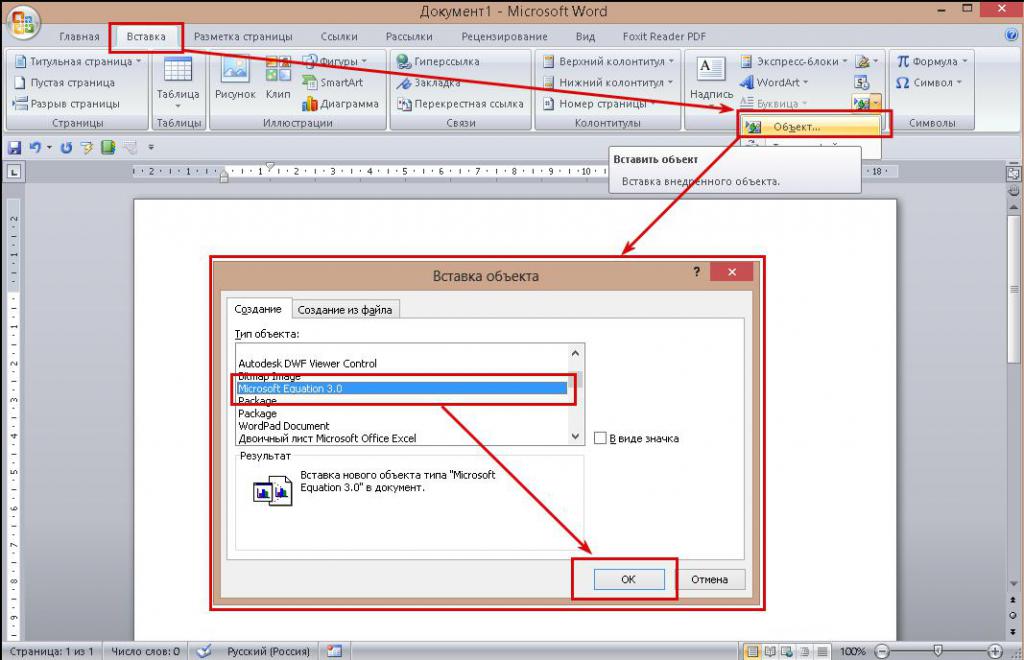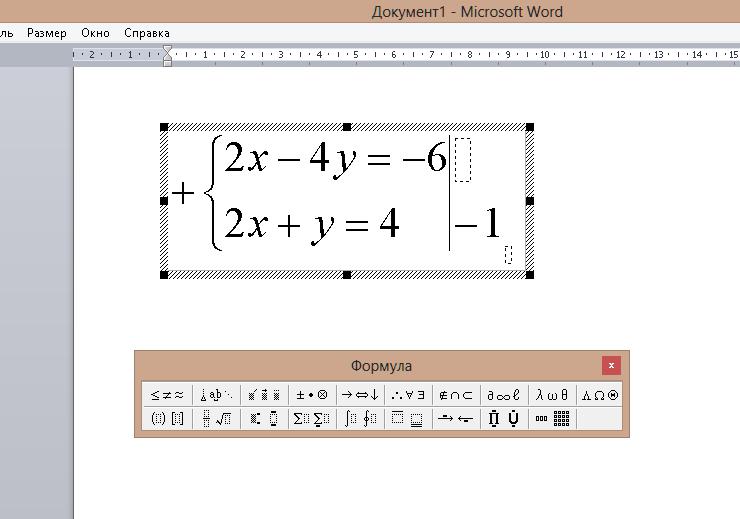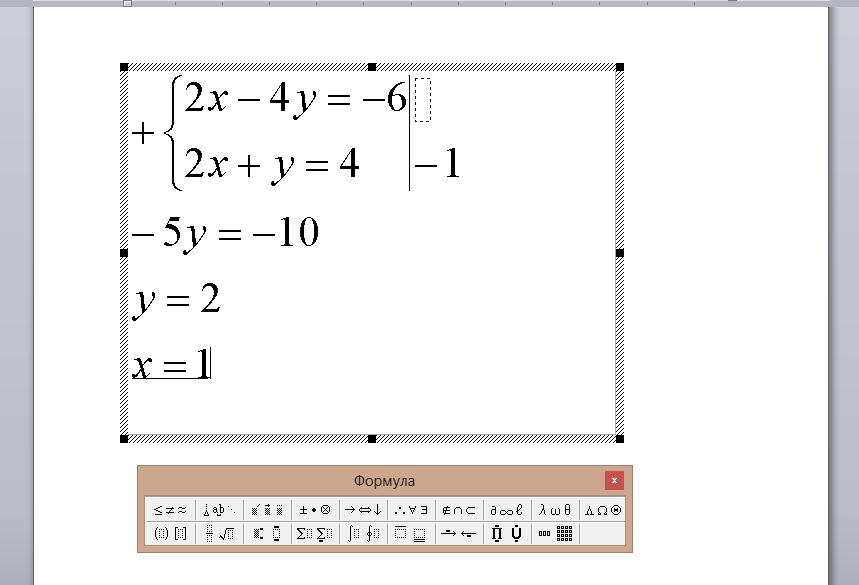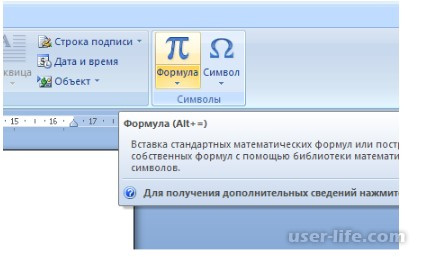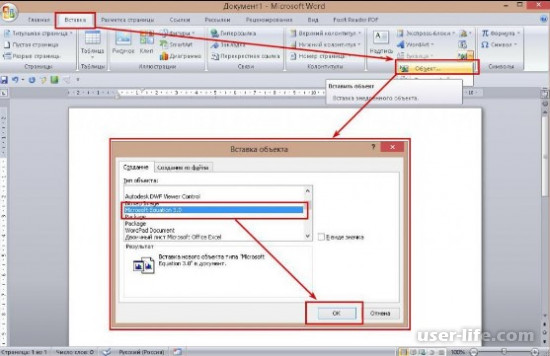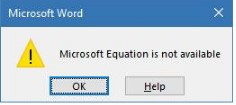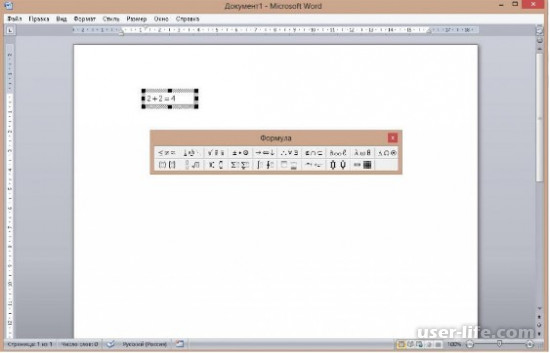К черту суеверия! Самый скучный iPhone, который мне не терпится купить
iPhone ‘2021, iPhone 14, iPhone Ultimate… Вариантов пропустить чертову дюжину было немало, но Apple не верит в нумерологию. Поэтому ежегодное яблочное ассорти, щедро приправленное сопутствующими сервисами, все-таки вышло под номером 13.
Как видим, ничего страшного не произошло: презентация прошла без заминок, акции гиганта традиционно рухнули, чтобы впоследствии взять новый пик по результатам продаж. Фанаты и хейтеры привычно стучат по клавишам,
Как «умная» блокировка помогает защищать сайты
Владельцы сайтов часто сталкиваются с кибератаками. Хакеры сканируют Интернет в поисках уязвимых ресурсов, а затем внедряют на них майнеры криптовалют, крадут конфиденциальную информацию, устраивают DDoS-атаки или шифруют данные и требуют выкупа.
В результате владелец сайта может потерять репутацию и вложенные в раскрутку ресурса средства, оказаться один на один с заблокированным сервером или получить штраф за утечку клиентских данных. Сегодня
Можно ли создать хранилище данных и забыть о нем?
Даже самым стабильным и надежным СХД требуется обслуживание. Многие думают, что невозможно избежать обновлений прошивки и ПО или замены вышедшего из строя оборудования. Но так ли это в действительности? Вот пример системы, которая четыре года работает без обслуживания и непредвиденных сбоев.
Еще в 2017 году компания Toshiba создала ZFS-систему хранения данных для Technology Experience Lab – подразделения международного оператора центров обработки
Почему нужен оригинальный тонер в офисе
Не секрет, что в целях сокращения издержек многие компании отказываются от покупки оригинальных расходных материалов для принтера: по данным Gartner Group, затраты на офисную печать в среднем составляют от 5 до 15% от денежного оборота организации.
Однако стоит помнить, что остатки такого тонера могут осесть на фиксирующем валике или барабане устройства, спровоцировать эрозию и повредить его механизмы. «Пиратский» материал способен засорить печатающие
Живопись в Linux: для скромных, но талантливых
На давно уже устоявшемся, стабильном рынке графических редакторов новичку пробиться достаточно сложно. А заставить о себе говорить и при этом отнять часть пользовательской аудитории — вообще практически невозможно.
Тем не менее команда энтузиастов, работающая только за счет добровольных пожертвований, из года в год доказывает совершенно обратное.
…К талантам нужно относиться предельно внимательно. Их нужно любить, холить и лелеять. Желательно
Как видеоконференцсвязь становится новым стандартом корпоративных коммуникаций
Пандемия COVID-19 значительно переформатировала структуру рынка труда. Огромное количество людей стало работать в гибридном формате: большую часть рабочего времени проводят удаленно, посещая офис пару раз в неделю.
Это вызвало не только серьезное перераспределение человеческих ресурсов, но и переформатирование всей ИТ-инфраструктуры организаций.
Наличие профессионального оборудования для коммуникаций, презентаций и видеосвязи стало необходимым
Плавный переход на российский софт: изучаем редакторы документов МойОфис в ОС Astra Linux
Российской компании МойОфис, которая создает продукты для работы с документами и коммуникации, в этом году исполняется 8 лет.
Команда разработчиков смогла с нуля сделать и представить рынку современный отечественный офисный софт, который не только не уступает иностранным аналогам, но и по ряду параметров превосходит его. В июне 2021 года компания выпустила очередное обновление своей платформы МойОфис 2021.02. Редакция IT-Expert решила познакомиться
Повышение производительности систем с помощью новых решений Intel
Каждая компания, работающая с огромным массивом данных и видеоконтентом, в частности, рано или поздно задается вопросом: а как эффективно решать задачи масштабирования инфраструктуры?
В своем экспертном материале компания NUT.Tech делится опытом работы с интересным решением от Intel и рассказывает обо всех тонкостях его использования.
Когда перед компанией встает задача развивать высокопроизводительные масштабируемые решения, в самую первую
Как управлять компьютером удаленно?
Чаще всего о средствах удаленного управления (УУ) вспоминают, когда компьютер внезапно захворает. Реже — когда требуется помощь специалиста, а в пределах тактильной досягаемости такого, как назло, не оказалось.
Об этом давно знают системные администраторы крупных компаний, вынужденные настраивать компьютеры, расположенные на значительном расстоянии от их рабочих мест. Об этом знают и сотрудники техподдержки, обслуживающие программные продукты
Как внедрить ERP в сжатые сроки
Компании внедряют ERP-системы для решения разных задач — например, для автоматизации финансового и налогового учета. При этом зачастую реализовать подобный проект нужно всего за несколько месяцев.
ERP-система помогает компании автоматизировать максимальное количество задач, связанных с управлением производством, логистикой, финансами, отчетностью, документооборотом. Сегодня представить эффективную работу предприятия, особенно крупного, хотя бы
Excel 2016 Word 2016 Outlook 2016 PowerPoint 2016 Excel 2013 Word 2013 Outlook 2013 PowerPoint 2013 Excel 2010 Word 2010 Outlook 2010 PowerPoint 2010 Excel 2007 Word 2007 Outlook 2007 PowerPoint 2007 Еще…Меньше
Редактор уравнений (Microsoft Equation 3,0) был добавлен в более ранние версии Word, но был удален из всех версий, указанных в общедоступном обновлении для 2018 января (ОБЩЕДОСТУПНОЕ обновление за), и заменен новым редактором уравнений.
Содержимое здесь описывает эту функцию для пользователей, которые установили это обновление.
Важно: Редактор уравнений 3,0 она была удалена из-за проблем с безопасностью в ее реализации. Пользователи, которые пытаются изменить формулу, созданную в редакторе уравнений 3,0, получат сообщение об ошибке «Microsoft Equation недоступен». Если вы установили шрифт «MT Extra» (если у вас нет шрифта, вы можете скачать его), вы увидите, что они будут отображаться в 3,0 редакторе уравнений в обычном режиме. Тем не менее, пользователи могут редактировать эти уравнения только путем загрузки программных средств Мастипе, предоставленных ВИРИС. Посмотрите, как мастипе классическое приложение для пользователей «редактор уравнений».
Вставка уравнения с помощью редактора формул
-
На вкладке Вставка в группе Текст нажмите кнопку Объект.
-
В диалоговом окне Объект откройте вкладку Создание.
-
В поле Тип объекта выберите значение Microsoft Equation 3.0 и нажмите кнопку ОК.
-
Измените уравнение с помощью символов, шаблонов и структур на панели инструментов Формула.
-
Чтобы вернуться к документу, в Word, Excel или Outlook щелкните в любом месте документа.
Чтобы вернуться к презентации в PowerPoint, в меню Файлредактора формул щелкните Выход и возврат к презентации.
Изменение уравнения с помощью редактора формул
Если вы использовали редактор формул для вставки уравнения, изменить его также можно с помощью этого редактора.
-
Дважды щелкните уравнение, которое вы хотите изменить.
-
Измените уравнение с помощью символов, шаблонов и структур на панели инструментов Формула.
-
Чтобы вернуться к документу, в Word, Excel или Outlook щелкните в любом месте документа.
Чтобы вернуться к презентации в PowerPoint, в меню Файлредактора формул щелкните Выход и возврат к презентации.
Вставка уравнения с помощью редактора формул
-
На вкладке Вставка в группе Текст нажмите кнопку Объект.
-
В диалоговом окне Объект откройте вкладку Создание.
-
В поле Тип объекта выберите значение Microsoft Equation 3.0.
Если редактор уравнений недоступен, возможно, потребуется установить его.
Установка редактора формул
-
Закройте все программы.
-
На панели управления щелкните Установка и удаление программ.
-
В поле Установленные программы выберите Microsoft Office <выпуск> 2007 и нажмите кнопку Изменить.
-
На странице Изменение установленного пакета Microsoft Office <suite> 2007. выберите команду Добавить или удалить компонентыи нажмите кнопку продолжить.
-
На вкладке Параметры установки щелкните индикатор развертывания (+) рядом с компонентом Средства Office.
-
Щелкните стрелку рядом с названием Редактор формул и выберите Запускать с моего компьютера.
-
Нажмите кнопку Продолжить.
-
После того как вы закончите установку редактора формул, перезапустите приложение Office, которое вы используете.
-
-
В диалоговом окне Объект нажмите кнопку ОК.
-
Измените уравнение с помощью символов, шаблонов и структур на панели инструментов Формула.
-
Чтобы вернуться к документу, в Word, Excel или Outlook щелкните в любом месте документа.
Чтобы вернуться к презентации в PowerPoint, в меню Файлредактора формул щелкните Выход и возврат к презентации.
Изменение уравнения с помощью редактора формул
Если вы использовали редактор формул для вставки уравнения, изменить его также можно с помощью этого редактора.
-
Дважды щелкните уравнение, которое вы хотите изменить.
-
Измените уравнение с помощью символов, шаблонов и структур на панели инструментов Формула.
-
Чтобы вернуться к документу, в Word, Excel или Outlook щелкните в любом месте документа.
Чтобы вернуться к презентации в PowerPoint, в меню Файлредактора формул щелкните Выход и возврат к презентации.
Сведения о том, как использовать встроенные уравнения с помощью кнопки » уравнение «, можно узнать в статье написание формулы или формулы.
См. также
Формулы в линейном формате и функция автозамены математическими символами в Word
Создание уравнений и формул
Нужна дополнительная помощь?
Microsoft Equation — это редактор формул, который представляет собой версию программы MathType производства Design Science. Рассматриваемая программа была разработана для адаптации к MS Office.
Необходимость использования
Часто у научных сотрудников и студентов возникает необходимость во вводе формул при наборе в штатном текстовом редакторе. Для ОС Windows таковым является MS Word. При использовании только клавиатуры добиться правильного удобочитаемого вида формулы в данном текстовом редакторе невозможно, если только формула не является совсем простой. В связи с этим возникает необходимость в использовании Microsoft Equation.
Этот редактор позволяет создавать сложные формулы. Форматирование текста последних осуществляется в настройках данного редактора. Там можно настроить тип, кегль и начертание шрифта, выравнивание, интервалы.
Установка программы
Так как Microsoft Equation является частью программы MS Word, то и установка его осуществляется при установке данной программы. В свою очередь, MS Word устанавливается при инсталляции MS Office. Если после установки последнего невозможно найти редактор формул, значит, в установщике по умолчанию снята галочка на его установку. Для того чтобы установить Microsoft Equation, необходимо зайти в «Панель управления», там выбрать «Установка и удаление программ», найти Microsoft Office, щелкнуть по кнопке «Изменить» или «Изменить/Удалить». В появившемся окне выбрать «Средства Office» и развернуть их, нажав на плюсик слева. В результате этого развернется список, в котором находим редактор формул, напротив которого ставим галочку.
Вставка формулы в MS Word
Она осуществляется посредством меню «Вставка» — «Объект». В открывшемся окне будет предложено выбрать тип объекта. Выбираем Microsoft Equation 3.0. В результате в программе Word происходит открытие редактора формул, в окне предлагается выбрать операнды для ввода формул. При этом меню Word заменяется на меню программы Microsoft Equation, предназначенной для ввода формул.
Исправление формул
Если вводятся похожие формулы, необходимость их постоянного ввода может отпасть, если один раз скопировать введенную формулу, а затем ее вставлять и править. Правка осуществляется в редакторе формул Microsoft Equation. При этом происходит двойной клик на формуле. В результате происходит включение данной программы, формула становится доступной для редактирования. После того как формула будет поправлена, нужно кликнуть мышкой за ее пределами, в результате чего введенная формула станет рисунком и появится обычное меню MS Word.
Настройка стилей
В программе Microsoft Equation Editor есть меню «Стиль», в котором имеется ряд стилей, которые могут быть использованы при вводе формул. По умолчанию для формул установлен математический стиль, где уже задано, какие стили применять к тем или иным элементам формулы.
Чтобы настроить шрифты, нужно открыть меню «Стиль» — «Определить». Здесь с помощью галочек можно задать, является ли шрифт стандартным, наклонным или полужирным по отношению к любому элементу формулы.
В данном окне есть два поля. В одном поле происходит настройка шрифтов. Чуть ниже расположено второе поле, в котором происходит настройка языка. Для того чтобы можно было свободно переключаться между русским и английским языками, нужно оставить стиль «Текст» любой.
Устанавливаем размеры элементов
Размеры различных элементов в формулах устанавливаются не совсем так, как в программе Word. Для их изменения необходимо в меню «Размеры» перейти в «Определить». Откроется окно, в котором будут перечислены типы элементов: обычный, крупный и мелкий индексы, крупный и мелкий символы. Справа в этом окне приведен образец изображения данных типов элементов в формуле. При постановке курсора в размер, соответствующий определенному типу элементов, на данном изображении этот тип будет подсвечен.
Правее данного изображения расположены кнопки данного окна. Кнопка «По умолчанию» сбрасывает все ваши изменения до тех установок, которые стояли по умолчанию. Для подтверждения введенных изменений необходимо нажать кнопку «ОК» или на клавиатуре Enter.
Формулы, которые будут вводиться в «Ворде» в дальнейшем, будут отображаться уже со сделанными изменениями. Формулы, введенные ранее, будут изменяться в том случае, если будут подвергаться редактированию, в ином случае они останутся в том виде, в котором были введены изначально.
Настройка интервалов
По подобию настройки интервалов в меню «Абзац» и меню «Шрифт» в редакторе формул также можно изменять интервалы между элементами. Для этого в меню «Формат» выбираем пункт «Интервал». В открывшемся окне интервалы определяются в процентах. Они определяются по отношению к обычному размеру шрифта, который был выбран в одноименном окне. Здесь так же, как и в окне размеров шрифтов, имеется просмотр справа. Изменение интервала будет наглядно представлено в этом просмотре.
В случае если все введенное не понравилось, можно все восстановить, нажав кнопку «По умолчанию».
Панель инструментов
Кнопки на панели инструментов расположены в два ряда. В верхнем ряду расположены символы, которые могут использоваться в формулах. В нижнем ряду содержатся шаблоны, например дробь, содержит знаменатель и числитель. Также здесь располагаются математические символы.
Пробел при использовании Microsoft Equation не ставится вручную посредством использования одноименной клавиши на клавиатуре. Однако в верхнем ряду панели имеется кнопка «Пробелы и многоточия», с помощью которой можно выбрать величину интервала. Это имеет смысл, если применяется какой-то особый интервал или если не сработала по какой-либо причине автоматическая расстановка пробелов.
В заключение
В MS Word 2010 была включена возможность создания и редактирования формул встроенная, но осталась возможность использования редактора формул Microsoft Equation, с помощью которого можно было вводить формулы любой сложности в создаваемые документы.
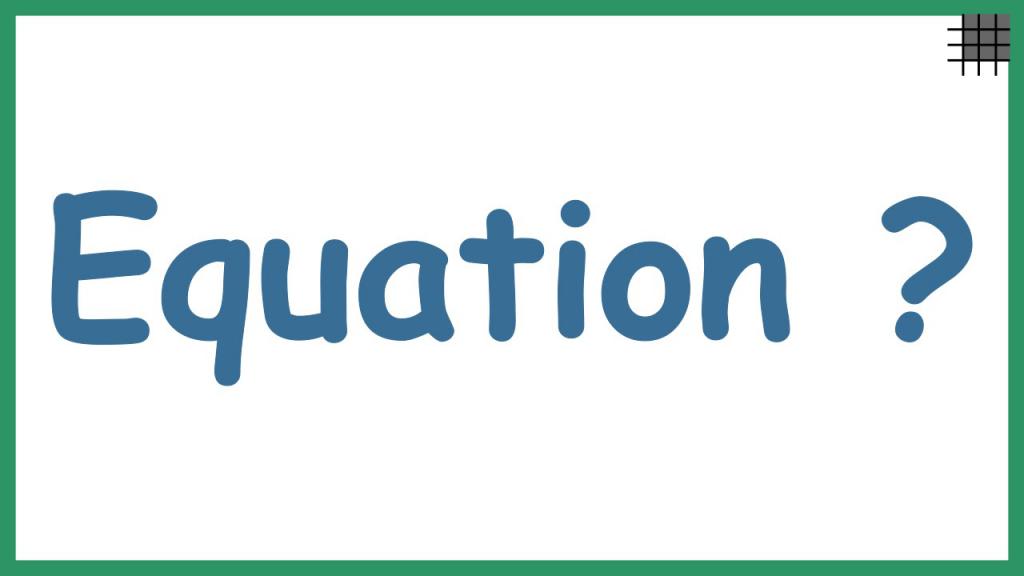
Приложение Microsoft Equation 3.0 – это специальный компонент текстового редактора Microsoft Word, предназначенный для создания в документе математических, физических или химических формул. О том, как устроен его интерфейс и как с его помощью создавать сложные формулы, и пойдет речь в статье.
Основные элементы интерфейса
Оформление программы Microsoft Equation 3.0 предельно простое и состоит из 3 элементов:
- Полоса стандартных меню.
- Блок инструментов, включающий в себя различные элементы для создания формул.
- Рабочая область.
Перечень разделов стандартного меню с описанием предоставляемых ими возможностей приведен в таблице ниже.
|
Раздел |
Описание |
|
Файл |
Состоит из 2 команд : «Выйти» и «Закрыть». В первом случае закрывается окно редактора формул, а во втором – Microsoft Word |
|
Правка |
В нем находятся стандартные команды для оперирования с текстом: «Вырезать», «Вставить», «Копировать», «Отменить последнее действие» и «Выделить все». Рядом с каждой из них указаны горячие клавиши |
|
Вид |
Изменяет масштаб листа в диапазоне 100–400 %, а также включает/отключает отображение панели для составления формул |
|
Формат |
Выравнивает содержимое формулы относительно краев и определяет промежутки между всеми типами символов в формуле |
|
Стиль |
Изменяет начертание символов в формуле. Для этого в нем предустановленно 6 оформлений. Кроме них, можно настроить еще одно в разделе «Определить» |
|
Размер |
Позволяет менять размер элементов выражения с помощью одного из готовых шаблонов. Также можно использовать произвольные значения для собственного шаблона. Он настраивается с помощью пункта «Определить» |
|
Окно |
Предоставляет возможность создавать отдельные окна, разделять их и переключаться между ними. |
|
Справка |
Содержит в себе ссылку на автономный справочник по работе с приложением и информацию о текущей версии. |
Под строкой меню сразу начинается рабочая область, в которой создаются и редактируются формулы.
Панель формул
В программе Microsoft Equation 3.0 она представляет собой маленькое окошко, где в 2 ряда расположены 19 кнопок, каждая из которых содержит в себе набор символов. В панели есть следующие группы:
- Отношение между частями выражения: больше, меньше, равно и т. д.
- Пробелы и многоточия, используемые для создания формул в общем виде.
- Интегралы.
- Стрелки.
- Дроби и знаки корней.
- Буквы греческого алфавита: прописные (большие) и строчные (маленькие).
- Надстрочные знаки.
- Логические операторы.
- Логические символы.
- Матрицы.
- Разнообразные скобки.
- Символы теории множеств.
Благодаря подобной сортировке создавать и редактировать формулы можно достаточно просто и быстро.
Использование Microsoft Equation в Microsoft Word
В качестве примера использования этого приложения оформим решение системы уравнений с двумя неизвестными.
Делается это следующим образом:
- В редакторе Microsoft Word (версия не имеет значения) в разделе «Вставка» нажать на строчку или кнопку «Объект».
- В новом маленьком окошке выделить строчку Microsoft Equation 3.0 и нажать «Ок».
- В блоке «Шаблоны скобок» выбрать фигурную скобку (3 ряд снизу, первая кнопка) и нажать Enter для добавления второй строки.
- Поочередно установить курсор в каждый из квадратиков и записать в них уравнения.
- Переставить указатель перед скобкой и поставить знак «+».
- Поставить курсор позади уравнений и с помощью блока «Шаблоны скобок» поставить горизонтальную черту и нажать Enter.
- Во втором поле за чертой вписать «–1».
- Переписать упрощенное уравнение, полученное в результате сложения двух первоначальных, предварительно нажав Enter для перехода на новую строку.
- Перейти на следующую строку и записать: «y = 2».
- Еще раз перейти на новую строку и вписать: «х = 1».
Примечание. В редакторе формул нельзя пользоваться пробелами. Программа автоматически расставляет пропуски там, где это необходимо.
Приложение Microsoft Equation 3.0 — это простой и удобный инструмент, позволяющий быстро создавать и редактировать формулы, тем самым качественно дополняя любую научную работу или пояснительную записку.
Похожие статьи
- Как прошивать через FlashTool — пошаговая инструкция. Программа для прошивки смартфонов FlashTool
- Как освободить внутреннюю память на «Андроиде»: пошаговая инструкция
- Все тарифы «Билайн». Какой тарифный план самый выгодный на «Билайне»?
- «Синий экран смерти»: что делать? Windows 7 — коды ошибок, решение проблем. Переустановка Windows 7
- Почему не открывается «Плей Маркет»? Решение проблемы
- Очки виртуальной реальности: отзывы, обзор, принцип работы
- ASUS-роутер: настройка по шагам. Инструкция по настройке роутера ASUS
Microsoft Equation — это редактор формул, который представляет собой версию программы MathType производства Design Science. Рассматриваемая программа была разработана для адаптации к MS Office.
Необходимость использования
Часто у научных сотрудников и студентов возникает необходимость во вводе формул при наборе в штатном текстовом редакторе. Для ОС Windows таковым является MS Word. При использовании только клавиатуры добиться правильного удобочитаемого вида формулы в данном текстовом редакторе невозможно, если только формула не является совсем простой. В связи с этим возникает необходимость в использовании Microsoft Equation.
Этот редактор позволяет создавать сложные формулы. Форматирование текста последних осуществляется в настройках данного редактора. Там можно настроить тип, кегль и начертание шрифта, выравнивание, интервалы.
Любой пользователь компьютерных систем на основе Windows знает, что в стандартный пакет офисных…
Установка программы
Так как Microsoft Equation является частью программы MS Word, то и установка его осуществляется при установке данной программы. В свою очередь, MS Word устанавливается при инсталляции MS Office. Если после установки последнего невозможно найти редактор формул, значит, в установщике по умолчанию снята галочка на его установку. Для того чтобы установить Microsoft Equation, необходимо зайти в «Панель управления», там выбрать «Установка и удаление программ», найти Microsoft Office, щелкнуть по кнопке «Изменить» или «Изменить/Удалить». В появившемся окне выбрать «Средства Office» и развернуть их, нажав на плюсик слева. В результате этого развернется список, в котором находим редактор формул, напротив которого ставим галочку.
Что такое Word, какие функции выполняет программа и как с ней работать? Эти и другие вопросы…
Вставка формулы в MS Word
Она осуществляется посредством меню «Вставка» — «Объект». В открывшемся окне будет предложено выбрать тип объекта. Выбираем Microsoft Equation 3.0. В результате в программе Word происходит открытие редактора формул, в окне предлагается выбрать операнды для ввода формул. При этом меню Word заменяется на меню программы Microsoft Equation, предназначенной для ввода формул.
Исправление формул
Если вводятся похожие формулы, необходимость их постоянного ввода может отпасть, если один раз скопировать введенную формулу, а затем ее вставлять и править. Правка осуществляется в редакторе формул Microsoft Equation. При этом происходит двойной клик на формуле. В результате происходит включение данной программы, формула становится доступной для редактирования. После того как формула будет поправлена, нужно кликнуть мышкой за ее пределами, в результате чего введенная формула станет рисунком и появится обычное меню MS Word.
Настройка стилей
В программе Microsoft Equation Editor есть меню «Стиль», в котором имеется ряд стилей, которые могут быть использованы при вводе формул. По умолчанию для формул установлен математический стиль, где уже задано, какие стили применять к тем или иным элементам формулы.
Чтобы настроить шрифты, нужно открыть меню «Стиль» — «Определить». Здесь с помощью галочек можно задать, является ли шрифт стандартным, наклонным или полужирным по отношению к любому элементу формулы.
Реферативные работы стали привычным заданием в общеобразовательных школах. Именно поэтому…
В данном окне есть два поля. В одном поле происходит настройка шрифтов. Чуть ниже расположено второе поле, в котором происходит настройка языка. Для того чтобы можно было свободно переключаться между русским и английским языками, нужно оставить стиль «Текст» любой.
Устанавливаем размеры элементов
Размеры различных элементов в формулах устанавливаются не совсем так, как в программе Word. Для их изменения необходимо в меню «Размеры» перейти в «Определить». Откроется окно, в котором будут перечислены типы элементов: обычный, крупный и мелкий индексы, крупный и мелкий символы. Справа в этом окне приведен образец изображения данных типов элементов в формуле. При постановке курсора в размер, соответствующий определенному типу элементов, на данном изображении этот тип будет подсвечен.
Правее данного изображения расположены кнопки данного окна. Кнопка «По умолчанию» сбрасывает все ваши изменения до тех установок, которые стояли по умолчанию. Для подтверждения введенных изменений необходимо нажать кнопку «ОК» или на клавиатуре Enter.
Формулы, которые будут вводиться в «Ворде» в дальнейшем, будут отображаться уже со сделанными изменениями. Формулы, введенные ранее, будут изменяться в том случае, если будут подвергаться редактированию, в ином случае они останутся в том виде, в котором были введены изначально.
Настройка интервалов
По подобию настройки интервалов в меню «Абзац» и меню «Шрифт» в редакторе формул также можно изменять интервалы между элементами. Для этого в меню «Формат» выбираем пункт «Интервал». В открывшемся окне интервалы определяются в процентах. Они определяются по отношению к обычному размеру шрифта, который был выбран в одноименном окне. Здесь так же, как и в окне размеров шрифтов, имеется просмотр справа. Изменение интервала будет наглядно представлено в этом просмотре.
В случае если все введенное не понравилось, можно все восстановить, нажав кнопку «По умолчанию».
Панель инструментов
Кнопки на панели инструментов расположены в два ряда. В верхнем ряду расположены символы, которые могут использоваться в формулах. В нижнем ряду содержатся шаблоны, например дробь, содержит знаменатель и числитель. Также здесь располагаются математические символы.
Пробел при использовании Microsoft Equation не ставится вручную посредством использования одноименной клавиши на клавиатуре. Однако в верхнем ряду панели имеется кнопка «Пробелы и многоточия», с помощью которой можно выбрать величину интервала. Это имеет смысл, если применяется какой-то особый интервал или если не сработала по какой-либо причине автоматическая расстановка пробелов.
В заключение
В MS Word 2010 была включена возможность создания и редактирования формул встроенная, но осталась возможность использования редактора формул Microsoft Equation, с помощью которого можно было вводить формулы любой сложности в создаваемые документы.
Редактор формул
Редактор уравнений (Microsoft Equation 3,0) был добавлен в более ранние версии Word, но был удален из всех версий, указанных в общедоступном обновлении для 2018 января (ОБЩЕДОСТУПНОЕ обновление за), и заменен новым редактором уравнений.
Содержимое здесь описывает эту функцию для пользователей, которые установили это обновление.
Важно: Редактор уравнений 3,0 она была удалена из-за проблем с безопасностью в ее реализации. Пользователи, которые пытаются изменить формулу, созданную в редакторе уравнений 3,0, получат сообщение об ошибке «Microsoft Equation недоступен». Если вы установили шрифт «MT Extra» (если у вас нет шрифта, вы можете скачать его), вы увидите, что они будут отображаться в 3,0 редакторе уравнений в обычном режиме. Тем не менее, пользователи могут редактировать эти уравнения только путем загрузки программных средств Мастипе, предоставленных ВИРИС. Посмотрите, как мастипе классическое приложение для пользователей «редактор уравнений».
Вставка уравнения с помощью редактора формул
На вкладке Вставка в группе Текст нажмите кнопку Объект.
В диалоговом окне Объект откройте вкладку Создание.
В поле Тип объекта выберите значение Microsoft Equation 3.0 и нажмите кнопку ОК.
Измените уравнение с помощью символов, шаблонов и структур на панели инструментов Формула.
Чтобы вернуться к документу, в Word, Excel или Outlook щелкните в любом месте документа.
Чтобы вернуться к презентации в PowerPoint, в меню Файл редактора формул щелкните Выход и возврат к презентации.
Изменение уравнения с помощью редактора формул
Если вы использовали редактор формул для вставки уравнения, изменить его также можно с помощью этого редактора.
Дважды щелкните уравнение, которое вы хотите изменить.
Измените уравнение с помощью символов, шаблонов и структур на панели инструментов Формула.
Чтобы вернуться к документу, в Word, Excel или Outlook щелкните в любом месте документа.
Чтобы вернуться к презентации в PowerPoint, в меню Файл редактора формул щелкните Выход и возврат к презентации.
Вставка уравнения с помощью редактора формул
На вкладке Вставка в группе Текст нажмите кнопку Объект.
В диалоговом окне Объект откройте вкладку Создание.
В поле Тип объекта выберите значение Microsoft Equation 3.0.
Если редактор уравнений недоступен, возможно, потребуется установить его.
Установка редактора формул
Закройте все программы.
На панели управления щелкните Установка и удаление программ.
В поле Установленные программы выберите Microsoft Office 2007 и нажмите кнопку Изменить.
На странице Изменение установленного пакета Microsoft Office 2007. выберите команду Добавить или удалить компонентыи нажмите кнопку продолжить.
На вкладке Параметры установки щелкните индикатор развертывания (+) рядом с компонентом Средства Office.
Щелкните стрелку рядом с названием Редактор формул и выберите Запускать с моего компьютера.
Нажмите кнопку Продолжить.
После того как вы закончите установку редактора формул, перезапустите приложение Office, которое вы используете.
В диалоговом окне Объект нажмите кнопку ОК.
Измените уравнение с помощью символов, шаблонов и структур на панели инструментов Формула.
Чтобы вернуться к документу, в Word, Excel или Outlook щелкните в любом месте документа.
Чтобы вернуться к презентации в PowerPoint, в меню Файл редактора формул щелкните Выход и возврат к презентации.
Изменение уравнения с помощью редактора формул
Если вы использовали редактор формул для вставки уравнения, изменить его также можно с помощью этого редактора.
Дважды щелкните уравнение, которое вы хотите изменить.
Измените уравнение с помощью символов, шаблонов и структур на панели инструментов Формула.
Чтобы вернуться к документу, в Word, Excel или Outlook щелкните в любом месте документа.
Чтобы вернуться к презентации в PowerPoint, в меню Файл редактора формул щелкните Выход и возврат к презентации.
Сведения о том, как использовать встроенные уравнения с помощью кнопки » уравнение «, можно узнать в статье написание формулы или формулы.
Редактор формул Microsoft Equation 3.0: что это такое и как этим пользоваться?
Приложение Microsoft Equation 3.0 – это специальный компонент текстового редактора Microsoft Word, предназначенный для создания в документе математических, физических или химических формул. О том, как устроен его интерфейс и как с его помощью создавать сложные формулы, и пойдет речь в статье.
Основные элементы интерфейса
Оформление программы Microsoft Equation 3.0 предельно простое и состоит из 3 элементов:
- Полоса стандартных меню.
- Блок инструментов, включающий в себя различные элементы для создания формул.
- Рабочая область.

Перечень разделов стандартного меню с описанием предоставляемых ими возможностей приведен в таблице ниже.
Состоит из 2 команд : «Выйти» и «Закрыть». В первом случае закрывается окно редактора формул, а во втором – Microsoft Word
В нем находятся стандартные команды для оперирования с текстом: «Вырезать», «Вставить», «Копировать», «Отменить последнее действие» и «Выделить все». Рядом с каждой из них указаны горячие клавиши
Изменяет масштаб листа в диапазоне 100–400 %, а также включает/отключает отображение панели для составления формул
Выравнивает содержимое формулы относительно краев и определяет промежутки между всеми типами символов в формуле
Изменяет начертание символов в формуле. Для этого в нем предустановленно 6 оформлений. Кроме них, можно настроить еще одно в разделе «Определить»
Позволяет менять размер элементов выражения с помощью одного из готовых шаблонов. Также можно использовать произвольные значения для собственного шаблона. Он настраивается с помощью пункта «Определить»
Предоставляет возможность создавать отдельные окна, разделять их и переключаться между ними.
Содержит в себе ссылку на автономный справочник по работе с приложением и информацию о текущей версии.
Под строкой меню сразу начинается рабочая область, в которой создаются и редактируются формулы.
Панель формул
В программе Microsoft Equation 3.0 она представляет собой маленькое окошко, где в 2 ряда расположены 19 кнопок, каждая из которых содержит в себе набор символов. В панели есть следующие группы:
- Отношение между частями выражения: больше, меньше, равно и т. д.
- Пробелы и многоточия, используемые для создания формул в общем виде.
- Интегралы.
- Стрелки.
- Дроби и знаки корней.
- Буквы греческого алфавита: прописные (большие) и строчные (маленькие).
- Надстрочные знаки.
- Логические операторы.
- Логические символы.
- Матрицы.
- Разнообразные скобки.
- Символы теории множеств.
Благодаря подобной сортировке создавать и редактировать формулы можно достаточно просто и быстро.
Использование Microsoft Equation в Microsoft Word
В качестве примера использования этого приложения оформим решение системы уравнений с двумя неизвестными.
Делается это следующим образом:
- В редакторе Microsoft Word (версия не имеет значения) в разделе «Вставка» нажать на строчку или кнопку «Объект».
- В новом маленьком окошке выделить строчку Microsoft Equation 3.0 и нажать «Ок».
- В блоке «Шаблоны скобок» выбрать фигурную скобку (3 ряд снизу, первая кнопка) и нажать Enter для добавления второй строки.
- Поочередно установить курсор в каждый из квадратиков и записать в них уравнения.
- Переставить указатель перед скобкой и поставить знак «+».
- Поставить курсор позади уравнений и с помощью блока «Шаблоны скобок» поставить горизонтальную черту и нажать Enter.
- Во втором поле за чертой вписать «–1».
- Переписать упрощенное уравнение, полученное в результате сложения двух первоначальных, предварительно нажав Enter для перехода на новую строку.
- Перейти на следующую строку и записать: «y = 2».
- Еще раз перейти на новую строку и вписать: «х = 1».
Примечание. В редакторе формул нельзя пользоваться пробелами. Программа автоматически расставляет пропуски там, где это необходимо.
Приложение Microsoft Equation 3.0 — это простой и удобный инструмент, позволяющий быстро создавать и редактировать формулы, тем самым качественно дополняя любую научную работу или пояснительную записку.
источники:
http://1ku.ru/informacionnye-texnologii/27584-redaktor-formul-microsoft-equation-3-0-chto-eto-takoe-i-kak-etim-polzovatsya/
Содержание
- Как найти редактор формул
- Как изменить формулу, созданную с помощью надстройки Microsoft Equation
- Вопросы и ответы
MS Word 2010 в момент своего выхода на рынок был богат на нововведения. Разработчики этого текстового процессора сделали не только «косметический ремонт» интерфейса, но и внедрили в него немало новых функций. В числе таковых оказался и редактор формул.
Подобный элемент был доступен в редакторе и ранее, но тогда он был лишь отдельной надстройкой — Microsoft Equation 3.0. Сейчас же возможность создания и изменения формул в Ворде является интегрированной. Редактор формул перестал использоваться как отдельный элемент, так что вся работа над формулами (просмотр, создание, изменение) протекает непосредственно в среде программы.
Как найти редактор формул
1. Откройте Word и выберите «Новый документ» или просто откройте уже имеющийся файл. Перейдите во вкладку «Вставка».
2. В группе инструментов «Символы» нажмите кнопку «Формула» (для Ворд 2010) или «Уравнение» (для Word 2016).
3. В выпадающем меню кнопки выберите подходящую формулу/уравнение.
4. Если необходимого вам уравнения нет в списке, выберите один из параметров:
- Дополнительные уравнения с сайта Office.com;
- Вставить новое уравнение;
- Рукописное уравнение.
Более подробно о том, как создавать и изменять формулы, вы можете прочесть на нашем сайте.
Урок: Как в Ворде написать формулу
Как изменить формулу, созданную с помощью надстройки Microsoft Equation
Как было сказано в начале статьи, ранее для создания и изменения формул в Word использовалась надстройка Equation 3.0. Так вот, созданную в ней формулу можно изменить только с помощью той же надстройки, которая из текстового процессора от Майкрософт, к счастью, тоже никуда не делась.
1. Кликните дважды по формуле или уравнению, которое нужно изменить.
2. Выполните необходимые изменения.
Проблема заключается лишь в том, что расширенные функции создания и изменения уравнений и формул, которые появились в Ворд 2010, не будут доступны для аналогичных элементов, созданных в более ранних версиях программы. Для устранения этого недостатка следует преобразовать документ.
1. Откройте раздел «Файл» на панели быстрого доступа, и выберите команду «Преобразовать».
2. Подтвердите свои действия, нажав «ОК» по запросу.
3. Теперь во вкладке «Файл» выберите команду «Сохранить» или «Сохранить как» (в таком случае не меняйте расширение файла).
Урок: Как отключить режим ограниченной функциональности в Word
Примечание: Если документ был преобразован и сохранен в формате Ворда 2010, добавленные в него формулы (уравнения) будет невозможно отредактировать в ранних версиях этой программы.
На этом все, как видите, запустить редактор формул в Microsoft Word 2010, как и в более свежих версиях этой программы, совсем несложно.
Еще статьи по данной теме:
Помогла ли Вам статья?
Содержание
- Как найти редактор формул
- Как изменить формулу, созданную с помощью надстройки Microsoft Equation
- Вставка уравнения с помощью редактора формул
- Изменение уравнения с помощью редактора формул
- Вставка уравнения с помощью редактора формул
- Изменение уравнения с помощью редактора формул
- См. также
MS Word 2010 в момент своего выхода на рынок был богат на нововведения. Разработчики этого текстового процессора сделали не только «косметический ремонт» интерфейса, но и внедрили в него немало новых функций. В числе таковых оказался и редактор формул.
Подобный элемент был доступен в редакторе и ранее, но тогда он был лишь отдельной надстройкой — Microsoft Equation 3.0. Сейчас же возможность создания и изменения формул в Ворде является интегрированной. Редактор формул перестал использоваться как отдельный элемент, так что вся работа над формулами (просмотр, создание, изменение) протекает непосредственно в среде программы.
Как найти редактор формул
1. Откройте Word и выберите «Новый документ» или просто откройте уже имеющийся файл. Перейдите во вкладку «Вставка».
2. В группе инструментов «Символы» нажмите кнопку «Формула» (для Ворд 2010) или «Уравнение» (для Word 2016).
3. В выпадающем меню кнопки выберите подходящую формулу/уравнение.
4. Если необходимого вам уравнения нет в списке, выберите один из параметров:
- Дополнительные уравнения с сайта Office.com;
- Вставить новое уравнение;
- Рукописное уравнение.
Более подробно о том, как создавать и изменять формулы, вы можете прочесть на нашем сайте.
Как изменить формулу, созданную с помощью надстройки Microsoft Equation
Как было сказано в начале статьи, ранее для создания и изменения формул в Word использовалась надстройка Equation 3.0. Так вот, созданную в ней формулу можно изменить только с помощью той же надстройки, которая из текстового процессора от Майкрософт, к счастью, тоже никуда не делась.
1. Кликните дважды по формуле или уравнению, которое нужно изменить.
2. Выполните необходимые изменения.
Проблема заключается лишь в том, что расширенные функции создания и изменения уравнений и формул, которые появились в Ворд 2010, не будут доступны для аналогичных элементов, созданных в более ранних версиях программы. Для устранения этого недостатка следует преобразовать документ.
1. Откройте раздел «Файл» на панели быстрого доступа, и выберите команду «Преобразовать».
2. Подтвердите свои действия, нажав «ОК» по запросу.
3. Теперь во вкладке «Файл» выберите команду «Сохранить» или «Сохранить как» (в таком случае не меняйте расширение файла).
Примечание: Если документ был преобразован и сохранен в формате Ворда 2010, добавленные в него формулы (уравнения) будет невозможно отредактировать в ранних версиях этой программы.
На этом все, как видите, запустить редактор формул в Microsoft Word 2010, как и в более свежих версиях этой программы, совсем несложно.
Отблагодарите автора, поделитесь статьей в социальных сетях.
Редактор уравнений (Microsoft Equation 3,0) был добавлен в более ранние версии Word, но был удален из всех версий, указанных в общедоступном обновлении для 2018 января (общедоступное обновление за), и заменен новым редактором уравнений.
Содержимое здесь описывает эту функцию для пользователей, которые установили это обновление.
Важно: Редактор уравнений 3,0 она была удалена из-за проблем с безопасностью в ее реализации. Пользователи, которые пытаются изменить формулу, созданную в редакторе уравнений 3,0, получат сообщение об ошибке «Microsoft Equation недоступен». Если вы установили шрифт «MT Extra» (если у вас нет шрифта, вы можете скачать его), вы увидите, что они будут отображаться в 3,0 редакторе уравнений в обычном режиме. Тем не менее, пользователи могут редактировать эти уравнения только путем загрузки программных средств Мастипе, предоставленных ВИРИС. Посмотрите, как мастипе классическое приложение для пользователей «редактор уравнений».
Вставка уравнения с помощью редактора формул
На вкладке Вставка в группе Текст нажмите кнопку Объект.
В диалоговом окне Объект откройте вкладку Создание.
В поле Тип объекта выберите значение Microsoft Equation 3.0 и нажмите кнопку ОК.
Измените уравнение с помощью символов, шаблонов и структур на панели инструментов Формула.
Чтобы вернуться к документу, в Word, Excel или Outlook щелкните в любом месте документа.
Чтобы вернуться к презентации в PowerPoint, в меню Файл редактора формул щелкните Выход и возврат к презентации.
Изменение уравнения с помощью редактора формул
Если вы использовали редактор формул для вставки уравнения, изменить его также можно с помощью этого редактора.
Дважды щелкните уравнение, которое вы хотите изменить.
Измените уравнение с помощью символов, шаблонов и структур на панели инструментов Формула.
Чтобы вернуться к документу, в Word, Excel или Outlook щелкните в любом месте документа.
Чтобы вернуться к презентации в PowerPoint, в меню Файл редактора формул щелкните Выход и возврат к презентации.
Вставка уравнения с помощью редактора формул
На вкладке Вставка в группе Текст нажмите кнопку Объект.
В диалоговом окне Объект откройте вкладку Создание.
В поле Тип объекта выберите значение Microsoft Equation 3.0.
Если редактор уравнений недоступен, возможно, потребуется установить его.
Установка редактора формул
Закройте все программы.
На панели управления щелкните Установка и удаление программ.
В поле Установленные программы выберите Microsoft Office 2007 и нажмите кнопку Изменить.
На странице Изменение установленного пакета Microsoft Office 2007. выберите команду Добавить или удалить компонентыи нажмите кнопку продолжить.
На вкладке Параметры установки щелкните индикатор развертывания (+) рядом с компонентом Средства Office.
Щелкните стрелку рядом с названием Редактор формул и выберите Запускать с моего компьютера.
Нажмите кнопку Продолжить.
После того как вы закончите установку редактора формул, перезапустите приложение Office, которое вы используете.
В диалоговом окне Объект нажмите кнопку ОК.
Измените уравнение с помощью символов, шаблонов и структур на панели инструментов Формула.
Чтобы вернуться к документу, в Word, Excel или Outlook щелкните в любом месте документа.
Чтобы вернуться к презентации в PowerPoint, в меню Файл редактора формул щелкните Выход и возврат к презентации.
Изменение уравнения с помощью редактора формул
Если вы использовали редактор формул для вставки уравнения, изменить его также можно с помощью этого редактора.
Дважды щелкните уравнение, которое вы хотите изменить.
Измените уравнение с помощью символов, шаблонов и структур на панели инструментов Формула.
Чтобы вернуться к документу, в Word, Excel или Outlook щелкните в любом месте документа.
Чтобы вернуться к презентации в PowerPoint, в меню Файл редактора формул щелкните Выход и возврат к презентации.
Сведения о том, как использовать встроенные уравнения с помощью кнопки «уравнение», можно узнать в статье написание формулы или формулы.
См. также
Примечание: Эта страница переведена автоматически, поэтому ее текст может содержать неточности и грамматические ошибки. Для нас важно, чтобы эта статья была вам полезна. Была ли информация полезной? Для удобства также приводим ссылку на оригинал (на английском языке).
Порой многим представителям технических профессий, является необходимостью расчета различных технических карт и других нюансов. Благодаря специальным технических программам можно рассчитывать, рисовать формулы, графики и другие графические изображения. Курсовые, практические и лабораторные работы можно дополнять формулами из специальных приложений по типу Маткат либо редактора формул в Ворде 2010 2007 2016 2013 MS Word Equation 3.0.
Как скачать MS Word Equation
К сожалению на официальном сайте компонент Microsoft, Equation 3.0 нельзя будет скачать. Для того чтобы работать в этой программе потребуется установить версию Microsoft office от 2000 года. Ниже пользователь может ознакомится как выполнять редактирования формул с помощью компонента Equation 3.0
Как работать с формулами?
Пользователю необходимо добавить объект с помощью диалогового окна, и клацнуть на вкладку « Создание». После чего необходимо выбрать « Тип объекта» и выбрать вариант Microsoft Equation 3 и клацнуть на кнопку «окей».
Формула может быть изменение с помощью дополнительных символов, шаблонов и структур на панели инструментов «Формулы».
Редактор формул Equation 3.0 входит в состав большинства версий программ Word, однако его удалили как дополнение из версии января 2018 года. Многие пользователи начали видеть сообщение про то, что дополнение Equation недоступно. К сожалению компоненты и не работают в редакторе формул (2007,2010,2013,2016). А так как, многие пользователи работали с формулами через данную программу, они ищут аналогические программы, либо находят дополнение совместимое с версиями Word.
Внимание!
Дополнение Equation 3 было устранено компанией, так как в ней нашли множество ошибок, из-за чего разработчикам проще всего было удалить ее. Компания отказалась от поддержки её во всех версиях. Дело в том, что все исправленные и обнаруженные ошибки Майкрософт, не могут быть действительны и были отклонены.
Дополнительные способы работы
Установление специальных патчей. К примеру юзерам предлагают установить 0patch, который обязан восстановить работу компонента формул.
Также одним из способов замены программы, является установка аналогичного ПО, а именно MathType. Маттайп – позволит открывать файлы Equation, а также беспроблемно редактировать их без ущерба в безопасности.
Подобный элемент был доступен в редакторе и ранее, но тогда он был лишь отдельной надстройкой — Microsoft Equation 3.0. Сейчас же возможность создания и изменения формул в Ворде является интегрированной. Редактор формул перестал использоваться как отдельный элемент, так что вся работа над формулами (просмотр, создание, изменение) протекает непосредственно в среде программы.
Как найти редактор формул в Ворде
1. Откройте Word и выберите «Новый документ» или просто откройте уже имеющийся файл. Перейдите во вкладку «Вставка».
2. В группе инструментов «Символы» нажмите кнопку «Формула» (для Ворд 2010) или «Уравнение» (для Word 2016).
3. В выпадающем меню кнопки выберите подходящую формулу/уравнение.
4. Если необходимого вам уравнения нет в списке, выберите один из параметров:
Дополнительные уравнения с сайта Office.com;
Вставить новое уравнение;
Рукописное уравнение
Как изменить формулу, созданную с помощью надстройки Microsoft Equation
Как было сказано в начале статьи, ранее для создания и изменения формул в Word использовалась надстройка Equation 3.0. Так вот, созданную в ней формулу можно изменить только с помощью той же надстройки, которая из текстового процессора от Майкрософт, к счастью, тоже никуда не делась.
1. Кликните дважды по формуле или уравнению, которое нужно изменить.
2. Выполните необходимые изменения.
Проблема заключается лишь в том, что расширенные функции создания и изменения уравнений и формул, которые появились в Ворд 2010, не будут доступны для аналогичных элементов, созданных в более ранних версиях программы. Для устранения этого недостатка следует преобразовать документ.
1. Откройте раздел «Файл» на панели быстрого доступа, и выберите команду «Преобразовать».
2. Подтвердите свои действия, нажав «ОК» по запросу.
3. Теперь во вкладке «Файл» выберите команду «Сохранить» или «Сохранить как» (в таком случае не меняйте расширение файла).
Для того что бы доустановить Microsoft Equation нужно:
1. Вставить установочный диск Microsoft Office в дисковод.
2. Зайти Панель управления->Установка/Удаления программ(или Программы и компоненты). Найти в этом списке Microsoft Office и выбрать у него параметр Изменить.
3. Появиться окно:
Выбрать «Добавить или удалить компоненты». Продолжить.
4. Появиться окно:
Выбрать вкладку Средства Office -> Редактор формул и выбрать Установить с моего компьютера. Продолжить.
5. Произойдёт доустановка этого компонента.
6. Чтобы воспользоваться уже установленным редактором формул Microsoft Equation 3.0 нужно зайти в Microsoft Office Word, Вставить -> Объект и выбрать в списке Microsoft Equation 3.0.
Таким образом, была проанализирован компонент формул Майкрософт, а именно Equation 3.0, который пользуется популярностью у представителей технических специальностей. Также были рассмотрены способы открытия ранее созданных файлов формул через дополнительные утилиты.