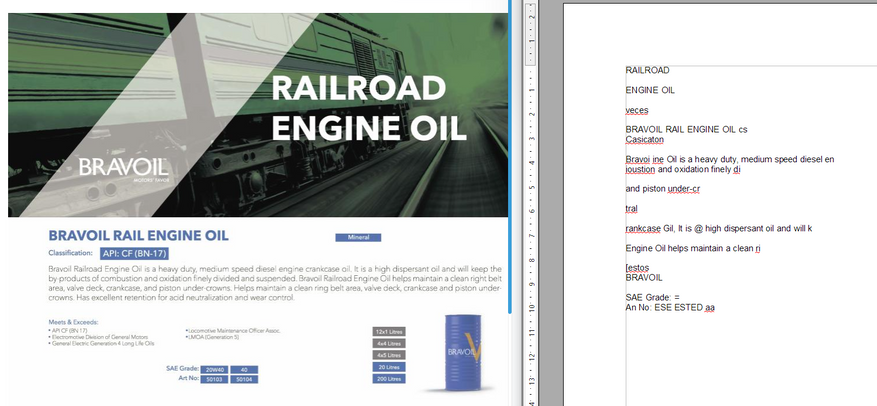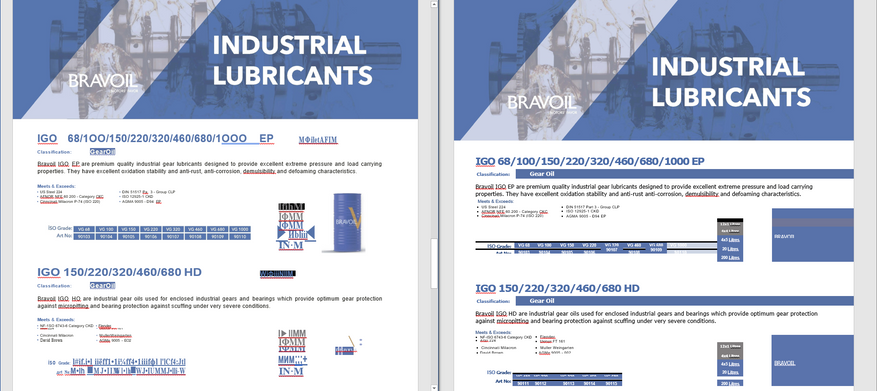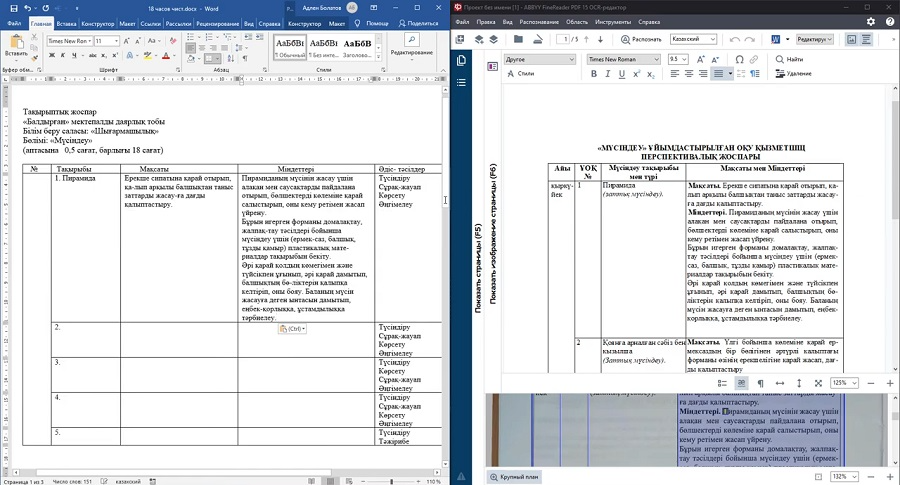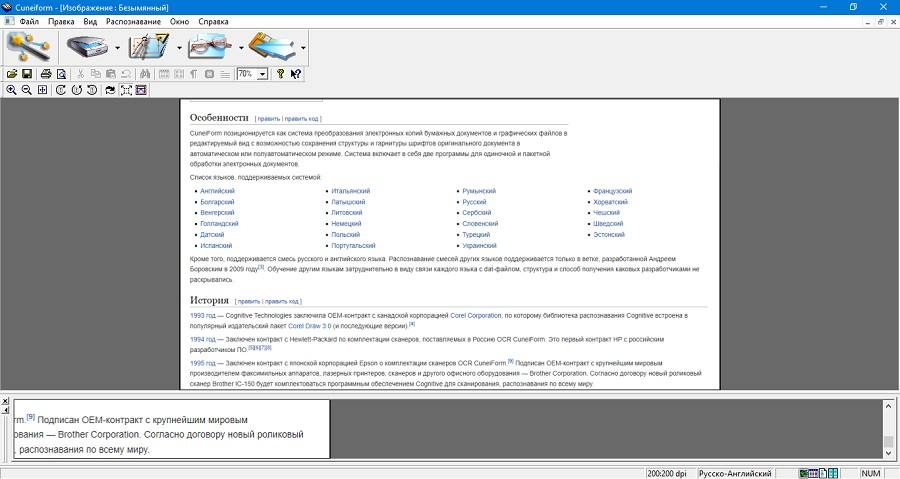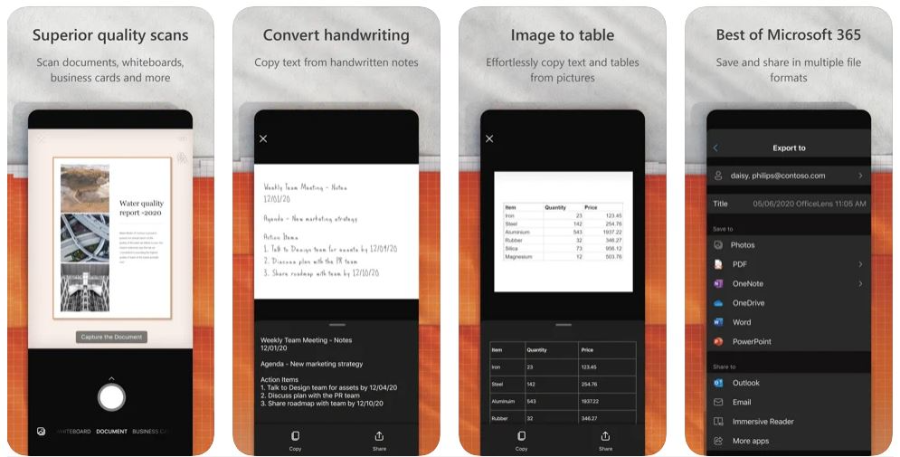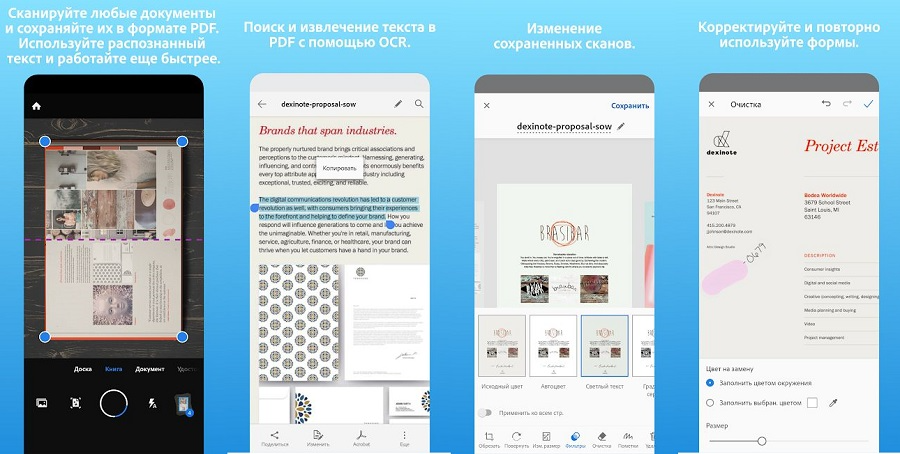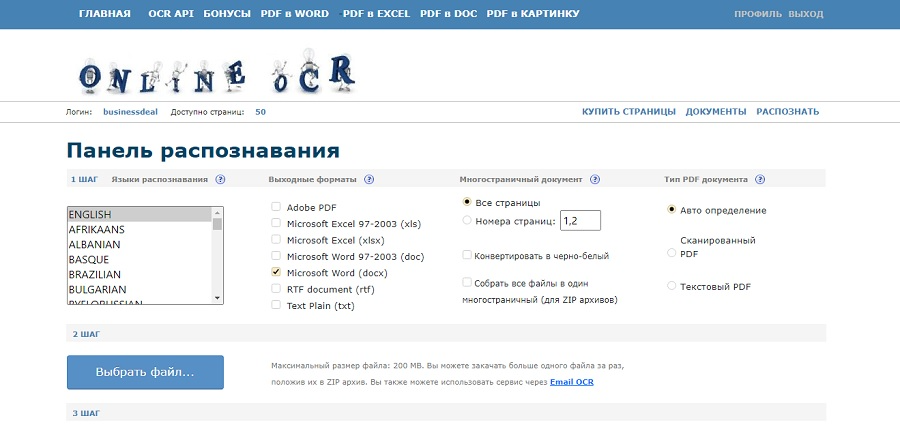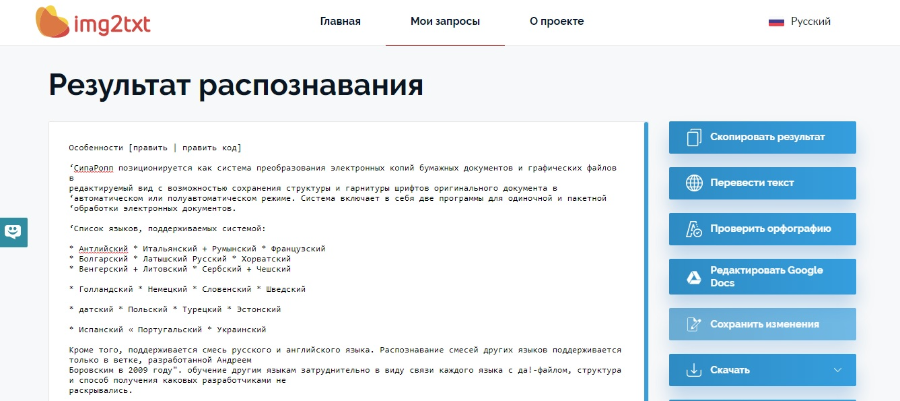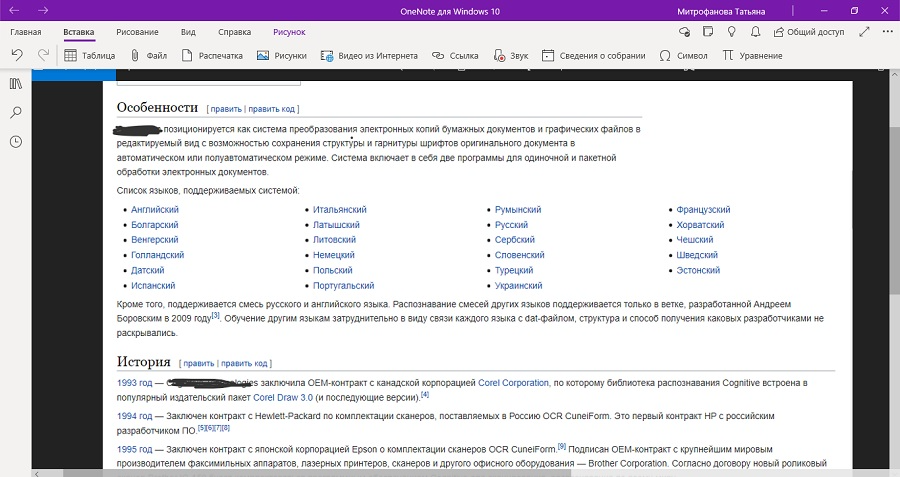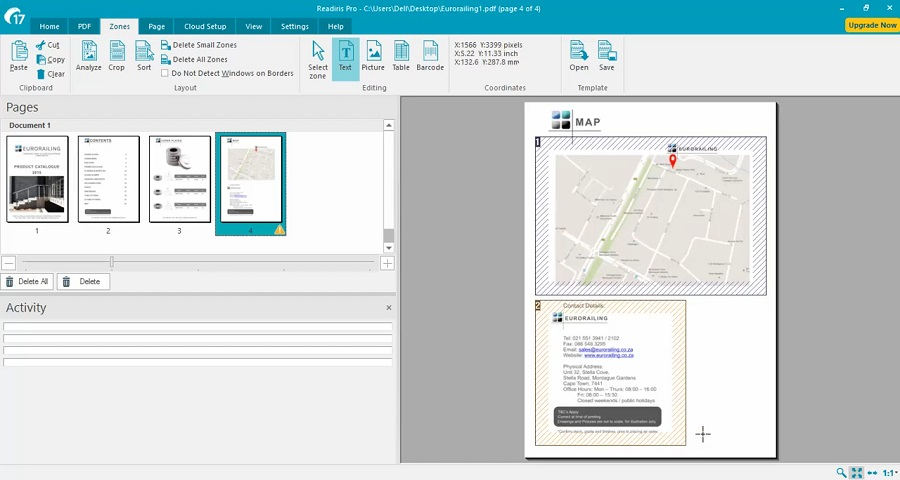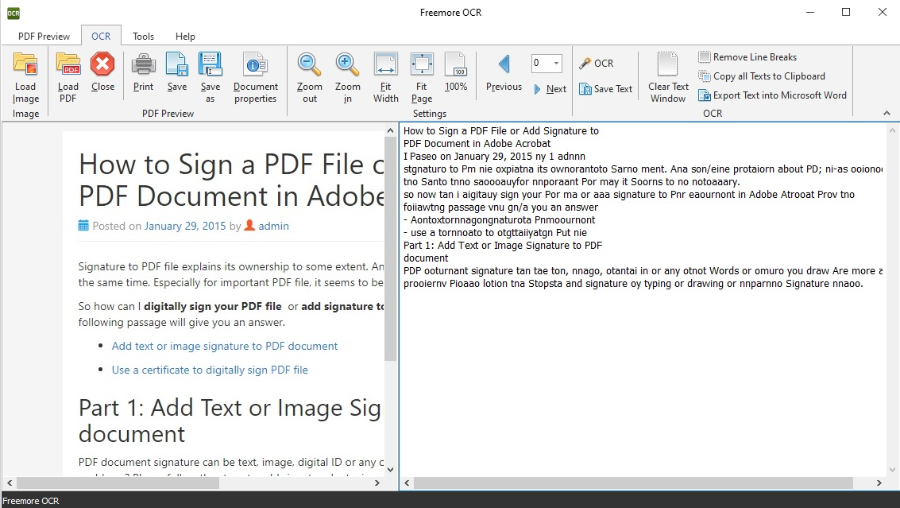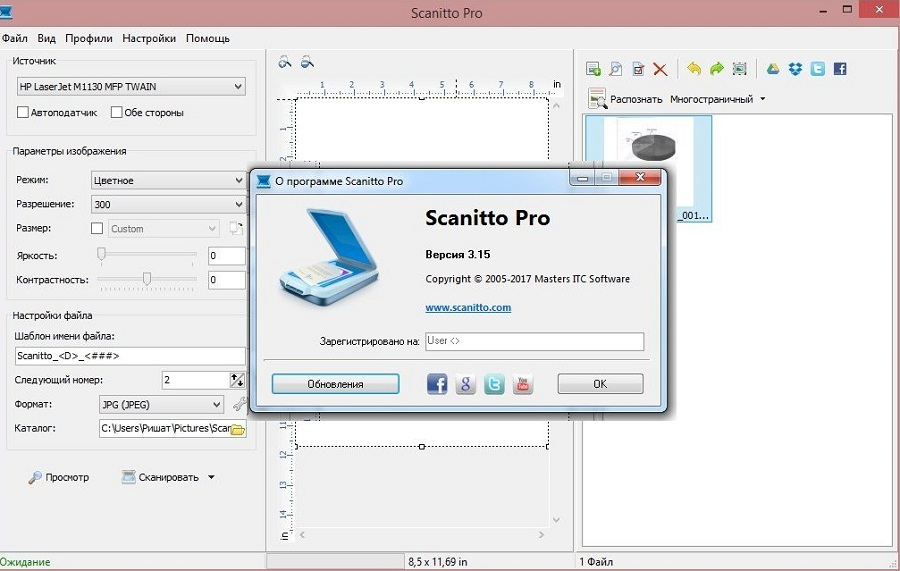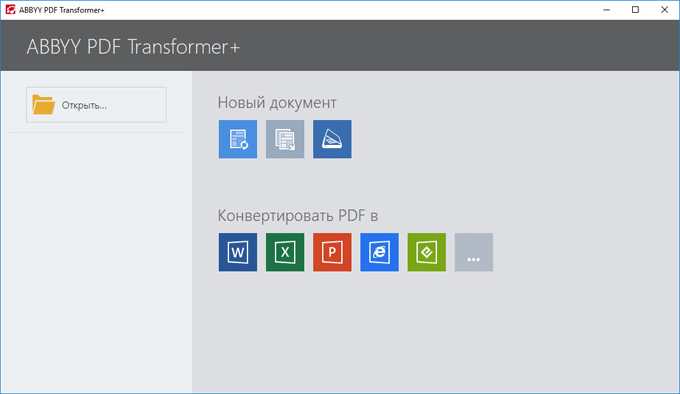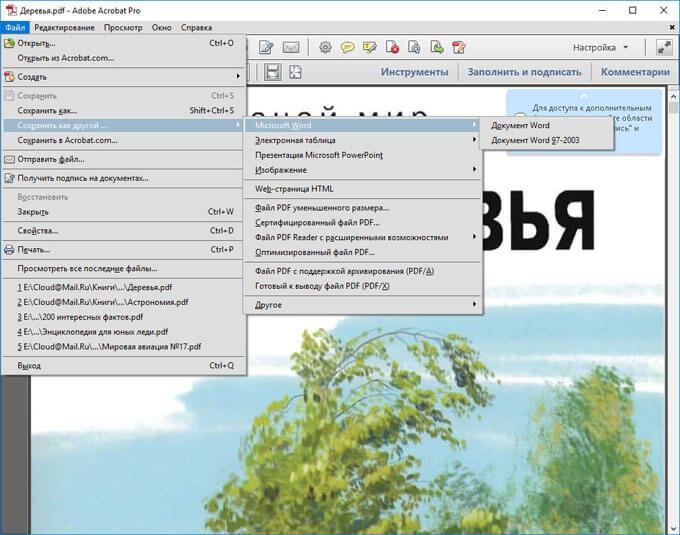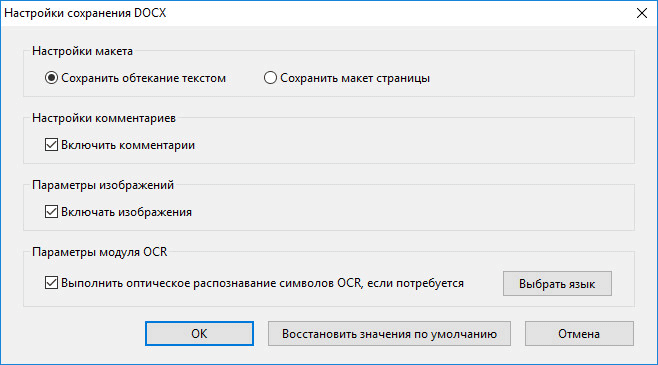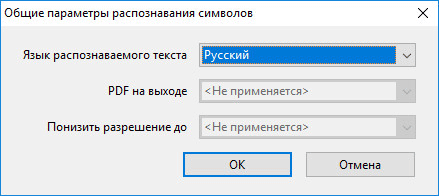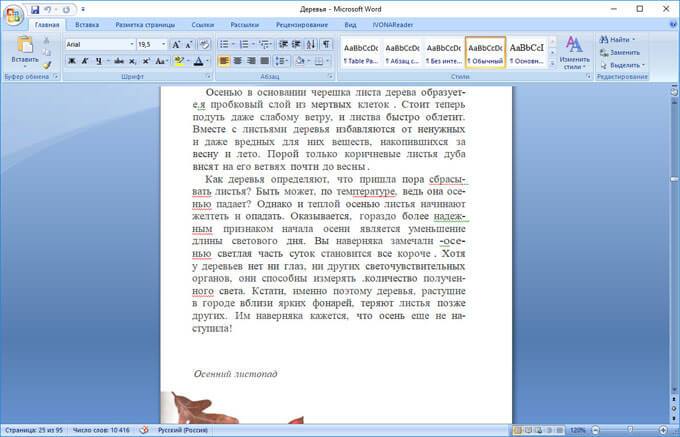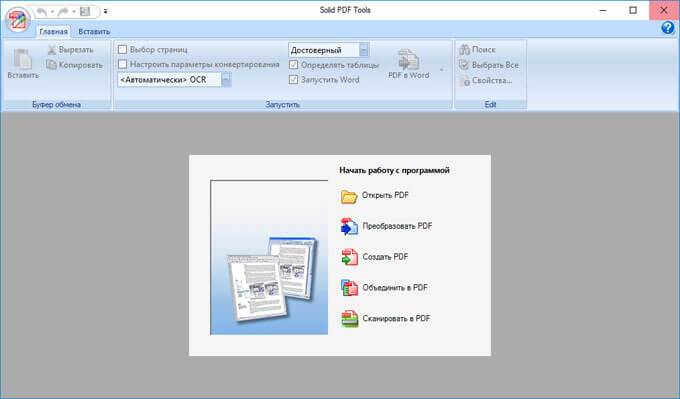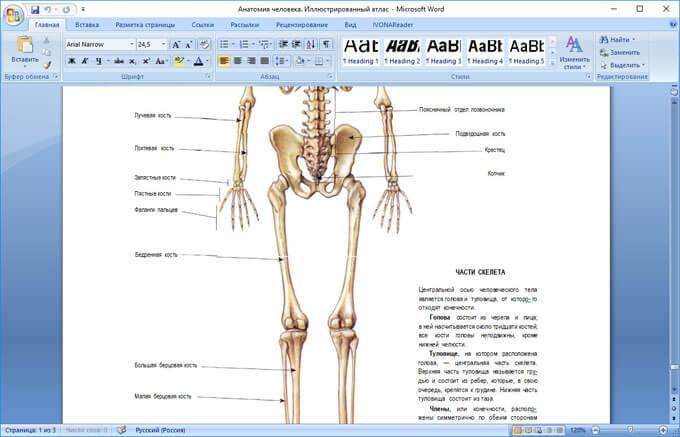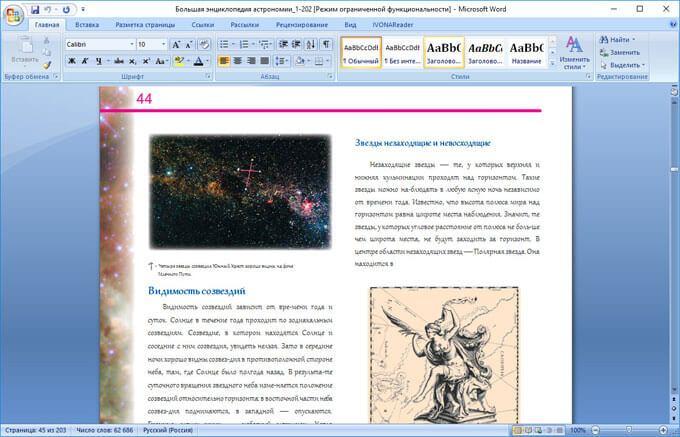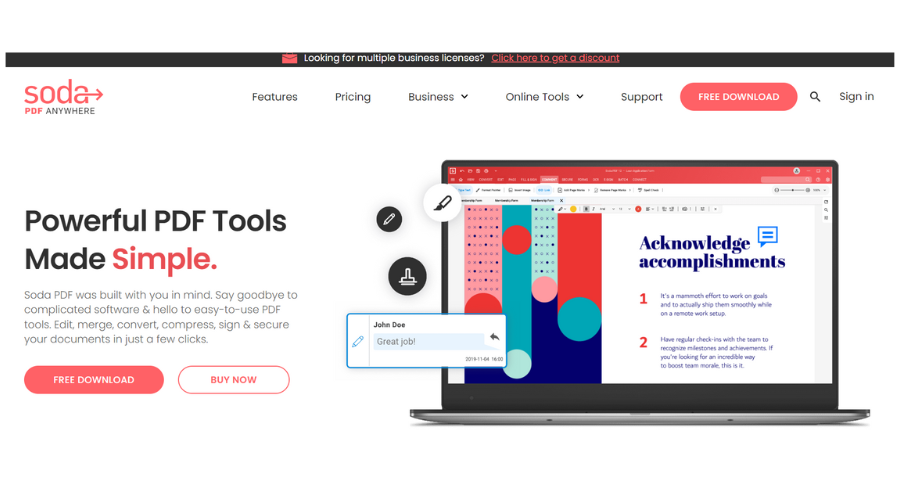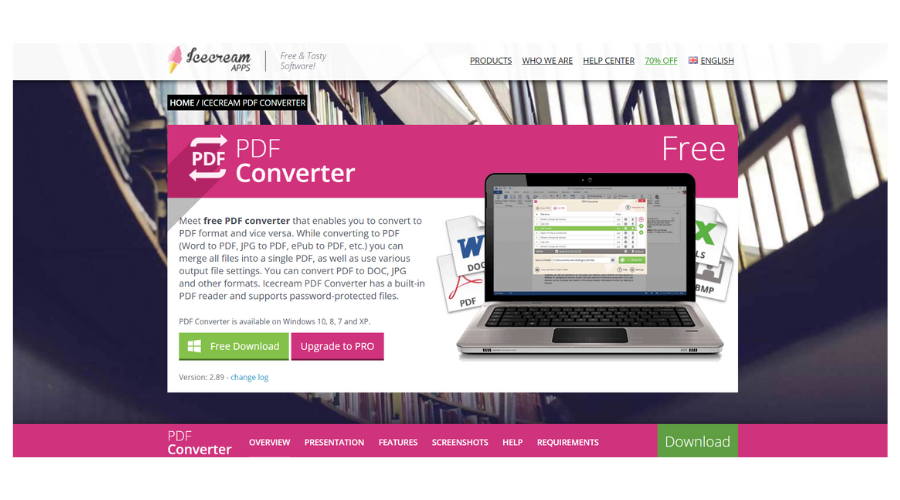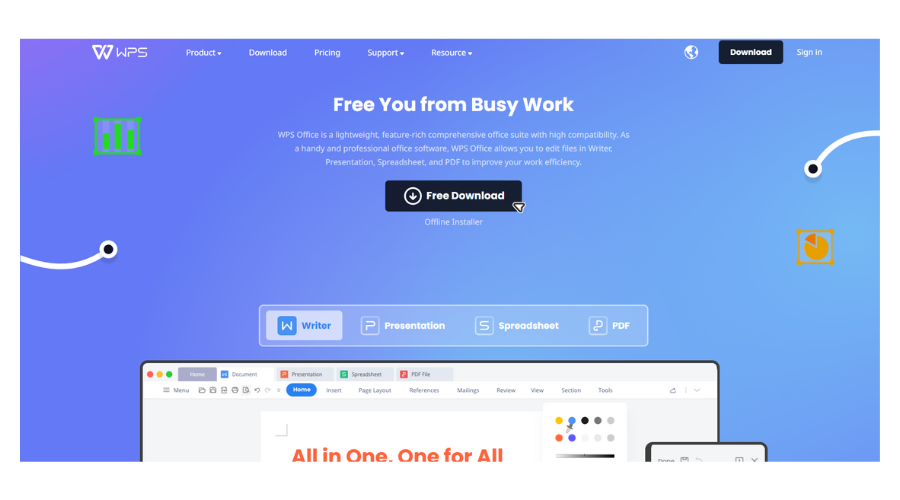Для работы проектов iXBT.com нужны файлы cookie и сервисы аналитики.
Продолжая посещать сайты проектов вы соглашаетесь с нашей
Политикой в отношении файлов cookie
Привет всем! Я расскажу о сервисах для распознавания текста или OCR. Считайте это небольшим рейтингом лучших OCR-утилит.
Оптическое распознавание символов (OCR — Optical Character Recognition) — механизм электронного или механического конвертирования изображения или печатного текста, например, с отсканированного документа, фотографии и т.д.
Я испытаю следующие программы и сервисы:
- PDF — Adobe Acrobat Pro — эталон всех распознавателей.
- PDF24 tools — богатый инструментарий для работы с PDF-документами, включает OCR.
- NewOCR — заявляют себя как сервис конвертации в текст форматов: JPEG, PNG, GIF, BMP, TIFF, PDF, DjVu.
- Img2txt — сервис отличается красивым интерфейсом, но спасёт ли его это?
- Free Online OCR — простецкий онлайн-сервис для распознавания.
Чтобы результат был наглядным и достоверным, нужно протестировать. Для этого я подготовил специальные документы:
- Фрагмент статьи “8 бесплатных аналогов платных программ для переводчиков”. Текст был написан в ворде, затем переведён в PDF. Сложность может представлять надпись нестандартным шрифтом, мелкие буквы, а также текст на эмблеме, но в целом документ простой и имеет текстовый слой.
- Тот же фрагмент, но без текстового слоя — скрин, завёрнутый в PDF. Базовые сложности те же, только к ним ещё добавляется необходимость распознавания всего остального текста и необходимость сохранить форматирование.
- Рекламная брошюра масел. Сложное и разное форматирование, местами текстовый слой есть, местами его нет. Отнюдь не простой документ. Посмотрим, справятся ли конкурсанты.
Я попробую сравнить качество распознавания при конвертировании в редактируемый формат между бесплатными сервисами и эталоном — Adobe Acrobat DC.
Adobe Acrobat DC идёт первым как эталон, созданный для одной задачи — для работы с pdf-файлами.
Простой файл с текстовым слоем:

Ожидаемо. Никаких трудностей. Полная конвертация в редактируемый формат. Изображение по центре осталось нетронутым, но это невеликая проблема, можно подписать или обработать в Paint.
Простой файл без текстового слоя:
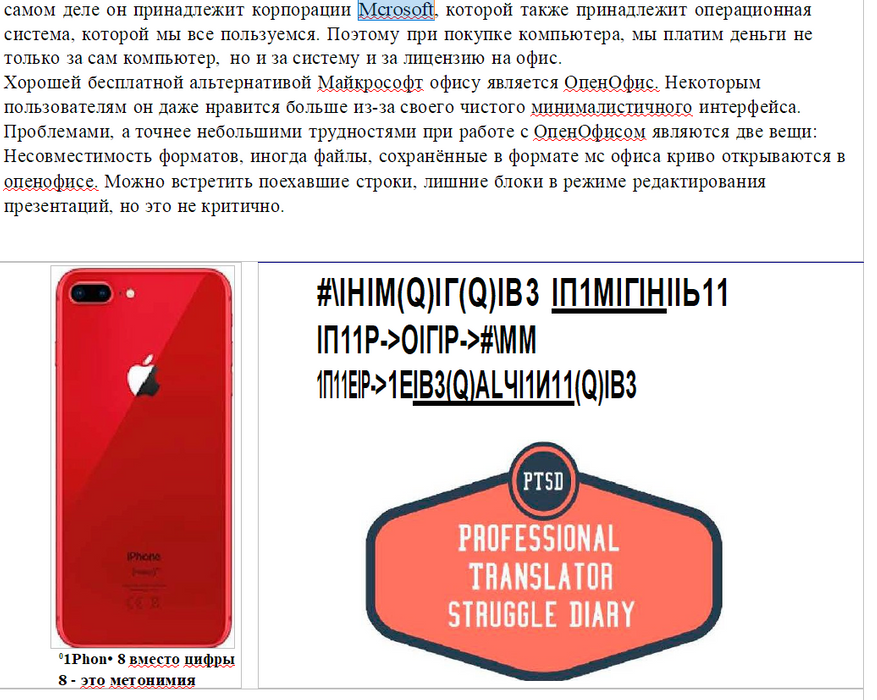
Нестандартный шрифт не распознался, но мелкий шрифт под звёздочкой распознался достаточно хорошо. Ещё пару букв пропустил, но допустимая погрешность для последующего ручного редактирования.
Сложный файл с непостоянным текстовым слоем:
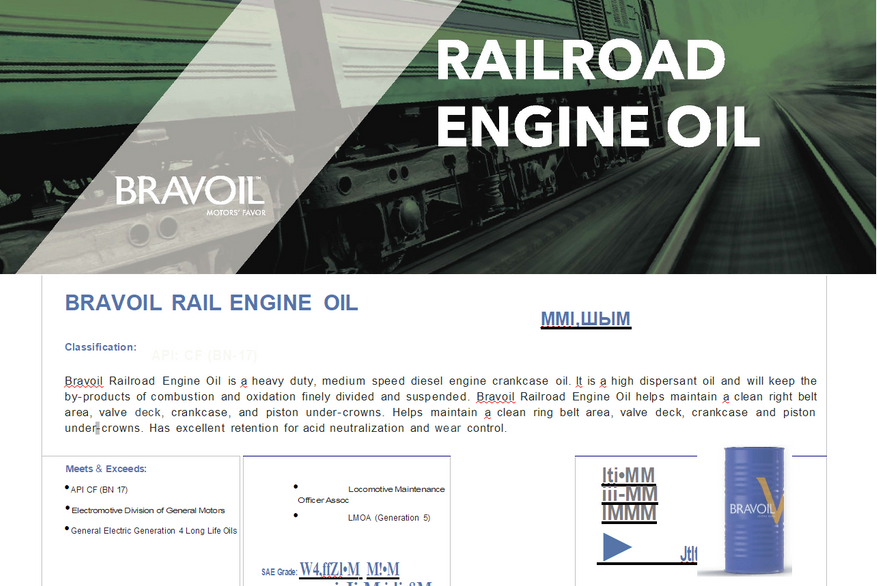
Как сказать. Результат ожидаемо плохой, потому что файл очень сложный. Впрочем, отредактировать всё равно можно, лучше, чем ничего.
Почему я не взял на тест больше программ для ПК? А их нет. Существует несколько простых программ, которые распознают только изображения или устанавливают на компьютер мусор. Я пробовал: Free OCR, Simple OCR, CuneiForm OCR, Freemore OCR. Вторая категория — это титаны вроде Abbyy или Adobe, которых мы стараемся избежать в этой статье.
Итак, перейдём к онлайн-сервисам.
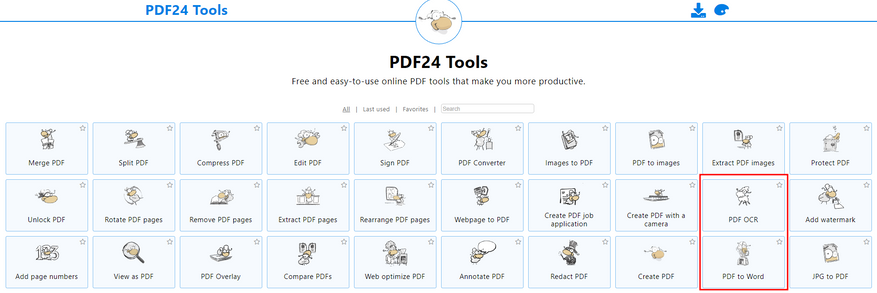
PDF24 tools — многогранный сервис. Он может распознать текст в PDF, но в результате всё равно выдаст PDF. На наше счастье среди утилит этого сайта есть и конвертер в Word. Они даже расположены рядом.
Простой файл с текстовым слоем:
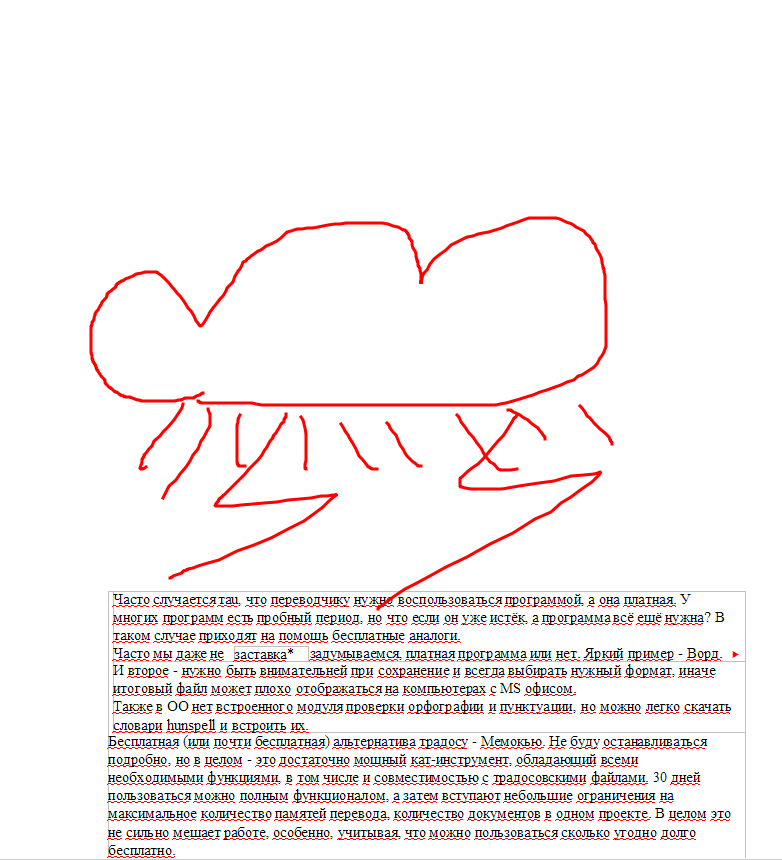
Получилось очень плохо, но текст типа сохранён полностью. Изображение вырезано и половина страницы пустая. Ладно, сочтём, что так и должно быть.
Простой файл без текстового слоя:
С задачей сервис не справился. После распознавания и конвертации в ворд, я увидел пустой лист.
Сложный файл с непостоянным текстовым слоем:
Результат оказался таким же — пустой лист. Но сервис предлагает три режима конвертации:
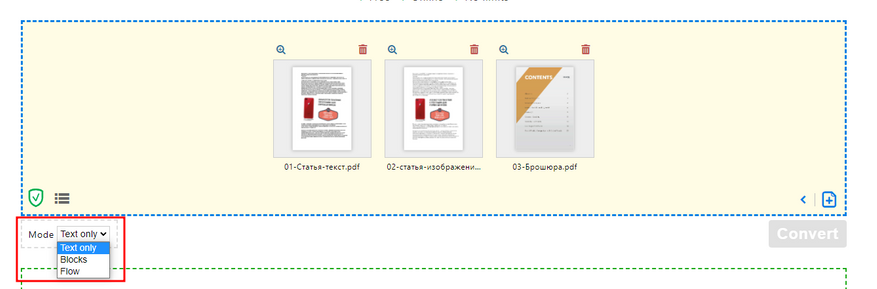
Я попробовал все три, лучший результат выдал третий режим «только текст»:
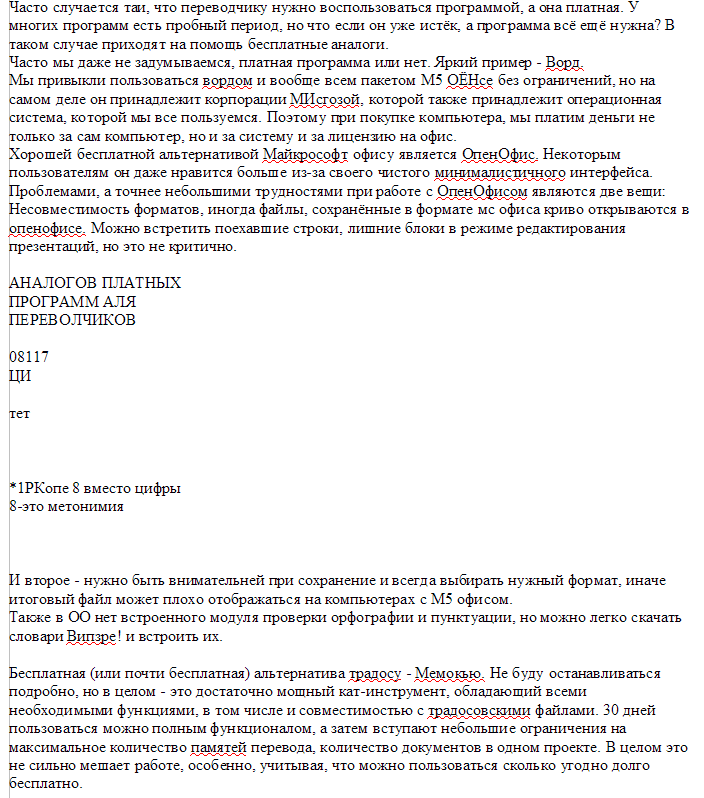
Распознался даже сложный шрифт!
Брошюра тоже распозналась, но легче мне от этого не стало:
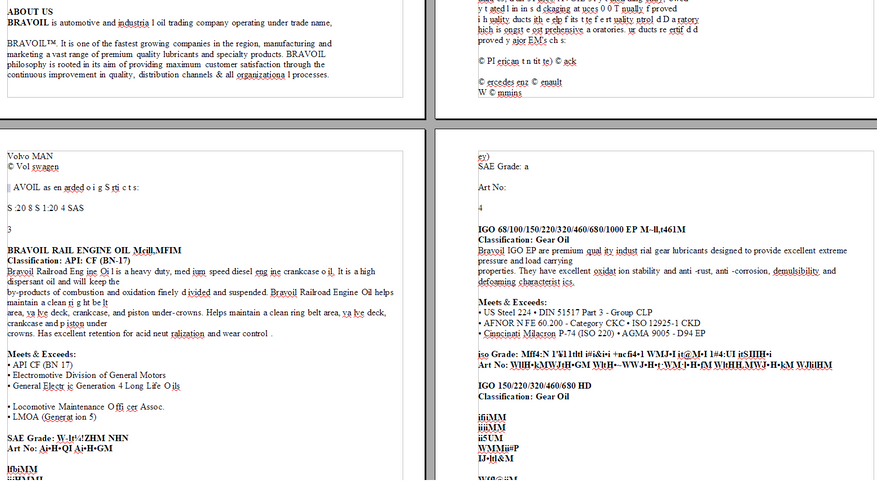
Вердикт:
Спорный сервис. Конвертирует и распознаёт быстро и удобно, много разных утилит. Пусть будет, конечно, на крайняк покатит.
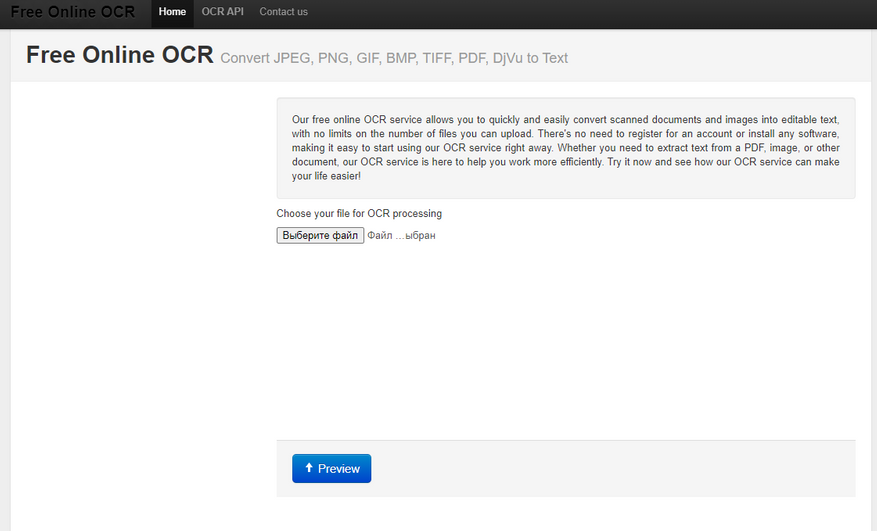
NewOCR — нашёл в одной из статей про лучшие сервисы распознавания символов на просторах интернета. Говорят, что сервис хороший.
Простой файл с текстовым слоем:
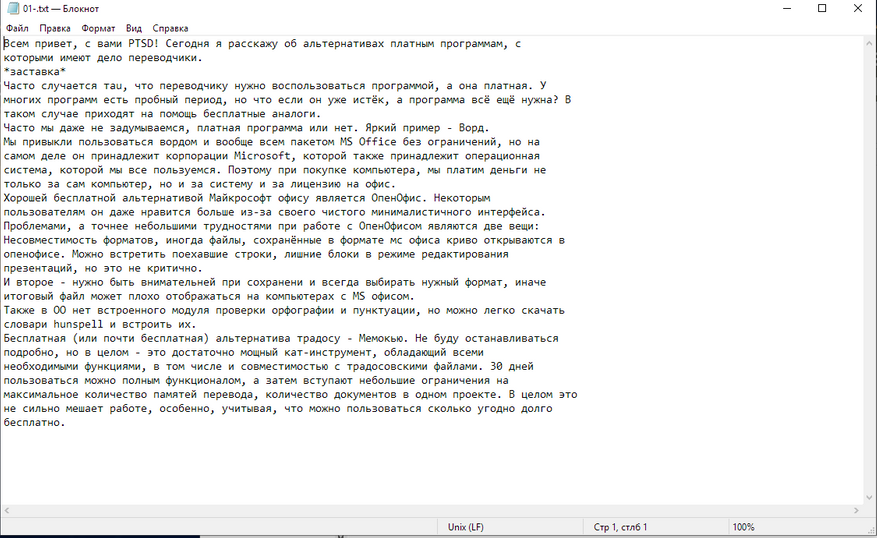
Текст распозанёт хорошо, но предлагает выбрать только формат .txt, не распознаёт картинку и даже не пытается сохранить форматирование.
Простой файл без текстового слоя:
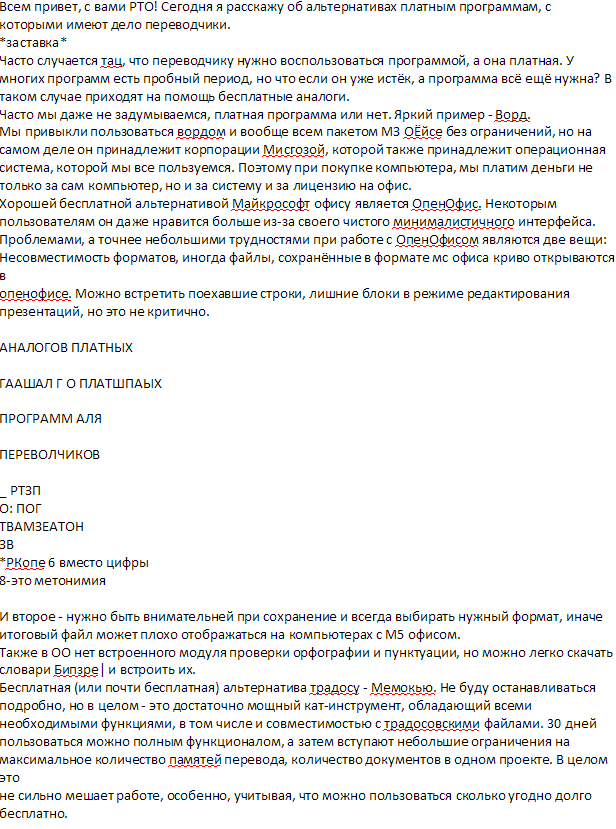
Неплохо распознал основной язык — русский, но ужасно справился с английским. Вся латиница превратилась в какую-то кашу. С другой стороны распознать получилось даже нестандартный шрифт с картинки. Не без ошибок, нор всё же. А ещё удалось получить формат Word. От чего это зависит — не знаю.
Сложный файл с непостоянным текстовым слоем:
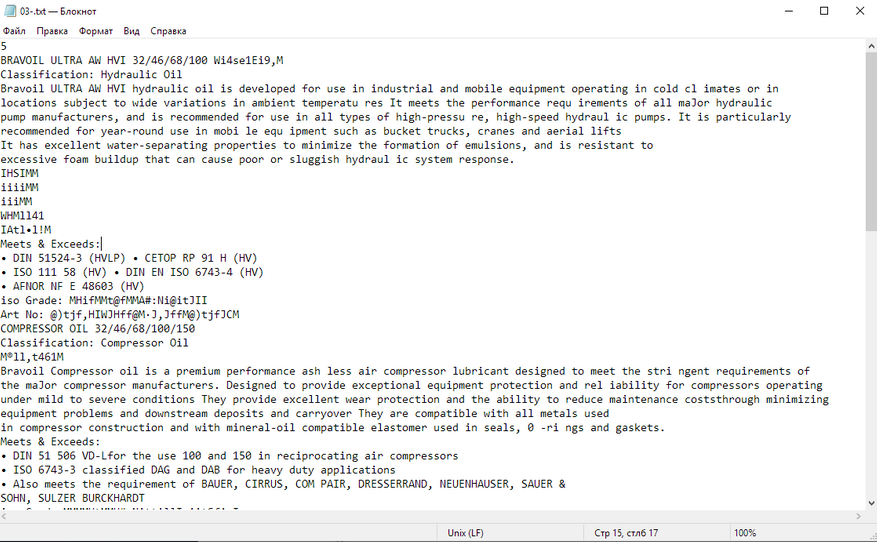
Брошюра тоже распозналась косячно. Вместо многих символов ужасные кракозябры, слова собрались в кашу, формат только .txt. Зачем мне нужно вот это? Легче отредактировать скриншоты в paint, чем так.
Вердикт:
Сервис неплохо справляется с распознаванием текста, но что-нибудь сложнее, чем абзацы текста ему не под силу. Если в тексте встречается несколько языков, то один из них обязательно будет воспринят неправильно. Даже если указать два языка в поле перед распознанием. Про форматирование можно забыть, его здесь не будет. А ещё мне не понравилось, что каждую страницу многостраничного документа придётся распознавать и скачивать отдельно. Документ на 50 страниц? Простите, но придётся выкачивать по одной странице за раз. А ещё придётся подождать 5 секунд перед распознанием очередной страницы. Не больше ни меньше. Если попытаетесь распознать быстрее, получите ошибку. А ещё не всегда с первого раза точно прицеливается в страницу, иногда выхватывает маленький фрагмент страницы и пытается его распознать.
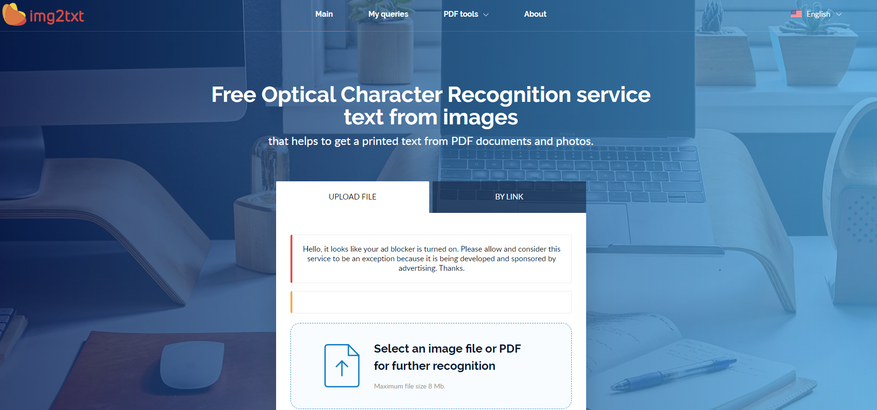
Сервис Img2txt. Нашёл его где-то на просторах интернета в комментариях к статье о лучших сервисах.
Простой файл с текстовым слоем:
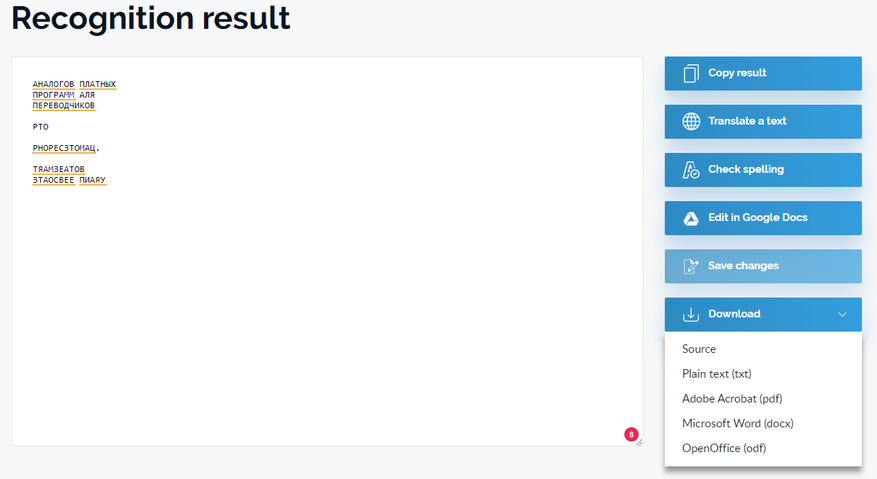
Крупный текст распознал, мелкий превратил в кашу. Решил, забить на текстовый слой и распознал только картинку. Странное решение. Зато предлагает много форматов.
Простой файл без текстового слоя:
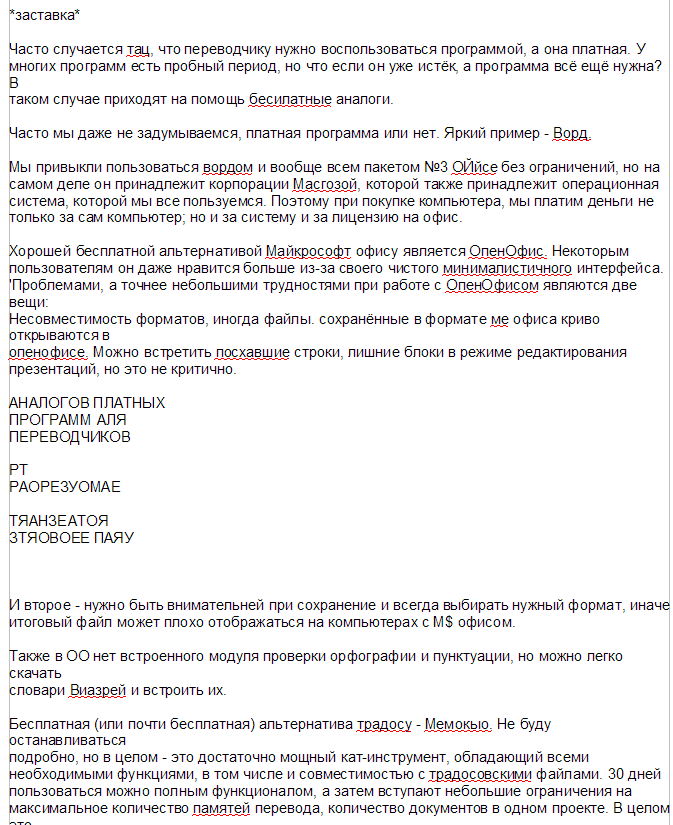
Не сказать, что плохо, но и не сказать, что хорошо. Некоторые буквы перепутал, латиницу не распознал. Но по крайней мере можно скачать в вордовском формате.
Сложный файл с непостоянным текстовым слоем:
Куцый результат. Распозналось плохо, большая часть текста пропущена, слова в кашу превратились. Получилась бесполезная белиберда.
Вердикт:
Ещё один сервис, который распознаёт неплохо простые документы с большими абзацами текста. Раздражает, что сначала нужно загрузить файл, выбрать для него язык, потом файл обработается сервером, нужно снова выбрать для него язык и запустить распознавание. Я как-то ожидал, что загружая я уже достаточно чётко выражаю намерение распознать файл.
Ещё одна беда — это постраничное распознавание. Как и в случае с NewOCR каждая страница распознаётся отдельно, скачивается отдельным документом. Только тут ещё необходимо для каждой новой страницы повторно выбирать язык.
А ещё это единственный сервис с ограничением размера файла. Максимум — 8 мб.
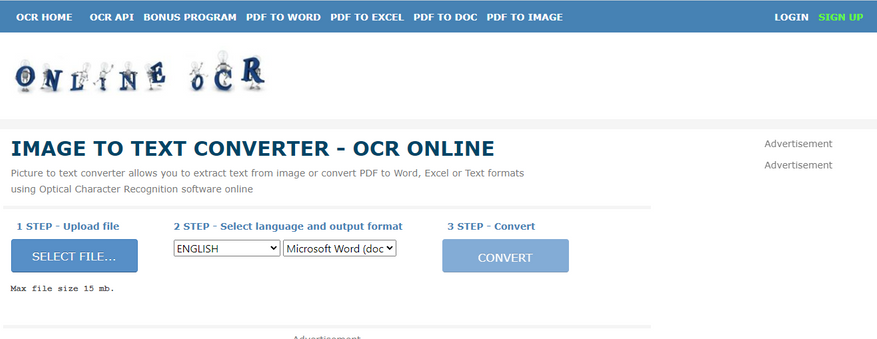
Online OCR — сервис с самым непримечательным названием. Я упоминал этот сервис в статье про 8 бесплатных аналогов платных программ.
Простой файл с текстовым слоем:

Ого. Результат удивляет. Почти идеальный. Мало того, что распознание прошло почти мгновенно, так ещё и латиница распозналась там, где надо. Даже мои опечатки были распознаны правильно. То что текст вокруг картинки — это ерунда. Чуть-чуть не дотянул до уровня Adobe.
Простой файл без текстового слоя:

Снова в яблочко! В этот раз побольше промахов, но результат достойный. Хотя бы картинка сохранилась и часть мелкого текста с неё удалось распознать.
Сложный файл с непостоянным текстовым слоем:
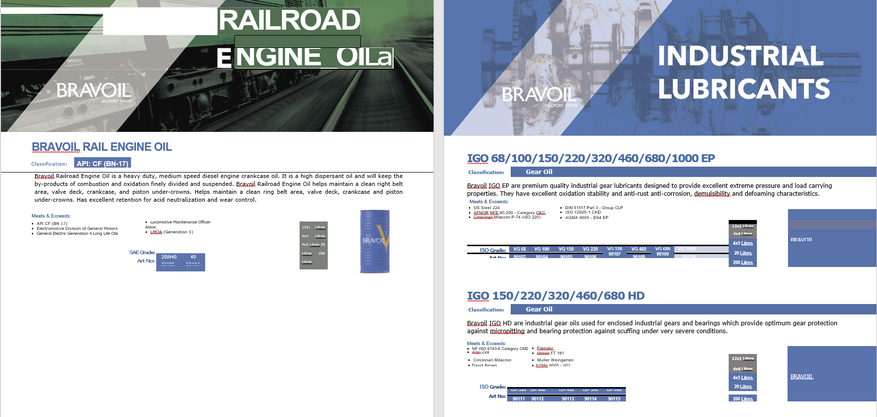
Ух ты! Сервис справился с распознаванием и этого документа! Удивительно, но факт. Есть некоторые недочёты, но это очень хороший результат. С редактированием такого файла в ворде придётся очень сильно помучиться, зато распознаны все таблички, большинство надписей. Если в ваши обязанности не входит вёрстка, то это именно то, что нужно.
Я бы назвал это самым большим успехом. Даже Adobe по сравнению с этим меркнет:
Вердикт:
Это лучший сервис! К сожалению, без регистрации он не даст распознать PDF больше 15 страниц, большие изображения, ZIP-архивы и ещё что-то. Но после регистрации сервис даёт только 50 бесплатных страниц.
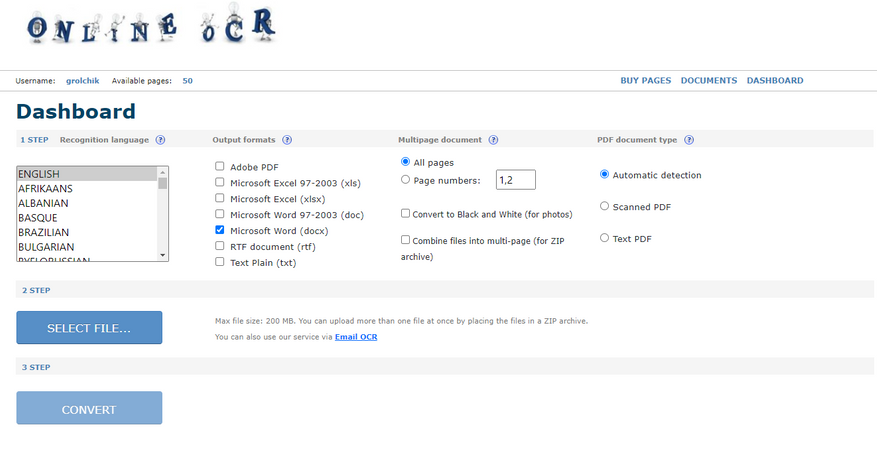
Я слышу слово «абьюз» или мне кажется? Раскрою секрет, как сделать сервис абсолютно бесплатным. Создатели сайта не придумали подтверждение почты при регистрации. Можно указать любой вымышленный адрес. Как только заканчиваются страницы, переезжаем на новый аккаунт и пользуемся 50 бесплатными. Забавно получается.
Читайте другие статьи переводческого цикла:
- Руководство пользователя Acrobat
- Введение в Acrobat
- Доступ к Acrobat с настольных компьютеров, мобильных устройств и интернета
- Новые возможности Acrobat
- Комбинации клавиш
- Системные требования
- Рабочее пространство
- Основные сведения о рабочем пространстве
- Открытие и просмотр файлов PDF
- Открытие документов PDF
- Навигация по страницам документа PDF
- Просмотр установок PDF
- Настройка режимов просмотра PDF
- Включение предварительного просмотра эскизов файлов PDF
- Отображать PDF в браузере
- Работа с учетными записями облачного хранилища в Интернете
- Доступ к файлам из Box
- Доступ к файлам из Dropbox
- Доступ к файлам из OneDrive
- Доступ к файлам из SharePoint
- Доступ к файлам из Google Диска
- Acrobat и macOS
- Уведомления Acrobat
- Сетки, направляющие и измерения в PDF
- Использование азиатского текста, кириллицы и текста слева направо в документах PDF
- Создание документов PDF
- Обзор процедуры создания документов PDF
- Создание файлов PDF в Acrobat
- Создание документов PDF с помощью PDFMaker
- Использование принтера Adobe PDF
- Преобразование веб-страниц в PDF
- Создание файлов PDF с помощью Acrobat Distiller
- Настройки преобразования Adobe PDF
- Шрифты PDF
- Редактирование документов PDF
- Редактирование текста в документах PDF
- Редактирование изображений и объектов в документе PDF
- Поворот, перемещение, удаление и изменение нумерации страниц PDF
- Редактирование отсканированных документов PDF
- Улучшение фотографий документов, снятых на камеру мобильного устройства
- Оптимизация документов PDF
- Свойства документов PDF и метаданные
- Ссылки и вложенные файлы в PDF
- Слои документов PDF
- Миниатюры страниц и закладки в документах PDF
- Мастер операций (Acrobat Pro)
- Файлы PDF, преобразованные в веб-страницы
- Настройка документов PDF для использования в презентации
- Статьи PDF
- Геопространственные файлы PDF
- Применение операций и сценариев к файлам PDF
- Изменение шрифта по умолчанию для добавления текста
- Удаление страниц из документов PDF
- Сканирование и распознавание текста
- Сканирование документов в формат PDF
- Улучшение фотографий документов
- Устранение неполадок сканера при использовании Acrobat для сканирования
- Формы
- Основные положения для работы с формами PDF
- Создание форм с нуля в Acrobat
- Создание и рассылка форм PDF
- Заполнение форм PDF
- Свойства полей форм PDF
- Заполнение и подписание форм PDF
- Настройка кнопок для выполнения действий в формах PDF
- Публикация интерактивных веб-форм PDF
- Основные положения для работы с полями форм PDF
- Поля форм PDF для штрих-кода
- Сбор данных формы PDF и управление ими
- Инспектор форм
- Помощь с формами PDF
- Отправка форм PDF получателям с использованием эл. почты или внутреннего сервера
- Объединение файлов
- Объединение или слияние файлов в один файл PDF
- Поворот, перемещение, удаление и перенумерация страниц PDF
- Добавление верхних и нижних колонтитулов, а также нумерации Бейтса в документы PDF
- Обрезка страниц PDF
- Добавление водяных знаков в документы PDF
- Добавление фона в документы PDF
- Работа с файлами, входящими в портфолио PDF
- Публикация портфолио PDF и предоставление совместного доступа
- Обзор портфолио PDF
- Создание и настройка портфолио PDF
- Общий доступ, редактирование и комментирование
- Предоставление общего доступа к документам PDF и их отслеживание онлайн
- Пометка текста при редактировании
- Подготовка к редактированию документа PDF
- Запуск процесса редактирования файлов PDF
- Размещение совместных рецензий на сайтах SharePoint или Office 365
- Участие в редактировании документа PDF
- Добавление комментариев в документы PDF
- Добавление штампа в файл PDF
- Процессы утверждения
- Управление комментариями | просмотр, добавление ответа, печать
- Импорт и экспорт комментариев
- Отслеживание редактирования PDF и управление им
- Сохранение и экспорт документов PDF
- Сохранение PDF
- Преобразование файлов PDF в формат Word
- Преобразование документа PDF в файл JPG
- Преобразование и экспорт документов PDF в файлы других форматов
- Параметры форматирования файлов для экспорта в PDF
- Повторное использование содержимого PDF
- Защита
- Повышенный уровень защиты документов PDF
- Защита документов PDF с помощью паролей
- Управление цифровыми удостоверениями
- Защита документов PDF с помощью сертификатов
- Открытие защищенных документов PDF
- Удаление конфиденциальных данных из документов PDF
- Установка политик безопасности файлов PDF
- Выбор метода защиты для документов PDF
- Предупреждения безопасности при открытии документов PDF
- Защита файлов PDF с Adobe Experience Manager
- Функция защищенного просмотра PDF-документов
- Обзор функций защиты в программе Acrobat и файлах PDF
- Язык JavaScript в файлах PDF, представляющий угрозу безопасности
- Вложения как угроза безопасности
- Разрешить или заблокировать ссылки в PDF-файлах
- Электронные подписи
- Подписание документов PDF
- Съемка подписи на мобильное устройство и использование ее в любых приложениях
- Отправка документов на электронные подписи
- О подписях сертификатов
- Подписи на основе сертификата
- Подтверждение цифровых подписей
- Доверенный список, утвержденный Adobe
- Управление доверенными лицами
- Печать
- Основные задачи печати файлов PDF
- Печать брошюр и портфолио в формате PDF
- Дополнительные настройки печати PDF
- Печать в PDF
- Печать цветных документов PDF (Acrobat Pro)
- Печать файлов PDF с помощью заказных размеров
- Расширенный доступ, теги и перекомпоновка
- Создание и проверка средств расширенного доступа к документам PDF
- Возможности расширенного доступа в файлах PDF
- Инструмент «Порядок чтения» в PDF
- Чтение документов PDF при помощи возможностей расширенного доступа и перекомпоновки
- Редактирование структуры документа на панелях «Содержимое» и «Теги»
- Создание документов PDF с расширенным доступом
- Поиск и индексация
- Индексирование файлов PDF
- Поиск в документах PDF
- 3D-модели и мультимедиа
- Добавление аудио, видео и интерактивных объектов в файлы PDF
- Добавление 3D-моделей в файлы PDF (Acrobat Pro)
- Отображение 3D-моделей в файлах PDF
- Взаимодействие с 3D-моделями
- Измерение 3D-объектов в файлах PDF
- Настройка 3D-видов в файлах PDF
- Включение 3D-содержимого в документе PDF
- Добавление мультимедийного контента в документы PDF
- Добавление комментариев для 3D-макетов в файлах PDF
- Воспроизведение видео-, аудио- и мультимедийных форматов в файлах PDF
- Добавление комментариев в видеоролики
- Инструменты для допечатной подготовки (Acrobat Pro)
- Обзор инструментов для допечатной подготовки
- Типографские метки и тонкие линии
- Просмотр цветоделения
- Обработка прозрачности
- Преобразование цветов и управление красками
- Цветовой треппинг
- Предпечатная проверка (Acrobat Pro)
- Файлы, совместимые с PDF/X-, PDF/A- и PDF/E
- Профили предпечатной проверки
- Расширенная предпечатная проверка
- Отчеты предпечатной проверки
- Просмотр результатов предпечатной проверки, объектов и ресурсов
- Методы вывода в PDF
- Исправление проблемных областей с помощью инструмента «Предпечатная проверка»
- Автоматизация процедуры анализа документов с помощью дроплетов или операций предпечатной проверки
- Анализ документов с помощью инструмента «Предпечатная проверка»
- Дополнительная проверка с помощью инструмента «Предпечатная проверка»
- Библиотеки предпечатной проверки
- Предпечатные переменные
- Управление цветом
- Обеспечение согласованности цветов
- Настройки цветов
- Управление цветом документов
- Работа с цветовыми профилями
- Основы управления цветом
Преобразовывайте файлы PDF в документы Microsoft Word с помощью Acrobat. При преобразовании файлов PDF с помощью Acrobat форматирование исходного документа сохраняется.
Посмотрите краткое видеоруководство и приступите к работе
Преобразование PDF в Word с помощью Acrobat
-
Откройте документ PDF в Acrobat.
-
Нажмите на инструмент Экспорт PDF на панели справа.
-
Выберите Microsoft Word в качестве формата экспорта и затем нажмите Документ Word.
-
Нажмите кнопку Экспорт. Отобразится диалоговое окно «Сохранить как».
-
Выберите расположение для сохранения файла и затем нажмите Сохранить.
Эти сайты и программы помогут извлечь текстовое содержимое изображений и бумаг, чтобы вам было удобнее с ним работать.
1. Office Lens
- Платформы: Android, iOS, Windows.
- Распознаёт: снимки камеры.
- Сохраняет: DOCX, PPTX, PDF.
Этот сервис от компании Microsoft превращает камеру смартфона или ПК в бесплатный сканер документов. С помощью Office Lens вы можете распознать текст на любом физическом носителе и сохранить его в одном из «офисных» форматов или в PDF. Итоговые текстовые файлы доступны для редактирования в Word, OneNote и других сервисах Microsoft, интегрированных с Office Lens. К сожалению, с русским языком программа справляется не так хорошо, как с английским.
2. Adobe Scan
- Платформы: Android, iOS.
- Распознаёт: снимки камеры.
- Сохраняет: PDF.
Adobe Scan тоже использует камеру смартфона, чтобы сканировать бумажные документы, но сохраняет их копии только в формате PDF. Приложение полностью бесплатно. Результаты удобно экспортировать в кросс‑платформенный сервис Adobe Acrobat, который позволяет редактировать PDF‑файлы: выделять, подчёркивать и зачёркивать слова, выполнять поиск по тексту и добавлять комментарии.
3. FineReader
- Платформы: веб, Android, iOS, Windows.
- Распознаёт: JPG, TIF, BMP, PNG, PDF, снимки камеры.
- Сохраняет: DOC, DOCX, XLS, XLSX, ODT, TXT, RTF, PDF, PDF/A, PPTX, EPUB, FB*2.
FineReader славится высокой точностью распознавания. Увы, бесплатные возможности инструмента ограниченны: после регистрации вам позволят отсканировать всего 10 страниц. Зато каждый месяц будут начислять ещё по пять страниц в качестве бонуса. Подписка стоимостью 129 евро позволяет сканировать до 5 000 страниц в год, а также открывает доступ к десктопному редактору PDF‑файлов.
Перейти на сайт FineReader →
4. Online OCR
- Платформы: веб.
- Распознаёт: JPG, GIF, TIFF, BMP, PNG, PCX, PDF.
- Сохраняет: TXT, DOC, DOCX, XLSX, PDF.
Веб‑сервис для распознавания текстов и таблиц. Без регистрации Online OCR позволяет конвертировать до 15 документов в час — бесплатно. Создав аккаунт, вы сможете отсканировать 50 страниц без ограничений по времени и разблокируете все выходные форматы. За каждую дополнительную страницу сервис просит от 0,8 цента: чем больше покупаете, тем ниже стоимость.
Перейти на сайт Online OCR →
5. img2txt
- Платформы: веб.
- Распознаёт: JPEG, PNG, PDF.
- Сохраняет: PDF, TXT, DOCX, ODF.
Бесплатный онлайн‑конвертер, существующий за счёт рекламы. img2txt быстро обрабатывает файлы, но точность распознавания не всегда можно назвать удовлетворительной. Сервис допускает меньше ошибок, если текст на загруженных снимках написан на одном языке, расположен горизонтально и не прерывается картинками.
Перейти на сайт img2txt →
6. Microsoft OneNote
- Платформы: Windows, macOS.
- Распознаёт: популярные форматы изображений.
- Сохраняет: DOC, PDF.
В настольной версии популярного блокнота OneNote тоже есть функция распознавания текста, которая работает с загруженными в заметки изображениями. Если кликнуть правой кнопкой мыши по снимку документа и выбрать в появившемся меню «Копировать текст из рисунка», то всё текстовое содержимое окажется в буфере обмена. Программа доступна бесплатно.
Скачать Microsoft OneNote →
7. Readiris 17
- Платформы: Windows, macOS.
- Распознаёт: JPEG, PNG, PDF и другие.
- Сохраняет: PDF, TXT, PPTX, DOCX, XLSX и другие.
Мощная профессиональная программа для работы с PDF и распознавания текста. С высокой точностью конвертирует документы на разных языках, включая русский. Но и стоит Readiris 17 соответственно — от 49 до 199 евро в зависимости от количества функций. Вы можете установить пробную версию, которая будет работать бесплатно 10 дней. Для этого нужно зарегистрироваться на сайте Readiris, скачать программу на компьютер и ввести в ней данные от своей учётной записи.
Скачать Readiris 17 →
Читайте также 💻📎🖌
- 7 лучших текстовых редакторов, работающих в браузере
- Easy Screen OCR для Windows и macOS распознает текст с картинок или прямо с экрана
- Лучшие инструменты для массового переименования файлов в Windows, macOS и Linux
- 7 лучших текстовых редакторов, поддерживающих Markdown
- 10 отличных текстовых редакторов для разных платформ
*Деятельность Meta Platforms Inc. и принадлежащих ей социальных сетей Facebook и Instagram запрещена на территории РФ.
Платформа: Windows, iOS, Android, веб
Лицензия: пробная, от 5388 в год
Распознает: JPG, TIF, BMP, PNG, PDF, сигнал со сканера, снимки камеры
Сохраняет: DOC, DOCX, XLS, XLSX, ODT, TXT, RTF, PDF, PDF/A, PPTX, EPUB, FB2
Abbyy FineReader известен своим точным модулем OCR, который позволяет быстро распознать текст с картинки. Приложение можно использовать как оцифровщик бумаг, так как он включает в себя инструмент для прямого перехвата фотографий со сканера. Их можно сразу сохранить в любой из доступных форматов, в том числе текстовые документы, HTML-файлы или PDF. Бесплатная версия накладывает ограничение на количество страниц: не более 10.
Особенности:
- большое количество доступных языков;
- оптимизация размера фотографий с минимальными потерями качества;
- автоматическая проверка орфографии и грамматики;
- работа с многостраничными документами;
- редактирование распознанного текста.
Плюсы:
- высокая точность результата даже при невысоком качестве фото.
- способно отличать разные языки в документе;
- доступна для установки на все версии Windows с любой разрядностью.
Минусы:
- обновления приобретаются отдельно;
- требуется регистрация аккаунта на официальном сайте;
- сбивается оригинальное форматирование и стиль документа.
Платформа: Windows, Linux, mac OS
Лицензия: бесплатная
Распознает: JPG, TIFF, BMP, PNG, снимки со сканера
Сохраняет: DOCX
Программа для распознавания текста по фото OCR CUneiForm направлена только на одно действие – перехват со сканера изображений и преобразования содержащейся на них текстовой информации. Также допускается открытие графических файлов с персонального компьютера. После этого работу можно продолжить в любом текстовом редакторе. Разрешается работать в одиночном или пакетном режиме.
Особенности:
- может использоваться вместо стандартного софта для сканирования;
- преобразование графических файлов в редактируемый документ Ворд;
- анализ документа на наличие форм, таблиц, изображений;
- поиск по созданному текстовому файлу;
- распознавание на отдельных выбранных областях.
Плюсы:
- сохраняет оригинальную структуру документа и его форматирование;
- можно запускать в автоматическом режиме или настроить параметры;
- специальный режим для матричного принтера.
Минусы:
- допускается разрешение не выше 600;
- показал не очень хорошие результаты с фото плохого качества.
Платформа: Android, iOS
Лицензия: бесплатная
Распознает: фотографии с камеры
Сохраняет: PDF, PPT, DOCX
Ранее Office Lens (также известный как Microsoft Lens) был доступен для ПК, но теперь корпорация прекратила поддержку десктопной версии. Приложение превращает ваш телефон в продвинутый сканер, автоматически анализируя окружение и делая снимок документа. Возможна работа в том числе со снимками с неправильным отображением (положенные боком, перевернутые, лежащие на неровной поверхности и т.д.).
Особенности:
- корректировка результата после создания снимка;
- извлечение печатного и рукописного текста на русском и английском языке;
- распознавание таблиц и контактов;
- создание многостраничного документа из фотографий.
Плюсы:
- полностью бесплатный;
- есть разные пресеты и настройки для документов (лист, фото, доска, визитка);
- отправка файлов в облачные хранилища.
Минусы:
- для подключения модуля OCR требуется регистрация аккаунта;
- некорректные результаты при извлечении русских букв.
Платформа: Android, iOS
Лицензия: условно-бесплатная; от 349 рублей
Распознает: фотографии с камеры
Сохраняет: PDF
Как и продукт от Microsoft, Adobe Scan также сканирует текстовые данные через мобильную фотокамеру. Результат сохраняется как PDF-документ, оптимизированный для редактирования в программном обеспечении Acrobat. Все результаты сохраняются автоматически в облако Adobe Document Cloud.
Особенности:
- подходит для разного типа информации: книга, доска, удостоверение, визитка;
- автоматическое сканирование окружения на предмет документов;
- редактирование созданных фотографий;
- расшифровка и использование встроенных форм.
Плюсы:
- не требует оплаты;
- на файлы можно накладывать защиту;
- корректно работает с русскими буквами.
Минусы:
- нет автоматического сохранения;
- для использования приложения обязательно требуется регистрация.
Платформа: веб
Лицензия: условно-бесплатная
Распознает: JPG, GIF, TIFF, BMP, PNG, PCX, PDF
Сохраняет: TXT, DOC, DOCX, XLSX, PDF
На этом сервисе пользователи могут провести распознавание текста бесплатно и сохранить результат в редактируемые текстовые файлы без установки софта. Поддерживается работа со сканами, популярными форматами графики, сканами и PDF. Без регистрации и оплаты доступно распознование только 15 страниц в час. После авторизации данный лимит повышается до 50, а также увеличивается допустимый размер (200 МБ).
Особенности:
- обработка текста в зависимости от особенностей оригинального языка;
- редактирование результата в режиме прямого времени;
- объединение обрабатываемых файлов в единый проект;
- анализ отдельных страниц документа.
Плюсы:
- удобное русскоязычное управление;
- автоматический определитель типа документа;
- ведется история загружаемых файлов.
Минусы:
- загруженные снимки нельзя отредактировать;
- не всегда корректный результат.
Платформа: веб
Лицензия: бесплатная
Распознает: JPEG, PNG, PDF
Сохраняет: PDF, TXT, DOCX, ODF
Бесплатный инструмент работает с популярными форматами графики и нередактируемыми документами ПДФ. Сервис ведет журнал ваших действий, поэтому при внезапном прерывании сети можно вернуться к работе без вторичной загрузки. Разработчики постоянно улучшают свой продукт и добавляют новые возможности, на данный момент в ней есть переводящая утилита, также анонсирована опция импорта файла по ссылке.
Особенности:
- изменение преобразованного текста прямо на сайте;
- перевод иностранных документов;
- проверка орфографии;
- копирование результата в буфер обмена.
Плюсы:
- работает полностью на бесплатной основе;
- быстрая скорость загрузки и обработки.
Минусы:
- документ не должен содержать картинок, таблиц и колонок;
- некорректно работает с файлами, в которых используется несколько языков.
Платформа: Windows, macOS
Лицензия: бесплатная
Распознает: JPEG, TIFF, PNG, BMP
Сохраняет: JPEG, TIFF, PNG, BMP
Записная книжка от разработчика Microsoft работает как отдельная программа, также ее можно приобрести в пакете с офисным ПО MS Office. Хотя софт также распространяется как мобильное приложение, распознавание текста с картинки поддерживается только в десктопном варианте на компьютере. Хотя изменять информацию на картинках нельзя, данные можно скопировать и вставить в текстовой редактор.
Особенности:
- загрузка фотографий с жесткого диска или подключенной фотокамеры;
- скрытие выбранных областей фотографии;
- можно добавлять пометки и конвертировать их в редактируемый текст;
- прослушивание открытого текста.
Плюсы:
- автоматические бэкап в облако предотвратит потерю важных данных;
- есть опция переводчика текста и проверка орфографии в документе.
Минусы:
- требуется вход с учетной записью Microsoft;
- текст на фотографиях нельзя исправлять.
Платформа: Windows, macOS
Лицензия: пробная; от $129
Распознает: JPEG, TIFF, PNG, BMP, PDF
Сохраняет: PDF, TXT, PPTX, DOCX, XLSX
Readiris – один из немногих PDF-редакторов, умеющий различать печатный текст и даже ручной почерк и преобразовать его в стандартный текстовой массив. Программу можно использовать как сканер текста с фото, так как она работает со всеми популярными моделями сканирующих устройство. Софт корректно распознает кириллические символы и показывает высокую точность результатов. Пробная версия доступна в полном функционале в течение 10 дней.
Особенности:
- позволяет перехватывать и оптимизировать картинки со сканера;
- работает с более чем 170 языками и проверяет ошибки;
- сохраняет оригинальное форматирование документа;
- распознает таблицы, штрих-коды, формулы, нестандартные символы.
Плюсы:
- имеется пакетный режим;
- присутствуют инструменты редактирования.
Минусы:
- неудобная рабочая панель;
- высокая стоимость полной версии.
Платформа: Windows
Лицензия: бесплатная
Распознает: JPEG, TIFF, PNG, BMP, PSD
Сохраняет: DOC, TXT
Freemore OCR – простая в управлении программа, считывающая текст с изображений или из нередактируемых ПДФ. Работа проводится в двухоконном режиме, что особенно удобно при проверке точности результатов. Стоит отметить, что при загрузке файл помечается как подозрительный, при установке некоторые антивирусы требуется на время отключить.
Особенности:
- корректно распознает текст, расположенный вокруг графических элементов;
- позволяет встраивать цифровую подпись;
- имеются возможности ручного редактирования результата;
- экспорт как новый файл или копирование всего текста в буфер обмена.
Плюсы:
- работает с защищенными паролем файлами;
- очень простое в управлении меню.
Минусы:
- не распознает кириллицу;
- при установке подгружает рекламный софт.
Платформа: Windows
Лицензия: условно-бесплатная; 499 руб
Распознает: PDF, BMP, JPG, TIFF, JP2, PNG
Сохраняет: DOCX, RTF, TXT, PDF
Если нужен сканер с распознаванием текста, выбирайте это простое средство для преобразования ксерокопий в документ. Софт работает с подключенным устройством, подменяя встроенную по умолчанию программу сканирования. Отличается удобными функциями выборочного анализа, разрешая отмечать фрагменты, которые нужно распознать.
Особенности:
- просматривайте результат перед выводом на экспорт;
- объединение изображений в многостраничные документы;
- поворот скана и очистка для шума для более точного анализа;
- оптическое распознавание более 7 языков (включая русский).
Плюсы:
- удобный пользовательский интерфейс с минимумом настроек;
- минимальные требования к системе и процессору компьютера.
Минусы:
- нельзя загружать фото с жесткого диска;
- сбивает структуру и удаляет оригинальное форматирование текста.
В заключение
Надеемся, что наш обзор помог вам понять, какая программа для сканирования и распознавания текста подойдет для вашей задачи. Все рассмотренные приложения в целом достойно справились с анализом сложных фото и показали высокую скорость работы. А если вам требуется обработка сохраненного ПДФ-файла, советуем скачать бесплатно PDF Commander. Он поможет создать из распознанного текста полноценный документ и разнообразить его дополнительными элементами.
- ABBYY FineReader
- Readiris
- CuneiForm
- FreeOCR
- RiDoc
- ABBYY Screenshot Reader
- Scanitto Pro
На некоторых сканах документов или изображениях трудно определить текст или символы. Решить эту проблему можно с помощью специальных программ, которые используются для распознавания текста на фотографиях, скриншотах и PDF-документах.
ABBYY FineReader
ABBYY FineReader — программа для работы с PDF-документами. Утилита дает возможность распознавать отсканированные тексты разных форматов. Всего поддерживается 192 языка для распознавания. При необходимости можно конвертировать документ из одного формата в другой.
Приложение полностью совместимо с операционной системой Windows (32/64 бит). Для загрузки доступна полностью русская версия. Программа работает на Windows 7 и новее, доступна возможность работы на серверных операционных системах. Модель распространения утилиты ABBYY FineReader — платная. Для получения полной версии приложения необходимо купить лицензию. Стоимость электронной версии на 1 год составляет 3190 рублей. Цена бессрочной версии — 6990 рублей. Утилита доступна только для домашнего использования.
Чтобы ознакомиться со всеми функциями программы, можно загрузить бесплатную демо-версию. Срок действия ознакомительной версии — 30 дней. После запуска утилиты откроется главное окно «Новая задача». Здесь доступно несколько основных разделов: открыть, сканировать и сравнить.
В разделе «Открыть» доступно много инструментов.
- Открыть PDF-документ для просмотра и редактирования файла: с помощью этого инструмента пользователи могут установить защиту на документ, оставлять комментарии на страницы или для отдельных текстовых блоков.
- OCR-редактор: используется для продвинутой конвертации документов, проверки распознания текста, ручной разметки областей распознавания.
- Конвертирование документа из одного формата в другой: PDF, Word, Excel. Пункт «Конвертировать в другие форматы» дает возможность пользователям выбрать нужный формат.
- Раздел «Сканировать» используется для сканирования документов различных форматов: PDF, Word, Excel, графические изображения и т.д. Доступна возможность сканирования в OCR-редактор. Здесь расположена функция распознавания текста. Можно обучить приложение распознавать нестандартные символы и шрифты.
- «Сравнение» — этот раздел используется для сравнение нескольких версий документов. Инструмент помогает быстро найти различия в текстах — найденные отличия выделяются цветом. Воспользоваться инструментом для сравнения файлов можно только в лицензионной версии программы ABBYY FineReader.
Преимущества ABBYY FineReader:
- простой и удобный интерфейс с поддержкой русского языка;
- большой набор инструментов для распознавания текста;
- возможность конвертирования файлов из одного формата в другой;
- функция сравнения текстов для поиска отличий.
Недостатки:
- не поддерживается операционная система Windows XP и старше.
Readiris
Readiris — утилита для распознавания и сканирования документов. С помощью приложения можно распознать текст с изображения и сохранить итоговый результат в любом удобном формате: PDF, Word, Excel, XPS. Программа работает с более 100 языков. Есть возможность отправки документов в облачное хранилище: Dropbox, Google Drive, OneDrive, Evernote и т.д.
Утилита полностью совместима с операционной системой Windows (32 и 64 бит). Для комфортной работы требуется Windows 7 и новее. На официальном сайте разработчиков доступна полностью русская версия для скачивания. Модель распространения приложения для распознавания текста Readiris — платная. Чтобы пользоваться всеми возможностями программы, необходимо купить лицензию. Стоимость базовой версии составляет 49 евро. Цена Pro-версии — 99 евро.
Преимущества Readiris Pro перед базовой версией:
- Обработка документов на 20% быстрее.
- Утилита распознает 138 языков (в базовой версии — 30).
- Наличие функции для установки защиты на PDF-документы.
- Конвертация файлов в формат для приложений от Microsoft: Word, Excel, PowerPoint.
Чтобы опробовать все функции программы, можно загрузить бесплатную Trial-версию. Срок действия ознакомительной версии — 10 дней. За это время можно преобразовать не более 150 страниц документации: текст, изображения, таблицы, презентации. После запуска утилиты откроется главное окно. Первый доступный раздел — «Главная».
Здесь пользователи могут сделать скан документа. Также в этом разделе расположен инструмент, который используется для распознавания текста. Перед началом работы нужно выбрать язык документа.
Следующий этап работы — это загрузка файла в программу. Поддерживается возможность пакетного распознавания документов. В случае с пакетной загрузкой файлов для распознавания текста необходимо выбрать папку, где расположены изображения и раздел, в который будет сохранен результат. Также пользователи могут выбрать выходной формат: формат, в котором файл будет экспортирован на компьютер.
После завершения рапознавания текста необходимо сохранить итоговый результат. На выбор доступно несколько форматов, которые определяются на верхней панели инструментов приложения Readiris.
Преимущества программы Readiris:
- простой и удобный интерфейс на русском языке;
- поддержка более 100 языков для распознавания;
- возможность корректирования текста перед сохранением.
Недостатки:
- нельзя установить утилиту на Windows XP или серверные версии операционной системы.
CuneiForm
CuneiForm — небольшая утилита для распознавания текста. С помощью программы можно быстро преобразовать бумажные или электронные документы в редактируемый текст для дальнейше работы с специальных офисных редакторах. Приложение может распознать более 20 языков. Доступна функция словесной проверки для повышения качества распознавания.
Программа полностью совместима с операционной системой Windows (32/64 бит). Для загрузки доступна полностью русская версия. Чтобы пользоваться утилитой, требуется ОС Windows XP и новее. Модель распространения приложения CuneiForm — бесплатная. Благодаря этому пользователям не нужно покупать лицензионный ключ или ежемесячную подписку.
Основные функции для работы расположены в главном окне программы. Первый доступный инструмент — «Мастер распознавания».
Он используется для распознавания текста на графических изображениях. На первом этапе работы необходимо выбрать источник, где хранится файл: компьютер или сканер.
После того, как файл загружен, откроется небольшое окно коррекции разрешения. Здесь пользователям необходимо размеры файла. Рекомендуется оставить все показатели без изменений.
Следующий шаг — выбор языков текста и символов, которые есть в исходном документе. Программа определяет языки автоматически. В том случае, если утилита не смогла определить язык, пользователи могут выбрать их из списка вручную.
В следующем окне доступны функции:
- Активация словарного контроля. Этот инструмент используется в том случае, если текст не содержит большое количество специальных терминов.
- Одна колонка. Этот пункт используется если текст состоит из одной колонки.
- Матричный принтер. Используется для работы с документами, которые напечатаны на матричном принтере.
- Факс. Пользователям необходимо отметить этот пункт в том случае, если файл был получен по факсу или отсканирован в низком разрешении.
Завершающий этап — поиск картинок и таблиц в тексте.
По завершению работы программа предложит экспортировать готовый документ на компьютер или продолжить редактирование файла. С помощью встроенного редактора можно внести изменения в текст документа, изменить размер шрифта, форматирование. Для этого используется панель инструментов Microsoft Word.
Преимущества программы CuneiForm:
- бесплатная модель распространения;
- простой и удобный интерфейс с поддержкой русского языка;
- возможность распознавания специальных символом, картинок и таблиц.
Недостатки:
- разработчики программы CuneiForm перестали выпускать обновления.
FreeOCR
FreeOCR — небольшое приложение для оптического распознавания текста. Утилита работает с графическими изображениями (tiff, jpeg, png), PDF-документами. Есть возможность прямого импорта файлов из сканера. Итоговый результат можно сохранить в формате обычного текстового файла или документа Microsoft Word.
Приложение полностью совместимо с операционной системой Windows (32/64 бит). Язык интерфейса — английский. Русская версия не поддерживается. Для комфортной работы с утилитой требуется ОС Windows XP и новее. Модель распространения программы — бесплатная.
После запуска программы FreeOCR откроется главное окно, в котором расположены основные инструменты для работы. На первом этапе необходимо загрузить файл. Для этого нужно выбрать пункт «Open» на панели инструментов.
После этого пользователям необходимо выбрать изображение (tif, bmp, png, jpg, gif) для распознавания текста, который хранится на компьютере. Также с помощью программы можно загрузить PDF-документ. Для этого необходимо выбрать пункт «Open PDF», который расположен на панели инструментов утилиты FreeOCR.
Чтобы загрузить документ из сканера необходимо нажать «Scan». В открывшемся окне пользователям приложения следует выполнить следующие действия:
- Выбрать устройство для сканирования.
- Установить режим цвета: черно-белый или цветной.
- Определить размер страницы.
После того, как документ будет загружен в программу, необходимо запустить процесс распознавания текста. Для этого используется функция «OCR» на панели инструментов.
На выбор доступно два варианта выполнения задачи: распознавание текущей страницы и распознавание всех страниц документа.
Для распознавания текста используется движок Tesseract. Благодаря этому повышается точность анализа текста. Процесс распознавания текстов запускается без использования дополнительных инструментов по выделению отдельных зон документа. Итоговый результат отобразится в правом окне интерфейса утилиты FreeOCR.
Преимущества:
- бесплатная модель распространения;
- мощный движок Tesseract для распознавания текста;
- работа со всеми популярными форматами изображений;
- можно загрузить файлы из сканера.
Недостатки FreeOCR:
- нет официальной поддержки русского языка.
RiDoc
RiDoc — специальная утилита для сканирования документов и распознавания текста. Итоговый результат можно сохранить в любом удобном формате: jpeg, tiff, bmp, png. Есть возможность экспорта файлов в PDF и Microsoft Word. Поддерживается функция склейки несколько документов. На склеенный файл можно наложить водяной знак.
Приложение полностью совместимо с операционной системой Windows (на 32-х и 64-битных версиях). Для установки и запуска утилиты требуется Windows XP и новее. Доступна полностью русская версия для скачивания. Модель распространения программы RiDoc — условно-бесплатная. Чтобы получить полную версию приложения, необходимо купить лицензию. Стоимость лицензионной версии для личного использования составляет 350 рублей. Доступна бесплатная пробная версия на 30 дней. На сохраненных документах будет размещена надпись «No registration».
Чтобы начать работу с утилитой, необходимо запустить RiDoc на компьютере. На первом этапе нужно загрузить изображение или PDF-файл для распознавания текста. Для этого используется функция «Открыть», которая расположена на панели инструментов. После того, как файл загружен в программу, пользователи могут приступать к процессу распознавания текста. Для этого необходимо нажать кнопку «Распознать» на панели инструментов.
Время выполнения этой задачи зависит от общей длины текста на изображении. Итоговый результат отобразится в отдельном окне в правой части интерфейса программы RiDoc.
Пользователи могут скопировать этот текст, внести собственные изменения или добавить новые текстовые блоки. Также результат можно сохранить на компьютер. Для этого необходимо воспользоваться функциями, которые расположены на верхней панели инструментов.
Файл можно сохранить в формате картинки, MS Word, OpenOffice или PDF. Также доступна функция отправки документа по электронной почте. Есть инструмент для печати файла на отдельном листе бумаги любого размера.
Преимущества программы RiDoc:
- простой и удобный интерфейс с поддержкой русского языка;
- быстрое распознавание текста;
- программа работает с графическими изображениями и документами формата PDF;
- итоговый результат распознавания текста можно отправить по электронной почте;
- доступна функция склейки несколько документов с возможностью добавления водяных знаков.
Недостатки:
- нет интеграции с популярными облачными сервисами.
ABBYY Screenshot Reader
ABBYY Screenshot Reader — программа для распознавания текста на графических изображениях и скриншотах. Полученный файл можно сохранить в любом удобном для пользователей формате. Всего утилита распознает тексты на 179 языках.
Приложение имеет полную совместимость с операционной системой Windows (32/64 бит). Для загрузки доступна полностью русская версия. Чтобы установит и запустить утлиту требуется ОС Windows 7 и новее. Модель распространения ABBYY Screenshot Reader — условно-бесплатная. Чтобы получить полную версию программы, необходимо купить лицензию стоимостью 490 рублей. Для тестирования основных возможностей доступна бесплатная демо-версия приложения. Срок действия ознакомительной версии утилиты — 15 дней.
После запуска программы ABBYY Screenshot Reader откроется небольшое окно, в котором выполняется управление основными функциями.
Здесь пользователи могут выбрать формат снимков: определенная область экрана, захват только открытого окна приложения, снимок всего экрана, захват экрана с отсрочкой. Также здесь можно выбрать язык текста, который используется на изображении. В строке передать пользователям нужно выбрать, какое действие выполнит программа: поместит текст в буфер обмена, в файл Microsoft Word, в таблицу и т.д.
Чтобы сделать снимок экрана с текстом, необходимо воспользоваться сочетанием клавиш «Alt + Enter». Захват будет выполнен в зависимости от того, какой формат был выбран пользователями. После того, как снимок сделан, текст с изображения будет добавлен в буфер обмена. На этом этапе пользователям необходимо открыть любой редактор (стандартный блокнот Windows, Word и т.д.) и вставить туда текст.
Преимущества ABBYY Screenshot Reader:
- простой и удобный интерфейс на русском языке;
- возможность захвата нужной области экрана для распознавания текста;
- поддерживается возможность передачи текста в текстовый редактор сразу после создания снимка.
Недостатки:
- не поддерживается возможность работы со сканером.
Scanitto Pro
Scanitto Pro — небольшая утилита для сканирования документов и распознавания текста. Программа позволяет сохранить готовый документ в формате jpeg, bmp, png, tiff. Поддерживаются все TWAIN сканеры для работы.
Приложение полностью совместимо с операционной системой Windows (32/64 бит). Для загрузки доступна русская версия. Чтобы установить и запустить программу, требуется Windows XP и новее. Модель распространения утилиты Scanitto Pro — условно-бесплатная. Чтобы получить полную версию, нужно купить лицензию стоимостью 500 рублей.
Работа с утилитой выполняется в главном окне. На первом этапе нужно загрузить изображение в правой части интерфейса программы.
После того, как изображение добавлено, нужно приступить к следующему этапу работы. Для этого необходимо нажать кнопку «Распознать».
Итоговый результат отобразится в новом окне.
Полученный текст можно сохранить на компьютере в PDF или TIFF. Также есть возможность отправки файла в облачное хранилище.
Преимущества Scanitto Pro:
- простой и удобный интерфейс с поддержкой русского языка;
- возможность распознать текст любого формата;
- интеграция с популярными облачными хранилищами.
Недостатки:
- нет встроенного редактора текстов.
Довольно часто пользователи сталкиваются с необходимостью преобразования (конвертирования) файла в формате PDF в Word (ПДФ в Ворд). Два популярных формата текстовых документов имеют разные области применения.
PDF (Portable Document Format) — переносной формат документов применяется для хранения документов, форм отчетности, бланков, технической документации, электронных книг и т. п. Файл в формате PDF имеет расширение «*.pdf», редактирование файлов данного формата затруднено. Документ ПДФ одинаково выглядит на любых компьютерах и мобильных устройствах.
Содержание:
- Конвертируем PDF в Word в ABBYY PDF Transformer
- Конвертация PDF в Word в Adobe Acrobat Pro
- Преобразование PDF в Word в Readiris
- Конвертирование PDF в Word в Solid PDF Tools
- Сохранение из PDF в Word в Icecream PDF Converter Pro
- Мой пример использования конвертирования PDF в редактируемый формат
- Выводы статьи
Microsoft Word — самый популярный тестовый процессор, входящий в состав программы Microsoft Office, имеющий свой формат документа Word с расширениями «*.docx» (Документ Word) и «*.doc» (Документ Word 97-2003). Программа Word используется в качестве текстового редактора в широких целях, документы в форматах Ворд легко редактируются.
Поэтому возникает необходимость конвертировать файл в формате PDF в фал формата Word, чтобы перевести документ в редактируемый формат, в который можно будет внести изменения.
Преобразовать PDF в Word можно с помощью программ — конвертеров и специализированных онлайн сервисов (конвертеры PDF в Word онлайн), которые имеют ограничения из-за своей специфики, о них я расскажу в другой статье.
В данной статье мы рассмотрим несколько мощных программ, с помощью которых можно перевести PDF файл в редактируемый формат Word. В этом обзоре присутствуют платные программы из-за того, что многие бесплатные приложения имею некоторые ограничения, установленные разработчиками, или справляются только с довольно простыми документами.
Программы из обзора (ABBYY PDF Transformer+, Adobe Acrobat Pro, Readiris, Solid PDF Tools, Icecream PDF Converter Pro) поддерживают технологию OCR (оптическое распознавание символов), которая помогает извлекать текст из изображений.
Обратите внимание: после преобразования из PDF в формат «DOCX» или «DOC», текст сохраненного документа необходимо проверить на ошибки. В простом тексте ошибок, возможно, не будет.
При сложном форматировании или низком качестве исходного документа, после конвертирования, скорее всего, появятся ошибки в тексте: не правильно распознанные буквы, знаки препинания, съехавший текст и т. д. Поэтому желательно сверить содержание исходного и итогового документа для исправления недочетов.
Для примера, я буду использовать отсканированные электронные книги с картинками и более сложным форматированием. Это более серьезный вариант проверки при настройках программ по умолчанию. В результате, даже протестированные мощные программы справились со своей работой не идеально, но выходные файлы можно отредактировать, исправить ошибки.
Конвертируем PDF в Word в ABBYY PDF Transformer
Программа ABBYY PDF Transformer+ предназначена для работы с PDF файлами. В приложении имеются различные инструменты для работы с ПДФ документами. Основное направление использования ABBYY PDF Transformer+: преобразование PDF в другие форматы, извлечение текста из файла PDF.
Программа создана российской компанией ABBYY — ведущим разработчиком приложений, использующих технологию OCR. Все возможности ABBYY PDF Transformer присутствуют в программе ABBYY FineReader, которая обладает более широким функционалом.
Конвертирование PDF в программе ABBYY PDF Transformer (1 вариант):
- Войдите в программу ABBYY PDF Transformer+.
- В разделе «Конвертировать PDF в» нажмите на кнопку «W» (Word).
- В окне «Открыть PDF» выберите файл в формате ПДФ.
- Далее происходит конвертирование в формат «docx».
- После завершения обработки, файл откроется в программе Microsoft Word. Не забудьте сохранить файл на компьютере.
Преобразование PDF в ABBYY PDF Transformer (2 вариант):
- В главном окне ABBYY PDF Transformer+ нажмите на кнопку «Открыть», выберите нужный файл.
- После открытия файла в окне ABBYY PDF Transformer, нажмите на кнопку «Конвертировать в», а затем выберите «Документ Microsoft Word».
После завершения процесса конвертирования PDF, преобразованный файл откроется в программе Word.
Конвертация PDF в Word в Adobe Acrobat Pro
Программа Adobe Acrobat Pro (не путайте с бесплатным просмотрщиком Adobe Acrobat Reader) — мощное приложение для работы с PDF файлам, от создателя формата PDF. Приложение имеет все необходимые инструменты для работы с PDF файлами, поддерживает русский язык.
Программа Adobe Acrobat Pro имеет поддержку сохранения файлов PDF в формат документов Word.
В программе Adobe Acrobat Pro выполните следующие действия:
- Откройте в программе файл в формате PDF.
- Войдите в меню «Файл», перейдите в контекстном меню «Сохранить как другой…» ➜ «Microsoft Word» ➜ выберите «Документ Word» или «Документ Word 97-2003».
- В окне «Сохранить как» нажмите на кнопку «Настройки…».
- В окне «Настройка сохранения DOCX» («Настройка сохранения DOC»), в опции «Параметры модуля OCR» нажмите на кнопку «Выбрать язык».
- В окне «Общие параметры распознавания символов», выберите язык распознавания текста: «Русский», а затем нажмите на кнопку «ОК».
- В окне «Сохранить как» выберите место для сохранения, укажите имя файла, нажмите на кнопку «Сохранить».
Откройте файл Word для проверки.
Преобразование PDF в Word в Readiris
Readiris — мощная программа для преобразования изображений, PDF файлов, отсканированных документов в редактируемые текстовые форматы, поддерживающая технологию распознавания OCR. В программе поддерживается распознавание на 110 языках, сохранение файлов в большом количестве форматов, извлечение текста из любых отсканированных документов.
Приложение имеет понятный интерфейс, имеется поддержка русского языка.
Для распознавания документа PDF в Word пройдите последовательные шаги:
- Нажмите на кнопку «Из файла», выберите «PDF».
- Далее программа распознает файл в формате PDF.
- Выберите язык документа: «Русский». На панели инструментов, в области «Выходной файл», нажмите на стрелку под кнопкой «docx». В окне «Выход» выберите настройки, здесь можно выбрать подходящий формат («.docx» или «.doc»).
- Нажмите на кнопку «docx».
- В окне «Выходной файл» выберите место, имя, нажмите на кнопку «Сохранить».
- Происходит распознавание PDF в Word.
После завершения процесса, откройте преобразованный файл в формате «DOCX».
Конвертирование PDF в Word в Solid PDF Tools
Solid PDF Tools — программа для работы с PDF файлами, мощный конвертер PDF в редактируемые форматы. Поддерживается создание, редактирование, архивирование и преобразование документов (всего документа или выбранного фрагмента).
Программа работает в Windows на русском языке.
Выполните преобразование документа в Solid PDF Tools:
- В главном окне Solid PDF Tools нажмите на кнопку «Преобразовать в PDF», выберите файл.
- Во вкладке «Главная», на панели инструментов вместо «<Автоматически> OCR», выберите «русский OCR».
- Нажмите на кнопку «PDF в Word»
- В окне «Сохранение» имя место, нажмите на кнопку «Сохранить».
В завершении можете посмотреть на результат работы программы.
Сохранение из PDF в Word в Icecream PDF Converter Pro
Программа Icecream PDF Converter Pro предназначена для конвертирования файлов PDF. Приложение поддерживает преобразование PDF в другие форматы, и конвертирование файлов других поддерживаемых форматов в формат PDF. Программа имеет простой и понятный интерфейс на русском языке.
Пройдите следующие шаги:
- В главном окне Icecream PDF Converter Pro нажмите на кнопку «Из PDF».
- Добавьте в программу файл PDF. В окне приложения отображается: название (файл можно открыть для просмотра во встроенной PDF читалке), количество страниц (можно выбрать какие страницы необходимо конвертировать), формат для конвертирования (можно выбрать «doc» или «docx»), есть возможность разбить документ на отдельные части.
- Нажмите на кнопку «Настройка» для того, чтобы выбрать качество (по умолчанию выбрано среднее качество).
- В поле «Сохранить в:» выберите место для сохранения, а затем нажмите на кнопку «Конверт.» для запуска процесса конвертирования.
Войдите в папку с файлом, откройте сохраненный документ MS Word.
Мой пример использования конвертирования PDF в редактируемый формат
В свое время, я столкнулся с необходимостью преобразования файлов из одного формата в другой редактируемый формат. Моя дочь училась в младших классах, очень много времени занимало выполнение домашних заданий.
Мне поручили выполнять переводы с английского языка. Знакомая многим ситуация, но был один нюанс: в свое время я учил испанский язык, а жена — французский. Помочь с переводами текстов мы не могли.
Вручную набрать пару страниц текста для вставки в онлайн переводчик было нереально (огромные затраты времени). Поэтому, я придумал, как выйти из этого положения. План был такой: я сканирую листы учебника на принтере МФУ (имеющем встроенный сканер), сохраняю их в формате PDF, а потом с помощью программы ABBYY PDF Transformer конвертирую в редактируемый формат Word. После проверки на ошибки, текст готов для работы с переводчиком.
Подобным образом я пару лет выполнял домашние задания по английскому языку, потом дочка стала успевать делать уроки. Программа ABBYY PDF Transformer меня здорово выручила.
Выводы статьи
Для преобразования файла в формате PDF в файл формата Word можно использовать программы: ABBYY PDF Transformer+, Adobe Acrobat Pro, Readiris, Solid PDF Tools, Icecream PDF Converter Pro. В результате конвертирования, на компьютере сохраняется выходной файл — документ Word.
Похожие публикации:
- Как сохранить файл в PDF — 3 способа
- Как конвертировать DjVu в PDF с помощью программ
- Как извлечь картинки из PDF — 5 способов
- Как сделать ссылку в документе Word
- Как поставить пароль на документ Word
Check our experts numerous options and find what’s best for you
by Milan Stanojevic
Milan has been enthusiastic about technology ever since his childhood days, and this led him to take interest in all PC-related technologies. He’s a PC enthusiast and he… read more
Updated on September 9, 2022
Reviewed by
Vlad Turiceanu
Passionate about technology, Windows, and everything that has a power button, he spent most of his time developing new skills and learning more about the tech world. Coming… read more
- PDF files cannot be edited, therefore you need software to convert PDF to Word documents.
- We’ve got lots of choices that have free trials for you to try before you buy them.
- Most of our choices support password-protected files.
- Export PDF files in batches easily with our selection of software below.
Have you ever wanted to apply for a job and the required format for your CV was .doc, or .docx but your CV is in the Adobe PDF format?
Because of the fact that PDFs are not created to be edited or provide you with a way to extract text or images, the best way is to convert them to a Word file format.
This assures you that the entire range of information is kept intact in the resulting .doc/.docx file.
These are just some examples, but there are many other circumstances in which the use of file converting tools can be very useful.
Situations like these are frustrating, and instead of having to manually retype your entire CV or another document into a PDF, you can use specialized software to transform your file into a Word document.
The conversion process is usually fast, and the quality of the results is very good.
Depending on the software tool you choose to use, you’ll have access to other useful features besides the conversion tools, like batch processing options, merge and splitting features, etc.
Let’s explore some of the best software on the market that allows you to easily transform your PDF files into Microsoft Word (.doc, .docx) files.
What is the best PDF to Word converter?
Adobe Acrobat DC – Best interaction feature
You can’t talk about PDFs, without mentioning Adobe. This list would not have been complete without listing the Adobe PDF converter.
This software is one the best PDF to Word converters available on the market.
With this software, you can easily convert all your PDFs to Word documents, while keeping the layouts and fonts of the original file intact. This includes all bullets and tables found in the PDF.
One of the best features of Adobe PDF Converter is the fact that it allows you to extract specific paragraphs of text from PDF, and move to a Word File.
This feature helps you streamline the process of selecting information, without the need to first convert the entire file, and then extract it into another new document.
The Adobe PDF Converter can also convert PDF to other popular formats like – Excel, PowerPoint, and also convert Word, Excel, or PowerPoint to PDF.
This software is part of the Adobe Document Cloud, which can be used as a trial, and also has 2 different versions:
Acrobat Standard DC has awesome features such as:
- The tool allows you to view, interact and edit PDFs
- Store files and share content online – Dropbox, Google Drive, etc.
- Converts PDF to any Microsoft Office document and the other way around
Acrobat Pro DC contains all the features found in the Standard version, and you can also use it to:
- Permanently remove any visible information inside the PDF
- Add audio, video, and interactive objects to PDFs
- Get real-time status and activity notifications for documents sent for viewing, or to be signed

Adobe Acrobat DC
What better way to get rid of all PDF-related issues than by using the world’s most well-known PDF editor and reader
Soda PDF – Advanced Converter feature
Soda PDF includes an advanced PDF Converter feature. You can convert any PDF to Word, Excel, PowerPoint, text, image, and many more as you need. With this feature, you can convert multiple PDF files at once, in order to save time and boost your productivity.
This popular feature of Soda PDF is one of the best converter software tools among Adobe Acrobat.
Converting files is easier than you thought due to this tool. Just upload a PDF file that you need to convert, select the type you want to convert to, and leave the rest to Soda PDF Converter.
You can send the file to your email, download the PDF file to your computer, or you can simply save it to your cloud storage service like Google Drive.
If you need, a PDF file can be converted back to its original format.
Besides the converter tool, Soda PDF has many more features easy-to-use:
- Edit
- Merge
- Compress
- Sign & Secure
- OCR
Soda PDF is one of the best PDF software applications today that helps your work get done with just a few clicks!
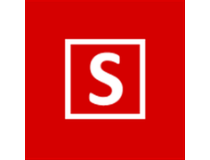
Soda PDF
Convert PDFs to Word, Excel, PPT, TXT, JPG and many more.
SwifDoo – Amazing interface

SwifDoo is a software with lots of great features that helps you edit, convert, compress, and sign PDF files in a conveniently and efficiently way.
It has one of the fastest PDF converter feature. You can convert PDF files to Word, Excel, PowerPoint documents and vice versa instantly. You are also able to switch PDF to text or image files with just a few clicks.
It allows you to export a PDF into JPG, PNG, BMP, and TIF file. Besides, this software is also useful to convert PDF to CAD and contrariwise.
Furthermore, with Batch convert feature, you can add numerous files simultaneously and perform batch conversion assignments to substantially enhance efficiency.
Here are some other key features of SwifDoo:
- Select and crop pages
- Powerful OCR
- Insert images and links
- Lossless compression
- Annotate and markup PDFs
- Split PDF pages

SwifDoo
Outstanding software with powerful features that helps you simplify the process of making changes to your PDFs.
Icecream PDF Converter – Wide-range formats supporter
Icecream PDF Converter is a powerful application that lets you convert from PDF formats to Word, with unmatched speed and precision.
Some PC issues are hard to tackle, especially when it comes to corrupted repositories or missing Windows files. If you are having troubles fixing an error, your system may be partially broken.
We recommend installing Restoro, a tool that will scan your machine and identify what the fault is.
Click here to download and start repairing.
In fact, it supports a wide range of popular text and image formats like EPUB, JPG, FB2, HTML, MOBI, PNG, XLS, and XLSX.
What sets Icecream PDF Converter apart from other similar apps is that you may add multiple files to the queue of PDF Converter, so all it takes is a single click to convert them.
And since you’re about to get the very best, let us tell you one last tip: feel free to check the number of pages and set the page range to be converted.
This will certainly speed up the process beyond your imagination. Here are some major benefits of using Icecream PDF Converter:
- Built-in PDF reader
- OCR (Text Recognition)
- Multiple layout settings
- Supports password-protected files
- Conversion is guaranteed, regardless of size

Icecream PDF Converter
Use Icecream PDF Converter to easily convert files from PDF to Word and merge them all into a single document
Nitro PDF – Effortless software
Nitro PDF is another great software option that can easily transform any PDF file into Word documents. This software also allows batch processing of your PDF files, allowing you to save valuable time in the process.
Besides this capability, Nitro PDF also can transform PDF files into Excel, PowerPoint, and any other Microsoft Office format, while also giving you the opportunity to revert back to PDF from any format.
Nitro helps you save time and effort relating to layout issues after conversion without the loss of any information whatsoever.
This program uses computer algorithms to ensure that any problems regarding the way different elements are laid out are eliminated.
Another great thing about Nitro PDF is its Review feature. You can highlight your text and add sticky notes and comments to share feedback.
You can easily see if the document contains digital signatures, comments, or bookmarks for faster reviewing. You can also view and collaborate on PDFs with its intuitive interface that works just like MS Office apps.
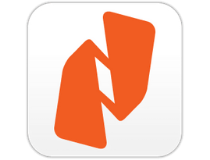
Nitro PDF
If you need the ultimate PDF managing tool that can do anything, including conversion of a PDF to Word, then you need Nitro PDF
WPS PDF – Great conversion quality
This PDF to Word converter from WPS is a great software solution that allows you to easily edit your PDF files.
This tool was designed so it allows you to maintain the quality of your document even after conversion, by keeping and transforming all the bullet points, tables, etc., in order to be presented as a Word document.
The Adobe PDF file can be converted into either .DOC or .DOCX formatted files. You can also use this software to split or even merge the pages contained in your PDF file, before starting the conversion process.
This allows you to avoid any complications down the road and to also have everything set up and ready for the transformation of the file.
WPS PDF to Word, also allows you to process batch files. This option not only saves you time but reduces the strain put on your system by optimizing the way the batch processing is done.
This software can be licensed either for individual use, education, or business. Each version offers particular features:
- WPS Office Free supports a 5 page limit of PDF to Word converting and offers a good range of free templates
- WPS Office License is designed for businesses and offers an unlimited number of PDF to Word conversions as well as an ad-free user experience
- WPS Premium allows you to export PDFs in batches and offers OCR support
- WPS Premium for education contains all the features of WPS Premium but comes in a free package designed specifically for use in education
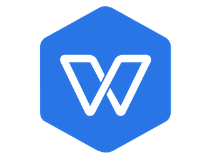
WPS PDF
Converting your essential PDF files has never been easier with WPS PDF and its premium features.
UniPDF – Easy to use
UniPDF is another great software option that is designed specifically to transform PDF files into Word documents, allowing you to extract information with ease.
This easy-to-use software is compatible with the entire Microsoft Office Suite, and besides converting PDFs to Word, it is able to convert files to images, HTML, or text files (.txt).
It also allows you to keep the layouts, document texts, images, and formatting style intact after the conversion is completed.
It has a fast conversion that enables you to spend less time converting which improves your work instantly. You can also choose to convert your files individually or batch convert documents in one session.
Moreover, you have the option to convert your entire documents or just simply select particular pages within a file for conversion.
⇒ Get UniPDF
Solid Converter PDF to Word – Multitude conversion features
This converter from Solid Documents is another great option that can transform your PDF files into Word documents.
It has batch conversion features, can convert only selected parts of your text, and also allows you to print PDF documents directly from the user interface.
When you convert your PDF to Word, you can opt for Flowing Mode which keeps everything intact, Continuous Mode which only keeps formatting, text, and graphics flawless, or Exact Mode which uses text boxes to recover precisely how the source doc looks like.
Other features can help you with table detection, managing header, and footers, and handling text annotations.
Furthermore, this software has a built-in OCR feature that rids you of the need to retype content from images or scans, efficiently saving both time and effort. Additionally, you can leave the OCR in automatic mode or choose your preferred language from the provided list.
⇒ Get Solid Converter PDF to Word
In this article, we explored some of the best software options on the market to simply convert any PDF files into Word documents.
Some of the software presented in this list also has other useful features such as Word or Excel file to PDF conversion support, options to export only the images out of PDFs, export only selected text, etc.
We would love to know what software option you chose from this list. Let us know in the comment section below.
Newsletter
Дополнительные настройки
Метод OCR
Исходный язык файла
Чтобы получить оптимальный результат, выберите все языки, которые есть в файле.
Улучшить OCR
Применить фильтр:
Конвертер DOCX
Преобразование из PDF в DOCX или из результатов сканирования в DOCX. PDF — очень удобный формат, но его сложно редактировать. Упростите извлечение цитат, редактирование текста или его повторное использование!