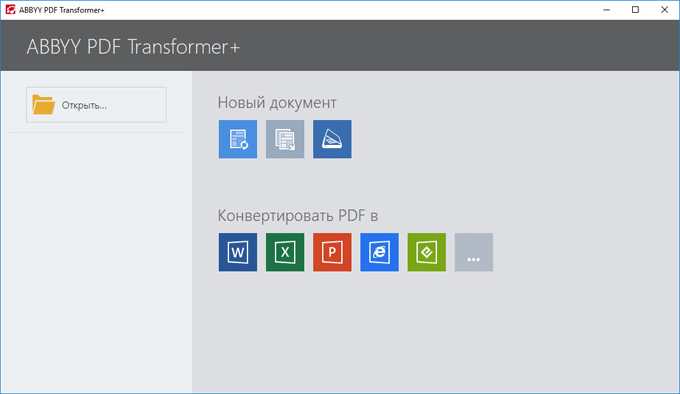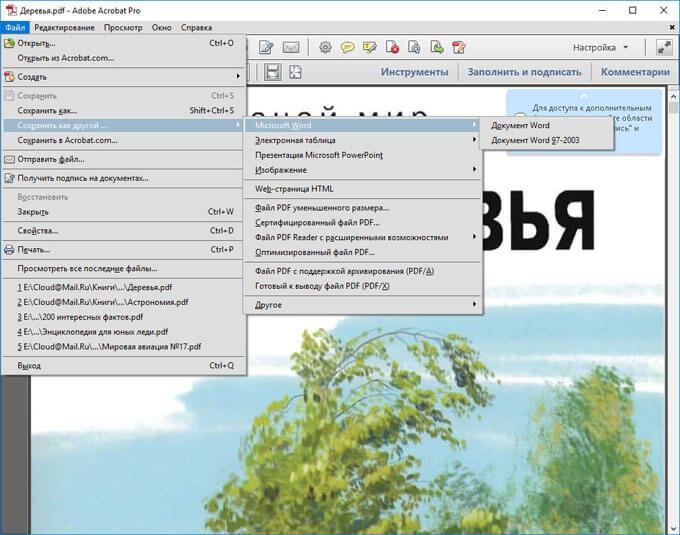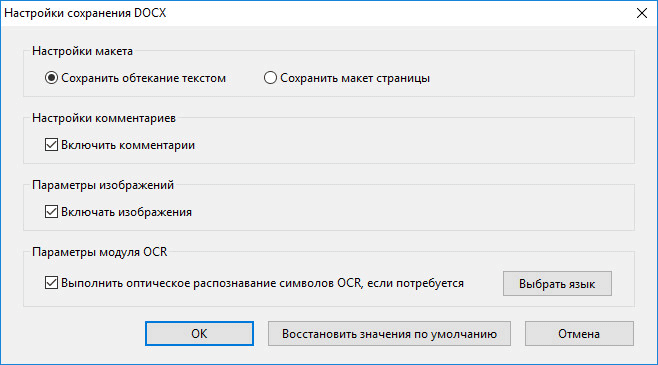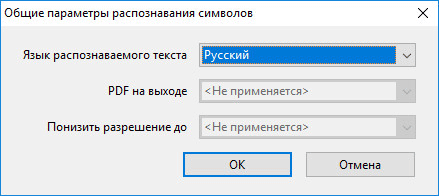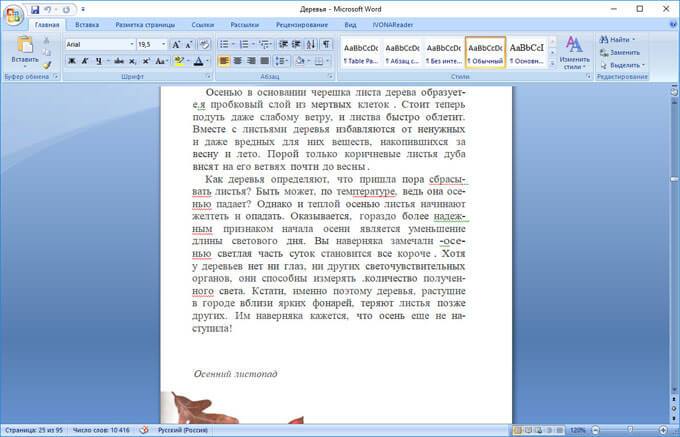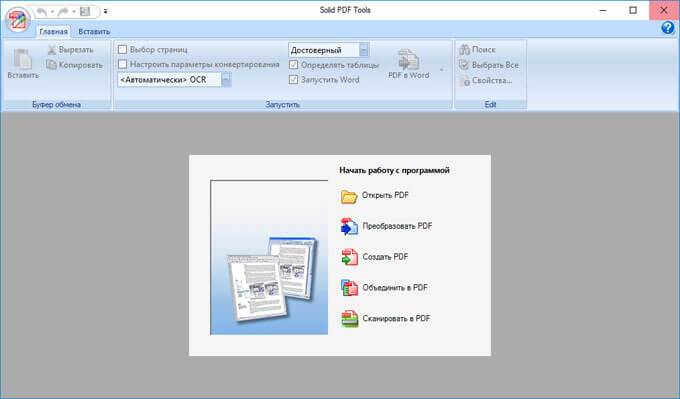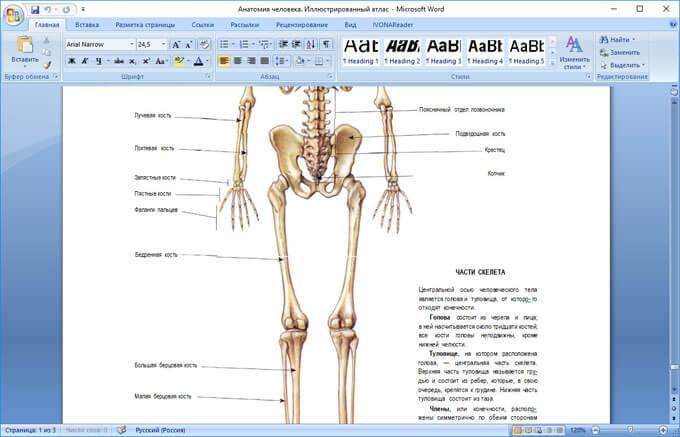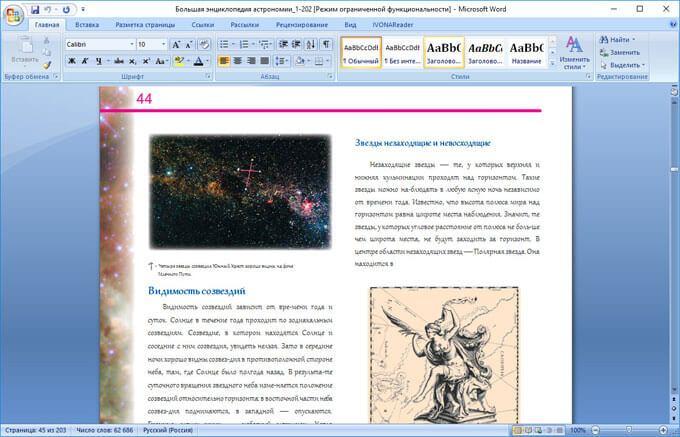A PDF to Word converter does just that: converts a PDF file, which can’t be edited with most software, to a Microsoft Word format, like DOCX or DOC, which can be edited easily with many programs.
Renaming a PDF to a Word format like DOCX won’t work. You have to use a program or service that can perform the conversion before you can make changes to it. Once the changes are made, you can use a PDF converter tool to turn your Word document back into a PDF file…if you want to.
There are several completely free programs and online services that can get the job done.
UniPDF
What We Like
-
Intuitive, easy-to-use interface.
-
Accurately converts PDFs with lots of graphics.
-
Multi-page documents convert successfully.
What We Don’t Like
-
Can’t convert PDF to DOCX.
-
Loses complex text formatting in conversion.
-
Limited to three conversions per day.
Our Review of UniPDF
UniPDF is a free PDF to Word converter, and easily the best one we’ve tried. It’s fast and simple to use, but most importantly, it does an excellent job at keeping images and text where they belong once converted to DOC.
Another benefit to this PDF converter is that it has a straightforward user interface and isn’t bogged down with advertisements or confusing settings.
It also converts PDF files to popular image formats like JPG, PNG, TIF, and others, as well as the text format RTF.
Batch PDF to Word conversions and the ability to convert more than three PDFs in a single day are supported only if you pay for an upgraded version of the program.
It works in Windows 11, 10, 8, 7, Vista, and XP.
Download UniPDF
PDF Candy
What We Like
-
Import from your computer, Dropbox, or Google Drive.
-
Unique features.
-
Works quickly; starts the conversion immediately.
What We Don’t Like
-
Unregistered users are limited to one task per every hour.
-
You’re given only two hours to download the file.
PDF Candy has a few unique features that sets it apart from the other PDF to Word converters in this list. But, it’s also more limited in a major way.
After uploading a PDF, it will immediately begin converting to DOCX, and then will shortly after show a download link. Unlike most other conversion sites, this one also lets you share the DOCX file via a special link and import it to Dropbox or Google Drive.
Unregistered users can only convert one PDF per hour.
Visit PDF Candy
PDFMate’s PDF to Word Converter
What We Like
-
Convert multiple PDFs at the same time.
-
OCR to convert scanned PDFs to editable files.
What We Don’t Like
-
Prompts you to buy full version before every conversion.
-
Limits OCR conversion to three pages.
PDFMate has a tool aptly called PDF to Word Converter that will save your PDF to DOCX, the newest MS Word document file format. The program is remarkably simple, with zero options other than to change the output folder. In our tests, it did a great job retaining nearly all the proper formatting and color.
Batch converting is supported, so you can throw in multiple PDFs to convert all of them to DOCX. A huge drawback, however, is that this is the free version, so text found in the PDF will only be editable on the first three pages of the DOCX file that it creates. However, that may not be a concern depending on the document you happen to be converting.
We tested this software in Windows 11, but it should work equally well in older versions as well, including Windows 10, 8, and 7.
Download PDF to Word Converter
FreeFileConvert
What We Like
-
Online converter; doesn’t require a software download.
-
Conversion process is simple.
-
Uploads files as large as 300 MB.
-
Supports lots of other useful output formats.
What We Don’t Like
-
Limited to five files at a time.
-
Download links expire after 24 hours.
-
Can’t upload or download in bulk.
-
Merges multi-page PDFs.
FreeFileConvert is a free online PDF to Word converter that supports file uploads (up to five at a time) as large as 300 MB combined size. You can load a local PDF, one from a URL, or a PDF stored in your Google Drive or Dropbox account.
In addition to DOCX, this PDF converter can save documents to EPUB, HTML, MOBI, TXT, and lots of other file formats, including images. In total, this service supports several thousand different conversion combinations.
Something we noticed about this converter that the alternatives listed above don’t do, is that it seems to not respect multi-page PDFs. In other words, if there are two pages before you convert to DOCX, you might end up with just one afterward because the blank spaces between the pages are trimmed during a conversion.
Since this PDF to DOCX converter runs in a browser, it works with all operating systems.
Visit FreeFileConvert.com
PDFtoDOCX.com
What We Like
-
Runs entirely online.
-
Zero extra options to cause confusion.
-
Bulk conversions, up to 20 PDFs.
-
Bulk downloads, to ZIP.
What We Don’t Like
-
Must download it within the hour, or it’s deleted.
-
PDF must exist on your computer, since that’s the only upload source supported.
PDFtoDOCX.com is one of several websites from the same company that helps you convert PDFs to a variety of formats. Clearly, this one will make a DOCX from a PDF, but it also supports the older DOC format in addition to several others, like text and images.
It’s simple to use: upload 1-20 PDFs, wait a few moments for the conversion to finish, and then download each document individually, or use the DOWNLOAD ALL button to get them in bulk.
Much like the site detailed above, this PDF to DOCX converter can be used from any device since it runs online.
Visit PDFtoDOCX.com
Adobe’s Convert to PDF Tool
What We Like
-
Arguably the most trustworthy converter to retain formatting.
-
No extra settings in the way; just a simple converter.
-
Works online in your browser.
-
Integrates with the free online version of Word.
What We Don’t Like
-
Must sign in after the first conversion.
As the makers of the PDF format, it seems appropriate to include Adobe in this list. Their tool, Convert to PDF, is a free web-based converter that works in seconds to save your PDF to DOCX.
Just upload the file, wait a few seconds for the conversion to finish, and then select Download to save the DOCX.
After the first conversion, you’ll need to sign in to enable downloads (it’s still free). Logging in also lets you convert PDFs that are in your Adobe account, choose RTF or DOC instead of DOCX, and edit the converted file directly from your browser.
Visit Adobe.com
Zamzar
What We Like
-
No sign in necessary.
-
Converts to the newer DOCX.
-
Works online through a browser.
-
50 MB upload size limit.
What We Don’t Like
-
Doesn’t always work quickly.
-
Limited to two conversions per every 24-hour-period.
Our Review of Zamzar
Upload a PDF or link to it by its URL to convert it to DOCX or some other document format. Zamzar also supports converting PDF to image, eBook, CAD, and web formats.
Most PDFs aren’t very large, so the 50 MB limit is most likely high enough for most people. You can wait around for the conversion to complete or check the email box to be notified over email when it’s finished.
More than one PDF can be uploaded at once, but the two-per-day conversion limit means that you’re restricted to converting two PDFs simultaneously. Bulk downloading isn’t allowed.
Visit Zamzar
Filestar
What We Like
-
Clean design that’s easy to use.
-
Lots of other features.
What We Don’t Like
-
Limited monthly conversions.
-
No bulk conversions.
Filestar is an amazing free file converter that supports tons of file conversions, including PDF to DOCX.
What sets this program apart from the others in this list is its ‘trigger folder’ feature. After you set it up, any PDF you throw into the folder will automatically be converted to DOCX. It’ll even happen in the background, so you won’t be prompted to click anything, and you won’t even see the program open. You can also convert a PDF to MS Word’s format the traditional way, without using that folder.
Filestar can also extract images from a PDF, merge PDFs, set a password, and more.
Unfortunately, the free version is limited because there are paid options. Free users can convert no more than 10 files per month, and converting more than one file at once isn’t supported.
The program runs on Windows and macOS.
Download Filestar
Thanks for letting us know!
Get the Latest Tech News Delivered Every Day
Subscribe
- Руководство пользователя Acrobat
- Введение в Acrobat
- Доступ к Acrobat с настольных компьютеров, мобильных устройств и интернета
- Новые возможности Acrobat
- Комбинации клавиш
- Системные требования
- Рабочее пространство
- Основные сведения о рабочем пространстве
- Открытие и просмотр файлов PDF
- Открытие документов PDF
- Навигация по страницам документа PDF
- Просмотр установок PDF
- Настройка режимов просмотра PDF
- Включение предварительного просмотра эскизов файлов PDF
- Отображать PDF в браузере
- Работа с учетными записями облачного хранилища в Интернете
- Доступ к файлам из Box
- Доступ к файлам из Dropbox
- Доступ к файлам из OneDrive
- Доступ к файлам из SharePoint
- Доступ к файлам из Google Диска
- Acrobat и macOS
- Уведомления Acrobat
- Сетки, направляющие и измерения в PDF
- Использование азиатского текста, кириллицы и текста слева направо в документах PDF
- Создание документов PDF
- Обзор процедуры создания документов PDF
- Создание файлов PDF в Acrobat
- Создание документов PDF с помощью PDFMaker
- Использование принтера Adobe PDF
- Преобразование веб-страниц в PDF
- Создание файлов PDF с помощью Acrobat Distiller
- Настройки преобразования Adobe PDF
- Шрифты PDF
- Редактирование документов PDF
- Редактирование текста в документах PDF
- Редактирование изображений и объектов в документе PDF
- Поворот, перемещение, удаление и изменение нумерации страниц PDF
- Редактирование отсканированных документов PDF
- Улучшение фотографий документов, снятых на камеру мобильного устройства
- Оптимизация документов PDF
- Свойства документов PDF и метаданные
- Ссылки и вложенные файлы в PDF
- Слои документов PDF
- Миниатюры страниц и закладки в документах PDF
- Мастер операций (Acrobat Pro)
- Файлы PDF, преобразованные в веб-страницы
- Настройка документов PDF для использования в презентации
- Статьи PDF
- Геопространственные файлы PDF
- Применение операций и сценариев к файлам PDF
- Изменение шрифта по умолчанию для добавления текста
- Удаление страниц из документов PDF
- Сканирование и распознавание текста
- Сканирование документов в формат PDF
- Улучшение фотографий документов
- Устранение неполадок сканера при использовании Acrobat для сканирования
- Формы
- Основные положения для работы с формами PDF
- Создание форм с нуля в Acrobat
- Создание и рассылка форм PDF
- Заполнение форм PDF
- Свойства полей форм PDF
- Заполнение и подписание форм PDF
- Настройка кнопок для выполнения действий в формах PDF
- Публикация интерактивных веб-форм PDF
- Основные положения для работы с полями форм PDF
- Поля форм PDF для штрих-кода
- Сбор данных формы PDF и управление ими
- Инспектор форм
- Помощь с формами PDF
- Отправка форм PDF получателям с использованием эл. почты или внутреннего сервера
- Объединение файлов
- Объединение или слияние файлов в один файл PDF
- Поворот, перемещение, удаление и перенумерация страниц PDF
- Добавление верхних и нижних колонтитулов, а также нумерации Бейтса в документы PDF
- Обрезка страниц PDF
- Добавление водяных знаков в документы PDF
- Добавление фона в документы PDF
- Работа с файлами, входящими в портфолио PDF
- Публикация портфолио PDF и предоставление совместного доступа
- Обзор портфолио PDF
- Создание и настройка портфолио PDF
- Общий доступ, редактирование и комментирование
- Предоставление общего доступа к документам PDF и их отслеживание онлайн
- Пометка текста при редактировании
- Подготовка к редактированию документа PDF
- Запуск процесса редактирования файлов PDF
- Размещение совместных рецензий на сайтах SharePoint или Office 365
- Участие в редактировании документа PDF
- Добавление комментариев в документы PDF
- Добавление штампа в файл PDF
- Процессы утверждения
- Управление комментариями | просмотр, добавление ответа, печать
- Импорт и экспорт комментариев
- Отслеживание редактирования PDF и управление им
- Сохранение и экспорт документов PDF
- Сохранение PDF
- Преобразование файлов PDF в формат Word
- Преобразование документа PDF в файл JPG
- Преобразование и экспорт документов PDF в файлы других форматов
- Параметры форматирования файлов для экспорта в PDF
- Повторное использование содержимого PDF
- Защита
- Повышенный уровень защиты документов PDF
- Защита документов PDF с помощью паролей
- Управление цифровыми удостоверениями
- Защита документов PDF с помощью сертификатов
- Открытие защищенных документов PDF
- Удаление конфиденциальных данных из документов PDF
- Установка политик безопасности файлов PDF
- Выбор метода защиты для документов PDF
- Предупреждения безопасности при открытии документов PDF
- Защита файлов PDF с Adobe Experience Manager
- Функция защищенного просмотра PDF-документов
- Обзор функций защиты в программе Acrobat и файлах PDF
- Язык JavaScript в файлах PDF, представляющий угрозу безопасности
- Вложения как угроза безопасности
- Разрешить или заблокировать ссылки в PDF-файлах
- Электронные подписи
- Подписание документов PDF
- Съемка подписи на мобильное устройство и использование ее в любых приложениях
- Отправка документов на электронные подписи
- О подписях сертификатов
- Подписи на основе сертификата
- Подтверждение цифровых подписей
- Доверенный список, утвержденный Adobe
- Управление доверенными лицами
- Печать
- Основные задачи печати файлов PDF
- Печать брошюр и портфолио в формате PDF
- Дополнительные настройки печати PDF
- Печать в PDF
- Печать цветных документов PDF (Acrobat Pro)
- Печать файлов PDF с помощью заказных размеров
- Расширенный доступ, теги и перекомпоновка
- Создание и проверка средств расширенного доступа к документам PDF
- Возможности расширенного доступа в файлах PDF
- Инструмент «Порядок чтения» в PDF
- Чтение документов PDF при помощи возможностей расширенного доступа и перекомпоновки
- Редактирование структуры документа на панелях «Содержимое» и «Теги»
- Создание документов PDF с расширенным доступом
- Поиск и индексация
- Индексирование файлов PDF
- Поиск в документах PDF
- 3D-модели и мультимедиа
- Добавление аудио, видео и интерактивных объектов в файлы PDF
- Добавление 3D-моделей в файлы PDF (Acrobat Pro)
- Отображение 3D-моделей в файлах PDF
- Взаимодействие с 3D-моделями
- Измерение 3D-объектов в файлах PDF
- Настройка 3D-видов в файлах PDF
- Включение 3D-содержимого в документе PDF
- Добавление мультимедийного контента в документы PDF
- Добавление комментариев для 3D-макетов в файлах PDF
- Воспроизведение видео-, аудио- и мультимедийных форматов в файлах PDF
- Добавление комментариев в видеоролики
- Инструменты для допечатной подготовки (Acrobat Pro)
- Обзор инструментов для допечатной подготовки
- Типографские метки и тонкие линии
- Просмотр цветоделения
- Обработка прозрачности
- Преобразование цветов и управление красками
- Цветовой треппинг
- Предпечатная проверка (Acrobat Pro)
- Файлы, совместимые с PDF/X-, PDF/A- и PDF/E
- Профили предпечатной проверки
- Расширенная предпечатная проверка
- Отчеты предпечатной проверки
- Просмотр результатов предпечатной проверки, объектов и ресурсов
- Методы вывода в PDF
- Исправление проблемных областей с помощью инструмента «Предпечатная проверка»
- Автоматизация процедуры анализа документов с помощью дроплетов или операций предпечатной проверки
- Анализ документов с помощью инструмента «Предпечатная проверка»
- Дополнительная проверка с помощью инструмента «Предпечатная проверка»
- Библиотеки предпечатной проверки
- Предпечатные переменные
- Управление цветом
- Обеспечение согласованности цветов
- Настройки цветов
- Управление цветом документов
- Работа с цветовыми профилями
- Основы управления цветом
Преобразовывайте файлы PDF в документы Microsoft Word с помощью Acrobat. При преобразовании файлов PDF с помощью Acrobat форматирование исходного документа сохраняется.
Посмотрите краткое видеоруководство и приступите к работе
Преобразование PDF в Word с помощью Acrobat
-
Откройте документ PDF в Acrobat.
-
Нажмите на инструмент Экспорт PDF на панели справа.
-
Выберите Microsoft Word в качестве формата экспорта и затем нажмите Документ Word.
-
Нажмите кнопку Экспорт. Отобразится диалоговое окно «Сохранить как».
-
Выберите расположение для сохранения файла и затем нажмите Сохранить.
- Бесплатные программы
-
Windows
-
ворд
ворд, статьи
- Конвертеры PDF в Word для Windows защищены от вредоносного кода — установка безопасна для ваших компьютеров. Более 40 антивирусных систем следят за чистотой программного обеспечения.
- FreeSoft обеспечивает быстрое и удобное скачивание лицензионных программ, официально переведенных на русский язык. Мы не распространяем взломанные или пиратские дистрибутивы.
- Тип лицензий указан в описаниях: большинство — бесплатны.
- Если нашли ошибки в коллекции или описаниях, пожалуйста, напишите нам по адресу [email protected] В теме укажите слово «ошибка».
В приложениях ворд Часто ищут
Перевод файлов ПДФ в Ворд формат очень востребован, потому что не все программы позволяют редактировать документы pdf и делать это не так просто. А редактирование документов в MS Word пользователям давно привычно, интерфейс хорошо знаком и программа стоит почти на каждом компьютере дома или в офисе. Поэтому проще один раз конвертировать в файл с расширением .doc и дальше работать в Ворде. Предлагаем перечень бесплатных конвертеров на русском языке для скачивания:
- PDF24 Creator
- PDF Converter for Windows 7
- UniPDF
- Free PDF to Word Converter
 PDF24 Creator
PDF24 Creator
Одна из самых удобных и функциональных программ — PDF24 Creator (в простонародье называемая «овечка») от производителя из Германии. Позволяет перевести PDF файл в Word, имеет возможность редактирования файлов. Распространяется абсолютно бесплатно, имеет мультиязычный интерфейс, включая русский язык. Программа запустится даже на слабом компьютере. Имеющийся функционал:
- Создание и редактирование ПДФ-документов
- Drag & Drop интерфейс
- Объединение и разъединение файлов
- Конвертация в .doc и .xls форматы и обратно
- Добавление, удаление, перемещение, поворот страниц
- Предпросмотр, печать документов, отправка по электронной почте
Системные требования
| Версия Windows | 7, 8, 10 (x32-64) |
| Место на диске | 28 Mb |
| Память ОЗУ | 1 Gb |
| Частота процессора | 1 GHz |
Скачать PDF24 Creator
 PDF Converter for Windows 7
PDF Converter for Windows 7
Еще более легкая и простая программка для конвертирования от фирмы Vivid Document Imaging Technologies. Не смотря на то, что в названии стоит «Windows 7», она подойдет и для более поздних версий Windows 8 и 10. Программа бесплатная, но язык только английский. Имеет возможности:
- Извлекать изображения и текст из PDF-файлов
- Перевод PDF-файла в готовый к редактированию документ
- Оптимизация изображений и размера выходного файла
- Быстрое восстановление ПДФ-документа
- Пакетное преобразование файлов
- Восстановление конфиденциальных и скрытых данных
- Расшифровка зашифрованных файлов перед конвертацией
- Распознование и перевод PDF в 9 различных форматов
- Повысить или понизить версию ПДФ-документа
Системные требования
| Версия Windows | XP, Vista, 7, 8, 10 |
| Место на диске | 1,6 Mb |
| Память ОЗУ | 128 Mb |
| Процессор | Pentium III 500 |
Скачать PDF Converter for Win 7
 UniPDF
UniPDF
Бесплатная программа для преобразования PDF в Word, HTML, изображение или текст под Виндовс. Есть поддержка английского и русского языка. Для работы не требуется особых мощностей системы, работает без тормозов.
Функционал такой:
- Преобразовывает ПДФ-документы в Ворд-форматы doc и rtf
- Конвертация в изображения JPG, BMP, PNG, GIF, TIFF
- Перевод в простой текст TXT и HTML
Функционал не блещет? А для конвертора больше и не надо! Больше опцией есть в платной версии UniPDF PRO.
Системные требования
| Версия Windows | XP, Vista, 7, 8, 10 (32 и 64 бит) |
| Место на диске | 4,8 Mb |
| Память ОЗУ | 1 Gb |
| Процессор | 1 GHz |
Скачать UniPDF
 Free PDF to Word Converter
Free PDF to Word Converter
Последняя утилита в нашем списке для перевода ПДФ в Ворд — Free PDF to Word Converter. По названию видно что она предназначена только для преобразования в Word-формат. Софт простой и удобный, ничего лишнего нет. Вы можете скачать его бесплатно без каких либо ключей активации или покупки лицензии. Есть русификация. Чтобы конвертировать файл, нужно просто перенести его в рабочее окно программы, выбрать путь к папке для сохранения и кликнуть «Старт».
Особенности программы:
- Интуитивный интерфейс, очень удобный
- Поддержка всех версий ПДФ
Системные требования
| Версия Windows | XP, 7, 8, 10 |
| Место на диске | 5 Mb |
| Память ОЗУ | 1 Gb |
| Процессор | 1.2 GHz |
Скачать Free PDF to Word Converter
- PDF-to-Word
- Free PDF to Word Converter
- Convert PDF to Word Plus
- PDFMate PDF Converter
- ABBYY PDF Transformer
Иногда документы формата PDF нужно преобразовать в другие текстовые форматы без изменения шрифтов и расположения графических элементов. Для этого используются специальные PDF-конвертеры.
PDF-to-Word
PDF-to-Word — программа, которая используется для конвертации файлов формата PDF в Word. Утилита сохраняет исходное форматирование документов: положение текстовых и графических элементов на страницах. Изменение формата выполняется за несколько секунд без потери данных. Поддерживается командная строка.
Программа имеет полную совместимость с операционной системой Windows (32 и 64 бит), но не переведена на русский язык. Модель распространения утилиты PDF-to-Word — условно-бесплатная. Чтобы получить доступ к полной версии, необходимо купить лицензию за 300 рублей. Пользователи получают доступ к бесплатным обновления на 1 год и технической поддержке по электронной почте. Ознакомиться с основным функционалом программ можно в Demo-версии.
После запуска программы PDF-to-Word откроется приветственное окно. Здесь пользователи могут загрузить уже готовые настройки для конвертирования файлов. Для этого необходимо нажать кнопку «Load Settings».
Чтобы продолжить работу с программой, нужно выбрать пункт «Далее». На следующем этапепредлагается загрузить PDF файл. Для этого необходимо нажать «Browse» и выбрать документ, который хранится на компьютере. При необходимости можно использовать пароль.
После загрузки файла в строке «MS Word document name» отобразится будущее расположение документа в формате Word. Путь для сохранения можно изменить. Ниже расположены пункты, которые следует отметить галочкой: конвертировать графические изображения, таблицы.
На следующем этапе работы с программой PDF-to-Word необходимо выбрать режим конвертирования: exact или flowing. Далее пользователи могут отметить количество страниц: все или указать номера нужных страниц для конвертации.
После того, как основные настройки будут заданы, можно переходить далее. Начнется процесс изменения формата файла, а итоговый результат будет сохранен в выбранной ранее папке.
Преимущества программы PDF-to-Word:
- удобный процесс конвертации PDF-документов.
- возможность изменения форматов отдельных страниц.
Недостатки:
- нет официальной поддержки русского языка;
- нельзя вносить изменения в PDF-файл перед конвертацией.
Free PDF to Word Converter
Free PDF to Word Converter — простая утилита, которая позволяет конвертировать документы формата PDF в DOC. Приложение сохраняет исходное форматирование файла: шрифты, диаграммы, графические изображения. Поддерживаются все версии Microsoft Word.
Утилита имеет полную совместимость с операционной системой Windows (32 и 64 бит) и англоязычный интерфейс. Модель распространения приложения Free PDF to Word Converter — бесплатная.
На первом этапе работы с утилитой нужно загрузить PDF файл. Для этого используется функция «Select File» в главном окне. После нажатия на кнопку следует выбрать документ, который хранится на компьютере.
После загрузки файла в правой части интерфейса можно посмотреть документ с помощью специального инструмента предпросмотра. Он дает возможность изменять масштаб страницы: приближать и отдалять. Доступна функция перехода между страницами: можно перейти сразу на последнюю страницу PDF-файла.
В окне «Output format» показан формат, в которой будет конвертирован файл. Чтобы выбрать папку для сохранения файла, необходимо нажать «Select another folder» в разделе «Output file».
После того, как путь для сохранения документа будет указан, нужно нажать кнопку «Convert», чтобы запустить процесс изменения формата документа из PDF в DOC.
Преимущества Free PDF to Word Converter:
- простой и удобный интерфейс;
- встроенный инструмент предпросмотра PDF-документов;
- бесплатная модель распространения;
- сохранение оригинального форматирования документов: изображения, шрифты, таблицы;
- быстрая обработка файлов: 2-3 секунды.
Недостатки:
- нет инструмента для редактирования документов.
Convert PDF to Word Plus
Convert PDF to Word Plus — программа для изменения формата файлов PDF. С помощью утилиты пользователи могут конвертировать PDF-документы в Word, графическое изображение, текстовый или HTML файл. Программа сохраняет исходное форматирование всех элементов файла: таблицы, диаграммы, изображения, анимации.
Приложение полностью совместимо с операционной системой Windows (32 и 64 бит), а интерфейс представлен на русском языке. Модель распространения приложения Convert PDF to Word Plus — условно-бесплатная. Чтобы получить доступ ко всем функциям и инструментам ПО, необходимо купить лицензию:
- Стоимость персональной лицензии для одного компьютера — 30 долларов.
- Цена бизнес-лицензии, которая дает возможность использовать утилиту в коммерческих целях — 100 долларов.
- Для ознакомления с основными возможностями программы можно загрузить бесплатную Trial-версию. Ограничение пробной версии — пользователи могут преобразовать не более 3 страниц.
После запуска утилиты Convert PDF to Word Plus необходимо выполнить базовые настройки. Для этого следует перейти в раздел «Настройки» в главном окне.
Здесь пользователям нужно установить следующие параметры:
- Выбрать путь для сохранения исходного файла: рабочий стол или любая папка на компьютере.
- Определить формат документов: rtf или doc.
- Установить основной формат изображений, разрешение и глубину цвета.
По завершению процесса установки нужных параметров необходимо перейти в раздел «Home». На первом этапе работы следует загрузить PDF-файл. Для этого нужно воспользоваться функцией «Добавить» в нижней части интерфейса.
Следующий шаг после загрузки документ — выбор конечного формата в правом окне: word, изображение, текст или HTML.
Чтобы запустить процесс изменения формата необходимо нажать кнопку «Конвертировать».
Преимущества Convert PDF to Word Plus:
- простой и удобный интерфейс на русском языке;
- поддержка нескольких форматов для конвертации PDF-документов.
Недостатки:
- нет функции предварительного просмотра файлов.
PDFMate PDF Converter
PDFMate PDF Converter — удобная утилита, которая используется для конвертации PDF-документов в HTML, Word, SWF, EPUB, Image, OCR. С помощью программы пользователи могут создать новый PDF-файл. Есть возможность пакетной обработки документов.
Приложение имеет полную совместимость с операционной системой Windows (32 и 64 бит) и русский интерфейс. Модель распространения PDFMate PDF Converter — условно-бесплатная. Чтобы получить пожизненный доступ ко всем функциям и обновлениям приложения, необходимо купить лицензию стоимостью 40 долларов.
После запуска приложения нужно загрузить PDF-файл. Для этого следует воспользоваться функцией «Добавить PDF» и открыть документ, который хранится на компьютере.
Также пользователи могут добавить сразу несколько файлов. Для этого следует воспользоваться функцией «Добавить папку». После того, как документ добавлен, можно приступать к следующем шагу — выбору нужного формата для конвертирования. Выбор формата выполняется в нижней части интерфейса. Здесь пользователи могут выбрать HTML, doc, epub, изображение, swf, объединение нескольких страниц PDF-документа в одну.
Также следует указать путь для сохранения исходного файла. Разместить готовый документ можно в папке источника или указать собственный путь на компьютере. Чтобы запустить процесс конвертирования PDF-файла необходимо нажать кнопку «Создать».
Преимущества PDFMate PDF Converter:
- бесплатная модель распространения;
- поддержка несколько форматов для конвертации PDF-файлов;
- наличие инструмента для создания нового документа формата PDF;
- простой и удобный интерфейс с поддержкой русского языка;
- возможность объединения нескольких страниц PDF-файла в одну.
Недостатки:
- нет инструмента для редактирования содержимого документа.
ABBYY PDF Transformer
ABBYY PDF Transformer — программа для преобразования PDF-файлов в Word, HTML, TXT. При конвертировании документов сохраняется оригинальное форматирование: картинки, таблицы, диаграммы.
Приложение имеет совместимость с операционной системой Windows (32 и 64 бит) и русский интерфейс. Модель распространения ABBYY PDF Transformer — условно-бесплатная. Чтобы открыть доступ ко всем, функциям нужно купить лицензию:
- Стоимость лицензии на 1 год — 1340 рублей.
- Бессрочная лицензия — 5990 рублей.
- Можно скачать бесплатную пробную версию на 14 дней. Ограничения демо-версии: возможность совершения не более 50 операций конвертирования, за один раз можно преобразовать не более 2 страниц.
На первом этапе работы с приложением необходимо добавить PDF-файл. Для этого нужно воспользоваться функцией «Открыть PDF».
В главном окне откроется документ. Пользователи могут просмотреть все страницы файла перед конвертированием. Перед тем, как начать процесс конвертации, следует выбрать нужный формат из списка.
После того, как формат выбран, необходимо нажать кнопку «Конвертировать». Исходный документ будет сохранен в выбранную пользователем папку.
Преимущества:
- простой и удобный интерфейс с поддержкой русского языка;
- встроенный инструмент предварительного просмотра PDF-документов.
Недостатки:
- нет функции пакетной обработки файлов.
Довольно часто пользователи сталкиваются с необходимостью преобразования (конвертирования) файла в формате PDF в Word (ПДФ в Ворд). Два популярных формата текстовых документов имеют разные области применения.
PDF (Portable Document Format) — переносной формат документов применяется для хранения документов, форм отчетности, бланков, технической документации, электронных книг и т. п. Файл в формате PDF имеет расширение «*.pdf», редактирование файлов данного формата затруднено. Документ ПДФ одинаково выглядит на любых компьютерах и мобильных устройствах.
Содержание:
- Конвертируем PDF в Word в ABBYY PDF Transformer
- Конвертация PDF в Word в Adobe Acrobat Pro
- Преобразование PDF в Word в Readiris
- Конвертирование PDF в Word в Solid PDF Tools
- Сохранение из PDF в Word в Icecream PDF Converter Pro
- Мой пример использования конвертирования PDF в редактируемый формат
- Выводы статьи
Microsoft Word — самый популярный тестовый процессор, входящий в состав программы Microsoft Office, имеющий свой формат документа Word с расширениями «*.docx» (Документ Word) и «*.doc» (Документ Word 97-2003). Программа Word используется в качестве текстового редактора в широких целях, документы в форматах Ворд легко редактируются.
Поэтому возникает необходимость конвертировать файл в формате PDF в фал формата Word, чтобы перевести документ в редактируемый формат, в который можно будет внести изменения.
Преобразовать PDF в Word можно с помощью программ — конвертеров и специализированных онлайн сервисов (конвертеры PDF в Word онлайн), которые имеют ограничения из-за своей специфики, о них я расскажу в другой статье.
В данной статье мы рассмотрим несколько мощных программ, с помощью которых можно перевести PDF файл в редактируемый формат Word. В этом обзоре присутствуют платные программы из-за того, что многие бесплатные приложения имею некоторые ограничения, установленные разработчиками, или справляются только с довольно простыми документами.
Программы из обзора (ABBYY PDF Transformer+, Adobe Acrobat Pro, Readiris, Solid PDF Tools, Icecream PDF Converter Pro) поддерживают технологию OCR (оптическое распознавание символов), которая помогает извлекать текст из изображений.
Обратите внимание: после преобразования из PDF в формат «DOCX» или «DOC», текст сохраненного документа необходимо проверить на ошибки. В простом тексте ошибок, возможно, не будет.
При сложном форматировании или низком качестве исходного документа, после конвертирования, скорее всего, появятся ошибки в тексте: не правильно распознанные буквы, знаки препинания, съехавший текст и т. д. Поэтому желательно сверить содержание исходного и итогового документа для исправления недочетов.
Для примера, я буду использовать отсканированные электронные книги с картинками и более сложным форматированием. Это более серьезный вариант проверки при настройках программ по умолчанию. В результате, даже протестированные мощные программы справились со своей работой не идеально, но выходные файлы можно отредактировать, исправить ошибки.
Конвертируем PDF в Word в ABBYY PDF Transformer
Программа ABBYY PDF Transformer+ предназначена для работы с PDF файлами. В приложении имеются различные инструменты для работы с ПДФ документами. Основное направление использования ABBYY PDF Transformer+: преобразование PDF в другие форматы, извлечение текста из файла PDF.
Программа создана российской компанией ABBYY — ведущим разработчиком приложений, использующих технологию OCR. Все возможности ABBYY PDF Transformer присутствуют в программе ABBYY FineReader, которая обладает более широким функционалом.
Конвертирование PDF в программе ABBYY PDF Transformer (1 вариант):
- Войдите в программу ABBYY PDF Transformer+.
- В разделе «Конвертировать PDF в» нажмите на кнопку «W» (Word).
- В окне «Открыть PDF» выберите файл в формате ПДФ.
- Далее происходит конвертирование в формат «docx».
- После завершения обработки, файл откроется в программе Microsoft Word. Не забудьте сохранить файл на компьютере.
Преобразование PDF в ABBYY PDF Transformer (2 вариант):
- В главном окне ABBYY PDF Transformer+ нажмите на кнопку «Открыть», выберите нужный файл.
- После открытия файла в окне ABBYY PDF Transformer, нажмите на кнопку «Конвертировать в», а затем выберите «Документ Microsoft Word».
После завершения процесса конвертирования PDF, преобразованный файл откроется в программе Word.
Конвертация PDF в Word в Adobe Acrobat Pro
Программа Adobe Acrobat Pro (не путайте с бесплатным просмотрщиком Adobe Acrobat Reader) — мощное приложение для работы с PDF файлам, от создателя формата PDF. Приложение имеет все необходимые инструменты для работы с PDF файлами, поддерживает русский язык.
Программа Adobe Acrobat Pro имеет поддержку сохранения файлов PDF в формат документов Word.
В программе Adobe Acrobat Pro выполните следующие действия:
- Откройте в программе файл в формате PDF.
- Войдите в меню «Файл», перейдите в контекстном меню «Сохранить как другой…» ➜ «Microsoft Word» ➜ выберите «Документ Word» или «Документ Word 97-2003».
- В окне «Сохранить как» нажмите на кнопку «Настройки…».
- В окне «Настройка сохранения DOCX» («Настройка сохранения DOC»), в опции «Параметры модуля OCR» нажмите на кнопку «Выбрать язык».
- В окне «Общие параметры распознавания символов», выберите язык распознавания текста: «Русский», а затем нажмите на кнопку «ОК».
- В окне «Сохранить как» выберите место для сохранения, укажите имя файла, нажмите на кнопку «Сохранить».
Откройте файл Word для проверки.
Преобразование PDF в Word в Readiris
Readiris — мощная программа для преобразования изображений, PDF файлов, отсканированных документов в редактируемые текстовые форматы, поддерживающая технологию распознавания OCR. В программе поддерживается распознавание на 110 языках, сохранение файлов в большом количестве форматов, извлечение текста из любых отсканированных документов.
Приложение имеет понятный интерфейс, имеется поддержка русского языка.
Для распознавания документа PDF в Word пройдите последовательные шаги:
- Нажмите на кнопку «Из файла», выберите «PDF».
- Далее программа распознает файл в формате PDF.
- Выберите язык документа: «Русский». На панели инструментов, в области «Выходной файл», нажмите на стрелку под кнопкой «docx». В окне «Выход» выберите настройки, здесь можно выбрать подходящий формат («.docx» или «.doc»).
- Нажмите на кнопку «docx».
- В окне «Выходной файл» выберите место, имя, нажмите на кнопку «Сохранить».
- Происходит распознавание PDF в Word.
После завершения процесса, откройте преобразованный файл в формате «DOCX».
Конвертирование PDF в Word в Solid PDF Tools
Solid PDF Tools — программа для работы с PDF файлами, мощный конвертер PDF в редактируемые форматы. Поддерживается создание, редактирование, архивирование и преобразование документов (всего документа или выбранного фрагмента).
Программа работает в Windows на русском языке.
Выполните преобразование документа в Solid PDF Tools:
- В главном окне Solid PDF Tools нажмите на кнопку «Преобразовать в PDF», выберите файл.
- Во вкладке «Главная», на панели инструментов вместо «<Автоматически> OCR», выберите «русский OCR».
- Нажмите на кнопку «PDF в Word»
- В окне «Сохранение» имя место, нажмите на кнопку «Сохранить».
В завершении можете посмотреть на результат работы программы.
Сохранение из PDF в Word в Icecream PDF Converter Pro
Программа Icecream PDF Converter Pro предназначена для конвертирования файлов PDF. Приложение поддерживает преобразование PDF в другие форматы, и конвертирование файлов других поддерживаемых форматов в формат PDF. Программа имеет простой и понятный интерфейс на русском языке.
Пройдите следующие шаги:
- В главном окне Icecream PDF Converter Pro нажмите на кнопку «Из PDF».
- Добавьте в программу файл PDF. В окне приложения отображается: название (файл можно открыть для просмотра во встроенной PDF читалке), количество страниц (можно выбрать какие страницы необходимо конвертировать), формат для конвертирования (можно выбрать «doc» или «docx»), есть возможность разбить документ на отдельные части.
- Нажмите на кнопку «Настройка» для того, чтобы выбрать качество (по умолчанию выбрано среднее качество).
- В поле «Сохранить в:» выберите место для сохранения, а затем нажмите на кнопку «Конверт.» для запуска процесса конвертирования.
Войдите в папку с файлом, откройте сохраненный документ MS Word.
Мой пример использования конвертирования PDF в редактируемый формат
В свое время, я столкнулся с необходимостью преобразования файлов из одного формата в другой редактируемый формат. Моя дочь училась в младших классах, очень много времени занимало выполнение домашних заданий.
Мне поручили выполнять переводы с английского языка. Знакомая многим ситуация, но был один нюанс: в свое время я учил испанский язык, а жена — французский. Помочь с переводами текстов мы не могли.
Вручную набрать пару страниц текста для вставки в онлайн переводчик было нереально (огромные затраты времени). Поэтому, я придумал, как выйти из этого положения. План был такой: я сканирую листы учебника на принтере МФУ (имеющем встроенный сканер), сохраняю их в формате PDF, а потом с помощью программы ABBYY PDF Transformer конвертирую в редактируемый формат Word. После проверки на ошибки, текст готов для работы с переводчиком.
Подобным образом я пару лет выполнял домашние задания по английскому языку, потом дочка стала успевать делать уроки. Программа ABBYY PDF Transformer меня здорово выручила.
Выводы статьи
Для преобразования файла в формате PDF в файл формата Word можно использовать программы: ABBYY PDF Transformer+, Adobe Acrobat Pro, Readiris, Solid PDF Tools, Icecream PDF Converter Pro. В результате конвертирования, на компьютере сохраняется выходной файл — документ Word.
Похожие публикации:
- Как сохранить файл в PDF — 3 способа
- Как конвертировать DjVu в PDF с помощью программ
- Как извлечь картинки из PDF — 5 способов
- Как сделать ссылку в документе Word
- Как поставить пароль на документ Word