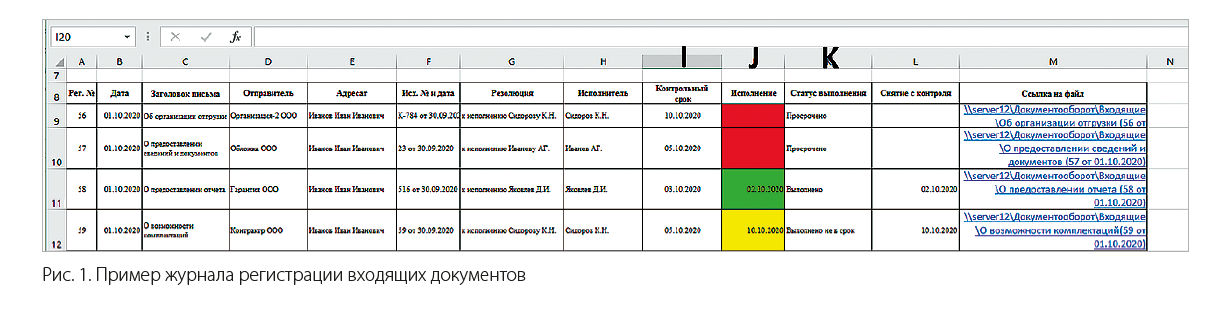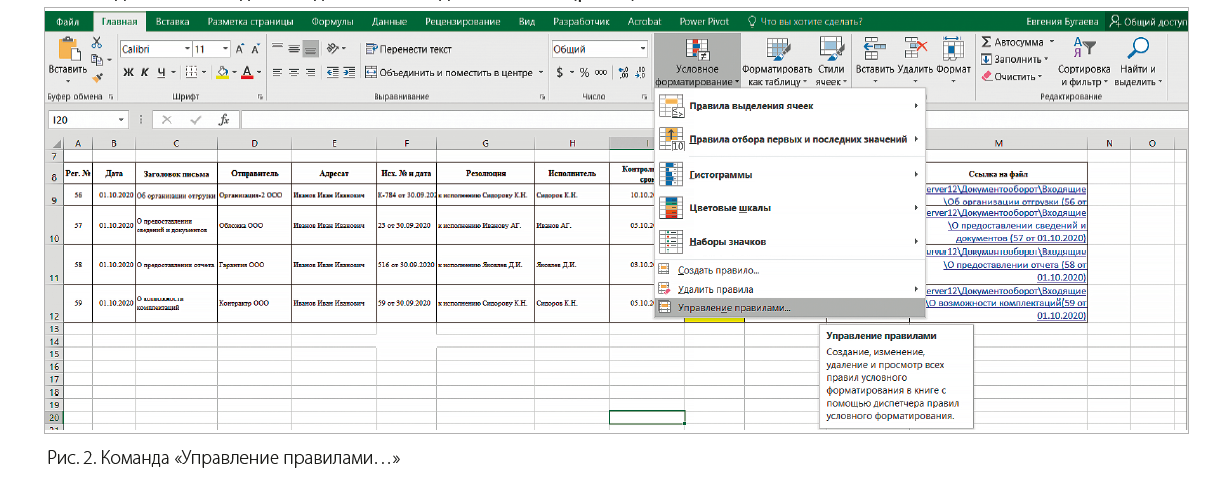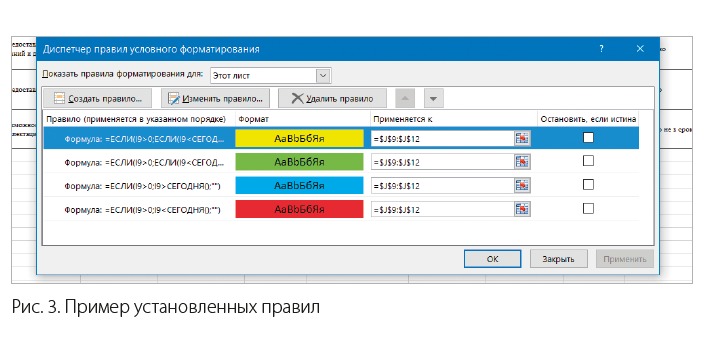Контроль исполнения поручений
для Windows
Контроль исполнения поручений — это простой инструмент для регистрации и контроля исполнения выданных поручений. Программа написана на Microsoft Excel и полностью открыта для пользователя. Инструмент обладает рядом дополнительных возможностей, например: подключение справочников, генерация отчетов и.т.д.
Ключевые особенности программы:
- Возможность ручной настройки таблицы поручений
- Подключение справочников для любых полей программы
- Автоматическая проверка вводимой пользователем информации
- Создание необходимых для работы отчетов
Упрощенная версия программы подойдет для контроля исполнения поручений в малом бизнесе и может использоваться совершенно бесплатно.
Что нового в Контроль исполнения поручений 6.5?
- исправлены ошибки предыдущей версии
ТОП-сегодня раздела «Ведение дел»
CRM «Магазин» 4.3.1.0
Программа для учёта и продажи товаров в небольшой торговой точке, которая позволяет не…

Лайт-учет — простая программа для автоматизации товарного складского и финансового учета,…

HomeBank — бесплатная программа для управления личными средствами и анализа расходов и доходов с помощью фильтров и графиков…

Мини-Гараж — простая и удобная программа для автоматизации работы небольших автосервисов, автомастерских, СТО и т.д….
Отзывы о программе Контроль исполнения поручений
Мария про Контроль исполнения поручений 6.5 [07-10-2020]
Вопрос: как приобрести платную версию программы на 10 пользователей?
12 | 26 | Ответить
Антон про Контроль исполнения поручений 6.5 [07-12-2019]
В версии 6.5 еще есть изменения кроме того, что вы запретили экспорт в Excel в бесплатной версии? Сделайте по возможности графу перенос срока исполнения по согласованию с (организацией или генеральным директором…..) на такое то число.
8 | 14 | Ответить
Дмитрий про Контроль исполнения поручений 6.5 [21-11-2019]
У меня почему-то постоянно выдает ошибки … не могу создать таблицу
3 | 16 | Ответить
Alina про Контроль исполнения поручений 6.4 [18-09-2019]
Мне бы хотелось, чтоб можно было добавлять в поручение Word,PDF, осматривать сам документ + ответ на него !
8 | 6 | Ответить
Ирина про Контроль исполнения поручений 6.4 [06-06-2019]
Пользуюсь программой уже 12 лет — СПАСИБО от себя и своих руководителей — доступно и актуально. Вопрос: Как подтянуть скан.поручения (документ), столбец поручения ? Успехов Вам ВСЕМ и вашей Команде во всем — ВСЕГДА и ВЕЗДЕ! Финансового процветания! С уважением, Ирина Мельченко.
7 | 13 | Ответить

Автор напоминает основные принципы организации контроля исполнения поручений, а потом подробно объясняет, как удобнее автоматизировать эту работу с использованием стандартных возможностей MS Excel (какие поля в таблице регистрационной формы пригодятся, как настроить фильтрацию данных и пользоваться ею, какие сведения удобно выделять автоматически). Статья особенно пригодится тем, кому на покупку специализированного программного обеспечения для автоматизации делопроизводства денег пока не дают.
Правила работы
Для начала напомним правила осуществления контроля исполнения поручений, к автоматизации которых в помощью стандартных возможностей MS Excel мы позже приступим.
Выделяют контроль по существу решения вопросов и контроль за сроками исполнения заданий.
Контроль по существу
Контроль по существу – это оценка того, насколько правильно, удачно, полно решен вопрос. Такой контроль осуществляет руководитель (учреждения или отдела) или специально уполномоченное лицо. Ответственность за правильное и своевременное решение вопросов, отраженных в документах, несут руководители структурных подразделений и сотрудники, которым поручено исполнение документа. Исполнитель, как правило:
- указывается в резолюции руководителя на документе (например, на входящем письме, на заявлении работника) или
- прямо пишется в тексте поручения (обычно в приказе / протоколе отдельные поручения оформляют в виде самостоятельных пунктов текста и формулируют их так, чтобы сразу было понятно, что, кому и когда нужно сделать; соответственно, на контроль ставится отдельно каждый пункт – задание / поручение),
- когда исполнитель прямо не указан, он определяется в соответствии с распределением обязанностей в организации.
Если в резолюции/поручении руководителя указано несколько исполнителей, ответственным за исполнение документа/поручения1 и, соответственно, организующим его исполнение является лицо, указанное в резолюции первым.
Поручения могут вытекать из текста документа, а могут быть «самостоятельными», т.е. незадокументированными и тем не менее подлежащими контролю их исполнения. Если поручение создано на основании документа, оно содержит ссылку на документ-основание (см. заполнение первых четырех колонок в таблице на Рисунке 1). Поручения выдают руководители всех уровней. Однако какие документы/поручения ставить на контроль, каждая организация решает сама. Обычно это все поручения руководителя организации и его замов. Чем больше количество документов в организации, тем важнее упорядочить работу по контролю исполнения документов и тем более выборочно организация подходит к решению вопроса «что будем контролировать» – здесь важна золотая середина. Итак, на контроль обычно ставят выполнение поручений первого лица, занимается этим служба ДОУ или секретарь.
Поручения должны быть четко и однозначно сформулированы:
- само поручение;
- срок исполнения;
- исполнитель (возможно выполнение поручения несколькими лицами, тогда одно назначается ответственным исполнителем, а остальные считаются соисполнителями).
При формировании поручений желательно придерживаться простых правил: формулировки должны быть краткими, емкими, исключающими двойственность толкований, иметь четко определенный и измеримый результат.
Пока поручение находится на исполнении, возможны следующие действия:
- автор может изменить срок исполнения поручения;
- автор может изменить ответственного исполнителя поручения;
- исполнителями создаются отчеты по результатам исполнения;
- автор имеет возможность возвращать поручение на доработку или утверждать результат исполнения.
Если задача была разделена между соисполнителями, то их отчеты об исполнении получает ответственный исполнитель. Именно он формирует итоговый единый отчет по поручению и направляет его автору.
Контроль за сроками исполнения
Контроль за сроками исполнения документов/поручений ведет служба документационного обеспечения управления (ДОУ), а в небольшой организации – секретарь.
Технологию ведения контроля за сроками исполнения можно разбить на следующие процедуры:
- фиксация всех поставленных на контроль документов, указаний, поручений, заданий руководства;
- проверка своевременного доведения документа до исполнителя;
- корректировка данных о контролируемых документах при изменении сроков исполнения, передаче документа от исполнителя к исполнителю, из подразделения в подразделение (мы фиксируем это в поле «Состояние исполнения», см. Рисунок 1);
- напоминание исполнителям и руководителям подразделений о наличии неисполненных документов и поручений;
- информирование руководителей (подразделений и организации) о состоянии и ходе исполнения документов;
- внесение данных об исполнении документов;
- анализ состояния дел и уровня исполнительской дисциплины по организации в целом, по структурным подразделениям, специалистам, видам документов и другим аспектам.
Сроки исполнения документов могут быть определены:
- законодательством (например, для исполнения обращений граждан);
- в документах, поступивших от вышестоящих организаций и содержащих какое-либо поручение, срок обычно указан;
- в распорядительных документах и решениях коллегиальных органов срок указывается по каждому пункту;
- на документах, рассмотренных руководителем, срок их исполнения содержится в резолюции;
- для решения периодически повторяющихся вопросов в организации должны быть установлены и отражены в инструкции типовые сроки исполнения таких документов2.
Как видите, срок исполнения поручения обычно устанавливается его автором. При этом принято, что поручения, содержащие указание «срочно», подлежат исполнению в 3-дневный срок. Указание «оперативно» предусматривает 1-дневный срок исполнения поручения. Если срок исполнения в поручении не указан, оно подлежит исполнению в срок до 1-го месяца с даты его подписания (до соответствующего числа следующего месяца, а если в следующем месяце такого числа нет, то до последнего дня месяца). Если последний день срока исполнения поручения приходится на нерабочий день, оно подлежит исполнению в предшествующий ему рабочий день.
Для документов, содержащих сложное задание, могут быть установлены длительные сроки исполнения (несколько месяцев, полгода, год). В таком случае необходимо разделить поручение на этапы и контролировать выполнение задания поэтапно.
В сроковом контроле можно выделить:
- текущий контроль,
- предупредительный и
- итоговый контроль.
Основными видами контроля являются текущий и предупредительный.
Под текущим контролем понимают ежедневную подготовку сведений о документах, срок исполнения которых истекает сегодня. Текущий контроль осуществляется путем ежедневной проверки хода исполнения документа и напоминания исполнителю об истечении срока исполнения и необходимости завершения работы над документом. Ответственные за контроль исполнения (в небольшой фирме – секретарь) ежедневно, как правило, в начале рабочего дня, выявляют и составляют список документов, срок исполнения которых истекает сегодня.
Текущий контроль помогает составить план работы на день. Он сразу показывает, какие дела должны быть завершены сегодня (решение вопроса на заседании, подписание документа, отправка факса и т.д.). Поэтому контроль за сроками исполнения документов – это функция, обязательно предусматриваемая в должностной инструкции секретаря руководителя. Ежедневно выявляя документы, срок исполнения которых истекает, секретарь выясняет возможность своевременного решения вопроса, а в случае срыва сроков докладывает об этом руководителю.
В ходе предупредительного контроля составляются сводки и предупреждаются исполнители по документам, срок исполнения которых истекает через 2-3 дня (мы в своей организации делаем это за 4 календарных дня). И тогда сотрудник еще имеет время для своевременного решения вопроса.
Очень важна позиция проведения контроля. Только ориентация контроля на помощь сотрудникам, а не на выявление недостатков, стремление помочь, напомнить, а не уличить, может обеспечить наибольшую эффективность работы службы контроля.
Систематическая проверка исполнения, умело и корректно проведенная сотрудником, который тактично напоминает, что документ нужен в срок, что от своевременного решения вопроса зависит процветание фирмы и т.д., подчеркивает нужность данного работника и его усилий. Кроме того, «сроковая картотека» помогает при планировании рабочего дня руководителя, так как в ней отражены мероприятия и задания на данное число.
Если при получении документа либо в ходе его выполнения исполнителем выясняется невозможность его своевременного исполнения, об этом докладывается руководителю (автору такого поручения), который имеет право на перенос срока исполнения документа. Если руководитель продлевает срок исполнения, секретарь в соответствии с его указанием вносит в регистрационную форму новый срок исполнения.
Вопрос о переносе сроков исполнения документа должен быть поставлен не позднее 1 дня до истечения контрольной даты. Перенос срока исполнения задним числом не допускается и, как правило, в принципе невозможен в автоматизированных системах.
Для документов с длительным (несколько месяцев) сроком исполнения могут контролироваться промежуточные этапы исполнения с занесением сведений о ходе исполнения (мы это делаем в поле «Состояние исполнения» регистрационной карточки документа).
Часто решение вопроса требует последовательной работы над документом нескольких исполнителей или согласования документа с несколькими подразделениями. В этих случаях должен контролироваться срок нахождения документа у каждого исполнителя. При передаче документа факт передачи обязательно регистрируется. Обычно регистрация проводится секретарем подразделения, передающего документ. Движение документа и даты его передачи мы отражаем в поле «Состояние исполнения».
При появлении документов с истекшим сроком исполнения их список в тот же день распечатывается и докладывается руководителю.
Если право на проведение регистрации документов может быть предоставлено широкому кругу сотрудников, то внесение изменений, отражающих ход его исполнения, как правило, осуществляется только одним ответственным работником: секретарем-референтом или специалистом ДОУ.
Снятие документа с контроля осуществляется только после полного исполнения документа: выполнения резолюции руководителя, подготовки ответного документа, получения ответа на исходящий документ или другого документированного подтверждения факта исполнения. Результат исполнения документа должен быть записан в регистрационной карточке (например, «направлено приглашение», «отправлено письмо от… №…» и т.п.). В регистрационную карточку также вносятся сведения о дате исполнения документа и указывается номер дела по номенклатуре, в которое подшит исполненный документ.
К итоговому контролю относят аналитическую работу по обобщению исполнительской дисциплины и результатов работы сотрудников подразделения или организации в целом. Итоговый контроль проводится сотрудниками (службой), отвечающими за контроль исполнения, или секретарем организации с заданной периодичностью (еженедельно, ежемесячно, ежеквартально). Результаты последующего контроля находят отражение в итоговых количественных и списочных сводках состояния исполнения заданий (контролируемых документов). Это позволяет руководству знать, чем занимается тот или иной сотрудник (подразделение) и как обстоят дела по конкретному направлению деятельности (решению того или иного вопроса).
Итоговый контроль в обязательном сочетании с предупредительным контролем является стимулирующим фактором повышения дисциплины работников.
Теперь покажем, что можно автоматизировать при помощи стандартных возможностей MS Excel. Для начала откройте новую книгу MS Excel и создайте в ней таблицу с полями/столбцами/графами, показанными на Рисунке 1. Это основная таблица, в которой отображается информация по сроковому контролю выполнения поручений в нашей организации.
Далее в отдельной ячейке заложите формулу, чтобы при открытии данного листа MS Excel над таблицей всегда высвечивалась текущая дата (обозначена цифрой 1 на Рисунке 1). Потом она пригодится нам в повседневной работе с таблицей. Сделать это можно двумя способами:
- Вариант № 1 – с помощью меню:
- выделите ячейку, в которой хотите отображать текущую дату (в нашем примере она находится в столбце С и строке 2, поэтому имеет адрес С2), и напечатайте в ней знак «=»;
- щелкните по кнопке Вставить функцию
, которая расположена в верхнем меню (в версиях программы MS Excel 2007 и 2010 вы найдете ее на вкладке Формулы);
- в появившемся окне выберите функцию сегодня и нажмите Ок (показано на Рисунке 2);
- далее откроется следующее диалоговое окно, Аргументы функции, в котором нужно только нажать Ок (у данной функции нет аргументов, поэтому определять их в данном окне не понадобится).
- Вариант № 2 – в нужной ячейке (у нас это С2) напечатайте с клавиатуры выражение «=сегодня()» и нажмите клавишу Enter. Этот способ сработает в любой версии MS Excel, в т.ч. в устаревшей 2003 года, которая еще достаточно распространена.
Рисунок 1. Таблица в Excel, в которой осуществляется контроль исполнения поручений

Рисунок 2. Мастер функции

В данной таблице можно фильтровать строки (т.е. контролируемые поручения) по различным критериям. Но для этого нужно включить фильтр:
- выделите курсором заведенную таблицу так, чтобы ее «шапка» была крайней верхней из выделенных строк;
- в версиях MS Excel 2007 и 2010 на закладке Данные нажмите экранную кнопку Фильтр (см. Рисунок 3);
а в MS Excel 2003 эта команда запускается через пункт верхнего меню Данные, в открывшемся списке нужно выбрать Фильтр, а потом Автофильтр; - в результате выполненных действий в каждой ячейке «шапки» таблицы (в первой из выделенных на первом шаге строк) появится экранная кнопка вызова фильтра в виде серого квадрата с маленьким треугольником внутри

в нижнем правом углу ячейки (обозначена цифрой 2 на Рисунке 1).
Рисунок 3. Экранная кнопка включения фильтра в MS Excel 2007 и 2010

Рисунок 4. Критерии фильтрации строк таблицы по содержимому колонок в MS Excel 2007 и 2010

Рисунок 5. Критерии фильтрации строк таблицы по содержимому колонок в MS Excel 2003

На Рисунках 4 и 5 наглядно показано, по каким критериям мы теперь можем фильтровать строки таблицы в MS Excel разных версий. Мы сможем фильтровать поручения по исполнителям, их авторам, срокам, данным контролируемого документа и любым другим сведениям, заведенным в электронную таблицу. Причем фильтровать можно будет одновременно по нескольким критериям, например:
- по каким поручениям срок исполнения истекает сегодня у конкретного исполнителя:
- в колонке «Исполнители» выбираем нужного работника (см. цифру 2 на Рисунке 4), а в колонке «Срок исполнения» фильтруем строки, у которых дата удовлетворяет критерию «сегодня» (цифра 4 на том же Рисунке) или
- кому выбранный нами руководитель в этом месяце давал поручения:
- в колонке «Автор поручения» выбираем анализируемого нами руководителя (цифра 2 на Рисунке 4), а в колонке «Срок исполнения» фильтруем даты, подпадающие под критерий «В этом месяце» (цифра 4) и т.п.
А теперь научим вас, как можно настроить программу так, чтобы при открытии файла автоматически получать информацию о том, какие поручения должны быть выполнены, к примеру, через 4 дня, чтобы заранее оповестить об этом исполнителей. Для этого мы предусмотрели наличие в таблице специальной колонки, которую назвали «Срок рассылки». Теперь настроим ее:
- выделяем ячейку I6 (в первой строке настраиваемой колонки) и печатаем в ней знак «=»;
- щелкните «мышкой» по соседней ячейке J6 (в той же строке, но в колонке «Срок исполнения») и вы увидите, что она попала в формулу вычисления содержимого ячейки I6;
- далее продолжим закладку формулы, набрав с клавиатуры «–4»;
- на этом заполнение формулы завершено (ее текущее состояние всегда можно увидеть в строке формул, расположенной над листом Excel, см. условное обозначение 1 на Рисунке 7, у нас получилось «=j6-4»). Теперь нажмите на клавиатуре Enter – и в ячейке таблицы появится результат вычисления заложенной формулы;
- после этого формулу можно скопировать в последующие строки таблицы, и тогда в них в колонке «Срок рассылки» дата всегда будет на 4 дня раньше, чем в колонке «Срок исполнения»: укажите «мышкой» на правый нижний угол ячейки I6 (при этом указатель «мыши» должен принять вид черного жирного крестика), нажмите левую кнопку «мыши» и, не отпуская ее, протяните вниз до конца столбца, затем отпустите кнопку. В столбце I вы увидите даты всех необходимых предупреждений (цифра 2 на Рисунке 7);
- далее можно сделать так, чтобы в колонке «Срок рассылки» автоматически выделялись цветом ячейки с текущими, т.е. сегодняшними датами (1 октября это будут одни ячейки, а 2 октября – уже другие и т.д.). Для этого нужно воспользоваться функцией условного форматирования. В MS Excel 2007 или 2010 это делается так:
- выделите все ячейки таблицы столбца «Срок рассылки», располагающиеся ниже «шапки»;
- щелкните кнопку Условное форматирование в группе Стили на вкладке Главная (см. Рисунок 6), выберите команду Правила выделения ячеек, а на открывшейся слева или справа панели выберите команду Дата. Откроется одноименное диалоговое окно, в котором есть два списка (Рисунок 8): в левом нужно выбрать позицию Сегодня, а в правом – способ форматирования ячеек, удовлетворяющих этому условию, например, Светло-красная заливка и темно-красный текст. Далее жмите Оk.
На Рисунке 8 показано, как выглядит готовая таблица с условным форматированием. Открыв эту таблицу, к примеру, 13.08.2012, специалист легко определит, время рассылки каких уведомлений настало.
Можно предусмотреть наличие в таблице последней «технической» колонки, в ней в каждой строке нужно поместить цифру 1. Тогда при фильтрации по любому одному или нескольким критериям вы всегда быстро посчитаете количество отфильтрованных строк. Для этого выделите «мышкой» в этой колонке оставшиеся на экране ячейки – MS Excel посчитает сумму их значений и напишет ее в нижней справочной строке под листом Excel.
Рисунок 6. Условное форматирование

Рисунок 7. Настройка формулы во всех строках колонки «Срок рассылки»

Рисунок 8. Выделение цветом ячеек, удовлетворяющих заложенному условию

Вернуться к Конкурсному голосованию
Обновлено
2019-10-03 15:09:55
Совместимость
Windows95, Windows 98, Windows ME, Windows NT, Windows 2000, Windows XP, Windows 2003, Windows Vista, Windows 2008, Windows 7
Описание
Контроль исполнения документов и поручений Автоматизированная система контроля легко позволяет просмотреть все задания не только по срокам, но и по исполнителям и таким образом видеть загрузку каждого, выдать списки неисполненных документов, с истекающим сроком исполнения, еще не учтенных исполнителем. Программа позволяет разграничить права доступа, подготовить для руководства необходимые отчеты. Конфигурация легко и быстро настраивается самим пользователем. В состав программы входят заготовки следующих отчетов:
— с продленным сроком исполнения
— исполненные мероприятия в этом году
— мероприятия за следующие 7 дней
— мероприятия в этом месяце
— документы (поручения) снятые с контроля
— документы (поручения) стоящие на контроле
Программы предоставляет пользователям следующие возможности:
— создавать (регистрировать) новые карточки заданий,контролировать сводное состояние текущих заданий по всем исполнителям и статистику исполнительской дисциплины;
— контролировать ход исполнения конкретных заданий по любому из исполнителей, учёт переноса сроков исполнения;
— осуществлять текстовый обмен информацией с исполнителями по ходу выполнения задания;
— фиксировать факт выполнения («закрывать» задания);
— осуществлять поиск заданий по различным критериям;
— просматривать архив закрытых заданий;
— выводить на печать, экспортировать в MS Word и MS Excel отдельное задание;
— выводить на печать, экспортировать в MS Word и MS Excel списки заданий по различным критериям;
— автоматическая отметка просроченных заданий;
— формирование отчётов по исполнению заданий и исполнительской дисциплине.
Версии
Скачать
Характеристики
Скрины
Разработчик:
Простая экономика
ОС:
Windows 10, 8.1, 8, 7, Vista, XP
Рейтинг:
4.12 звезд
В левом меню вы можете скачать Контроль исполнения поручений 6.5 бесплатно, без регистрации и ввода смс. Ссылка на скачивание прямая, поэтому вам не придется ожидать, загрузка Контроль исполнения поручений 6.5 начнется сразу же автоматически, без перехода на другую страницу. Размер программы составляет 17.58 Мб
Контроль исполнения поручений — это простой инструмент для регистрации и контроля исполнения выданных поручений. Программа написана на Microsoft Excel и полностью открыта для пользователя. Инструмент обладает рядом дополнительных возможностей, например: подключение справочников, генерация отчетов и.т.д.
Ключевые особенности программы:
- Возможность ручной настройки таблицы поручений
- Подключение справочников для любых полей программы
- Автоматическая проверка вводимой пользователем информации
- Создание необходимых для работы отчетов
Упрощенная версия программы подойдет для контроля исполнения поручений в малом бизнесе и может использоваться совершенно бесплатно.
Программы похожие на Контроль исполнения поручений 6.5
-
4.49 рейтинг
PDS-Price — программа для обработки прайс-листов, позволяющая автоматизировать работу по загрузке и анализу прайс-листов поставщиков. Главная цель программы: формирование собственного прайс-листа комп…
- Демо версия
- Windows 10, 8, 7, XP
-
4.00 рейтинг
Мини-Ломбард — простая программа для автоматизации ломбардов, а также кредитования частных лиц под залог имущества. Позволяет формировать и печатать залоговые билеты, рассчитывать залоговую стоимость …
- Бесплатная
- Windows 7, Vista, XP
-
5.00 рейтинг
Договора и анализ — программа для автоматизации оформления и анализа договоров на хранение различного оборудования. Ведется учет договоров, суб. договоров, инвойсов и платежей по ним. Также возможн…
- Условно-бесплатная | Цена: 2000 руб.
- Windows 7, Vista, XP
-
4.40 рейтинг
Учет инструмента — программа, которая автоматизирует ввод-вывод документации, сопровождающей процесс оформления заказа. В любой момент можно получить самую разнообразную информацию о процессе исполнен…
- Условно-бесплатная | Цена: 2000 руб.
- Windows 7, Vista, XP
-
5.00 рейтинг
Fox Manager Поставщики — программа для автоматизации управления поставками и поставщиками своего предприятия. Позволяет собрать детальную информацию по требованиям к поставке, включая требования к сто…
- Бесплатная
- Windows 7, Vista, XP
-
3.67 рейтинг
In Data Base — удобная и легкая Система Управления Базами Данных (СУБД). Упрощает до минимума создание баз данных разных степеней сложности от простой адресной книги до расширенной базы данных кадров …
- Бесплатная
- Windows 7, Vista, XP
-
4.00 рейтинг
ИАС Паспортный стол — информационно-аналитическая система, предназначенная для автоматизации работы паспортных столов. Программа позволяет вести учет адресов, жителей, документов удостоверяющих лич…
- Условно-бесплатная | Цена: 7560 руб.
- Windows 7, Vista, XP
-
4.50 рейтинг
ИАС Диспетчер — информационно-аналитическая система, предназначенная для автоматизации диспетчерской службы, позволяющая вести журналы заявок в электронном виде, производить звукозапись телефонных …
- Условно-бесплатная | Цена: 8400 руб.
- Windows 7, Vista, XP
-
4.83 рейтинг
ИАС Завод — приложение представляет собой информационно-аналитическую систему, позволяющую контролировать производство деталей и сборку готового изделия. В программе реализованы следующие основные …
- Условно-бесплатная | Цена: 2500 руб.
- Windows 7, Vista, XP
-
4.75 рейтинг
ИАС Коммунальные платежи — информационная система, предназначенная для автоматизации расчетно-кассовых центров, и позволяющая автоматизировать каждый этап обработки информации по услугам, начиная о…
- Условно-бесплатная | Цена: 12600 руб.
- Windows 7, Vista, XP
-
4.02 рейтинг
Microsoft Office для дома и бизнеса 2010 — набор важнейших приложений, необходимых для управления малым бизнесом и работы на дому.
Доступные приложения:
Microsoft Word 2010 предлагает сочетан…
- Условно-бесплатная | Цена: $280,00
- Windows 10, 8, 7, XP
-
5.00 рейтинг
MyTables — программа для сбора, учета, печати, обмена данных различной структуры между удаленными офисами. Подходит для применения в любых сферах деятельности человека. Позволяет каталогизировать любу…
- Условно-бесплатная | Цена: 990 рублей
- Windows 7, Vista, XP
-
4.72 рейтинг
WinService Pro — система для учета заказов в сервисном центре (ремонтной мастерской). Позволяет вести журнал заказов по приему техники в ремонт, выписывать квитанцию и акт выполненных работ. Есть возм…
- Условно-бесплатная | Цена: от 2800 руб.
- Windows 10, 8.1, 8, 7, Vista, XP
-
5.00 рейтинг
Программа Учет в ремонтной мастерской предназначена для автоматизации работы Сервисных центров и других компаний, занимающихся ремонтом аппаратуры.
Возможности:
учёт принятых заказов (из…
- Демо версия | Цена: 1950 руб.
- Windows 7, XP, 98
-
4.73 рейтинг
Simply Super CRM — программный инструмент управления информацией о клиентах, простое и доступное решение для управления взаимоотношениями с клиентами. Отличается простотой в использовании и обслуживан…
- Бесплатная
- Windows 10, 8.1, 8, 7, Vista
-
4.28 рейтинг
iCash — простая и удобная в использовании программа, позволяющая следить за Вашими доходами, расходами, кредитами, долгами, а также банковскими операциями. Использовать приложение можно как для учета …
- Условно-бесплатная | Цена: 49.90 евро
- Windows 10, 8.1, 8, 7, Vista, XP
-
4.50 рейтинг
Fox Manager ISO — программа, адаптированная под требования международных стандартов, в частности ISO 9001:2008, а также для поддержания системы менеджмента качества предприятия в рабочем состоянии….
- Условно-бесплатная | Цена: $350
- Windows 7, Vista, XP
-
3.60 рейтинг
jMoney — программа для ведения домашней бухгалтерии. Автоматизирует учет ваших расходов и доходов. Имеет простой и понятный интерфейс, не требует знаний бухгалтерского учета от пользователей.
…
- Условно-бесплатная | Цена: 14000 руб.
- Windows 7, Vista, XP
-
5.00 рейтинг
КОРУС (компьютеры, оргтехника, расходные материалы — учет и сопровождение) — программа для учета, имеющегося вычислительного оборудования и техники. Предназначена для решения разнообразных задач, с…
- Демо версия | Цена: 12000 руб.
- Windows 7, Vista, XP
-
5.00 рейтинг
Учебный отдел — программа предназначенная для решения разнообразных задач, связанных с учетом состава обучающихся лиц (слушателей), успеваемости и расчетом тех или иных параметров по ним в учебных …
- Демо версия | Цена: 12500 руб.
- Windows 7, Vista, XP
Популярные программы в категории Ведение дел
Плагин для Microsoft Excel, позволяющий регистрировать и проводить контроль исполнения выданных поручений персоналу компании. Исходный код скрипта «Контроль исполнения поручений» полностью открытый, пользователь может его модернизировать на свое усмотрение.
В финальной редакции поддерживается:
- подключение внешних справочников, библиотек;
- генерация авто-отчетов (экспортируются дополнительно как BSD, DOC, XLS);
- авто-проверка вводимой инфо (чтобы предотвратить выдачу поручения не тому сотруднику);
- ручное редактирование библиотеки и раздача прав по доступу к ней (шифрование, пароль доступа);
- синхронизация DropBox. Создатели в будущем добавят GoogleДиск, MailRu-облако.
Особенно полезной апплет будет для бухгалтеров и управляющих крупных корпораций, которым ежедневно приходится раздавать десятки поручений. А пользуясь Windows Phone (8 и 10 версии) смартфоном, вся информация, созданная скриптом, будет с ним синхронизироваться. Кстати, скрпит создан российскими разработчиками ПО.
Первое, наиболее очевидное, возражение, по которому мне следует объясниться с моим читателем, это: зачем вести проект в Excel, если для этого есть специализированные программы, в том числе и бесплатные. Да, вы можете подобрать себе неплохое приложение для управления проектами, однако, проблема заключается в том, что этих приложений нет у ваших коллег, с которыми вам безусловно хотелось бы делиться статусами, либо работать над проектами совместно. Советы и призывы установить аналогичное приложение, как правило, не срабатывают, да вам и без этого, наверняка, есть чем заняться.
Часто в корпоративной среде бывает, что компания готова купить MS Project только для некоторых сотрудников, что в общем-то лишено смысла. Постоянно выгружать в HTML или Excel отчёты из MS Project и рассылать по почте всем заинтересованным лицам довольно утомительное дело. На моей памяти так не делал никто, хотя мы (IT отдел) предлагали это в качестве опции. Бесплатного просмотрщика файлов MS Project Майкрософт не выпускает. Третьи компании, насколько я знаю, тоже (но есть платные).
Вот если бы проект можно было вести в MS Office, который есть практически везде… Для этой задачи всех лучше подходит Excel.
Не сказать, что подобного добра на просторах интернета мало. Хватает. Однако, мой шаблон достаточно удобен, функционален и я не прошу за него денег. Насколько я смог познакомиться с предложениями на эту тему, то они в основном делятся на следующие классы:
Нечто бесплатное, но предельно простое и убогое.
Нечто забюрократизированное и неудобоваримое, типа «Комплект шаблонов проектных документов из 55 файлов».
Нечто реально удобное, но за деньги.
Реальная жизнь преподносит нам другую крайность: большинство мелких и средних проектов ведутся вообще без какой-либо документации, что не добавляет этим проектам шансов быть реализованным.
Мой шаблон для тех, кто хочет избежать крайностей, сохранить контроль над проектом и избежать лишних расходов.
Возможности
Планирование сроков и этапов проекта
Двух-уровневая структура этапов проекта
Сроки для плана и для факта
Возможность перекрытия соседних пунктов плана
Учёт завершения пункта плана в процентах
Учёт затрат денежных средств по этапу (план/факт)
Оценка необходимого и достигнутого качества работ
Возможность обозначить вехи (milestones) проекта
Возможность связать конкретный этап с риском (risk) или проблемой (issue)
Серьёзная автоматизация при планировании сроков.
Диаграмма Ганта
Масштабирование по времени
Возможность смотреть либо плановый график, либо фактический
Цветовое выделение выходных и праздников
Учёт ресурсов
Планирование необходимого количества ресурсов
Учёт наличествующего количества ресурсов
Сравнение плана и факта
Статус проекта (board)
Светофорные индикаторы: график, бюджет, качество, ресурсы, риски, проблемы
Суммирующий индикатор
Количественные и аналитические показатели
Основные сведения
Основные этапы
Список проблем
Список рисков
В целом board выглядит довольно эстетично
Ведение справочников
-
Настройки
Риски проекта
Проблемы проекта
От себя
Мне понравилось, как у меня получилась диаграмма Ганта. Такого масштабирования я ни у кого больше не видел. Она представляет из себя замечательный пример взаимодействия формул и условного форматирования.
Шаблон достаточно сложен и явно может содержать ошибки. О замеченных ошибках просьба сообщать, я буду их по возможности быстро устранять. Вообще развитие этого проекта зависит от количества активных пользователей. Надеюсь, вы извлечёте для себя пользу из этого инструмента.
Как известно, функционал помощника или персонального ассистента (как бы ни называлась эта должность в трудовой книжке) в разных компаниях варьируется в зависимости от специфики и размеров организации, корпоративной культуры, принятой в компании, и личности руководителя. Однако есть обязанности, без которых просто не обойтись любому персональному ассистенту, независимо от места его работы. В числе таковых — контроль исполнения поручений.
Во многих организациях неисполнение поручений и отсутствие контроля их своевременного исполнения является проблемой, т.н. «узким местом» (от англ. bottleneck
— бутылочное горло), т.е. серьезным препятствием, сильно тормозящим бизнес-процессы компании. Тут от помощника действительно многое зависит! Однако не все так очевидно, как кажется на первый взгляд. Нередко мы сталкиваемся с ситуациями, когда незаменимый помощник внезапно заболел или ушел в отпуск или в кои-то веки отправился в командировку, а за время его отсутствия… работа встала, поручения не фиксируются, сроки упущены, ответственные неизвестны. Как правило, это говорит не столько о незаменимости работника, сколько об отсутствии системы. Итак, задача помощника — выстроить именно систему контроля исполнения поручений. А система, как известно, во многом способна поддерживать свою работоспособность самостоятельно. И тут в одиночку не справиться! Но давайте разбираться со всем по порядку.
Контроль и его виды
Слона, как говорят, надо есть по частям. И начать стоит с терминологии.
Контроль
— это сопоставление плана с фактическим положением дел. Контроль выявляет даже небольшие отклонения от запланированных результатов и действий людей и дает возможность изменять ситуацию.
Выделяют следующие виды контроля:
1. Предварительный
.
Осуществляется руководителем до фактического начала работы по поручению. Предварительный контроль используется с учетом человеческих, материальных и финансовых ресурсов, т.е., перед тем как отдать поручение в работу, руководитель должен убедиться, что у исполнителя есть ресурсы для его выполнения.
2. Понятийный (входящий).
Применяется с целью уточнения:
Знает ли исполнитель о том, что у него есть поручение;
Как понял задачу тот, кто будет ее решать;
Как именно он будет это делать.
Данный вид контроля осуществляется помощником руководителя, причем сразу после постановки поручения. Цель — проверка понимания исполнителем сути поручения и своевременности его выполнения. На этом этапе задача помощника состоит в том, чтобы обратить внимание исполнителя на наличие поручения, сроки и приоритет поставленной задачи, убедиться, что поручение принято в работу. При этом помощнику необходимо «подсвечивать» срочные и важные поручения (вспоминаем матрицу Эйзенхауэра), например следующим образом: «Прошу обратить ваше внимание на то, что это поручение является важным и срочным!» Эта магическая фраза, произнесенная вовремя, поможет избежать многих недоразумений и непростительной потери времени — пускать процесс ранжирования задач по приоритетам на самотек недопустимо, ведь мнение исполнителей не всегда совпадает с мнением руководителя. Не забывайте: то, что очевидно для вас, может не быть таковым для других людей.
3. Текущий (промежуточный, контроль процесса).
Цель — оценить текущий процесс деятельности: как выполняется работа, что уже сделано, какие возникли сложности. Этот вид контроля осуществляется помощником, когда работа уже идет, но срок исполнения поручения еще не наступил. Задача контроля — своевременно выявить отклонения, возникающие в ходе работы, проинформировать о них руководителя для возможной корректировки заданных параметров. Текущий контроль основывается на обратной связи.
4. Заключительный (итоговый, контроль результата).
Применяется для того, чтобы оценить, достигается ли цель к заданному сроку.
Фактически полученные результаты сравниваются с установленными ранее. Несмотря на то что вмешиваться в работу на данном этапе поздно, этот контроль необходим. Он показывает, каких результатов добились исполнители, вскрывает упущения и недостатки в работе. Помогает извлечь уроки на будущее. Как правило, на этой стадии руководитель и помощник работают совместно, т.к. квалификации помощника может быть недостаточно для определения полноты и корректности выполнения поручения.
Что и как нужно контролировать
Распределение ответственности за обеспечение контроля по ключевым направлениям зависит от размеров организации:
|
На контроль |
Размеры компании |
Ответственный |
|
Нормы и требования законодательства |
До 100 чел. До 500 чел. Более 500 чел. |
Руководитель организации Юрист, бухгалтер Юридическая служба, бухгалтерия Юридическая служба и руководители по направлениям |
|
Приказы руководителя |
До 100 чел. До 500 чел. Более 500 чел. |
Руководитель организации Секретарь руководителя Помощник руководителя Помощник и руководители по направлениям |
|
Требования локальных нормативных документов |
До 100 чел. До 500 чел. Более 500 чел. |
Руководитель организации Секретарь руководителя Помощник руководителя Руководители по направлениям деятельности |
|
Отдельные распоряжения руководителя |
До 500 чел. Более 500 чел. |
Руководитель организации Секретарь руководителя Помощник руководителя |
|
Поручения, поступающие от корпоративного центра |
До 1500 чел. До 2500 чел. Более 2500 чел. |
Помощник руководителя Помощник руководителя и секретариат Управление делами |
«Контроль» и «мониторинг» — разные вещи!
Чтобы окончательно разобраться, что к чему, стоит обратить внимание еще на один термин, нередко встречающийся в современном менеджменте, — «мониторинг». Зачастую в литературе понятия «контроль» и «мониторинг» употребляются как тождественные, однако это принципиально разные вещи! Для применения системного подхода к управлению исполнением поручений эту разницу необходимо понимать. Если мониторинг
— это наблюдение за параметрами объекта с фиксацией и сохранением данных, то контроль
— это наблюдение с обязательным воздействием на объект
в случае выхода значений параметров за пределы допустимых. Применительно к поручениям это означает, что помощник должен иметь инструмент мониторинга, т.е. вести некую базу данных, где он фиксирует поручения, сроки исполнения, ответственных и статус исполнения (выполнено/не выполнено). Однако для выстраивания эффективной системы контроля просто вести статистику недостаточно — контроль подразумевает активное управление ситуацией, корректировку и влияние, т.е. целенаправленное осознанное воздействие для того, чтобы добиться положительной динамики в исполнительской дисциплине.
Как добиться того, чтобы поручения выполнялись?
Чтобы поручения выполнялись, необходим комплексный подход к решению этой задачи. Система контроля исполнения поручений будет работать при соблюдении следующих принципов:
1)
Высокий приоритет со стороны руководства.
Руководитель должен демонстрировать, что неукоснительное соблюдение его поручений важно для него и компании.
2)
Совместное обсуждение подходов к решению задачи.
Для того чтобы учесть все риски и рассмотреть вопрос всесторонне, необходимо привлечь к обсуждению всех участников процесса — как руководителя, отдающего поручения, и помощника, их контролирующего, так и руководителей, которые будут отвечать непосредственно за исполнение. Договоренности в первую очередь должны касаться способов получения информации о поручении и сроках, формата отчета об исполнении, порядка переноса сроков, подходов к поощрению или наказанию в случае неисполнения поручений. Руководителю также стоит проинформировать подчиненных о полномочиях помощника в части контроля исполнения поручений (если вы новый человек в коллективе и еще не успели заслужить авторитет, сами попросите своего руководителя об этом).
3)
Информирование всех работников компании о внедрении системы контроля исполнения поручений.
Нужно обеспечить прозрачность подходов, т.е. правила должны быть формализованы в локальном нормативном документе компании.
4)
Последовательность и регулярность.
Исполнительская дисциплина повысится, если работники будут уверены, что каждое поручение зафиксировано, что за каждое поручение необходимо отчитаться, ни одно из них не упустят и не забудут, а за невыполнение поручений руководства неизбежно последует наказание. (Сразу стоит предусмотреть порядок информирования, ведь поручения могут быть невыполнимыми априори или иметь веские причины невыполнения в срок. Каждый такой случай нужно рассматривать индивидуально.)
Выглядит как задача для, скажете вы. Отчасти так оно и есть. Какова же роль помощника? Помощник — это как раз тот самый сотрудник компании, который должен проинформировать руководителя о том, что проблема существует, что она несет конкретные риски, что вы пытаетесь держать «руку на пульсе» (и пока получается во многом благодаря вашим личным качествам), однако отсутствие системы рано или поздно даст о себе знать и вас это беспокоит.
Главное — не забудьте сказать, что у вас есть конкретное предложение, как можно организовать систему контроля (т.е. это должна быть не просто проблема, поданная на блюдечке с голубой каемочкой, а проблема и варианты ее решения).
Даже если вы новый сотрудник компании, не стоит бояться обращаться к руководителю с подобным предложением. Если до сих пор ничего рокового в вашей компании не случилось из-за неисполненного/просроченного/неучтенного поручения, ваш руководитель все равно не пропустит мимо ушей ваше предложение. Пожалуй, во всей компании не найдется более заинтересованного человека в решении этой проблемы.
Важность эффективной коммуникации
Допустим, ваше предложение принято: руководитель обозначил важность задачи, объявил вашу роль в этом процессе, утвердил локальный нормативный документ, регламентирующий процесс, все работники компании проинформированы. Что дальше? Изданный документ рискует так и остаться бездушной бумажкой, если вы опустите руки на этом этапе. Как заставить все это работать?
Ответ кроется в первую очередь в навыках эффективной коммуникации помощника. Да, это та самая фраза, которую мы так часто встречаем в резюме на должности административного характера. Наличие таких навыков жизненно необходимо помощнику. В узком смысле, применительно к контролю исполнения поручений, эффективная коммуникация — это способ оперативной передачи информации без искажения и получение обратной связи о правильном понимании «послания».
Эффективная коммуникация строится:
Эффективная или неэффективная?
Неэффективная коммуникация — это пререкания с окружающими, направленные на защиту своих целей и планов. Она подразумевает наличие победителей и побежденных. Подобный стиль «общения» категоричен: есть «правильно» и «неправильно», «победа» и «поражение», «хорошо» и «плохо», без учета промежуточных состояний. Есть лишь одно верное мнение, поэтому можно пренебречь взглядами и переживаниями людей, которые способны обогатить наши знания о мире и сформировать целостную картину. Вместо этого мы постоянно отстаиваем свои узкие воззрения. Успехом считается пауза в конфликте, когда обороняющийся временно отступает. В итоге разногласия выливаются в сопротивление, потерю командной эффективности и даже саботаж, пока не воцарится баланс власти и уважения.
Эффективная коммуникация, в свою очередь, ставит целью понять взгляды, чувства и мнения окружающих. Когда две стороны слушают друг друга, выигрывают обе. Взаимопонимание и уважение становятся основой сотрудничества, взаимозависимости и лояльности. Успех достигнут, если каждая из сторон скажет: «Да, именно это я и имел в виду. Вы меня поняли».
Эффективная коммуникация, несомненно, необходима для успешной реализации целей организации. Искаженные, неправильно трактуемые сообщения часто становятся причиной поражений крупных компаний, армий и народов.
Навыки эффективной коммуникации позволяют сосуществовать противоположностям — это высшая способность понять иную точку зрения и найти компромисс. Зачем спорить о том, кто прав и кто виноват? Цель эффективной коммуникации — наладить и оберегать взаимовыгодные и, следовательно, длительные рабочие взаимоотношения.
В разрезе контроля исполнения поручений помощник должен проявлять навыки эффективной коммуникации
на всех этапах «путешествия» поручения:
1)
Взаимодействие с руководителем при постановке поручений.
Задача помощника — корректно зафиксировать поручение, стараясь придерживаться какой-либо определенной схемы целеполагания, например SMART. Это позволит подчиненным понять, что от них требуется. Формулировка поручения должна быть четкой, в глагольной форме (отвечать на вопрос: что сделать?), поручение должно иметь заданный срок исполнения, для каждого поручения должен быть определен ответственный исполнитель.
После того как поручение зафиксировано должным образом, помощнику обязательно следует убедиться в отсутствии неточностей, представить финальную версию протокола или реестра поручений руководителю на согласование либо устно переспросить: «Правильно ли я Вас поняла? Иванов И.И. должен разработать и предоставить на утверждение график реализации проекта в срок до 11 мая 2015 г.?»
Что такое
SMART
?
SMART
— это мнемоническая аббревиатура, используемая в менеджменте и проектном управлении для определения целей и постановки задач.
Цель или задача, установленная по критериям SMART, имеет следующие характеристики:
.
S
— specific (конкретная) — ясная, точная, четко описанная;
.
M
— measurable (измеримая) — имеющая установленные показатели результата, по которым можно понять, что цель достигнута. Могут быть как количественными, так и качественными. Без данных критериев оценить выполнение задания практически невозможно;
.
A
— achievable (достижимая) — реалистичная, но требующая определенных усилий, что служит дополнительным мотивирующим фактором;
.
R
— relevant (уместная) — совпадающая с более широкими целями отдела, организации;
.
T
— time-bound (ограниченная во времени) — должны быть определены крайние сроки достижения цели.
2)
Взаимодействие с исполнителями при передаче поручения в работу.
Ключевая задача на этом этапе — убедиться, что исполнитель проинформирован о поручении и принял его в работу. Если организация небольшая, то помощник или секретарь контактирует напрямую с исполнителями посредством электронной почты или по телефону. В крупных организациях такое взаимодействие осуществлять сложно, поэтому помощник передает поручение и непосредственно взаимодействует с заместителями руководителя организации, а при передаче поручений действует принцип каскадирования, например: E
E
директор департамента
E
начальник отдела
E
непосредственный исполнитель
.
3)
Информация об исполнении поручения передается обратным маршрутом:
генеральный директор/помощник
B
заместитель генерального директора
B
директор департамента
B
начальник отдела
B
непосредственный исполнитель.
Помощник играет роль посредника при передаче информации о поручении. При этом для сокращения времени передачи данных помощнику целесообразно предусмотреть использование информационного ресурса, позволяющего выкладывать сводную информацию о поручениях в общий доступ, например на внутренний корпоративный портал организации, где любой работник в оперативном режиме может посмотреть, какие за ним числятся поручения, и направить помощнику комментарии.
4)
При осуществлении промежуточного контроля необходимо уточнить прогноз от исполнителя:
укладывается ли он в срок или в ходе исполнения выяснилось, что объем работ больший, чем предполагалось ранее, или ресурсов исполнителя недостаточно и требуется привлечение работников других структурных подразделений, т.к. задача оказалась кросс-функциональной. Помощник должен вести непрерывный конструктивный диалог с ответственным руководителем/исполнителем для получения оперативной и достоверной информации о ходе исполнения, а в случае возникновения серьезных проблем — проинформировать об этом руководителя, пока еще можно что-то исправить. При этом не стоит перегибать палку и становиться назойливым, мешая исполнителю и отвлекая его по мелочам. Все участники процесса должны четко осознавать, что у них общие цели, и уважать труд друг друга. Для этого следует договориться о приемлемом формате коммуникации.
5)
При получении информации об исполнении поручения помощник совместно с руководителем оценивает полноту представленных данных и выносит решение о принятии поручения либо возвращении его на доработку.
О принятом решении помощник должен уведомить исполнителя.
6)
При формировании аналитической отчетности.
Строгий учет подразумевает регулярную отчетность и аналитику на базе статистических данных. С определенной периодичностью, например раз в месяц, помощник должен анализировать накопленные статистические данные по поручениям и формировать отчет об исполнительской дисциплине (рис. 1). Такой отчет может содержать информацию о том, сколько всего было поручений, сколько из них выполнено в срок/с опозданием/не выполнено, какие подразделения являются лидерами, а какие — антилидерами в части своевременного исполнения поручений руководителя. Данной информацией руководитель может распоряжаться по своему усмотрению. Однако желательно, чтобы подход к поощрению и наказанию был предсказуемым и единым для всех.
Рис. 1
Подручные инструменты в арсенале помощника
Таких инструментов великое множество, при этом важно соблюдать ключевой принцип — все поручения руководителя должны быть материализованы, внесены в единое хранилище
, где возможно осуществлять регулярный мониторинг исполнения поручений в соответствии с их приоритетностью.
Идеальным техническим воплощением является Microsoft Outlook
, т.к. он содержит гибкие механизмы настройки т.н. «пользовательских представлений». Кроме стандартных представлений «По исполнителям», «По категориям», «По срокам», можно настроить любые другие — «По заводам», «По комитетам», «Только просроченные задачи, срок исполнения которых истек от 5 до 20 дней назад» и др. Один раз настроенное представление в дальнейшем становится доступно одним кликом мыши. Подробно на этом останавливаться не будем, т.к. этому инструменту уже была посвящена серия статей.
Иногда подобная система настраивается на базе системы электронного документооборота
, например Lotus Notes, Documentum либо Directum, где ключевая информация о поручении фиксируется в регистрационно-контрольной карточке (РКК). Однако СЭД — это дорогостоящая программа, которую далеко не все организации могут себе позволить.
Одним из самых универсальных и доступных инструментов для целей мониторинга исполнения поручений является Microsoft
Excel
. Этой программой можно пользоваться как в дополнение к уже имеющимся, если вы работаете в крупной компании, так и в качестве самостоятельного инструмента. Прелесть его в том, что на базе этого технического решения вы можете создать единую базу данных по поручениям с гибкой настройкой полей и фильтров по вашему усмотрению. Такой сводный реестр поручений можно выложить в общий доступ, и каждый работник может уточнить формулировку, сроки и отследить статус по своим поручениям. Предварительно следует настроить ограниченные права на редактирование файла, чтобы избежать случайного искажения или удаления данных.
В MS Excel можно не только вносить поручения вручную, как в случае устных распоряжений руководителя, но и выгружать поручения из СЭД (если это поручения из протоколов или поручения, поступающих извне, например запросы контролирующих органов или органов государственной власти или корпоративного центра).
Настроив поля определенным образом, можно задать цветовую маркировку в графе «Статус исполнения поручения». Например, поручение, срок которого еще не наступил, будет автоматически обозначаться синим цветом; поручение, выполненное в срок, — зеленым (для этого даты в поле «Срок к исполнению» и «Фактическое исполнение» должны совпадать); поручение, по которому срок исполнения истек, а отметки о получении отчета об исполнении не поступило, будет автоматически отображаться как невыполненное и помечается красным.
Настройка реестра поручений в
MS
Excel
Поля в реестре настраиваются написанием макроса. Для такой тонкой настройки лучше всего привлечь IT-специалиста.
В случае если IT-специалиста нет, а навыками программирования вы не обладаете, можно воспользоваться другим более простым и доступным способом.
Настроить ячейки таблицы можно самостоятельно с помощью функции условного форматирования
.
Для настройки заливки ячеек выбираем в таблице ячейку, для которой будем настраивать форматирование (в нашем случае это ячейка G
10
), на вкладке Главная
— Условное форматирование
, в предложенном контекстном меню — Создать правило
(рис. 2).
Рис. 3
В строке формул диалогового окна под названием необходимо задать правило, которое будет считаться истиной (рис. 4).
Рис. 4
Для нашего реестра необходимо будет последовательно настроить четыре правила для одной и той же ячейки G
10
, а затем «протянуть» их действие на весь столбец G
.
- Для обозначения невыполненного поручения настраиваем правило 1.
В диалоговом окне Создание правила форматирования
с помощью клавиши Формат
выбираем цвет заливки. Первому правилу будет соответствовать красный цвет.
Далее вводим в строку формул следующее описание правила: =ЕСЛИ(F
10>0;
F
10<СЕГОДНЯ();»»)
(рис. 5). Это означает, что при условии, что в ячейке F
10
обозначен срок к исполнению и он уже истек, то ячейка автоматически окрасится в красный цвет.
Рис. 5
Нажимаем клавишу
O
К
.
- Для обозначения поручения, которое находится в работе, настраиваем правило 2.
Повторяем описанную выше последовательность действий: выделяем ячейку G
10
, заходим в Условное форматирование
, выбираем Создать правило
и Использовать формулу для определения форматируемых ячеек
.
В уже знакомом нам диалоговом окне Создание правила форматирования
с помощью клавиши Формат
выбираем другой цвет заливки. Второму правилу будет соответствовать синий цвет.
=ЕСЛИ(F10>0;F10>СЕГОДНЯ();»»)
. Это означает, что если в ячейке F
10
обозначен срок к исполнению и он еще не наступил, то ячейка автоматически окрашивается синим.
Нажимаем клавишу O
К
.
- Для обозначения поручения, которое выполнено в срок, настраиваем правило 3.
Опять повторяем описанную выше последовательность действий, только на этот раз в диалоговом окне Создание правила форматирования
с помощью клавиши Формат
выбираем зеленый цвет заливки для обозначения того, что поручение выполнено строго в срок либо раньше срока.
Вводим в строку формул описание правила: =ЕСЛИ(F10>0;ЕСЛИ(F10<СЕГОДНЯ();ЕСЛИ(G10<=F10;G10>0;»»);»»);»»).
Значит, если в ячейке F
10
G
10
обозначен срок фактического исполнения, который совпадает со сроком F
10
либо предшествует ему, ячейка G
10
автоматически окрасится в зеленый.
Нажимаем клавишу O
К
.
- Наконец, для обозначения поручения, которое выполнено позднее заданного срока, настраиваем правило 4.
В диалоговом окне Создание правила форматирования
с помощью клавиши Формат
выбираем желтый цвет заливки для обозначения того, что поручение было выполнено с опозданием.
Вводим в строку формул следующее правило: =ЕСЛИ(F10>0;ЕСЛИ(F10<СЕГОДНЯ();G10>F10;»»);»»).
Это означает, что если в ячейке F
10
обозначен срок к исполнению, а в ячейке G
10
обозначен срок фактического исполнения, который позже даты F
10
, то ячейка G
10
автоматически окрасится желтым.
После того как в ячейке G
10
настроены все четыре правила, «протягиваем» заданную формулу вниз по всему столбцу G
и заполняем его фактическими датами выполнения поручений. Ячейки автоматически окрасятся в заданную палитру.
Следующий шаг — это настройка визуализации
, т.е. диаграммы, для более наглядного восприятия картины по исполнительской дисциплине.
Для построения диаграммы нам нужны количественные данные, т.е. количество всех поручений и каждого вида в отдельности. Поэтому потребуется промежуточная настройка. Количественные данные мы можем отобразить в легенде, куда они будут автоматически заноситься из нашей таблицы (легенду можно разместить на этом же листе, например, над таблицей).
Для сбора статистики необходимо заполнить одну из ячеек таблицы, например соседнюю ячейку H
10
, следующим образом:
1. Выделяем ячейку H
10
, вверху в строке формул нажимаем значок fx
Вставить функцию
, выбираем категорию «логическое
», «ЕСЛИ
».
Прописываем в верхней строке формул следующее правило: =ЕСЛИ($F10>0;ЕСЛИ($G10>0;ЕСЛИ($G10<=$F10;»Выполнено»;»Выполнено не в срок»);ЕСЛИ($F10<СЕГОДНЯ();»Просрочено»;»В работе»));»»)
(рис. 6).
Рис. 6
Протягиваем правило, заданное в ячейке H
10
, вниз по всему столбцу H
(рис. 7).
Рис. 7
Затем столбец H
можно скрыть, оставив на виду только необходимую информацию реестра.
- Настройка легенды.
Для того чтобы данные из столбца H
попадали в легенду и отображались в ней в количественном виде, необходимо настроить ячейки легенды следующим образом:
1. Задаем правило ячейке G
3
: выделяем эту ячейку, в строке формул нажимаем значок fx
Вставить функцию
, выбираем тип функций «статистические
», «СЧЁТЕСЛИ
».
2. Затем прописываем в строке формул следующее: =СЧЁТЕСЛИ(H$10:H$19;F3)
(рис. 8).
Рис. 8
3. «Протягиваем» формулу от ячейки G
3
до G
6
соответственно.
Можно также настроить визуализацию и выгружать данные о поручениях за заданный отрезок времени в виде диаграммы.
- С
оздание диаграммы.
Для этого нужно зайти на вкладку Вставка
и выбрать диаграмму, например круговую, предварительно выделив диапаз он ячеек
от G
3
до G
6
(рис. 9).
Рис. 9
Вставляем диаграмму и окрашиваем ее сегменты в выбранные нами цвета заливки, выделив сегмент и вызвав соответствующее контекстное меню правой кнопкой мыши (там все интуитивно). Наш реестр готов (рис. 10).
Рис. 10
И напоследок
Создать эффективную систему контроля исполнения поручений довольно сложно — необходимо учесть много разных аспектов и особенностей, которые могут быть уникальными для разных организаций. Это нелегко, но помните, что любая загадка имеет решение. Когда я сталкиваюсь со сложной задачей, которая, на первый взгляд, не имеет решения, всегда вспоминаю загадку Б. Вербера:
«Как соединить эти девять точек четырьмя линиями, не отрывая перо от бумаги?
Часто мы не можем найти решение потому, что наш разум замыкается в площади рисунка. Но ведь нигде не сказано о том, что за его пределы нельзя выходить.
Решение есть:
Мораль: для того чтобы понять систему, надо… из нее выйти».
Способов организации эффективной системы контроля исполнения поручений множество. Главное — найти именно тот, который наиболее органично впишется в работу вашей компании и в вашу, во всем чувствовать меру и не переходить черту, за которой наступает маниакальный гиперконтроль.
М.А. Сучкова, помощник генерального директора ЗАО «Рязанская нефтеперерабатывающая компания» (ДО ОАО «НК-Роснефть»)
Решение задач учёта и контроля исполнения документов в среде «MS Outlook»
1. Запустим программу Outlook щелчком на кнопке на панели Microsoft Office либо используя кнопку «Пуск»:
Пуск — Программы — Microsoft Outlook
2. Найдем группы рабочих папок в окне программы.
Учет сведений о людях в папке Контакты. Папка Контакты организована наподобие базы данных. В ней мы можете сохранить самые разнообразные сведения: адрес электронной почты, почтовый адрес, несколько номеров телефонов и некоторые сведения личного характера, относящиеся к контактному лицу, например, день рождения и годовщина какого-либо события. При вводе имени или адреса контактного лица Outlook разделяет эти сведения на компоненты и помещает их в отдельные Поля. Мы можем выполнить сортировку, группировку и фильтрацию контактов по любой части имени или адреса. Достаточно нажать нужную кнопку или выбрать команду меню, чтобы отправить этому контактному лицу приглашение на собрание, сообщение электронной почты или задание. При сохранении сведений о контактном лице в файл в качестве имени этого файла могут использоваться: имя, фамилия, название организации, прозвище контактного лица или любое другое слово, которое поможет быстро находить этот контакт, например, «поставщик провизии». Для каждого контактного лица имеется возможность вводить до трех адресов. Один из них может быть указан как почтовый, после чего он может печататься на почтовых наклейках, конвертах и использоваться для создания писем нескольким адресатам.
При создании контактов в календаре на соответствующих страницах автоматически появляется сообщение о событии, связанном с контактом, например о дне рождения указанного лица.
Технология работы
1. Откроем папку «Контакты».
2. Создадим новый контакт. Для этого щелкнем на кнопке «Создать» на панели инструментов. Откроется окно контакта
3. Введем сведения о контакте в предлагаемые поля на вкладке «Общие». Около некоторых полей расположены кнопки, которые позволяют ввести информацию более точно. Например, щелкнем на кнопке «Полное имя». Раскроется дополнительное окно ввода имени. Заполним поля, связанные с именем контакта.
4. Перейдем на вкладку «Подробности». Заполним дополнительные сведения о контакте. Если какие-то сведения нам неизвестны или не нужны, можно оставлять поля незаполненными.
5. На вкладке «Действия» в дальнейшем будут отражаться все действия, связанные с этим контактом: телефонные звонки, отсылка сообщений и другие.
6. Сведения о каждом контакте сохраняются в отдельной карточке. Закроем окно контакта и просмотрим, как представлены сведения в папке «Контакты».
7. Создадим несколько контактов из разных организаций, с которыми наше предприятие поддерживает деловые отношения.
8. Создадим несколько контактов с сотрудниками из одного предприятия. Для этого:
Щелкнем дважды на имеющемся контакте;
Выберем команду из меню «Действия» — «Создать контакт в том же предприятии»; откроется окно, в котором некоторые поля, связанные с адресом и телефонами предприятия, будут уже заполнены;
Введём недостающие сведения, а также изменим, если это необходимо, имеющиеся.
9. Внесем в папку «Контакты» сведения о сотрудниках нашего предприятия, и, прежде всего, сведения о директоре.
10. Изменим текущее представление сведений о контактах в папке, используя команду «Вид» — «Текущее представление» и выбрав представление из предложенного списка:
Адресные карточки
Подробные адресные карточки
Список телефонов
По организациям или другие.
Телефонный звонок. Учет деловых телефонных переговоров очень важен. Раньше при хорошей организации работы использовалась специальная книга учета телефонограмм, где отражались сведения: кому или от кого был звонок, дата, время, текст сообщения, кто принял (передал). В среде Outlook можно автоматически создавать запись о произведенных телефонных переговорах.
При наличии модема, Outlook может набирать номера телефонов контактных лиц. При этом в Outlook может фиксироваться время разговора, которое заносится в Дневник. Туда же можно занести заметки о разговоре.
Технология работы
1. Откроем папку «Контакты». Выделим контактное лицо, которому нужно позвонить.
2. На панели инструментов раскроем список, щелкнув на кнопке «Автонабор» или выберем в меню «Действия» команду «Позвонить контакту». В списке выберите один из контактных телефонов. Откроется окно «Новый звонок».
3. Установим флажок «При каждом звонке создавать запись в дневнике».
4. Щелкнем на кнопке «Позвонить». При наличии модема сразу начнется набор телефонного номера и одновременно откроется окно «Телефонный звонок». Когда модем произведет соединение, можно снять телефонную трубку и закрыть окно «Новый звонок».
Особенно важно указывать параметры занятости, если мы работаем в группе и сообщаем по сети свои планы другим участникам. Наши параметры занятости помогут им планировать свое рабочее время.
5. В окне «Телефонный звонок» сделаем запись о теме разговора и опишем более подробно содержание разговора. При хорошей квалификации секретарь умеет одновременно и говорить, и фиксировать разговор.
6. Закроем окно после записи в нем информации о звонке. На вопрос программы «Сохранить сделанные изменения?» ответьте утвердительно. После этого сведения о телефонном звонке сохранятся в карточке контакта и в «Дневнике».
Слияние папки Контакты с документами Word. При отсылке писем нам приходится надписывать адреса получателей на конвертах, а также обратный адрес. Эту работу можно выполнить автоматически, используя сведения из папки «Контакты». Для этого используется режим «Слияние» в программной среде Word.
Технология работы
1. Откроем новый документ Word.
2. Выполним команду «Сервис» — «Конверты и наклейки». Откроется окно «Конверты и наклейки».
3. Перейдем на вкладку «Конверты». Мы увидим поля для вставки адреса получателя и обратного адреса. Над каждым полем расположен значок «Адресной книги».
4. В поле получателя щелкнем на кнопке адресной книги. В открывшемся окне выберем адресата.
5. В поле обратного адреса щелкнем на кнопке адресной книги. В открывшемся окне выберем фамилию директора или другого сотрудника вашего предприятия, от имени кого посылается письмо. Отключим флажок «Не печатать».
6. Для выбора размера конверта щелкнем на кнопке «Параметры». В списке выберем нужный размер конверта.
7. Для просмотра надписи на конверте щелкнем на кнопке «Добавить» в окне «Конверты и наклейки».
Папка, открываемая при запуске Outlook. При запуске среды Outlook автоматически открывается одна из папок, например, Входящие, которая содержит информацию о пришедшей электронной почте. Однако пользователь может самостоятельно указать папку, которая будет открываться при запуске программы, например, Outlook сегодня.
Технология работы
1. Запустим программу Outlook.
2. В меню «Сервис» выберем пункт «Параметры».
3. Перейдем на вкладку «Дополнительно» и нажмите кнопку «Дополнительные параметры».
4. В открывшемся окне раскроем список «Открыть» папку и выберем папку «Outlook сегодня», которая будет открываться при запуске Outlook.
5. Завершим работу с программой.
6. Вновь откроем программу и убедимся, что при запуске открывается заданная вами папка.
Конфигурация пользователя. Программная среда Outlook позволяет организовать как личную работу каждого сотрудника, так и групповую работу. Групповая работа предполагает возможность работы с одними и теми же документами.
Для организации групповой работы сотрудников необходимо, чтобы на предприятии была организована сеть и установлены общие правила адресации и пересылки файлов по сети от одного сотрудника другим. Этими вопросами занимается специальный сотрудник — администратор сети, который и проинструктирует вас на конкретном рабочем месте.
Программная среда Outlook предлагает три режима работы с почтой:
Только Интернет;
Корпоративная или для рабочих групп;
Нет электронной почты.
В этом разделе мы ознакомимся с возможностью автономной работы, а также с основными возможностями групповой работы с использованием корпоративной электронной почты или Интернета.
Перед началом работы в среде Outlook мы должны определить себя как пользователя данной программы на данном компьютере. Это делается с помощью создания учетной записи пользователя Интернета. Такая запись в дальнейшем будет определять вас по умолчанию как ответственного за выполнение всех задач и поручений в среде Outlook.
Технология работы
1. В меню «Сервис» выберем пункт «Параметры».
2. Перейдем на вкладку «Доставка почты».
3. Щелкнем на кнопке «Изменить конфигурацию почтовых служб».
4. Убедимся, что на нашем компьютере установлен режим работы с почтой «Только Интернет». Щелкнем на кнопке «Отмена».
5. В меню «Сервис» выберем пункт «Учетные записи».
6. В диалоговом окне «Учетные записи в Интернете» выберем вкладку «Почта».
делопроизводство компьютерный технология оutlook
7. Просмотрим имеющиеся учетные записи и щелкнем на кнопке «Добавить». Начнет работу «Мастер подключения к Интернету». Далее следуем шагам «Мастера»:
Введем имя, например, Анна Ильина или свое имя;
Укажем адрес электронной почты, например
Этот адрес e-mail защищен от спам-ботов. Чтобы увидеть его, у Вас должен быть включен Java-Script
или свой адрес;
Укажем сервер входящих сообщений: mail.ru или свой сервер;
Укажем сервер исходящих сообщений: mail.ru или свой сервер;
Укажем учетную запись (можно оставить предложенную «Мастером») и, при необходимости, пароль;
Установим переключатель «Способ подключения к Интернету» вручную;
Завершим работу «Мастера», нажав кнопку «Готово»; на экране снова появится диалоговое окно «Учетные записи в Интернете», а в нем — созданная учетная запись.
8. Выделите сделанную учетную запись. Щелкнем на кнопке «Свойства». Просмотрим и, если необходимо, изменим свойства учетной записи.
9. Щелкнем на кнопке «Использовать по умолчанию». Теперь мы определили Анну Ильину (или себя) как пользователя программы.
10. Закроем диалоговое окно.
Работа по планированию рабочего времени. Деятельность секретаря весьма разнообразна. Это и подготовка документов, и телефонные звонки, и организация приема посетителей и многое другое. Эта деятельность, связанная с решением текущих вопросов, незаметна непосвященному человеку. Однако от того, насколько успешно и оперативно она осуществляется, зависит эффективность работы предприятия.
В среде Outlook все мероприятия подразделяются на следующие группы, о которых вы уже знаете: встречи, собрания, события, задачи, а также телефонные звонки.
Встречи. Встреча — это мероприятие, касающееся одного — двух лиц. Время встречи согласовывается между ними и резервируется в календаре. Встреча не требует привлечения ресурсов: специального помещения, время на подготовку, материальных расходов. Встречей можно назвать и ежедневный доклад руководителю, и телефонный звонок, и прием посетителей. Важно то, что, как правило, это — небольшое дело, с точки зрения затрат времени на подготовку; оно планируется на определенное время и является односторонним (выполняется лично секретарем) или двусторонним (беседа двух).
Технология работы
1. Щелкнем на шкале времени «Момент», расположенный не раньше, чем через полчаса от текущего времени;
2. Запишем тему встречи и нажмем «Enter».
Встреча будет отмечена специальным значком оповещения. Программа автоматически за 15 минут до начала встречи выдаст звуковой сигнал, предупреждающий о приближении встречи.
3. Дождёмся звукового сигнала.
4. Изменим длительность встречи:
Наведем указатель мыши на верхнюю или нижнюю границу записи о встрече (указатель мыши изменит форму);
Захватим и переместим границу встречи.
5. Создадим еще несколько встреч с разными темами на ближайшие дни.
Изменение параметров встречи. При планировании встречи можно связать ее с контактом. Тогда информация о ней будет фиксироваться в сведениях о контакте. По этим сведениям всегда можно вспомнить, когда и какие встречи состоялись с контактом, чему они были посвящены. При планировании встречи мы можем указать параметры занятости.
Технология работы
1. Откроем окно параметров встречи двойным щелчком на теме или на пустой строке в ежедневнике.
2. Рассмотрим вкладку «Встреча».
3. Выполним следующие действия:
Изменим тему встречи;
Укажем место встречи;
Отключим флажок оповещения;
Установим параметры занятости: занят, свободен, под вопросом, нет на работе.
4. Свяжем встречу с контактом. Для этого щелкнем на кнопке «Контакты» в нижней части диалогового окна и в открывшемся списке контактов выберем имя контактного лица, с которым запланирована встреча.
Заметки и вложения. Обычно при встрече обсуждаются какие-то деловые вопросы. Мы можем в окне встречи сделать заметки, примечания, какие вопросы предполагается обсудить, предложения по обсуждаемым темам и прочее. Если к встрече готовится документ, то его можно либо напрямую вставить в окно встречи, либо связать с ней.
Технология работы
1. Откроем окно встречи
2. В текстовом поле для заметок к встрече запишем текст: «Обсудить сроки работы, количество участников и круг их вопросов».
3. Прикрепим к встрече созданный и сохраненный на компьютере файл:
Щелкнем на кнопке «Добавить файл» (или меню Вставка — Файл);
В окне обзора найдем нужный файл и щелкнем на кнопке «Вставить» (значок файла появится в окне).
4. Мы можем также вставить содержимое файла:
Выберем в меню «Вставка» пункт «Объект»;
В диалоговом окне установим переключатель «Создать из файла»;
Щелкнем на кнопке «Обзор» и в диалоговом окне выберем имя файла;
Закроем диалоговые окна щелчком на кнопке «ОК» и убедимся, что содержимое файла появилось в поле заметок.
Планирование повторяющихся встреч. В работе секретаря есть встречи, которые периодически повторяются. Например, доклад директору производится в начале каждого рабочего дня, подписание документов — в конце рабочего дня, раз в неделю проводятся совещания, посвященные планированию предстоящей работы и отчет «О проделанной работе». Все перечисленные виды встреч можно отметить в календаре как повторяющиеся. В этом случае они автоматически будут записаны на запланированные дни.
Технология работы
1. Создадим в календаре несколько встреч, которым затем будет присвоен признак повторения (табл. 1).
Таблица 1 — Повторяющиеся события
2. Зададим признак повторения для встречи:
Двойным щелчком откроем окно встречи;
На панели инструментов щелкнем на кнопке «Повторение»;
В диалоговом окне «Повторение встречи» установим необходимые параметры повторения;
Закроем окно встречи и найдём в календаре другие даты, на которые автоматически будет записана повторяющаяся встреча.
Планирование собраний и событий. Собрание предполагает приглашение нескольких участников. Программная среда Outlook позволяет выбрать участников из папки «Контакты» и автоматически послать им приглашения. Этот вид работы напрямую связан с возможностью групповой работы в сети. Событие — это мероприятие на весь день.
Технология работы
1. Откроем повторяющуюся встречу «Планерка».
2. Щелкните на вкладке «Доступно для участников». При переходе на эту вкладку встреча автоматически преобразуется в собрание.
3. Для выбора участников и отправки им приглашений щелкнем на кнопке «Другие». Откроется адресная книга.
4. Выберем участников собрания.
5. В сформированном списке щелкнем на значке отправки приглашения рядом с каждым участником и выберите пункт «отправлять» или «не отправлять» приглашения.
6. При формировании папки «Контакты» все даты рождений и годовщин автоматически записываются в ежедневник на соответствующие дни как события. Такая запись в нужный день напомнит нам о необходимости поздравить партнера, что является признаком учтивости в деловом общении. Событие указывается в заголовочной части листа ежедневника. Просмотрим ежедневник и убедимся, что в дни рождений ваших сотрудников и партнеров внесена соответствующая запись.
7. Создадим событие на весь день «Семинар менеджеров»:
Двойным щелчком откроем новую встречу;
Установим флажок «Целый день»;
Зададим остальные параметры встречи: тему, место, дату, время, участников.
Создание задачи. В окне папки «Календарь» расположена «Панель задач». Задача, в отличие от встречи, не имеет конкретной даты и времени выполнения. Она имеет лишь определенную дату начала и срок выполнения. Задачи хранятся в отдельной папке с одноименным названием. «Панель задач» в календаре связана с папкой «Задачи». Вы можете установить следующие параметры задачи:
Укажем тему задачи;
Назначим дату начала и срок исполнения;
Отследим стадии завершенности: не началась, выполняется, завершена, отложена, в ожидании;
Укажем процент исполнения задачи;
Поручить задачу другому исполнителю и контролировать исполнение;
Свяжем задачу с контактом;
Прикрепим файл или запишем заметки;
Изменим представление сведений о задаче в окне.
Многие из этих параметров аналогичны параметрам встречи.
Технология работы
1. Рассмотрим представление информации о задачах в папке «Календарь» и в папке «Задачи». Они во многом совпадают.
2. Перейдем в папку «Задачи».
3. Для создания задачи щелкнем на строке с надписью «Щелчок» — «добавит элемент» — «Задача». Таким способом мы можем задать тему, «Срок исполнения» и еще некоторые параметры «Задачи». Запишем «Приказ об утверждении графика отпусков» и укажем срок исполнения в раскрывающемся «Календаре», затем нажмем «Enter».
4. Чтобы ввести подробные сведения о задаче, двойным щелчком откроем окно параметров задачи.
5. Введем дату начала, состояние, процент завершенности задачи. Установим флажок оповещения.
6. Прикрепим к задаче «Файл с приказом».
7. Создадим еще несколько задач на ближайшие 5 дней:
Соберём сведения об отпусках;
Составим план проведения семинара;
Составим список участников семинара;
Разошлём телефонограммы участникам семинара.
Поручение задачи другому лицу и контроль исполнения. Секретарь не только самостоятельно выполняет задания директора, но и может по его указанию поручить выполнение задачи другому сотруднику и осуществлять контроль исполнения.
Программная среда Outlook позволяет поручить задачу любому лицу из папки «Контакты». При поручении задачи она автоматически пересылается по сети сотруднику, который становится владельцем задачи. Порученная задача хранится в папке секретаря, который таким образом имеет возможность контролировать ход ее выполнения.
Технология работы
1. Откроем окно задачи «Разослать телефонограммы участникам семинара».
2. На панели инструментов щелкнем на кнопке «Назначить задачу». Появится строка «Кому…».
3. Щелкнем на кнопке «Кому…». Откроется окно получателя поручения.
4. Выделим щелчком нужный контакт и перенесем его в список получателей сообщения щелчком на кнопке «Кому…».
5. Закроем окно и убедимся, что в строке «Кому…», указан выбранный контакт.
6. Закроем окно задачи. Программа Outlook немедленно приступит к пересылке задачи. После того, как мы поручили задачу другому человеку, мы перестаем быть ее хозяином, то есть не можем изменять ее параметры. Нам остается только контролировать выполнение задачи.
7. Просмотрим в папке «Задачи», как изменился значок «Задачи». Новый значок означает, что задача поручена другому лицу. Задачи в папке группируются по ответственным за выполнение.
8. Создадим еще несколько задач и поручим их разным лицам из папки «Контакты».
Изменение представления сведений о задаче. Сведения о задаче представлены в виде таблицы. Заголовки столбцов указывают на отображаемые параметры задачи. Программная среда позволяет изменить представление информации о задаче. Для этого используется пункт «Текущее представление» из меню «Вид». Если нас по каким-либо причинам не устраивает представления, предлагаемые программой, мы можем сами установить любое количество столбцов в таблице, способы группировки и сортировки задач.
Технология работы
1. Откроем папку «Задачи».
2. В меню «Вид» выберем пункт «Текущее представление» и из дополнительного меню один из видов представления.
3. Просмотрим, как изменилось представление задачи.
4. Применим другие виды представления.
5. Щелкнем правой кнопкой мыши на строке заголовков.
6. В контекстном меню выберем пункт «Изменить текущее представление». Откроется окно сведений о представлении.
7. Просмотрим содержимое кнопок. Изменяем представление, используя диалоговые окна кнопок.
Создание заметки. Заметка — это небольшая записка на память. Текст заметки может быть самым разнообразным: мысль, которую не хочется забыть; напоминание о чем-либо себе или другому сотруднику; свежий анекдот, который при случае можно рассказать партнеру; цитата и многое другое. В некомпьютеризованном офисе иногда можно видеть такую картину. Повсюду — на столе, на телефоне, на стене, на стекле окна, на письменном приборе — расклеены маленькие листочки с какими-то записями. Это заметки. Согласитесь, что такой офис может дать постороннему человеку представление о сильной занятости сотрудников, однако, очень уж небрежно выглядит.
Заметки в программной среде Outlook — это электронный аналог бумажного блокнота с отрывными листками. Заметки используются для записи вопросов, напоминаний и многого другого, что обычно записывается в бумажный блокнот. Кроме того, в заметках удобно хранить сведения, которые могут понадобиться позднее, например, указания или текст, который можно вставить в другие элементы или документы. Программная среда Outlook имеет специальную папку, в которой можно создать и сохранить заметку и при случае воспользоваться ею. Помимо этих основных возможностей можно:
Связать заметку с контактом;
Отправить по почте;
Напечатать;
Изменить представление заметки.
Как видим, с заметкой можно производить действия, аналогичные действиям с другими элементами.
Можно работать, оставив заметки открытыми на экране. Внесенные в заметку изменения сохраняются автоматически. Тогда у нас экран будет заполнен заметками.
Технология работы
1. Откройте папку Заметки.
2. Щелкните на кнопке «Создать». Откроется окно заметки желтого цвета.
3. Запишите в окне текст заметки.
4. Закройте заметку. Она в виде значка появится на рабочем поле папки.
5. Свяжите заметку с контактом:
Двойным щелчком на значке откроем заметку;
Откроем скрытое меню заметки;
Выберем пункт «Контакты»;
В открывшемся списке контактов выберем нужного человека.
6. При связи заметки с контактом информация об этом отражается на вкладке «Действия контакта». Откроем в папке «Контакты» карточку лица, с которым вы связали заметку.
7. Перейдем на вкладку «Действия» и среди прочих действий найдите упоминание о заметке.
8. Изучим другие возможности меню заметки. Среди прочих мы найдем команду «Переслать». При выполнении команды открывается стандартное окно сообщения электронной почты. С правилами пересылки сообщений мы ознакомимся далее.
Учет выполненной работы. Дневник — это документ, содержащий расписанный по дням перечень выполненных дел и событий, произошедших в жизни конкретного человека. Дневники вели еще в далекие «докомпьютерные» времена, для того чтобы иметь возможность восстановить ход событий.
В разнообразной работе секретаря тоже необходимо организовать учет выполненной работы. Для этого в программной среде есть специальная папка «Дневник». В этой папке автоматически регистрируются ссылки на все файлы, с которыми была произведена работа; мероприятия, упомянутые в папках «Календарь», «Задачи», «Заметки»; «Сделанные телефонные звонки».
Некоторые сведения о проделанной работе можно записать в дневник вручную. В папке «Дневник» отображается график работы с документами. Для каждого элемента создается запись, в которой отражены дата, время начала работы, время, затраченное на работу с элементом. Двойным щелчком можно открыть элемент.
Просмотр и настройка Дневника. Некоторые элементы могут автоматически заноситься в дневник. Это сообщения, приглашения на собрание, ответы на приглашения на собрание, отмены собраний, поручения, ответы на поручения, телефонные звонки. В дневник могут автоматически заноситься документы, созданные в следующих программах: Microsoft Access, Microsoft Excel, Microsoft Office Binder, Microsoft PowerPoint, Microsoft Word и другие программы, совместимые с Microsoft Office. Мы можем указать контакты, для которых надо делать записи в дневнике.
Технология работы
1. Откроем папку «Дневник». За то время, пока мы работали в среде Outlook, в папке уже появились некоторые записи о нашей работе. Записи в Дневнике сгруппированы по типам.
2. Просмотрим группы записей. Чтобы просмотреть записи одного типа, щелкните на кнопке со знаком (+). Чтобы закрыть группу, щелкните на кнопке со знаком (-).
3. Чтобы указать типы записей, файлов и контакты, для которых следует сохранять информацию в дневнике, в меню «Сервис» выберем пункт «Параметры».
4. На вкладке «Настройки» нажмем кнопку «Параметры» дневника.
5. В окне «Параметры дневника» установим флажки около тех типов элементов, контактов и файлов, которые надо учитывать в дневнике.
Запись мероприятия в Дневнике вручную.
Технология работы
1. Откроем папку «Дневник».
2. На панели инструментов щелкнем на кнопке «Создать». Откроется «Создать» окно «Запись в дневнике» (Без имени).
3. В поле «Тема» введем описание.
4. В списке «Тип» выберем тип записи, заносимой в дневник.
5. Установим прочие параметры, если они необходимы.
Пересылка сообщений по электронной почте. В наши дни электронная почта является таким же привычным средством общения, как телефон и обычная почта. Более того, электронная почта даже более предпочтительна по следующим причинам:
Отправка сообщения производится прямо с рабочего места;
Сообщения доходят до адресата очень быстро;
Не требуются расходные материалы (бумага, конверты, чернила);
Можно послать письмо сразу по нескольким адресам;
Вследствие всего вышеперечисленного существенно экономится время.
В современном деловом офисе электронная почта является неотъемлемым атрибутом, а умение ею пользоваться — важнейшим профессиональным умением секретаря и любого другого работника.
Информация, передаваемая по электронной почте, называется сообщением (Mail Message). Сообщения, передаваемые по электронной почте, разделяются на четыре группы:
Входящие — пришедшие по электронной почте;
Исходящие — те, которые надо отправить;
Черновики — сообщения в стадии подготовки;
Отправленные.
На главной панели Outlook есть папки, соответствующие этим группам сообщений. Их удобно организовать в отдельную группу папок «Почта». Чтобы использовать Outlook для отправки и получения почты через Интернет, нам нужна учетная запись. Порядок создания учетной записи мы рассматривали выше.
Создание и отправка сообщения. Программная среда Outlook имеет стандартное окно сообщения, в котором мы, как на конверте, должны указать, кому оно адресовано, а также тему и содержание. Кроме того, мы можем приложить к сообщению заранее подготовленный файл, вставить рисунок. Если в Outlook не установлен режим немедленной отправки электронной почты, то все созданные сообщения будут сохраняться в папке «Исходящие».
В среде Outlook можно установить режим отправки сообщения: немедленно или по команде.
Технология работы
1. Установим режим отправки сообщения:
В меню «Сервис» выберите пункт «Параметры»;
В окне «Параметры» перейдите на вкладку «Доставка почты»;
Установите или отключите флажок «Отправлять сообщения немедленно».
2. Откроем папку «Исходящие» и щелкнем на кнопке «Создать». Откроется окно сообщения. Это окно позволяет передать информацию в виде простого текста, а также вкладывать в письмо файлы:
3. В окне сообщения щелкните на кнопке «Кому…» и выберите в списке контактов один или несколько адресатов. Мы можем также выбрать, кому направить копию (кнопка Копия) и скрытую копию (кнопка СК).
4. В поле «Тема» введём кратко заголовок сообщения.
5. В рабочем поле введем текст сообщения.
6. Для создания вложения выберем в меню «Вставка» пункт «Файл».
7. В окне обзора двойным щелчком выберем заранее созданный и сохраненный файл. Вложение отображается в виде значка файла с его названием в нижней части окна сообщения.
8. Для отправки сообщения щелкнем на кнопке «Отправить» на панели инструментов. Сообщение будет отправлено немедленно или помещено в папку «Исходящие» в зависимости от установленного режима.
9. Если у нас не установлен режим немедленной отправки сообщений, надо воспользоваться командой «Отправить» из меню «Сервис». После пересылки сообщения письмо автоматически будет перемещено из папки «Исходящие» в папку «Отправленные».
10. Можно совместить действия по отправке и приему сообщений. Для этого выберем в меню «Сервис» команду «Отправить/Получить». В раскрывающемся списке выберем пункт той учетной записи (если их несколько), по которой мы хотим произвести действия. После этого произойдет подключение компьютера к почтовому серверу, и сообщения будут отправлены. Если на почтовом сервере есть поступившие сообщения на вашу учетную запись, они будут пересланы на наш компьютер.
11. Создадим новое сообщение по теме «Согласование сроков поставки оборудования» и адресуем его контакту.
12. Если мы не завершили работу над составлением сообщения или не собираемся его в ближайшее время отправлять, сохраним его в папке «Черновики». Для этого выберем в меню «Файл» команду «Сохранить».
Мы можем отправить сообщение по адресу, который не записан в папке «Контакты». Для этого в строке «Кому…» запишем адрес электронной почты в явном виде.
Просмотр почтовых папок и сообщений. По мере заполнения почтовых папок мы можем увидеть на панели Outlook число рядом с названием папки. Это число показывает, сколько элементов (сообщений) находится в папке. Мы можем открыть папку, просмотреть список находящихся в ней сообщений, открыть любое сообщение, переложить его в другую папку. Вложения, присоединенные к сообщениям, можно сохранять отдельно в других папках на своем компьютере. Необходимо время от времени удалять ненужные сообщения из папки.
Технология работы
1. Просмотрим на панели Outlook почтовые папки и определим, не открывая папки, сколько в них находится элементов.
2. Для получения поступивших сообщений с сервера выберем из меню «Сервис» команду «Отправить/Получить».
3. Если мы не имеем возможности работать в кабинете с электронной почтой, скопируем несколько сообщений из папки «Исходящие» в папку «Входящие». Для этого захватим название сообщения и переместим его на значок папки «Входящие» на панели Outlook.
4. Откроем папку «Входящие».
Папка разделена на две части. В верхней части расположен список сообщений в том порядке, как они поступили, и некоторые сведения: от кого, тема, дата и время поступления. Для просмотра сообщения щелкним на нем. В нижней части появится текст сообщения. Если около сообщения расположен значок скрепки значит сообщение содержит вложение.
5. Откроем сообщение с вложением. Сохраним вложение отдельно как файл:
Двойным щелчком на строке сообщения откроем окно сообщения;
В окне обзора выберем папку, в которую хотим сохранить файл, введите имя файла или оставить то, которое указано, затем щелкнем на кнопке «Сохранить».
6. Удалим сообщение из папки. Для этого захватим сообщение и переместим его на значок папки Удаленные.
7. Когда в папке Удаленные накапливается много элементов, мы можем очистить папку, то есть безвозвратно удалить элементы. Для этого щелкнем правой кнопкой мыши на значке папки «Удаленные» и в контекстном меню выберем команду «Очистить папку «Удаленные»».
Использование подписи и визитной карточки. В деловой переписке очень часто применяют стандартные фразы для начала и окончания письма. Такие фразы в среде Outlook называются подписью, хотя в реальной жизни подписью мы называем имя отправителя, указанное в конце письма. Здесь понятие подписи несколько шире. Подписью может быть любая фраза, удобная в контексте данного сообщения, которая заранее составлена и сохранена с некоторым именем. Мы можем создать несколько подписей на разные случаи и вставлять их в сообщение.
Помимо подписи в данном приложении используется понятие электронной визитной карточки со сведениями о себе, которую мы можем прикрепить к сообщению. Получатель нашего сообщения может на основе этой визитной карточки создать в папке «Контакты» карточку со сведениями о нас. Электронная визитная карточка формируется на основе записи из нашей папки «Контакты» и, по сути, является аналогом карточки контакта со всеми содержащимися в ней сведениями. Поэтому, если мы захотим переслать партнеру не все, а только часть сведений, надо создать дубликат карточки контакта с выборочными данными:
Создавать и вставлять подписи в сообщение;
Прикреплять к сообщению визитную карточку;
Создавать контакт на основе присланной визитной карточки.
Технология работы
1. Откроем папку «Исходящие».
2. Для создания одной или нескольких подписей выберем в меню «Сервис» команду «Параметры».
3. Перейдем на вкладку «Сообщение». Щелкнем на кнопке «Выбор подписи».
4. В открывшемся окне «Выбор подписи» щелкнем на кнопке «Создать». Начнет работу мастер создания подписи.
5. Введем имя подписи, например, «Желаю удачи с визиткой» и установим переключатель «Начать с пустого образца». Щелкнем на кнопке «Далее».
6. В окне «Изменение подписи» введём текст.
7. Прикрепим к подписи визитную карточку:
Щелкнем на кнопке «Создать визитную карточку из списка контактов…»;
Выберем в открывшемся списке имя контакта;
Щелкнем на кнопке «Готово».
8. Создадим новое сообщение.
9. В меню «Вставка» выберем пункт «Подпись». В раскрывшемся списке выберем подпись.
10. Получим новые сообщения, используя команду «Отправить/Получить».
11. Откроем сообщение с вложением визитки.
12. Щелкнем на значке «Скрепки» и откроем присланную нам электронную визитную карточку. Она имеет вид карточки контакта.
13. Запишем новый контакт в свою папку. Для этого щелкнем на кнопке «Сохранить и закрыть». Сведения автоматически сохранятся в вашей папке «Контакты». Вы можете в дальнейшем дополнить эту карточку новыми или измененными сведениями о партнере.
14. Откроем папку «Контакты» и убедимся, что там появилась новая запись о контакте.
Форматирование сообщения. До сих пор мы создавали сообщения, написанные простым текстом. Многие сообщения электронной почты, короткие и деловые, не требуют дополнительного оформления и поэтому пишутся простым неформатированным текстом. К тому же, такие сообщения занимают мало памяти и требуют меньше времени для передачи.
Однако иногда возникает необходимость послать более яркое и красочное сообщение. Обычно это связано с каким-нибудь торжеством. Для этих случаев программная среда Outlook предоставляет расширенные возможности оформления текста, а также вставки рисунков, а именно использование для подготовки сообщений форматов RTF Microsoft Outlook или HTML. При использовании одного из этих форматов при создании сообщения открывается панель, похожая на панель форматирования текстового редактора Word. Назначение кнопок форматирования указано на всплывающих подсказках.
Технология работы
1. Для вставки в сообщение рисунка заранее подготовим его и сохраним в формате gif в какой-нибудь папке. В меню «Вставка» выберем пункт «Рисунок».
2. В открывшемся окне щелкнем на кнопке «Обзор» и в окне обзора выберем файл рисунка и щелкнем на кнопке «Открыть». Имя появится в окне вставки рисунка.
3. Закроем окно щелчком на кнопке «Вставить». Рисунок появится в окне сообщения.
4. Отправим сообщение.
Отправка ответа на сообщение. Каждому человеку, который посылает почту, очень важно знать, получено ли его сообщение. Среда Outlook предлагает возможность автоматически отправлять уведомления — короткие сообщения отправителю, когда было получено сообщение. Для этого надо установить параметры отслеживания почты.
Помимо уведомления многие сообщения требуют ответа. При отправке ответа мы можем к нему присоединить исходное сообщение или часть его, чтобы получатель сразу понял, на какое сообщение пришел ответ.
Технология работы
1. Откроем в меню «Сервис» команду «Параметры».
2. На вкладке «Настройки» щелкните на кнопке «Параметры почты».
3. В открывшемся окне «Параметры электронной почты» найдем поле, в котором указано, что «при ответе на сообщение — включить и сдвинуть текст исходного сообщения». Это поле имеет раскрывающийся список других возможностей. Однако лучше оставить то, что предлагает программа.
4. Щелкнем на кнопке «Параметры отслеживания».
5. Установим флажки и переключим. Эти параметры позволят нам автоматически управлять отправкой уведомлений на полученные сообщения. В таком уведомлении будет указана дата и время получения сообщения. Мы также сможем узнать, когда было получено наше сообщение.
6. Проследим, чтобы после установки указанных параметров программная среда Outlook стала автоматически пересылать уведомления о получении сообщения.
7. Для отправки ответа на сообщение в папке «Входящие» выделите строку с заголовком сообщения.
8. На панели инструментов щелкнем на кнопку «Ответить». Откроется окно нового сообщения, в котором в строке «Кому…» будет указан адрес отправителя, в поле сообщения будет вставлен текст исходного сообщения, в строке Тема будет указано: RE:.
9. Введем текст ответа, удалим частично или целиком исходное сообщение.
10. Отправим ответ.
Приложение Контроль исполнения поручений является замечательным инструментом, который поможет контролировать исполнение поручений в организации. Несмотря на простоту, программа весьма эффективна. Утилита «Контроль исполнения поручений» была написана на Microsoft Excel, так что основная рабочая среда данной программы – таблицы. Структура таблиц поручений пользователь настраивает так, как удобно ему.
Программа многопользовательская, с возможностью определения прав доступа. Например, для рядового сотрудника будет доступна лишь функция создания отчета для руководителей. Права доступа настраиваются администратором. Для любого поля таблицы можно подключать справочники, дающие дополнительную информацию. Статусы заданий (выполнено, в процессе, не выполнено) рассчитываются автоматически. Отчеты программа генерирует самостоятельно, можно создавать шаблоны. Возможен экспорт отчетов в электронной форме. Для более быстрого освоения пользователей в этой программе, была добавлена система обучения. Хотя пользоваться данной утилитой не составит никакого труда, особенно для того, кто работал в Excel.
Контроля изменений — его организацию, нам нужно создать формы и инструменты подготовки отчетов, которые понадобятся вам для управления этим процессом. Начнем с формы запроса на внесение изменений.
Форма запроса на внесение изменений
Прежде всего мы создадим форму запроса на внесение изменений. Именно с этого начинается выполнение процесса контроля изменений. Как указывалось выше, запросы на внесение изменений всегда должны подаваться в письменном виде, а наличие специальной формы придаст этому правилу еще больший вес в глазах участников проекта. На рис. 1 показан пример шаблона формы запроса на внесение изменений.
Обратите внимание, что в заголовок этой формы мы добавили строку для номера отслеживания (строка Tracking Number). Как и в случае со многими другими объектами, которым мы с целью упрощения их отслеживания присваивали уникальные номера, это же нужно сделать и в отношении запросов на внесение изменений. Когда перечень таких запросов разрастется до внушительных размеров, эти уникальные идентификационные номера также помогут нам в отслеживании запросов и составлении отчетов по каждому из них.
Лицо, подающее запрос на внесение изменения, должно указать дату (строка Date), свою фамилию (строка Requester) и контактную информацию, а также описание запрашиваемого изменения (строка Description of change). Кроме того, должно быть приведено краткое обоснование необходимости внесения запрашиваемого изменения (Justification for the change). Эта информация будет использована советом по контролю за изменениями в момент принятия решения об утверждении или отклонении запрашиваемого изменения. В обосновании также следует подчеркнуть выгоды, которые может иметь конечный продукт проекта или организация в целом при внесении такого изменения.
Важно задокументировать (строка Impact if change is not made) и возможные последствия для проекта в том случае, если запрашиваемое изменение не будет внесено. Здесь можно уделить внимание таким вопросам, как упущенная выгода, трудность внесения будущих улучшений и удовлетворенность клиента. Любые альтернативные решения (строка Alternative solutions), о которых может быть известно лицу, подавшему запрос, должны быть зафиксированы в последней строке данного раздела формы.
Следующий раздел заполняется руководителем проекта. Здесь нужно задокументировать возможные последствия внесения данного изменения, уделив особое внимание трем ограничениям: затратам, календарному плану, масштабу проекта. Вам следует также обосновать свои соображения относительно того, почему соответствующее изменение должно (или не должно) быть внесено.
Последний раздел также должен быть заполнен руководителем проекта. Здесь вам нужно указать дату проведения собрания совета по контролю за изменениями, окончательное решение по запрашиваемому изменению, а также фамилии участников собрания или лица, принявшего окончательное решение.
Журнал запросов на внесение изменений
Когда начнут поступать запросы на внесение изменений, вам придется воспользоваться тем или иным способом отслеживания этих запросов. Проще всего это сделать с помощью таблицы Excel. Мы уже говорили о таблицах Excel и сейчас вкратце вспомним лишь то, что требуется в данный момент, но если вам понадобится более подробная информация, можете вернуться к материалу, приведенному . На рис. 2 показан наш журнал контроля изменений.
Чтобы создать такую таблицу, выделите диапазон ячеек А6-Н12. В группе Styles
(Стили) вкладки Ноmе (Главная) щелкните на значке Format as Table
(Форматировать как таблицу). Затем в появившемся меню выберите подходящий формат таблицы. В результате ваших действий на экране появится диалоговое окно Format As Table
(Форматирование таблицы), которое показано на рис. 3. В единственном текстовом поле этого окна указан диапазон ячеек, включенных в таблицу. Не забудьте установить флажок My Table Has Headers
(Таблица с заголовками) (поскольку в этом примере мы включили в диапазон выделенных ячеек строку заголовков, т.е. строку 6), в противном случае Excel добавит строку заголовков автоматически.
Как вы, наверное, заметили, в журнал контроля изменений включены поля, которые есть в форме запроса на внесение изменений. Благодаря электронной таблице мы можем выполнять сортировку по любым данным, содержащимся в таблице. Например, можно выполнить сортировку запросов по типу решении, принятых по этим запросам («утвердить», «отказать», «отменить» или «отсрочить»).
Мы добавили в столбце Е новый вид информации степень серьезности, которая представляет собой численное значение, отражающее возможные последствия, если запрашиваемое изменение не будет внесено в проект. Этот вид информации может требоваться не для всех запросов на внесение изменений. Но если указать степень серьезности для проектов, которые предполагают получение какого-либо продукта или результата (например, новой компьютерной программы), — тогда возможные последствия невиесения запрашиваемого изменения оценить будет достаточно легко. Степень серьезности оценивается по пятибалльной шкале. Это может выглядеть примерно так:
- 1 = Критические последствия; проект может завершиться (или уже завершился) провалом; работу над проектом следует прекратить
- 2 = Серьезные последствия; проект может завершиться провалом; работу над проектом следует прекратить
- 3 = Умеренные последствия; проект может завершиться провалом; работа над проектом может быть продолжена
- 4 = Незначительные последствия; провал проекта маловероятен; работа над проектом может быть продолжена
- 5 = Последствия минимальны или вообще отсутствуют; запрашиваемое изменение должно привести к улучшению характеристик конечного продукта проекта
Степень серьезности должна указываться руководителем проекта. Определения и описания разных степеней необходимо задокументировать на ранних стадиях выполнения проекта (если они еще не определены офисом управления проектами). Привлеките к составлению описаний возможных последствий невнесения запрашиваемых изменений членов совета по контролю за изменениями и/или непосредственных исполнителей проекта.
Преобразование таблицы в диапазон
Возможно, вам нужно удалить все данные в таблице, оставив в неприкосновенности саму таблицу? Взгляните на рис. 4, на котором показан пример журнала контроля изменений для проекта Grant St. Move.
Наверное, директор офиса на Park St. слишком увлекся, полагая, что он мог бы изменить дату переезда своего офиса в новое здание на Grant St., но тем ие менее он предпринял такую попытку, которая, впрочем, была отменена. Но мы несколько отвлеклись от основной темы нашего обсуждения.
Допустим, кто-то случайно занес собственную информацию в шаблон нашего журнала контроля изменений и сохранил его с данными своего проекта в таблице. Теперь нам нужно удалить эти данные из таблицы. Выделите ячейки, содержащие удаляемые данные (в данном случае эго ячейки в диапазоне от А7 до 118). Щелкните на выделении правой кнопкой мыши и в появившемся контекстном меню (рис. 5) выберите команду Clear Contents
(Очистить содержимое) — соответствующие данные в выделенных ячейках будут немедленно уничтожены. Если вы очистили содержимое таблицы непреднамеренно, немедля восстановите удаленные данные, нажав комбинацию клавиш Ctrl+Z
, что соответствует выполнению команды Undo
(Отменить).
Предположим теперь, что у вас отпала необходимость хранить свои данные в табличном формате и вы хотите преобразовать их в обычный диапазон ячеек. Для этого вам нужно выделить все ячейки таблицы, включая заголовок. В нашем случае следовало бы выделить ячейки в диапазоне от А6 до Н12. Затем, как и в предыдущем случае, щелкните на выделении правой кнопкой мыши и в появившемся контекстном меню (рис. 6) выберите команду Table → Convert to Range
(Таблица → Преобразовать в диапазон).
На примере института с большим объемом документооборота подробно рассмотрим, как организовать эффективную систему контроля за сроками исполнения документов, используя функциональные возможности популярного редактора таблиц Microsoft Excel, а также некоторые методы менеджмента.
В компании, в которой я сейчас работаю, исполнительская дисциплина составляет 99 %. Расскажу, как у меня это получилось.
Начнем с того, что предложим руководителю создать определенную систему, а точнее – благотворную среду, в которой сотрудники смогут решать задачи вовремя. Причем даже если в нее попадут новенькие сотрудники, то ничего не изменится: они максимально быстро освоятся и исполнят документы в срок.
Среда базируется на трех элементах: отчетность, анализ причин невыполнения, наказание за невыполнение. Итак, чтобы сотрудники выполняли задачи вовремя:
- Создаем правильную и своевременную отчетность по исполнительской дисциплине, используя Microsoft Excel.
- Выясняем причины, почему задачи не выполняются в срок.
- Наказываем виновных за невыполнение.
Разберем каждый пункт в деталях.
1. Создаем правильную и своевременную отчетность по исполнительской дисциплине, используя microsoft excel
Поскольку мы работаем в Microsoft Excel, наш реестр регистрации входящих документов, поставленных на контроль, можно использовать в целях мониторинга исполнения поручений. Например, выложить его в общий доступ с ограничением «Только чтение». После этого нужно сообщить исполнителям и их руководителям о том, что вся информация об исполнении документов будет предоставляться генеральному директору.
Для удобства работы стоит настроить поля определенным образом – задать цветовую маркировку в столбце «Статус выполнения» (программа автоматически будет окрашивать задачи согласно установленным параметрам). Например, для поручения, срок которого еще не наступил, выбрать синий цвет; для вовремя выполненного поручения – зеленый (для этого даты в полях «Срок исполнения» и «Исполнение» должны совпадать); для поручения, по которому срок исполнения истек, а отметки о получении отчета об исполнении не поступило, – красный.
Операцию настройки цветовой маркировки рассмотрим на примере реестра входящих документов. Ниже представлен готовый вариант.
Для настройки нам нужны столбцы I «Контрольный срок», J «Исполнение», K «Статус выполнения».
Шаг 1. Вставляем курсор в ячейку J9, нажимаем кнопку «Условное форматирование» и выбираем опцию «Управление правилами…»
Необходимые команды находятся на вкладке «Главная».
Шаг 2. Создаем четыре правила: зеленый – выполнено в срок, желтый – выполнено не в срок, синий – в работе, красный – просрочено
После выбора команды «Управление правилами…» появится диалоговое окно «Диспетчер правил условного форматирования», где можно редактировать или удалять пользовательские правила.
Материал публикуется частично. Полностью его можно прочитать в журнале «Секретарь-референт» № 3, 2021.
Практическая работа
«Контроль исполнения поручений в MS Excel»
Теоретическая часть:
Контроль за исполнением
документов и принятых решений – одна из важнейших функций управления, целью
которой является содействие своевременному и качественному исполнению
документов, обеспечение получения аналитической информации, необходимой для
оценки деятельности структурных подразделений, филиалов, конкретных
сотрудников.
Различают:
· контроль
по существу решения вопроса, выполнения поручения;
· контроль
за сроками исполнения задания.
Контроль по существу выполнения поручения,
решения вопроса осуществляет руководитель (организации или структурного
подразделения) или специально уполномоченные лица. Контроль по существу – это
оценка, насколько правильно, удачно, полно решен вопрос.
Контроль за сроками исполнения документов осуществляется в крупной организации
подразделением или группой контроля, входящей в службу делопроизводства, в
небольшой организации – секретариатом или секретарем. Контроль за сроками
исполнения документов можно разделить на текущий и предупредительный.
Также различают формы контроля: ручная и
автоматизированная.
Контроль исполнения документов можно вести и с
использованием Excel, если у организации нет денег на приобретение
специальных программ (систем электронного документооборота).
Ход работы:
Теперь посмотрим, что можно автоматизировать при
помощи стандартных возможностей MS Excel.
1.
Для начала
откройте новую книгу MS Excel и создайте в ней таблицу с
полями/столбцами/графами, показанными на Рисунке 1. Это основная
таблица, в которой отображается информация по сроковому контролю выполнения
поручений в нашей организации.
На рисунке 1
обозначено:
Под цифрой 1 –
формула СЕГОДНЯ()
2. В данной таблице можно фильтровать строки (т.е.
контролируемые поручения) по различным критериям. Но для этого нужно включить
фильтр: на закладке Данные нажмите экранную кнопку Фильтр.
2.1. 
— вывести только Руководителей структурных подразделений,
— вывести всех, кроме Е.Д. Закирова
2.2. фильтр по столбцу «Краткое содержание»:
Например, если мы точно не помним заголовок, но помним ключевое
слово, которое в нем должно быть, то нужно выбрать пункт «содержит…» и
набрать это слово без его окончания, тогда в результате фильтра на экране
останутся только строки, у которых в поле «Краткое содержание» присутствует
набранное нами слово с разными окончаниями.
— вывести список документов по охране труда,
— по премированию,
— вывести список, чтобы отражались документы и по охране труда и
по премированию.
2.3. фильтр по столбцу «Срок исполнения»:
— вывести список с документами срок исполнения
которых истёк,
— срок исполнения на следующей неделе,
— в следующем месяце
2.4. Настроить программу так, чтобы автоматически
получать информацию о том, какие поручения должны быть выполнены, к примеру,
через 4 дня.
— в графе «Срок рассылки» написать формулу
= графу
Срок исполнения – 4
— сделать так, чтобы в колонке «Срок рассылки»
автоматически выделялись цветом ячейки с текущими, т.е. сегодняшними датами. Для
этого нужно воспользоваться функцией условного форматирования.
Открыв
эту таблицу, к примеру, 13.08.2012, специалист легко определит, время рассылки
каких уведомлений настало.



 , которая расположена в верхнем меню (в версиях программы MS Excel 2007 и 2010 вы найдете ее на вкладке Формулы);
, которая расположена в верхнем меню (в версиях программы MS Excel 2007 и 2010 вы найдете ее на вкладке Формулы);