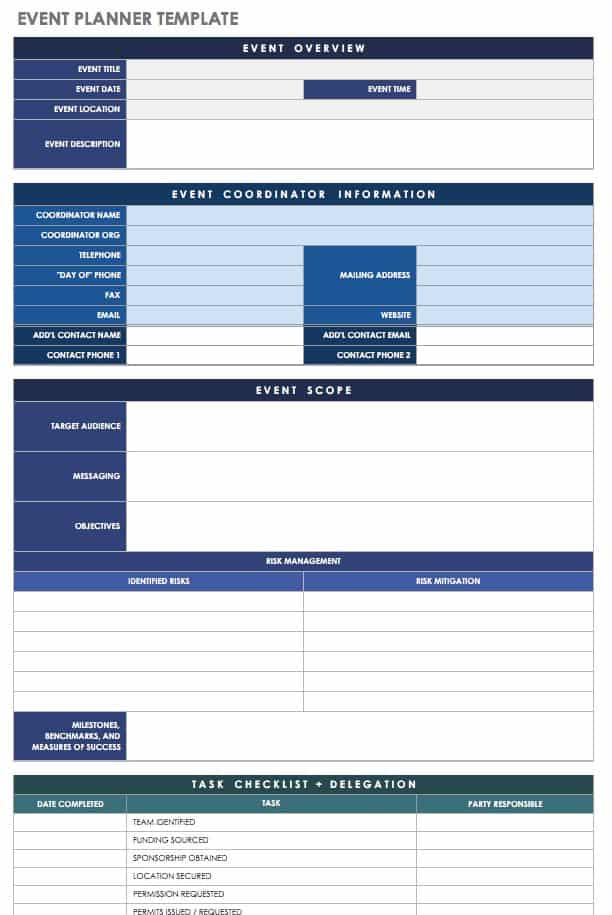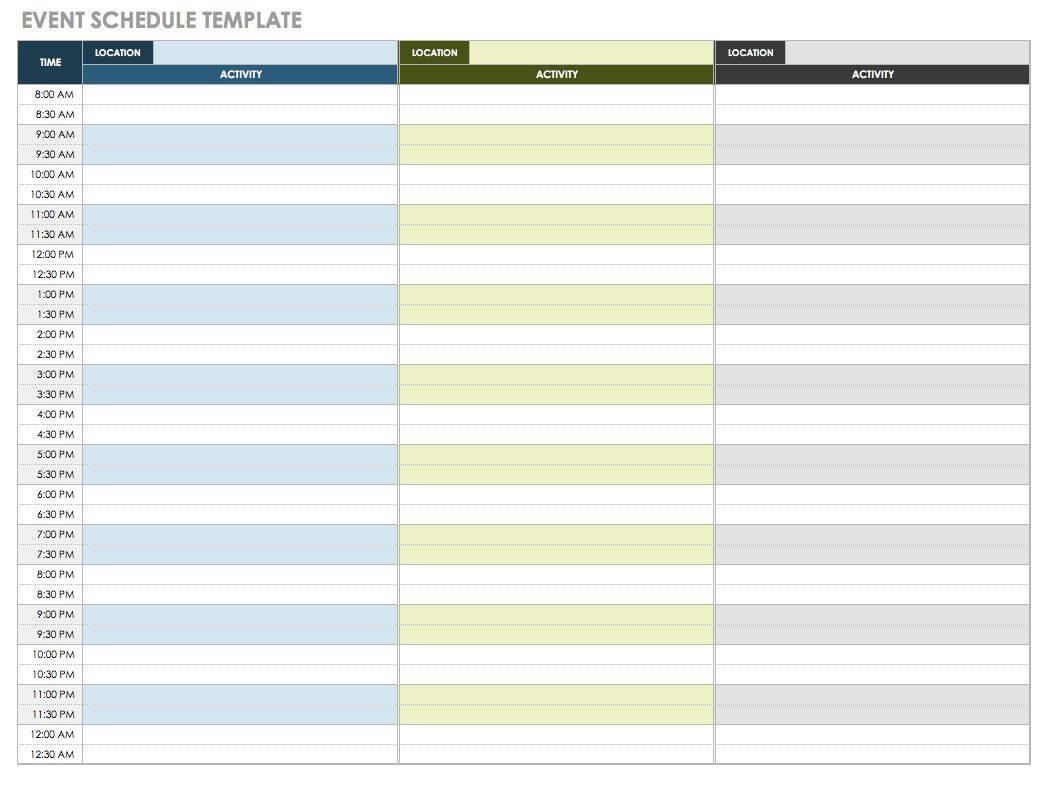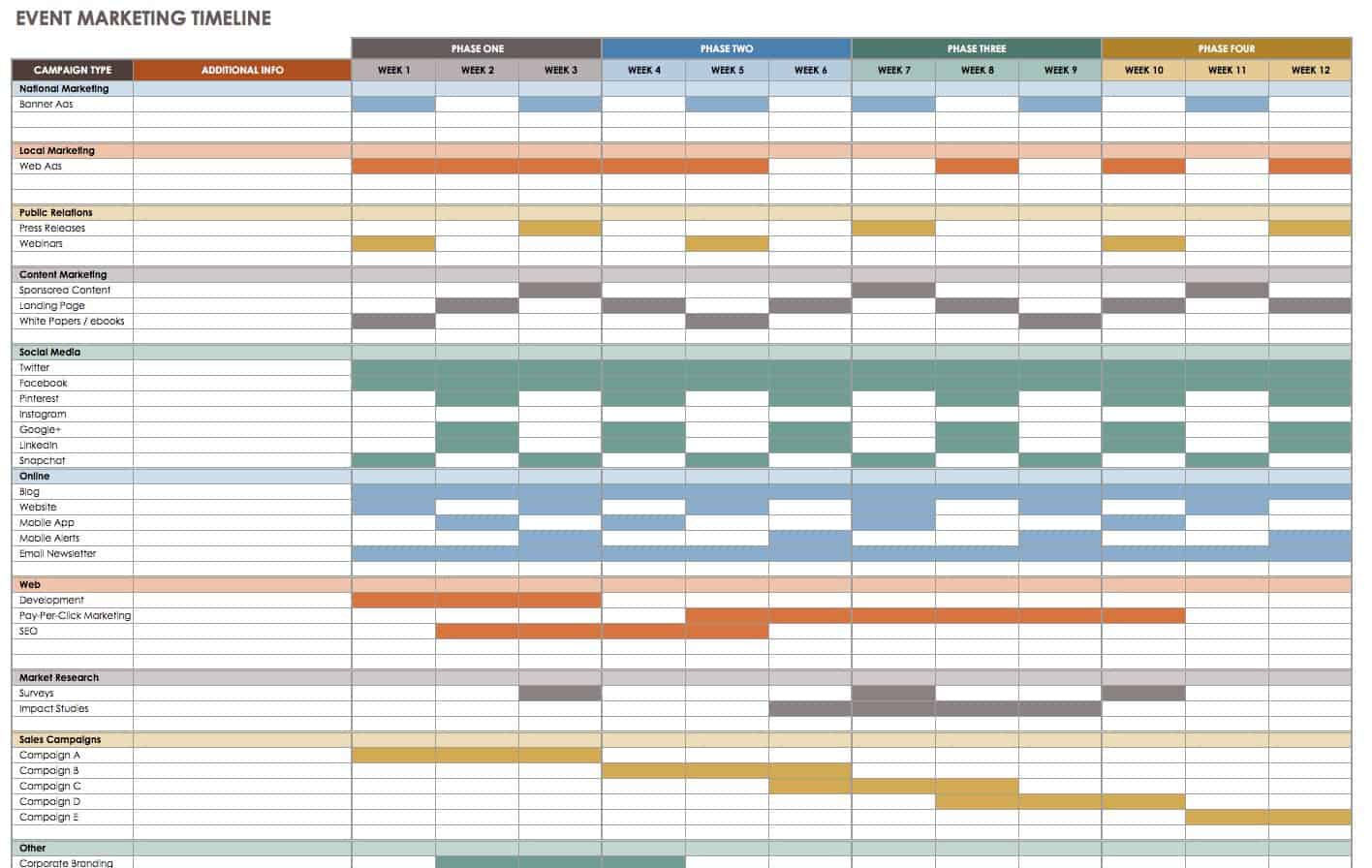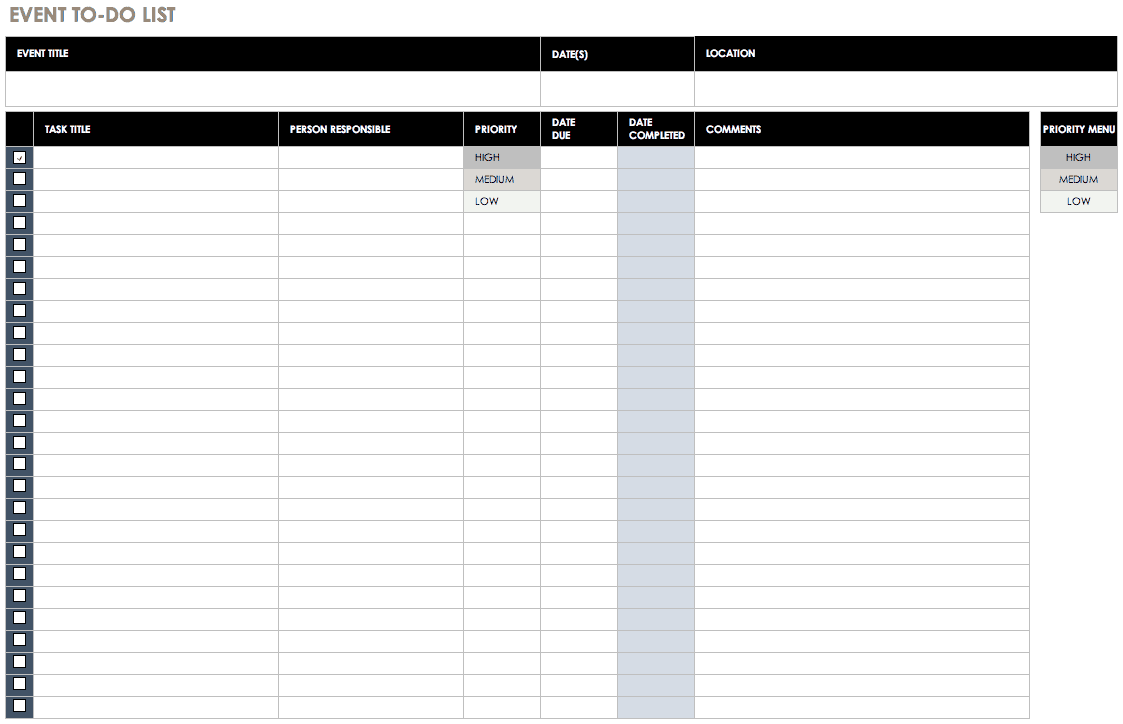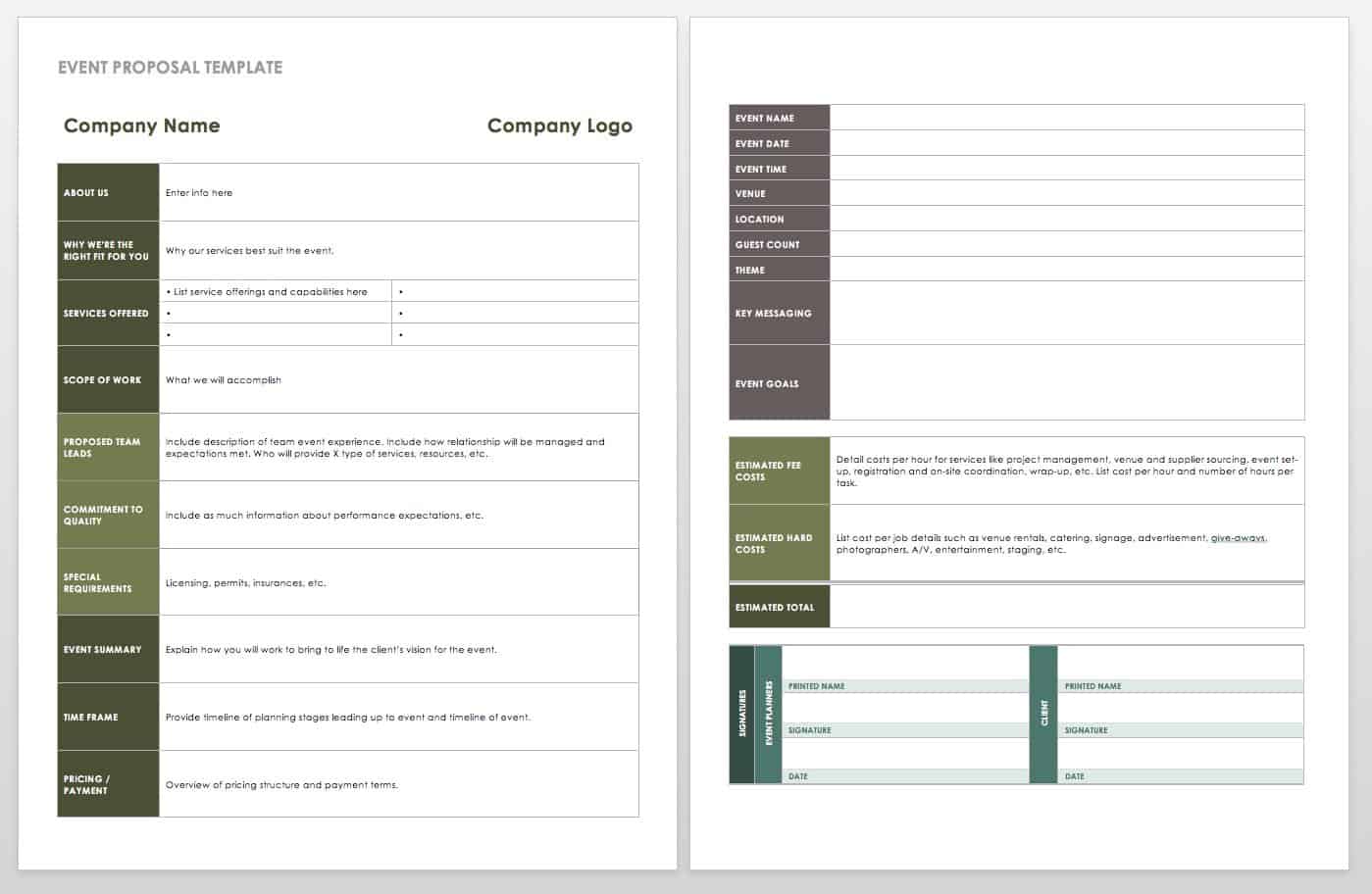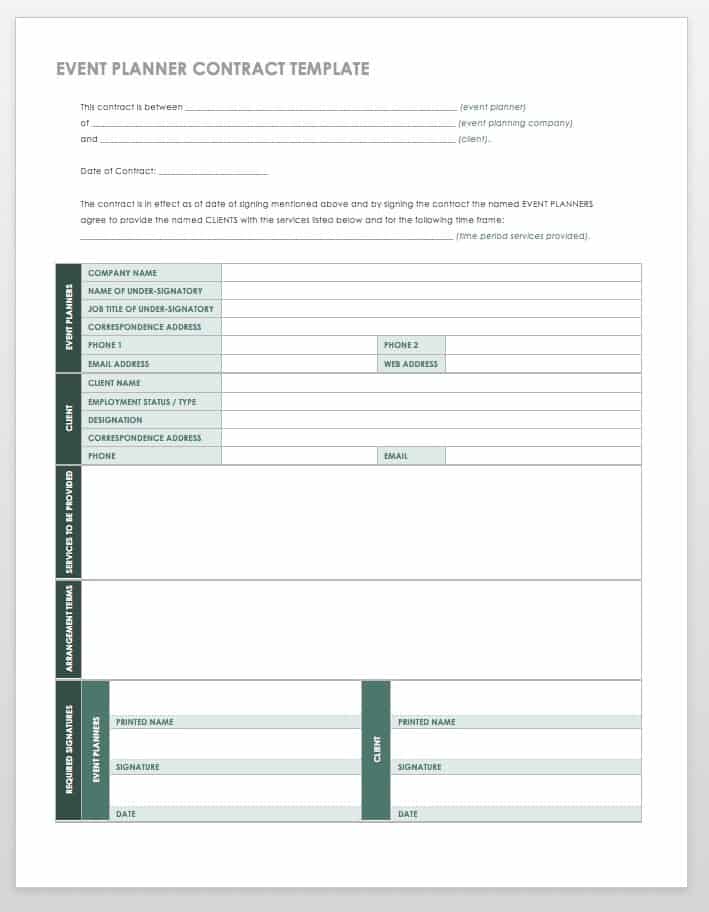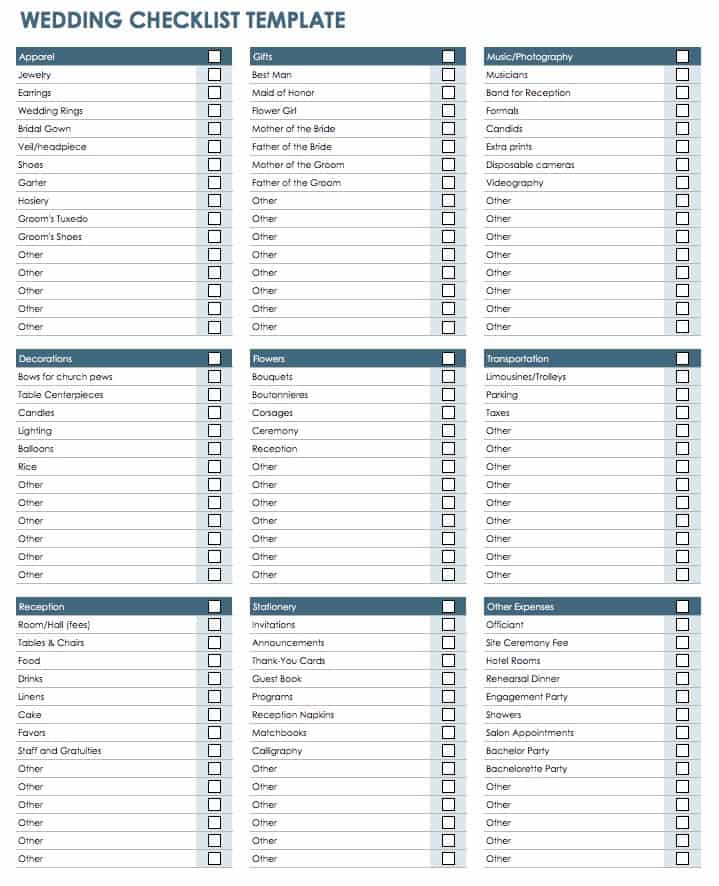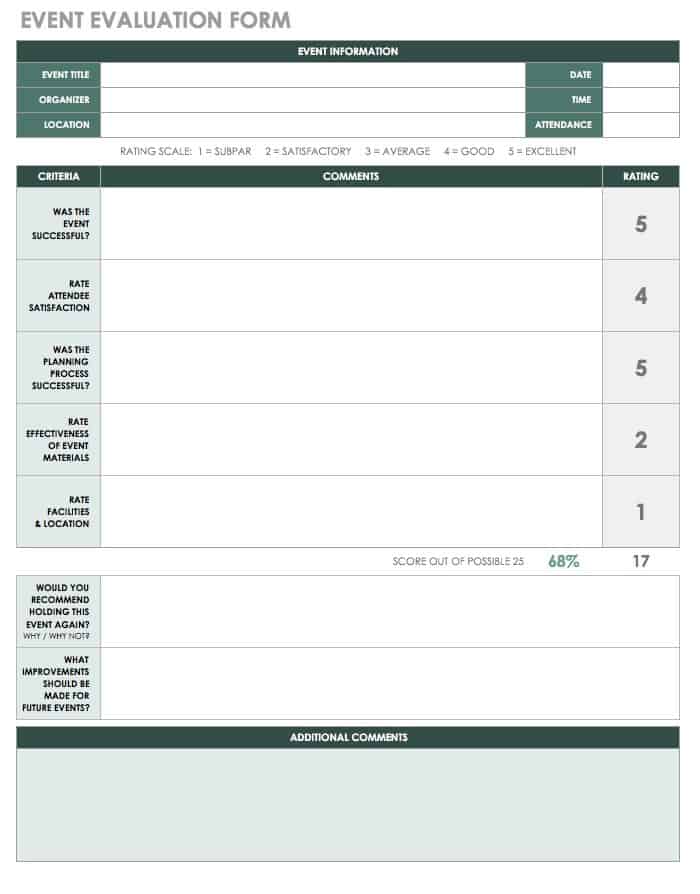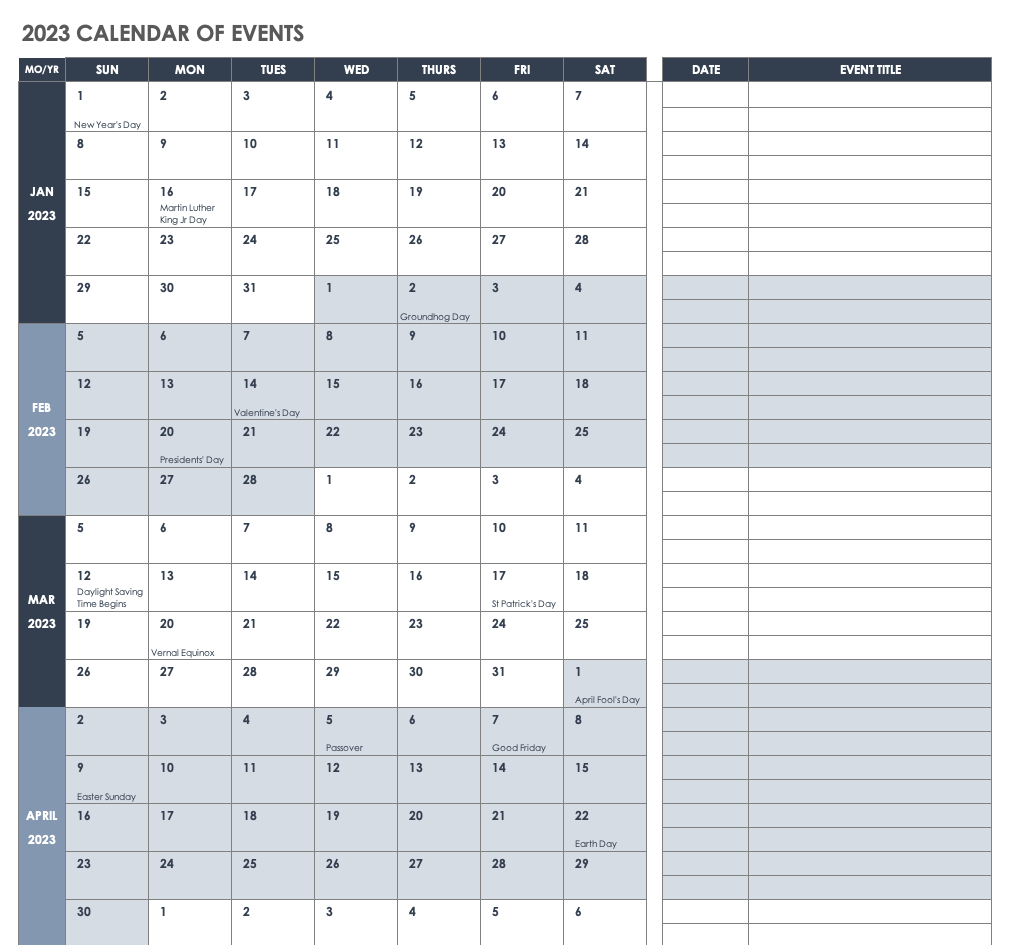Программа конференции
Сообщите о времени и дате вашего собрания или конференции с помощью этого профессионально оформленного шаблона программы для Word со специальными возможностями. Этот шаблон программы конференции содержит готовые поля и разделы для подготовки профессионального расписания с повесткой дня для сотрудников.
Word
Скачать
Открыть в браузере
Поделиться
Event Planner Template
Download Event Planner Template
Excel | PDF | Smartsheet
This event plan template includes areas where you can list strategic elements such as objectives, target audience, and messaging as well as logistical details such as catering, programming, and audio-visual requirements. For each task, identify who is responsible, required actions, and deadlines. This thorough template can guide your planning process and provide a summary of tasks to accomplish during an event.
Event Schedule Template
Download Event Schedule Template
Excel | Smartsheet
Create an event itinerary that includes dates, locations, programming start and end times, and scheduled breaks. This simple spreadsheet is a useful tool for creating an organized event schedule that you can share with staff and attendees. You can also use this template for a single- or multi-day event, or for a conference featuring multiple speakers who will be presenting in various venue rooms.
Event Marketing Timeline Template — Excel
Download Event Marketing Timeline Template
Excel | Smartsheet
Marketing efforts for larger events may include national advertising, online content, public relations, and market research. This template provides a place for individual marketing campaigns along with a timeline for weekly planning. By creating a timeline for each task within a campaign, you can gauge how actions overlap, plan for significant dates, and see a visual representation of the time required for each item.
Event To-Do List Template
Download Event To-Do List Template
Excel | PDF
Use this to-do list template to plan, prioritize, and carry out all the necessary tasks for your event. You can track the progress of each item toward completion by choosing a predetermined due date. The template includes room for additional notes or comments, which is particularly useful when sharing a to-do list.
Event Proposal Template — Word
Download Event Proposal Template — Word
If you’re an events planner, having a top-notch proposal to offer potential clients could give you an edge against the competition. This template provides an outline for you to work from as you craft a personalized event management proposal. You’ll find sections for listing client needs and expenses, detailing the services you will provide, and more.
Event Planner Contract Template
Download Event Planner Contract Template
Word | PDF
An event planner contract should clearly outline the expectations of the client, the responsibilities of the event planner, the terms of the agreement, and any pertinent project details. You may also want to include a contract with your event proposal — in this case, use this template as a model for creating your own event planner contract where you can list services, terms, and other important business details. Depending on the scope of the event and the management services you’re providing, you can keep the contents of the contract brief or expand the template to include more details.
Wedding Checklist Template — Excel
Download Wedding Checklist Template
Excel | Smartsheet
Professional wedding planners and individuals getting married can benefit from an event checklist template. Wedding planning involves many moving pieces, from decorations to food and photography, so a simple checklist can make planning easier, and help identify expenses and ensure that nothing important is forgotten. Get more wedding planning tips from the pros and discover additional useful templates by reading Expert Tips on How To Create A Wedding Timeline.
Event Evaluation Form
Download Event Evaluation Form
Excel | PDF
A post-conference evaluation can provide critical data about which elements of your event were successful and help identify areas for improvement. You can use this event evaluation for any type of event, and can customize it for internal team members or event attendees. Once you determine the information you want to collect, including which aspects of the event or planning process you want to review, simply customize the form to meet your needs.
Calendar of Events Template
Download Calendar of Events 2023 Template
Excel | PDF
This template provides a calendar format with an adjacent column for listing events. The calendar displays all 12 months of the year on a single Excel sheet, making it easy to scan through months, plan ahead, and quickly view the events listed in the corresponding column. Each month is also color-coded with alternating hues for easy viewing.
-
12 выступлений от экспертов ведущих компаний и преподавателей УЦ «Специалист»
-
Для опытных и начинающих пользователей
-
Актуальные знания и работающие методики
-
17.01.2023
Начинающим пользователям
Что вы узнаете и чему научитесь?
-
Начинающим пользователям
Как заставить автоматически записанный макрос в Excel повторяться многократно
Что вы узнаете и чему научитесь?
- Делать автоматическую запись макроса в Excel и дорабатывать макроса в редакторе Visual Basic for Applications
- Использовать переменные значения в макросе
- Программировать цикл для многократных повторений
-
Начинающим пользователям
Импорт внешних данных в Google таблицах
Что вы узнаете и чему научитесь?
Использование функций:
- IMPORTANGE
- IMPORTHTML
- IMPORTDATA
-
Начинающим пользователям
Почему вы не найдете работу без знания Excel?
Что вы узнаете и чему научитесь?
- Топ-10 вопросов работодателей на знание Excel
- Примеры реальных тестовых заданий на знание Excel
- Топ-10 профессий, где не рассматривают без знания Excel
-
Начинающим пользователям
Основы создания простых визуализаций данных в Tableau — Shelves
Что вы узнаете и чему научитесь?
- Создавать простой отчёт в Tableau
- Визуализировать данные с помощью полочек
- Минимизировать время создания отчетов
-
Начинающим пользователям
Российский офис — Р7-Офис. Редактор таблиц. Правильно подготовленные таблицы — залог успеха в работе и анализе данных
Что вы узнаете и чему научитесь?
- Разбивать данные по столбцам
- Применять подстановочные знаки
- Быстро получать итоги разными инструментами
-
Начинающим пользователям
Анализ данных в Excel
Что вы узнаете и чему научитесь?
- Использовать пакет «анализ данных» в Excel
- Делать расчет описательных статистик
- Строить прогноз на основе анализа временных рядов
-
18.01.2023
Опытным пользователям
Что вы узнаете и чему научитесь?
-
Опытным пользователям
Интересные и полезные визуализации из AppSource
Что вы узнаете и чему научитесь?
- Получите идеи и инсайты для выбора визуализаций
- Научитесь примененять правильные визуализаций из AppSource
- Визуализировать сложные зависимости в данных
-
Опытным пользователям
DataLens: отличия от Power BI. Отчеты on-premise MS Report Server 2016-2019
Что вы узнаете и чему научитесь?
- Чем отличается DataLens от Power BI и чем он может помочь
- Как стартовать в Yandex Datalens
- Работа с MS Repors Server 2016-2019
-
Опытным пользователям
Извлечение содержания файла Excel инструментами Power Query: Кнопки vs Пользовательские формулы.
Что вы узнаете и чему научитесь?
- Использовать Power Query в Excel для трансформации и консолидации данных
- Обновлять структуру документа при помощи инструмента Power Query двумя способами: кнопками и пользовательскими функциями
- Сравнивать два способа решения и выбирать оптимальный
-
Опытным пользователям
Как с помощью Excel настроить финансовый навигатор и сократить путь к финансовой цели компании
Кулаченко
Марина ВладимировнаЧто вы узнаете и чему научитесь?
- Узнаете, как определить ключевые показатели эффективности компании, которые вы будете собирать
- Научитесь собирать фактические данные работы компании с помощью Excel
- Узнаете, как автоматизировать контроль за фактическими данными и сравнивать с плановыми
-
Опытным пользователям
Усовершенствованная диаграмма Ганта в Excel
Что вы узнаете и чему научитесь?
- Строить диаграмму Ганта для отпусков
- Преобразовываать данные таблицы в Power Query
- Минимизировать время работы с таблицами
-
Опытным пользователям
МойОфис: инструменты обработки данных
Яснецкая
Виктория ГурьевнаЧто вы узнаете и чему научитесь?
- Быстро анализировать входные данные
- Как подготовить отчёты разного уровня сложности
- Секреты, упрощающие работу в таблице
*Список спикеров и порядок выступления могут быть изменены
Онлайн
- 2 дня онлайн-трансляций
- Участие только онлайн, видеозаписи не предоставляются
- Подарок всем участникам конференции
- Бесплатные полезные материалы
Мероприятие завершено
Бесплатно
Записи докладов
- Раздаточные материалы от спикеров
- Записи докладов
Регистрация на конференцию закрыта.
Мероприятие прошло по расписанию. Если Вы не смогли посетить какой-то доклад или желаете еще раз его услышать, предлагаем приобрести доступ к записи всех выступлений.
2 990 руб**
**Скидки не действуют
-
Более 10 курсов, которые позволяют раскрыть все грани возможностей Excel
-
Безграничные возможности анализа данных и визуализации отчетов средствами Power BI
-
Data Science: от основ до машинного обучения и использования промышленных решений
-
Развитие личностных качеств поможет Вам сделать вашу работу лучше, быстрее и качественнее!
Создание табличек с именами участников конференции
Exсel не является для меня основной рабочей программой. Но помощник из него просто замечательный. Сейчас я расскажу вам, какую неоценимую помощь может оказать Exсel при создании табличек с именами участников конференции.
Вот такие! А в развёрнутом виде страница будет выглядеть так:
Размеры разумеется в миллиметрах.
По окончании урока вы сможете:
- Разбить текст в Exсel по столбцам
- Вставить таблицу в Word с нужными размерами для определения линий сгиба
- Организовать слияние таблицы и документа
- Отформатировать вставленные поля слияния в документе
- Расположить текст в таблице с обеих сторон
- Организовать печать всех табличек
Целей много, поэтому приступим. Прежде всего скачайте документ тут. Документ называется «Список участников конференции ». В этом документе я привела перечень персонажей романа Л.Н. Толстого «Война и мир». Предположим, что эти персонажи – участники конференции «За мир во всём мире».
Как правило, перечень участников конференции даётся в табличном виде в документе Word. И девочки-менеджеры начинают вручную делать страницы по количеству участников, на каждой страничке – табличку, а потом копипастят каждую фамилию. Хорошо, если участников 10, а если 150?!!! А ведь ещё фамилии бывают разной длины. Что прикажете делать с Константином Константиновичем? Ведь ни в одну строчку не влезет. Значит нам надо предусмотреть строчку на фамилию, строчку на имя, строчку на отчество, плюс строчку под звание или титул. Следовательно встала задача: поместить каждое слово в ФИО в отдельной ячейке таблицы. Вот тут нам поможет Exсel.
Шаг 1. Открываем файл «Список участников конференции» и выделяем всю таблицу
Способ 1. Курсор подводим к левому верхнему углу таблицы → щёлкаем ЛМ по появившемуся квадратику:
Способ 2. Подводим курсор к сверху левого столбца → нажимаем ЛМ (курсор превратился в жирную стрелку, глядящую вниз) → не отпуская ЛМ, проводим слева направо вдоль всех столбцов таблицы:
Шаг 2. Копируем таблицу
Способ 1. Не снимая выделения, щёлкаем ПМ → из контекстного меню выбираем команду Копировать:
Способ 2. Не снимая выделения, щелкаем ЛМ по команде Копировать (лента Главная → группа команд Буфер обмена → Команда копировать):
Кстати, вы обратили внимание, что как только мы выделили таблицу, то появились две новые ленты Конструктор и Макет, объединённые общим заголовком Работа с таблицами?
Шаг 3. Открываем программу Exсel. Здесь ваша полная воля:
- Выбор приложение Exсel из главного меню
- Запуск ярлыка с рабочего стола (если вы установили этот ярлык)
- Запуск программы с начального стола:
Выберите нужное приложение из главного меню → щёлкние ПМ → выберите команду Закрепить на начальном экране. В результате на начальном экране у вас появится большая иконка выбранной программы.
| Совет | Последовательно наберите на начальном экране те программы, с которыми вы работаете наиболее часто.
Перетасуйте в нужном вам порядке (попросту перетащите иконки) – и вы получите дополнительную экономию времени. Это очень актуально, если вы работаете с большим количеством программ одновременно |
Возвращаемся к нашему списку участников конференции.
Шаг 4. Выделяем ячейку А2 (подводим курсор к ячейке →курсор превращает в белый толстый крест → щёлкаем ЛМ):
Адрес ячейки определяется номером столбца (буква «А») и номером строки (цифра «2»). Красным прямоугольником я выделила адресную строку.А почему выделяем ячейку на второй строке ‒ поймём чуть позже.
Шаг 5. Вставляем из буфера обмена таблицу:
Ничего страшного, что таблица некрасивая. Сейчас перед нами стоит задача: разделить ФИО по ячейкам.
Шаг 6. Вставляем два столбца:
- Подводим курсор к названию столбца «С» → курсор превращается в чёрную жирную стрелку, которая смотрит вниз → щёлкаем ЛМ. В результате выделяется весь столбец
- Лента Главная → группа команд Ячейки → команда Вставить →два раза щёлкнуть ЛМ по команде Вставить):
Результат:
Обратите внимание на два обстоятельства:
- Новые столбцы добвавляются всегда слева от выделенного стоблца
- На вставленных столбцах появляется кнопка с кисточкой форматирования. При нажатии на эту кнопку ЛМ, вам предлагается выбрать формат вставленных столбцов: как слева или как справа)
| Совет | Не пренебрегайте такими подсказками – это поможет сэкономить вам много рабочего времени, а следовательно повысить производительность труда. |
Шаг 7. Распределяем текст по столбцам
- Выделяем столбец «В» (подводим курсор к названию столбца «В» → курсор превращается в чёрную жирную стрелку, которая смотрит вниз → щёлкаем ЛМ)
- Вызываем диалоговое окно «Мастер распределения текста по столбцам» (лента Данные → группа команд Работа с данными → команда Текст по столбцам):
Шаг 8. Работаем с диалоговым окном «Мастер распределения теста по столбцам». Работа с ним не простая, а очень простая и заключена в выполнении 3-х шагов. Надо только внимательно читать информацию на этом окне.
Шаг Мастера 1 из 3:
Выбираем формат данных с разделителями, что уже было сделано за нас разработчиками Excel и нажимаем кнопку Далее.
Шаг Мастера 2 из 3:
Выбираем символом-разделителем «пробел» и выбираем режим «Считать последовательные разделители одним». Ведь может случиться так, что между словами окажутся два пробела, и тогда появиться дополнительная пустая ячейка, а нам этого совсем не надо. Я быстро сделала пример, где специально поставила два пробела между фамилией Багговут и именем Карл:
Результат неприятный. Но я отвлеклась.
Шаг Мастера 3 из 3:
Нам осталось только нажать на кнопку Готово и увидеть окно:
Вывод: если в этих столбцах есть данные, то они заменяться на текст, распределённый по столбцам. Я надеюсь, теперь понятно, для чего мы делали два дополнительных столбца? Для того, чтобы информация с титулами и званиями не была бы заменена именами и отчествами.
| Понять и запомнить! | При распределении текста по столбцам имеющаяся информация в соседних столбцах будет заменена распределённым текстом. |
Нажимаем ОК и любуемся результатом:
Шаг 9. Даём каждому столбцу своё имя, выдумывать ничего не будем, так и назовём Фамилия, Имя, Отчество, Титул, звание (щёлкаем по соответствующей ячейке и набираем слово с клавиатуры):
Вообще-то абсолютно неважно, как вы назовёте столбцы, главное, чтобы названия были различными.
Шаг 10. Сохраняем документ (Файл → команда Сохранить как → выбор места сохранения → имя таблицы → ЛМ по кнопке Сохранить):
2. Вставить таблицу в Word с нужными размерами для определения линий сгиба
Шаг 1. Открываем документ Word любым известным вам способом.
Шаг 2. Устанавливаем альбомную ориентацию страницы (лента Разметка страницы → группа команд Параметры страницы → команда Ориентация → команда Альбомная):
Шаг 3. Вызываем диалоговое окно Параметры страницы (лента Разметка старинцы → группа команд Параметры страницы → команда Поля → в выпадающем меню команда Настраиваемые поля):
Появляется диалоговое окно Параметры страницы:
Шаг 4. Задаем границы печатного поля по 1 см
Сейчас вы можете задать границы печатного поля тремя способами:
Способ 1. Подводим крсор по очереди к кажодму полю, щёлкаем ЛМ, протягиванм мышкой по числовому данному и вводим цифру «1» с клавиатуры
Способ 2. По очереди щёлкаем ЛМ по кнопкам выбора числа, которые находятся слева от каждого поля
Способ 3. А вот этот способ самый хороший. О нём подробнее:
- Введите цифру «1» с клавиатуры, нажмите клавишу Tab. Курсор перескочил в соседнее поле
- Введите цифру «1» с клавиатуры, нажмите клавишу Tab. Курсор перескочил в соседнее поле
- Введите цифру «1» с клавиатуры, нажмите клавишу Tab. Курсор перескочил в соседнее поле
- Введите цифру «1» с клавиатуры
- Нажмите ОК:
| Совет | Используя клавишу Tab, вы можете перемещаться по всем полям любого диалогового окна. |
А теперь задайте масштаб просмотра «Одна страница». Если вы установили у себя мою Панель быстрого доступа (Урок 18 Панель быстрого доступа и Урок 19 Команды на Панели быстрого доступа), то вам достаточно нажать кнопочку «Одна страница»:
Если вы не установили мою Панель быстрого доступа, то вам придётся пройти длинный путь (лента Вид → группа команд Масштаб → кнопка Одна страница):
| Совет | Учитесь работать с Панелью быстрого доступа, она помогает увеличить производительность труда. |
Шаг 5. Вставляем таблицу, которая состоит из одной строчки и 4 столбиков (лента Вставка → группа команд Таблицы → в выпадающем меню выбрать протягиванием ЛМ 1 строчку и 4 столбца):
Получили такую картину:
Теперь надо задать таблице выравнивание точно по центру страницы и спокойно выставить размеры столбцов.
Шаг 6. Выравниванием таблицу по центру страницы (щёлкаем ЛМ по квадратику слева вверху таблицы → лента Макет → группа команд Таблицы → команда Свойства → в открывшемся диалоговом окне Свойства таблицы щёлкаем по иконке «по центру» → ОК):
Шаг 7. Устанавливаем точные значения ширины столбцов таблицы:
- Выделяем первый столбец (подводим курсор к верху первого столбца, пока курсор не превратится в чёрную жирную стрелку, глядящую вниз)
- Устанавливаем ширину столбца 3 см (лента Макет → группа команд Размер ячейки → поле Ширина столбца). здесь уже придётся вставлять значения вручную – клавиша Tab не поможет. Почему кстати 3 см? Да потому что прибавляется размер границы печатного поля:
- Выделяем второй и третий столбцы (подводим курсор к верху второго столбца, пока курсор не превратится в чёрную жирную стрелку, глядящую вниз, и протаскиваем до третьего столбца)
- Устанавливаем ширину столбца 10 см (лента Макет → группа команд Размер ячейки → поле Ширина столбца):
- Выделяем четвёртый столбец (подводим курсор к верху первого столбца, пока курсор не превратится в чёрную жирную стрелку, глядящую вниз)
- Устанавливаем ширину столбца 3 см (лента Макет → группа команд Разиер ячейки → поле Ширина столбца):
Я надеюсь, вам стало понятно, почему мы выравнивали таблицу по центру страницы? Таблица меняла свои размеры исключительно относительно центра. Теперь мы твёрдо уверены, что центр таблицы и центр страницы совпадают.
Шаг 8. Устанавливаем высоту таблицы 18,4 см (выделяем таблицу → лента Макет → группа команд Размер ячейки → поле Высота строки таблицы):
Размер 18,4 см выбран для того, чтобы не оразовывалась новая странца.
3. Делаем слияние документа и таблицы
Итак, у нас есть заготовка таблички и есть список участников конференции. Осталось выполнить простую задачу: указать куда следует вставлять данные из таблицы Excel.
Шаг 1. Устанавливаем курсор во втором столбце. Просто щёлкаем ЛМ и переходим на ленту Рассылки. Обратите внимание, что на ленте активными являются только две команды: Начать слияние и Выбор получателей
Шаг 2. Выбираем список, который будет отображаться в нашей табличке. В нашем случае это файл «Список участников конференции» (лента Рассылки → группа команд Начало слияния → команда Выбрать получателей → команда Использовать существующий список):
Появляется рабочее окно «Выбор источника данных». Вы помните, где вы сохранили таблицу Excel с названием «список участников конференции»?
Я помню, где я сохранила свою таблицу:
Выбираем файл Excel «Список участников конференции» и нажимаем клавишу ОК. Появляется рабочее окно «Преобразование источника данных»:
Нажимаем ОК. Появляется рабочее окно «Выбор таблицы»:
Обратите внимание на нижнюю часть этого рабочего окна. Галочкой отмечен режим «Первая строка содержит заголовки столбцов». Вернитесь на шаг 9 первого раздела. Именно там мы давали названия столбцам. Нажимаем ОК.
А теперь обратите внимание на ленту Рассылки. Она сразу оживилась после наших манипуляций. Практически все команды стали активными.
Шаг 3. Отмечаем названия столбцов выбранной нами таблицы или, говоря правильно: вставляем поля слияния (лента Рассылки → группа команд Составление документа и вставка полей → команда Вставить поле слияние):
- Вставить поле слияния
- В диалоговом окне отетить поле Фамилия
- Кнопка Вставить
Чтобы два раза не бегать, пройдитесь по всем полям (щелкайте по очереди каждое поле в диалоговом окне «Вставка поля слияния» и нажимайте кнопку Вставка:
Шаг 4. Разделяем поля слияния. После полей слияния «Фамилия» и «Имя» вводим сочетание клавиш Shift+Enter, а после после поля «Отчество» ‒ клавишу Enter с клавиатуры:
| Понять и запомнить! | Сочетание клавиш Shift+Enter образует новую строчку, но не новый абзац (см. Урок…) |
Вы обратили внимание, что поля слияния подсвечиваются серым цветом, стоим вам только щёлкнуть по ним? В Уроке 30 я дала такое определение поля:
| Понять и запомнить! | Поле – это зарезервированный участок в документе, который отображает изменения определённого типа в документе. |
В данном случае эти поля слияния означают, что на этом участке документа будет вставляться определённая информация, взятая из таблицы Excel. Давайте посмотрим, какие?
Шаг 5. Посмотрим результаты слияния (лента Рассылки → группа команд Просмотр результатов → команда Просмотреть результаты):
Вы можете пощёлкать по кнопкам перехода и убедиться, что мы создали для каждого участника конференции свою табличку.
А теперь приведём табличку в порядок.
4. Форматирование текста в таблице
Шаг 1. Повернём текст в ячейке на 90° по часовой стрелке (выделим текст → лента Макет → группа команд Выравнивание → кнопка Направление текста → щёлкаем ЛМ):
Шаг 2. Выравниваем текст по центру по правому краю (лента Макет → группа команд Выравнивание → кнопка Выравнять по центру по правому краю):
Вы обратили внимание, что кнопки выравнивания текста относительно ячейки тоже повернулись?
Шаг 3. Задаём интервал для абзаца Фамилия-Имя-Отчество». Для начала выделяем этот абзац (смотри Урок 2 Выделяем текстовую информацию) – тройной щелчок ЛМ по этому абзацу. Убедились, что сочетание клавиш Shift+Enter образует новую строчку, но никак не абзац? Интервал до абзаца пусть будет 30 пт, а интервал после абзаца 42 пт. На Панели Быстрого доступа я переключениями кнопок диапазона устанавливаю нужные мне интервалы:
Если вам не лениво, то можете перейти на ленту Главная → группа команд Абзац → кнопка группы → и уже в диалоговом окне Абзац установить нужные нам значения. Но очень хочется вам доказать, что работать с Панелью быстрого доступа выгодно и удобно.
Шаг 4. Увеличиваем шрифт абзаца (ещё раз выделяем абзац тройным щелчком ЛМ → появляется плавающая панель. Выбираем размер шрифта 36 пт и назначаем ему полужирное начертание:
Видите ‒ и не надо уходить на ленту Главная в группу команд Шрифт. Именно из таких мелочей складывается мой стиль работы. Если я могу уменьшить количество нужных действий с трёх до двух – замечательно! А если вместо 5 действий получаю результат одним движением руки – можете представить, как увеличивается производительность труда при меньших трудозатратах!
Шаг 5. Теперь займемся титулом. Выделяем слово «Генерал» уже двумя щелчками ЛМ → появляется плавающая панель, в которой мы выбираем размер шрифта 24 пт:
5. Размещаем текст в зеркальном отражении в соседнюю ячейку
Шаг 1. Переходим в соседнюю ячейку (щелчок ЛМ в соседней ячейке).
Шаг 2. Меняем направление текста и выравниваем его по центру по левому краю:
Шаг 3. Копируем текст, переходим в соседнюю ячейку (просто щёлкаем ЛМ) и вставляем текст в соседнюю ячейку.
Обратите внимание, как надо выделять текст. Символ конца ячейки не входит в область выделения. Если вы выделите полностью ячейку, то при копировании вы скопируете именно ячейку со всеми атрибутами. И при вставке из буфера обмена вы вставите именно ячейку. Так что при выделении текста будьте внимательны – выделяйте только текст:
Ура! Получилось!
Шаг 4. Посмотрите все записи (лента Рассылки → группа команд Просмотр результатов → кнопка просмотров записей):
6. Печать и сохранение документа с полями слияния
Шаг 1. Можно посылать на печать (лента Рассылки → группа команд Завершить → кнопка Найти и объединить → из выпадающего меню команда Печать документов):
Сохраните этот файл, объединяющий документ и таблицу. Но при открытии этого файла будет выходить окно:
| Понять и запомнить! | Операция Слияние объединяет два файла: документ Word и таблицу Excel. Удаление таблицы Excel приведёт к потере данных, которые использовались в документе Word. |
Шаг 2. А что делать, если нам надо передать файл с замечательно сделанным слиянием в другой отдел, в типографию? Выхода два:
- Передать оба файла: и документ и таблицу
- Объединить документы (лента Рассылки → группа команд Завершить → кнопка Найти и объединить → из выпадающего меню команда Изменить отдельные документы):
Появится диалоговое окно «Составные новые документы»:
Оставляем отметочку «все» и нажимаем ОК. Любуемся результатом:
Я специально уменьшила масштаб и расположила по две страницы, чтобы вы увидели результат. Теперь вы можете сохранить этот документ, в котором число страниц равно числу участников конференции «За мир во всём мире!». По умолчанию документ называется «Письма..», но я советую всегда давать своё уникальное, а главное понятное имя файлу. И вот этот файл уже абсолютно независим от таблицы Excel. Теперь можно передавать этот файл куда угодно!
Теперь вы сможете:
- Разбить текст в Exсel по столбцам
- Вставить таблицу в Word с нужными размерами для определения линий сгиба
- Организовать слияние таблицы и документа
- Отформатировать вставленные поля слияния в документе
- Расположить текст в таблице с обеих сторон
- Организовать печать всех табличек
Заключение. Статья получилась очень большой. И на первый взгляд сложной. Но вспомните: по ходу действия мы узнали много интересного:
- Способы выделения талицы в Word
- Организация начального экрана
- Определение адреса в таблице Excel
- работа с клавишей Tab в диалоговых окнах
- Создание новой строчки в абзаце сочетанием клавиш Shift+Enter
- Работа с плавающей панелью
- И много другого.
Изготовление таких табличек занимает у меня от 5 до 10 минут не зависимо от количества участников, вот принтер будет печатать 20 минут.
Вообще-то возможность рассылки придумана для того, чтобы рассылать одинаковые письма по различным адресам. Но это, я думаю, вы уже поняли. Но я использую Слияние и при изготовлении табличек, и при создании поздравительных писем, и при выгрузке экзаменационных билетов из таблицы Excel в документ Word.
Ссылка на это место страницы:
#spikers
Ссылка на это место страницы:
#program
Ссылка на это место страницы:
#price
25, 26 и 27 апреля можете смотреть выступления спикеров онлайн. Записи не предоставляем.
25, 26 и 27 апреля можете смотреть выступления спикеров онлайн. Записи не предоставляем.
25, 26 и 27 апреля можете смотреть выступления спикеров онлайн.
01 мая мы выложим записи выступлений в личном кабинете. Вы можете их смотреть в течение 3 мес. (с 01 мая по 01 августа 2023 г).
25, 26 и 27 апреля можете смотреть выступления спикеров онлайн.
01 мая мы выложим записи выступлений в личном кабинете. Вы можете их смотреть в течение 3 мес. (с 01 мая по 01 августа 2023 г)
25, 26 и 27 апреля можете смотреть выступления спикеров онлайн.
01 мая мы выложим записи выступлений в личном кабинете. Вы можете их смотреть в течение 12 мес. (до 01 мая 2024 г).
25, 26 и 27 апреля можете смотреть выступления спикеров онлайн.
01 мая мы выложим записи выступлений в личном кабинете. Вы можете их смотреть в течение 12 мес. (до 01 мая 2024 г).
25, 26 и 27 апреля можете смотреть выступления спикеров онлайн.
01 мая мы выложим записи выступлений в личном кабинете. Вы можете их смотреть в течение 12 мес. (до 01 мая 2024 г).
25, 26 и 27 апреля можете смотреть выступления спикеров онлайн.
01 мая мы выложим записи выступлений в личном кабинете. Вы можете их смотреть в течение 12 мес. (до 01 мая 2024 г).
25, 26 и 27 апреля можете смотреть выступления спикеров онлайн.
01 мая мы выложим записи выступлений в личном кабинете. Вы можете их смотреть в течение 12 мес. (до 01 мая 2024 г).
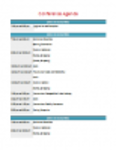
Это шаблон повестки дня конференции. Шаблон, который может использоваться LibreOffice онлайн, OpenOffice, офисным пакетом Microsoft (Word, Excel, Powerpoint) или Office 365.
ИНФОРМАЦИЯ
Загрузите или отредактируйте шаблон повестки дня конференции, действительный для LibreOffice онлайн, OpenOffice, офисного пакета Microsoft (Word, Excel, Powerpoint) или Office 365.
Это образец шаблона повестки дня конференции.
Бесплатно скачать шаблон повестки дня конференции, интегрированный с веб-приложениями OffiDocs
С помощью этого шаблона вы можете создать полную диаграмму Ганта с минимальными усилиями. Просто введите каждое задание, вместе с описанием, кому оно назначено, процентное значение для обозначения прогресса, дату начала и количество дней до завершения.
Этот шаблон является Microsoft Excel по умолчанию.
Если вы хотите интегрировать вехи в базовую временную шкалу, этот шаблон, предоставленный Vertex42, идеален. Он сочетает в себе лучшие элементы диаграммы Ганта, то есть визуализацию потока задач, с вехами, зависшими над временной шкалой. Просто заполните соответствующие таблицы, чтобы заполнить визуальный.
Вы можете найти этот шаблон, выполнив поиск в Excel.
Шаблон плана проекта Excel
План проекта — это документ. которые могут требовать диаграмм Excel, но в остальном составлены в Microsoft Word. Однако для базовых проектов вам может потребоваться только документ Microsoft Excel.
4. Простая диаграмма Ганта
При поиске в хранилище шаблонов Excel шаблонов плана проекта вы в основном найдете различные варианты диаграмм Ганта, включая эту простую диаграмму Ганта из Vertex42. Что отличает его от диаграммы Ганта, приведенной выше, так это включение этапов проекта.
Этот шаблон включен в Microsoft Excel.
5. Шаблон планировщика событий
План проекта действительно не то, что вы обычно составляете в Excel. Но если ваш проект достаточно прост, например, планирование вечеринки, вам нужен твердый одностраничный шаблон, в котором перечислены основные задачи и вы можете определить график и бюджет. Этот шаблон из Office Templates Online — отличное начало.
Шаблон отслеживания проектов Excel
При поиске трекера вы увидите удивительное сочетание личных и деловых шаблонов таблиц Excel для отслеживания. Вы можете сузить область поиска, выбрав категории, связанные с задачей управления проектом, с которой вы работаете.
6. Отслеживание затрат по видам деятельности
Этот шаблон отслеживания может помочь вам получить представление о прямых, косвенных, а также общих и административных затратах на продукт.
7. Шаблон отслеживания проекта
Этот шаблон Vertex42 необходим, если вы работаете с несколькими различными клиентами, проектами и / или результатами. Он объединяет детали проекта, расходы, статусы задач и сроки выполнения.
Шаблоны бизнес планов
В Microsoft Office есть собственная категория для бизнес-планов. Воспользуйтесь предложенным бизнес-поиском и выберите категорию « Бизнес-планы » справа.
Вы найдете следующие шаблоны Microsoft Excel:
- Затраты на запуск
- Контрольный список бизнес-плана
- Контрольный список бизнес-плана с SWOT-анализом
Дополнительные шаблоны бизнес-планов шаблоны бизнес-планов , посмотрите нашу специальную статью.
Поиск онлайн-шаблонов
Не можете найти нужный шаблон управления проектом в Excel? Обратитесь к стороннему онлайн-ресурсу для более широкого выбора шаблонов таблиц Excel. Мы рекомендуем следующие сайты.
Vertex42
На этом сайте есть несколько отличных шаблонов управления проектами для Microsoft Office 2003 и выше. Сайт отмечает, что его шаблоны в основном связаны с планированием проекта. Для более сложных задач может потребоваться Microsoft Project или другое программное обеспечение для управления проектами.
На странице, посвященной управлению проектами , вы найдете список полезных материалов, включая, помимо прочего, следующее:
- График
- Проектирование бюджета
- Метод критического пути
Каждая страница содержит краткое описание того, что делает шаблон, один или несколько шаблонов, а также дополнительные советы и рекомендации для соответствующего инструмента управления проектами. Это отличный ресурс для начинающих менеджеров проектов.
TidyForm
TidyForm имеет респектабельный выбор шаблонов управления проектами Microsoft Excel. Самые популярные категории перечислены на главной странице. Если вы не можете сразу найти то, что вам нужно, переключитесь в раздел « Бизнес » или попробуйте функцию поиска.
Когда вы прокрутите до конца раздела, вы увидите список популярных категорий и связанных категорий. Это может быть полезно при поиске нужного шаблона.
Мы рекомендуем следующие страницы:
- Диаграмма Ганта
- Проектное предложение
- Структура разбивки работ
Все еще ищете идеальный шаблон? Возможно, вам придется создавать пользовательские шаблоны Excel. чтобы получить именно то, что вы хотите.
Управление шаблонами Microsoft Excel
Сначала посмотрим, какие шаблоны вы уже установили в Microsoft Excel. Для этой демонстрации мы использовали Excel 2016, но процедура аналогична в Microsoft Office 2013 и Office 2019.
Значения по умолчанию
Когда вы запускаете Microsoft Excel, первое окно, которое вы видите, будет содержать поле поиска для онлайн-шаблонов. Когда вы начинаете с существующей книги, перейдите в Файл> Создать, чтобы перейти к тому же представлению.
Microsoft Excel поставляется с набором предустановленных шаблонов. Они перечислены под полем поиска. Вы можете закрепить избранные, нажав на соответствующий символ в правом нижнем углу списка.
Искать в Интернете больше шаблонов проектов
Самый быстрый способ найти нужный вам шаблон — это поиск. Как только вы начнете поиск, например, для термина « проект» , вы также увидите категории шаблонов, перечисленные рядом с шаблонами, которые соответствуют вашему поиску.
Сузить поиск
Отличная особенность заключается в том, что вы можете сузить область поиска, выбрав несколько категорий. Это поможет вам исключить шаблоны, которые могут соответствовать вашему ключевому слову, но не нужной категории. С другой стороны, вы можете обнаружить, что идеальный шаблон не доступен в Microsoft Excel.
Предварительный просмотр и создание шаблона
При нажатии на шаблон вы увидите предварительный просмотр с кратким описанием того, что предоставляет шаблон. Вы также можете закрепить шаблон из его предварительного просмотра; символ находится в правом верхнем углу.
Чтобы загрузить и использовать шаблон, нажмите кнопку « Создать» , чтобы открыть новую книгу Microsoft Excel с предварительно заполненным шаблоном.
Шаблон готов, установлен, иди
Пока вы заняты этим, просмотрите наш список полезных офисных шаблонов. и запаситесь шаблонами деловых писем. Шаблоны
Мы рассмотрели много советов по управлению проектами и уловок прошлого. Когда вы разберетесь с шаблонами, вы можете рассмотреть дополнительные инструменты и решения. Например, знаете ли вы, что Outlook отлично подходит для управления проектами ? Аналогично, вы можете использовать OneNote для управления проектами. И вы можете интегрировать OneNote с Outlook для управления проектами. ? Возможности безграничны.
Если вы все еще ищете надежный инструмент управления проектами, Руководство для , попробовать Асану.