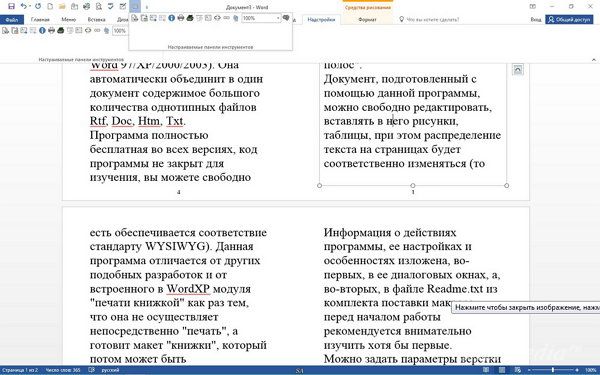Выберите вариант загрузки:
- скачать с сервера SoftPortal (Версия программы для Microsoft Word 97/2000/XP/2003)
- скачать с сервера SoftPortal (Версия программы для Microsoft Word 2007/2010. Устанавливается в шаблон Normal.dot. Работает в любых версиях Word)
Верстка Текста Книжкой — пакет макросов для Microsoft Word, позволяющий сверстать ваш документ в формате книжки для последующей его печати — то есть выполнить то, что обычно называется «создание брошюры», «печать брошюры» или «спуск полос» (полное описание…)

Рекомендуем популярное
Doc Reader 2.0
Doc Reader — простая в использовании программа, которая позволяет открывать, просматривать и…
Печать книгой 3.4
Печать книгой — надстройка для Word 97-2010 позволяющая печатать любые документы в форме…

SSC Service Utility — Программа предназначена для всех владельцев струйных принтеров производства…
FinePrint 11.34
FinePrint — отличный инструмент для редактирования различных типов документов и вывода их на…

Expert PDF Reader — бесплатный и легкий в эксплуатации инструмент для просмотра, редактирования и…
Создание книги или брошюры
-
Перейдите в окно Макет и выберите значок запуска диалогового окно «Настройка страницы» в правом нижнем углу.
-
На вкладке Поля измените для параметра Несколько страниц параметр Брошюра. Ориентация автоматически изменится на Альбомная.
Совет: Если документ длинный, может потребоваться разделить его на несколько брошюр, а затем соединить их в одну книгу. В разделе число страниц в брошюре выберите нужное количество страниц в каждой брошюре.
-
Вы можете выбрать и увеличить значение переплета, чтобы зарезервировать место во внутренней сгиб для переплета.
-
Перейдите на вкладку Бумага и выберите размер бумаги. Конечный размер брошюры — половина размера бумаги.
Совет: Вы можете оформить свою брошюру, используя различные средства. Например, чтобы добавить границы к каждой странице, на вкладке Макет окна Параметры страницы нажмите кнопку Границы.
-
Нажмите кнопку ОК. Если в документе уже есть содержимое, текст будет отформатирован автоматически, но вам может потребоваться вручную настроить такие объекты, как изображения и таблицы.
Параметры печати брошюр
При печати брошюры проверьте параметры печати, чтобы убедиться, что вы печатаете на обеих сторонах листа, а листы переворачиваются, как нужно.
-
Щелкните Файл > Печать.
-
Если ваш принтер поддерживает автоматическую печать на обеих сторонах, измените Печататьодностороннюю на Печать на обеих сторонах. Выберите параметр Переворачивать страницы относительно короткого края, чтобы текст на обратной стороне не был перевернут.
-
Если ваш принтер не поддерживает автоматическую двустороннюю печать, выберите Печать вручную на обеих сторонах и вставляйте страницы в принтер при появлении соответствующего запроса. Чтобы страницы печатались правильно, переворачивайте их относительно короткого края бумаги согласно инструкциям принтера.
Совет: Чтобы документ выглядел профессионально, вы можете добавить номера страниц в верхний или нижний колонтитул. Дополнительные сведения см. в добавлении номеров страниц.
См. также
Создание брошюры на использование шаблона Word
Брошюра: советы по номеру страниц.
Создание разных колонтитулов для четных и нечетных страниц
Получить шаблоны публикации Майкрософт
Создание книги или брошюры
-
Перейдите в >макета поля >настраиваемые поля.
-
Измените параметр для параметра Несколько страниц наБрошюра. Ориентация автоматически изменится на Альбомная.
Совет: Если документ длинный, может потребоваться разделить его на несколько брошюр, а затем соединить их в одну книгу. В разделе число страниц в брошюре выберите нужное количество страниц в каждой брошюре.
-
Чтобы оставить место для переплета, увеличьте значение параметра Переплет.
-
Вы можете оформить свою брошюру, используя различные средства. Например, чтобы добавить границы к каждой странице, на вкладке Макет окна Настраиваемые поля выберите Границы.
-
Нажмите кнопку ОК.
Если в документе уже есть содержимое, текст будет отформатирован автоматически, но вам может потребоваться вручную настроить такие объекты, как изображения и таблицы.
-
Перейдите в >страницы и проверьте размер бумаги. Помните, что конечный размер брошюры — половина размера бумаги. Убедитесь в том, что в принтер загружена бумага необходимого размера.
Параметры печати брошюр
При печати брошюры проверьте параметры печати, чтобы убедиться, что вы печатаете на обеих сторонах листа, а листы переворачиваются, как нужно. Если принтер поддерживает автоматическую печать на обеих сторонах, выполните указанные здесь действия.
-
На вкладке Файл выберите пункт Печать.
-
В области Двунабнаявыберите Брошюра.
Совет: Чтобы документ выглядел профессионально, вы можете добавить номера страниц в верхний или нижний колонтитул. Дополнительные сведения см. в добавлении номеров страниц.
Примечание: Если ваш принтер не поддерживает автоматическую печать на обеих сторонах, необходимо напечатать каждую страницу вручную.
См. также
Создание брошюры на использование шаблона Word
Брошюра: советы по номеру страниц.
Создание разных колонтитулов для четных и нечетных страниц
Получить шаблоны публикации Майкрософт
Бумажные книги постепенно отходят на второй план и, если современный человек что-то и читает, то делает это, чаше всего, со смартфона или планшета. Дома для аналогичных целей можно использовать компьютер или ноутбук.
Существуют специальные форматы файлов и программы-читалки для удобного чтения электронных книг, но многие из них также распространяются в форматах DOC и DOCX. Оформление таких файлов зачастую оставляет желать лучшего, поэтому в данной статье мы расскажем, как сделать книгу в Ворде хорошо читабельной и пригодной для печати именно в книжном формате.
Создание электронной версии книги
1. Откройте текстовый документ Word, содержащий книгу.
Примечание: Если вы скачали файл DOC и DOCX из интернета, вероятнее всего, после открытия он будет работать в режиме ограниченной функциональности. Чтобы его отключить, воспользуйтесь нашей инструкцией, описанной в статье по ссылке ниже.
Урок: Как убрать режим ограниченной функциональности в Ворде
2. Пройдитесь по документу, вполне возможно, что в нем содержится много лишнего, информации и данных, которые вам не нужны, пустые страницы и т.д. Так, в нашем примере это газетная вырезка в начале книги и список того, к чему Стивен Кинг приложил свою руку к моменту написания новеллы “11/22/63”, которая и открыта в нашем файле.
3. Выделите весь текст, нажав “Ctrl+A”.
4. Откройте диалоговое окно “Параметры страницы” (вкладка “Макет” в Word 2012 — 2016, “Разметка страницы” в версиях 2007 — 2010 и “Формат” в 2003).
5. В разделе “Страницы” разверните меню пункта “Несколько страниц” и выберите “Брошюра”. Это автоматически изменит ориентацию на альбомную.
Уроки: Как сделать буклет в Ворде
Как сделать альбомный лист
6. Под пунктом “Несколько страниц” появится новый пункт “Число страниц в брошюре”. Выберите 4 (по две страницы с каждой стороны листа), в разделе “Образец” вы можете увидеть, как это будет выглядеть.
7. С выбором пункта “Брошюра” настройки полей (их название) изменились. Теперь в документе есть не левое и правое поле, а “Внутри” и “Снаружи”, что логично для книжного формата. В зависимости от того, как вы будете скреплять свою будущую книгу после печати, выберите подходящий размер полей, не забыв о размере переплета.
-
Совет: Если вы планируете склеивать листы книги, размера переплета в 2 см будет достаточно, если же вы хотите ее сшить или скрепить каким-нибудь другим образом, проделывая отверстия в листах, лучше сделать “Переплет” немного больше.
Примечание: Поле “Внутри” отвечает за отступ текста от переплета, “Снаружи” — от внешнего края листа.
Уроки: Как сделать отступ в Ворде
Как изменить поля страницы
8. Проверьте документ, нормально ли он выглядит. Если текст “разъехался”, возможно, виной этому являются колонтитулы, которые необходимо подкорректировать. Для этого в окне “Параметры страницы” перейдите во вкладку “Источник бумаги” и задайте необходимый размер колонтитулов.
9. Снова просмотрите текст. Возможно, вас не устраивает размер шрифта или сам шрифт. Если это необходимо, изменить его, воспользовавшись нашей инструкцией.
Урок: Как изменить шрифт в Word
10. Вероятнее всего, с изменением ориентации страницы, полей, шрифта и его размера, текст сместился по документу. Для кого-то это не имеет значения, но кто-то явно пожелает сделать так, чтобы каждая глава, а то и каждый раздел книги начинался с новой страницы. Для этого в тех местах, где заканчивается глава (раздел), нужно добавить разрыв страницы.
Урок: Как добавить разрыв страницы в Ворде
Проделав все вышеописанные манипуляции, вы придадите своей книге “правильный”, хорошо читабельный вид. Так что можно смело переходить к следующему этапу.
Примечание: Если в книге по каким-то причинам отсутствует нумерация страниц, вы можете сделать ее вручную, воспользовавшись инструкцией, описанной в нашей статье.
Урок: Как пронумеровать страницы в Word
Печать созданной книги
Завершив работу с электронной версией книги, ее необходимо распечатать, предварительно убедившись в работоспособности способности принтера и достаточных запасах бумаги и краски.
1. Откройте меню “Файл” (кнопка “MS Office” в ранних версиях программы).
2. Выберите пункт “Печать”.
-
Совет: Открыть параметры печати можно и с помощью клавиш — просто нажмите в текстовом документе “Ctrl+P”.
3. Выберите пункт “Печать на обоих сторонах” или “Двусторонняя печать”, в зависимости от версии программы. Поместите бумагу в лоток и нажмите “Печать”.
После того, как будет напечатана первая половина книги, Ворд выдаст следующее уведомление:
Примечание: Инструкция, которая отображается в данном окне, является стандартной. Следовательно, представленный в ней совет подойдет не для всех принтеров. Ваша задача — понять, как и на какой стороне листа печатает ваш принтер, как он выдает бумагу с распечатанным текстом, после чего ее нужно зеркально перевернуть и поместить в лоток. Нажмите кнопку “ОК”.
-
Совет: Если боитесь допустить ошибку непосредственно на этапе печати, для начала попробуйте распечатать четыре страницы книги, то есть, один лист с текстом с двух сторон.
После того, как печать будет завершена, вы можете скрепить, сшить или склеить свою книгу. Листы при этом нужно складывать не так, как в тетрадке, а сгибать каждый из них посередине (место для переплета), а затем складывать друг за другом, согласно нумерации страниц.
На этом мы закончим, из этой статьи вы узнали, как в MS Word сделать книжный формат страницы, самостоятельно сделать электронную версию книги, а затем распечатать ее на принтере, создав физическую копию. Читайте только хорошие книги, осваивайте правильные и полезные программы, коей является и текстовый редактор из пакета Microsoft Office.
Скачать
Характеристики
Скрины
ОС:
Windows 10, 8, 7, XP, 2000
Язык:
Английский, Русский
Рейтинг:
4.69 звезд
В левом меню вы можете скачать Верстка Текста Книжкой 5.12 бесплатно, без регистрации и ввода смс. Ссылка на скачивание прямая, поэтому вам не придется ожидать, загрузка Верстка Текста Книжкой 5.12 начнется сразу же автоматически, без перехода на другую страницу. Размер программы составляет 127.93 Мб
Верстка Текста Книжкой — пакет макросов для Microsoft Word (любых версий, начиная с 97-й), позволяющий сверстать ваш документ в формате книжки размером половины листа бумаги для последующей его печати — то есть выполнить то, что обычно называется «создание брошюры», «печать брошюры» или «спуск полос».
Документ, подготовленный с помощью программы, можно свободно редактировать, вставлять в него рисунки, таблицы, при этом распределение текста на страницах будет соответственно изменяться (то есть обеспечивается соответствие стандарту WYSIWYG). В исходном документе могут находится рисунки, таблицы, колонки и т.д. В программе присутствует функция двухколоночной верстки. В этом случае на каждой страничке книжки будет располагаться по две параллельных колонки с текстом.
Также в комплект поставки входят программы:
- Конвертор текста MS-DOS — превращает в более-менее удобочитаемый формат тексты, в которых в конце каждой строчки стоит символ конца абзаца, а табуляция и центрирование обозначены пробелами (такой вид имеют многие книги, загружаемые из Интернет-библиотек).
- Файлообьединялка — автоматически объединит в один документ содержимое большого количества однотипных файлов Rtf, Doc, Htm, Txt.
- Печать книжки — выводит на печать документ, сверстанный программой Верстка Текста Книжкой.
- Text From Book — извлечет из сверстанной книжки текст и вставит его в новый документ.
После завершения инсталляции в Word появляется новая панель — Верстка, на которой имеется кнопка «Верстка Текста Книжкой». Открыв документ, который вы хотите сверстать полуформатной книжкой, нажмите ее и следуйте указаниям диалоговых окон.
Программы похожие на Верстка Текста Книжкой 5.12
-
4.76 рейтинг
DLE — бесплатная программа для партионной печати на конвертах формата DL — самого распространенного в России. Особенностью программы является формирование адресатов в группы. Это удобно для целевой…
- Бесплатная
- Windows 7, Vista, XP, 2003
-
5.00 рейтинг
PrintFolder — очень полезная утилита, с помощью которой можно распечатать весь список файлов, находящихся в папке. Программа интегрируется в Windows, поэтому при щелчке правой кнопки мыши на выбранной…
- Бесплатная
- Windows 7, Vista, XP
-
4.45 рейтинг
ShporaPrinter — незаменимая программа для школьников и студентов, которая позволяет быстро создать необходимое количество шпаргалок по любому предмету, при наличии конспекта лекций (учебника), ци…
- Бесплатная
- Windows 10, 8, 7, Vista, XP
-
4.44 рейтинг
Scribus — кроссплатформенное бесплатное приложение с открытым исходным кодом, позволяющее решать широкий спектр задач по визуальной вёрстке документов на профессиональном уровне. С его помощью можно с…
- Бесплатная
- Windows 10, 8.1, 8, 7, Vista, XP
-
3.57 рейтинг
Tickets — программа для печати бланков с последовательной нумерацией (квитанции, билеты, талоны на питание и т.д.). Для создания и редактирования бланка используется универсальный генератор докумен…
- Бесплатная
- Windows 7, Vista, XP
-
5.00 рейтинг
Наложенный платеж — программа для быстрого оформления почтовых отправлений наложенным платежом. Пользоваться программой очень просто — достаточно заполнить необходимые поля данных и программа сама …
- Условно-бесплатная | Цена: 1500 руб.
- Windows 8, 7, Vista, XP
-
5.00 рейтинг
Форма ПД-4 — простая в использовании программа, предназначенная для оформления и печати квитанций для оплаты по форме № ПД-4 через банк физическими лицами.
Основные возможности программы:
Воз…
- Условно-бесплатная | Цена: 350 руб.
- Windows 8, 7, Vista, XP
-
3.88 рейтинг
Печать билетов — утилита для печати билетов на выступления, концерты и т.п. Встроенный редактор формы билета позволяет менять его внешний вид….
- Демо версия | Цена: 2000
- Windows 8, 7, Vista, XP
-
3.00 рейтинг
Диагностическая карта техосмотра — программа, которая предназначена для печати диагностических карт технического осмотра транспортных средств. Встроенный редактор формы диагностической карты позвол…
- Демо версия | Цена: 4500 руб.
- Windows 7, Vista, XP
-
4.00 рейтинг
SSuite Office — Label Printer — программа для печати адресных этикеток для посылок. В качестве шаблонов используются печатные этикетки Avery. Содержит базу данных для автоматического заполнения эти…
- Бесплатная
- Windows 7, Vista, XP
-
3.50 рейтинг
ClickBook MMX — мощная и в то же время простая в использовании утилита печати, позволяющая распечатывать текстовые и другие документы в виде буклета, постера, календаря, баннера, брошюры, адресной …
- Условно-бесплатная | Цена: $49.95
- Windows 7, Vista, XP
-
3.00 рейтинг
PPT Reader- бесплатная и удобная в эксплуатация программа, которая позволяет открывать, просматривать и печатать любой документ Microsoft Office PowerPoint (PPT, PPTX), а также RTF и TXT файлы. Не …
- Бесплатная
- Windows 7, Vista, XP
-
4.10 рейтинг
Doc Reader — бесплатная программа, с помощью которой можно открывать, просматривать и печатать любые Office Word (Doc,Docx) документы. Поддерживает DOC, DOCX и RTF файлы, а также TXT файлы. Не требует…
- Бесплатная
- Windows 8.1, 8, 7, Vista, XP
-
4.37 рейтинг
Visio Viewer — бесплатная и удобная в эксплуатация программа, которая позволяет открывать, просматривать и печатать любой документ Microsoft Office Visio (VSD), а также RTF и TXT файлы.
Не требует …
- Бесплатная
- Windows 8, 7, Vista, XP
-
4.76 рейтинг
PowerPoint Viewer — бесплатная программа для просмотра и печати презентаций созданных при помощи Microsoft Office PowerPoint. Позволяет открывать, просматривать и печатать файлы с расширением PPT,…
- Бесплатная
- Windows 8, 7, Vista, XP
-
3.75 рейтинг
priPrinter — удобный инструмент для предварительного просмотра и корректировки документов до печати. Программа отображает печатаемые документы в максимально удобной форме и позволяет разместить нескол…
- Условно-бесплатная | Цена: 24.95 EUR
- Windows 10, 8.1, 8, 7, Vista, XP
-
4.00 рейтинг
PrintXML — утилита в помощь пользователям, которые часто работают с xml файлами. Помогает решить проблему с распечаткой xml файла, и будет полезна при частом просмотре данные находящиеся в xml файл…
- Бесплатная
- Windows 7, XP
-
4.33 рейтинг
Comfort Typing — программа, которая поможет набирать текст на клавиатуре компьютера быстро и комфортно. Если Вы много печатаете на ПК, то наверняка задавались вопросом настройки быстрого набора часто …
- Условно-бесплатная | Цена: 630 руб.
- Windows 10, 8.1, 8, 7, Vista, XP
-
5.00 рейтинг
Программа BrochurePrint (Печать брошюры) предназначена для расчета последовательности страниц при печати текстового документа в виде брошюры. Возможен расчет для расположения 2 или 4 страниц на одной …
- Бесплатная
- Windows 10, 8.1, 8, 7, Vista, XP, 2000, 2003
-
5.00 рейтинг
DirPrintOK — небольшая бесплатная утилита для печати содержимого целых каталогов. Присутствует предпросмотр документов, отправленных на печать и возможность изменять их соотношение сторон перед печать…
- Бесплатная
- Windows 10, 8.1, 8, 7, Vista, XP
Популярные программы в категории Печать
Это сборка макросов, которая позволяет создать из любого текстового документа книжку размера A5 и напечатать ее. На выходе вы получите готовую брошюру, которую нужно только сшить и скрепить любым удобным способом.
Программа позволяет создать макет книжки, после чего распечатать его на любом компьютере с MS Office с возможностью редактирования.
Панель инструментов с кнопками для запуска компонентов программы в Word 97/XP/2000/2003 появится в основном окне Word, а в Word 2007/2010 — на вкладке «Надстройки» Word.
Исходный код программы Вы всегда можете просмотреть, открыв Редактор VBA (сочетанием клавиш Alt+F11 в запущенном Word).
Официальный сайт:
Сайт семьи Орловых
Интерфейс: русский, английский
Активация: не требуется
Системные требования: Windows XP | Vista | 7 | 8 | 8.1 | 10, Microsoft Word 2003/2007/2010/2013/2016
Размер архива: 234,47 Kb