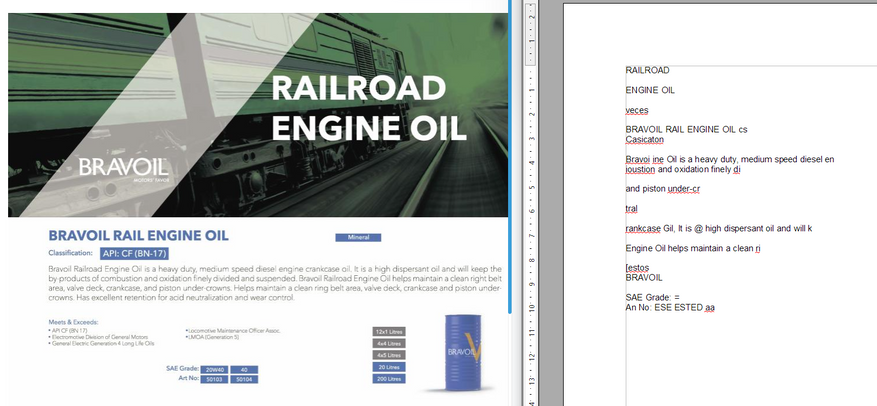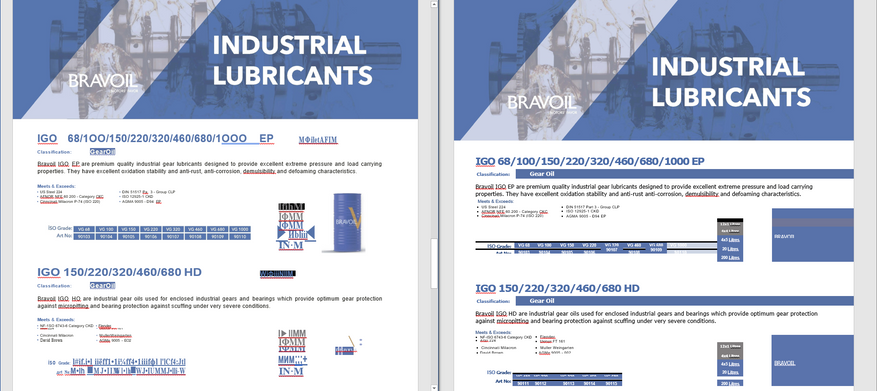Дополнительные настройки
Метод OCR
Исходный язык файла
Чтобы получить оптимальный результат, выберите все языки, которые есть в файле.
Улучшить OCR
Применить фильтр:
Конвертер DOCX
Преобразование из PDF в DOCX или из результатов сканирования в DOCX. PDF — очень удобный формат, но его сложно редактировать. Упростите извлечение цитат, редактирование текста или его повторное использование!
Вопрос от пользователя
Добрый день.
Подскажите пожалуйста. У меня есть один файл формата PDF, и мне нужно его отредактировать (поменять часть текста, поставить заголовки и выделения). Думаю, что лучше всего такую операцию провести в WORD.
Как конвертировать этот файл в формат DOCX (с которым работает WORD)? Пробовала несколько сервисов, но некоторые выдают ошибку, другие — переносят текст, но теряют картинки. Можно ли сделать лучше?
Марина Иванова (Нижний Новгород)
Доброго дня!
Да, в офисной работе время от времени приходится сталкиваться с такой задачей. В некоторых случаях, она решается довольно легко, в других — всё очень непросто 👌.
Дело в том, что PDF файлы могут быть разными:
- в форме картинок: когда каждая страничка представляет из себя фото/картинку, т.е. текста там нет в принципе. Самый сложный вариант для работы, т.к. перевести это все в текст — это все равно что работать со сканированным листом (у кого есть сканер — тот поймет 😉). В этом случае целесообразно пользоваться спец. программами;
- в форме текста: в файле есть текст, который сжат в формат PDF и защищен (не защищен) от редактирования (с этим типом, как правило, работать легче). В этом случае сгодятся и онлайн-сервисы, и программы.
В статье рассмотрю несколько способов преобразования PDF в WORD. Думаю, что из них каждый для себя сможет найти самый подходящий, и выполнит сию задачу ☝.
*
Содержание статьи
- 1 Как конвертировать PDF в WORD
- 1.1 Программами
- 1.1.1 Microsoft Word
- 1.1.2 PDFChef by Movavi
- 1.1.3 ABBY Fine Reader
- 1.1.4 Readiris Pro
- 1.1.5 Free PDF to Word Converter
- 1.2 Онлайн-сервисами
- 1.2.1 Small PDF
- 1.2.2 Конвертер PDF
- 1.2.3 ZamZar
- 1.2.4 Convertio
- 1.2.5 iLOVEPDF
- 1.1 Программами
→ Задать вопрос | дополнить
Как конвертировать PDF в WORD
Программами
❶
Microsoft Word
Официальный сайт: https://www.microsoft.com/ru-ru/
Аналоги Word/Excel: см. мою подборку
В новых версиях Word (по крайней мере в 2016) есть специальный инструмент по преобразованию PDF файлов. Причем, от вас ничего ненужно — достаточно открыть какую-нибудь «пдф-ку» и согласиться на преобразование. Через пару минут — получите результат.
И, кстати, данная функция в Word работает весьма неплохо (причем, с любыми типами PDF файлов). Именно поэтому, рекомендую попробовать сей способ в первую очередь.
Как пользоваться: сначала откройте Word, затем нажмите «файл/открыть» и выберите нужный вам файл.
Word 2016: Файл-открыть
На вопрос о преобразование — просто согласитесь. Через некоторое время увидите свой файл в форме текста.
MS Word самостоятельно преобразует файл
Плюсы: быстро; не нужно никаких телодвижений от пользователя; приемлемый результат.
Минусы: программа платная; часть форматирования документа может потеряться; далеко не все картинки будут перенесены; на процесс преобразования никак нельзя повлиять — всё идет в авто-режиме.
*
❷
PDFChef by Movavi
Официальный сайт: https://www.movavi.ru/
Ограничения пробной версии: конвертирование файлов до 10 Мб.
PDFChef — на сайте Movavi
PDFChef — небольшая, но архи-удобная утилита для работы с PDF-файлами. Позволяет выполнять все самые необходимые операции: чтение, редактирование, объединение, добавление картинок, подписей и пр. (в общем, всё, что может потребоваться в офисной работе).
Отдельно бы отметил современный простой дизайн в стиле минимализма. Если вы не верстаете большие и «сложные» документы (под сотню и более страниц) — возможностей этой программы будет с избытком. 👌
Конвертировать файлы // PDFChef
Плюсы:
- поддержка (в том числе и конвертирование) многих графич. форматов: PDF, DjVU, JPG, TIFF и пр.;
- простой и легкий интерфейс (всё на русском!);
- возможность объединения (при конвертации) нескольких документов в один;
- встроенная функция для работы с печатями, подписями;
- возможность редактирования PDF (изменять текст).
Минусы:
- программа платная (есть ограничения в бесплатной версии);
- с большими PDF (>200 Мб) программа может вести себя нестабильно.
*
❸
ABBY Fine Reader
Официальный сайт: https://www.abbyy.com/ru-ru/finereader/
Ограничения в пробной версии: 100 страниц для распознавания; софт работает в течении 30 дней после установки.
А вот эта программа одна из самых универсальных — ей можно «скормить» любой файл PDF, картинку, фото, скан. Работает она по следующему принципу: выделяются блоки текста, картинок, таблиц (есть авто-режим, а есть ручной), а затем распознает с этих блоков текст. На выходе вы получаете обычный документ Word.
Кстати, последние версии программы отличаются направленностью на начинающего пользователя — пользоваться программой очень просто. В первом приветственном окне выберите «Изображение или PDF-файл в Microsoft Word» (см. скрин ниже 👇).
Fine Reader — популярные задачи, вынесенные в стартовое окно приветствия
Далее программа автоматически разобьет ваш документ по страничкам, и на каждой страничке сама выделит все блоки и распознает их. Вам останется подправить ошибки и сохранить документ в формат DOCX (кстати, Fine Reader может сохранить и в другие форматы: HTML, TXT, DOC, и пр.).
Fine Reader — распознавание текста и картинок в PDF файле
Плюсы: можно перевести любую картинку или PDF файл в текстовый формат; лучшие алгоритмы распознавания; есть опции для проверки распознанного текста; можно работать даже с самыми безнадежными файлами, от которых отказались все остальные сервисы и программы.
Минусы: программа платная; нужно вручную указывать блоки на каждой из страничек.
*
❹
Readiris Pro
Официальный сайт: http://www.irislink.com/
Ограничение пробной версии: 10 дней использования или обработка 100 страниц.
Эта программа некоторый конкурент Fine Reader. Она поможет сканировать документ с принтера (даже если у вас нет драйверов на него!), а потом распознать информацию со скана и сохранить ее в Word (в этой статье нас интересует вторая часть, а именно распознавание 👌).
Кстати, благодаря очень тесной интеграции с Word — программа способна распознать математические формулы, различные не стандартные символы, иероглифы и т.д.
Readiris Pro — пример работы программы
Плюсы: распознавание разных языков (английский, русский и пр.); множество форматов для сохранения; неплохие алгоритмы; системные требования ниже, чем у других программ аналогов.
Минусы: платная; встречаются ошибки и необходима ручная обработка.
*
❺
Free PDF to Word Converter
Сайт разработчика: http://www.free-pdf-to-word-converter.com/
Free PDF to Word Converter — главное окно
Очень простая программа для быстрой конвертации файлов PDF в DOC. Программа полностью бесплатна, и при преобразовании — старается сохранить полностью исходное форматирование (чего многим аналогам так не хватает).
Несмотря на то, что в программе нет русского, разобраться со всем достаточно просто: в первом окне указываете PDF файлы (Select File — т.е. выбрать файлы); во втором — формат для сохранения (например, DOC); в третьем — папку, куда будут сохранены преобразованные документы (по умолчанию, используется «Мои документы»).
В общем-то, в целом хороший и удобный инструмент для преобразования относительно несложных файлов.
*
Онлайн-сервисами
❻
Small PDF
Сайт: https://smallpdf.com/ru
Бесплатно
Smallpdf.com — бесплатное решение всех PDF проблем
Отличный и бесплатный сервис для преобразования и работы с PDF файлами. Здесь есть все, что может пригодиться: сжатие, конвертирование между JPG, Word, PPT, объединение PDF, поворачивание, редактирование и пр.!
Преимущества:
- качественное и быстрое преобразование, редактирование;
- простой и удобный интерфейс: разберется даже совсем начинающий пользователь;
- доступно на всех платформах: Windows, Android, Linux и пр.;
- работа с сервисом бесплатна.
Недостатки:
- не работает с некоторыми типами файлов PDF (там, где нужно проводить распознавание картинок).
*
❼
Конвертер PDF
Сайт: https://www.freepdfconvert.com/ru
Стоимость: бесплатно с ограничениями (полный доступ: около 9$ в месяц).
Универсальный конвертер PDF — в Excel, Power Point, Word и пр.
Этот сервис позволяет бесплатно обрабатывать только две странички (за остальное придется доплатить). Зато сервис позволяет конвертировать PDF файл в самые различные форматы: Word, Excel, Power Point, в картинки и т.д.
Также у него используются отличные от аналогов алгоритмы (позволяют получить качество обработки файла на порядок выше, чем у аналогов). Собственно, благодаря этой функциональности и алгоритмам, я и добавил его в обзор…
Кстати, по первым двум страничкам сможете сделать вывод, стоит ли покупать подписку на сервис (стоимость около 9$ за месяц работы).
*
❽
ZamZar
Сайт: https://www.zamzar.com/ru/convert/pdf-to-doc/
Бесплатно
PDF в DOC (сервис ZamZar) — Бесплатная конвертация файлов онлайн
Многофункциональный онлайн-конвертер, работает с кучей форматов: MP4, MP3, PDF, DOC, MKV, WAV и многие другие. Несмотря на то, что сервис выглядит несколько странным, пользоваться им достаточно просто: т.к. все действия выполняются пошагово (см. на скрин выше: Шаг 1, 2, 3, 4 (Step 1, 2, 3, 4)).
- Step 1 (ШАГ 1) — выбор файла.
- Step 2 (ШАГ 2) — в какой формат конвертировать.
- Step 3 (ШАГ 3) — необходимо указать свою почту (кстати, возможно вам будет статья о том, где лучше создать почту).
- Step 4 (ШАГ 4) — кнопка для запуска конвертирования.
Особенности:
- куча форматов для конверта из одного в другой (в том числе PDF);
- возможность пакетной обработки;
- очень быстрый алгоритм;
- сервис бесплатный;
- есть ограничение на размер файла — не более 50 МБ;
- результат конверта приходит на почту.
*
❾
Convertio
Сайт: https://pdftoword.online/ru/
Бесплатно
Онлайн Конвертер PDF в Word (на 100% бесплатный)
Мощный и бесплатный сервис по онлайн-работе с различными форматами. Что касается PDF — то сервис может конвертировать их в DOC формат (кстати, сервис работает даже со сложными «пдф-ками», с которыми остальные не смогли справиться), сжимать, объединять и пр.
Ограничений на размер файлов и их структуру — не выявлено. Для добавления файла необязательно даже иметь его на диске — достаточно указать URL адрес, а с сервиса уже скачать готовый документ в формате DOC. Очень удобно, рекомендую!
*
❿
iLOVEPDF
Сайт: https://www.ilovepdf.com/
Бесплатно
iLOVEPDF — главная страничка сайта
Похожий на предыдущий сайт: также есть весь функционал для работы с PDF — сжатие, объединение, разбивка, конвертация (в различные форматы). Позволяет быстро преобразовать различные небольшие PDF файлы.
Из минусов: сервис не может обработать файлы, которые состоят из картинок (т.е. «пдф-ки» где нет текста, здесь вы с них ничего не вытащите — сервис вернет вам ошибку, что текста в файле нет).
*
Дополнения по теме приветствуются…
Удачи!
👋
Первая публикация: 20.01.2018
Корректировка: 24.03.2021


Полезный софт:
-
- Видео-Монтаж
Отличное ПО для создания своих первых видеороликов (все действия идут по шагам!).
Видео сделает даже новичок!
-
- Ускоритель компьютера
Программа для очистки Windows от «мусора» (удаляет временные файлы, ускоряет систему, оптимизирует реестр).
Для работы проектов iXBT.com нужны файлы cookie и сервисы аналитики.
Продолжая посещать сайты проектов вы соглашаетесь с нашей
Политикой в отношении файлов cookie
Привет всем! Я расскажу о сервисах для распознавания текста или OCR. Считайте это небольшим рейтингом лучших OCR-утилит.
Оптическое распознавание символов (OCR — Optical Character Recognition) — механизм электронного или механического конвертирования изображения или печатного текста, например, с отсканированного документа, фотографии и т.д.
Я испытаю следующие программы и сервисы:
- PDF — Adobe Acrobat Pro — эталон всех распознавателей.
- PDF24 tools — богатый инструментарий для работы с PDF-документами, включает OCR.
- NewOCR — заявляют себя как сервис конвертации в текст форматов: JPEG, PNG, GIF, BMP, TIFF, PDF, DjVu.
- Img2txt — сервис отличается красивым интерфейсом, но спасёт ли его это?
- Free Online OCR — простецкий онлайн-сервис для распознавания.
Чтобы результат был наглядным и достоверным, нужно протестировать. Для этого я подготовил специальные документы:
- Фрагмент статьи “8 бесплатных аналогов платных программ для переводчиков”. Текст был написан в ворде, затем переведён в PDF. Сложность может представлять надпись нестандартным шрифтом, мелкие буквы, а также текст на эмблеме, но в целом документ простой и имеет текстовый слой.
- Тот же фрагмент, но без текстового слоя — скрин, завёрнутый в PDF. Базовые сложности те же, только к ним ещё добавляется необходимость распознавания всего остального текста и необходимость сохранить форматирование.
- Рекламная брошюра масел. Сложное и разное форматирование, местами текстовый слой есть, местами его нет. Отнюдь не простой документ. Посмотрим, справятся ли конкурсанты.
Я попробую сравнить качество распознавания при конвертировании в редактируемый формат между бесплатными сервисами и эталоном — Adobe Acrobat DC.
Adobe Acrobat DC идёт первым как эталон, созданный для одной задачи — для работы с pdf-файлами.
Простой файл с текстовым слоем:

Ожидаемо. Никаких трудностей. Полная конвертация в редактируемый формат. Изображение по центре осталось нетронутым, но это невеликая проблема, можно подписать или обработать в Paint.
Простой файл без текстового слоя:
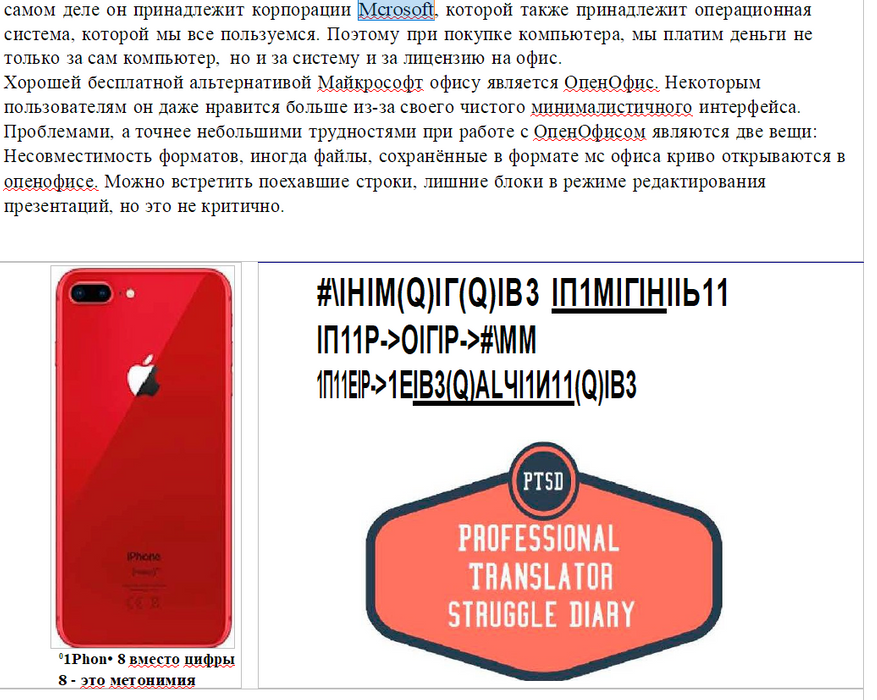
Нестандартный шрифт не распознался, но мелкий шрифт под звёздочкой распознался достаточно хорошо. Ещё пару букв пропустил, но допустимая погрешность для последующего ручного редактирования.
Сложный файл с непостоянным текстовым слоем:
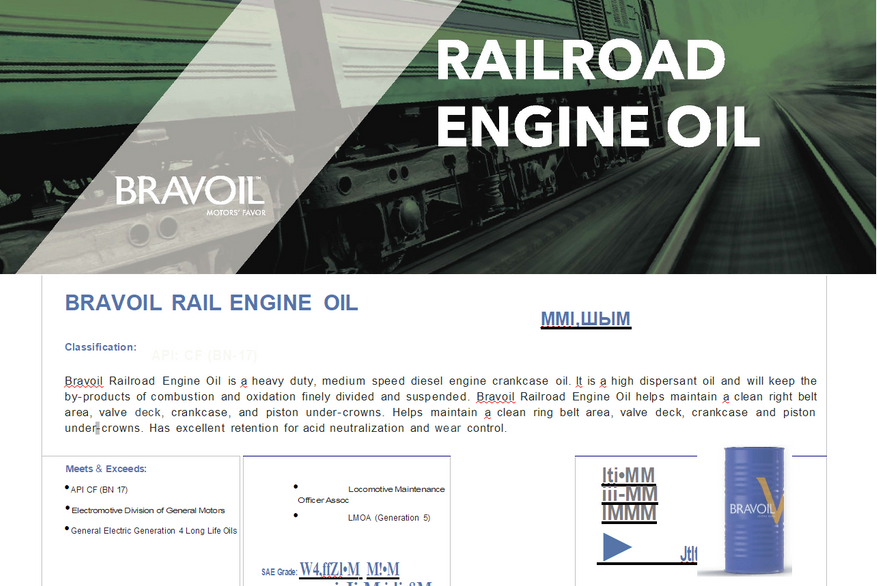
Как сказать. Результат ожидаемо плохой, потому что файл очень сложный. Впрочем, отредактировать всё равно можно, лучше, чем ничего.
Почему я не взял на тест больше программ для ПК? А их нет. Существует несколько простых программ, которые распознают только изображения или устанавливают на компьютер мусор. Я пробовал: Free OCR, Simple OCR, CuneiForm OCR, Freemore OCR. Вторая категория — это титаны вроде Abbyy или Adobe, которых мы стараемся избежать в этой статье.
Итак, перейдём к онлайн-сервисам.
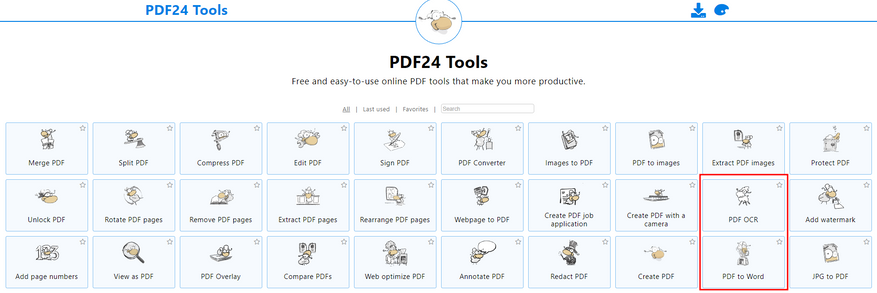
PDF24 tools — многогранный сервис. Он может распознать текст в PDF, но в результате всё равно выдаст PDF. На наше счастье среди утилит этого сайта есть и конвертер в Word. Они даже расположены рядом.
Простой файл с текстовым слоем:
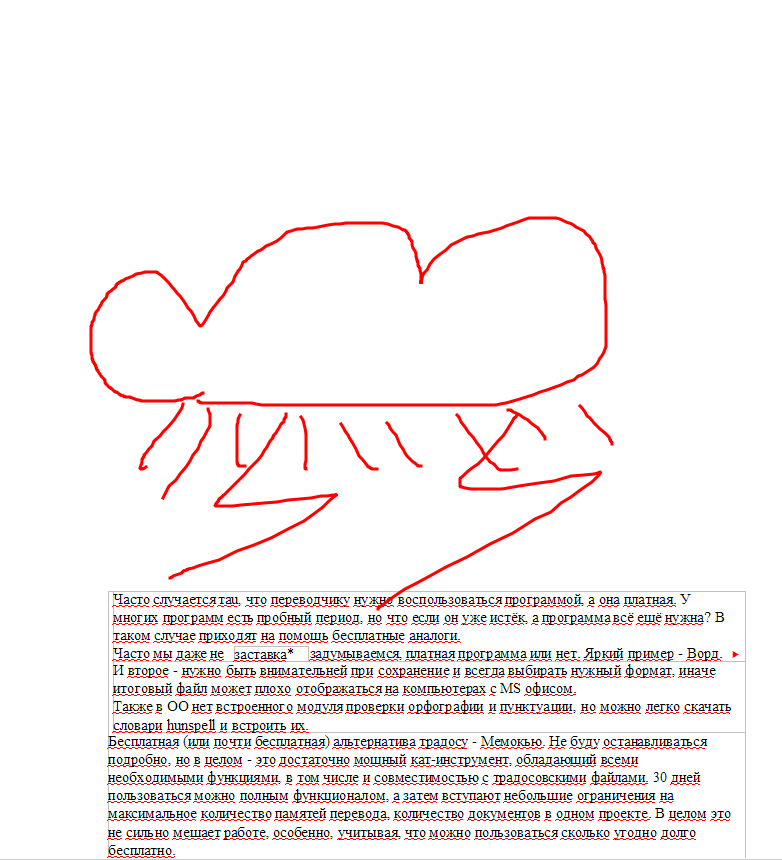
Получилось очень плохо, но текст типа сохранён полностью. Изображение вырезано и половина страницы пустая. Ладно, сочтём, что так и должно быть.
Простой файл без текстового слоя:
С задачей сервис не справился. После распознавания и конвертации в ворд, я увидел пустой лист.
Сложный файл с непостоянным текстовым слоем:
Результат оказался таким же — пустой лист. Но сервис предлагает три режима конвертации:
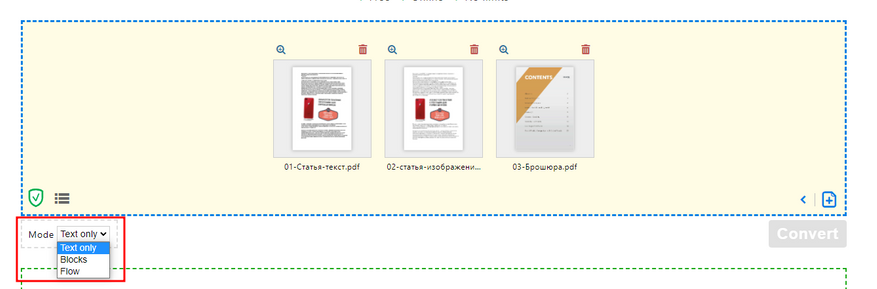
Я попробовал все три, лучший результат выдал третий режим «только текст»:
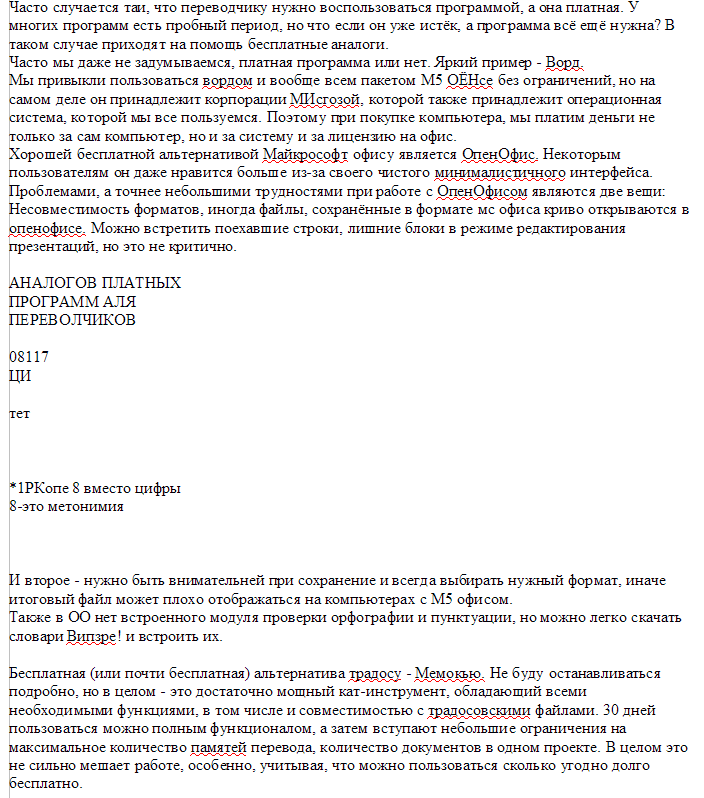
Распознался даже сложный шрифт!
Брошюра тоже распозналась, но легче мне от этого не стало:
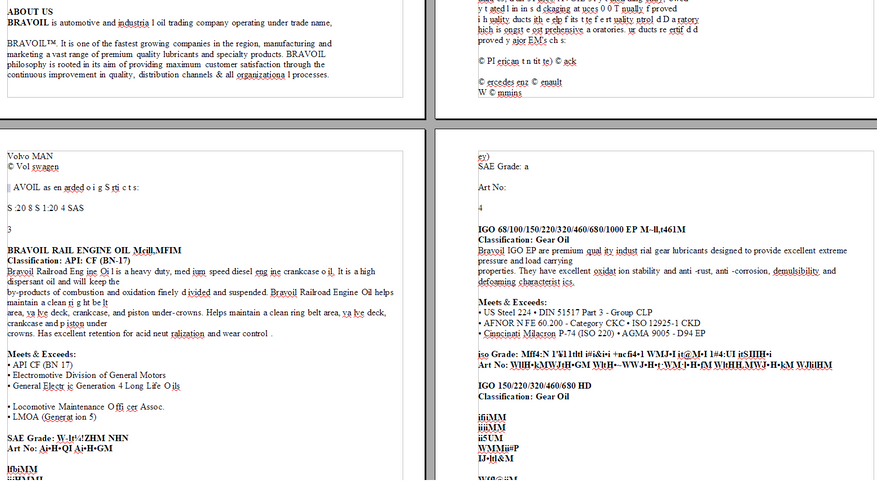
Вердикт:
Спорный сервис. Конвертирует и распознаёт быстро и удобно, много разных утилит. Пусть будет, конечно, на крайняк покатит.
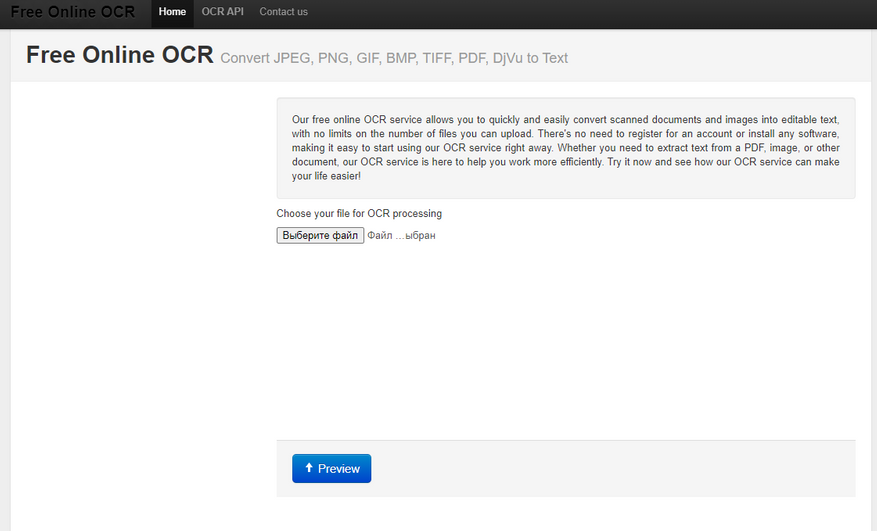
NewOCR — нашёл в одной из статей про лучшие сервисы распознавания символов на просторах интернета. Говорят, что сервис хороший.
Простой файл с текстовым слоем:
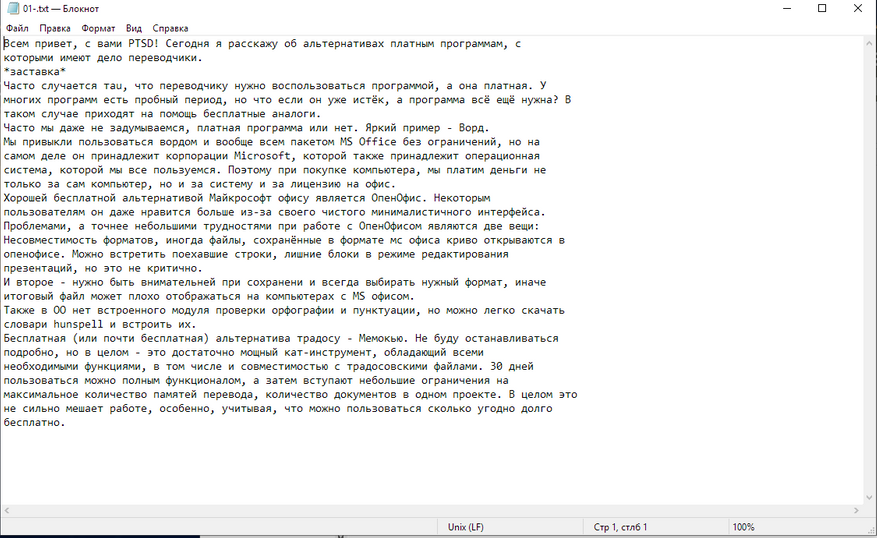
Текст распозанёт хорошо, но предлагает выбрать только формат .txt, не распознаёт картинку и даже не пытается сохранить форматирование.
Простой файл без текстового слоя:
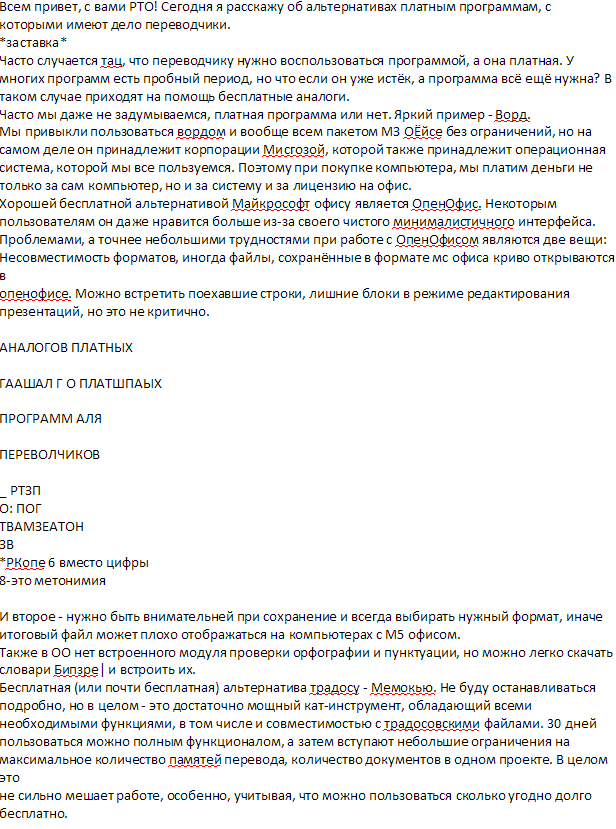
Неплохо распознал основной язык — русский, но ужасно справился с английским. Вся латиница превратилась в какую-то кашу. С другой стороны распознать получилось даже нестандартный шрифт с картинки. Не без ошибок, нор всё же. А ещё удалось получить формат Word. От чего это зависит — не знаю.
Сложный файл с непостоянным текстовым слоем:
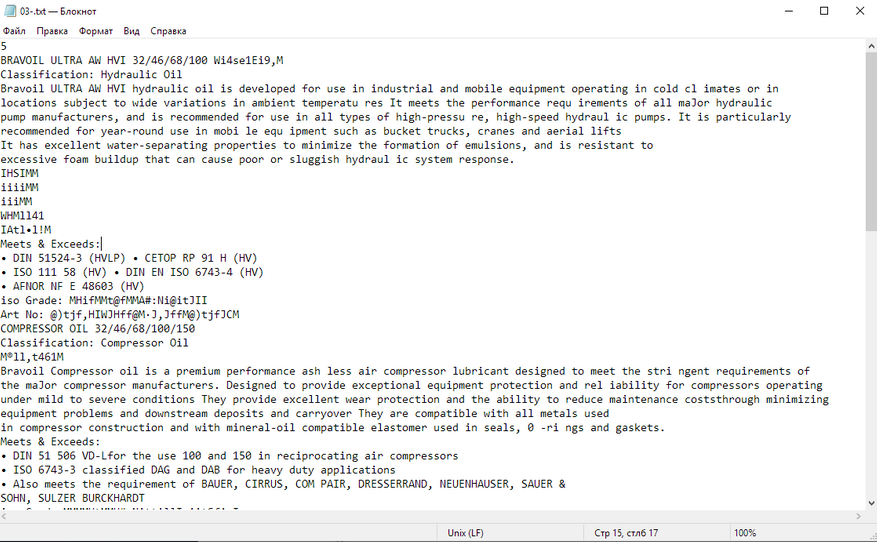
Брошюра тоже распозналась косячно. Вместо многих символов ужасные кракозябры, слова собрались в кашу, формат только .txt. Зачем мне нужно вот это? Легче отредактировать скриншоты в paint, чем так.
Вердикт:
Сервис неплохо справляется с распознаванием текста, но что-нибудь сложнее, чем абзацы текста ему не под силу. Если в тексте встречается несколько языков, то один из них обязательно будет воспринят неправильно. Даже если указать два языка в поле перед распознанием. Про форматирование можно забыть, его здесь не будет. А ещё мне не понравилось, что каждую страницу многостраничного документа придётся распознавать и скачивать отдельно. Документ на 50 страниц? Простите, но придётся выкачивать по одной странице за раз. А ещё придётся подождать 5 секунд перед распознанием очередной страницы. Не больше ни меньше. Если попытаетесь распознать быстрее, получите ошибку. А ещё не всегда с первого раза точно прицеливается в страницу, иногда выхватывает маленький фрагмент страницы и пытается его распознать.
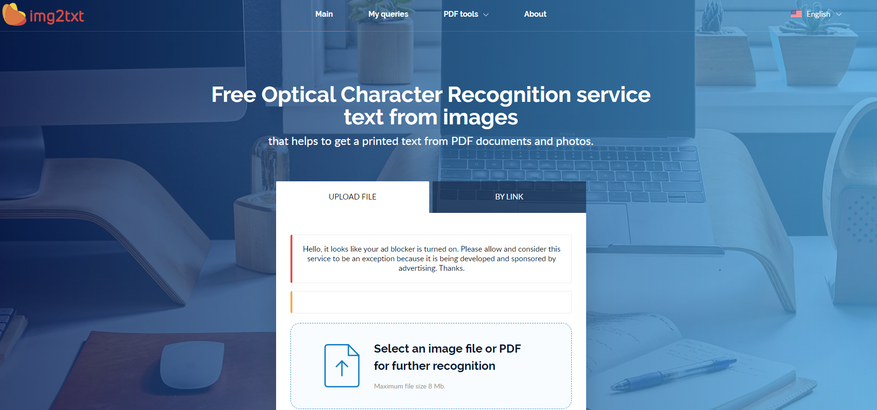
Сервис Img2txt. Нашёл его где-то на просторах интернета в комментариях к статье о лучших сервисах.
Простой файл с текстовым слоем:
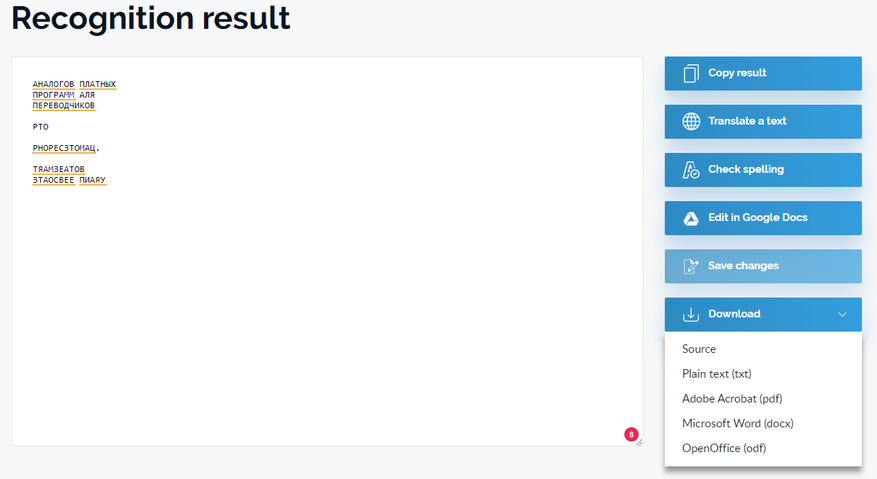
Крупный текст распознал, мелкий превратил в кашу. Решил, забить на текстовый слой и распознал только картинку. Странное решение. Зато предлагает много форматов.
Простой файл без текстового слоя:
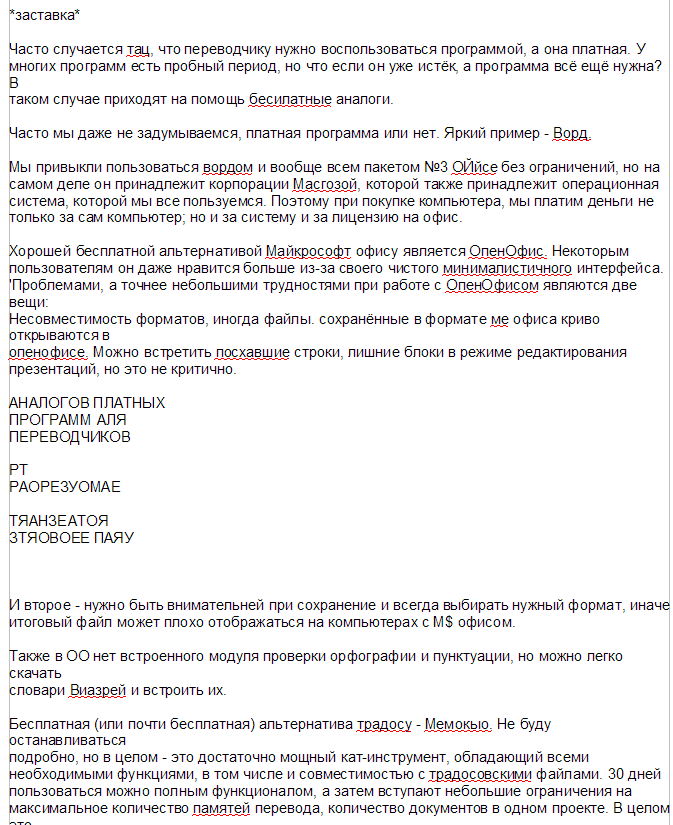
Не сказать, что плохо, но и не сказать, что хорошо. Некоторые буквы перепутал, латиницу не распознал. Но по крайней мере можно скачать в вордовском формате.
Сложный файл с непостоянным текстовым слоем:
Куцый результат. Распозналось плохо, большая часть текста пропущена, слова в кашу превратились. Получилась бесполезная белиберда.
Вердикт:
Ещё один сервис, который распознаёт неплохо простые документы с большими абзацами текста. Раздражает, что сначала нужно загрузить файл, выбрать для него язык, потом файл обработается сервером, нужно снова выбрать для него язык и запустить распознавание. Я как-то ожидал, что загружая я уже достаточно чётко выражаю намерение распознать файл.
Ещё одна беда — это постраничное распознавание. Как и в случае с NewOCR каждая страница распознаётся отдельно, скачивается отдельным документом. Только тут ещё необходимо для каждой новой страницы повторно выбирать язык.
А ещё это единственный сервис с ограничением размера файла. Максимум — 8 мб.
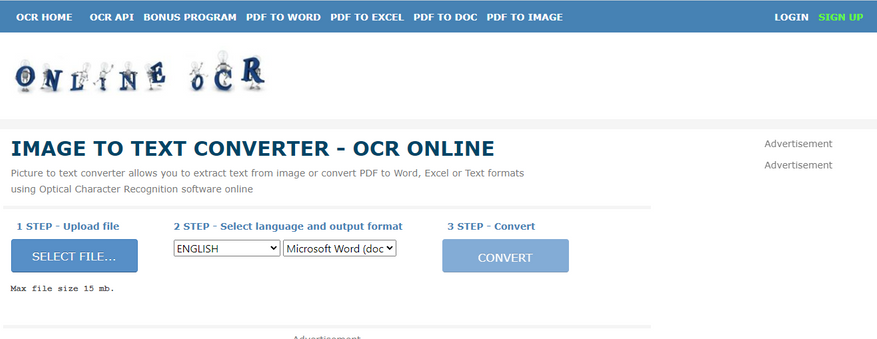
Online OCR — сервис с самым непримечательным названием. Я упоминал этот сервис в статье про 8 бесплатных аналогов платных программ.
Простой файл с текстовым слоем:

Ого. Результат удивляет. Почти идеальный. Мало того, что распознание прошло почти мгновенно, так ещё и латиница распозналась там, где надо. Даже мои опечатки были распознаны правильно. То что текст вокруг картинки — это ерунда. Чуть-чуть не дотянул до уровня Adobe.
Простой файл без текстового слоя:

Снова в яблочко! В этот раз побольше промахов, но результат достойный. Хотя бы картинка сохранилась и часть мелкого текста с неё удалось распознать.
Сложный файл с непостоянным текстовым слоем:
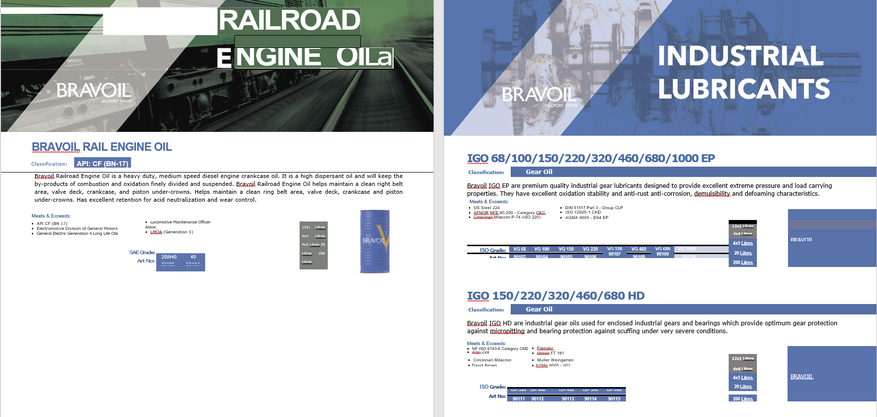
Ух ты! Сервис справился с распознаванием и этого документа! Удивительно, но факт. Есть некоторые недочёты, но это очень хороший результат. С редактированием такого файла в ворде придётся очень сильно помучиться, зато распознаны все таблички, большинство надписей. Если в ваши обязанности не входит вёрстка, то это именно то, что нужно.
Я бы назвал это самым большим успехом. Даже Adobe по сравнению с этим меркнет:
Вердикт:
Это лучший сервис! К сожалению, без регистрации он не даст распознать PDF больше 15 страниц, большие изображения, ZIP-архивы и ещё что-то. Но после регистрации сервис даёт только 50 бесплатных страниц.
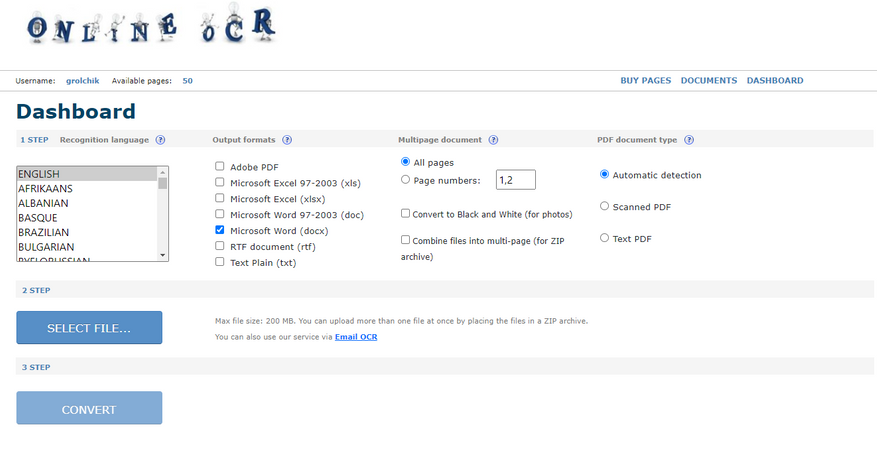
Я слышу слово «абьюз» или мне кажется? Раскрою секрет, как сделать сервис абсолютно бесплатным. Создатели сайта не придумали подтверждение почты при регистрации. Можно указать любой вымышленный адрес. Как только заканчиваются страницы, переезжаем на новый аккаунт и пользуемся 50 бесплатными. Забавно получается.
Читайте другие статьи переводческого цикла:
- ABBYY FineReader
- Readiris
- CuneiForm
- FreeOCR
- RiDoc
- ABBYY Screenshot Reader
- Scanitto Pro
На некоторых сканах документов или изображениях трудно определить текст или символы. Решить эту проблему можно с помощью специальных программ, которые используются для распознавания текста на фотографиях, скриншотах и PDF-документах.
ABBYY FineReader
ABBYY FineReader — программа для работы с PDF-документами. Утилита дает возможность распознавать отсканированные тексты разных форматов. Всего поддерживается 192 языка для распознавания. При необходимости можно конвертировать документ из одного формата в другой.
Приложение полностью совместимо с операционной системой Windows (32/64 бит). Для загрузки доступна полностью русская версия. Программа работает на Windows 7 и новее, доступна возможность работы на серверных операционных системах. Модель распространения утилиты ABBYY FineReader — платная. Для получения полной версии приложения необходимо купить лицензию. Стоимость электронной версии на 1 год составляет 3190 рублей. Цена бессрочной версии — 6990 рублей. Утилита доступна только для домашнего использования.
Чтобы ознакомиться со всеми функциями программы, можно загрузить бесплатную демо-версию. Срок действия ознакомительной версии — 30 дней. После запуска утилиты откроется главное окно «Новая задача». Здесь доступно несколько основных разделов: открыть, сканировать и сравнить.
В разделе «Открыть» доступно много инструментов.
- Открыть PDF-документ для просмотра и редактирования файла: с помощью этого инструмента пользователи могут установить защиту на документ, оставлять комментарии на страницы или для отдельных текстовых блоков.
- OCR-редактор: используется для продвинутой конвертации документов, проверки распознания текста, ручной разметки областей распознавания.
- Конвертирование документа из одного формата в другой: PDF, Word, Excel. Пункт «Конвертировать в другие форматы» дает возможность пользователям выбрать нужный формат.
- Раздел «Сканировать» используется для сканирования документов различных форматов: PDF, Word, Excel, графические изображения и т.д. Доступна возможность сканирования в OCR-редактор. Здесь расположена функция распознавания текста. Можно обучить приложение распознавать нестандартные символы и шрифты.
- «Сравнение» — этот раздел используется для сравнение нескольких версий документов. Инструмент помогает быстро найти различия в текстах — найденные отличия выделяются цветом. Воспользоваться инструментом для сравнения файлов можно только в лицензионной версии программы ABBYY FineReader.
Преимущества ABBYY FineReader:
- простой и удобный интерфейс с поддержкой русского языка;
- большой набор инструментов для распознавания текста;
- возможность конвертирования файлов из одного формата в другой;
- функция сравнения текстов для поиска отличий.
Недостатки:
- не поддерживается операционная система Windows XP и старше.
Readiris
Readiris — утилита для распознавания и сканирования документов. С помощью приложения можно распознать текст с изображения и сохранить итоговый результат в любом удобном формате: PDF, Word, Excel, XPS. Программа работает с более 100 языков. Есть возможность отправки документов в облачное хранилище: Dropbox, Google Drive, OneDrive, Evernote и т.д.
Утилита полностью совместима с операционной системой Windows (32 и 64 бит). Для комфортной работы требуется Windows 7 и новее. На официальном сайте разработчиков доступна полностью русская версия для скачивания. Модель распространения приложения для распознавания текста Readiris — платная. Чтобы пользоваться всеми возможностями программы, необходимо купить лицензию. Стоимость базовой версии составляет 49 евро. Цена Pro-версии — 99 евро.
Преимущества Readiris Pro перед базовой версией:
- Обработка документов на 20% быстрее.
- Утилита распознает 138 языков (в базовой версии — 30).
- Наличие функции для установки защиты на PDF-документы.
- Конвертация файлов в формат для приложений от Microsoft: Word, Excel, PowerPoint.
Чтобы опробовать все функции программы, можно загрузить бесплатную Trial-версию. Срок действия ознакомительной версии — 10 дней. За это время можно преобразовать не более 150 страниц документации: текст, изображения, таблицы, презентации. После запуска утилиты откроется главное окно. Первый доступный раздел — «Главная».
Здесь пользователи могут сделать скан документа. Также в этом разделе расположен инструмент, который используется для распознавания текста. Перед началом работы нужно выбрать язык документа.
Следующий этап работы — это загрузка файла в программу. Поддерживается возможность пакетного распознавания документов. В случае с пакетной загрузкой файлов для распознавания текста необходимо выбрать папку, где расположены изображения и раздел, в который будет сохранен результат. Также пользователи могут выбрать выходной формат: формат, в котором файл будет экспортирован на компьютер.
После завершения рапознавания текста необходимо сохранить итоговый результат. На выбор доступно несколько форматов, которые определяются на верхней панели инструментов приложения Readiris.
Преимущества программы Readiris:
- простой и удобный интерфейс на русском языке;
- поддержка более 100 языков для распознавания;
- возможность корректирования текста перед сохранением.
Недостатки:
- нельзя установить утилиту на Windows XP или серверные версии операционной системы.
CuneiForm
CuneiForm — небольшая утилита для распознавания текста. С помощью программы можно быстро преобразовать бумажные или электронные документы в редактируемый текст для дальнейше работы с специальных офисных редакторах. Приложение может распознать более 20 языков. Доступна функция словесной проверки для повышения качества распознавания.
Программа полностью совместима с операционной системой Windows (32/64 бит). Для загрузки доступна полностью русская версия. Чтобы пользоваться утилитой, требуется ОС Windows XP и новее. Модель распространения приложения CuneiForm — бесплатная. Благодаря этому пользователям не нужно покупать лицензионный ключ или ежемесячную подписку.
Основные функции для работы расположены в главном окне программы. Первый доступный инструмент — «Мастер распознавания».
Он используется для распознавания текста на графических изображениях. На первом этапе работы необходимо выбрать источник, где хранится файл: компьютер или сканер.
После того, как файл загружен, откроется небольшое окно коррекции разрешения. Здесь пользователям необходимо размеры файла. Рекомендуется оставить все показатели без изменений.
Следующий шаг — выбор языков текста и символов, которые есть в исходном документе. Программа определяет языки автоматически. В том случае, если утилита не смогла определить язык, пользователи могут выбрать их из списка вручную.
В следующем окне доступны функции:
- Активация словарного контроля. Этот инструмент используется в том случае, если текст не содержит большое количество специальных терминов.
- Одна колонка. Этот пункт используется если текст состоит из одной колонки.
- Матричный принтер. Используется для работы с документами, которые напечатаны на матричном принтере.
- Факс. Пользователям необходимо отметить этот пункт в том случае, если файл был получен по факсу или отсканирован в низком разрешении.
Завершающий этап — поиск картинок и таблиц в тексте.
По завершению работы программа предложит экспортировать готовый документ на компьютер или продолжить редактирование файла. С помощью встроенного редактора можно внести изменения в текст документа, изменить размер шрифта, форматирование. Для этого используется панель инструментов Microsoft Word.
Преимущества программы CuneiForm:
- бесплатная модель распространения;
- простой и удобный интерфейс с поддержкой русского языка;
- возможность распознавания специальных символом, картинок и таблиц.
Недостатки:
- разработчики программы CuneiForm перестали выпускать обновления.
FreeOCR
FreeOCR — небольшое приложение для оптического распознавания текста. Утилита работает с графическими изображениями (tiff, jpeg, png), PDF-документами. Есть возможность прямого импорта файлов из сканера. Итоговый результат можно сохранить в формате обычного текстового файла или документа Microsoft Word.
Приложение полностью совместимо с операционной системой Windows (32/64 бит). Язык интерфейса — английский. Русская версия не поддерживается. Для комфортной работы с утилитой требуется ОС Windows XP и новее. Модель распространения программы — бесплатная.
После запуска программы FreeOCR откроется главное окно, в котором расположены основные инструменты для работы. На первом этапе необходимо загрузить файл. Для этого нужно выбрать пункт «Open» на панели инструментов.
После этого пользователям необходимо выбрать изображение (tif, bmp, png, jpg, gif) для распознавания текста, который хранится на компьютере. Также с помощью программы можно загрузить PDF-документ. Для этого необходимо выбрать пункт «Open PDF», который расположен на панели инструментов утилиты FreeOCR.
Чтобы загрузить документ из сканера необходимо нажать «Scan». В открывшемся окне пользователям приложения следует выполнить следующие действия:
- Выбрать устройство для сканирования.
- Установить режим цвета: черно-белый или цветной.
- Определить размер страницы.
После того, как документ будет загружен в программу, необходимо запустить процесс распознавания текста. Для этого используется функция «OCR» на панели инструментов.
На выбор доступно два варианта выполнения задачи: распознавание текущей страницы и распознавание всех страниц документа.
Для распознавания текста используется движок Tesseract. Благодаря этому повышается точность анализа текста. Процесс распознавания текстов запускается без использования дополнительных инструментов по выделению отдельных зон документа. Итоговый результат отобразится в правом окне интерфейса утилиты FreeOCR.
Преимущества:
- бесплатная модель распространения;
- мощный движок Tesseract для распознавания текста;
- работа со всеми популярными форматами изображений;
- можно загрузить файлы из сканера.
Недостатки FreeOCR:
- нет официальной поддержки русского языка.
RiDoc
RiDoc — специальная утилита для сканирования документов и распознавания текста. Итоговый результат можно сохранить в любом удобном формате: jpeg, tiff, bmp, png. Есть возможность экспорта файлов в PDF и Microsoft Word. Поддерживается функция склейки несколько документов. На склеенный файл можно наложить водяной знак.
Приложение полностью совместимо с операционной системой Windows (на 32-х и 64-битных версиях). Для установки и запуска утилиты требуется Windows XP и новее. Доступна полностью русская версия для скачивания. Модель распространения программы RiDoc — условно-бесплатная. Чтобы получить полную версию приложения, необходимо купить лицензию. Стоимость лицензионной версии для личного использования составляет 350 рублей. Доступна бесплатная пробная версия на 30 дней. На сохраненных документах будет размещена надпись «No registration».
Чтобы начать работу с утилитой, необходимо запустить RiDoc на компьютере. На первом этапе нужно загрузить изображение или PDF-файл для распознавания текста. Для этого используется функция «Открыть», которая расположена на панели инструментов. После того, как файл загружен в программу, пользователи могут приступать к процессу распознавания текста. Для этого необходимо нажать кнопку «Распознать» на панели инструментов.
Время выполнения этой задачи зависит от общей длины текста на изображении. Итоговый результат отобразится в отдельном окне в правой части интерфейса программы RiDoc.
Пользователи могут скопировать этот текст, внести собственные изменения или добавить новые текстовые блоки. Также результат можно сохранить на компьютер. Для этого необходимо воспользоваться функциями, которые расположены на верхней панели инструментов.
Файл можно сохранить в формате картинки, MS Word, OpenOffice или PDF. Также доступна функция отправки документа по электронной почте. Есть инструмент для печати файла на отдельном листе бумаги любого размера.
Преимущества программы RiDoc:
- простой и удобный интерфейс с поддержкой русского языка;
- быстрое распознавание текста;
- программа работает с графическими изображениями и документами формата PDF;
- итоговый результат распознавания текста можно отправить по электронной почте;
- доступна функция склейки несколько документов с возможностью добавления водяных знаков.
Недостатки:
- нет интеграции с популярными облачными сервисами.
ABBYY Screenshot Reader
ABBYY Screenshot Reader — программа для распознавания текста на графических изображениях и скриншотах. Полученный файл можно сохранить в любом удобном для пользователей формате. Всего утилита распознает тексты на 179 языках.
Приложение имеет полную совместимость с операционной системой Windows (32/64 бит). Для загрузки доступна полностью русская версия. Чтобы установит и запустить утлиту требуется ОС Windows 7 и новее. Модель распространения ABBYY Screenshot Reader — условно-бесплатная. Чтобы получить полную версию программы, необходимо купить лицензию стоимостью 490 рублей. Для тестирования основных возможностей доступна бесплатная демо-версия приложения. Срок действия ознакомительной версии утилиты — 15 дней.
После запуска программы ABBYY Screenshot Reader откроется небольшое окно, в котором выполняется управление основными функциями.
Здесь пользователи могут выбрать формат снимков: определенная область экрана, захват только открытого окна приложения, снимок всего экрана, захват экрана с отсрочкой. Также здесь можно выбрать язык текста, который используется на изображении. В строке передать пользователям нужно выбрать, какое действие выполнит программа: поместит текст в буфер обмена, в файл Microsoft Word, в таблицу и т.д.
Чтобы сделать снимок экрана с текстом, необходимо воспользоваться сочетанием клавиш «Alt + Enter». Захват будет выполнен в зависимости от того, какой формат был выбран пользователями. После того, как снимок сделан, текст с изображения будет добавлен в буфер обмена. На этом этапе пользователям необходимо открыть любой редактор (стандартный блокнот Windows, Word и т.д.) и вставить туда текст.
Преимущества ABBYY Screenshot Reader:
- простой и удобный интерфейс на русском языке;
- возможность захвата нужной области экрана для распознавания текста;
- поддерживается возможность передачи текста в текстовый редактор сразу после создания снимка.
Недостатки:
- не поддерживается возможность работы со сканером.
Scanitto Pro
Scanitto Pro — небольшая утилита для сканирования документов и распознавания текста. Программа позволяет сохранить готовый документ в формате jpeg, bmp, png, tiff. Поддерживаются все TWAIN сканеры для работы.
Приложение полностью совместимо с операционной системой Windows (32/64 бит). Для загрузки доступна русская версия. Чтобы установить и запустить программу, требуется Windows XP и новее. Модель распространения утилиты Scanitto Pro — условно-бесплатная. Чтобы получить полную версию, нужно купить лицензию стоимостью 500 рублей.
Работа с утилитой выполняется в главном окне. На первом этапе нужно загрузить изображение в правой части интерфейса программы.
После того, как изображение добавлено, нужно приступить к следующему этапу работы. Для этого необходимо нажать кнопку «Распознать».
Итоговый результат отобразится в новом окне.
Полученный текст можно сохранить на компьютере в PDF или TIFF. Также есть возможность отправки файла в облачное хранилище.
Преимущества Scanitto Pro:
- простой и удобный интерфейс с поддержкой русского языка;
- возможность распознать текст любого формата;
- интеграция с популярными облачными хранилищами.
Недостатки:
- нет встроенного редактора текстов.
- Руководство пользователя Acrobat
- Введение в Acrobat
- Доступ к Acrobat с настольных компьютеров, мобильных устройств и интернета
- Новые возможности Acrobat
- Комбинации клавиш
- Системные требования
- Рабочее пространство
- Основные сведения о рабочем пространстве
- Открытие и просмотр файлов PDF
- Открытие документов PDF
- Навигация по страницам документа PDF
- Просмотр установок PDF
- Настройка режимов просмотра PDF
- Включение предварительного просмотра эскизов файлов PDF
- Отображать PDF в браузере
- Работа с учетными записями облачного хранилища в Интернете
- Доступ к файлам из Box
- Доступ к файлам из Dropbox
- Доступ к файлам из OneDrive
- Доступ к файлам из SharePoint
- Доступ к файлам из Google Диска
- Acrobat и macOS
- Уведомления Acrobat
- Сетки, направляющие и измерения в PDF
- Использование азиатского текста, кириллицы и текста слева направо в документах PDF
- Создание документов PDF
- Обзор процедуры создания документов PDF
- Создание файлов PDF в Acrobat
- Создание документов PDF с помощью PDFMaker
- Использование принтера Adobe PDF
- Преобразование веб-страниц в PDF
- Создание файлов PDF с помощью Acrobat Distiller
- Настройки преобразования Adobe PDF
- Шрифты PDF
- Редактирование документов PDF
- Редактирование текста в документах PDF
- Редактирование изображений и объектов в документе PDF
- Поворот, перемещение, удаление и изменение нумерации страниц PDF
- Редактирование отсканированных документов PDF
- Улучшение фотографий документов, снятых на камеру мобильного устройства
- Оптимизация документов PDF
- Свойства документов PDF и метаданные
- Ссылки и вложенные файлы в PDF
- Слои документов PDF
- Миниатюры страниц и закладки в документах PDF
- Мастер операций (Acrobat Pro)
- Файлы PDF, преобразованные в веб-страницы
- Настройка документов PDF для использования в презентации
- Статьи PDF
- Геопространственные файлы PDF
- Применение операций и сценариев к файлам PDF
- Изменение шрифта по умолчанию для добавления текста
- Удаление страниц из документов PDF
- Сканирование и распознавание текста
- Сканирование документов в формат PDF
- Улучшение фотографий документов
- Устранение неполадок сканера при использовании Acrobat для сканирования
- Формы
- Основные положения для работы с формами PDF
- Создание форм с нуля в Acrobat
- Создание и рассылка форм PDF
- Заполнение форм PDF
- Свойства полей форм PDF
- Заполнение и подписание форм PDF
- Настройка кнопок для выполнения действий в формах PDF
- Публикация интерактивных веб-форм PDF
- Основные положения для работы с полями форм PDF
- Поля форм PDF для штрих-кода
- Сбор данных формы PDF и управление ими
- Инспектор форм
- Помощь с формами PDF
- Отправка форм PDF получателям с использованием эл. почты или внутреннего сервера
- Объединение файлов
- Объединение или слияние файлов в один файл PDF
- Поворот, перемещение, удаление и перенумерация страниц PDF
- Добавление верхних и нижних колонтитулов, а также нумерации Бейтса в документы PDF
- Обрезка страниц PDF
- Добавление водяных знаков в документы PDF
- Добавление фона в документы PDF
- Работа с файлами, входящими в портфолио PDF
- Публикация портфолио PDF и предоставление совместного доступа
- Обзор портфолио PDF
- Создание и настройка портфолио PDF
- Общий доступ, редактирование и комментирование
- Предоставление общего доступа к документам PDF и их отслеживание онлайн
- Пометка текста при редактировании
- Подготовка к редактированию документа PDF
- Запуск процесса редактирования файлов PDF
- Размещение совместных рецензий на сайтах SharePoint или Office 365
- Участие в редактировании документа PDF
- Добавление комментариев в документы PDF
- Добавление штампа в файл PDF
- Процессы утверждения
- Управление комментариями | просмотр, добавление ответа, печать
- Импорт и экспорт комментариев
- Отслеживание редактирования PDF и управление им
- Сохранение и экспорт документов PDF
- Сохранение PDF
- Преобразование файлов PDF в формат Word
- Преобразование документа PDF в файл JPG
- Преобразование и экспорт документов PDF в файлы других форматов
- Параметры форматирования файлов для экспорта в PDF
- Повторное использование содержимого PDF
- Защита
- Повышенный уровень защиты документов PDF
- Защита документов PDF с помощью паролей
- Управление цифровыми удостоверениями
- Защита документов PDF с помощью сертификатов
- Открытие защищенных документов PDF
- Удаление конфиденциальных данных из документов PDF
- Установка политик безопасности файлов PDF
- Выбор метода защиты для документов PDF
- Предупреждения безопасности при открытии документов PDF
- Защита файлов PDF с Adobe Experience Manager
- Функция защищенного просмотра PDF-документов
- Обзор функций защиты в программе Acrobat и файлах PDF
- Язык JavaScript в файлах PDF, представляющий угрозу безопасности
- Вложения как угроза безопасности
- Разрешить или заблокировать ссылки в PDF-файлах
- Электронные подписи
- Подписание документов PDF
- Съемка подписи на мобильное устройство и использование ее в любых приложениях
- Отправка документов на электронные подписи
- О подписях сертификатов
- Подписи на основе сертификата
- Подтверждение цифровых подписей
- Доверенный список, утвержденный Adobe
- Управление доверенными лицами
- Печать
- Основные задачи печати файлов PDF
- Печать брошюр и портфолио в формате PDF
- Дополнительные настройки печати PDF
- Печать в PDF
- Печать цветных документов PDF (Acrobat Pro)
- Печать файлов PDF с помощью заказных размеров
- Расширенный доступ, теги и перекомпоновка
- Создание и проверка средств расширенного доступа к документам PDF
- Возможности расширенного доступа в файлах PDF
- Инструмент «Порядок чтения» в PDF
- Чтение документов PDF при помощи возможностей расширенного доступа и перекомпоновки
- Редактирование структуры документа на панелях «Содержимое» и «Теги»
- Создание документов PDF с расширенным доступом
- Поиск и индексация
- Индексирование файлов PDF
- Поиск в документах PDF
- 3D-модели и мультимедиа
- Добавление аудио, видео и интерактивных объектов в файлы PDF
- Добавление 3D-моделей в файлы PDF (Acrobat Pro)
- Отображение 3D-моделей в файлах PDF
- Взаимодействие с 3D-моделями
- Измерение 3D-объектов в файлах PDF
- Настройка 3D-видов в файлах PDF
- Включение 3D-содержимого в документе PDF
- Добавление мультимедийного контента в документы PDF
- Добавление комментариев для 3D-макетов в файлах PDF
- Воспроизведение видео-, аудио- и мультимедийных форматов в файлах PDF
- Добавление комментариев в видеоролики
- Инструменты для допечатной подготовки (Acrobat Pro)
- Обзор инструментов для допечатной подготовки
- Типографские метки и тонкие линии
- Просмотр цветоделения
- Обработка прозрачности
- Преобразование цветов и управление красками
- Цветовой треппинг
- Предпечатная проверка (Acrobat Pro)
- Файлы, совместимые с PDF/X-, PDF/A- и PDF/E
- Профили предпечатной проверки
- Расширенная предпечатная проверка
- Отчеты предпечатной проверки
- Просмотр результатов предпечатной проверки, объектов и ресурсов
- Методы вывода в PDF
- Исправление проблемных областей с помощью инструмента «Предпечатная проверка»
- Автоматизация процедуры анализа документов с помощью дроплетов или операций предпечатной проверки
- Анализ документов с помощью инструмента «Предпечатная проверка»
- Дополнительная проверка с помощью инструмента «Предпечатная проверка»
- Библиотеки предпечатной проверки
- Предпечатные переменные
- Управление цветом
- Обеспечение согласованности цветов
- Настройки цветов
- Управление цветом документов
- Работа с цветовыми профилями
- Основы управления цветом
Преобразовывайте файлы PDF в документы Microsoft Word с помощью Acrobat. При преобразовании файлов PDF с помощью Acrobat форматирование исходного документа сохраняется.
Посмотрите краткое видеоруководство и приступите к работе
Преобразование PDF в Word с помощью Acrobat
-
Откройте документ PDF в Acrobat.
-
Нажмите на инструмент Экспорт PDF на панели справа.
-
Выберите Microsoft Word в качестве формата экспорта и затем нажмите Документ Word.
-
Нажмите кнопку Экспорт. Отобразится диалоговое окно «Сохранить как».
-
Выберите расположение для сохранения файла и затем нажмите Сохранить.