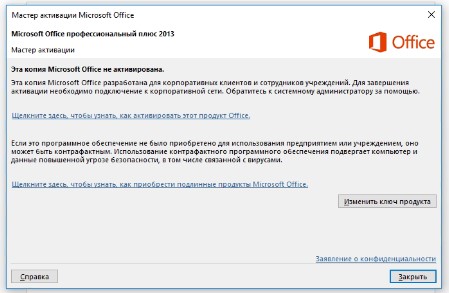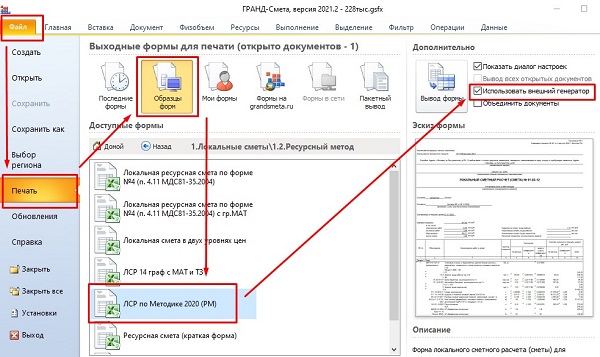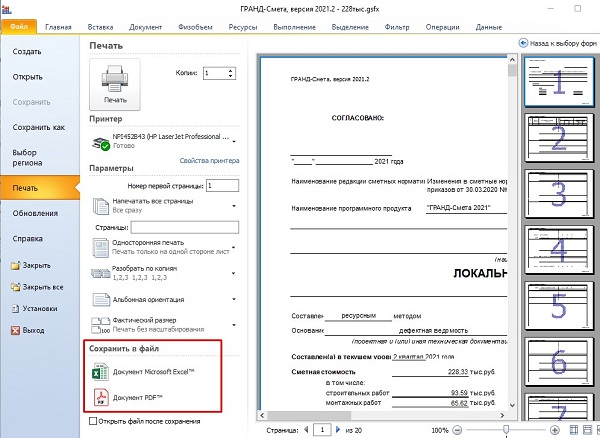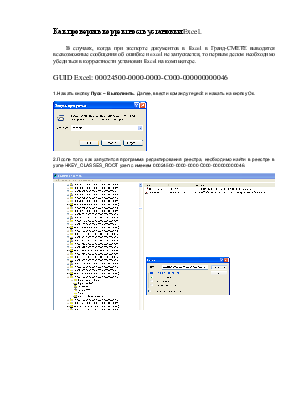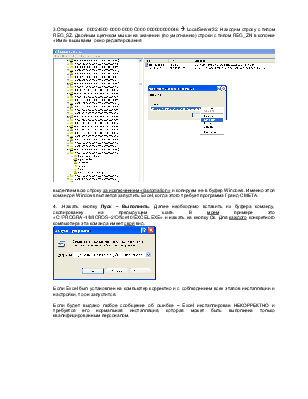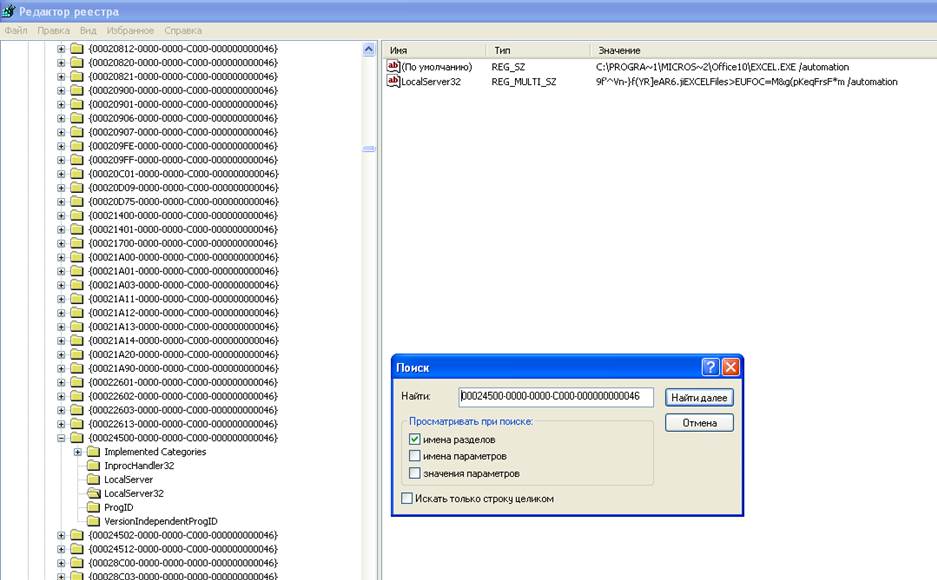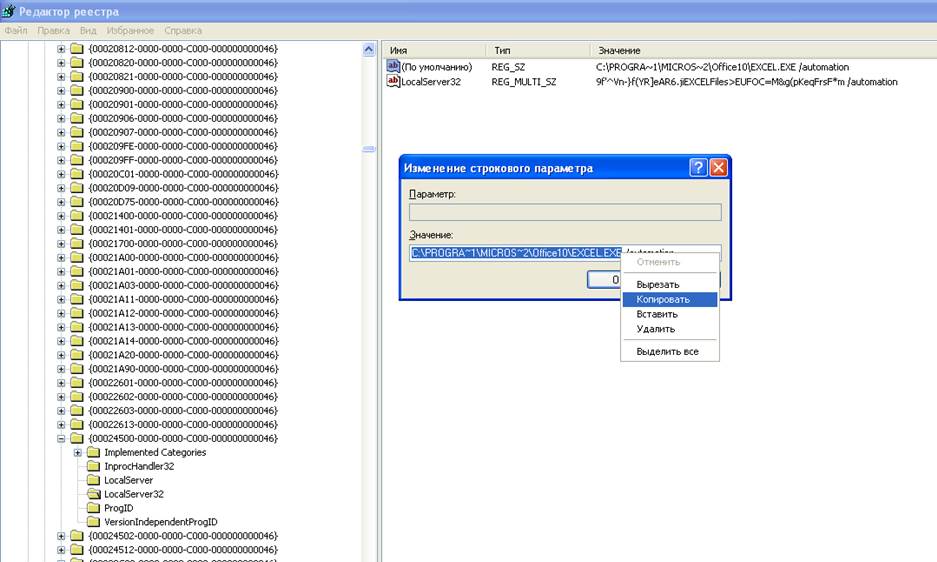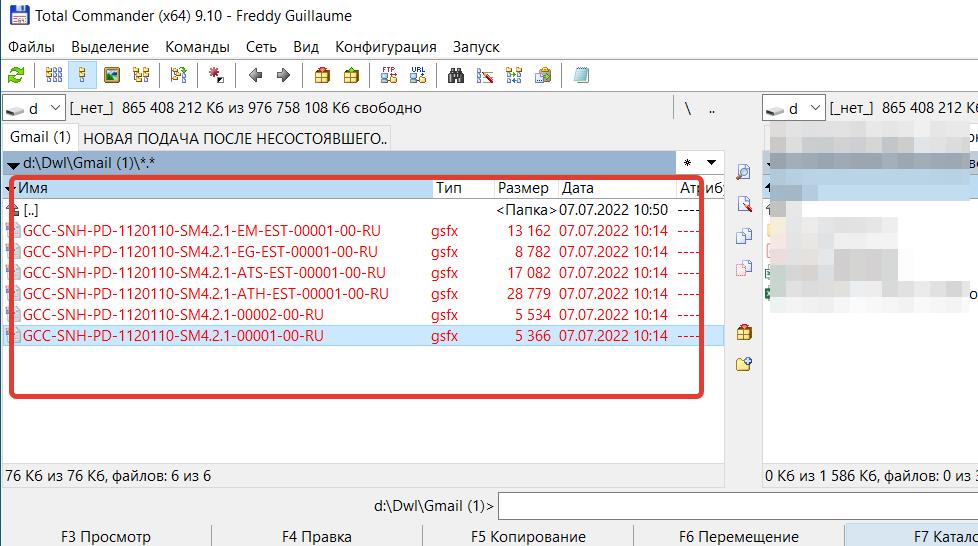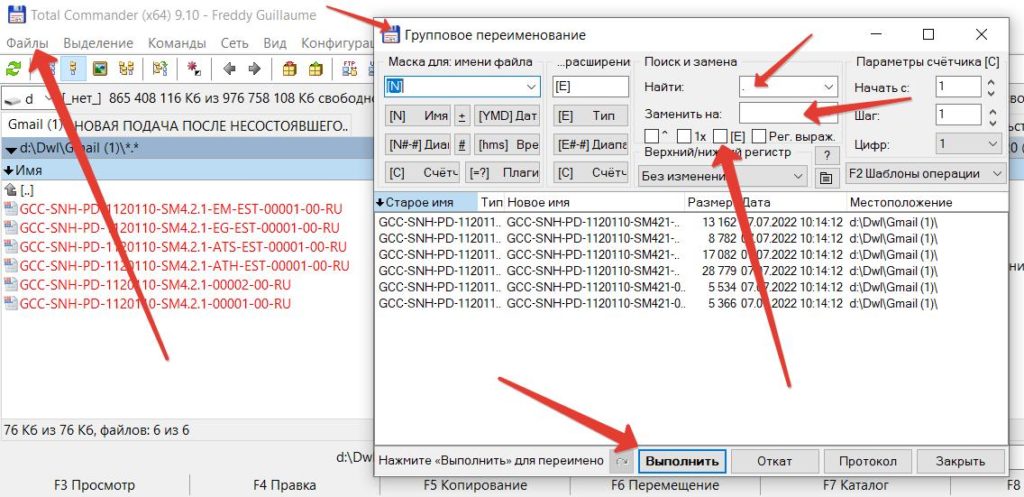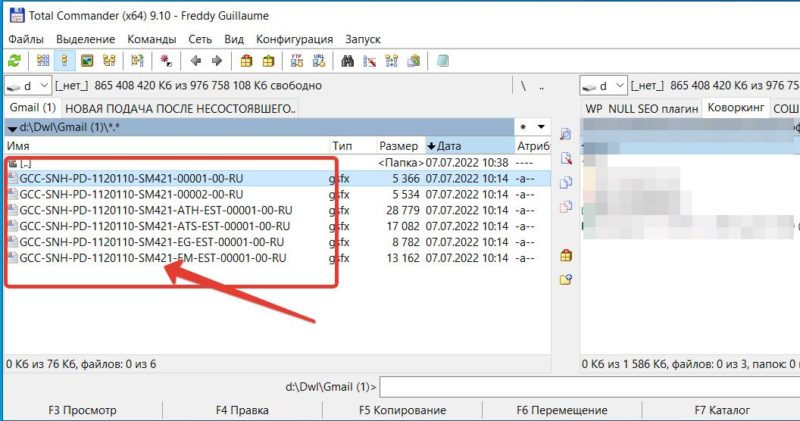Главная 




В ПК «ГРАНД-Смета» предусмотрен следующий порядок работы: для того чтобы вывести какой-либо документ на печать, необходимо осуществить экспорт документа в формат одного из офисных приложений. По умолчанию в ПК «ГРАНД-Смета» осуществляется экспорт в MS Excel, а в качестве дополнительной опции предлагается использовать OpenOffice.
Войдите на сайт, чтобы просмотреть документ полностью
Получите бесплатный пробный доступ к сайту на 30 дней и воспользуйтесь полным функционалом портала.
Получить пробный доступ
Содержание
- Почему сметы не выгружаются в Excel из ПК ГРАНД-Смета?
- Блог сметчика
- Вывод ресурсов из сметы в таблицу Excel с использованием стандартного базисно-индексного расчета.
- Как проверить корректность установки Excel
- Страницы работы
- Содержание работы
- Методическое пособие по ПК «ГРАНД-Смета» версия 7
- Как производится вывод документов на печать?
- Обучающий курс по работе с программой «ГРАНД-Смета»
- Экспорт смет в различные форматы
Почему сметы не выгружаются в Excel из ПК ГРАНД-Смета?
Блог сметчика
Специалисты при составлении смет используют специализированное программное обеспечение (сметные программы).
В сметных программах есть весь необходимый функционал для комфортной работы.
Моя смета составлена в программе ГРАНД-Смета. Теперь ее нужно распечатать.
Но ничего не получается.
Почему ГРАНД-Смета перестала выводить сметы в Excel?
Часто проблема не в ГРАНД-Смете, а в Excel. На компьютере, где стоит ПК ГРАНД-Смета закончилась лицензия на Excel (на пакет офисных программ).
Что значит «закончилась лицензия»?
Пакет программ Microsoft Office имеет ограниченный период действия лицензии. Обычно лицензия действует 1 год, а потом лицензию нужно продлевать. Продление лицензии (подписки) – это продление срока ее действия. Продлив лицензию, можно пользоваться всеми функциями программы.
Как узнать, что лицензия на Excel закончилась?
Появится окошко с информацией:
Эта копия Microsoft Office не активирована.
А как активировать Microsoft Office ?
Чтобы активировать Microsoft Office (пакет офисных программ) обратитесь к вашему сисадмину.
Кто такой сисадмин?
Системный администратор (сокращенно сисадмин) – это человек который настраивает компьютеры в вашей организации.
А если у нас в компании нет такого человека?
Поговорите с руководителем, возможно у Вас будет (или уже есть) выездной специалист.
После активации офисного пакета ГРАНД-Смета начнет выгружать расчеты в Excel?
Что делать, если смету мне нужно распечатать сейчас, а системный администратор приедет только завтра?
Есть один способ.
При выгрузке смет снять галочку – использовать внешний генератор.
Файл – печать – образцы форм – снять галочку использовать внешний генератор – выбрать форму.
Здорово! А таким способом можно сохранять сметы?
Да, сохранять сметы можно. Внизу есть кнопки сохранить в файл Excel или PDF
Диляра Сайфутдинова
Преподаватель сметных курсов
Сметный блогер, практикующий сметчик
Источник
Вывод ресурсов из сметы в таблицу Excel с использованием стандартного базисно-индексного расчета.
Работа с таблицами Excel позволяет создавать несколько форматов расценок, которые могут быть использованы не только пользователями ГРАНД-Смета. Изначально, создание Excel ГРАНД Смета не поддерживает, однако, возможно сохранение уже готовой сметы в данном формате.
При необходимости, работа с Excel ГРАНД Смета начинает с обычного файла. Чтобы в будущей таблице была видна расценка необходимо зайти в настройки локальных смет. Сделать это можно при помощи вкладки файл, где можно найти формы и образцы форм. Нужный нам образец находится в папке Локальные сметы.
В папке “Локальные сметы” необходимо найти первую папку, с названием “Базисно-индексный метод”.
После этого необходимо выбрать готовый шаблон под названием “Полный локальный сметный расчет”. Данный шаблон является автозаполняемой сметой с возможностью настройки вывода ресурсной части, что и требуется в данном вопросе.
Для вывода ресурсной части в окне экспорта документов необходимо выбрать вывод ресурсной части по позиции. Там можно нажать настройки относительно вывода — вывод неучтенных, неоцененных или неизменных ресурсов в смету. Таким образом, происходит создание Excel ГРАНД Смета, который позволяет печатать в нужном виде.
После нажатия кнопки “Ок” появится следующее окно.
После этого, будет приведен итоговый расчет сметы. Для отключения некоторых пунктов из печати, можно убрать или поставить флажок. После нажатия кнопки готово, будет открыт новый файл Excel с ресурсной частью, который можно отправлять в печать при необходимости. Таким образом, вывод расчета в Excel ГРАНД Смета позволяет создавать уже готовые документы на основе обычных смет.
Источник
Как проверить корректность установки Excel
Страницы работы
Содержание работы
Как проверить корректность установки Excel.
В случаях, когда при экспорте документов в Excel в Гранд-СМЕТЕ выводятся всевозможные сообщения об ошибке и excel не запускается, то первым делом необходимо убедиться в корректности установки Excel на компьютере.
GUID Excel: 00024500-0000-0000-C000-000000000046
1.Нажать кнопку Пуск – Выполнить. Далее, ввести команду regedit и нажать на кнопку Ок.
2.После того, как запустится программа редактирования реестра, необходимо найти в реестре в узле HKEY_CLASSES_ROOT узел с именем 00024500-0000-0000-C000-000000000046.
3.Открываем: 00024500-0000-0000-C000-000000000046 à LocalServer32. Находим строку с типом REG_SZ. Двойным щелчком мыши на значении (по умолчанию) строки с типом REG_ZN в колонке «Имя» вызываем окно редактирования
выделяем всю строку за исключением «/automation» и копируем ее в буфер Windows. Именно этой командой Windows пытается запустить Excel, когда этого требует программа Гранд-СМЕТА.
4. .Нажать кнопку Пуск – Выполнить. Далее необходимо вставить из буфера команду, скопированну на предыдущем шаге. В моем примере это «C:PROGRA
2Office10EXCEL.EXE» и нажать на кнопку Ок. Для каждого конкретного компьютера эта команда имеет свой вид.
Если Excel был установлен на компьютер корректно и с соблюдением всех этапов инсталляции и настройки, то он запустится.
Если будет выдано любое сообщение об ошибке – Excel инсталлирован НЕКОРРЕКТНО и требуется его нормальная инсталляция, которая может быть выполнена только квалифицированным персоналом.
Источник
Как производится вывод документов на печать?
В ПК «ГРАНД-Смета» предусмотрен следующий порядок работы: для того чтобы вывести какой-либо документ на печать, необходимо осуществить экспорт документа в формат одного из офисных приложений. По умолчанию в ПК «ГРАНД-Смета» осуществляется экспорт в MS Excel, а в качестве дополнительной опции предлагается использовать OpenOffice.
В самом простом случае для вывода документа на печать необходимо открыть на панели инструментов вкладку Файл, перейти там в режим Формы, после чего обратиться в один из доступных разделов, где содержатся различные формы выходных документов. Прежде всего, предлагается для использования раздел Образцы форм с полным комплектом форм из базового комплекта поставки ПК «ГРАНД-Смета». Для удобства формы распределены по вложенным папкам.
Также следует обратить внимание на раздел Формы на grandsmeta.ru. Содержимое данного раздела считывается напрямую с сайта группы компаний «ГРАНД» в сети Интернет и представляет собой совокупность выходных форм, разработанных специалистами группы компаний по индивидуальным заявкам отдельных пользователей. Группировка по вложенным папкам здесь производится в зависимости от региональной либо ведомственной принадлежности.
Наиболее часто используемые формы можно скопировать из разделов, где они содержатся первоначально, в раздел Мои формы. Для этого необходимо щелчком правой кнопки мыши по названию формы открыть контекстное меню и выполнить там соответствующую команду.
Экспорт документа в выбранную форму осуществляется двойным щелчком левой кнопки мыши по названию формы либо командой контекстного меню Вывод формы. Также можно щелчком мыши отметить нужную форму, после чего нажать кнопку Вывод формы, расположенную сверху в правой части окна.
Перед использованием формы можно просмотреть эскиз формы. Уменьшенная копия эскиза отмеченной формы показывается в правой части окна, а щелчком мыши можно развернуть эскиз на весь экран.
В случае, если на компьютере вместо офисного пакета Microsoft Office используется OpenOffice, необходимо установить флажок Использовать OpenOffice.
Для того чтобы перед выводом выбранной формы на печать увидеть ещё список настроек с возможностью их корректировки, необходимо установить флажок Показать диалог настроек. Для удобства все настройки в списке сгруппированы в зависимости от их назначения, здесь можно сворачивать или разворачивать группы настроек. Щелчком мыши можно установить (или снять) флажок в любой настройке.
Большинство настроек отвечают за вывод в выходной документ разнообразных дополнительных данных о позициях сметы, таких как расчётные формулы, применённые поправочные коэффициенты и т. п. Соответственно, установленный флажок в какой-либо настройке означает, что указанная информация будет отражена в выходном документе.
Отдельно отметим следующие важные настройки:
- Настройки в группе Вывод ресурсной части по позиции позволяют напечатать смету, где под каждой позицией отображаются её ресурсы– все или только неучтённые (заменённые, удалённые, добавленные).
- Настройки Позиции с нулевыми объемами и Неучитываемые позиции позволяют по мере надобности выводить или не выводить в выходной документ позиции, не участвующие в расчёте сметы.
- Настройка Формировать расчет по всем актам текущего месяца используется только при выводе на печать актов выполненных работ по смете. Она позволяет получить документ, где просуммированы все акты за текущий месяц. А для того чтобы вывести на печать один отдельно взятый акт, этот флажок необходимо снять.
При установленном флажке Настроить вид итогов после нажатия кнопки ОК на экране появится дополнительное окно для настройки вида итогов по документу. Здесь можно свернуть или развернуть какие-либо группы итоговых строк – и в результате в выходном документе итоги будут выглядеть точно так же, как в данном окне. Также здесь можно снять флажок в колонке Печ. для отдельных итоговых строк, чтобы не выводить эти строки на печать.
И наконец, после того как сделаны все настройки для формирования выходного документа, автоматически запускается внешняя программа (MS Excel или аналогичный табличный процессор, входящий в состав пакета OpenOffice) с готовой печатной формой, которую при необходимости можно дорабатывать и выводить на печать в рамках данной программы.
Источник
Обучающий курс по работе с программой «ГРАНД-Смета»
Экспорт смет в различные форматы
Наряду с возможностью передавать и получать локальные сметы в виде файлов стандартного типа для документов программы «ГРАНД-Смета» (*.gsfx), в программе также предусмотрено несколько вариантов, как можно сохранить смету в том или ином специальном формате, каждый из которых имеет свои цели и особенности.
Наиболее универсальным является формат XML. Сохранение сметы в виде файла формата XML даёт возможность открыть данную смету в старых версиях программы «ГРАНД-Смета» (версия 5 и ниже). Кроме того, экспорт в формат XML позволяет передавать сметную документацию из программы «ГРАНД-Смета» в другие сметные программы, которые также поддерживают этот формат.
Иногда бывает достаточно сохранить как файл формата XML какую-либо одну отдельно взятую локальную смету. Но нередко возникает потребность сохранить в формат XML группу из нескольких смет, либо целую папку со всеми сметами по объекту или стройке. Для выполнения этой операции в программе «ГРАНД-Смета» предназначена кнопка Экспорт в XML, расположенная на панели инструментов на вкладке Данные в группе команд Экспорт.
Если перед нажатием данной кнопки в базе смет на вкладке Объекты было выделено несколько документов, то в результате выполнения операции на компьютере в указанном месте будет создано одновременно несколько файлов формата XML (каждая локальная смета сохраняется в свой отдельный файл). А если выделить папку со сметами (или сразу несколько папок), то на компьютере будет создана одноимённая папка (несколько папок), содержащая соответствующие файлы формата XML. Причём в ситуации, когда исходная папка в базе смет программы «ГРАНД-Смета» содержит вложенные папки, эта иерархическая структура полностью воспроизводится и в созданной папке на компьютере.
После нажатия кнопки запускается Мастер экспорта в XML.
На первом шаге осуществляется выбор смет для экспорта. В окне сразу показываются те сметы, которые были выделены в момент нажатия кнопки Экспорт в XML.
После нажатия кнопки Далее на втором шаге выбранные сметы проверяются на возможность их сохранения в формат XML.
На третьем шаге требуется указать место на компьютере, где будут созданы файлы формата XML.
Далее начинается процесс формирования файлов формата XML, по завершении которого в окне появляется список обработанных исходных документов.
Следует иметь в виду, что формат XML как способ передачи локальных смет из одной сметной программы в другую начал внедряться сравнительно недавно – а до этого в течение долгого времени обмен сметной документацией между разными сметными программами в основном осуществлялся через формат АРПС, который когда-то был разработан именно для этой цели. В настоящее время формат АРПС является объективно устаревшим и обеспечивает только ограниченную передачу данных. Тем не менее, возможность экспорта сметы в формат АРПС иногда ещё используется, поэтому данная команда оставлена в программе «ГРАНД-Смета». Она отсутствует на основной панели инструментов, нет её также и на вкладке Файл. Но существует возможность добавить кнопку для экспорта сметы в формат АРПС на панель быстрого доступа.
Панель быстрого доступа располагается над лентой слева в строке заголовка с названием программы. В неё вынесены наиболее часто используемые команды. По умолчанию панель содержит три команды: Сохранить, Отменить и Вернуть. При необходимости на панель можно добавить другие команды. Для этого требуется открыть окно с установками программы (кнопка Установки на вкладке Файл) и перейти там в раздел Панель быстрого доступа.
Здесь в левой части окна представлен сгруппированный список всех команд, предусмотренных в программе «ГРАНД-Смета». А в правой части окна – список команд, которые в данный момент расположены на панели быстрого доступа. Любую команду из левой части окна можно скопировать направо нажатием кнопки со стрелкой вправо на центральном разделителе. В том числе можно выполнить указанное действие для команды Экспорт в АРПС 1.10, которая находится в группе Экспорт.
В результате команда добавляется в список в правой части окна, и как следствие соответствующая кнопка добавляется на панель быстрого доступа.
Теперь при помощи данной кнопки текущую открытую локальную смету можно будет сохранить на компьютере как файл формата АРПС.
И наконец, в последнюю очередь в программе «ГРАНД-Смета» была реализована возможность сохранения локальных смет в особом формате, который разработан согласно схеме, предложенной Минстроем России, с целью представления сметной документации для проведения государственной экспертизы. Для краткости в дальнейшем будем говорить о сохранении смет в формат Главгосэкспертизы (формат ГГЭ).
Вышеуказанная схема размещена на официальном сайте Минстроя России minstroyrf.gov.ru в разделе Деятельность > Ценообразование, в группе «Иная информация». Здесь в отдельном документе приводится «Описание формата представления локальных сметных расчетов (смет), в электронном виде (на основе XML)». Опубликование этого документа состоялось в соответствии с приказом Минстроя России от 12 мая 2017 года № 783/пр «Об утверждении требований к формату электронных документов, представляемых для проведения государственной экспертизы проектной документации и (или) результатов инженерных изысканий и проверки достоверности определения сметной стоимости строительства, реконструкции, капитального ремонта объектов капитального строительства».
Следует иметь в виду, что для успешного сохранения в формат ГГЭ локальная смета должна удовлетворять определённым требованиям.
Прежде всего, расчёт сметы должен быть выполнен по Методике 2020. При этом допустимые для использования в смете элементы расчёта строго ограничены перечнем из актуального на текущий момент описания формата. В противном случае при экспорте локальной сметы в формат ГГЭ на экране появляется предупреждение, что формат не поддерживает какие-либо данные (например, лимитированные затраты). На экране также может появиться сообщение об ошибке в той или иной позиции сметы с указанием на некорректное значение.
В окне с параметрами сметы должны быть указаны отдельные сведения, необходимые для проведения экспертизы сметного расчёта. Во-первых, в разделе Регион и зона следует выбрать из выпадающего списка код субъекта РФ, на территории которого находится объект строительства.
Кроме того, в разделе Свойства, подраздел Даты, следует указать дату составления документа.
Для того чтобы в программе «ГРАНД-Смета» сохранить какую-либо локальную смету в формате ГГЭ, необходимо её открыть и нажать кнопку Экспорт в ГГЭ, которая расположена на панели инструментов на вкладке Данные в группе команд Экспорт. После чего остаётся только стандартным образом указать место сохранения и имя нового файла.
Файл с локальной сметой в формате ГГЭ сохраняется на компьютере с расширением .GGE.
Источник
Просмотров: 3 648
В программе Гранд смета, начиная с версии №11 (2021) появился отличный макрос пакетного сохранения (импорта) выделенных смет.
Но, по умолчанию, он работает не всегда хорошо. По следующим причинам:
- Не дает возможность настроить выводимые данные
- В макросе нужно прописывать вручную пути к файлам форм
- Пакетном можно вывести только документы версии формы №2
- Макрос не любит точки в названиях файлов
Я записал подробное видео по работе данного макроса и в нем разобрал как можно решать некоторые из перечисленных выше проблем.
Видеоурок макрос пакетного импорта документов из ПК Гранд смета
- 1:10 Настройка макроса для сохранения смет
- 1:50 Демонстрация работы макроса без предварительной настройки
- 2:10 Как найти файлы после импорта и сохранения
- 2:50 Почему не настроить вывод сметы при использовании макроса, как это исправить (не печатать неучтенные материалы, книжная ориентация страниц, вид работ для материалов, показывать текущие цены разделов и тп)
- 5:20 Пример вывода сметы с нужными настройками
- 6:10 Экономия бумаги при печати смет
- 7:20 Как настроить пакетный импорт вывода последней формы в Гранде смете
- 9:00 Макрос не сохраняет старые версии шаблонов (версии 1)
- 10:00 Обзор шаблона версии 2.0
- 11:30 Как скопировать форму версии 2.0 в «Мои формы» и сохранять документы с помощью макроса
- 14:30 Как прописать путь к файлу формы для импорта и сохранения смет
- 15:40 Как настроить макрос под себя — прописать новый путь и новое название файла (копия макроса)
Возможные проблемы — макрос выгружает только один файл
Это не вошло в видеоурок, я дополню свою статью.
Бесплатный тренинг «Сметчик онлайн»
- Работа в онлайн сервисах «Smeta.Cloud», «Smera.ru», «Сметный офис»
- Как быстро разобраться в теории сметного дела (главные нормативы, важные и второстепенные)
- Кто может стать сметчиком — минимальная квалификация
- На чем и сколько зарабатывают сметчики (примеры из жизни)
Записаться >>
Бывает, что в названии файла присутствуют точки. Например имя файла имеет вид «GCC-SNH-PD-1120110-SM4.2.1-ATH-EST-00001-00-RU.gsfx». Две точки после 4-ки и 2-ки не понравятся нашему макросу. Он любит только точки перед расширением файла.
В этом случае макрос выгрузит только один файл в эксель, а остальные проигнорирует.
Данная проблема решается переимованием файлов. Если файлов очень много, то поможет групповое переимование файлов через мою любимую программу Total Commander.
Скачиваем, устанавливаем и запускаем программу Total Commander (поиск в Яндексе поможет, благо у нее есть бесплатная версия).
Находим наший файлы через ее интерфейс, выделяем файлы, которые нужно переименовать правой кнопкой мыши чтобы они «покраснели».
Далее жмем «Файлы» — «Групповое переименование».
В блоке «поиск и замена» в поле «найти» ставим символ точку «.» в поле «заменить на» ничего не указываем, или указываем тот символ, на который хотим заменить точку.
В моем примере я ничего не ставлю:
Обязательно нужно снять галочку с чекбокса «Е» («заменять так же в расширениях файлов»). Иначе программа уберет так же точку с расширения файлов и вы не сможете запустить их в сметной программе.
Далее жмем «выполнить» и после окончания операции жмем «закрыть».
После этой операции вы увидете, что точки в именах файлов заменены.
После этого макрос Гранд сметы выгрузит все файлы в эксель.
Видеоурок — макрос импорта из Гранд сметы в эксель
Бесплатный тренинг «Сметчик онлайн»
- Работа в онлайн сервисах «Smeta.Cloud», «Smera.ru», «Сметный офис»
- Как быстро разобраться в теории сметного дела (главные нормативы, важные и второстепенные)
- Кто может стать сметчиком — минимальная квалификация
- На чем и сколько зарабатывают сметчики (примеры из жизни)
Записаться >>
P.S.
Кстати, у меня есть собственные разработки для ПК «Гранд смета» (автоматизированные формы с макросами), которые сильно упрощают жизнь сметчикам.
Подробнее о них вы можете узнать в этом разделе каталога
Succinct — обрезание текста
Программа Microsoft Excel использует схожую систему работы с данными, как и “ГРАНД-Смета”, однако, особенности последнего в том, что он использует нормативные базы для автоматического подсчета и позволяет работать с таблицами автоматически, приводя нужные значения в соответствие с ценами и индексами.
Однако, создание сметы в экселе для программы недоступно — первоначальный формат обработки отличается от того, который применяется в данных программы ГРАНД Смета.
Чтобы перевод сметы из экселя в ГРАНД Смету состоялся правильно, необходимо просто скопировать весь нужный участок колонок и строк из Excel, осуществить вставку и убрать ненужные строки. Программа сама предложит вам назначить соответствие между имеющимися и вставленными строками.
Также, программой ГРАНД Смета формат excel может быть использован напрямую при сохранении нужной сметы. Для этого необходимо выбрать пункт “Сохранить как…”, в котором можно указать формат Excel и выбрать для него дополнительные настройки, необходимые для переноса.
Для примера, чтобы во время переноса цен получить данные из нормативных документов и баз необходимого региона, нужно выключить колонку “Стоимость единицы”.
ИНН 1657115680
Автономная некоммерческая организация дополнительного профессионального образования «Центр образования и консультирования»
© Все права защищены. 2014—2023
420107 г. Казань, ул.Островского д.38, офис 507
Перейти к основному содержанию
- Главная
- Новости
- Прейскурант
-
Загрузки
- Индексы
- Текущие цены
- Обновления программ
- Документы
-
Техподдержка
- Частые вопросы с ответами
-
Видеокурс по работе с ПК «ГРАНД-Смета»
-
1. Нормативная база
-
Выбор нормативной базы
- Как выбрать нормативную базу?
- Что означает жёлтый значок на названии?
- Как установить новую оплаченную базу?
-
Поиск расценок
- Как перейти к списку сборников?
- Как вручную выйти на конкретную таблицу?
- Как найти расценку в нормативной базе?
-
Работа с расценкой в сборнике
- Как посмотреть информацию по расценке?
- Как открыть техническую часть сборника?
- Как найти расценку в сборнике?
-
Выбор нормативной базы
-
2. Объекты и сметы
-
Структура папок
- Где хранятся локальные сметы?
- Как создать новую локальную смету?
- Название объекта очень длинное?
-
Файлы смет
- Как быстро открыть одну из последних смет?
- Как добавить присланные файлы?
-
Безопасность смет
- Как сохранить сделанные изменения?
- Что произойдёт, если компьютер выключится?
- Куда деваются удалённые сметы и папки?
- Есть ли какая-то специфика для флеш-версии?
-
Структура папок
-
3. Добавление позиций сметы. Структура сметы
-
Добавление позиций
- Как добавить расценку с известным обоснованием?
- Как добавить расценку из нормативной базы?
- Как переключаться между сметами и сборниками?
- Можно ли увеличить размер шрифта в документе?
-
Структура сметы
- Как добавить новый раздел в смете?
- Как разделить позиции сметы на несколько разделов?
- Как скопировать или удалить позиции и разделы?
- Как отменить сделанные изменения?
- Как быстро перейти к нужному месту в смете?
-
Добавление позиций
-
4. Объёмы работ в смете
-
Бонус
- Как добавить в смету позицию по аналогу?
-
Расчёт объёмов работ
- Как вычислить объём работ при помощи формулы?
- Когда необходимо использовать «Физобъем»?
- Как связать объёмы работ при помощи ссылок?
- Как ввести объёмы работ с автоматическим пересчётом?
-
Выходные документы
- Настройки для отображения объёмов работ
-
Бонус
-
5. Применение поправочных коэффициентов
-
Индивидуальные коэффициенты
- Как добавить коэффициент из технической части сборника?
- Как добавить к позиции коэффициент на демонтаж?
- Как добавить к позиции коэффициент кратности?
-
Коэффициенты по разделам
- Как добавить коэффициент на стеснённость в смету?
- Как отключить общий коэффициент в позиции сметы?
- Как увидеть результат применения коэффициентов?
-
Выходные документы
- Настройки показа коэффициентов
-
Индивидуальные коэффициенты
-
6. Работа с ресурсами
-
Список ресурсов
- Как увидеть ресурсы в смете?
-
Неучтённые затраты
- Что делать с неучтёнными материалами в позициях сметы?
- Как учесть красные строчки с мусором?
-
Замена ресурса
- Как выполнить замену материала, если предусмотрен более качественный?
-
Ведомость ресурсов в смете
- Как узнать, в какие позиции сметы входит ресурс?
-
Выходные документы
- Настройки показа замены ресурса
- Выходные документы со списком затрат
-
Список ресурсов
-
7. Работа с позициями в фактических ценах
-
Материалы по фактическим ценам
- Как вручную добавить несколько позиций с фактической стоимостью?
- Как учесть транспортные затраты в виде процента?
-
Оборудование
- Как добавить в смету оборудование?
- Как указать цену с учётом курса валюты?
- Как добавить дополнительные затраты?
- Как наглядно отделить материалы от оборудования?
-
Выходные документы
- Настройки показа расчёта стоимости позиции
-
Материалы по фактическим ценам
-
8. Базисно-индексный метод
-
Укрупнённые индексы
- Как подключить ежеквартальные индексы Минстроя?
- Как применить общий индекс на смету в целом?
- Как применить индексы по видам работ или разделам сметы?
- Как применить основной и корректирующий индексы?
-
Попозиционные индексы
- Как загрузить индивидуальные индексы из файла?
- Как работает автозагрузка индексов?
- Как ввести позицию сразу в текущих ценах?
-
Выходные документы
- Настройка вида итогов
- Как показать назначенные индексы в позициях?
-
Укрупнённые индексы
-
9. Накладные расходы и сметная прибыль
-
Общая ситуация
- Как применить шаблоны настроек расчёта под стандартные ситуации?
- Как посмотреть привязку позиций сметы к видам работ?
-
Учёт специфики объекта
- Как подключить другой справочник видов работ?
- Как задать или изменить вид работ у позиции сметы?
- Как задать единое значение сметной прибыли для всех позиций?
- Как установить общий коэффициент к накладным расходам?
-
Выходные документы
- Индивидуальная настройка итога при формировании выходной формы
- Показ расчёта НР и СП в позициях сметы
-
Общая ситуация
-
10. Анализ ошибок и пересчёт сметы
-
Возможные ошибки
- Почему позиции выделяются красным цветом?
- Как проверить соответствие текущей нормативной базе?
-
Автоматический пересчёт сметы
- Как привести позиции в соответствие нормативной базе?
- Как пересчитать смету из ТЕР-2014 в ФЕР-2017?
-
Возможные ошибки
-
11. Лимитированные затраты
-
Затраты за итогом сметы
- Как ввести значение лимитированных затрат?
- Как рассчитать доп. затраты от стоимости элементов?
- Как выделить в смете материалы заказчика?
-
Затраты за итогом сметы
-
12. Подготовка сметы к проверке и печати
-
Комментирование расчета
- Как прокомментировать в смете сделанный расчет?
- Вставка изображений для обоснования текущего расчета
- Как добавить к смете сопроводительные документы?
-
Подготовка к печати
- Как перенумеровать позиции сметы?
- Как заполнить титульные данные?
- Как правильно заполнить подписи?
- Как настроить вид итогов?
-
Немного анализа
- Как визуально представить соотношение затрат в смете?
-
Комментирование расчета
-
13. Выходные формы
-
Формирование выходного документа
- Как распечатать смету?
-
Настройки выходного документа
- Показ дополнительной информации по расчёту
- Настройка итогов по разделам и смете
-
Список выходных форм
- Группы выходных форм
- Источники выходных форм
-
Дополнительные возможности
- Использование OpenOffice Calc вместо MS Excel
- Как сформировать выходной документ сразу по всем сметам объекта?
- Можно объединить несколько документов в один файл Excel?
-
Формирование выходного документа
-
14. Ресурсный метод
-
Введение
- Чем ресурсный метод отличается от базисно-индексного?
-
С использованием каталога текущих цен
- Как загрузить текущие цены в смету из ценника?
- Как работает автозагрузка цен в параметрах сметы?
-
С использованием фактических текущих цен
- Как ввести или изменить текущие цены ресурсов в смете?
- Что делать, если достоверная цена не известна?
- Как выполняется расчёт зарплаты машинистов?
- Как вводить стоимость эксплуатации машин?
- Как сохранить текущие цены для применения в другой смете?
-
Общие настройки для ресурсных смет
- Как настроить смету, чтобы она сразу открывалась ресурсным методом?
-
Выходные документы
- Какие есть специфические настройки выходных форм для ресурсного метода?
- Как распечатать список ресурсов с текущими ценами?
-
Введение
-
15. Учёт выполненных работ
-
Начальные настройки
- Начальные настройки для учёта выполненных работ
-
Акты выполненных работ
- Как создать новый или выбрать предыдущий акт?
- Можно ли при вводе выполнения видеть общий объём работ по смете и остатки?
- Как ввести объёмы выполненных работ по акту?
- Как изменить отчетный период в текущем акте?
- Как изменить в акте настройки расчёта в текущих ценах?
- Как быстро задать подписи в акте?
- Можно ли объединить объемы двух актов в один?
- Как проверить хронологию выполнения работ?
- Как сформировать выходную форму КС-2?
- Как передать акт с выполненными объёмами на проверку?
-
Ресурсы по выполнению
- Как сформировать ведомость ресурсов на выполненные работы?
- Как сформировать форму М-29 на списание материалов?
- Как увидеть остатки ресурсов по выполнению?
-
Журнал учёта выполненных работ
- Как сформировать заполненную форму КС-6а?
-
Начальные настройки
-
16. Корректировка группы смет
-
Действия со списком смет
- Перед началом корректировки смет
- Можно ли обновить расценки сразу в группе смет?
- А как загрузить актуальные индексы и текущие цены?
- Можно в нескольких сметах выставить одинаковые параметры?
- Как подготовить к печати сразу все сметы по объекту?
- Как объединить несколько смет в одну?
-
Действия со списком смет
-
17. Объектная смета и Сводный сметный расчёт
-
ОС и ССР
- Как создать новую объектную смету или ССР?
- Как добавить в ССР итоги по локальным и объектным сметам?
- Как задать номер главы ССР, куда должна быть внесена стоимость локальной сметы?
- Какая итоговая стоимость по локальной смете будет использована в ССР?
- Как получить в ОС и ССР показатели единичной стоимости по локальным сметам?
- Как добавлять лимитированные затраты в ОС и ССР?
- Как выполнить в ОС и ССР перевод в текущие цены?
- Как в ССР учесть изменения в исходных сметах?
- Как подготовить выходные документы ОС и ССР?
-
ОС и ССР
-
18. Затраты по объекту и стройке
-
Анализ затрат по объекту или стройке
- Как увидеть стоимость отдельных элементов затрат?
- Можно ли узнать общее количество ресурсов по объекту или стройке?
- Есть возможность рассчитать весь объект в текущих ценах?
-
Анализ выполнения по объекту или стройке
- Как получить список материалов за отчетный период по всей стройке?
- Можно ли узнать остатки по стоимости работ на всех объектах?
- Как сформировать справку о стоимости выполненных работ КС-3?
-
Анализ затрат по объекту или стройке
-
19. Импорт данных из Word и Excel в ПК «ГРАНД-Смета»
-
Вставка позиций из Word и Excel
- Исходная ситуация
- Как скопировать список работ?
- Копируем всю смету с разделами
- Копируем список работ из сложной формы
-
Вставка списка ресурсов с ценами
- Копируем список ресурсов с ценами
- Работа с ценами в смете
- Копируем прайс-лист целиком
- Копируем список работ вместе с ценами
-
Вставка позиций из Word и Excel
-
20. Прямая печать выходных документов
-
Режим «Формы»
- Вывод во внешний редактор
-
Режим «Печать»
- Предварительный просмотр выходного документа
- Настройки режима «Печать»
- Создание файла выходного документа
-
Формы, требующие доп. действий
- Специальные формы
-
Режим «Формы»
-
21. Сметы по ТСН г. Москвы
-
Начальная настройка
- Как выбрать и настроить нормативную базу?
- Какие настройки надо сделать в смете?
-
Работа с позициями сметы
- Как рассчитываются позиции в сметах по ТСН?
- Как учесть условия выполнения работ в сметах по ТСН?
-
Работа с ресурсами в смете
- Как учесть в позиции сметы по ТСН неучтённый материал?
- Как заменить учтённый в позиции материал?
- Как учесть оборудование в сметах по ТСН?
-
Пересчёт смет
- Как заново перевыбрать расценки в смете по ТСН?
- Как правильно загрузить свежие индексы в смету по ТСН?
-
Выходные формы
- Какие выходные формы используются для смет и актов?
-
Начальная настройка
-
22. Расчёт объёмов работ
-
Правила расчёта объёмов работ
- Где прописано, как правильно рассчитать объёмы работ?
-
Расчёт простых ситуаций
- Как можно использовать в смете сделанный в таблице расчёт объёмов работ?
- Что такое «ГРАНД-Калькулятор»?
-
Ведомость объёмов работ
- Как выполнить последовательный расчёт объёма работ?
- Как использовать в локальной смете расчёт из Ведомости?
- Ведомость объёмов работ и «ГРАНД-Калькулятор»
-
Правила расчёта объёмов работ
-
23. Проверка и сравнение смет
-
Удобная работа
- Как настроить нормативную базу?
- Где найти официальные индексы по регионам РФ?
- Как удобно хранить сметную документацию?
- Как облегчить проверку сметы?
-
Проверка сметы
- Как проверить, исправлялись расценки или нет?
- Как проверить НР и СП, индексы и текущие цены?
- Как сравнить смету с её предыдущим вариантом?
-
Работа с документом
- Как работать с цветовыми пометками в смете?
- Проверка составов работ, физобъёмов и начислений в смете
-
Удобная работа
-
24. Масса брутто
-
Масса брутто в смете
- Как загрузить массу брутто в смету?
- Как рассчитать массу брутто по группе материалов в смете?
- Как вывести значения массы брутто в выходной документ?
-
По объекту и стройке
- Как загрузить массу брутто сразу на группу смет?
- Как группировать ресурсы в Сводной ресурсной ведомости?
- В каком виде можно вывести Сводную ресурсную ведомость на печать?
-
Масса брутто в смете
-
Эффективные приёмы работы
-
Загрузка позиций из табличных данных
- Вставка табличных данных
- Привязка к виду работ
- Мультиредактирование
-
Ресурсы
- Исключение ресурсов из расценки
- Поиск материалов по сборнику
- Замена ресурса без обращения к сборнику
- Глобальная замена ресурса
-
Индексы
- Официальные индексы по субъектам РФ
- Копирование индексов на все сметы объекта
-
Авторство сметы
- Как защитить свою смету от копирования и исправления?
-
Акты выполненных работ
- Планируемое выполнение
- Отчёты по группе актов за период
-
Сметы-аналоги (шаблоны смет)
- Копирование смет с предыдущего объекта
- Удаление индивидуальных начислений в позициях сметы
- Настройка сметы для использования в следующих объектах
- Создание сметы-аналога по шаблону
- Использование условий в расчёте объёмов работ
-
Работа с позициями сметы
- Сравнение списка позиций с платёжным документом
- Выделение позиций и применение пользовательских коэффициентов
- Работа со списками
-
Загрузка позиций из табличных данных
-
П1. Менеджер обновлений
-
Работа с Менеджером обновлений
- Как открыть Менеджер обновлений?
- Что обновляет Менеджер обновлений?
- Как обновить версию ПК «ГРАНД-Смета»?
- Как обновить нормативные базы?
- Как обновить Менеджер обновлений?
- Что делать, если после скачивания не запустилась установка?
-
Настройка Менеджера обновлений
- Как вручную скачать и установить Менеджер обновлений?
- Настраиваем Менеджер обновлений
-
Дополнительные возможности
- Что делать, если дистрибутив потерян, а ключ остался?
- Как заново скачать нормативную базу или версию программы?
-
Работа с Менеджером обновлений
-
П2. Обновления из интерфейса ПК «ГРАНД-Смета»
-
Обновления в программе
- Как обновить и загрузить новую нормативную базу?
- Как обновить версию ПК «ГРАНД-Смета»?
- Как загрузить региональные сборники индексов и текущих цен?
-
Техническая информация
- Для пользователя программы
- Для системного администратора
-
Обновления в программе
-
1. Нормативная база
- Семинары
- Контакты