- Remove From My Forums
-
Вопрос
-
Добрый день.
Помогите пожалуйста разобраться со следующей проблемой:
Периодически зависает Excel из пакета Office 365 for business 2013. Системный блок новый (Pentium g3260 3.3Ghz/8gb DDR3/120ssd),
Windows 10 Pro (OEM x64) с последними обновлениями (корпоративный домен), антивирус ESET Endpoint Antivirus 5.0.2122.10, графика Intel® HD Graphics for 4th Generation Intel® Processors, звук Realtek High DefinitionAudio. Зависание происходит
примерно один раз в два дня. При этом не важно сколько файлов .xlsx открыто в данный момент (2-5, 10-20) — все открытые документы висят, а новый документ можно создать и с ним работать. Получается что в открытых
файлах все изменения утеряны…При снятии задачи, в журнале событий, регистрируется следующая ошибка:
Программа EXCEL.EXE версии 15.0.5015.1000 прекратила взаимодействие с Windows и была закрыта. Чтобы узнать, имеются ли дополнительные сведения о проблеме, проверьте историю проблемы в разделе «Безопасность и обслуживание»
в панели управления.
ИД процесса: 1eb8
Время запуска: 01d3ca67c4cbe494
Время завершения: 104
Путь приложения: C:Program FilesMicrosoft Office 15rootoffice15EXCEL.EXE
ИД отчета: b8ac3331-18bd-4371-92e1-068adb9d73b3
Полное имя сбойного пакета:
Код приложения, связанного со сбойным пакетом:Keywords 0x80000000000000 [ SystemTime]
2018-04-03T11:24:51.799189100Z Computer fes-01.factor.corp C:Program FilesMicrosoft Office 15rootoffice15EXCEL.EXE b8ac3331-18bd-4371-92e1-068adb9d73b3 55006E006B006E006F0077006E0000000000 -
Изменено
5 апреля 2018 г. 14:45
дополнил конфигурацию
-
Изменено
- Remove From My Forums
-
Вопрос
-
Здравствуйте!
Появилась такая проблема на одном из компьютере пользователей (причем только на одном), при отправке на печать какой-либо документ во второй или третий раз программа зависает и собственно вот такая ошибка появляется
после этого.Win 7 pro 32 bit, office 2013. Думаю параметры машины тут не обязательно. Надеюсь на вашу помощь в разрешении данной ситуации.
Программа EXCEL.EXE версии 15.0.4641.1000 прекратила взаимодействие с Windows и была закрыта. Чтобы узнать, имеются ли дополнительные сведения о проблеме, проверьте историю проблемы в Центре поддержки в панели управления.
ИД процесса: a2c
Время запуска: 01cfc723afc6eb00
Время завершения: 0
Путь приложения: C:Program FilesMicrosoft Office 15RootOffice15EXCEL.EXE
ИД отчета: 68ed10fb-3325-11e4-8526-2c44fd170655на всякий случай
C:Program FilesMicrosoft Office 15RootOffice15EXCEL.EXE 68ed10fb-3325-11e4-8526-2c44fd170655 55006E006B006E006F0077006E0000000000
Двоичные файлы:
По словам
0000: 006E0055 006E006B 0077006F 0000006E
0008: 0000По байтам
0000: 55 00 6E 00 6B 00 6E 00 U.n.k.n.
0008: 6F 00 77 00 6E 00 00 00 o.w.n…
0010: 00 00 ..Спасибо!
Ответы
-
http://office.microsoft.com/ru-ru/excel-help/HA103989782.aspx
Приложение Excel не отвечает, зависает или прекращает работать
p.s.
Но, вероятнее всего, либо надстройка, либо антивирус.
И то, и другое, отключить, особенно проверку антивирусом, во время действий с приложением.
На всякий случай, установите NET Framework 4,5, если стоит 4.
http://support.microsoft.com/kb/2810091/ru
Запрос COM-надстройки не отвечают Параметры Excel 2013
(правда тему нужно было размещать в разделе Office).
Не ищи Бога, не в камне, не в храме — ищи Бога внутри себя. Ищущий, да обрящет.
-
Изменено
5 сентября 2014 г. 15:14
-
Предложено в качестве ответа
Bandurist
9 сентября 2014 г. 6:41 -
Помечено в качестве ответа
Dmitriy VereshchakMicrosoft contingent staff
10 сентября 2014 г. 5:52
-
Изменено
- Remove From My Forums
-
Question
-
As the title says, every time I click on the word ‘File’, whether it is from opening a .xls, .xlsx, .csv, blank, etc., Excel hangs and crashes.
I have tried running Excel in safe mode, repairing it, re-installing it, repairing Windows 7, re-installing Windows 7, verifying updates, I have tried it while it is on and off my work domain, crying….. ……nothing seems to work!
It only happens in Excel. Word, OneNote, Powerpoint all work fine. I have verified activation, I have tried opening different file types, I have tried opening recovered files, I have even almost tried throwing the laptop out the window.
This is the only error I can find associated with it:
Keywords 0x80000000000000 [ SystemTime] 2016-10-07T16:19:33.000000000Z C:PROGRA~2MICROS~2Office16EXCEL.EXE cdef0ed6-8ca9-11e6-b170-ec8eb59d4389 430072006F00730073002D00700072006F00630065007300730000000000
The program EXCEL.EXE version 16.0.4266.1001 stopped interacting with Windows and was closed. To see if more information about the problem is available, check the problem history in the Action Center control panel.
Process ID: 31c
Start Time: 01d220b6882a20b5
Termination Time: 16
Application Path: C:PROGRA~2MICROS~2Office16EXCEL.EXE
Report Id: cdef0ed6-8ca9-11e6-b170-ec8eb59d4389
-
Edited by
Friday, October 7, 2016 8:07 PM
-
Edited by
Answers
-
Yes, I confirmed this by stopping the spooler service.
I then narrowed down the printer by trying to manage the properties on the drivers until the print manager died. Once I removed the malfunctioning driver and reinstalled the right one, everything worked just fine.
-
Marked as answer by
JRodDV
Wednesday, October 12, 2016 7:08 PM
-
Marked as answer by
В очередной раз удалось столкнуться с ошибками приложения Excel при открытии файла с диаграммой. Традиционно, проблемы начинают возникать после установки очередных обновлений для MS Office. Ошибку удалось понаблюдать у конечного пользователя в версии Excel 2016. Характерные особенности этой группы ошибок следующие:
- Приложение Excel падает (закрывается) при открытии файла с графиками;
- Ошибка приложения Excel возникает при попытке открыть файл, содержащий диаграмму;
Суть в том, что в процессе открытия файла .xlsx, содержащего диаграммы (графики), приложение падает на стадии открытия (загрузки) и вылетает соответствующая ошибка: Прекращена работа программы Microsoft Excel и характерным окном уведомления:
В Журнале событий мы наблюдаем запись о событии с кодом 1000 и источником Application Error:
|
. . . Имя сбойного приложения: EXCEL.EXE, версия: 16.0.4266.1001, отметка времени: 0x55ba1551 Имя сбойного модуля: chart.dll, версия: 16.0.4678.1000, отметка времени 0x5aa7ed63 Код исключения: 0xc0000005 Смещение ошибки: 0x00000000001ba0ac Идентификатор сбойного процесса: 0x1cd0 Время запуска сбойного приложения: 0x01d6778ba326e37b Путь сбойного приложения: C:Program FilesMicrosoft OfficeOffice16EXCEL.EXE Путь сбойного модуля: C:Program FilesMicrosoft OfficeOffice16chart.dll Код отчета: e98a17b4-e37e—11ea—b6ea—24be051d473e . . . |
При анализе аварийного дампа приложения (*.hdmp) обычно можно увидеть подобную информацию исключения (вывод урезан):
|
1 2 3 4 5 6 7 8 9 10 11 12 13 14 15 16 17 18 19 |
. . . EXCEPTION_RECORD: (.exr —1) ExceptionAddress: 000007fecc2ca0ac (CHART+0x00000000001ba0ac) ExceptionCode: c0000005 (Access violation) ExceptionFlags: 00000000 NumberParameters: 2 Parameter[0]: 0000000000000001 Parameter[1]: 0000000000000000 Attempt to write to address 0000000000000000 DEFAULT_BUCKET_ID: NULL_POINTER_WRITE PROCESS_NAME: EXCEL.EXE ERROR_CODE: (NTSTATUS) 0xc0000005 — <Unable to get error code text> EXCEPTION_CODE: (NTSTATUS) 0xc0000005 — <Unable to get error code text> EXCEPTION_CODE_STR: c0000005 EXCEPTION_PARAMETER1: 0000000000000001 EXCEPTION_PARAMETER2: 0000000000000000 WRITE_ADDRESS: 0000000000000000 . . . |
в большинстве случаев это NTSTATUS с кодом c0000005 — Access violation, доступ запрещен. стек вызовов потока для конкретного инцидента выглядел таким вот образом (вывод оптимизирован для улучшения представления):
|
1 2 3 4 5 6 7 8 9 10 11 12 13 14 15 16 17 18 19 |
. . . STACK_TEXT: 00000000`001dd440 00000000`0b1adca0 : 000007fe`00000001 00000000`0b1a4b98 : CHART+0x1ba0ac 00000000`001dd448 000007fe`00000000 : 00000000`0b1a4b98 000007fe`cc14c52e : 0xb1adca0 00000000`001dd450 00000000`0b1adca0 : 000007fe`cc14c52e 00000000`0b15a0e0 : 0x000007fe`00000000 00000000`001dd458 000007fe`00000001 : 00000000`0b15a0e0 000007fe`cc1d17da : 0xb1adca0 00000000`001dd460 00000000`0b1a4b98 : 000007fe`cc1d17da 00000000`001dd5b0 : 0x000007fe`00000001 00000000`001dd468 000007fe`cc14c52e : 00000000`001dd5b0 00000000`8007000e : 0xb1a4b98 00000000`001dd470 00000000`0b15a0e0 : 00000000`8007000e 00000000`0b1a4b98 : CHART+0x3c52e 00000000`001dd478 000007fe`cc1d17da : 00000000`0b1a4b98 000007fe`cc2c5cd5 : 0xb15a0e0 00000000`001dd480 00000000`001dd5b0 : 000007fe`cc2c5cd5 00000000`0b134d70 : CHART+0xc17da 00000000`001dd488 00000000`8007000e : 00000000`0b134d70 00000000`00000009 : 0x1dd5b0 00000000`001dd490 00000000`0b1a4b98 : 00000000`00000009 00000000`00000001 : 0x8007000e 00000000`001dd498 000007fe`cc2c5cd5 : 00000000`00000001 00000000`00000000 : 0xb1a4b98 00000000`001dd4a0 00000000`0b134d70 : 00000000`00000000 00000000`0b05b7c0 : CHART+0x1b5cd5 00000000`001dd4a8 00000000`00000009 : 00000000`0b05b7c0 000007fe`cc41bcba : 0xb134d70 00000000`001dd4b0 00000000`00000001 : 000007fe`cc41bcba 00000000`0b183bd0 : 0x9 00000000`001dd4b8 00000000`00000000 : 00000000`0b183bd0 00000000`0b183bd0 : 0x1 . . . |
по стеку вызовов видно, что ошибка приложения Excel при открытии файла с диаграммой возникает в недрах (некой) функций библиотеки chart.dll (библиотека, судя по названию, ответственная за графики/диаграммы), подгруженной в адресное пространство [основного] процесса приложения. Это указывает на проблемы с обработчиком диаграмм, в народе чаще именуемых графиками. Как оказалось, ошибка выскакивает на файлах, содержащих графики с осью дат, значения которой были отфильтрованы при помощи фильтра.
Решение 1
- Office 2013: удалить обновление KB4018330;
- Office 2016: удалить обновление KB4018319;
Решение 2
- Office 2013: установить обновление: KB2986229;
- Office 2016: установить обновление: KB4011128;
Решение 3: универсальное
Собственно, ради решений (пусть даже и временных), подобных описанному в данном разделе, и создаются такие вот, казалось бы освещающие локальную узкоспециализированную проблему, материалы. Основная ценность этих решений состоит в том, что в последствии их можно пролонгировать на любые аналогичные инциденты с Microsoft Excel, а так же ряд других приложений из пакета Microsoft Office. Описанная ниже последовательность действий позволяет решить проблему не дожидаясь исправления (патча) от разработчика.
- Удаляем (деинсталлируем) Microsoft Office из системы;
- Удаляем оставшиеся файлы из директории C:Program FilesMicrosoft OfficeOfficeXX, где XX — соответствует версии MS Office;
- Устанавливаем Microsoft Office заново (чистая инсталляция дистрибутива);
- Находим в корне рабочей директории Офиса C:Program FilesMicrosoft OfficeOfficeXX файл chart.dll и делаем копию (сохраняем его в любой [сторонней] временной папке).
- Устанавливаем все имеющиеся патчи для Офиса через Windows Update;
- Копируем сохраненный [нами ранее] файл chart.dll в рабочую директории Офиса: C:Program FilesMicrosoft OfficeOffice 16;
Почему бы не экстраполировать описанный метод на любую проблему, источником которой является сбой в коде функции библиотеки (.dll), используемой Excel (или любым другим приложением MS Office), которая не входит в число библиотек, [общеизвестные] проблемы в которых решаются другими (более специализированными) методами? Да, приведенное решение достаточно кривое, кропотливое, но тем не менее, если перед вами поставили задачу устранить ошибку Excel при открытии файла с диаграммами здесь и сейчас, если завтра никак не подходит и надо было еще вчера, то оно вполне себя оправдывает. Ждать официального решения (патча) иногда приходится очень долго, как показывает практика, от момента выявления и до публикации исправления подобных микропроблем разработчикам зачастую требуется несколько месяцев.
Microsoft Excel — популярная и влиятельная программа, используемая для анализа данных и документирования. Ваш MS Excel продолжает вылетать в Windows 11/10? Если да, не волнуйтесь; позвольте нам помочь вам найти наилучшие способы решения этой распространенной проблемы. В последнее время многие пользователи Windows сообщают об этом ужасном техническом сбое. По словам пользователей, при запуске таких задач, как вычисления и обслуживание данных, MS Excel вылетает в их систему и даже не реагирует на их команды.
Содержание страницы
-
Решения для MS Excel продолжает вылетать в Windows 10/11
- ИСПРАВЛЕНИЕ 1: перезапустите Excel в безопасном режиме
- ИСПРАВЛЕНИЕ 2: Удаление надстроек из MS Excel
- ИСПРАВЛЕНИЕ 3: Установка последнего обновления
- ИСПРАВЛЕНИЕ 4: Правила условного форматирования
- ИСПРАВЛЕНИЕ 5. Удаление форматирования и стилей многочисленных ячеек
- ИСПРАВЛЕНИЕ 6: Устранение анимации Microsoft Excel
- ИСПРАВЛЕНИЕ 7. Проверьте конфликтующие процессы / программы.
- ИСПРАВЛЕНИЕ 8: Восстановление пакета MS Office
- ИСПРАВЛЕНИЕ 9: переустановите Microsoft Office
Решения для MS Excel продолжает вылетать в Windows 10/11
Конечно, вас может раздражать, когда MS Excel создает такие проблемы, которые могут привести к повреждению файлов XLS / XLSX, риску потери данных и многому другому. Одна и та же проблема может быть вызвана несколькими причинами, такими как устаревшее приложение Excel, несовместимость надстроек и т. Д. В любом случае, в этой статье мы перечислили несколько решений для преодоления сбоя MS Excel Keep в Windows 11/10. Давайте подробнее обсудим проблемы, связанные со сбоями в MS Excel, и способы их устранения.
ИСПРАВЛЕНИЕ 1: перезапустите Excel в безопасном режиме
В первую очередь для решения проблемы сбоя MS Excel запускается MS Excel в безопасном режиме. Это позволит вам запускать программу с ограниченными функциями и обходить надстройки. Для этого выполните следующие действия:
- Во-первых, закройте Лист Excel.
- Создать ярлык для Excel на рабочем столе.
- Теперь откройте Программа Excel от нажатие и удерживание Ctrl кнопка.
- Если появится запрос, нажмите да подтвердить.
Вы также можете запустить Excel в безопасном режиме другим способом; просто откройте диалоговое окно RUN, нажав Windows + R, затем введите «Excel / Safe» и нажмите кнопку «Enter». Это может помочь вам решить проблему; если нет, переходите к следующему решению.
ИСПРАВЛЕНИЕ 2: Удаление надстроек из MS Excel
Проблемы со сбоями в MS Excel также могут возникать из-за дефектных надстроек, что может отрицательно повлиять на функциональность программы. Здесь лучшее решение — отключить надстройки из вашего MS Excel. Для этого выполните следующие действия:
- Сначала перейдите в MS Excel программа, откройте ее, выберите Файл и нажмите на Опции.
- Затем из списка выберите Надстройки.
- Щелкните раскрывающийся список рядом с Управлять и выберите Надстройки COM. Теперь нажмите на Идти вариант.
- Теперь нажмите на Хорошо кнопку после снятия отметки со всех полей.
- Чтобы убедиться, что проблема удалена или решена, повторно откройте Excel.
- Если все в порядке и в MS Excel не возникает сбоев или зависаний, откройте Надстройки COM и включайте по одной надстройке за раз.
- потом Начать сначала в Excel файл. Повторите те же шаги во всех надстройках, чтобы найти проблемное. Найдя, удалите эту конкретную надстройку из Excel.
ИСПРАВЛЕНИЕ 3: Установка последнего обновления
Еще одно решение проблемы сбоя MS Excel — установка последних обновлений Windows. Центр обновления Windows не только придает операционной системе обновленный вид, но и исправляет приложения, у которых возникают проблемы с операционной системой, например MS Office. Точно так же вы также можете обновить свой MS Excel. Для этого выполните следующие действия:
- Во-первых, открыть Майкрософт офис и выберите Файл и открыть Счет вариант.
- Под информация о продукте раздел, выберите Параметры обновления и нажмите на Обновить сейчас.
- После этого перезапустите систему и проверьте, решена ли указанная проблема.
Процесс обновления может занять много времени; Таким образом, после завершения проверьте, не решена ли проблема, которая все еще находится в очереди, чтобы вас раздражать.
ИСПРАВЛЕНИЕ 4: Правила условного форматирования
Если вы столкнулись с проблемой сбоя на определенном листе, вам необходимо очистить «Правила условного форматирования», чтобы решить эту проблему. Этот трюк помог многим пользователям, и вы можете попробовать его и в своем случае. Для этого выполните следующие действия:
- Сначала откройте проблемный Excel лист и выберите Домой, и поиск Условное форматирование в листе Excel.
- В раскрывающемся списке выберите Очистить правила возможность продолжить с четкими правилами из всего листа Excel.
- Затем перейдите в Файл и нажмите на опцию Сохранять и вы можете сохранить лист Excel в новой папке как новый.
- Проверьте, решена ли проблема или все еще существует.
Примечание: Повторите те же действия на всех листах, где вы столкнулись с аналогичной проблемой.
ИСПРАВЛЕНИЕ 5. Удаление форматирования и стилей многочисленных ячеек
Иногда при редактировании книги Excel и ее совместном использовании на разных платформах многие ячейки могут быть отформатированы по-разному, что может вызвать такие проблемы, как зависание и сбой листа Excel.
Аналогичная проблема может возникнуть, когда книга содержит несколько листов с разным форматированием. Все, что вам нужно сделать, это удалить различные стили и форматы ячеек; Удалив все форматирование, откройте Excel в своей системе и проверьте исправность.
ИСПРАВЛЕНИЕ 6: Устранение анимации Microsoft Excel
По мнению некоторых пострадавших пользователей, отказ от анимации в книге MS Excel помог им избавиться от проблемы сбоя. Добавление анимации в Excel требует избыточной мощности и ресурсов обработки. Итак, вам нужно отказаться от функции анимации в Excel и проверить улучшения. Для этого
- Сначала запустите Лист Excel, Выбрать Файл, и нажмите на Опции.
- Внутри Параметры Excel окно, выберите Передовой из меню левой панели и отметьте опцию рядом с Отключить анимацию аппаратного ускорения графики в разделе «Дисплей».
- Когда закончите, нажмите В ПОРЯДКЕ и перезапустите систему и проверьте, решена ли указанная проблема.
ИСПРАВЛЕНИЕ 7. Проверьте конфликтующие процессы / программы.
Многие программы и службы запускаются автоматически при загрузке Windows, и иногда эти процессы вызывают ошибку в вашем приложении Excel. В этом случае вам необходимо выполнить выбранный запуск или выполнить чистую загрузку системы, чтобы решить проблему; тогда только приложение будет успешно работать. Для этого выполните следующие действия:
ИСПРАВЛЕНИЕ 8: Восстановление пакета MS Office
Иногда восстановление пакета MS Office может помочь вам решить проблему сбоя и зависания MS Excel. Для этого
- Во-первых, нажмите Windows + R одновременно открывать диалоговое окно «Выполнить», тип appwiz.cpl, и нажмите на В ПОРЯДКЕ.
- Внутри Программы и особенности окна, прокрутите вниз и щелкните правой кнопкой мыши Microsoft Office и нажмите на Изменять.
- В открывшемся диалоговом окне нажмите Быстрый ремонт.
- И нажмите на Ремонт кнопку в нижней части диалогового окна.
- После этого перезапустите систему и проверьте, решена ли указанная проблема.
ИСПРАВЛЕНИЕ 9: переустановите Microsoft Office
Если ни одно из вышеперечисленных исправлений вам не помогло, вам необходимо удалить и переустановить MS Office, что может помочь вам решить проблему сбоя в MS Excel. Для этого выполните следующие действия:
- Во-первых, закройте все Приложения Microsoft в вашей системе.
- Затем введите контроль в поле поиска и откройте Панель управления из результатов поиска.
- Теперь выберите Программы и особенности вариант и нажмите на Удалить программу.
- Из списка приложений выберите Microsoft Office и нажмите на Удалить.
- Если на экране появится запрос, нажмите да чтобы продолжить процесс удаления.
- После удаления MS Office переустановите его из надежного источника.
Это основные исправления для MS Excel продолжает сбоить в Windows 10/11. Мы понимаем, что эта проблема очень неприятна и может повлиять на производительность вашей работы с листом Excel. И мы уверены, что любое из вышеперечисленных решений обязательно поможет вам решить ту же проблему.
В дополнение к вышеуказанным исправлениям вы можете использовать встроенную в Excel служебную программу «Открыть и восстановить», чтобы решить проблему сбоя в Excel. Если у вас есть какие-либо вопросы или отзывы, напишите комментарий в поле для комментариев ниже.

Вы тот, кто сталкивается с Excel, не отвечающим на Windows 10 или Excel не открывается в Windows 10 как проблемы? Знаете ли вы причину , почему Excel не открывается в Windows 10?
Если вы ищете исправления для решения этой проблемы, Excel не отвечает после проблемы с обновлением Windows 10 вы находитесь на нужной странице.
Этот конкретный пост поможет вам получить все подробности относительно , почему Excel не отвечает на Windows 10 и способы его устранения.
Содержание
- Об Excel, не отвечающем на Windows 10
- Почему Excel не открывается в Windows 10?
- Лучшее Мягкий Программное обеспечение, чтобы исправить ошибку Excel, не отвечающую на проблему с Windows 10
- Как исправить, что Excel не отвечает после обновления Windows 10?
- Метод 1. Попробуйте запустить Excel в безопасном режиме
- Метод 2: попробуйте отключить надстройки
- Метод 3. Восстановите Microsoft Office
- Метод 5: конкретный файл MS Excel не отвечает
- Метод 6: попробуйте отключить аппаратное ускорение графики
- Метод 7. Устранение проблемы с защищенным просмотром
- Шаги по использованию Excel Recovery Tool:
- Заключение:
- Маргрет
- Установить обновления Office
- Выберите свою версию Office
- Разверните этот раздел, если вы не уверены в своем типе установки
- Новые версии Office
- Office в Microsoft Store
- Не работает? Попробуйте следующее:
- Работайте где угодно с любого устройства с Microsoft 365
- Office 2013
- Не работает? Попробуйте следующее:
- Поддержка Office 2010 закончилась 13 октября 2020 г.
- Office 2010
- Не работает? Попробуйте следующее:
- Office 2007
- Office 2003
- См. также
Об Excel, не отвечающем на Windows 10
Microsoft Excel – одна из самых распространенных, необходимых и мощных компьютерных программ, которые используется во всем мире на рабочем месте.
Тем не менее, Microsoft Excel имеет тенденцию зависать, давать сбой или прекращать работу во время сложных электронных таблиц. В такой ситуации пользователи получают сообщение об ошибке: « Excel не открывается в Windows 10 ″, « Excel не работает » или «Excel перестал работать». Это может произойти, если вы обновили Windows 7,8 до Windows 10.
Обычно люди начинают паниковать, когда видят такие сообщения об ошибках. Не о чем беспокоиться, поскольку мы предоставляем вам методы, которые помогут вам исправить программу Microsoft Excel от зависания или отсутствия ответа после обновления Windows 10.
Чтобы исправить не отвечающий файл Excel, мы рекомендуем этот инструмент:
Это программное обеспечение предотвратит повреждение и повреждение данных книги Excel, таких как данные бизнес-аналитики, финансовые отчеты и другую аналитическую информацию. потеря данных. С помощью этого программного обеспечения вы можете восстановить поврежденные файлы Excel и восстановить каждое визуальное представление и набор данных в исходное неповрежденное состояние за 3 простых шага:
- Загрузить инструмент восстановления файлов Excel с оценкой Отлично от Softpedia, Softonic и CNET.
- Выберите поврежденный файл Excel (XLS, XLSX) и нажмите Восстановить , чтобы начать процесс восстановления.
- Просмотрите исправленные файлы и нажмите Сохранить файл , чтобы сохранить файлы в нужном месте.
Просмотрите исправления, указанные ниже, а также узнайте причины, по которым Excel не работает после обновления Windows 10 проблема.
Почему Excel не открывается в Windows 10?
Ниже приведены причины, которые помогут вам получить четкое представление о почему Excel не открывается в Windows 10 :
- Microsoft Excel неправильно обновлен или установлен на вашем ПК/ноутбуке
- Файлы Excel могли быть повреждены
- MS Excel не может получить доступ к настройкам принтера по умолчанию на вашем ПК/ноутбуке
- Другие сторонние приложения, такие как утилиты Tuneup , Kaspersky Antivirus, Abby Fine Reader и т. Д. Могут вызвать проблему.
- Иногда надстройки могут вызывать эту проблему.
- MS Office может работать в режиме совместимости для предыдущая версия, чем текущая версия в Windows
- Аппаратное ускорение графики может вызвать эту проблему
- Проблема защищенного просмотра
Узнав причины проблемы с Excel, вы можете попробовать описанные ниже методы восстановления файлов Excel после обновления .
Лучшее Мягкий Программное обеспечение, чтобы исправить ошибку Excel, не отвечающую на проблему с Windows 10
Поскольку ручные методы требуют много времени и технических средств, они не охватят больше, если вы не разбираетесь в компьютере. Чтобы решить проблему, связанную с Excel, рекомендуется использовать MS Excel Repair Tool , чтобы исправить ошибки Excel.
Этот инструмент не только устраняет все виды проблем, ошибок и повреждений в книгах Excel, а также восстановить удаленные данные Excel. Он очень прост в использовании и может использоваться как с операционными системами Windows, так и с Mac. Этот инструмент поддерживает все версии Excel.

Приведенные ниже методы помогут вам исправить ошибку MS Excel, не отвечающую на Windows 10 .
Как исправить, что Excel не отвечает после обновления Windows 10?
Вот несколько лучших ручных исправлений, перечисленных ниже, которые помогут вам исправить Excel не открывается в Windows 10 или Excel не отвечает на запросы Windows 10 , как проблемы.
1: Попробуйте Запуск Excel в безопасном режиме
2: попробуйте отключить надстройки
3: Восстановите Microsoft Office
4 : Изменение настроек принтера.
5: конкретный файл MS Excel не отвечает
6: попробуйте отключить аппаратное ускорение графики
7: устраните проблему с защищенным просмотром
Метод 1. Попробуйте запустить Excel в безопасном режиме
Если ваш MS Excel не отвечает после обновления Windows 10 или ваша электронная таблица зависла, попробуйте запустить Excel в безопасном режиме. Для этого выполните следующие действия:
- Нажмите Windows + R .
- Введите превосходный. exe/safe

- Нажмите OK , чтобы запустить программу MS Excel в безопасном режиме.
- Теперь откройте файл Excel, который не отвечает.
Это решение может помочь вам исправить ошибку Excel, не работающую Windows 10 .
Метод 2: попробуйте отключить надстройки
Попробуйте отключить надстройки, если вы регулярно сталкиваетесь с замедлением работы MS Excel, не отвечающего , зависает или зависает на вашем компьютере. Выполните следующие действия, чтобы отключить надстройки:
- Нажмите Windows + R .
- Введите excel.exe/safe
- Нажмите OK , чтобы запустить программу MS Excel.
- В MS Excel, щелкните значок файл в верхнем левом углу экрана и нажмите кнопку Параметры Excel

- Теперь щелкните надстройки в боковом меню.
- Выберите надстройки Excel и нажмите кнопку перейти , чтобы получить доступ экран выбора надстроек.

- На экране надстроек отключите все надстройки на вашем компьютере, снимите флажок рядом с активными надстройками.

- Щелкните ОК , чтобы сохранить настройки.
После отключения надстроек перезапустите Microsoft Excel в вашей системе и проверьте, не работает ли проблема MS Excel после обновления Windows 10.
Метод 3. Восстановите Microsoft Office
Если проблема MS Excel не работает на ПК/ноутбуке с Windows 10, то это может быть связано с повреждением файлов. Эта проблема может быть решена с помощью функции восстановления программы MS Office в вашей системе. Для этого выполните следующие действия:
- Щелкните значок Windows , прокрутите вниз и щелкните Система Windows.
- Коснитесь параметра Панель управления в системной папке Windows

- Нажмите Программа и функции на панели управления

- Теперь щелкните правой кнопкой мыши в MS Office и нажмите Восстановить в меню
Часто Microsoft Excel может перестать отвечать, если не может установить связь с принтером по умолчанию на вашем ПК/ноутбуке.. Обычно это происходит, когда принтер подключен к вашему компьютеру и возникают проблемы, или если драйверы не обновлены.
Вы можете изменить принтер по умолчанию на ПК на Microsoft XPS Document Writer. Выполните следующие действия, чтобы изменить настройки принтера:
- Щелкните правой кнопкой мыши кнопку Пуск
- Щелкните Диспетчер устройств option

- Затем щелкните вкладку Действие
- Щелкните параметр Устройства и принтеры

- Теперь, щелкните правой кнопкой мыши на Microsoft XPS Document Writer, выберите Установить как принтер по умолчанию в контекстном меню

После установки Microsoft XPS Document Writer в качестве принтера по умолчанию на вашем компьютере откройте MS Excel и проверьте, решена ли проблема.
Метод 5: конкретный файл MS Excel не отвечает
Если ваш MS Excel нормально работает на вашем ПК и проблема возникает только на некоторых ular файлы MS Excel, которые не отвечают. Затем эту проблему можно решить, очистив условное форматирование для этой конкретной электронной таблицы.
Выполните следующие действия, чтобы выполнить условное форматирование:
- Откройте Файл MS Excel, который не работает или зависает.
- Щелкните Главная> Условное форматирование> Очистить правила> Очистить правила со всего листа

- Это очищает Условное форматирование с определенного листа.
- Выберите другие вкладки в нижней части листа и затем снимите условное форматирование на этих листах.
- Сейчас , сохраните файл Excel с новым именем, чтобы исходный файл Excel также был на вашем компьютере.
После выполнения вышеупомянутых шагов, если он исправит ошибку проблема с MS Excel не работает или зависает, замедляется ваша система, затем подтверждается, что проблема вызвана форматированием на определенном листе в конкретном файле MS Excel.
Метод 6: попробуйте отключить аппаратное ускорение графики
Попробуйте отключить аппаратное ускорение графики, чтобы позволить MS Excel работать после обновления Windows 10, для этого выполните следующие действия:
- Откройте MS Excel
- Перейдите в Файл -> Параметры
- Щелкните вкладку Дополнительно -> Показать
- Установите флажок “Отключить аппаратное ускорение графики”

- Нажмите OK и перезапустите MS Excel..
Метод 7. Устранение проблемы с защищенным просмотром
Follow шаги для решения проблемы, когда MS Excel не работает после обновления Windows 10 с помощью защитного представления:
- Откройте MS Excel
- Перейдите в Файл -> Параметры .
- Выберите Центр управления безопасностью -> Настройки центра управления безопасностью

- Нажмите Защищенный просмотр
- Снимите все флажки

Также измените указанные ниже настройки
- В настройках центра управления безопасностью. ,
- Нажмите «Настройки блокировки файлов»

- Снимите флажок со всех параметров
Шаги по использованию Excel Recovery Tool:
Заключение:
Надеюсь, что после выполнения вышеупомянутых исправлений ваша проблема, связанная с тем, что Excel не работает после обновления Windows 10 , решена.
Если проблема все еще не устранена, вы можете попробовать рекомендуемый инструмент восстановления Excel, чтобы решить проблему.
Более того, если у вас есть какие-либо вопросы или запросы, вы можете посетить Ремонт MS Excel Facebook и профиль Twitter .

Маргрет

Маргрет Артур – предприниматель и эксперт по контент-маркетингу. Она ведет технические блоги и специализируется на MS Office, Excel и других технических вопросах. Ее отличительное искусство подачи технической информации простым для понимания языком очень впечатляет. Когда не пишет, она любит незапланированные путешествия.
Установить обновления Office
Вкл. Mac? См. Раздел Автоматическая проверка обновлений Office для Mac.
Щелкните здесь, чтобы получить последние обновления для версий Office, использующих установщик Windows (MSI)..
Выберите свою версию Office
Если вы не знаете, какая версия У вас есть Office, см. Какую версию Office я использую?
Не знаете, какой у вас тип установки?
Разверните этот раздел, если вы не уверены в своем типе установки
Откройте приложение Office, чтобы проверить тип установки
Примечание: Если вы можете Не открывайте приложение, чтобы проверить тип установки, попробуйте сначала выполнить более распространенные действия по удалению «нажми и работай» или MSI.
-
Создать или откройте существующий файл и выберите Файл > Учетная запись (или может быть написано Учетная запись офиса ).
-
В разделе “Информация о продукте” найдите кнопку О и проверьте следующее:
Нажми и работай
Установки нажми и работай имеют версию и сборку число, а и включите фразу Click-to-Run .
Следуйте инструкциям Click-to-Run или MSI ниже.
MSI
У установки MSI нет номера версии или сборки.
Follow шаги Click-to-Run или MSI ниже.
Microsoft Store
Microsoft Установки магазина имеют номер версии и сборки и включают фразу Microsoft Store .
Если у вас установлен этот тип установки, выберите вкладку Microsoft Store.
Более новые версии Office 2013 Office 2010 Office 2007 Office 2003
Новые версии Office
-
1. Откройте любое приложение Office, например Word, и создайте новый документ.
-
2. Перейдите в Файл > Учетная запись (или Учетная запись офиса , если вы открыли Outlook).
-
3. В разделе Информация о продукте выберите Параметры обновления > Обновить сейчас .
Примечание: вам может потребоваться сначала нажать Включить обновления , если вы не видите справа вариант Обновить прочь.
-
4. Закройте окно « Вы в курсе! » после того, как Office завершит проверку и установку обновлений.
Вы можете также используйте кнопку Параметры обновления , чтобы Отключить обновления или Просмотреть обновления , которые были ранее установлены.
Office в Microsoft Store
Если вы приобрели Office из приложения Microsoft Store на своем устройстве Windows, вы можете обновить Office из того же места!
-
Выйти из всех приложений Office.
-
Откройте приложение Microsoft Store , набрав «Microsoft Store» в строке поиска на панели задач и нажмите Enter .
-
Щелкните
и убедитесь, что вы вошли в учетную запись Microsoft, связанную с вашей лицензией Office.
-
Щелкните значок
> выберите Загрузки и обновления .
-
Нажмите Получить обновления .
Примечание. Если после нажатия Получить обновления вы получаете сообщение «Все готово», значит, у вас нет новых обновления для установки. 
Не работает? Попробуйте следующее:
-
Убедитесь, что ваш компьютер подключен к Интернету.
-
Если Параметры обновления отсутствуют и есть только кнопка О , вы либо установите корпоративную лицензию или ваша компания использует групповую политику для управления обновлениями Office. Попробуйте Центр обновления Майкрософт или обратитесь в службу поддержки вашей компании.
-
Чтобы загрузить обновление вручную, см. Обновления Office.
-
Если вы хотите обновить Office, но не можете открыть ни одно из своих приложений Office, попробуйте восстановить пакет Office:
-
Перейти в Панель управления > Программы > Удаление программы .
-
Найдите и выберите свою версию Microsoft Office на вашем компьютере. На панели вверху нажмите Изменить .
-
Выберите Быстрое восстановление > Ремонт . Если это не помогло, повторите эти шаги, но вместо этого выберите Онлайн-ремонт . Если вам по-прежнему не удается открыть какие-либо приложения, удалите и повторно установите Office.
-
Работайте где угодно с любого устройства с Microsoft 365
Обновите до Microsoft 365, чтобы работать где угодно с новейшими функции и обновления.
Office 2013
-
1. Откройте любое приложение Office 2013, например Word, и создайте новый документ.
-
2. Нажмите Файл > Учетная запись (или Учетная запись Office , если вы открыли Outlook 2013).
-
3. В разделе Информация о продукте выберите Параметры обновления .

Посмотрите эти шаги в видео.
-
4. Нажмите Включить обновления , если опция доступна.
-
5. Выберите Обновить сейчас , чтобы вручную проверить и установить обновления Office.
-
6. Закройте окно « Вы в курсе! » после того, как Office завершит проверку и установку обновлений.
Не работает? Попробуйте следующее:
-
Убедитесь, что ваш компьютер подключен к Интернету.
-
Если Параметры обновления отсутствуют в разделе Информация о продукте , а Кнопка «О программе» – единственный доступный вариант: либо у вас есть корпоративная лицензия, либо ваша компания использует групповую политику для управления обновлениями Office. Попробуйте Центр обновления Майкрософт, чтобы получить последние обновления, или обратитесь в службу поддержки вашей компании.
-
Чтобы загрузить обновление вручную, см. Обновления Office.
-
Если вы хотите обновить Office, но не можете открыть ни одно из своих приложений Office, попробуйте восстановить свой пакет Office.
Поддержка Office 2010 закончилась 13 октября 2020 г.
Обновление в Microsoft 365, чтобы работать где угодно с любого устройства и продолжать получать поддержку.
Office 2010
-
Откройте любое приложение Office 2010, например Word 2010, и создайте документ.
-
Перейдите в Файл > Справка > Проверить обновления .
-
Выберите Установить обновления или Проверить наличие обновлений . Если ни один из вариантов недоступен, выполните дополнительные действия, указанные во всплывающем окне, которое появляется после выбора Проверить наличие обновлений .
Не работает? Попробуйте следующее:
-
Убедитесь, что ваш компьютер подключен к Интернету.
-
Если параметр «Обновление» отсутствует или вы не можете выполнить обновление, попробуйте Центр обновления Майкрософт, чтобы установить обновления Office через Windows.
-
Чтобы загрузить обновление вручную, см. Обновления Office.
-
Если вы хотите обновить Office, но не можете откройте любое из приложений Office, попробуйте восстановить пакет Office:
-
Перейдите в Панель управления > Программы > Удаление программы .
-
Найдите и выберите свою версию Microsoft Office на вашем компьютере. На панели выше нажмите Изменить .
-
Если вы хотите обновить Office, но не можете открыть ни один из своих Приложения Office, попробуйте восстановить свой пакет Office.
-
Office 2007
Благодарим вас за использование Office 2007. Если вы ищете обновления, поддержка Office 2007 закончилась.
Чтобы использовать новейшие функции и получить самые последние обновления безопасности, мы рекомендуем вам получить последнюю версию Office.
Купите или попробуйте Microsoft 365
Office 2003
Благодарим вас за использование Office 2003. Если вы ищете обновления, поддержка Office 2003 закончилась.
Чтобы использовать новейшие функции и получать самые свежие обновления безопасности, мы рекомендуем вам установить последнюю версию Office.
Купите или попробуйте Microsoft 365
См. также
Когда я получу новейшие функции для Microsoft 365?
Что нового в Microsoft 365

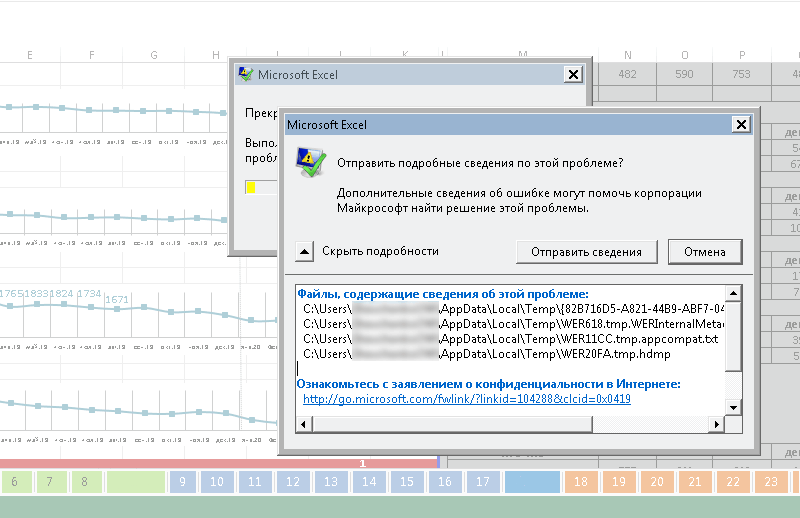









 и убедитесь, что вы вошли в учетную запись Microsoft, связанную с вашей лицензией Office.
и убедитесь, что вы вошли в учетную запись Microsoft, связанную с вашей лицензией Office.  > выберите Загрузки и обновления .
> выберите Загрузки и обновления .