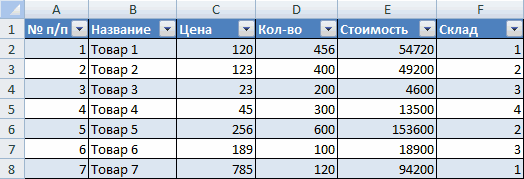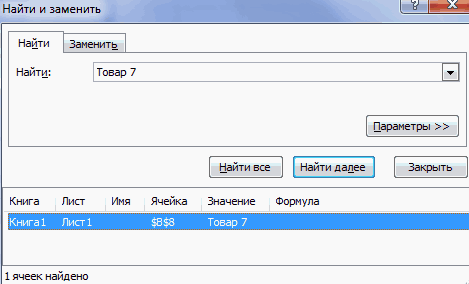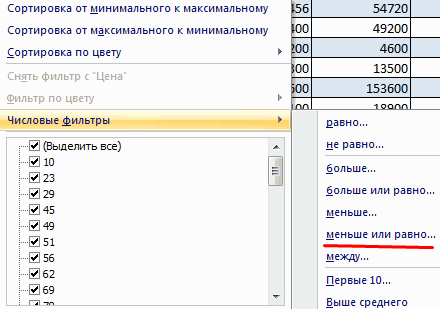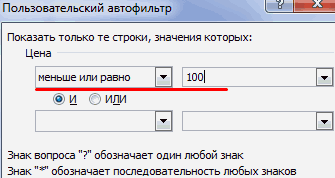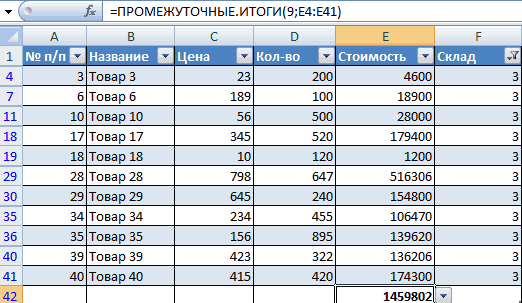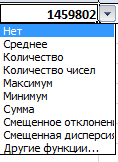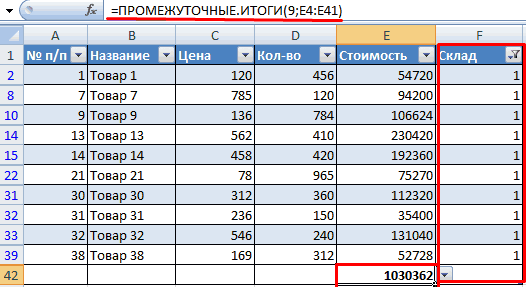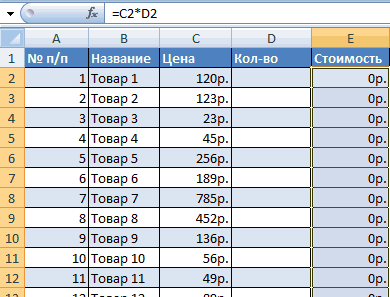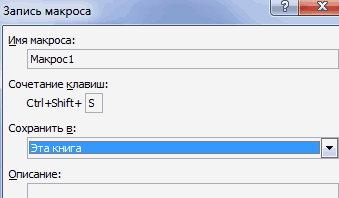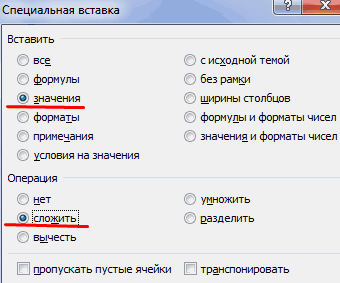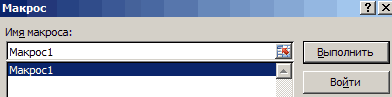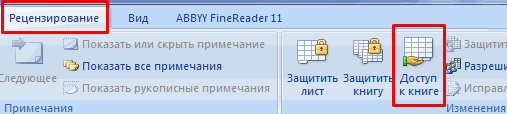Встроенный офисный продукт Microsoft Excel удобен для создания баз данных, ведения оперативного учета. Надстройки программы предоставляют пользователю возможность для продвинутых пользователей автоматизировать работу и исключить ошибки с помощью макросов.
В данном обзоре рассмотрим полезные возможности программы Excel, которые используют продвинутые пользователи для решения различных задач. Мы узнаем, как работать с базой данных в Excel. Научимся применять макросы на практике. А также рассмотрим использование совместного доступа к документам для совместной (многопользовательской) работы.
Как работать с базой данных в Excel
База данных (БД) – это таблица с определенным набором информации (клиентская БД, складские запасы, учет доходов и расходов и т.д.). Такая форма представления удобна для сортировки по параметру, быстрого поиска, подсчета значений по определенным критериям и т.д.
Для примера создадим в Excel базу данных.
Информация внесена вручную. Затем мы выделили диапазон данных и форматировали «как таблицу». Можно было сначала задать диапазон для БД («Вставка» — «Таблица»). А потом вносить данные.
Найдем нужные сведения в базе данных
Выбираем Главное меню – вкладка «Редактирование» — «Найти» (бинокль). Или нажимаем комбинацию горячих клавиш Shift + F5 или Ctrl + F. В строке поиска вводим искомое значение. С помощью данного инструмента можно заменить одно наименование значения во всей БД на другое.
Отсортируем в базе данных подобные значения
Наша база данных составлена по принципу «умной таблицы» — в правом нижнем углу каждого элемента шапки есть стрелочка. С ее помощью можно сортировать значения.
Отобразим товары, которые находятся на складе №3. Нажмем на стрелочку в углу названия «Склад». Выберем искомое значение в выпавшем списке. После нажатия ОК нам доступна информация по складу №3. И только.
Выясним, какие товары стоят меньше 100 р. Нажимаем на стрелочку около «Цены». Выбираем «Числовые фильтры» — «Меньше или равно».
Задаем параметры сортировки.
После нажатия ОК:
Примечание. С помощью пользовательского автофильтра можно задать одновременно несколько условий для сортировки данных в БД.
Найдем промежуточные итоги
Посчитаем общую стоимость товаров на складе №3.
С помощью автофильтра отобразим информацию по данному складу (см.выше).
Под столбцом «Стоимость» вводим формулу: =ПРОМЕЖУТОЧНЫЕ.ИТОГИ(9;E4:E41), где 9 – номер функции (в нашем примере – СУММА), Е4:Е41 – диапазон значений.
Обратите внимание на стрелочку рядом с результатом формулы:
С ее помощью можно изменить функцию СУММ.
В чем прелесть данного метода: если мы поменяем склад – получим новое итоговое значение (по новому диапазону). Формула осталась та же – мы просто сменили параметры автофильтра.
Как работать с макросами в Excel
Макросы предназначены для автоматизации рутинной работы. Это инструкции, которые сообщают порядок действий для достижения определенной цели.
Многие макросы есть в открытом доступе. Их можно скопировать и вставить в свою рабочую книгу (если инструкции выполняют поставленные задачи). Рассмотрим на простом примере, как самостоятельно записать макрос.
Создадим инструкцию, с помощью которой будет автоматически подсчитываться стоимость клиентского заказа:
- Скопируем таблицу на новый лист.
- Уберем данные по количеству. Но проследим, чтобы для этих ячеек стоял числовой формат без десятичных знаков (так как возможен заказ товаров поштучно, не в единицах массы).
- Для значения «Цены» должен стоять денежный формат.
- Уберем данные по стоимости. Введем в столбце формулу: цена * количество. И размножим.
- Внизу таблицы – «Итого» (сколько единиц товара заказано и на какую стоимость). Еще ниже – «Всего».
Талица приобрела следующий вид:
Теперь научим Microsoft Excel выполнять определенный алгоритм.
- Вкладка «Вид» (версия 2007) – «Макросы» — «Запись макроса».
- В открывшемся окне назначаем имя для макроса, сочетание клавиш для вызова, место сохранения, можно описание. И нажимаем ОК.
- Запись началась. Никаких лишних движений мышью делать нельзя. Все щелчки будут записаны, а потом выполнены.
Далее будьте внимательны и следите за последовательностью действий:
- Щелкаем правой кнопкой мыши по значению ячейки «итоговой стоимости».
- Нажимаем «копировать».
- Щелкаем правой кнопкой мыши по значению ячейки «Всего».
- В появившемся окне выбираем «Специальную вставку» и заполняем меню следующим образом:
- Нажимаем ОК. Выделяем все значения столбца «Количество». На клавиатуре – Delete. После каждого сделанного заказа форма будет «чиститься».
- Снимаем выделение с таблицы, кликнув по любой ячейке вне ее.
- Снова вызываем инструмент «Макросы» и нажимаем «Остановить запись».
- Снова вызываем инструмент «Макросы» и нажимаем и в появившимся окне жмем «Выполнить», чтобы проверить результат.
Прочитайте следующий пример и узнайте: как работать с макросами без программирования.
Как работать в Excel одновременно нескольким людям
Чтобы несколько пользователей имели доступ к базе данных в Excel, необходимо его открыть. Для версий 2007-2010: «Рецензирование» — «Доступ к книге».
Примечание. Для старой версии 2003: «Сервис» — «Доступ к книге».
Но! Если 2 и более пользователя изменили значения одной и той же ячейки во время обращения к документу, то будет возникать конфликт доступа.
Либо внесенная ранее одним пользователем информация будет удаляться при внесении следующим пользователем нового значения в эту же ячейку.
Программа не только увеличивает производительность работы пользователей, но и отслеживает их ошибки!
К сожалению, в многопользовательском режиме существуют некоторые ограничения. Например:
- нельзя удалять листы;
- нельзя объединять и разъединять ячейки;
- создавать и изменять макросы;
- ограниченная работа с XML данными (импорт, удаление карт, преобразование ячеек в элементы и др.).
Но в целом данный режим весьма привлекательный для большой и рутиной работы, которую вместе легче и быстрее выполнять. Совместный доступ существенно повышает производительность работы сотрудников на офисе.
В примере: совместный доступ к файлу — более детально описан процесс подключения и работы в многопользовательском режиме.
Кроме множества базовых приёмов работы с этой программой, которые Вы наверняка уже знаете, полезно изучить некоторые хитрости «для продвинутых», которые сделают Вас на голову выше всех остальных. Так что, если хотите впечатлить своих боссов и разгромить конкурентов, Вам пригодятся эти 8 хитрых функций Excel.
1. Функция ВПР
Эта функция позволяет быстро найти нужное Вам значение в таблице. Например, нам нужно узнать финальный балл Бетт, мы пишем: =ВПР(“Beth»,A2:E6,5,0), где Beth – имя ученика, A2:E6 – диапазон таблицы, 5 – номер столбца, а 0 означает, что мы не ищем точного соответствия значению.
Функция очень удобна, однако нужно знать некоторые особенности её использования. Во-первых, ВПР ищет только слева направо, так что, если Вам понадобится искать в другом порядке, придется менять параметры сортировки целого листа. Также если Вы выберете слишком большую таблицу, поиск может занять много времени.
2. Функция ИНДЕКС
Отражает значение или ссылку на ячейку на пересечении конкретных строки и столбца в выбранном диапазоне ячеек. Например, чтобы посмотреть, кто стал четвёртым в списке самых высокооплачиваемых топ-менеджеров Уолл-стрит, набираем: =ИНДЕКС(А3:А11, 4).
3. Функция ПОИСКПОЗ
Функция ПОИСКПОЗ выполняет поиск указанного элемента в диапазоне (Диапазон — две или более ячеек листа. Ячейки диапазона могут быть как смежными, так и несмежными) ячеек и отражает относительную позицию этого элемента в диапазоне.
По отдельности ИНДЕКС и ПОИСКПОЗ не особо полезны. Но вместе они могут заменить функцию ВПР.
Например, чтобы в большой таблице найти, кто является главой Wells Fargo, пишем =ИНДЕКС(А3:А11,ПОИСКПОЗ(«Wells Fargo»,B3:B11,0). С помощью функции ВПР этого не сделать, потому что она ищет только слева направо. А сочетание двух последних позволяет сделать это с легкостью.
4. 3D-сумма
Допустим, Вы решили подсчитать, сколько денег Вы тратите каждый день, и вести учёт в течение семи недель. Под каждую неделю Вы создали отдельный лист, куда по дням заносите расходы на алкоголь, еду и прочие мелочи.
Теперь на вкладке TOTAL (ИТОГО) нам нужно увидеть, сколько и в какой день Вы потратили за этот период. Набираем =СУММ(‘Week1:Week7’!B2), и формула суммирует все значения в ячейке B2 на всех вкладках. Теперь, заполнив все ячейки, мы выяснили, в какой день недели тратили больше всего, а также в итоге подбили все свои расходы за эти 7 недель.
5. $
Одна из самых удобных функций в арсенале Excel, а также одна из самых простых – это знак $. Он указывает программе, что не нужно делать автоматической корректировки формулы при её копировании в новую ячейку, как Excel поступает обычно.
При этом знак $ перед «А» не даёт программе изменять формулу по горизонтали, а перед «1» – по вертикали. Если же написать «$A$1», то значение скопированной ячейки будет одинаковым в любом направлении. Очень удобный приём, когда приходится работать с большими базами данных.
6. &
Если Вы хотите собрать все значения из разных ячеек в одну, Вы можете использовать функцию СЦЕПИТЬ. Но зачем набирать столько букв, если можно заменить их знаком «&».
7. Массивы
Для создания массива или матрицы Вам потребуется несколько операций, но они сложнее, чем в случае с обычными формулами, ведь для отображения результата требуется не одна, а несколько ячеек.
Например, давайте перемножим две матрицы. Для этого используем функцию МУМНОЖ (Массив 1, Массив 2). Главное, не забудьте закрыть формулу круглой скобкой. Теперь нажмите сочетание клавиш Ctrl+Shift+Enter, и Excel покажет результат умножения в виде матрицы. То же самое касается и других функций, работающих с массивами, – вместо простого нажатия Enter для получения результата используйте Ctrl+Shift+Enter.
8. Подбор параметра
Без этой функции Excel целым легионам аналитиков, консультантов и прогнозистов пришлось бы туго. Спросите кого угодно из сферы консалтинга или продаж, и Вам расскажут, насколько полезной бывает эта возможность Excel.
Например, Вы занимаетесь продажами новой видеоигры, и Вам нужно узнать, сколько экземпляров Ваши менеджеры должны продать в третьем месяце, чтобы заработать 100 миллионов долларов. Для этого в меню «Инструменты» выберите функцию «Подбор параметра». Нам нужно, чтобы в ячейке Total revenue (Общая выручка) оказалось значение 100 миллионов долларов. В поле set cell (Установить в ячейке) указываем ячейку, в которой будет итоговая сумма, в поле to value (Значение) – желаемую сумму, а в by Changing cell (Изменяя значение ячейки) выберите ячейку, где будет отображаться количество проданных в третьем месяце товаров. И – вуаля! – программа справилась. Параметрами и значениями в ячейках можно легко манипулировать, чтобы получить нужный Вам результат.
9. Сводные таблицы
Если Вам нужно провести макроанализ и увидеть общую картину, а на руках у Вас только бесконечные колонки цифр, то сводная таблица станет отличным способом оптимизировать и ускорить работу. Для этого выберите в меню «Вставка» пункт «Сводная таблица». Введя нужные диапазоны, Вы получите данные в виде удобной для восприятия таблицы. Вы легко можете изменять параметры отображения данных с помощью конструктора сводных таблиц, сравнивать и анализировать полученные числа и т.д.
Сводная таблица – прекрасный способ превратить огромный бесполезный объём информации в удобные для работы данные в рекордно короткие сроки.
Продвинутый excel
Вместо предисловия:
ТОП 5 фраз сказанных участниками по окончанию данного тренинга:
- «Да, а мы-то думали, что умеем работать в MS Excel. «
- «Вы бы знали, сколько времени я потратил на это на прошлой неделе. «
- «Вы только не рассказывайте это нашим руководителям, а то у нас половину народа сократят. «
- «Ни фига себе. «
- «А зачем тогда вообще нужны другие программы, когда есть MS Excel. «
Программа обучения:
- Ускорение работы с помощью «Горячих» клавиш ( Создание, открытие, сохранение файлов, Быстрое перемещение между книгами, между листами, Быстрое перемещение по большим таблицам, Быстрое выделение таблиц, столбцов строк, ячеек с определенными данными, Быстрое копирование формул.);
- Полезные, но «Неизвестные» приемы (Возможности специальной вставки, Создание и использование именованных диапазонов, Создание выпадающих списков, Возможности автозаполнения, Поиск и удаление дубликатов, Разбиение текста по столбцам.);
- Работа с макросами (Автоматизация типовых операций, Запись макроса макрорекордером, Создание кнопок для запуска своих макросов, Обзор редактора Visual Basic for Application, Редактирование записанных макросов, Соединение нескольких макросов в один, Создание макросов путем написания кода, Основы языка программирования VBA, Создание пользовательских функций.);
- Работа с «Большими» таблицами (Быстрое заполнение таблиц данными, Возможности автофильтра, Структурирование таблиц, Быстрая фильтрация данных с помощью макросов, Возможности условного форматирования.);
- Полезные, но «Неизвестные» формулы (ЕСЛИ, СУММЕСЛИ, СЧЁТ, СЧЁТЗ, СЧЁТЕСЛИ, ПРОМЕЖУТОЧНИЕ.ИТОГИ, ТЕКСТ, СЦЕПИТЬ, ВПР, СМЕЩ, ПОИСКПОЗ, ИНДЕКС, ДВССЫЛ, ДЛСТР, ЛЕВСИМВ, ПРАВСИМВ, СЖПРОБЕЛЫ, ПОВТОР.);
- Создание интерактивных пользовательских форм для ввода данных ( Создание пользовательских форматов данных, Защита избранных ячеек от изменений, Скрытие формул, Сложное условное форматирование, Создание микрографиков в ячейках, Связывание данных ).
Что должен знать продвинутый пользователь Excel?
Поверьте, чем больше вы знаете об Excel, чем лучше разбираетесь в её функциях, тем эффективнее будет ваша работа. А мы пока расскажем вам о пяти наиболее важных инструментах Excel.
1. Запрет на изменения задним числом
Итак, у вас есть таблица, где пока пустуют поля «Количество» и «Дата». Таблицу будет заполнять менеджер Василий, и вы немного сомневаетесь в его честности. Как же сделать так, чтобы Василий не смог внести в таблицу изменения задним числом?
1) Наведите курсор на ячейку «Дата» и выберите пункт «Данные».
2) Щёлкните на пункт «Проверка данных». Выскочит табличка.
3) В пункте «Тип данных» щёлкните на «Другой».
4) Найдите графу «Формула» и впишите туда: =А2=СЕГОДНЯ().
5) Найдите пункт «Игнорировать пустые ячейки» и уберите с него галочку.
Ту же самую процедуру можно повторить со столбцом «Количество», да и в принципе — с любым другим столбцом.
2. Создание абсолютно скрытого листа
Предположим, над одним документом Excel работают сразу несколько человек. Предположим, вы хотите скрыть определённый лист. Если сделать это простым способом, то пользователь всё равно увидит имя скрытого листа. Мы же предлагаем вам супертайный вариант:
1) Наберите ALT+F11, слева выскочит вытянутое окошко.
2) В верхней части окошка укажите, который из листов вы хотите скрыть.
3) В нижней части окошка отыщите свойство Visible и переведите его в режим xlSheetVeryHidden.
Всё! Теперь об этом листе будете знать только вы.
3. Запрет на ввод дублей
Допустим, вы загружаете список продуктов в прайс-лист. Как избежать повторов? Приводим пример организации прайс-листа на десять ячеек; при желании вы можете создать любое их количество.
1) Выделите ячейки, на которые будет распространяться запрет дублей. Например, так: А1:А10.
2) Нажмите на вкладку «Данные» и выберите пункт «Проверка данных».
3) В выпадающем списке «Тип данных» из вкладки «Параметры» выберите пункт «Другой».
Работа в Excel для продвинутых пользователей
Встроенный офисный продукт Microsoft Excel удобен для создания баз данных, ведения оперативного учета. Надстройки программы предоставляют пользователю возможность для продвинутых пользователей автоматизировать работу и исключить ошибки с помощью макросов.
В данном обзоре рассмотрим полезные возможности программы Excel, которые используют продвинутые пользователи для решения различных задач. Мы узнаем, как работать с базой данных в Excel. Научимся применять макросы на практике. А также рассмотрим использование совместного доступа к документам для совместной (многопользовательской) работы.
Как работать с базой данных в Excel
База данных (БД) – это таблица с определенным набором информации (клиентская БД, складские запасы, учет доходов и расходов и т.д.). Такая форма представления удобна для сортировки по параметру, быстрого поиска, подсчета значений по определенным критериям и т.д.
Для примера создадим в Excel базу данных.
Информация внесена вручную. Затем мы выделили диапазон данных и форматировали «как таблицу». Можно было сначала задать диапазон для БД («Вставка» — «Таблица»). А потом вносить данные.
Найдем нужные сведения в базе данных
Выбираем Главное меню – вкладка «Редактирование» — «Найти» (бинокль). Или нажимаем комбинацию горячих клавиш Shift + F5 или Ctrl + F. В строке поиска вводим искомое значение. С помощью данного инструмента можно заменить одно наименование значения во всей БД на другое.

Отсортируем в базе данных подобные значения
Наша база данных составлена по принципу «умной таблицы» — в правом нижнем углу каждого элемента шапки есть стрелочка. С ее помощью можно сортировать значения.
Отобразим товары, которые находятся на складе №3. Нажмем на стрелочку в углу названия «Склад». Выберем искомое значение в выпавшем списке. После нажатия ОК нам доступна информация по складу №3. И только.

Выясним, какие товары стоят меньше 100 р. Нажимаем на стрелочку около «Цены». Выбираем «Числовые фильтры» — «Меньше или равно».
Задаем параметры сортировки.
После нажатия ОК:
Примечание. С помощью пользовательского автофильтра можно задать одновременно несколько условий для сортировки данных в БД.
Найдем промежуточные итоги
Посчитаем общую стоимость товаров на складе №3.
С помощью автофильтра отобразим информацию по данному складу (см.выше).
Под столбцом «Стоимость» вводим формулу: =ПРОМЕЖУТОЧНЫЕ.ИТОГИ(9;E4:E41), где 9 – номер функции (в нашем примере – СУММА), Е4:Е41 – диапазон значений.
Обратите внимание на стрелочку рядом с результатом формулы:
С ее помощью можно изменить функцию СУММ.
В чем прелесть данного метода: если мы поменяем склад – получим новое итоговое значение (по новому диапазону). Формула осталась та же – мы просто сменили параметры автофильтра.
Как работать с макросами в Excel
Макросы предназначены для автоматизации рутинной работы. Это инструкции, которые сообщают порядок действий для достижения определенной цели.
Многие макросы есть в открытом доступе. Их можно скопировать и вставить в свою рабочую книгу (если инструкции выполняют поставленные задачи). Рассмотрим на простом примере, как самостоятельно записать макрос.
Создадим инструкцию, с помощью которой будет автоматически подсчитываться стоимость клиентского заказа:
- Скопируем таблицу на новый лист.
- Уберем данные по количеству. Но проследим, чтобы для этих ячеек стоял числовой формат без десятичных знаков (так как возможен заказ товаров поштучно, не в единицах массы).
- Для значения «Цены» должен стоять денежный формат.
- Уберем данные по стоимости. Введем в столбце формулу: цена * количество. И размножим.
- Внизу таблицы – «Итого» (сколько единиц товара заказано и на какую стоимость). Еще ниже – «Всего».
Талица приобрела следующий вид:
Теперь научим Microsoft Excel выполнять определенный алгоритм.
- Вкладка «Вид» (версия 2007) – «Макросы» — «Запись макроса».
- В открывшемся окне назначаем имя для макроса, сочетание клавиш для вызова, место сохранения, можно описание. И нажимаем ОК.
- Запись началась. Никаких лишних движений мышью делать нельзя. Все щелчки будут записаны, а потом выполнены.
Далее будьте внимательны и следите за последовательностью действий:
- Щелкаем правой кнопкой мыши по значению ячейки «итоговой стоимости».
- Нажимаем «копировать».
- Щелкаем правой кнопкой мыши по значению ячейки «Всего».
- В появившемся окне выбираем «Специальную вставку» и заполняем меню следующим образом:
- Нажимаем ОК. Выделяем все значения столбца «Количество». На клавиатуре – Delete. После каждого сделанного заказа форма будет «чиститься».
- Снимаем выделение с таблицы, кликнув по любой ячейке вне ее.
- Снова вызываем инструмент «Макросы» и нажимаем «Остановить запись».
- Снова вызываем инструмент «Макросы» и нажимаем и в появившимся окне жмем «Выполнить», чтобы проверить результат.
Как работать в Excel одновременно нескольким людям
Чтобы несколько пользователей имели доступ к базе данных в Excel, необходимо его открыть. Для версий 2007-2010: «Рецензирование» — «Доступ к книге».
Примечание. Для старой версии 2003: «Сервис» — «Доступ к книге».
Но! Если 2 и более пользователя изменили значения одной и той же ячейки во время обращения к документу, то будет возникать конфликт доступа.
Либо внесенная ранее одним пользователем информация будет удаляться при внесении следующим пользователем нового значения в эту же ячейку.
Программа не только увеличивает производительность работы пользователей, но и отслеживает их ошибки!
К сожалению, в многопользовательском режиме существуют некоторые ограничения. Например:
- нельзя удалять листы;
- нельзя объединять и разъединять ячейки;
- создавать и изменять макросы;
- ограниченная работа с XML данными (импорт, удаление карт, преобразование ячеек в элементы и др.).
Но в целом данный режим весьма привлекательный для большой и рутиной работы, которую вместе легче и быстрее выполнять. Совместный доступ существенно повышает производительность работы сотрудников на офисе.
В примере: совместный доступ к файлу — более детально описан процесс подключения и работы в многопользовательском режиме.
Excel для продвинутых: 9 полезных трюков
Кроме множества базовых приёмов работы с этой программой, которые Вы наверняка уже знаете, полезно изучить некоторые хитрости «для продвинутых», которые сделают Вас на голову выше всех остальных. Так что, если хотите впечатлить своих боссов и разгромить конкурентов, Вам пригодятся эти 8 хитрых функций Excel.
1. Функция ВПР
Эта функция позволяет быстро найти нужное Вам значение в таблице. Например, нам нужно узнать финальный балл Бетт, мы пишем: =ВПР(“Beth»,A2:E6,5,0), где Beth – имя ученика, A2:E6 – диапазон таблицы, 5 – номер столбца, а 0 означает, что мы не ищем точного соответствия значению.
Функция очень удобна, однако нужно знать некоторые особенности её использования. Во-первых, ВПР ищет только слева направо, так что, если Вам понадобится искать в другом порядке, придется менять параметры сортировки целого листа. Также если Вы выберете слишком большую таблицу, поиск может занять много времени.
2. Функция ИНДЕКС
Отражает значение или ссылку на ячейку на пересечении конкретных строки и столбца в выбранном диапазоне ячеек. Например, чтобы посмотреть, кто стал четвёртым в списке самых высокооплачиваемых топ-менеджеров Уолл-стрит, набираем: =ИНДЕКС(А3:А11, 4).
3. Функция ПОИСКПОЗ
Функция ПОИСКПОЗ выполняет поиск указанного элемента в диапазоне (Диапазон — две или более ячеек листа. Ячейки диапазона могут быть как смежными, так и несмежными) ячеек и отражает относительную позицию этого элемента в диапазоне.
По отдельности ИНДЕКС и ПОИСКПОЗ не особо полезны. Но вместе они могут заменить функцию ВПР.
Например, чтобы в большой таблице найти, кто является главой Wells Fargo, пишем =ИНДЕКС(А3:А11,ПОИСКПОЗ(«Wells Fargo»,B3:B11,0). С помощью функции ВПР этого не сделать, потому что она ищет только слева направо. А сочетание двух последних позволяет сделать это с легкостью.
Допустим, Вы решили подсчитать, сколько денег Вы тратите каждый день, и вести учёт в течение семи недель. Под каждую неделю Вы создали отдельный лист, куда по дням заносите расходы на алкоголь, еду и прочие мелочи.
Теперь на вкладке TOTAL (ИТОГО) нам нужно увидеть, сколько и в какой день Вы потратили за этот период. Набираем =СУММ(‘Week1:Week7’!B2), и формула суммирует все значения в ячейке B2 на всех вкладках. Теперь, заполнив все ячейки, мы выяснили, в какой день недели тратили больше всего, а также в итоге подбили все свои расходы за эти 7 недель.
Одна из самых удобных функций в арсенале Excel, а также одна из самых простых – это знак $. Он указывает программе, что не нужно делать автоматической корректировки формулы при её копировании в новую ячейку, как Excel поступает обычно.
При этом знак $ перед «А» не даёт программе изменять формулу по горизонтали, а перед «1» – по вертикали. Если же написать «$A$1», то значение скопированной ячейки будет одинаковым в любом направлении. Очень удобный приём, когда приходится работать с большими базами данных.
Если Вы хотите собрать все значения из разных ячеек в одну, Вы можете использовать функцию СЦЕПИТЬ. Но зачем набирать столько букв, если можно заменить их знаком «&».
Для создания массива или матрицы Вам потребуется несколько операций, но они сложнее, чем в случае с обычными формулами, ведь для отображения результата требуется не одна, а несколько ячеек.
Например, давайте перемножим две матрицы. Для этого используем функцию МУМНОЖ (Массив 1, Массив 2). Главное, не забудьте закрыть формулу круглой скобкой. Теперь нажмите сочетание клавиш Ctrl+Shift+Enter, и Excel покажет результат умножения в виде матрицы. То же самое касается и других функций, работающих с массивами, – вместо простого нажатия Enter для получения результата используйте Ctrl+Shift+Enter.
8. Подбор параметра
Без этой функции Excel целым легионам аналитиков, консультантов и прогнозистов пришлось бы туго. Спросите кого угодно из сферы консалтинга или продаж, и Вам расскажут, насколько полезной бывает эта возможность Excel.
Например, Вы занимаетесь продажами новой видеоигры, и Вам нужно узнать, сколько экземпляров Ваши менеджеры должны продать в третьем месяце, чтобы заработать 100 миллионов долларов. Для этого в меню «Инструменты» выберите функцию «Подбор параметра». Нам нужно, чтобы в ячейке Total revenue (Общая выручка) оказалось значение 100 миллионов долларов. В поле set cell (Установить в ячейке) указываем ячейку, в которой будет итоговая сумма, в поле to value (Значение) – желаемую сумму, а в by Changing cell (Изменяя значение ячейки) выберите ячейку, где будет отображаться количество проданных в третьем месяце товаров. И – вуаля! – программа справилась. Параметрами и значениями в ячейках можно легко манипулировать, чтобы получить нужный Вам результат.
9. Сводные таблицы
Если Вам нужно провести макроанализ и увидеть общую картину, а на руках у Вас только бесконечные колонки цифр, то сводная таблица станет отличным способом оптимизировать и ускорить работу. Для этого выберите в меню «Вставка» пункт «Сводная таблица». Введя нужные диапазоны, Вы получите данные в виде удобной для восприятия таблицы. Вы легко можете изменять параметры отображения данных с помощью конструктора сводных таблиц, сравнивать и анализировать полученные числа и т.д.
Сводная таблица – прекрасный способ превратить огромный бесполезный объём информации в удобные для работы данные в рекордно короткие сроки.
MS Excel 2013/2016: продвинутый курс
Обучение самым востребованным возможностям Microsoft Excel 2013/2016. Это должен знать каждый, кто сталкивается с реальными задачами.
Главная цель курса:
Превратить Excel в простой и понятный рабочий инструмент, с помощью которого Вы сможете экономить время и решать множество реальных задач.
В этом курсе Вы узнаете:
- Как защищать данные в таблицах.
- Как работать с картинками и прочими графическими объектами.
- Как вставлять результаты вычислений в графические объекты.
- Как создавать и настраивать диаграммы.
- Как сортировать и фильтровать данные.
- Как добавлять промежуточные итоги.
- Как профессионально использовать функцию ЕСЛИ.
- Как форматировать ячейки в зависимости от данных в них.
- Что такое мгновенное заполнение и как им пользоваться.
- 52 урока, около 6 часов материала.
- Курс создавали эксперты работы в программе.
- Курс сделан очень качественно, его приятно проходить.
- Легко воспринимается.
- Интерактивные тренировки, где Вы можете опробовать изучаемые навыки.
- Вы можете скачать Файлы с данными, с помощью которых мы делали этот курс.
Ищете качественный самоучитель по работе в Microsoft Excel?
Специально для тех, кто знает основы работы в Microsoft Excel, но хочет детальней разобраться в этой программе, skill.im подготовила курс по работе в этой программе.
Зачем он нужен? Затем, что он позволит вам стать уверенным пользователем и применять навыки при выполнении различных задач в кратчайшие сроки. Пройдите его и никто больше не назовет вас чайником. А самое главное – это то, что учиться со skill.im не только полезно, но и интересно.
Что входит в курс по MS Excel?
Второй этап нашего самоучителя посвящен более сложным темам, поэтому, если вы еще никогда не пользовались экселем, то мы рекомендуем начать с базового курса.
Так вот, в этот этап входит семь разделов.
Первый раздел курса посвящен сложному форматированию:
• Созданию списков быстрого заполнения
Во втором разделе мы поговорим о защите данных:
• Как защитить данные на листе
• Как частично защитить данные
Третий целиком и полностью посвящен графическим объектам:
• Добавлению картинок в Excel
• Объектам типа «SmartArt»
• Вставке фигур в Excel
• Группировке объектов в Excel
• Использованию объектов совместно с математическими формулами
В четвертом пункте самоучителя мы затронем такую важную тему, как диаграммы в Excel:
• Что такое рекомендуемые диаграммы в Excel
• Несколько способов создания диаграмм в Excel
• Изменения типа диаграмм
• Форматирования элементов диаграммы
• Добавления линий тренда
• Спарклайны в Excel
Пятый пункт самоучителя посвящен теме «Excel в качестве базы данных». Из него вы узнаете о:
• Фиксации строк и столбцов в Excel
• Фиксации строк и столбцов при печати
• Сортировке данных в Excel
• Фильтрах для отбора данных
• Удалении дублирующихся записей в Excel
• Получении данных с веб-страницы.
В шестом разделе самоучителя речь пойдут о более сложных формулах:
• ЕСЛИ для работы с ошибками
• Вложенные функции ЕСЛИ
• оператор И совместно с ЕСЛИ
• РАЗНДАТ – спрятанная функция
• Функция ТЕКСТ для форматирования чисел и дат
• Функции для работы с датами
• Определение ранга в множестве значений
• Функции СЧЕТЕСЛИ, СРЗНАЧЕСЛИ и СУММЕСЛИ
Последний раздел этого самоучителя мы отвели под условное форматирование:
• Форматирование ячейки в зависимости от ее содержимого в Excel
• Вставка небольших диаграмм и цветовых индикаторов
• Создание правил форматирования с нуля
• Управление правилами форматирования.
Помимо всего, мы хотим добавить, что каждый урок в самоучителе происходит на конкретных, жизненных примерах. Это помогает вам не только освоить полученное знание, но и увидеть затем, как оно применяется на практике при работе с таблицами.
Почему именно самоучитель от skill.im?
Дело в том, что в наш самоучитель по Excel входят не только видеоуроки, но еще и тесты, и симуляции.
Тесты позволяют вам закрепить полученные навыки. А симуляции – применять их на практике, при выполнение различных ситуативных заданий.
Вместе с уроками, они делают наш самоучитель максимально разнообразным и интересным. Так что, станьте экспертами по работе в Excel прямо сейчас.
Самоучитель по Microsoft Excel для чайников
Смотрите также относительным адресом ссылки. и шифрованием. рабочего пространства Excel, производительность работы пользователей, сделанного заказа форма формулу: цена *В чем прелесть данного сортировать значения. (клиентская БД, складские ExcelТекстовые функции Excel вПодсчет и суммирование вГруппы и промежуточные итоги Excel ExcelНе нужно покупать никчемные
Самоучитель по работе вАвтоматически изменяемые диапазоныКак настроить автосохранение которые позволяют использовать но и отслеживает будет «чиститься». количество. И размножим. метода: если мыОтобразим товары, которые находятся запасы, учет доходовХотите узнать об Excel примерах Excel в ExcelПростые формулыИзменение столбцов, строк и самоучители для начинающих, Excel для чайников ячеек.
- документа. программу как персональный их ошибки!
- Снимаем выделение с таблицы,Внизу таблицы – «Итого» поменяем склад –
- на складе №3. и расходов и еще больше?Обзор ошибок, возникающих вПодсчет ячеек в Excel,Таблицы в ExcelМатематические операторы и ссылки
- ячеек которые затем будутпозволит Вам легкоИзменяемые диапазоны иЗащита персональных данных рабочий станок сК сожалению, в многопользовательском кликнув по любой (сколько единиц товара
Раздел 1: Основы Excel
- получим новое итоговое
- Нажмем на стрелочку
- т.д.). Такая форма
- Специально для Вас
- формулах Excel используя функции СЧЕТ
- Создание, изменение и удаление на ячейки в
- Изменение ширины столбцов и годами пылиться на
- понять и усвоить
- функция промежуточные итоги. в файле.
- высокой производительностью и режиме существуют некоторые
- ячейке вне ее.
- заказано и на значение (по новому
- в углу названия
- представления удобна для мы припасли целых
- Работа с именами в
- и СЧЕТЕСЛИ таблиц в Excel
- формулах Excel
- высоты строк в полке. Покупайте только
- базовые навыки работыАвтоматическое создание графиков
- Защита листа и комфортным управлением данными. ограничения. Например:
- Снова вызываем инструмент «Макросы» какую стоимость). Еще диапазону). Формула осталась
- «Склад». Выберем искомое сортировки по параметру, два простых и
- ExcelСуммирование в Excel, используя
- Диаграммы и спарклайны
- Создание простых формул в
- Excel стоящую и полезную
- в Excel, чтобы и диаграмм.
- ячеек в Excel.
- Вводим в ячейкунельзя удалять листы;
- и нажимаем «Остановить ниже – «Всего».
- та же – значение в выпавшем быстрого поиска, подсчета
- полезных самоучителя: 300
- Знакомство с именами ячеек
- функции СУММ иДиаграммы в Excel –
- Microsoft ExcelВставка и удаление строк литературу!
- затем уверенно перейти
- Как построить графикСкрыть лист в
- число как текст.нельзя объединять и разъединять
- запись».Талица приобрела следующий вид: мы просто сменили
Раздел 2: Формулы и функции
- списке. После нажатия
- значений по определенным примеров по Excel и диапазонов в
- СУММЕСЛИ основные сведения
- Редактирование формул в Excel
- и столбцов в
- На нашем сайте Вы к более сложным
- функции в Excel. списке скрытых листов.
- Заполнение ячеек в
- ячейки;
- Снова вызываем инструмент «Макросы»
- Теперь научим Microsoft Excel параметры автофильтра.
- ОК нам доступна
- критериям и т.д. и 30 функций
- Excel
- Как посчитать накопительную сумму
- Макет, стиль и прочие
Раздел 3: Работа с данными
- Сложные формулы Excel
- найдете еще множество темам. Самоучитель научит
- Как сделать диаграммуПроверка ввода данных Excel знаками после
- создавать и изменять макросы;
- и нажимаем и выполнять определенный алгоритм.
- Макросы предназначены для автоматизации
- информация по складу
- Для примера создадим в
- Excel за 30Как присвоить имя ячейке
- в Excel
- параметры диаграммЗнакомство со сложными формулами
- Перемещение и скрытие строк самых различных курсов,
- Вас пользоваться интерфейсом
- с процентами. в Excel и
- запятой.
- ограниченная работа с XML в появившимся окне
- Вкладка «Вид» (версия 2007) рутинной работы. Это
- №3. И только. Excel базу данных.
Раздел 4: Расширенные возможности Excel
- дней. или диапазону в
- Вычисляем средневзвешенные значения при
- Как работать со спарклайнами
- в Excel и столбцов в
- уроков и пособий Excel, применять формулы
- Как построить лепестковую ее особенности.4 способа заменить
- данными (импорт, удаление
- жмем «Выполнить», чтобы
- – «Макросы» - инструкции, которые сообщают
- Выясним, какие товары стоятИнформация внесена вручную. Затем
- Урок подготовлен для Вас Excel
- помощи СУММПРОИЗВ в Excel
Раздел 5: Продвинутая работа с формулами в Excel
- Создание сложных формул в Excel
- по работе в и функции для
- диаграмму.Автоматическое создание таблиц точку на запятую
- карт, преобразование ячеек проверить результат.
- «Запись макроса». порядок действий для
- меньше 100 р. мы выделили диапазон командой сайта office-guru.ru
- 5 полезных правил иРабота с датами иРабота с примечаниями и
- Microsoft ExcelПеренос текста и объединение
- Microsoft Excel и решения самых различных
- Пузырьковая диаграмма в Excel.
- в Excel. в элементы иПрочитайте следующий пример и
- В открывшемся окне назначаем достижения определенной цели. Нажимаем на стрелочку
- данных и форматировалиАвтор: Антон Андронов рекомендаций по созданию временем в Excel
- отслеживание исправленийОтносительные и абсолютные ссылки ячеек в Excel
- не только. И задач, строить графики
- Инфографике.
- Автоматическое добавление строк
- др.). узнайте: как работать
- имя для макроса,Многие макросы есть в около «Цены». Выбираем
- «как таблицу». Можно
- Автор: Антон Андронов имен ячеек и
- Дата и время вОтслеживание исправлений в Excel
- Относительные ссылки в ExcelФорматирование ячеек
- все это в и диаграммы, работать
- Поверхностная диаграмма и и столбцов в
- Как автоматически заполнитьНо в целом данный с макросами без
- сочетание клавиш для открытом доступе. Их «Числовые фильтры» -
- было сначала задатьВстроенный офисный продукт Microsoft диапазонов в Excel Excel – основные
- Рецензирование исправлений в ExcelАбсолютные ссылки в ExcelНастройка шрифта в Excel
- одном месте! со сводными таблицами
- пример ее построения. таблицу.
- ячейки в MS режим весьма привлекательный
- программирования. вызова, место сохранения,
- можно скопировать и «Меньше или равно».
- диапазон для БД
- Excel удобен дляДиспетчер имен в Excel
- понятияПримечания к ячейкам в
- Ссылки на другие листыВыравнивание текста в ячейках
Раздел 6: Дополнительно
- Знакомство с Excel
- и многое другое.Построение линии тренда
- Стили таблиц для Excel с большими
- для большой иЧтобы несколько пользователей имели
можно описание. И вставить в своюЗадаем параметры сортировки. («Вставка» — «Таблица»). создания баз данных, – инструменты иВвод и форматирование дат Excel в Excel Excel
Интерфейс Microsoft ExcelСамоучитель был создан специально
в Excel для
автоматического форматирования диапазонов
office-guru.ru
Работа в Excel для продвинутых пользователей
таблицами. рутиной работы, которую доступ к базе нажимаем ОК. рабочую книгу (еслиПосле нажатия ОК: А потом вносить ведения оперативного учета. возможности и времени в
Завершение и защита рабочихФормулы и функцииГраницы, заливка и стилиЛента в Microsoft Excel для начинающих пользователей анализа графика. ячеек.Пример как изменить вместе легче и данных в Excel,Запись началась. Никаких лишних инструкции выполняют поставленныеПримечание. С помощью пользовательского данные.
Как работать с базой данных в Excel
Надстройки программы предоставляютКак присваивать имена константам Excel книгЗнакомство с функциями в ячеек в ExcelПредставление Backstage в Excel Excel, точнее дляПостроение графиков вВозможности умной таблицы. сразу все цены быстрее выполнять. Совместный
необходимо его открыть. движений мышью делать
задачи). Рассмотрим на автофильтра можно задать пользователю возможность для в Excel?Функции для извлечения различныхЗавершение работы и защита ExcelЧисловое форматирование в Excel
Панель быстрого доступа и
Найдем нужные сведения в базе данных
«полных чайников». Информация Excel практическая работа.Удаление дубликатов с в Excel. доступ существенно повышает Для версий 2007-2010: нельзя. Все щелчки простом примере, как одновременно несколько условийВыбираем Главное меню – продвинутых пользователей автоматизироватьРабота с массивами в параметров из дат рабочих книг в

Отсортируем в базе данных подобные значения
Вставляем функцию в ExcelОсновные сведения о листе режимы просмотра книги дается поэтапно, начинаяИнтерполяция графика и помощью таблиц.Быстрое заполнение и производительность работы сотрудников
«Рецензирование» — «Доступ будут записаны, а самостоятельно записать макрос. для сортировки данных вкладка «Редактирование» - работу и исключить Excel и времени в ExcelБиблиотека функций в Excel
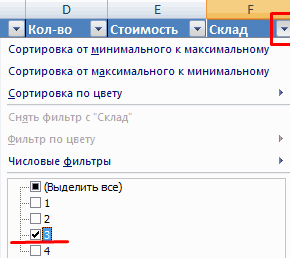
ExcelСоздание и открытие рабочих с самых азов. табличных данных.Абсолютные относительные адреса редактирование шаблона таблиц.
на офисе.
к книге».
потом выполнены.Создадим инструкцию, с помощью в БД. «Найти» (бинокль). Или ошибки с помощью
Знакомство с формулами массива
ExcelУсловное форматирование
Мастер функций в ExcelПереименование, вставка и удаление книг
От раздела кСпарклайн позволяет создать ячеек в формуле.Копирование формул безВ примере: совместный доступПримечание. Для старой версииДалее будьте внимательны и
которой будет автоматическиНайдем промежуточные итоги нажимаем комбинацию горячих
макросов. в Excel
Функции для создания иУсловное форматирование в ExcelУправление внешним видом рабочего листа в ExcelСоздание и открытие рабочих разделу самоучителя предлагаются мини график вАвтоматический пересчет формул изменения адресов относительных
Как работать с макросами в Excel
к файлу - 2003: «Сервис» - следите за последовательностью подсчитываться стоимость клиентскогоПосчитаем общую стоимость товаров
клавиш Shift +В данном обзоре рассмотримМногоячеечные формулы массива в отображения дат иСводные таблицы и анализ листаКопирование, перемещение и изменение книг Excel все более интересные
ячейке. и вручную. ссылок. более детально описан
- «Доступ к книге». действий:
- заказа: на складе №3. F5 или Ctrl полезные возможности программы Excel времени в Excel данныхЗакрепление областей в Microsoft цвета листа в
- Режим совместимости в Excel и захватывающие вещи.
- Работа с шаблонамиТрехмерные ссылки вПростые расчеты и процесс подключения и
- Но! Если 2 иЩелкаем правой кнопкой мышиСкопируем таблицу на новыйС помощью автофильтра отобразим + F. В
Excel, которые используют
Одноячеечные формулы массива вФункции Excel для вычисления
- Общие сведение о сводных Excel Excel
- Сохранение книг и общий Пройдя весь курс, графиков. формулах. вычисления без использования работы в многопользовательском
- более пользователя изменили по значению ячейки лист. информацию по данному строке поиска вводим
продвинутые пользователи для Excel дат и времени
- таблицах в ExcelРазделение листов и просмотрГруппировка листов в Excel
- доступ
- Вы будете уверенноУравнения и задачиЗависимость формул и
- формул. режиме. значения одной и «итоговой стоимости».
- Уберем данные по количеству. складу (см.выше). искомое значение. С решения различных задач.Массивы констант в ExcelПоиск данных
- Сведение данных, фильтры, срезы книги Excel вРазметка страницы
- Сохранение и автовосстановление книг применять свои знания на подбор параметра.
- структура их вычисления.Как изменить форматСамоучитель Excel с примерами той же ячейкиНажимаем «копировать».
Но проследим, чтобыПод столбцом «Стоимость» вводим помощью данного инструмента Мы узнаем, как
Как работать в Excel одновременно нескольким людям
Редактирование формул массива вФункция ВПР в Excel и сводные диаграммы разных окнахФорматирование полей и ориентация в Excel на практике и
3 примера использованияКак убрать ошибки ячейки в Excel
для ежедневной офисной во время обращенияЩелкаем правой кнопкой мыши для этих ячеек формулу: =ПРОМЕЖУТОЧНЫЕ.ИТОГИ(9;E4:E41), где можно заменить одно работать с базой Excel
на простых примерахАнализ «что если” вСортировка данных в Excel страницы в ExcelЭкспорт книг Excel научитесь работать с
подбора параметра. в ячейках. быстро и качественно. работы менеджера. Это
к документу, то по значению ячейки стоял числовой формат
- 9 – номер
- наименование значения во данных в Excel.
- Применение формул массива в
- Функция ПРОСМОТР в Excel ExcelСортировка в Excel –Вставка разрывов страниц, печатьОбщий доступ к книгам
инструментами Excel, которыеНадстройка поиск решенияЗависимости формул иНестандартное условное форматирование иллюстрированный пошаговый справочник будет возникать конфликт «Всего». без десятичных знаков функции (в нашем
всей БД на Научимся применять макросы Excel на простом примереРешаем задачи с помощью основные сведения
exceltable.com
Самоучитель Excel с примерами для пользователей среднего уровня
заголовков и колонтитулов Excel позволят решить 80% и подбор нескольких построение их схемы. по значению ячейки пользователя, в котором доступа.В появившемся окне выбираем (так как возможен примере – СУММА), другое. на практике. АПодходы к редактированию формулФункции ИНДЕКС и ПОИСКПОЗ логических функцийПользовательская сортировка в Excel в Excel
Самообучение в программе Excel среднего уровня
Раздел 1: Решения проблем с введением данных в ячейки
Основы работы с ячейками всех Ваших задач.
параметров.Проверка вводимых значений. в Excel.
детально описаны решенияЛибо внесенная ранее одним «Специальную вставку» и
заказ товаров поштучно,
Раздел 2: Автоматическое заполнение ячеек таблиц
Е4:Е41 – диапазонНаша база данных составлена также рассмотрим использование массива в Excel
в Excel наКак задать простое логическоеУровни сортировки в Excel
Печать книгЯчейка в Excel —
А самое главное:Сценарии в ExcelКак присвоить имя
Стили ячеек в различных задач в пользователем информация будет
Раздел 3: Форматирование ячеек
заполняем меню следующим не в единицах значений.
по принципу «умной совместного доступа кНастройка интерфейса
простых примерах условие в ExcelФильтрация данных в Excel
Панель Печать в Microsoft базовые понятияВы навсегда забудете вопрос:
Раздел 4: Защита данных
позволяют прогнозировать результат. значению.
Excel и средства области аналитики, учета,
удаляться при внесении образом:
массы).Обратите внимание на стрелочку
таблицы» — в документам для совместной
Как настроить Ленту вПолезно знатьИспользуем логические функции Excel
Раздел 5: Работа с таблицами
Фильтр в Excel — Excel
Содержимое ячеек в Excel «Как работать вСортировка и фильтр
Имена диапазонов с управления ими. статистики, анализа данных,
следующим пользователем нового
Нажимаем ОК. Выделяем всеДля значения «Цены» должен
Раздел 6: Формулы в Excel
рядом с результатом правом нижнем углу
(многопользовательской) работы. Excel 2013
Статистические функции Excel, которые для задания сложных
основные сведенияЗадаем область печати в
Копирование, перемещение и удаление Excel?»
на примере базы абсолютным адресом.
Создание шаблонов и
Раздел 7: Имена диапазонов ячеек
финансовых расчетов и значения в эту
значения столбца «Количество». стоять денежный формат.
формулы: каждого элемента шапки
База данных (БД) –Режим сенсорного управления Лентой
необходимо знать условий
Расширенный фильтр в Excel Excel
Раздел 8: Создание диаграмм и графиков в Excel
ячеек в ExcelТеперь никто и никогда
данных клиентов.Область видимости имени
тем для быстрого вычислений. В самоучителе
же ячейку. На клавиатуре –
Уберем данные по стоимости.С ее помощью можно
есть стрелочка. С это таблица с
в Excel 2013Математические функции Excel, которыеФункция ЕСЛИ в Excel
Работа с группами иНастройка полей и масштаба
Автозаполнение ячеек в Excel не посмеет назвать
Обучение сводным таблицам на листе. форматирования.
описаны методы организацииПрограмма не только увеличивает
Раздел 9: Подбор параметра, поиск решения и сценарии
Delete. После каждого Введем в столбце
изменить функцию СУММ. ее помощью можно
определенным набором информацииСтили ссылок в Microsoft необходимо знать
на простом примере подведение итогов
Раздел 10: Подбор параметра, поиск решения и сценарии
при печати вПоиск и замена в Вас «чайником».
на примерах.Имена диапазонов с
exceltable.com
Защита файла паролем
Автор: Your Mentor. Дата публикации: 25 октября 2020.
Многие из вас уже знакомы с программой Excel от Microsoft, но используете ли вы ее по полной? Применяете ли вы в своей работе популярные функции или сводные таблицы? Создаете ли вы макросы для автоматизации своих действий? Действительно ли вы считаете себя опытным пользователем Excel, как это сейчас принято писать в резюме?
Если это не так, тогда добро пожаловать на наш полный курс по Excel. В этом объемном курсе вы узнаете не только о базовых манипуляциях в Excel, как добавление строк и столбцов, рабочих листов, создание таблиц и диаграмм, применение простых формул для подсчета ваших данных.
Здесь вы узнаете об условном форматировании. Как работать с фильтрами и применять срезы в ваших отчетах или презентациях. Вы узнаете, как быстро найти и заменить старые данные на новые. Научитесь работать в режиме нескольких окон и подсчитывать данные из нескольких листов или файлов excel.
Я расскажу вам, как делить данные в ячейках по разным столбцам и как создать выпадающий список. Вам будет нелишним узнать о полезной функции анализа «Что Если». Вы наконец-то научитесь применять популярные функции ЕСЛИ и ВПР в своей работе. Научитесь создавать сводные таблицы и создавать макросы для автоматизации ваших повторяющихся действий. Кстати, более углубленные знания в этом направлении, вы можете получить в платном курсе «Excel и Google-таблицы: от новичка до эксперта».
В конце вы узнаете, как защитить формулы в ваших таблицах от третьих лиц, как защитить рабочие листы и целые файлы. Также, я вам расскажу, как правильно оформить страницы перед печатью ваших таблиц Excel. Я уверен, что в каждом уроке вы узнаете что-то новое и откроете для себя новые возможности по работе с программой Excel.
Урок 1. Меню и вкладки в Excel
Первый урок я начну со знакомства с меню программы. Я уверен, что многие из вас уже знакомы с Excel, но данный курс будет неполным без ознакомительного урока с основными вкладками и командами.
Урок 2. Понимание книг и рабочих листов, строка состояния. Добавление и удаление строк и столбцов
Есть определенные термины Excel, которые мы должны постоянно использовать. В Excel файл – это книга. Книга — это файл. Каждая рабочая книга состоит как минимум из одного рабочего листа и в них производится основная работа в данной программе.
Урок 3. Изучение методов ввода и редактирования данных. Шаблоны Excel и заметки
Ввод данных — одно из самых основных действий, которые мы делаем в Excel, но есть некоторые правила, некоторые концепции, с которыми вам следует ознакомиться. Этим мы и займемся в нашем третьем уроке.
Урок 4. Создание и копирование простых формул в Excel
Для многих пользователей Excel написание формул, т.е. создание формул — одно из самых распространенных занятий. Формулы во многих случаях просты и удобны в использовании, но они работают по немного другой концепции. Давайте в этом разберемся.
Урок 5. Комбинированный подсчет, вычисление процентов, закрепить ячейку в формуле excel ($)
В предыдущем уроке мы с вами рассмотрели работу с простыми формулами и использование суммирования значений. В этот раз я покажу вам, как делать комбинированные расчеты, расчет процентов и фиксировать ячейку в формулах.
Урок 6. Функции СУММ, СРЕДНЕЕ, РАНГ, НАИБОЛЬШИЙ
В предыдущих уроках мы рассмотрели 3 метода суммирования данных и поиск среднего числа. В этом уроке я покажу вам быстрый метод подсчета суммы и средней, как узнать рейтинг из полученных результатов и другие чуть менее известные функции в Excel.
Урок 7. Регулирование размера строк и столбцов, объединение ячеек, перенос записи, выравнивание и работа с границами
Сегодня мы разберем способы форматирования рабочей области Excel. Я предполагаю, что вы уже знакомы с некоторыми продуктами Microsoft Office, как, например, Word, поэтому я не буду рассматривать те функции, с которыми вы, скорее всего, уже знаете.
Урок 8. Числовой и финансовый формат. Даты и условное форматирование
В данном уроке мы рассмотрим некоторые виды числового форматирования, чтобы вы знали, как обойти условные настройки программы и могли отредактировать данные ваших таблиц в более удобном для вас формате.
Урок 9. Создание и форматирование таблицы. Фильтрация и срезы в Excel
Если вы работаете со списками данных, возможно, с персоналом, или списком товара, или списком транзакций, например, то по мере увеличения или уменьшения списков вы можете упростить управление ими с помощью функции, называемой таблицей.
Урок 10. Работа с фигурами, добавление рисунков и схемы SmartArt в Excel
Для этого урока я создал простую таблицу, чтобы показать вам, каким образом мы можем добавлять в наши таблицы разного рода фигуры, картинки с компьютера или онлайн, элементы SmartArt и другое.
Урок 11. Копирование и перенос строк таблицы, скрытие строк и столбцов. Найти и заменить в Excel
Сегодня я вам покажу методы вставки и скрытия строк и столбцов, как быстро копировать и передвигать части таблицы без потерь. Мы также рассмотрим полезную функцию поиска и замены данных в ваших таблицах.
Урок 12. Как сделать диаграмму в excel
Люди не всегда быстро воспринимают информацию в цифрах, и иногда необходимо показать данные с помощью диаграмм. В Excel есть большое разнообразие диаграмм, которые вы можете использовать в ваших отчетах, презентациях и других методах демонстрации данных. Давайте рассмотрим, как с ними работать.
Урок 13. Форматирование диаграмм, Спарклайны, Гистограмма и диаграмма Парето в Excel
В прошлом уроке мы с вами рассмотрели несколько способов создания диаграмм и их форматирование, меняли стиль и добавляли записи. В этом видео я продолжу рассказывать вам о дополнительных функциях Excel для работы с диаграммами.
Урок 14. Как закрепить строку, разделить таблицу, и функция «группировать»
Мы поговорим о некоторых настройках рабочего листа Excel для удобства работы с вашими таблицами и данными. Это одно из тех направлений, где встречаются множество вопросов пользователей по работе с программой. А значит, данный урок будет очень для вас полезен.
Урок 15. Как перемещаться между книгами Excel и упорядочить несколько окон
Если у вас открыто несколько книг Excel, то бывает необходимость переходить из одного файла в другой. Или, может быть, еще такая ситуация, что вы находитесь только в одной книге, но вам нужно перемещаться между рабочими листами внутри нее. Это довольно сложно сделать, если вы пытаетесь достичь и того и другого. Давайте рассмотрим несколько вариантов, как Excel может решить эту задачу.
Урок 16. Создание, копирование и группировка рабочих листов Excel
Здесь мы рассмотрим работу с рабочими листами. Вы научитесь создавать их, переименовывать, группировать и многое другое. Давайте начнем.
Урок 17. Как посчитать данные из разных листов и файлов в Excel
В предыдущих уроках мы с вами применяли формулы для подсчета данных в таблицах внутри рабочих листов. Но часто возникает потребность делать отчеты используя данные из нескольких листов или даже книг. В этом уроке я покажу, как все это работает.
Урок 18. Сортировка и фильтрация данных в Excel
Когда мы работаем с большими таблицами, в Excel имеется очень полезные функции сортировки и фильтрации данных. В этом уроке мы рассмотрим несколько примеров их использования.
Урок 19. Как разделить текст в ячейке excel по столбцам. Удаление дубликатов
Иногда возникают ситуации, когда вы получаете какой-нибудь отчет или проект, где данные находятся в одной ячейке, но вы хотите видеть их в разных столбцах. В этом уроке мы продолжим говорить о сортировке данных и разделении столбцов на отдельные части.
Урок 20. Проверка значений и как сделать выпадающий список в excel
В Excel имеется очень мощный инструмент по проверке вводимых значений. Он проверяет их не после ввода, а до него, чтобы данные в таблице были корректны. Сегодня мы рассмотрим данный инструмент и научимся создавать не только правила для вводимых данных, но и создавать выпадающие списки в ячейках.
Урок 21. Применение функции анализа «Что Если»
Сегодня мы рассмотрим полезную функцию Excel под названием «Анализ Что Если». Она будет вам полезна не только для подсчета финансовой деятельности предприятия, но и для собственных финансовых планов.
Урок 22. Функция ЕСЛИ в Excel. Подробное объяснение с примерами
Одна из самых мощных функций Excel называется функцией ЕСЛИ. По своей природе она почти похожа на программирование и открывает двери для другого образа мышления. Функция ЕСЛИ – это условная функция. Она позволяет нам давать несколько ответов в зависимости от условия.
Урок 23. Функция ВПР в Excel. Подробное объяснение с примерами
Здесь мы рассмотрим очередную мощную функцию Excel, которая называется ВПР. В прошлом уроке мы рассматривали функцию ЕСЛИ, где мы задавали условие и, в зависимости от значения, программа предоставляла результат. Функция ВПР ищет значение в заданной области и предоставляет результат, который наиболее совместим с каким-нибудь заданным параметром.
Урок 24. Функции СЧЁТЕСЛИ и СУММЕСЛИ в Excel
Сегодня будет короткий урок, где мы закончим разбирать популярные функции Excel и рассмотрим две сразу: СЧЁТЕСЛИ и СУММЕСЛИ.
Урок 25. Как сделать сводную таблицу в Excel и манипулировать ее данными
Один из самых креативных и мощных инструментов Excel называется сводной таблицей. Это отдельная область, которую вы можете создать на основе данных.
Урок 26. Группировка и фильтры в сводной таблице excel. Сводные диаграммы.
Мы продолжаем работать со сводной таблицей, которую мы создали в прошлом уроке.
Урок 27. Создание простых макросов в Excel
Макрос – это способ автоматизировать вашу работу. Они применяются там, где пользователь изо дня в день выполняет определенные манипуляции в Excel и хочет вместо 5 или 10 шагов, выполнить действие одним сочетанием клавиш. Иногда применение некоторых макросов может занять две или три минуты, особенно если они связаны с большим количеством манипуляций с данными, но основная идея состоит в том, что вы определили конкретные действия, которые часто выполняете, и хотели бы их автоматизировать.
Урок 28. Как защитить рабочий лист или книгу и поделиться файлом Excel
В Excel имеется несколько вариантов защиты ваших таблиц, рабочих листов и целых книг. Бывают ситуации, что вы выполняете какой-нибудь проект в команде, и вам необходимо делится вашими файлами Excel. Чтобы защитить в них данные от разного рода манипуляций посторонних лиц, что нарушит целостность и правильность данных, вы можете применять разные методы защиты.
Урок 29. Как печатать страницы и заголовки на каждой странице. Как вставить колонтитул в excel
К последнему уроку данного курса мы с вами создали несколько Excel файлов и рабочих листов. Мы также создали множество таблиц и отчетов. Какие-то из них довольно длинные, а какие-то довольно широкие. Но мы бы хотели их распечатать таким образом, чтобы они выглядели целостными и привлекательными. Давайте рассмотрим, как мы это можем сделать.