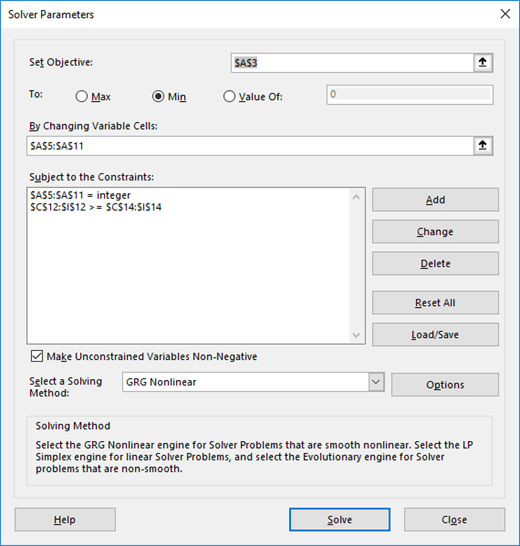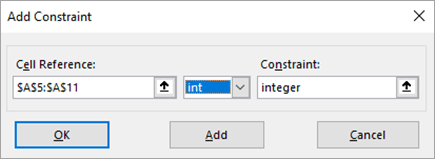Если вы работаете в отделе кадров, скорее всего, вам часто приходится выполнять множество задач одновременно. Ваши обязанности могут быть очень разнообразными и включать в себя не только поиск и привлечение лучших талантов, но и развитие мотивации сотрудников и управление тренингами и обучением.
Для тех, кто выполняет так много задач одновременно, очень важно построить систему, которая бы позволяла оставаться организованными и не упускать из виду ни одной детали. Для этого можно использовать шаблоны Excel. Но как найти и выбрать самые лучшие шаблоны Excel, которые соответствовали бы вашим целям? Мы просмотрели и изучили ключевые шаблоны Excel для отдела кадров и предлагаем вам небольшое описание каждого из шаблонов, а также ссылку для скачивания.
Мы также расскажем, как использовать шаблоны для отдела кадров в Smartsheet, инструменте для совместной работы на основе электронных таблиц, с помощью которого можно, сотрудничая с коллегами, ещё больше, чем в Excel, упростить процессы управления персоналом.
Средство отбора кандидатов на вакантную должность
Специалисты по управлению персоналом должны отслеживать и держать под контролем многочисленные получаемые резюме, сопроводительные письма, заявления и сведения о лицах, претендующих на открытые вакансии. В зависимости от размера компании и текущего плана привлечения новых сотрудников, это может означать огромный объём работы. Использование средства отбора кандидатов на вакантную должность поможет вам держать ключевые сведения о кандидатах и документацию в порядке, а также обеспечить положительный опыт для кандидатов и других сотрудников, участвующих в процессе найма. С помощью этого шаблона вы можете отслеживать контактные данные кандидатов, указывать заданные им вопросы и полученные ответы телефонных интервью, добавлять текущий статус найма, комментарии, дальнейшие шаги и многое другое.
Загрузить шаблон средства отбора кандидатов на вакантную должность в Excel
Создать средство отбора кандидатов на вакантную должность в Smartsheet
Keep your employees connected, informed, and engaged with Smartsheet
Smartsheet is a cloud-based platform that enables HR teams to easily manage everything from job applicant tracking to new hire onboarding and employee performance reviews. Watch this demo video to see why HR teams around the world rely on Smartsheet.

Start your free 30-day trial today
Учёт посещаемости сотрудников
Большинство компаний имеют свою собственную политику относительно графиков работы сотрудников. Например, компания может предоставлять оплачиваемые отпуска или больничные дни. В любом случае важно отслеживать график посещаемости сотрудников, так как информация о посещаемости может быть полезной при оценке эффективности работы во время проведения ежегодных оценок эффективности сотрудников. Используйте этот простой шаблон учёта посещаемости сотрудников, чтобы документировать, работал ли сотрудник или брал отпуск, отсутствовал по личным причинам или болел. Можно также добавлять вкладки для каждого месяца года и таким образом вести постоянный учёт посещаемости сотрудников.
Загрузить шаблон учёта посещаемости сотрудников в Excel
Создать шаблон учёта посещаемости сотрудников в Smartsheet
Анализ целей и эффективности работы сотрудников
Иметь хорошо продуманный процесс рассмотрения и оценки работы ваших сотрудников важно, чтобы гарантировать отличный уровень работы вашей компании. Сотрудники должны знать, что они правильно и эффективно выполняют свои обязанности, а также, что именно они могут улучшить в своей работы. Такую оценку полезно проводить каждый год, а лучше – два раза в год. Использование шаблона анализа целей и эффективности работы персонала поможет управлять процессом такой оценки. Используйте этот шаблон для документирования результатов работы сотрудника, анализа достижения поставленных целей, оценки сотрудников менеджерами, а также для создания планов профессионального развития на будущий год.
Загрузить шаблон анализа целей и эффективности работы сотрудников в Excel
Создать шаблон анализа целей и эффективности работы сотрудников в Smartsheet
Рабочее расписание сотрудника
Существует множество программных средств для планирования рабочего графика сотрудников, но иногда приятно иметь расписание работы сотрудника в виде простого графика. Отслеживание рабочих расписаний сотрудников гарантирует, что у вас всегда будет нужное соотношение работы и работников для каждого конкретного дня или для целой недели. Вы можете использовать этот шаблон для составления списка расписаний сотрудника в едином месте с удобным доступом, чтобы обеспечивать быстрый визуальный охват и вносить коррективы по мере необходимости.
Загрузить шаблон рабочего расписания сотрудников в Excel
Создать ваше рабочее расписание сотрудника в Smartsheet
Учёт рабочего времени сотрудника
Прошли те дни, когда сотрудники вручную вносили время начала и окончания своей работы. Вот почему наличие у вас системы учёта рабочего времени сотрудника полезно для отслеживания количества отработанных ими часов в течение недели, двух недель или целого месяца. Вы можете ссылаться на имеющиеся у вас данные учёта рабочего времени при начислении заработной платы. Кроме того, вы можете попросить сотрудников вести ежедневный журнал отработанного времени, что может быть полезным для отслеживания их повседневной деятельности. Этот шаблон учёта рабочего времени сотрудника позволит вам создать и использовать один файл для каждого из ваших сотрудников и отслеживать время, отработанное этим сотрудником в течение недели, двух недель или целого месяца. Более того, встроенные формулы позволяют быстро рассчитать общее количество часов, что упрощает процесс начисления заработной платы сотрудников.
Загрузить шаблон учёта рабочего времени сотрудника в Excel
Создать шаблон учёта рабочего времени сотрудника в Smartsheet
План адаптации нового сотрудника
Количество часов, затрачиваемых на обучение новых сотрудников, тесно связано с тем, насколько успешным будет работа нового сотрудника в вашей компании. Хотя время и усилия, необходимые для обучения, могут варьироваться в зависимости от типа и размера компании, иметь план обучения нового персонала в целях обеспечения быстрого и эффективного периода адаптации, — всегда хорошая идея. С помощью шаблона расписания обучения сотрудников вы можете создавать списки учебных мероприятий, добавлять сведения о том, с кем сотрудник должен работать для выполнения каждой задачи, указывать статус каждой задачи и добавлять комментарии, полученные от нового сотрудника и его менеджера.
Загрузить шаблон плана адаптации нового сотрудника в Excel
Создать план адаптации нового сотрудника в Smartsheet
Рабочее расписание по месяцам
Отслеживание важных дат, таких как праздники, запланированные закрытия офиса, сроки выплаты заработной платы и других выплат, позволит вам оставаться максимально организованными. Кроме того, создав рабочее расписание по месяцам в начале года, вы будете иметь полноценное представление о том, что ожидать в течение года и сможете распланировать свои действия. В этом простом шаблоне рабочего расписания вы можете настроить отдельные вкладки для каждого месяца, указывать важные события в календаре, а также добавлять заметки, предоставляющие подробные сведения о каждом событии.
Загрузить шаблон рабочего расписания по месяцам на 2016 год в Excel
Создать шаблон рабочего расписания по месяцам на 2016 год в Smartsheet
Список документов для приёма на работу
После того, как кандидат принимает предложение на работу, начинается процесс его адаптации. Количество необходимой документации, необходимой для окончательного приёма нового сотрудника в компанию может быть просто огромным. Именно поэтому использование списка документов для приёма на работу поможет убедиться, что все действия были предприняты вовремя. Применяйте этот шаблон для создания списка документов, необходимых для отслеживания процесса сбора и систематизации всех данных. Шаблон также поможет держать менеджеров по найму в курсе происходящего.
Загрузить список документов для приёма на работу в Excel
Создать список документов для приёма на работу в Smartsheet
Расчётная ведомость
Предоставление сотрудникам расчётной ведомости, в электронном виде или бумажной, даёт неоспоримые преимущества как для работника, так и для работодателя. Работнику расчётная ведомость помогает отслеживать размер компенсаций и вычетов, в то время как для работодателя расчётная ведомость важна, так как выступает доказательством правильного начисления заработной платы. Используйте этот шаблон, чтобы ускорить процесс выдачи расчётных ведомостей сотрудникам и сделать учёт выплат более аккуратным. Так как шаблон содержит встроенные формулы, вам достаточно только ввести данные о ставке работника и его вычетах, после чего общая сумма к оплате будет рассчитана автоматически.
Загрузить шаблон расчётной ведомости в Excel
Создать шаблон расчётной ведомости в Smartsheet
Справка о заработной плате
В зависимости от того, сколько сотрудников работает в вашей компании, оформление справок о заработной плате может быть очень трудной задачей. С помощью этого простого в использовании шаблона вы сможете быстро и без труда добавлять данные сотрудника, включая данные о его зарплате, сверхурочных часах, положенных ему льготах и т.д., для каждого периода начисления заработной платы. Кроме того, создавая вкладки для каждого периода начисления заработной платы, вы сможете сохранить обновляющуюся историю выплаты заработной платы на месяц, квартал и год.
Скачать шаблон справки о заработной плате в Excel
Создать шаблон справки о заработной плате в Smartsheet
План привлечения новых сотрудников
Привлечение новых сотрудников является одной из главных обязанностей любого отдела кадров. Поиск, проверка и найм профессионала, подходящего для вашей команды, – крайне важные действия для обеспечения успешной работы всей вашей организации. Именно поэтому наличие проработанного плана привлечения новых сотрудников даст вашему отделу кадров необходимые знания о доступных источниках, целях и типах найма. Этот шаблон плана привлечения новых сотрудников организовать весь процесс с помощью имеющихся столбцов для бюджета, целей найма, статуса и комментариев.
Загрузить шаблон плана привлечения новых сотрудников в Excel
Создать план привлечения новых сотрудников в Smartsheet
План переходного периода
Иногда в компании возникает необходимость перевода сотрудника с одной должности на другую или с одного проекта на другой, в зависимости от имеющихся ресурсов. Тем не менее, даже найдя нового сотрудника для первоначальной должности, скорее всего, вы не хотите потерять знания и информацию, которые накопил предыдущий сотрудник. План переходного периода при переходе сотрудника с одной должности на другую внутри компании помогает уменьшить объём утерянной информации. Используйте этот шаблон плана переходного периода, чтобы помочь сотруднику, ранее занимавшему должность, обучить и передать знания новому сотруднику. Шаблон позволяет указывать задачи, цели, предположения, даты начала, сроки выполнения и многое другое.
Загрузить шаблон плана переходного периода в Excel
Создать шаблон плана переходного периода в Smartsheet
Расписание отпусков сотрудников
На протяжении всего года вашим сотрудникам понадобятся отпускные дни, чтобы восстановить силы и оставаться продуктивными. Однако, как же вам убедиться, что все ваши задачи продолжают выполняться, даже когда кто-то из сотрудников находится вне офиса? Используйте простой шаблон расписания отпусков, чтобы отслеживать, когда сотрудники будут находится в отпуске, сколько отпускных дней они будут брать, а также иметь под рукой подробные сведения о том, будут ли эти сотрудники доступны во время отпуска.
Загрузить шаблон расписания отпусков сотрудников в Excel
Создать шаблон графика расписания отпусков сотрудников в Smartsheet
Рабочее расписание на неделю
Независимо от размера или направления вашего бизнеса, имея еженедельный график работы, вы сможете способствовать тому, чтобы ваши сотрудники всегда были в курсе задач на ближайшую неделю и представляли, какое количество времени необходимо для завершения каждой задачи. Составление рабочего расписания поможет вашей команде не упускать из виду важные текущие задачи и гарантирует, что работа будет завершена вовремя. Используйте шаблон рабочего расписания на неделю, чтобы указывать еженедельные задачи и систематизировать их по дням недели и времени суток.
Загрузить шаблон рабочего расписания на неделю в Excel
Создать шаблон рабочего расписания на неделю в Smartsheet
Рабочее расписание
Создание рабочего расписания для вашей команды способствует прозрачности рабочего процесса, так как сотрудники всего в курсе происходящего. Расписание позволит вам убедиться, что у вас есть запасной вариант, когда это необходимо, и задачи продолжают выполняться. Кроме того, члены вашей команды будет знать, когда они должны работать. Кроме того, если сотрудник не может работать в определённый день из-за конфликта расписаний, он или она может быстро получить доступ к рабочему расписанию всей команды и назначить себе замену. Предлагаемый шаблон рабочего расписания упорядочивает этот процесс и всегда доступен для всей команды. Указывайте имена сотрудников для часов и дней, когда они будут работать, и создавайте непрерывную историю предыдущих недель путем добавления новой вкладки для каждой недели.
Загрузить шаблон рабочего расписания в Excel
Создать шаблон рабочего расписания в Smartsheet
Узнайте, как работают шаблоны для отдела кадров в Smartsheet
Smartsheet представляет собой надёжный инструмент на основе электронных таблиц для совместной работы и сотрудничества. Заранее отформатированные шаблоны Smartsheet для управления персоналом позволяют быстрее создавать расписания, отслеживать прогресс, управлять документацией и систематизировать детали. Кроме того, шаблоны Smartsheet очень надёжны, поэтому с их помощью легко и просто выполнять работу и предоставлять доступ к данным всей вашей команде.
Диаграммы Ганта автоматически создаются и изменяются, когда вы вносите изменения в данные, поэтому вам не требуется выполнять особую настройку каждый раз, когда вы хотите визуально отобразить процесс выполнения задач. Вы можете легко переключаться между представлением сети, диаграммы Ганта и календаря, предоставляя доступ членам команды или внешним сотрудникам без необходимости отправлять письма по электронной почте со сложными статическими таблицами.
Мощные функции Smartsheet для совместной работы позволяют вам начинать обсуждения, прикреплять вложения, настраивать напоминания и предоставлять доступ к документам заинтересованным лицам, чтобы они могли без труда просматривать их и вносить изменения.
Найдите лучший шаблон для отдела кадров в Smartsheet
Выбор правильного шаблона для управления персоналом имеет крайне важное значение, так как именно эти шаблоны помогут вам оптимизировать процессы и гарантировать, что вы не упустите из виду ни одной детали. С помощью заранее отформатированного шаблона вы можете повторно использовать одни и те же процессы для следующего проекта, что существенно упростит планирование управления персоналом и создаст журнал предыдущих проектов.
Узнайте, как без труда использовать шаблон для отдела кадров. Попробуйте бесплатную 30-дневную версию Smartsheet.
Попробуйте SmartSheet бесплатно
В этой статье мы рассмотрим создание автоматизированной книги, которая позволит организовать участок работы, связанный с кадровым учетом в организации. На рис. 3.23 показан один из листов этой книги, содержащий штатное расписание. Здесь каждая строка информирует сотрудника кадровой службы о конкретной должности в определенном подразделении. Например, в пятой строке указана должность одного переводчика в административном отделе. Третий столбец на листе содержит информацию о количестве ставок.
Учитывая постановку задачи, нам в дальнейшем понадобится учитывать уже занятые ставки, чтобы отличить их от вакантных. Для этого мы воспользуемся шестым столбцом на листе Штатное расписание. Его мы будем программно использовать для фиксации занятости ставок. Скажем, если на место секретаря в административный отдел будет принят один человек, то в шестом столбце данной строки это будет отмечено цифрой 1. Наоборот, при переводе или увольнении сотрудника единица будет вычитаться из соответствующей ячейки. Разумеется, нам в процессе работы понадобится справочный лист, который представлен на рис. 3.24. Видно, что здесь в каждом столбце листа содержится перечень данных, который будет программно использоваться для подстановки в различные списки для исключения неоднозначности выбора.
Рис. 3.23. Лист Штатное расписание
Лист Основной (рис. 3.25) будет играть роль регистра текущих данных. На этом листе мы будем фиксировать всю информацию о конкретных сотрудниках. Все данные на рис. 3.25 не видны, поэтому приведем названия тех столбцов, которые скрыты:
- приказ о приеме №;
- дата приказа о приеме;
- оклад;
- приказ об увольнении №;
- дата приказа об увольнении.
Разумеется, ручное заполнение листа Основной не предусматривается (или не является основным в процессе работы), и мы специально разработаем удобный интерфейс, который позволит с листа Управление (рис. 3.26) воспользоваться специально разработанными формами ввода.
Рис. 3.24. Содержание справочного листа книги
Рис. 3.25. Организация листа с информацией по сотрудникам
На листе Управление три кнопки, каждая из которых реализует определенное функциональное действие. Значения свойства Name у этих элементов управления относительно варианта «по умолчанию» мы изменим, и они (слева направо) выглядят следующим образом:
- Add_People
- Del_People
- Tr_People
Рис. 3.26. Организация листа Управление
Наша задача заключается в том, чтобы последовательно рассмотреть функциональные действия, связанные с каждой из трех данных кнопок. Первая цель — обеспечить зачисление нового сотрудника щелчком на кнопке Принять. В этом случае будет открываться форма, показанная на рис. 3.27.
Рис. 3.27. Форма Включение нового сотрудника
В плане программирования первая процедура, которая нам понадобится, вызывается щелчком на кнопке Принять на листе Управление. Ее программный код состоит из единственной строки (листинг 3.19).
1 2 3 4 |
' Листинг 3.19. Процедура, выполняемая при щелчке на кнопке Принять Private Sub Add_People_Click() AddNewSotr.Show End Sub |
Таким образом, перед пользователем открывается форма, представленная на рис. 3.27. После ее заполнения щелчком на кнопке Записать информация переносится на лист с названием Основной. Перед дальнейшими программными процедурами приведем в табл. 3.2 значения свойства Name элементов управления.
Таблица 3.2. Элементы управления на форме AddNewSotr
| Тип элемента управления | Подпись | Name |
|---|---|---|
| TextBox | Табельный номер | TabNum |
| TextBox | Дата приема | DatePriem |
| TextBox | Фамилия | Fam |
| TextBox | Имя | Ima |
| TextBox | Отчество | Otch |
| ComboBox | Подразделение | Podrazdel |
| ComboBox | Должность | Dolznost |
| ComboBox | Вид работы | VidRab |
| ComboBox | Пол | Pol |
| ComboBox | Вид договора | VidDog |
| TextBox | Дата приказа | DatePrikaz |
| TextBox | Номер приказа | NumPrikaz |
| TextBox | Оклад | Oklad |
| CommandButton | Записать | OK |
Пять полей со списками должны при открытии формы должны быть заполнены данными с листа Справочный. Для этого процедуру UserForm_Activate необходимо оформить в соответствии с листингом 3.20.
1 2 3 4 5 6 7 8 9 10 11 12 13 14 15 16 17 18 19 20 21 22 23 24 25 26 27 28 29 30 31 32 33 34 35 36 37 38 39 40 41 42 43 44 45 46 47 48 49 50 51 52 |
' Листинг 3.20. Процедура, выполняемая при активизации формы AddNewSotr Private Sub Userform_Activate() ' Подсчет и заполнение списка подразделений N = 0 While Worksheets("SPRAV").Cells(N + 2, 4).Value <> "" N = N + 1 Wend Podrazdel.Clear For i = 1 To N Podrazdel.AddItem Worksheets("SPRAV").Cells(i + 1, 4).Value Next ' Очистка списка должностей Dolznost.Clear ' Подсчет и заполнение списка вариантов работы N = 0 While Worksheets("Справочный").Cells(N + 2, 2).Value <> "" N = N + 1 Wend VidRab.Clear For i = 1 To N VidRab.AddItem Worksheets("Справочный").Cells(i + 1, 2).Value Next N = 0 While Worksheets("Справочный").Cells(N + 2, 1).Value <> "" N = N + 1 Wend ' Заполнение списка указания пола Pol.Clear For i = 1 To N Pol.AddItem Worksheets("Справочный").Cells(i + 1, 1).Value Next N = 0 While Worksheets("Справочный").Cells(N + 2, 3).Value <> "" N = N + 1 Wend ' Подсчет и заполнение списка вариантов договора VidDog.Clear For i = 1 To N VidDog.AddItem Worksheets("Справочный").Cells(i + 1, 3).Value Next ' Подсчет числа сотрудников на основном листе N = 0 While Worksheets("Основной").Cells(N + 2, 1).Value <> "" N = N + 1 Wend ' Извлечение табельного номера последней записи Kod = Worksheets("Основной").Cells(N + 1, 1).Value If N <> 0 Then ' Внесение значения нового табельного номера TabNum.Text = Kod + 1 End If End Sub |
Кроме заполнения полей со списками, процедура, представленная в листинге 3.20, позволяет выполнить еще одно функциональное действие. Поле Табельный номер на рис. 3.27, разумеется, должно быть при открытии формы автоматически заполнено исходя из табельного номера предыдущего сотрудника. Для этого мы в строке Kod = Worksheets("Основной").Cells(N + 1, 1).Value извлекли значение из первого столбца последней заполненной строки. После этого увеличили на единицу извлеченное значение и внесли результат в текстовое окно TabNum.
Наоборот, при увольнении единица вычитается (тем самым показывается освобождение ставки).
Перейдем теперь к рассмотрению действий пользователя при работе с формой. Так, после выбора подразделения в элементе управления Podrazdel элемент управления Dolznost должен заполняться только должностями из штатного расписания (для каждого подразделения они свои). В листинге 3.21 показана необходимая для этого процедура.
1 2 3 4 5 6 7 8 9 10 11 12 13 14 15 16 17 |
' Листинг 3.21. Обработка щелчка на поле со списком подразделений Private Sub Podrazdel_Click() Dolznost.Clear ' Подсчет числа записей в штатном расписании N = 0 While Worksheets("Штатное расписание").Cells(N + 2, 1).Value <> "" N = N + 1 Wend Next For i = 1 To N If Podrazdel.Text = Worksheets("Штатное расписание").Cells(i + 1, 1).Value Then ' Если подразделение совпадает с указанным, то ' должность заносится в список Dolznost.AddItem Worksheets("Штатное расписание").Cells(i + 1, 2).Value End If Next End Sub |
Заполнив остальные поля на рис. 3.27, пользователь может щелчком на кнопке Записать внести информацию на лист Основной. Текст необходимой для этого программной процедуры представлен в листинге 3.22.
1 2 3 4 5 6 7 8 9 10 11 12 13 14 15 16 17 18 19 20 21 22 23 24 25 26 27 28 29 30 31 32 33 34 35 36 |
' Листинг 3.22. Обработка щелчка на кнопке Записать на форме Private Sub OK_Click() ' Подсчет числа записей на листе Основной N = 0 While Worksheets("Основной").Cells(N + 2, 1).Value <> "" N = N + 1 Wend Worksheets("Основной").Cells(N + 2, 1).Value = TabNum.Text Worksheets("Основной").Cells(N + 2, 2).Value = Fam.Text Worksheets("Основной").Cells(N + 2, 3).Value = Ima.Text Worksheets("Основной").Cells(N + 2, 4).Value = Otch.Text Worksheets("Основной").Cells(N + 2, 5).Value = DatePriem.Text Worksheets("Основной").Cells(N + 2, 6).Value = Dolznost.Text Worksheets("Основной").Cells(N + 2, 7).Value = Podrazdel.Text Worksheets("Основной").Cells(N + 2, 8).Value = Pol.Text Worksheets("Основной").Cells(N + 2, 9).Value = VidRab.Text Worksheets("Основной").Cells(N + 2, 10).Value = NumPrikaz.Text Worksheets("Основной").Cells(N + 2, 11).Value = DatePrikaz.Text Worksheets("Основной").Cells(N + 2, 12).Value = Oklad.Text ' Фрагмент коррекции штатного расписания N = 0 While Worksheets("Штатное расписание").Cells(N + 2, 1).Value <> "" N = N + 1 Wend For i = 1 To N If Podrazdel.Text = Worksheets("Штатное расписание").Cells(i + 1, 1).Value _ And Worksheets("Штатное расписание").Cells(i + 1, 2).Value = _ Dolznost.Text Then ' Шестой столбец листа используется для учета занятых должностей Worksheets("Штатное расписание").Cells(i + 1, 6).Value = _ CInt(Worksheets("Штатное расписание").Cells(i + 1, 6).Value) + 1 End If Next MsgBox ("Информация внесена") Hide End Sub |
Кроме внесения новой информации на лист Основной, процедура, представленная в листинге 3.22, отмечает заполнение ставки на листе Штатное расписание. Для этого используется шестой столбец листа Штатное расписание. И при принятии нового человека на конкретную должность в определенной строке шестого столбца производится добавление единицы. Результат продемонстрирован на рис. 3.28.
Рис. 3.28. Отметка занятых должностей
Учитывая рассмотренную возможность учета занятых ставок, следует скорректировать процедуру (см. листинг 3.21), выполняемую по щелчку на поле со списком подразделений. Этот модернизированный вариант представлен в листинге 3.23, и он позволяет исключать уже занятые должности (в списке остаются только вакантные ставки).
1 2 3 4 5 6 7 8 9 10 11 12 13 14 15 |
' Листинг 3.23. Обработка щелчка на списке подразделений на форме (вариант 2) Private Sub Podrazdel_Click() Dolznost.Clear N = 0 While Worksheets("Штатное расписание").Cells(N + 2, 1).Value <> "" N = N + 1 Wend For i = 1 To N If Podrazdel.Text = Worksheets("Штатное расписание").Cells(i + 1, 1).Value _ And (Worksheets("Штатное расписание").Cells(i + 1, 3).Value) - _ CInt(Worksheets("Штатное расписание").Cells(i + 1, 6)) > 0 Then Dolznost.AddItem Worksheets("Штатное расписание").Cells(i + 1, 2).Value End If Next End Sub |
Здесь вместе с проверкой подразделения еще проверяется условие наличия ставки в указанном подразделении:
1 2 |
(Worksheets("Штатное расписание").Cells(i + 1, 3).Value) - _ CInt(Worksheets("Штатное расписание").Cells(i + 1, 6)) > 0 |
Таким образом, необходимый «функционал» для внесения новых сотрудников обеспечен; перейдем к другой форме, Yvolnenie (рис. 3.29), которая позволит производить необходимые технические действия для увольнения сотрудников.
Рис. 3.29. Форма для реализации удаления сотрудников
Технически форма для увольнения открывается по щелчку на кнопке Уволить, расположенной на листе Управление. В этом случае необходимо оформить процедуру Del_People_Click() в виде, представленном в листинге 8.24.
1 2 3 4 |
' Листинг 3.24. Обработка щелчка на кнопке Уволить на листе Управление Private Sub Del_People_Click() Yvolnenie.Show End Sub |
На форме (рис. 3.29) расположено семь элементов управления, при этом два из них являются чисто пояснительными и представляют надписи (Label). В верхней части формы расположено поле со списком (Name — Spk), в которое заносятся все имеющиеся сотрудники. Пользователю после выбора конкретного специалиста требуется указать в текстовых окнах номер приказа на увольнение (Name — NumPrikaz) и его дату (Name — DatePrikaz). После этого щелчком на кнопке Внести информацию (Name — OK) на листе Основной фиксируется факт увольнения. Также изменения производятся и на листе Штатное расписание — одна из должностей переходит в категорию вакантных. В плане рассмотрения описанных функциональных действий первая процедура, которая нам понадобится, выполняется при активизации формы (листинг 3.25).
1 2 3 4 5 6 7 8 9 10 11 12 13 14 15 16 |
' Листинг 3.25. Процедура, выполняемая при активизации формы на рис. 3.29 Private Sub UserForm_Activate() N = 0 While Worksheets("Основной").Cells(N + 2, 1).Value <> "" N = N + 1 Wend Spk.Clear For i = 1 To N ' Извлечение фамилии, имени и отчества сотрудника a = Worksheets("Основной").Cells(i + 1, 2).Value + " " + _ Worksheets("Основной").Cells(i + 1, 3).Value + " " + _ Worksheets("Основной").Cells(i + 1, 4).Value ' Добавление ФИО в список Spk.AddItem a Next End Sub |
Теперь сотрудник, работающий с данной разработкой, может щелчком на поле со списком выбрать одного из сотрудников и далее внести номер и дату приказа.
Технический момент связан с тем, что мы можем таким образом выбрать уже ранее уволенного сотрудника (его данные не пропадают из базы). Здесь можно предложить несколько вариантов программной реализации для исключения подобной ситуации. Мы используем один из наиболее несложных. Так, мы обеспечим, чтобы при выборе фамилии сотрудника в поле со списком в текстовые поля NumPrikaz и DatePrikaz заносилась информация из 13-го и 14-го столбцов листа Основной. В этих столбцах и размещается информация об увольнении. В листинге 3.26 приведена процедура, необходимая для выполнения данного функционального действия.
1 2 3 4 5 |
' Листинг 3.26. Обработка щелчка на поле со списком на рис. 3.29 Private Sub Spk_Click() NumPrikaz.Text = Worksheets("Основной").Cells(Spk.ListIndex + 2, 13).Value DatePrikaz.Text = Worksheets("Основной").Cells(Spk.ListIndex + 2, 14).Value End Sub |
Теперь при попытке повторного увольнения сотрудника мы это увидим — увидим номер и дату приказа об увольнении. На данном листе осталось разработать процедуру, которая позволила бы вносить информацию об увольнении на лист Основной, а также корректировать штатное расписание (листинг 3.27).
1 2 3 4 5 6 7 8 9 10 11 12 13 14 15 16 17 18 19 20 21 22 23 24 25 26 |
' Листинг 3.27. Обработка щелчка на кнопке Внести информацию Private Sub OK_Click() ' Вычисляется номер строки, где расположена информация о сотруднике NomStr = Spk.ListIndex + 2 ' Внесение информации о номере приказа и дате увольнения Worksheets("Основной").Cells(NomStr, 14).Value = DatePrikaz.Text Worksheets("Основной").Cells(NomStr, 13).Value = NumPrikaz.Text ' Извлечение информации о подразделении и должности сотрудника Podrazdelenie = Worksheets("Основной").Cells(NomStr, 7).Value Dolznost = Worksheets("Основной").Cells(NomStr, 6).Value ' Подсчет числа записей в штатном расписании N = 0 While Worksheets("Штатное расписание").Cells(N + 2, 1).Value <> "" N = N + 1 Wend For i = 1 To N If Podrazdelenie = Worksheets("Штатное расписание").Cells(i + 1, 1).Value _ And Worksheets("Штатное расписание").Cells(i + 1, 2).Value = _ Dolznost Then ' Коррекция штатного расписания Worksheets("Штатное расписание").Cells(i + 1, 6).Value = _ CInt(Worksheets("Штатное расписание").Cells(i + 1, 6).Value) - 1 End If Next MsgBox ("Информация введена") End Sub |
Во второй части процедуры OK_Click() производится коррекция штатного расписания. На рис. 3.28 это отражено в уменьшении на единицу количества занятых должностей.
Рис. 3.30. Форма Perevod для перевода сотрудников
Таким образом, мы обеспечили прием и увольнение с работы. На листе Управление последним нерассмотренным сервисом является перевод сотрудников с одной должности на другую. Для этого мы разработаем форму, представленную на рис. 3.30. Отображение ее на экране обеспечивает процедура (листинг 3.28) обработки щелчка на кнопке Перевод на листе Управление.
1 2 3 4 |
' Листинг 3.28. Обработка щелчка на кнопке Перевод листа Управление Private Sub Tr_People_Click() Perevod.Show End Sub |
На форме Perevod три элемента управления типа ComboBox (поле со списком) с соответствующими надписями (элементы Label). Два элемента управления типа Label используются в дальнейших программных процедурах. Они выделены более светлым оттенком и снабжены соответствующими надписями (которые также представляют элементы типа Label). И еще один элемент управления — CommandButton. В табл. 3.3 приведены значения свойства Name данных элементов на форме. Первая процедура, которую мы рассмотрим, выполняется при активизации формы. Ее действия сводятся к заполнению полей со списками, а сам текст приведен в листинге 3.29.
Таблица 3.3. Элементы управления на форме Perevod
| Тип элемента управления | Подпись | Name |
|---|---|---|
| ComboBox | ФИО | Spk |
| ComboBox | Новое подразделение | NewPodrazdel |
| ComboBox | Новая должность | NewDolznost |
| Label | Подразделение | StPodr |
| Label | Должность | StDolznost |
| CommandButton | Перевести | OK |
1 2 3 4 5 6 7 8 9 10 11 12 13 14 15 16 17 18 19 20 21 22 23 24 25 26 27 28 29 30 31 32 33 |
' Листинг 3.29. Процедура, выполняемая при активизации формы Private Sub UserForm_Activate() ' Подсчет числа сотрудников N = 0 While Worksheets("Основной").Cells(N + 2, 1).Value <> "" N = N + 1 Wend ' Очистка и последующее заполнение списка сотрудников Spk.Clear For i = 1 To N a = Worksheets("Основной").Cells(i + 1, 2).Value + " " + _ Worksheets("Основной").Cells(i + 1, 3).Value + " " + _ Worksheets("Основной").Cells(i + 1, 4).Value Spk.AddItem a Next ' Заполнение списка подразделений N = 0 While Worksheets("Справочный").Cells(N + 2, 4).Value <> "" N = N + 1 Wend NewPodrazdel.Clear For i = 1 To N NewPodrazdel.AddItem Worksheets("Справочный").Cells(i + 1, 4).Value Next ' Заполнение списка должностей While Worksheets("Справочный").Cells(N + 2, 5).Value <> "" N = N + 1 Wend NewDolznost.Clear For i = 1 To N NewDolznost.AddItem Worksheets("Справочный").Cells(i + 1, 5).Value Next End Sub |
Таким образом, при открытии формы перевода элементы управления «Поле со списком» заполнены. Пользователь, работающий с данной книгой, должен выбрать в поле со списком интересующего его сотрудника. Выполняемая при этом процедура осуществляет внесение информации о подразделении и должности сотрудника в элементы управления на форме. Если же сотрудник уволен, то сообщение об этом факте выводится в надпись, предназначенную для подразделения. Необходимый программный код данной процедуры представлен в листинге 3.30.
1 2 3 4 5 6 7 8 9 10 11 |
' Листинг 3.30. Обработка щелчка на поле со списком сотрудников Private Sub Spk_Click() If Worksheets("Основной").Cells(Spk.ListIndex + 2, 14).Value = "" Then ' Внесение информации о старом подразделении StPodr.Caption = Worksheets("Основной").Cells(ListIndex + 2, 7).Value ' Внесение информации о старой должности StDolznost.Caption = Worksheets("Основной").Cells(Spk.ListIndex + 2, 6).Value Else StPodr.Caption = "Уволен" End If End Sub |
Следующая процедура (листинг 3.31) позволяет внести в поле со списком NewDolznost только вакантные должности в указанном подразделении.
1 2 3 4 5 6 7 8 9 10 11 12 13 14 15 16 17 18 |
' Листинг 3.31. Обработка щелчка на поле со списком подразделений Private Sub NewPodrazdel_Click() ' Очистка поля со списком должностей NewDolznost.Clear ' podschet N = 0 While Worksheets("Штатное расписание").Cells(N + 2, 1).Value <> "" N = N + 1 Wend For i = 1 To N If NewPodrazdel.Text = Worksheets("Штатное расписание").Cells(i + 1, 1).Value _ And (Worksheets("Штатное расписание").Cells(i + 1, 3).Value - _ CInt(Worksheets("Штатное расписание").Cells(i + 1, 6).Value)) > 0 Then ' Добавление в список вакантной должности NewDolznost.AddItem Worksheets("Штатное расписание").Cells(i + 1, 2).Value End If Next End Sub |
На рис. 3.31 продемонстрирован вариант заполнения формы благодаря разработанным процедурам.
Рис. 3.31. Заполненная форма перевода сотрудника
Теперь ключевая процедура (листинг 3.32), которая выполняется по щелчку на кнопке Перевести. Она производит изменения на листах Основной и Штатное расписание.
1 2 3 4 5 6 7 8 9 10 11 12 13 14 15 16 17 18 19 20 21 22 23 24 25 26 27 28 29 30 31 32 33 34 35 36 37 38 39 40 |
' Листинг 3.32. Обработка щелчка на кнопке Перевести на рис. 3.31 Private Sub OK_Click() ' Вычисление номера строки, где располагается информация по сотруднику Nom = Spk.ListIndex + 2 ' Подсчет числа записей на листе Основной N = 0 While Worksheets("Основной").Cells(N + 2, 1).Value <> "" N = N + 1 Wend ' Внесение информации о новых должности и подразделении Worksheets("Основной").Cells(Nom, 6).Value = NewDolznost.Text Worksheets("Основной").Cells(Nom + 2, 7).Value = NewPodrazdel.Text ' Подсчет числа строк в штатном расписании NN = 0 While Worksheets("Штатное расписание").Cells(NN + 2, 1).Value <> "" NN = NN + 1 Wend For i = 1 To NN If StPodr.Caption = Worksheets("Штатное расписание").Cells(i + 1, 1).Value _ And Worksheets("Штатное расписание").Cells(i + 1, 2).Value = _ StDolznost.Caption Then ' Фиксирование освобождаемой должности Worksheets("Штатное расписание").Cells(i + 1, 6).Value = _ CInt(Worksheets("Штатное расписание").Cells(i + 1, 6).Value) - 1 Exit For End If Next For i = 1 To NN If NewPodrazdel.Text = Worksheets("Штатное расписание").Cells(i + 1, 1).Value _ And Worksheets("SHTAT").Cells(i + 1, 2).Value = NewDolznost.Text Then ' Фиксирование занимаемой должности Worksheets("Штатное расписание").Cells(i + 1, 6).Value = _ CInt(Worksheets("Штатное расписание").Cells(i + 1, 6).Value) + 1 Oklad = Worksheets("Штатное расписание").Cells(i + 1, 4).Value Worksheets("Основной").Cells(Nom, 12).Value = Oklad Exit For End If Next MsgBox ("Перевод выполнен") End Sub |
Результат работы рассмотренных процедур показан на рис. 3.32.
Рис. 3.32. Результат изменений в штатном расписании
Excel для Microsoft 365 Excel 2021 Excel 2019 Excel 2016 Excel 2013 Excel 2010 Excel 2007 Еще…Меньше
Многие компании (например, банка, рестораны и почтовые компании) знают, какие требования к трудоемким трудоемким требованиям будут действовать в разные дни недели, и требуются методы для эффективного расписания трудовых ресурсов. Вы можете Excel надстройку «Надстройка «Решение» для создания расписания персонала на основе этих требований.
Запланировать трудовые ресурсы для удовлетворения трудовых требований (пример)
В следующем примере показано, как использовать «Решение» для расчета требований к персоналу.
Банковские процессы Contoso проверяются 7 дней в неделю. Количество сотрудников, необходимых для обработки проверок каждый день, отображается в строке 14 Excel приведенном ниже. Например, во вторник требуется 13 сотрудников, в среду — 15 сотрудников и так далее. Все сотрудники банка работают 5 дней подряд. Каково минимальное количество сотрудников в банке и все равно соответствует требованиям к трудоемким трудоемким требованиям?
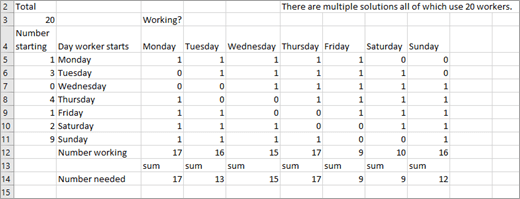
-
Сначала определите целевую ячейку, изменяйте ячейки и ограничения для модели «Решение».
Примечание: Целевая ячейка называется целевой в Excel 2007 г.
-
Целовая ячейка— свести к минимуму общее количество сотрудников.
-
Изменяя ячейки, — количество сотрудников, которые начинают работу (первый из пяти дней подряд) каждый день недели. Каждая из изменяющихся ячеев должна быть неохватеряемой целой.
-
Ограничения. Для каждого дня недели число работающих сотрудников должно быть больше или равно необходимому числу сотрудников. (Количество работающих сотрудников) >=(Необходимые сотрудники)
-
-
Чтобы настроить модель, необходимо отслеживать количество сотрудников, работающих каждый день. Сначала введите пробные значения для числа сотрудников, которые каждый день начинают свою пятидневный смену в диапазоне ячеок A5:A11. Например, введите 1, чтобы указать, что 1 сотрудник начинает работу с понедельника и работает с понедельника по пятницу. Введите каждый день необходимых сотрудников в диапазонЕ C14:I14.
-
Чтобы отслеживать количество сотрудников, работающих каждый день, введите 1 или 0 в каждой ячейке диапазона C5:I11. Значение 1 в ячейке указывает на то, что сотрудники, которые начали работать в день, указанный в строке ячейки, работают в день, связанный со столбцом ячейки. Например, 1 в ячейке G5 указывает на то, что сотрудники, которые начали работу в понедельник, работают в пятницу; 0 в ячейке H5 означает, что сотрудники, которые начали работу в понедельник, не работают в субботу.
-
Чтобы вычислить количество сотрудников, работающих каждый день, скопируйте формулу = СУММПРОИВ($A$5:$A$11;C5:C11) из C12 в D12:I12. Например, в ячейке C12 эта формула оценивается как =A5+A8+A9+A10+A11, что равно (число, начиная с понедельника)+ (Число, начиная с четверга)+(Число, начиная с пятницы)+(Число, начиная с субботы)+ (Число,начиная с понедельника) . Это общее количество сотрудников, работающих в понедельник.
-
После вычисления общего числа сотрудников в ячейке A3 с помощью формулы =СУММ(A5:A11)вы можете ввести модель в «Найти решение», как показано ниже.
-
В ячейке цели (A3) вы хотите свести к минимуму общее количество сотрудников. Ограничение C12:I12>=C14:I14 гарантирует, что количество сотрудников, работающих каждый день, не меньше числа, необходимого для этого дня. Ограничение A5:A11=integer гарантирует, что количество сотрудников, начинающих работу каждый день, является integer. Чтобы добавить это ограничение, нажмите кнопку Добавить в диалоговом окне Параметры надстройки «Решение» и введите ограничение в диалоговом окне Добавить ограничение (см. ниже).
-
Для изменяющихся ячеек можно также выбрать параметры Предполагать линейную модель и Неохрительную, щелкнув Параметры в диалоговом окне Параметры поиск решения, а затем с помощью флажков в диалоговом окне Параметры поиск решения.
-
Нажмите кнопку Найти решение. Вы увидите оптимальное количество сотрудников для каждого дня.
В этом примере требуется в общей сложности 20 сотрудников. Один сотрудник начинает работу в понедельник, три начинаются во вторник, четыре начинаются в четверг, один начинается в пятницу, два начинаются в субботу и девять начинаются в воскресенье.
Обратите внимание, что эта модель является линейной, так как целовая ячейка создается путем добавления изменяющихся ячеек, а ограничение создается путем сравнения результата, полученного путем добавления продукта каждой из изменяющихся ячеек времени константы (1 или 0) к необходимому числу сотрудников.
К началу страницы
Дополнительные сведения
Вы всегда можете задать вопрос специалисту Excel Tech Community или попросить помощи в сообществе Answers community.
См. также
Загрузка надстройки «Поиск решения» в Excel
Получить шаблоны расписания Майкрософт
Нужна дополнительная помощь?
В работе любого менеджера по кадрам Excel занимает свое, пусть и не самое главное, но определенно заметное место. Причем для самих HR-менеджеров, зачастую весьма далеких от сложных инструментов Excel, его использование иногда превращается в пытку. Давайте разберем несколько типовых ситуаций, вопросы про которые я часто слышу от сотрудников HR-отделов на моих тренингах.
График тренингов
Если вы сталкивались в своей работе с планированием и организацией тренингов для сотрудников, то согласитесь, что грамотный выбор времени для них — очень важен. Дорогой и нужный тренинг, но проведенный в неудачное время, когда сотрудники завалены сезонной работой или, наоборот, разъехались по отпускам — выкинутые деньги компании и зря потраченные ресурсы.
Для правильного выбора дат нужна наглядность. Предположим, что на каждого сотрудника запланировано по два тренинга в год. Сведем предварительные даты начала и завершения тренингов по каждому сотруднику в следующую таблицу:

Формула здесь только одна — в ячейке G4 — скопированная затем вправо до конца года. Она позволит быстро менять шаг временной шкалы до любых нужных значений, тем самым масштабируя график.
Теперь выделим все пустые квадратные ячейки, начиная с F5 и до конца таблицы вправо-вниз и выберем на вкладке Главная — Условное форматирование — Создать правило (Home — Conditional formatting — Create Rule). В открывшемся окне уточним тип создаваемого правила — Использовать формулу для определения форматируемых ячеек и введем следующую формулу:

Это комбинация из двух логических функций И, связанных друг с другом логическим ИЛИ. Каждая из функций И (AND) проверяет попадание даты соответствующей данной ячейке в диапазон между датами старта и окончания тренинга. Поскольку мы хотим залить цветом оба тренинга, то две функции И связаны одной ИЛИ поверх.
В результате получаем:

Причем, если изменить шаг временной шкалы в желтой ячейке E1 до, например, недели, то получим более общую картину:

Расчет бонусов или доплаты за выслугу лет
Предположим, что мудрое руководство нагрузило нас приятной обязанностью — рассчитать доплаты к окладам наших сотрудников за выслугу лет (такое иногда бывает в госкомпаниях) или добавочные бонусы к зарплате. И то и другое предполагает сложную многоступенчатую систему доплат в зависимости от стажа наших коллег. Представим это в виде таблицы:

То есть, если сотрудник проработал у нас меньше 12 месяцев — он не получает ничего. Если проработал от года до двух — получает 10% доплаты (или бонуса). Если от двух до трех — 15%. Если от трех до пяти — 25% и т. д.Максимальный бонус в 100% полагается только старожилам — тем, кто работает в компании больше 10 лет.
Можно пойти классическим путем и использовать функцию проверки ЕСЛИ (IF). Причем, нам придется вкладывать одну ЕСЛИ в другую несколько раз, т. к. надо проверить попадание в несколько диапазонов:

Бррр… Ужас, правда? Задачу можно решить гораздо изящнее, если использовать известную в узких кругах финансистов и аналитиков, функцию ВПР (VLOOKUP):

Суть решения в том, что функция ВПР ищет ближайшее наименьшее значение в первом столбце нашей таблицы бонусов и выдает значение из второго столбца рядом с найденным. Аргументов у функции четыре:

- Искомое значение — значение стажа сотрудника, для которого мы определяем бонус
- Таблица — наша таблица бонусов. Если вы планируете копировать формулу вниз на других сотрудников, то ссылку на таблицу нужно будет сделать абсолютной, т. е. добавить значки доллара, чтобы при копировании ссылка на смещалась. Это можно сделать с помощью клавиши F4, предварительно выделив адрес в строке Таблица.
- Номер столбца — порядковый номер столбца в нашей таблице бонусов, откуда мы берем размер доплаты (у нас всего два столбца и номер, очевидно, 2).
- Интервальный просмотр — этот аргумент нужно задать равным 1, чтобы Excel производил поиск ближайшего наименьшего числа в первой колонке таблицы. Для точного поиска используется значение 0.
Лепестковая диаграмма компетенций
Любой HR занимавшийся когда-либо подбором персонала, не понаслышке знает, как сложно порой бывает подобрать правильных людей на вакантные должности. Думаю, все могут припомнить последствия неудачного выбора, когда сотрудники потом или «не тянут» или быстро «перерастают» занимаемую должность и процесс приходится повторять заново, тратя время, ресурсы и деньги компании. Как же наглядно и качественно оценить — насколько данный кандидат подходит на определенную должность?
В такой задаче имеет смысл использовать хоть и не очень распространенный, но весьма удобный в данном случае тип диаграммы в Microsoft Excel — Лепестковая (Radial). В английской терминологии этот тип диаграмм иногда называют еще Spider Chart — за её внешнее сходство с паутиной.
Составим для нашей вакантной должности список из 5–10 ключевых компетенций (навыков, требований). Под 0 в данном случае понимается отсутствие требований, под 10 — максимальная потребность. Например, на должность директора по продажам этот список может выглядеть так:
- Навыки устного и письменного общения — 8
- Навыки проведения презентаций — 7
- Знание/понимание английского — 5
- Знание технологии производства товаров — 2
- Знание финансов и бухгалтерии — 7
- Знание компьютера и ПО — 4
… и т. д.
По результатам общения с кандидатами (рассмотрения их резюме, собеседований, тестирования) мы можем создать похожий список их качеств и навыков с аналогичными оценками, нормированными по шкале от 0 до 10.
Теперь можно свести все наши данные в одну таблицу и, выделив ее, построить по ней лепестковую диаграмму, выбрав на вкладке Вставка в группе Диаграмма команду Лепестковая:

Дополнительно, для наглядного отображения набранных баллов в диапазоне B2:D10 я использовал условное форматирование гистограммами (Главная — Условное форматирование — Гистограммы), а в диапазоне C12:D12 — цветовыми шкалами (Главная — Условное форматирование — Цветовые шкалы).
Какие же выводы можно сделать по диаграмме?
Хорошо видно, что Кандидат2 хотя и имеет больший общий суммарный балл по сравнению с Кандидатом1 (61 против 52), но к данной должности подходит меньше, т. к. имеет высокие знания и навыки не там, где нужно (знания технологии или финансов), а по нужным параметрам (навыки ведения переговоров и презентаций) как раз сильно отстает. Кандидат1 напротив, по всем необходимым к данной должности компетенциям укладывается в требования очень неплохо. Если немного «подтянуть» его по презентациям и переговорам, что легко можно сделать отправив его на соответствующие тренинги, то он идеально впишется в эту вакансию.
Для вычисления итогового численного значения «попадания в должность» можно использовать следующую формулу (для ячейки C12):
=СУММ(ЕСЛИ(C2:C10
Обратите внимание на то, что это формула массива, т. е. она должна вводиться с использованием не клавиши Enter в конце, как обычно, а с помощью сочетания клавиш Ctrl+Shift+Enter. Формулы массива отличаются от обычных формул Excel и позволяют работать сразу с целыми массивами данных. В строке формул они отображаются в фигурных скобках (но ставить их с клавиатуры нельзя). Данная формула массива вычисляет отклонение качеств кандидата от требований вакансии и представляет это в виде доли, подразумевая за 100% идеальное совпадение по всем требованиям. Причем перебор навыков, т. е. ситуация, когда кандидат превосходит требования — не учитывается и не дает ему преимуществ.
Расчет зарплаты в MS Excel
для Windows

Расчет зарплаты — удобная электронная форма расчёта зарплаты в MS Excel, минимальный ручной ввод. Автоматически расчитывает все налоги на зарплату ЕСН, Соц. страх., мед. страх., подоходный налог и т.п. Автоматически считает итоговые суммы за любой отчётный период(от месяца до года включительно)по налогам, начислениям и т.п.
Бесплатная версия программы рассчитана на штат численностью до 4-ех человек. На сайте разработчика можно купить программу для расчета зарплаты для штата численностью до 50, 100 или 150 человек.
ТОП-сегодня раздела «Зарплата и кадры»

Программа Сотрудники предприятия предназначена для работников отдела кадров. В ее функции и возможности входят: ведение базы по сотрудникам предприятия…

УкрЗарплата — простая и удобная программа начисления заработной платы для предприятия и…

ОфисМЕТРИКА — удобная программа для учёта рабочего времени сотрудников, собирающая…
Отзывы о программе Расчет зарплаты в MS Excel
Тед про Расчет зарплаты в MS Excel 4.2 [14-07-2020]
В Excel такой расчет з/п можно сделать за 2 минуты +1 минута украсить как вам нравиться. Потом для удобства можно добавить всплывающие списки и пр. За 1-2 часа можно сделать полноценную и многофункциональную программу для расчета з/п с сохранением результата помесячно, печати формы расчета по одному клику и прочее. Данный расчет за деньги — это полный идиотизм. Неужели самому такой-же самый сложно составить?
3 | 22 | Ответить
Макс в ответ Тед про Расчет зарплаты в MS Excel 4.2 [31-03-2022]
какая пароль?
1 | 1 | Ответить
КИВИ про Расчет зарплаты в MS Excel 4.2 [24-07-2015]
У МЕНЯ бывает часто наоборот.
известна сумма на выдачу. надо накрутить НДФЛ что бы поставить начисление всего. например на руки 2000 руб., значит начислить надо 2299. и т.д. так вот ,есть таблица для этого. может кому пригодиться.
Таблица ексель накрутить на сумму к выплате НДФЛ
http://vipfile.ru/51zbyri3g2eb.html
2 | 9 | Ответить
Аришка про Расчет зарплаты в MS Excel 4.2 [08-06-2012]
Не совсем понятно.
2 | 5 | Ответить
6uHTAPb@gmail.com про Расчет зарплаты в MS Excel 4.2 [07-04-2012]
такую программку можно сделать самому, если не вариант, то можно заказать под свои нужды, есть форумы по Excel где всё разжевано, там знающего народа много. взламываются они легко так что пароль бесполезен.
3 | 9 | Ответить
Катя про Расчет зарплаты в MS Excel 4.2 [26-03-2012]
для русских всегда — все через ж…
5 | 5 | Ответить
АЛЕКСАНДРА в ответ Катя про Расчет зарплаты в MS Excel 4.2 [13-01-2020]
ОК
| | Ответить
АЛЕКСАНДРА в ответ Катя про Расчет зарплаты в MS Excel 4.2 [13-01-2020]
2000 х 1387=2988,50 руб
| | Ответить