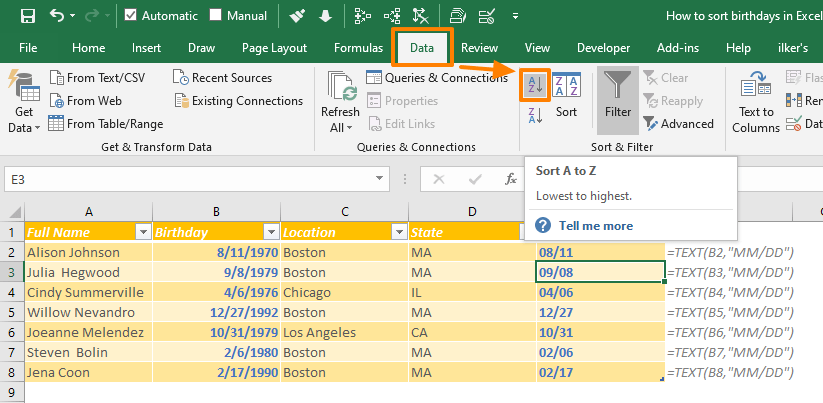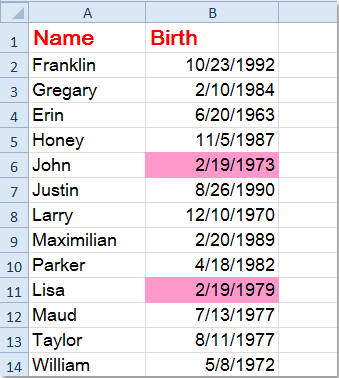Сортировка дней рождений
Во многих компаниях принято отмечать дни рождения сотрудников или поздравлять с ДР клиентов, предлагая скидки именинникам. И тут же возникает проблема: если в компании ощутимо большое количество сотрудников/клиентов, то сортировка их списка по дате рождения дает не совсем желательный результат:

Поскольку Microsoft Excel воспринимает любую дату как числовой код (количество дней с начала века до текущей даты), то сортировка идет, на самом деле, по этому коду. Таким образом мы получаем на выходе список по порядку «старые-молодые», но из него совсем не видно у кого в каком месяце день рождения.
Способ 1. Функция ТЕКСТ и дополнительный столбец
Для решения задачи нам потребуется еще один вспомогательный столбец с функцией ТЕКСТ (TEXT), которая умеет представлять числа и даты в заданном формате:

В нашем случае формат «ММ ДД» означает, что нужно отобразить из всей даты только двузначные номер месяца и день (без года).
Теперь простая сортировка по вспомогательному столбцу (вкладка Данные — Сортировка) как раз и даст нужный результат:

Вуаля!
Для полноты ощущений можно добавить к отсортированному списку еще автоматическое отчеркивание месяцев друг от друга горизонтальной линией. Для этого выделите весь список (кроме шапки) и выберите на вкладке Главная команду Условное форматирование — Создать правило (Home — Conditional formatting — Create Rule). В открывшемся окне выберите нижний тип правила Использовать формулу для определения форматируемых ячеек и введите следующую формулу:

Эта формула проверяет номер месяца для каждой строки, и если он отличается от номера месяца в следующей строке, то срабатывает условное форматирование. Нажмите кнопку Формат и включите нижнюю границу ячейки на вкладке Границы (Borders). Также не забудьте убрать лишние знаки доллара в формуле, т.к. нам нужно закрепить в ней только столбцы.
После нажатия на ОК к нашей таблице добавятся симпатичные разделительные линии по месяцам:

Способ 2. Сводная таблица с группировкой
Этот способ вместо дополнительных столбцов и функций задействует супермощный инструмент Excel — сводные таблицы. Выделите ваш список и на вкладке Вставка (Insert) нажмите кнопку Сводная таблица (Pivot Table), а затем ОК в появившемся окне. Перетащите поле с датой в область строк — Excel выведет на листе список всех дат в первом столбце:

Щелкните правой кнопкой мыши по любой дате и выберите команду Группировать (Group). В следующем окне убедитесь, что выбран шаг группировки Месяцы и нажмите ОК. Получим список всех месяцев, которые есть в исходной таблице:

Теперь, чтобы увидеть у кого именно из сотрудников день рождения приходятся на конкретный месяц, перетащите поле с именем сотрудника и бросьте его под поле с датой в область строк:

Задача решена, и не нужно возиться с формулами. Единственный минус этого варианта в том, что Excel не умеет группировать столбцы с пустыми ячейками, т.е. вы должны иметь полностью заполненный датами столбец в исходной таблице.
Ну, вот — можно идти собирать деньги с коллег на очередной тортик или закупать подарки для любимых клиентов 
Ссылки по теме
- Хитрости сортировки
- Как Excel на самом деле работает с датами
- Как сделать всплывающий календарь в ячейке листа Excel
Список дней рождения
С этим легкодоступным и удобным шаблоном вы не пропустите дни рождения друзей и близких людей. Благодаря условному форматированию вы получаете напоминания о днях рождения и даже можете отправлять сообщения электронной почты прямо из Excel. Здорово, правда?
Excel
Скачать
Поделиться
Excel is rich in data sorting features — you have built in features like Sort and functions like SORT or SORTBY. However, these methods won’t work without some modification when you need to sort dates in Excel. In this article, we are going to show you how to sort birthdays in Excel (or any dates).
Download Workbook
Logic
The logic behind of sorting by dates is based on sorting by dates, excluding years. Thus, you want to sort by month and day. One approach is to create a helper column which contains month and day information in a sort-able format. And other is to use the SORTBY function, which can handle arrays and removes the need of a helper column.
You can choose either one which fits most to you. However, you need to be aware that the SORTBY function is only available for Microsoft 365 (formerly Office 365) subscribers.
Sorting birthdays by month with a helper column
This is a generic approach which you can execute on any Excel version. Let’s say we have a list of people with birthdays.
Obviously, the Sort feature doesn’t have an option for month ordering specifically. Thus, we can use a helper column of month and day values and sort by that column.
To get both month and day values in one cell, you have couple of options:
- TEXT function which can return month and day values according to given number formatting For example: “MM DD”, “MM DD”, “MM-DD”, MM.DD”, “MM/DD”.
- MONTH and DAY functions to return month and day numbers respectively. You need to multiply month value by 100 before adding with day to create a “MMDD” form: MONTH(B2) * 100 + DAY(B2)
In this article, we are going to be using the TEXT function approach. Although, there is a slash character (/) as a separator between month and day, you can select something else, like space ( ), dot (.) or dash (-), or omit a separator altogether.
Next step is to use Excel’s Sort feature on the helper column. Creating a helper column adjacent to source table will help you sort data in a few steps.
- Select a cell in the helper column
- Click either Sort A to Z or Sort Z or A icons to sort in desired order
Here is the result after sorted A to Z:
Tip: You can use Excel Tables to keep formatting after operations like sorting, copying, or filtering.
Alternatively, you can use the Sort dialog to sort based on more than one criteria. Detailed information sample can be found in the How to sort in Excel article.
Sorting birthdays with the SORTBY Function
SORTBY function is one of the dynamic array functions that have been released recently. If you are a Microsoft 365 subscriber, you can sort birthdays with this formula. Of course, in order to use a formula you need to populate more columns. This approach is good if you don’t want to change your source data.
SORTBY function simply sorts an array by given arrays in the corresponding sorting order. The trick is to use the TEXT function with the date column as a sorting array.
What you need to do is pretty straightforward.
- (Optional) You may want to create headers for the target table which will populated by SORTBY
- Select the top left cell of target table
- Enter the formula =SORTBY(<range of while table>, TEXT(<range of date column),<number formatting>)
=SORTBY(A2:D8,MONTH(B2:B8))
Excel will populate cells automatically:
Содержание
- Сортировка дней рождений
- Способ 1. Функция ТЕКСТ и дополнительный столбец
- Способ 2. Сводная таблица с группировкой
- Примеры работы функции СЕГОДНЯ в Excel для вставки текущей даты
- Примеры использования функции СЕГОДНЯ в Excel
- Автоматизированный график дней рождений сотрудников в Excel
- Анализ дебиторской задолженности до текущей даты в Excel
- Особенности использования функции СЕГОДНЯ в Excel
- График дней рождений сотрудников образец excel
Сортировка дней рождений
Во многих компаниях принято отмечать дни рождения сотрудников или поздравлять с ДР клиентов, предлагая скидки именинникам. И тут же возникает проблема: если в компании ощутимо большое количество сотрудников/клиентов, то сортировка их списка по дате рождения дает не совсем желательный результат:

Поскольку Microsoft Excel воспринимает любую дату как числовой код (количество дней с начала века до текущей даты), то сортировка идет, на самом деле, по этому коду. Таким образом мы получаем на выходе список по порядку «старые-молодые», но из него совсем не видно у кого в каком месяце день рождения.
Способ 1. Функция ТЕКСТ и дополнительный столбец
Для решения задачи нам потребуется еще один вспомогательный столбец с функцией ТЕКСТ (TEXT) , которая умеет представлять числа и даты в заданном формате:

В нашем случае формат «ММ ДД» означает, что нужно отобразить из всей даты только двузначные номер месяца и день (без года).
Теперь простая сортировка по вспомогательному столбцу (вкладка Данные — Сортировка) как раз и даст нужный результат:

Для полноты ощущений можно добавить к отсортированному списку еще автоматическое отчеркивание месяцев друг от друга горизонтальной линией. Для этого выделите весь список (кроме шапки) и выберите на вкладке Главная команду Условное форматирование — Создать правило (Home — Conditional formatting — Create Rule) . В открывшемся окне выберите нижний тип правила Использовать формулу для определения форматируемых ячеек и введите следующую формулу:

Эта формула проверяет номер месяца для каждой строки, и если он отличается от номера месяца в следующей строке, то срабатывает условное форматирование. Нажмите кнопку Формат и включите нижнюю границу ячейки на вкладке Границы (Borders) . Также не забудьте убрать лишние знаки доллара в формуле, т.к. нам нужно закрепить в ней только столбцы.
После нажатия на ОК к нашей таблице добавятся симпатичные разделительные линии по месяцам:
Способ 2. Сводная таблица с группировкой
Этот способ вместо дополнительных столбцов и функций задействует супермощный инструмент Excel — сводные таблицы. Выделите ваш список и на вкладке Вставка (Insert) нажмите кнопку Сводная таблица (Pivot Table) , а затем ОК в появившемся окне. Перетащите поле с датой в область строк — Excel выведет на листе список всех дат в первом столбце:

Щелкните правой кнопкой мыши по любой дате и выберите команду Группировать (Group) . В следующем окне убедитесь, что выбран шаг группировки Месяцы и нажмите ОК. Получим список всех месяцев, которые есть в исходной таблице:

Теперь, чтобы увидеть у кого именно из сотрудников день рождения приходятся на конкретный месяц, перетащите поле с именем сотрудника и бросьте его под поле с датой в область строк:

Задача решена, и не нужно возиться с формулами. Единственный минус этого варианта в том, что Excel не умеет группировать столбцы с пустыми ячейками, т.е. вы должны иметь полностью заполненный датами столбец в исходной таблице.
Ну, вот — можно идти собирать деньги с коллег на очередной тортик или закупать подарки для любимых клиентов 🙂
Источник
Примеры работы функции СЕГОДНЯ в Excel для вставки текущей даты
Функция СЕГОДНЯ автоматически определяет и возвращает числовое значение текущей даты в коде времени Excel при каждом открытии файла.
Примеры использования функции СЕГОДНЯ в Excel
Пример 1. Компания ведет учет данных о своих сотрудниках и хранит соответствующие данные в таблицах Excel. В одной из таблиц хранятся даты рождения сотрудников. Необходимо добавить столбец, в котором будут отображаться динамически обновляемые данные о текущем возрасте сотрудников.
Исходная таблица данных:
Определим возраст первого сотрудника с помощью следующей формулы:
Функция ГОД возвращает числовое значение года из указанной даты. Например, запись ГОД(СЕГОДНЯ()) вернет значение 2018, а ГОД(B3) – 1982. Для корректного отображения результатов необходимо отформатировать ячейки С3:C12 в Числовой формат. Результаты вычислений для всех сотрудников:
В отличие от ручного способа ввода текущего возраста сотрудника, представленные выше данные будут автоматически обновляться.
Автоматизированный график дней рождений сотрудников в Excel
Пример 2. Используя таблицу из первого примера добавить столбец, в котором будет отображаться количество дней до дня рождения каждого сотрудника. Если день рождения сотрудника сегодня – отображать соответствующую запись.
Для вычислений используем следующую формулу:
Функция РАЗНДАТ вычисляет разницу двух указанных дат и представляет полученное значение в зависимости от вида третьего аргумента, используемого для форматирования результатов. Например, для получения количества лет используется символ “y”, соответствующий первой букве слова «year» (год), “d” – для расчета количества дней (days – дни).
Выражение ДАТА(ГОД(B3)+РАЗНДАТ(B3;СЕГОДНЯ();»y»)+1;МЕСЯЦ(B3);ДЕНЬ(B3)) определяет дату следующего дня рождения сотрудника. Таким образом функция РАЗНДАТ находит количество дней между датой на сегодняшний день и датой следующего дня рождения и возвращает количество дней (“d”).
Результаты вычислений для остальных сотрудников:
Для отображения записи о том, что день рождения сотрудника сегодня, используем следующую формулу:
Данная формула является немного модифицированным вариантом предыдущей формулы. В частности, выполняется проверка двух условий: И(МЕСЯЦ(B13)=МЕСЯЦ(СЕГОДНЯ());ДЕНЬ(СЕГОДНЯ())=ДЕНЬ(B13)), то есть, соответствуют ли номера месяцев и дней в дате рождения в сравнении с текущей датой. Если результат вычислений – ИСТИНА, будет возвращена текстовая строка «ДР», если ЛОЖЬ – производится расчет количества дней до следующего дня рождения.
Например, произведем расчет для сотрудника, у которого сегодня день рождения:
Анализ дебиторской задолженности до текущей даты в Excel
Пример 3. Предприятию был выставлен долг со следующими условиями:
- За каждый день просрочки начисляются штрафы по ставке 5% от текущей суммы долга плюс начисленные проценты в день.
- По истечению 20-дневного срока с момента первого начисления штрафа будет проведено слушание в суде, проценты начисляться не будут.
Необходимо ввести формулу, которая будет рассчитывать ежедневно актуальную сумму долга.
Исходная таблица данных:
Для расчета текущей задолженности используем формулу:
Данная формула является видоизмененным вариантом формулы для расчета доходности при известных начальной сумме и числа периодов капитализации:
В качестве показателя степени используется выражение ДНИ(СЕГОДНЯ();B4), которое определяет количество прошедших дней от даты выставления долга до сегодняшней даты.
Поскольку сумма задолженности будет расти на протяжении 20 дней, используем следующий вариант записи:
Таким образом, была добавлена проверка условия, прошло ли 20 и более дней с момента выставления долга. Если да, сумма долга будет фиксированной и рассчитана по формуле B2*СТЕПЕНЬ((1+B3);20).
Особенности использования функции СЕГОДНЯ в Excel
Функция имеет синтаксис без аргументов:
Данная функция не принимает аргументов.
- В Excel используется специальный формат представления дат для упрощения операций по расчету промежутков времени и дат. Excel работает с датами от 00.01.1900 (нулевой день был введен специально, поскольку отсчет начинается с нуля) до 31.12.9999, при этом каждая дата из данного промежутка представлена в виде количества дней, прошедших от начала отсчета – 00.01.1900.
- Если в результате выполнения функции СЕГОДНЯ требуется получить значение в форме записи дат, необходимо настроить соответствующий формат данных, отображаемых в ячейке. Если необходимо получить число в коде времени Excel, следует выбрать Числовой формат данных.
- Функция СЕГОДНЯ предоставляет динамически обновляемый результат в зависимости от даты открытия книги или обновления ее данных.
- Автоматическое обновление возвращаемого данной функцией результат может не происходить, если в пункте меню Параметры категории Формулы разделе Параметры вычислений не выбран вариант автоматического вычисления введенных формул.
- Данная функция сама по себе используется достаточно редко, однако часто применяется для вычисления разницы дат совместно с другими функциями для работы со временем и датами.
Источник
График дней рождений сотрудников образец excel

= Мир MS Excel/Таблица Дней Рождений — Мир MS Excel
Войти через uID
Войти через uID
Модератор форума: китин, _Boroda_
Мир MS Excel » Вопросы и решения » Вопросы по Excel » Таблица Дней Рождений (Формулы/Formulas)
Таблица Дней Рождений
| VEKTORVSFREEMAN | Дата: Четверг, 18.09.2014, 13:01 | Сообщение № 1 | ||||||||||||||||||||||||||||||||||||||||||
|
Может быть, на вашем предприятии тысячи сотрудников, и в день их рождения вы захотите отправить им поздравительную открытку со своими пожеланиями. Их имя, рождение и другие данные занесены в список на листе. Как узнать, чей день рождения сегодня? А как в Excel сделать напоминание о дне рождения?
Напоминание о дне рождения в Excel с формулой
Напоминание о дне рождения в Excel с условным форматированием
 Напоминание о дне рождения в Excel с формулой
Напоминание о дне рождения в Excel с формулой
Следующая формула может дать оценку людям, у которых сегодня день рождения. Вы можете решить эту проблему, выполнив следующие действия:
1. Предположим, у вас есть следующая информация о ваших сотрудниках.
2. Пожалуйста, введите или скопируйте эту формулу = ЕСЛИ (МЕСЯЦ (B2) <> МЕСЯЦ (СЕГОДНЯ ()), «», ЕСЛИ (ДЕНЬ (B2) <> ДЕНЬ (СЕГОДНЯ ()), «», «С Днем Рождения»)) (B2 — это ячейка, которая содержит дату рождения, вы можете изменить ее по своему усмотрению), например, в пустую ячейку C2.
3, Затем нажмите Enter , затем выберите ячейку C2 и перетащите маркер заполнения в диапазон, в котором вы хотите применить эту формулу. Если дата соответствует критериям, в ячейке будет отображаться «С Днем Рождения», но если дата не соответствует критериям, отобразится пустая ячейка. Смотрите скриншот:
Внимание: Эта формула является динамической, результат будет изменяться по мере изменения времени, поэтому вы можете быстро узнать, чей день рождения сегодня.
 Напоминание о дне рождения в Excel с условным форматированием
Напоминание о дне рождения в Excel с условным форматированием
Вместо использования приведенной выше формулы вы также можете применить условное форматирование, чтобы выделить сегодняшние дни рождения в столбце B.
1. Выберите все даты в столбце B.
2. Затем нажмите Главная > Условное форматирование > Новое правило, см. снимок экрана:
3. И в Новое правило форматирования диалоговое окно, нажмите Используйте формулу, чтобы определить, какие ячейки следует форматировать. вариант под Выберите тип правила раздел, а затем введите эту формулу = (МЕСЯЦ (СЕГОДНЯ ()) = МЕСЯЦ (B2)) * (ДЕНЬ (СЕГОДНЯ ()) = ДЕНЬ (B2)) в Формат значений, где эта формула истинна поле. (B2 — первая активная ячейка вашего диапазона дат) См. снимок экрана:
4. Затем нажмите Формат кнопку, чтобы перейти к Формат ячеек диалоговое окно и щелкните Заполнять вкладку, затем выберите один понравившийся цвет.
5. Затем нажмите OK > OK чтобы закрыть диалоговые окна, а день рождения сегодня выделяется следующим образом:
Внимание: Это условное форматирование также является динамическим способом, результат будет изменяться при изменении времени, поэтому вы можете быстро узнать, чей день рождения сегодня.
Статьи по теме:
Как быстро преобразовать дату рождения в возраст в Excel?
Как быстро отсортировать дни рождения (даты) по месяцам в Excel?
Лучшие инструменты для работы в офисе
Kutools for Excel Решит большинство ваших проблем и повысит вашу производительность на 80%
- Снова использовать: Быстро вставить сложные формулы, диаграммы и все, что вы использовали раньше; Зашифровать ячейки с паролем; Создать список рассылки и отправлять электронные письма …
- Бар Супер Формулы (легко редактировать несколько строк текста и формул); Макет для чтения (легко читать и редактировать большое количество ячеек); Вставить в отфильтрованный диапазон…
- Объединить ячейки / строки / столбцы без потери данных; Разделить содержимое ячеек; Объединить повторяющиеся строки / столбцы… Предотвращение дублирования ячеек; Сравнить диапазоны…
- Выберите Дубликат или Уникальный Ряды; Выбрать пустые строки (все ячейки пустые); Супер находка и нечеткая находка во многих рабочих тетрадях; Случайный выбор …
- Точная копия Несколько ячеек без изменения ссылки на формулу; Автоматическое создание ссылок на несколько листов; Вставить пули, Флажки и многое другое …
- Извлечь текст, Добавить текст, Удалить по позиции, Удалить пробел; Создание и печать промежуточных итогов по страницам; Преобразование содержимого ячеек в комментарии…
- Суперфильтр (сохранять и применять схемы фильтров к другим листам); Расширенная сортировка по месяцам / неделям / дням, периодичности и др .; Специальный фильтр жирным, курсивом …
- Комбинируйте книги и рабочие листы; Объединить таблицы на основе ключевых столбцов; Разделить данные на несколько листов; Пакетное преобразование xls, xlsx и PDF…
- Более 300 мощных функций. Поддерживает Office/Excel 2007-2021 и 365. Поддерживает все языки. Простое развертывание на вашем предприятии или в организации. Полнофункциональная 30-дневная бесплатная пробная версия. 60-дневная гарантия возврата денег.
Вкладка Office: интерфейс с вкладками в Office и упрощение работы
- Включение редактирования и чтения с вкладками в Word, Excel, PowerPoint, Издатель, доступ, Visio и проект.
- Открывайте и создавайте несколько документов на новых вкладках одного окна, а не в новых окнах.
- Повышает вашу продуктивность на 50% и сокращает количество щелчков мышью на сотни каждый день!