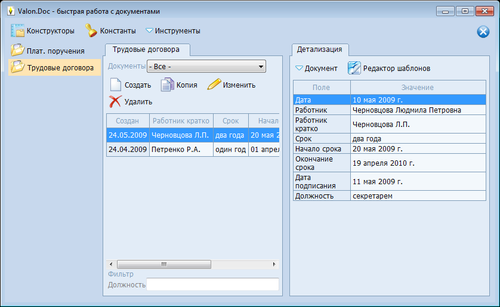Предназначение программы: заполнение множества документов данными из Excel нажатием одной кнопки.
Для работы программы требуется таблица Excel с данными для подстановки, и папка с шаблоном (шаблонами) документов.
В качестве шаблонов можно использовать файлы Word и Excel.
На выходе получаются заполненные файлы исходного формата, или формата PDF.
Возможно формирование писем по шаблону, с последующей рассылкой через Outlook или TheBAT.
- Количество шаблонов не ограничено. Вы легко можете сами настраивать любые шаблоны.
В качестве шаблонов могут выступать файлы Excel (XLS, XLSX и др.), документы Word (DOC, DOCX и др.), а также текстовые документы (расширения TXT, DAT, XML и т.д.). - Гибкая настройка имён создаваемых файлов. Можно раскладывать файлы по подпапкам.
- Подстановка таблиц и картинок (фото, печатей, подписей и т.п.) в заполняемые документы.
- Склонение фамилий, дата и сумма прописью, — дополнительные функции обработки данных.
- Рассылка почты (писем с вложениями) через TheBAT! или Outlook. Можно формировать красивые HTML-письма
- Есть возможность формировать один документ по нескольким строкам исходной таблицы.
(вывести список сотрудников в приказ, список товаров в накладную, и т.д.). - Можно выбирать шаблоны для заполнения в диалоговом окне
(или даже программа будет сама брать нужные шаблоны для разных строк) - Подстановка данных в надписи и колонтитулы шаблонов Word.
С момента выхода программы в 2012 году, её функционал постоянно развивался (вышли десятки обновлений), поэтому сейчас в FillDocuments есть всё, что только может вам понадобиться для задачи создания документов по шаблонам.
Более подробно всё это описано в разделе Справка по программе
Договорные отношения давно и прочно закрепились в нашей жизни, договора встречаются везде и повсеместно, практически ничто уже не обходится без заключения какого-либо договора. Предоставление услуг, выполнение работ, поставка материальных ценностей, аренда имущества, купля-продажа и многое другое — все это договоры. Договоры, как правило, составляются юристами и учитывают все нюансы той или иной деятельности. Кураторы же имеют дело с типовыми формами договоров и производят с ними однотипные, повторяющиеся действия, которые можно и нужно автоматизировать.
Итак, менеджеры или кураторы договоров, используя текстовый редактор, (например Microsoft Word) вносят изменения в типовые формы, шаблоны, корректируя определенные поля, такие как номер и дата договора, наименование контрагента, стоимость договора, паспортные данные, банковские реквизиты. При этом пересчитываются различные суммы, такие например как НДС, кстати суммы в договорах зачастую дублируются прописью. Для составления преамбулы договора, такие параметры как имена, фамилии и должности склоняются в различные падежи. Все это требует повышенного внимания и приводит к зрительным нагрузкам. Чем объемнее договор, чем больше в нем различных форм и приложений, тем сильнее желание автоматизировать его заполнение.
Автоматическое заполнение договоров можно реализовать различными способами, но подробнее остановиться хотелось бы на наиболее удобном и доступном. И как ни странно такой способ заложен в самом текстовом редакторе Microsoft Word. Встроенный в редактор язык программирования Visual Basic for Application позволяет успешно автоматизировать рутинные задачи, к которым несомненно можно отнести и заполнение договоров. Видов договоров множество: договор подряда, договор поставки, договор аренды, договор купли-продажи, договор комиссии, кредитный договор и многое другое, но все они имеют приблизительно одинаковые поля для заполнения. Если эти поля разметить специальным образом в шаблоне договора, а необходимую информацию запросить у пользователя через диалоговое окно, то впоследствии можно программно заменить эти поля на необходимую информацию.
При этом часть рутинной работы пользователю выполнять все-таки придется при внесении данных в специальную форму — диалоговое окно, но лишь часть, все остальное будет делать уже машина. Запуск надстройки, вызов диалогового окна осуществляется нажатием кнопки, выведенной в меню, либо на ленту, в зависимости от приложения.
Использовать систему для ускоренного заполнения полей договора проще, чем кажется на первый взгляд. Для начала нужно определиться с теми параметрами, которые будут запрашиваться у пользователя надстройки и выбрать наиболее подходящую конфигурацию надстройки. Далее необходимо скачать и установить надстройку для Word по заполнению договоров. Предварительно разметить свой шаблон договора метками, описанными в документации к надстройке. Открыть шаблон договора и вызвать диалоговое окно надстройки. Затем заполнить поля диалогового окна (вручную заполняется только часть полей, другая часть формируется автоматически, например суммы, написанные прописью и даты) и запустить программу нажатием кнопки «OK».
Автоматическое заполнение договора между двумя юридическими лицами
В случае заключения договора между юридическими лицами изменяемыми (запрашиваемыми у пользователя в диалоговом окне) являются: наименования организаций, фамилии их представителей, адреса и банковские реквизиты. Различаться также могут суммы, валюты и налоговые ставки. Все эти параметры договора вынесены для заполнения на специальную форму — диалоговое окно.
В надстройке реализован выбор валюты (по умолчанию установлены рубли), преобразование даты, автоматический подсчет НДС с округлением до двух знаков после запятой (при наличии этого налога), автоматическое написание суммы договора и налога прописью, автоматическое распознавание пола подписанта по имени и отчеству с последующим склонением в родительный падеж (для преамбулы) должности, фамилии, имени и отчества. Если в данных подписантов вместо полных имен используются инициалы, то программе будет необходима подсказка пола подписанта при помощи опции М/Ж. После автоматического заполнения полей сформированный договор сохраняется под уникальным именем в папку, в которой хранится шаблон.

На практике чаще используется упрощенная модель надстройки, когда «свои» реквизиты указываются в тексте договора и изменениям не подлежат, а в диалоговом окне запрашиваются только данные контрагента.
Видео по работе с надстройкой

Автоматическое заполнение договора между юридическим и физическим лицом
Договоры между юридическими и физическими лицами отличаются наличием паспортных данных одной из сторон. Отсюда и несколько другой набор полей в диалоговом окне, где кроме паспортных данных присутствуют адреса и телефоны. В остальном все механизмы аналогичны описанным в предыдущем пункте.

Возможности надстроек для заполнения договоров
Надстройки позволяют осуществлять:
1) выбор валюты;
2) преобразование даты к виду «26» сентября 2013;
3) автоматический подсчет НДС с округлением до двух знаков после запятой (при наличии этого налога);
4) автоматическое написание суммы договора и налога прописью;
5) автоматическое распознавание пола подписанта по имени и отчеству с последующим склонением в родительный падеж должности, фамилии, имени и отчества (для преамбулы);
*Если в данных подписантов вместо полных имен используются инициалы, то программе будет необходима подсказка пола подписанта при помощи опции М/Ж.
6) автоматическое формирование инициалов подписантов;
7) автоматическое сохранение сформированного договора под уникальным именем в папку, в которой хранится шаблон;

9) экспорт данных из файла Excel в диалоговое окно.
Аналогичным образом можно настроить заполнение любых шаблонов документов для юристов, нотариусов, бухгалтеров, финансистов, сметчиков, риелторов и многих других.
Универсальная надстройка для Word по заполнению любых документов Word данными из Excel
Договоры, соглашения, доверенности, заказы, заявки, акты, квитанции и многое другое можно автоматически заполнять данными из Excel при помощи универсальной надстройки. Количество изменяемых полей в документе не привязано к полям диалогового окна поэтому пользователь сам определяет их количество и названия для кодов, используемых в шаблонах документов. Для заполнения активного документа Word достаточно указать файл Excel с исходными данными. Помимо этого предусмотрено массовое заполнение документов Word.

Возможна также доработка стандартных надстроек, представленных на этой странице под специфические параметры заказчика: удаление ненужных, добавление новых текстовых полей и выпадающих списков диалогового окна (цена договорная).
Надстройки для Excel по заполнению любых документов Word
Все рассмотренные выше надстройки устанавливаются в приложение Microsoft Word. Для заполнения шаблонов документов Word можно также использовать надстройки, которые устанавливаются в приложение Excel. При этом запускаться надстройка будет из Excel. В случае, когда исходные данные вносятся на рабочий лист книги Excel, логичнее использовать надстройку для Excel, чтобы не совершать лишних движений и не переходить из одного приложения в другое. Узнать больше об использовании надстроек для Excel.
Другие материалы по теме:
Версия программы обновлена 24.06.2021г.
Скачать ShablonBB
Для первого использования программы, ознакомьтесь с инструкцией ниже. Инструкция может не содержать описание новых функций.
Вам или Вашим сотрудникам необходимо часто заполнять однотипные документы. Это могут быть договора, приказы, внутренние формы документов. В таких документах в основном содержится одна и та же информация (реквизиты организации, данные о сотруднике, и т.д.). Например, для продажи товара новой организации, Вам надо заполнить три разных документа (Анкета организации, Договор купли-продажи, Акт передачи товара), все эти документы для каждого клиента одинаковые, меняется только данные самого клиента. Так же, во всех трех документах содержится одна и та же информация, но в разных местах документа, и надо копировать и вставлять кусочки нужной информации из одного места в другое. Мы столкнулись с подобной проблемой, посоветовались с партнерами, и оказалось, что для них эта проблема тоже актуальна. Решили разработать программу, которая сможет взять шаблоны документов(обычный документ в формате MS Word, где меняющиеся данные заменены полями для вставки — слово в квадратных скобках — [fio], [nomer dogovora]) и заменить эти поля сразу во всех документах на нужные данные. Так как у нас данные о клиентах повторялись, то что бы не вносить заново эти данные каждый рах, решили, что они все будут храниться в файле в формате MS Excel и для формирования документов, будет просто выбираться нужная строка из этого файла. Это позволило заполнять значительно сократить время на подготовку документов. Во-первых, не надо следить за форматированием текста, текст в вноситься любым шрифтом, любого размера или цвета (что актуально когда копируешь данные или из электронного письма или с сайта компании клиента, где данные имеют разное форматирование) Во-вторых, данные надо скопировать или ввести один раз для всех документов — даже фамилию директора, или название компании клиента, нет необходимости вносить несколько (даже если эти данные встречаются в одном договоре в нескольких местах) В-третьих, информация сохраняется, а значит можно сформировать документы заново в любой момент, или использовать эти данные для дальнейшей обработки — аналитика статистика и т.д. в программе MS Excel или загрузить в другое ПО для обработки. Так же, добавлены настройки для более удобной работы, которые позволят упростить Вашу работу с программой (подробнее в описании новых возможностей)
Установка, настройка и работа с программой
Для работы программы «ШаблонББ2», необходимо:
| FIO | DataDog | NomDog | Tabnom | Addres | Tel |
|---|---|---|---|---|---|
| Иванов Сергей Васильевич | 19.01.2015 | 2507155 | 1054 | Сормовская 47/Б | 8-988-885-85-85 |
| Сергеев Леонид Семонович | 19.12.2012 | 25415 | 568 | Ленина 15 | 8-977-877-87-87 |
- распаковать архив, например, на диск C:
- в папке программы есть две папки:
- shablon — здесь должны храниться шаблоны документов в формате MS Word (*.doc, *.docx)
- docum — здесь будут сохраняться сформированные, заполненные документы. Имена файлов будут соответствовать именам шаблонов документов
- сформировать шаблоны Ваших документов. Это делается в программе MS Word. Пример небольшого щаблона, Вы можете посмотреть в папке Shablon. Данные, которые необходимо вставлять в шаблон ограничиваются «квадратными скобками», например [FIO], и будем называть их «шаблонные поля».
- заполнить файл замен (replace.xls). Там есть тестовые данные для тестового шаблона. Вам необходимо удалить все из этого файла и заполнить сначала первую строку. Она заполняется «шаблонными полями» из файла шаблона. Например в шаблоне есть [FIO] и оно встречается там 6 раз, в таком случае в файл замен(replace.xls) надо добавить колонку FIO (без «квадратных скобок»). После заполнения файла всеми «шаблонными полями», вы получите файл с заполненной верхней строкой всеми «шаблонными полями».
- внести данные для замены в файл замен. Если Вам могут понадобиться предыдущие данные, то данные для новых документов заполняются в следующей строке. Например мы получим такую таблицу:
- Теперь можно запускать программу (ShablonBB.exe)
- Окно программы разделено на две части: список шаблонов и данные для замены.
- Нажимаем кнопку «Загрузить шаблоны». Появиться список найденных шаблонов
- Нажимаем кнопку «Загрузить данные». Появляются данные для замены из файла замен.
- Выбираем нужные шаблоны (по-умолчанию, выбраны все шаблоны) и нажимаем левой кнопкой на нужной строке из списка данных для замены.
- Нажимаем кнопку «Сформировать»
- По окончанию работы программы, в папке Docum будут лежать готовые документы.
ВАЖНО! Не забывайте копировать готовые документы из папки docum, так как последующее формирование документов перезапишет текущие (Или используйте новую возможность программы, которая складывает документы в отдельную папку).
В новой версии появились следующие возможности и изменения:
- Добавлена возможность мультивыбора (несколько строк для формирования документов). Левая кнопка мыши выделяет строку, правая отменяет выделение. Работает только при включенном режиме «Множественный выбор».
- Удалены сообщения которые появлялись при формировании документов (01.09.2020)
- Переделан алгоритм формирования имени файла и каталога. (10.12.2019) Теперь каталог формируется всегда. Имя каталога определяется настройкой — по имени шаблона или выбранной колонке. Имя файла формируется по одному из двух алгоритмов — шаблон+выбранная колонка или выбранная колонка +шаблон. Так же дописывается в конец имени файла и каталога — порядковый номер записи
- Добавлена проверка на одинаковые поля (08.12.2019) — при формировании файлов проверяется — есть ли двойники в указанной колонке, если двойники есть в таблице замен, то к имени колонки(папки или файла) дописывается номер строки из таблицы замен, ВНИМАНИЕ! ДЛЯ ВСЕХ ФАЙЛОВ/ПАПОК, НЕ ТОЛЬКО С ДВОЙНИКАМИ. Например, если выбрано поле «Фамилия» и в таблице есть две или более одинаковых фамилий, то имя файла или папки сформируется так «12_Иванов..» и «489_Иванов..»
- Добавлен порядок формирования имени файла (08.12.2019) — теперь можно в настройках указать как формировать имя файла «ИмяФайлаШаблона-ЗначениеВыбранногоПоля» или «ЗначениеВыбранногоПоля-ИмяФайлаШаблона»
- Исправлена ошибка — после сохранения данных Excel файла через программу — нули в начале текста удалялись, так же длинные числа обрезались с конца(03.12.2019)
- Изменен внешний вид программы (31.05.2019)
- Замена в колонтитулах вынесена в настройку — если выключена — колонтитулы не меняются. Отключение настройки — увеличивает работу программы в несколько раз (31.05.2019)
- Добавлена возможность выбора файла замен replace.xls, а так же поддержка файлов .xlsx (31.05.2019)
- Добавлена возможность выбора каталога шаблонов на любом диске или по локальной сети (31.05.2019)
- Добавлен индикатор выполнения (30.05.2019)
- Изменен порядок формирования имени файла (30.05.2019) — теперь имя файла формируется как «ИмяФайлаШаблона-ЗначениеВыбранногоПоля»
- Добавлена возможность сохранять готовые документ в PDF формат(29.05.2019г) — на основном окне настройка разовая, для сохранения настройки по-умолчанию необходимо зайти в настройки программы
- Изменено формирование имени файла — вместо знака «_» добавляется «-«(29.05.2019г)
- Исправлена работа с возможность ВЗЯТЬ ПОЛЯ из колонтитулов(29.05.2019г)
- Исправлена работа с колонтитулами (05.12.2018г)
- Возможность выбрать папку с шаблонами (05.12.2018г)
- Добавлена возможность «взять» из файла шаблона все поля для замены(которые находятся между знаков []. ВКЛЮЧАЯ колонтитулы) (31.10.2018г)
- Изменен внешний вид программы (26.10.2018г)
- Добавлена возможность «взять» из файла шаблона все поля для замены(которые находятся между знаков []. Кроме колонтитулов — в разработке) (26.10.2018г)
- Добавлена возможность сразу добавить в таблицу «взятое» поле для замены (26.10.2018г)
- Возможность сформировать выбранные документы сразу по всем данным в таблице (26.10.2018г)
- Замена данных в колонтитулах!!! (20.05.2018г)
- Немного изменен внешний вид программы
- Добавлена возможность поиска данных в таблице для замен. Используется для поиска нужной строки для замены в большом массиве данных
- Добавлена возможность формировать имя папки для документов по выбранному столбцу
- Изменено отображение шаблонов (ранее отображался полный пусть к файлу шаблона, за счет чего, не всегда было видно имя самого шаблона) на отображение только имен файлов шаблонов.
- Возможность выбрать необходимые шаблоны для формирования документов (один или несколько, при помощи клавиш SHIFT и CTRL)
- Редактирование данных для замены прямо в окне программы (для этого добавлены кнопки — Добавить строки, добавить столбцы, удалить строки, удалить столбец и сохранить данные) без необходимости редактирования файла replace.xls
- Возможность передвигать колонки, менять их между собой местами(для удобства просмотра или заполнения)
- Возможность менять ширину колонок мышью (аналогично программе MS Excel)
- Возможность сохранять документы в отдельные папки с использованием одной из колонок как шаблон. Например, в списке замен есть колонка с номеров договора, её можно выбрать в списке для формирования папки для документов, и формировать документы по очереди на всех клиентов(поставщиков), в итоге, в папке «DOCUM» (где раньше создавались документы, и необходимо было их копировать, прежде чем сформировать новые) создается папка с номеров договора (например, 210244) и в неё уже сохраняются сформированные документы. Аналогично можно использовать колонку с ФИО (если они не повторяются), названием юр. лица, или ИНН.
- Возможность занесения справочных данных (личные поля) — например документы формируют несколько разных менеджеров. В договор необходимо вставлять информацию, в зависимости от менеджера, который формирует документы. В таком случае надо было в файле replace.xls для каждой строчки с клиентов вводить одни и те же данные менеджера, как например, ФИО, должность, отдел, телефон и т.д. Теперь эти данные можно внести один раз в отдельном окне, и они будут использоваться далее для всех клиентов и шаблонов документов
- Возможность создания справки по программе. Так как собственная справка у программы отсутствует(краткое описание только на сайте), добавлена возможность сделать собственную справку для программы. Для этого отредактируйте файл help.txt и он будет использоваться в программе
Если для Ваших задач программа не совсем подходит, то Вы можете отправить письмо на адрес site@torg-kkm.ru с Вашими пожеланиями по доработке программы. После рассмотрения, возможно, будет сделана доработка программы.
Выберите вариант загрузки:
- скачать с сервера SoftPortal (установочный exe-файл)
SPPUR Doc Design — программа для создания договоров, актов, счетов, накладных и других документов для бизнеса. Предоставляет удобный интерфейс для создания, редактирования и хранения документов и шаблонов (полное описание…)

Рекомендуем популярное

Бесплатный редактор электронных таблиц WindowsExcel предоставляет пользователю поддержку…
Notion 2.0.34
Мощнейшее приложение, позволяющее создавать, планировать и организовывать заметки в…

Бланки: ПД-4 — программа печати бланка формы ПД-4 с возможностью ведения журнала…

Автозаполнение документа или договора Word Без Excel – как это сделать?
Сколько же я намучался, забивая запросы типа “как сделать автозаполнение word без экселя” или “заполнение документа значением поля” или “word значение поля в текст автоматически“. На самом деле всё оказалось не так сложно, как я изначально предполагал.
Да, можно делать очень полезные связки документов, когда мы заполняем эксель, а потом у нас шаблон ворда из него берет информацию. Но объяснить какому-нибудь муниципальному сотруднику как это делать – задача практически невозможная.
Так вот, всё что нам потребуется – это Microsoft Word Документ. В нем мы создадим поля, настроим страницы и всё будет автоматически наполняться.
Инструкция как сделать автозаполнение документа Word из полей
Для примера возьму документ договора, где есть заказчик, исполнитель, дата документа и сумма договора, которые мы хотим подставлять из полей.
Пример документа с автозаполнением из полей делаю в microsoft office word 2019 (автоматизация заполнения документов word без эксель).
- Формат документа DOCM.
Создаем новый документ и сохраняем его в формате docm (Документ Word с поддержкой макросов). - Вкладка “Разработчик”.
Файл – Параметры – Настроить ленту. В выпадающем списке выбираем “Основные команды”, затем выделяем ниже строчку “Разработчик”, и по середине жмем “Добавить”. Справа появляется “разработчик” с плюсиком, жмем Ок, и видим, что теперь вверху есть вкладка “Разработчик”.
- Делаем страницу с полями для ввода данных документа (договора).
Кликаю в начале договора, жму вставка – разрыв страницы, и в итоге у меня пустая первая страница.
На ней создаю табличку, это не обязательно, и начинаю там создавать поля.Делаем страницу с полями для ввода данных
- Создаём поля для ввода текста для автозаполнения документа.
Кликаем в любое место документа, где нам нужно поле.
Переходим во вкладку Разработчик. Вставляем не просто текстовое поле, а именно СТАРОЕ текстовое поле.
То есть выбираем там уже иконку “Инструменты из предыдущих версий”, затем “Поле (элемент управления формы)”.
И вставляем куда нам нужно.
- Настраиваем поля Word для автозаполнения.
Когда поле есть на странице, жмем по нему правой кнопкой и во всплывающем меню выбираем “Свойства” (поля).
Настраиваем обязательно следующие параметры поля:
— Текст по-умолчанию: тут свой текст.
— Закладка: на английском, уникальный идентификатор поля. Придумайте что-нибудь понятное, это нам пригодится далее.
— Ставим галочки (чек-боксы) “разрешить изменения” и “вычислить при выходе”.
В данном примере я создал текстовое поле, в котором будет Дата договора (по сути это любой текст). Мне главное, чтобы я в одном месте ввел данные, а в других местах документа текст из поля автоматически заполнился. И в данном случае это будет то, что я назвал датой. - Настраиваем подстановку текста из поля в документ.
ЕСТЬ ДВА СПОСОБА: ВРУЧНУЮ СОВСЕМ, И ЧЕРЕЗ СВОЙСТВА ПОЛЕЙ.
Разберем первый способ: вставка текста из поля в документ через закладку ctrl+f9.
Для этого выбираем место, где у нас должно подставиться значение поля. Мы помним, что в нашем случае уникальный идентификатор (название закладки) в примере: POLEDATE.
В этом месте кликаем мышкой левой кнопкой (просто чтобы там курсор мигал), затем на клавиатуре нажимаем сочетание клавиш Ctrl+F9 (контрол плюс эф девять).
Видим, что появились фигурные скобки с серым фоном, и мы можем внутри печатать.
Печатаем внутри следующее: REF POLEDATE.
Поясняю: внутри фигурных скобочек, должно быть три буквы заглавных REF, затем пробел, затем то как мы назвали закладку (идентификатор поля). В нашем случае это POLEDATE, а может быть что угодно.
Больше ничего жать не нужно, можно убрать оттуда курсор.
Вот как это выглядит в итоге:
Второй способ: вставка значения поля из другого поля автоматически через закладку REF.
Это практически тоже самое, только не нужно нажимать ничего на клавиатуре. По мне так, дольше, но вдруг вам там понятнее.
Так же создаем поле, в этом примере возьму сумму договора. При создании поля (см. п. 5) я ввел название закладки поля (уникальный идентификатор) pole_stoimost.
Только теперь, когда мы нажали в место документа, куда хотим подставить данные автоматически (курсор там мигает), мы вставляем поле.
Выбираем вкладку “Вставка”, затем “Экспресс-блоки”, затем “Поле” (как на скриншоте ниже):
Это поле нужно настроить так, чтобы в него подставлялось значение другого поля автоматически.
При вставке поля из экспресс-блоков, или когда вы потом можете нажать правой кнопкой Свойства поля, настраиваем так.
Слева выбираем тип поля “Ref”, и дальше выбираем название нашей закладки, т.е. идентификатор поля, откуда надо подставить текст. В нашем случае это pole_stoimost:
(вот кстати выше видно на скриншоте еще ошибку “Ошибка! Источник ссылки не найден.” – это происходит, когда вы ввели REF Несуществующая закладка, например. То есть не найдено поле (закладка) с тем идентификатором уникальным. И надо просто проверить свойства полей.).
Короче, так или иначе, подытожу:
— Создали поле через Разработчика.
— У него в свойствах прописали уникальный идентификатор (название закладки).
— Вставили через CTRL+F9 или экспресс блоки – поле (место) куда будет подстваляться текст из первого поля, указав такой же идентификатор. - Автозаполнения документа значением из полей через F9 или печать документа.
Ну.. тут уже все понятно должно быть – насоздавали полей сколько нужно, поставляли в места куда нужно.
По-умолчанию, Word будет автозаполнять документ автоматически, если весь документ выделить (ctrl+a например) и нажать кнопку F9.
Места с REF и полями преобразуются в то, что есть в оригинальном поле-закладке.
Но есть трудность – сложно объяснить людям как это работает, что выделять и как обновлять эти поля.
Я выбрал способ попроще – чтобы поля автоматически обновлялись при печати (печатать почти все умеют как).
Лезем в настройки (файл – параметры), там выбираем “Экран” и отмечаем галочку “Обновлять поля перед печатью”.
Теперь, каждый раз когда через Файл – Печать или Ctrl+P будет печататься документ – поля будут обновляться (текст автоматически подставляться), т.е. тоже самое что через выделение документа и нажатие F9. - Наводим красоту: запрет редактирования, номера страниц.
Ну и еще два момента. Во-первых, документы пронумерованы обычно. И основная проблема – что страница с полями тоже печатается, а в официальном документе её быть не должно.
Соответственно, способа убрать страницу word из печати автоматически я не нашел. Поэтому, выкрутился по-другому.
Через настройки колонтитула (несколько кликов по нижней части документа (или где там у вас номера страниц)), переходим в свойства, номера страниц, и там выбираем начать с “0″, с нуля короче.
Таким образом, страница с полями становится как бы нулевой, и договор печатается как надо, первая страница договора остается первой.
И второе, защита от редактирования, чтобы только вводили данные в поля.
Сделал просто – Рецензирование – Ограничить редактирование – Да, включить защиту, ну и пароль 1.
Отключается так же, только не все видят – там внизу кнопка становится “отключить защиту”.
Считаю обязательным выложить для вас сам документ, который использовал в этой инструкции. Если сильно запутались, можете просто из него скопировать оригинальные поля (которые в таблице) которые заполняются, и поля которые принимают автоматически значения из других полей.
Скачать пример автоматическое заполнение Word из полей: Автозаполнение документов Word Без Excel через текстовые поля docm (пароль на отключение защиты: 1 (просто единичка)).
P.S. Почему формат docm? На самом деле потому, что если формат doc или docx – то не работает вкладка “разработчик” где поля (ну не вставляются они). При этом – само автозаполнение прекрасно работает. Совет – делайте всё в docm, а итоговый результат, уже с защитой от редактирования – сохраните в обычный формат doc/docx и отдавайте, всё там прекрасно работает и печатается.
P.P.S. Заказать можно тут: https://vk.com/autoworddocs! обязательно оставьте отзыв!
Мои контакты →
© 2006 — 2023, Александр Сергеев
Подборка полезных сервисов, которые помогут составить, проверить и подписать договор. Многие из этих инструментов бесплатны или стоят не дороже 500 рублей.
Неисполнение договоров – одна из наиболее частых причин возникновения экономических судебных споров: в 2020 году арбитражные суды субъектов РФ рассмотрели 1,5 млн дел, более половины из которых связаны с неисполнением или ненадлежащем исполнении обязательств по договорам.
В ходе своей деятельности бизнесу постоянно приходится иметь дело с большим количеством юридических документов. Если в крупных компаниях подготовкой, проверкой и согласованием контрактов занимается целый штат юристов, малый бизнес чаще всего решает эти вопросы самостоятельно. Упростить работу с договорами и минимизировать правовые риски призваны технологии. Ниже мы собрали семь сервисов, которые помогут предпринимателям облегчить процесс подготовки, проверки и подписания договоров.
Конструкторы договоров
В настоящий момент в интернете существует огромное количество шаблонов юридических документов. Однако использовать их бездумно не стоит – не все из стандартных образцов подойдут под ваш случай и будут соответствовать требованиям законодательства.
Если вы все же решили воспользоваться готовыми шаблонами – выбирайте проверенные ресурсы. Конструкторы договоров, приведенные ниже, содержат образцы документов, подготовленные профессиональными юристами и опробованные тысячами пользователей на практике.
Онлайн-ресурс, который позволяет создать любой вид договора (кредитный, трудовой, подряда, купли-продажи, аренды, лицензионный и пр.) при помощи готовых шаблонов. В документе подсвечены места, которые необходимо заполнить – наименования сторон, суммы сделок и др. С помощью уточняющих вопросов пользователю сервис генерирует условия договора под конкретную ситуацию. Всего в базе собрано свыше тысячи документов. Единоразовое скачивание готового шаблона стоит 500 рублей, при этом пользователь получает не только грамотно составленный юридический договор, но и бесплатную консультацию экспертов сервиса, которые оперативно ответят на любой возникающий вопрос.
Стоимость: 500 рублей/документ или 1700-2100 рублей/месяц
Простой и надежный конструктор договоров от юристов Lex Borealis. База сервиса включает десятки шаблонов – доверенности, кадровые, корпоративные, процессуальные документы, договоры и пр. Как и во FreshDoc, пользователь указывает, кто является участниками договора и на каких условиях подписывается документ. Программа подсвечивает все изменения, которые вносятся в текст. Сервис содержит большое количество бесплатных шаблонов. Стоимость скачивания отдельных документов составляет 250 рублей.
Стоимость: 0-250 рублей/документ или 0-2100 рублей/месяц
Сравнение договоров
Часто может появиться потребность не только составить договор, а сравнить две версии одного документа – например, контракт до и после правок контрагента. Чтобы найти расхождения в тексте, можно использовать стандартный Word, однако онлайн-сервисы справляются с данной задачей быстрее. Кроме того, подобные программы удобно использовать, когда обычного Word нет под рукой.
Программа для сравнения документов, которую мы разработали вместе с командой в Embedika. При загрузке двух документов сервис подсвечивает отличия: что добавилось, изменилось или было удалено. С помощью инструментов навигации можно переключать между изменениями и быстро находить их в тексте. Embedika Compare полностью на русском языке, поддерживает форматы DOC, DOCX, PDF, сохраняет исходное форматирование. Работает прямо из браузера, полностью бесплатный, а загружаемые документы нигде не хранятся.
Стоимость: бесплатно
Англоязычный сервис для сравнения документов. Чтобы увидеть, чем одна версия договора отличается от другой, нужно загрузить документы в форму на сайте, и программа подсветит различия в тексте. Diff Checker работает с различными форматами документов, но при загрузке сбрасывает форматирование. Отчет о сравнении документов можно сохранить в облаке и поделиться ссылкой с коллегами. Пользователь сам решает, какой период его данные будут храниться на сайте: 24 часа, неделю, месяц или безгранично.
Стоимость: бесплатно
Проверка договоров
Не менее важным этапом работы с договором является проверка документа на возможные риски: неустойки, штрафы, пени. Подписывая договор, можно упустить из виду негативные условия и понести значительные убытки. Чтобы подобных проблем не возникало, рекомендуем воспользоваться автоматическими сервисами проверки договоров.
Конструктор договоров, который учитывает действующее законодательство и помогает составить документ с юридически корректными формулировками. При изменении любых нормативно-правовых актов сервис доводит актуальную информацию до пользователя и предлагает обновить ранее сохраненный шаблон. В “КонсультантПлюс” также можно проверить на риски любой входящий договор: для этого нужно вручную смоделировать условия договора – сервис сам выдаст подсказки, которые важно учесть при составлении контракта.
Стоимость: индивидуально
Данный сервис мы создали совместно с юридическим департаментом компании Siemens: это первая подобная общедоступная разработка, основанная на методах машинного обучения и экспертизе профессиональных юристов. С его помощью можно минимизировать риски, связанные с гражданско-правовой ответствен ностью. Embedika Contract выявляет штрафы, неустойки и другие санкции по договору. Встроенные рекомендации помогут заменить нежелательные условия на формулировки, подготовленные экспертами юридического департамента Siemens. Особое внимание уделено защите конфиденциальной информации – загружаемые документы нигде хранятся.
Стоимость: бесплатно
Подписание договора
Прошлый год во многом изменил привычную работу с документами для бизнеса – во время пандемии все больше договоров стало заключаться дистанционно. На российском рынке появляются сервисы для создания электронной цифровой подписи. Выбирая один из таких ресурсов, обращайте внимание на то, чтобы подпись, поставленная на договоре, обязательно имела юридическую силу.
Сервис, позволяющий подписывать договоры за несколько секунд прямо со смартфона. Программа тщательно идентифицирует пользователей — юридических лиц и индивидуальных предпринимателей – путем верифицированного платежа размером 1 рубль, физических лиц – при помощи сверки фотографии человека с данными паспортами и дополнительной проверки более чем по 20 базам данных. Пользователь может разместить документ в облачном хранилище, отправить ссылку на договор в мессенджере или по электронной почте и поставить подпись в один клик. После подписания документа автоматически формируется сертификат онлайн-подписи, который сервис присылает обеим сторонам. Любой договор, подписанный на платформе, имеет юридическую силу, может являться доказательством в суде и приниматься налоговой.
Стоимость: от 30 рублей/документ или от 590/месяц
Знаете полезный сервис для работы с договорами? Пишите в комментарии — мы проверим функциональность, условия использования и добавим в подборку
Обратите внимание! Данный материал находится в архивном разделе. Актуальность текста не гарантируется.
Интересную программу предлагает компания Valon для оптимизации работы с документами (договорами и прочими бумагами). Нередко мы сталкиваемся с тем, что нам приходится вручную заполнять тот или иной бланк документа (заполнение договоров, платежных поручений и т.д.). Взять, к примеру, обычный бланк договора. Часто ли вам приходилось заполнять его вручную в текстовом редакторе и затем несколько раз перепроверять, все ли поля вы заполнили? Программа Valon.Doc призвана помочь вам в этом вопросе.
Основная задача Valon.Doc заключается в оптимизации работы с документами. Вы можете задать в программе шаблон вашего договора и задать в нем все необходимые поля. Затем вам останется лишь заполнять небольшую форму в программе Valon.Doc, а при выборе документа он будет уже заполняться автоматически. Весьма и весьма удобно. Во-первых, не надо несколько раз перепроверять документ (особенно это сложно, когда в нем много страниц), достаточно лишь проверить правильность заполнения той небольшой формы с данными. Во-вторых, вернуться к созданным ранее документам можно через эту же программу, в ней хранится вся история, список содержит не имена файлов, а те данные, на кого эти документы оформлены. То есть, если вам необходимо найти договор с Ивановым Петром Сергеевичем, то вы его легко найдете по фамилии, имени и отчеству.
Попробуйте программу Valon.Doc, возможно вам не хватает именно такого инструмента для более удобной и эффективной работы с документами. Эта программа подойдет для работы не только с договорами, но и со многими другими бумагами, такими как платежные поручения, ваучеры, расписки, должностные инструкции, исходящие письма и многое другое. Не дайте рутине затянуть вас, позвольте выполнять рутинные задачи программе.
Сайт программы
Скачать Valon.Doc (~1.11Mb)
Содержание
- 1 Надстройка для автоматизированного заполнения договоров в Word
- 1.1
- 2 Автоматическое заполнение договора между двумя юридическими лицами
- 3 Автоматическое заполнение договора между юридическим и физическим лицом
- 4 Возможности надстроек для заполнения договоров
- 5 Универсальная надстройка для Word по заполнению любых документов Word данными из Excel
- 6 Надстройки для Excel по заполнению любых документов Word
- 6.1 Другие материалы по теме:
- 6.2 Создание автоматического содержания (оглавления) в Ворде
- 6.3 Помогла ли вам эта статья?
Александр задал вопрос:
Хочу сделать шаблон в 2007-м, с использованием элементов управления, при этом один элемент должен повторяться в нескольких местах документа. То есть, поменял дату в начале и она поменялась по всему документу. Аналогично сделано в стандартном шаблоне «Современный отчет». Например, там есть «подзаголовок» и еще эти элементы выделены оранжевыми «тегами». Но у меня ничего не получается, и в хелпе ничего нормального на эту тему нет.
В стандартных шаблонах редактора Word 2007 используются именно элементы управления содержимым, а не закладки с полями REF в версии редактора Word 2003 (читайте в заметке ).
Самый простой способ добавить в свой шаблон (используйте шаблоны, а не документы!) блок с повторяющейся информацией, это воспользоваться стандартными блоками (экспресс-блоки). На вкладке ленты Вставка в группе команд Текст нажмите кнопку Экспресс-блоки. Из списка команд выберите команду Свойства. Откроется дополнительное меню из 15 встроенных свойств документа:
Для наших целей вполне подойдут два свойства: Аннотация и Примечание.
Вставьте в документ какой-нибудь один блок из вышеназванных, например, Примечание и, при необходимости, задайте его свойства. Чтобы задать свойства для блока, выделите блок, перейдите на вкладку Разработчик и в группе команд Элементы управления нажмите кнопку Свойства. Откроется диалоговое окно Свойства элемента управления содержимым:
В этом окне можно изменить данные в полях Название, Тег, задать стиль для блока и др.
Теперь скопируйте этот элемент в буфер обмена и вставьте его в любом месте документа, где вы планируете разместить повторяющийся фрагмент текста. После изменения текста в первом блоке и выхода из него (курсор ввода поместить на любом месте документа), автоматически изменится текст во втором блоке. При этом неважно, в каком именно блоке вы измените текст — во втором, или в третьем (если таких одинаковых блоков у вас несколько). Изменяя текст в любом блоке — изменится текст во всех ваших блоках.
Но существует один недостаток в этом решении. В вашем шаблоне может быть не один текстовый блок (с определенным текстом), который нужно повторять в нескольких местах документа. Если вы вставите еще одно Примечание, то его текст будет аналогичным тексту в уже имеющихся в документе блоках. Но, что если нужно будет добавить другой блок с другим текстом? Какой же выход?
Один из разработчиков дополнений к радактору Word — Грегори Макси — создал специальный шаблон-надстройку для Word 2007, с помощью которого можно создавать различные текстовые элементы в шаблонах для реализации повторяющихся данных в тексте. Вот ссылка на статью Грега (в конце статьи есть ссылка на архивированный файл шаблона): . Распакуйте архив в папку STARTUP (C:Program FilesMicrosoft OfficeOffice12STARTUP) и перезагрузите редактор. На ленте редактора появится вкладка Надстройки, где будут размещены три кнопки:
Работа с этой надстройкой очевидна и не представляет трудностей (достаточно начальных знаний английского языка). На странице автора в картинках все объснено.
Перед тем, как создавать ваши блоки, нужно сохранить документ с одним из расширений Word 2007. Впрочем, программа сама предупредит вас об этом.
Договорные отношения давно и прочно закрепились в нашей жизни, договора встречаются везде и повсеместно, практически ничто уже не обходится без заключения какого-либо договора. Предоставление услуг, выполнение работ, поставка материальных ценностей, аренда имущества, купля-продажа и многое другое — все это договоры. Договоры, как правило, составляются юристами и учитывают все нюансы той или иной деятельности. Кураторы же имеют дело с типовыми формами договоров и производят с ними однотипные, повторяющиеся действия, которые можно и нужно автоматизировать.
Итак, менеджеры или кураторы договоров, используя текстовый редактор, (например Microsoft Word) вносят изменения в типовые формы, шаблоны, корректируя определенные поля, такие как номер и дата договора, наименование контрагента, стоимость договора, паспортные данные, банковские реквизиты. При этом пересчитываются различные суммы, такие например как НДС, кстати суммы в договорах зачастую дублируются прописью. Для составления преамбулы договора, такие параметры как имена, фамилии и должности склоняются в различные падежи. Все это требует повышенного внимания и приводит к зрительным нагрузкам. Чем объемнее договор, чем больше в нем различных форм и приложений, тем сильнее желание автоматизировать его заполнение.
Автоматическое заполнение договоров можно реализовать различными способами, но подробнее остановиться хотелось бы на наиболее удобном и доступном. И как ни странно такой способ заложен в самом текстовом редакторе Microsoft Word. Встроенный в редактор язык программирования Visual Basic for Application позволяет успешно автоматизировать рутинные задачи, к которым несомненно можно отнести и заполнение договоров. Видов договоров множество: договор подряда, договор поставки, договор аренды, договор купли-продажи, договор комиссии, кредитный договор и многое другое, но все они имеют приблизительно одинаковые поля для заполнения. Если эти поля разметить специальным образом в шаблоне договора, а необходимую информацию запросить у пользователя через диалоговое окно, то впоследствии можно программно заменить эти поля на необходимую информацию.
При этом часть рутинной работы пользователю выполнять все-таки придется при внесении данных в специальную форму — диалоговое окно, но лишь часть, все остальное будет делать уже машина. Запуск надстройки, вызов диалогового окна осуществляется нажатием кнопки, выведенной в меню, либо на ленту, в зависимости от приложения.
Использовать систему для ускоренного заполнения полей договора проще, чем кажется на первый взгляд. Для начала нужно определиться с теми параметрами, которые будут запрашиваться у пользователя надстройки и выбрать наиболее подходящую конфигурацию надстройки. Далее необходимо скачать и установить надстройку для Word по заполнению договоров. Предварительно разметить свой шаблон договора метками, описанными в документации к надстройке. Открыть шаблон договора и вызвать диалоговое окно надстройки. Затем заполнить поля диалогового окна (вручную заполняется только часть полей, другая часть формируется автоматически, например суммы, написанные прописью и даты) и запустить программу нажатием кнопки «OK».
Автоматическое заполнение договора между двумя юридическими лицами
В случае заключения договора между юридическими лицами изменяемыми (запрашиваемыми у пользователя в диалоговом окне) являются: наименования организаций, фамилии их представителей, адреса и банковские реквизиты. Различаться также могут суммы, валюты и налоговые ставки. Все эти параметры договора вынесены для заполнения на специальную форму — диалоговое окно.
В надстройке реализован выбор валюты (по умолчанию установлены рубли), преобразование даты, автоматический подсчет НДС с округлением до двух знаков после запятой (при наличии этого налога), автоматическое написание суммы договора и налога прописью, автоматическое распознавание пола подписанта по имени и отчеству с последующим склонением в родительный падеж (для преамбулы) должности, фамилии, имени и отчества. Если в данных подписантов вместо полных имен используются инициалы, то программе будет необходима подсказка пола подписанта при помощи опции М/Ж. После автоматического заполнения полей сформированный договор сохраняется под уникальным именем в папку, в которой хранится шаблон.
надстройка для заполнения договора между юридическими лицами (полный вариант)
На практике чаще используется упрощенная модель надстройки, когда «свои» реквизиты указываются в тексте договора и изменениям не подлежат, а в диалоговом окне запрашиваются только данные контрагента.
видео по работе с надстройкой
надстройка для заполнения договора между юридическими лицами (сокращенный вариант)
Автоматическое заполнение договора между юридическим и физическим лицом
Договоры между юридическими и физическими лицами отличаются наличием паспортных данных одной из сторон. Отсюда и несколько другой набор полей в диалоговом окне, где кроме паспортных данных присутствуют адреса и телефоны. В остальном все механизмы аналогичны описанным в предыдущем пункте.
надстройка для заполнения договора между юридическим и физическим лицом (стандартный вариант)
Возможности надстроек для заполнения договоров
Надстройки позволяют осуществлять:
1) выбор валюты;
2) преобразование даты к виду «26» сентября 2013;
3) автоматический подсчет НДС с округлением до двух знаков после запятой (при наличии этого налога);
4) автоматическое написание суммы договора и налога прописью;
5) автоматическое распознавание пола подписанта по имени и отчеству с последующим склонением в родительный падеж должности, фамилии, имени и отчества (для преамбулы);
*Если в данных подписантов вместо полных имен используются инициалы, то программе будет необходима подсказка пола подписанта при помощи опции М/Ж.
6) автоматическое формирование инициалов подписантов;
7) автоматическое сохранение сформированного договора под уникальным именем в папку, в которой хранится шаблон;

9) экспорт данных из файла Excel в диалоговое окно.
Аналогичным образом можно настроить заполнение любых шаблонов документов для юристов, нотариусов, бухгалтеров, финансистов, сметчиков, риелторов и многих других.
Универсальная надстройка для Word по заполнению любых документов Word данными из Excel
Договоры, соглашения, доверенности, заказы, заявки, акты, квитанции и многое другое можно автоматически заполнять данными из Excel при помощи универсальной надстройки. Количество изменяемых полей в документе не привязано к полям диалогового окна поэтому пользователь сам определяет их количество и названия для кодов, используемых в шаблонах документов. Для заполнения активного документа Word достаточно указать файл Excel с исходными данными. Помимо этого предусмотрено массовое заполнение документов Word.
надстройка для Word по заполнению документов Word данными из Excel
Возможна также доработка стандартных надстроек, представленных на этой странице под специфические параметры заказчика: удаление ненужных, добавление новых текстовых полей и выпадающих списков диалогового окна (цена договорная).
Надстройки для Excel по заполнению любых документов Word
Все рассмотренные выше надстройки устанавливаются в приложение Microsoft Word. Для заполнения шаблонов документов Word можно также использовать надстройки, которые устанавливаются в приложение Excel. При этом запускаться надстройка будет из Excel. В случае, когда исходные данные вносятся на рабочий лист книги Excel, логичнее использовать надстройку для Excel, чтобы не совершать лишних движений и не переходить из одного приложения в другое. Узнать больше об использовании надстроек для Excel.
Другие материалы по теме:

…
6 лет назад
MS Word: Сокращение времени подготовки документов посредством использования закладок и перекрестных ссылок,…

…
11 меc назад
Описание способа заполнения множества однотипных документов Word данными из таблицы Excel, на примере создания…

…
3 лет назад
как сделать шаблон документа в ворд, электронные бланки.

…
5 лет назад
КАК добавить данные из EXCEL в WORD методом Слияния. В Word’е есть такая замечательная вкладка (на ленте) — называет…

…
8 лет назад
Создание автоматического содержания (оглавления) в MS Word 2010 Внимание! Тестовый вариант видео. Вскоре будет…

…
2 лет назад
Наш сегодняшний бесплатный урок Word для начинающих посвящен работе с текстовыми полями, флажками, списками….

…
5 лет назад
Как сделать оглавление в Microsoft Word Помощь проекту, яндекс кошелёчек : 4100187251.

…
7 лет назад
Инструкция, как переделать документ в Word. Сделать форму документа, удобную для заполнения. Иногда фирмы…

…
4 лет назад
Автозамена в Word — это отличный элемент работы с текстом в Word, который позволяет быстро и тщательно заменять…

…
7 меc назад
Предположим, у вас имеется документ Word, который вы хотите защитить от случайных изменений другими пользова…

…
2 лет назад
Как настроит автозаполнение форм в Google Chrome и убрать всё лишнее? Давайте работать удобно. «Город Копирайтин…

…
7 лет назад
Видеоурок проекта Античайник. Сергея Авраменко MS Word, как правильно оформить договор в программе…

…
5 лет назад
Cоздание офисных документов формата Word, Excel, RTF, HTML по шаблонам на основе информации, имеющейся в базе данных…

…
2 лет назад
С помощью гиперссылок документа Word можно выполнять быстрые переходы между его разделами, наподобие, как…

…
3 лет назад
Шаблоны и слияние документов в текстовом редакторе MS Word 2007 (видеоурок 9) — создание шаблонов документов,…

…
3 лет назад
Как сделать любое количество однотипных документов, у которых меняются только некоторые участки текста?…

…
1 лет назад
Это один из приемов автоматизации работы с типовыми документами в Word -е. Часть 1 — показано быстрое создание…

…
3 лет назад
Решая различные офисные задачи, мы сохраняем данные либо в электронных таблицах Excel, либо в текстовом редак…

…
5 лет назад
Как создать анкету в Word
…
2 лет назад
Создавайте собственные бланки анкет, опросников и других вариантов форм. Не повторяйте распространенных…
Создание шаблона на примере трудового договора
…
6 лет назад
Рассмотрен простейший способ создания шаблона для использования в программе Арфа, на основе заполненного…
Функциональные возможности текстового редактора Word от компании Microsoft настолько широки, что многие пользователи даже не подозревают о большинстве из них и поэтому пытаются выполнять вручную те задачи, которые быстро и качественно решаются автоматически, встроенными в программу алгоритмами. Одним из примеров таких задач является создание содержания в многостраничном документе. Если вы все еще пытаетесь создавать его руками, набирая заголовки, выписывая относящиеся к ним номера страниц, мучаясь с заполнителями и последующим форматированием всего этого, то данная статья поможет избавиться от всего этого, научив вас создавать содержание в Ворде в автоматическом режиме.
Как в Ворде сделать содержание автоматически Содержание создается в Ворде уже после того как будет завершен набор и верстка всего текста. Пошагово весь процесс будет выглядеть следующим образом:
- Перед созданием содержания страницы в вашем документе должны быть уже пронумерованы. Это обязательное условие. Если по каким-то причинам вы еще не сделали этого, то сделайте нумерацию сейчас.
- Далее необходимо указать текстовому редактору какие части текста в вашем документе будут являться заголовками разделов, подразделов, параграфов и так далее. Выполняется это с помощью назначения соответствующих стилей. Выделите первый заголовок раздела документа и примените к нему стиль Заголовок 1. Аналогичные действия проделайте для остальных заголовков разделов.
назначение стиля заголовкам
- Если в документе присутствуют подразделы, то выделите название каждого из них в тексте и присвойте им стиль Заголовок 2. Для параграфов внутри подразделов назначьте стиль Заголовок 3. Общий смысл данных действий будет заключаться в том, чтобы спускаясь по старшинству заголовков от самого главного и далее ниже, присваивать им стили с возрастанием номеров Заголовок 1, Заголовок 2, Заголовок 3 и так далее.
назначение стиля подзаголовкам
- Вы можете всегда изменить формат отображения заголовков в документе в соответствие с нормативными требованиями, назначив ему другой размер шрифта, иное форматирование, применив другое выделение и так далее. Для этого раскройте список стилей, используемых в документе, нажмите справа от выбранного стиля заголовка на значок ¶a и в появившемся меню нажмите на строку Изменить…. После изменения стиля у вас автоматически поменяются все заголовки соответствующего стиля во всем документе. Вам не нужно будет править каждый заголовок руками, что само по себе очень удобно.
изменение оформления заголовков в тексте
- После назначения соответствующих стилей заголовкам можно приступать к созданию содержания. Для этого в Ворде существует специальная функция, которая называется Оглавление. Перед тем как ее вызвать установите курсор в то место, где у вас в документе будет начинаться содержание. Чтобы вызвать функцию перейдите в главном меню на вкладку Ссылки и далее нажмите на кнопку функции Оглавление.
- В открывшемся окне выберите формат оглавления из предлагаемых шаблонных вариантов и нажмите кнопку Ок. В результате данного действия у вас появится содержание вашего документа с автоматически проставленной нумерацией страниц и безупречным форматированием.
создание оглавления
- Если стандартные шаблоны содержания не подходят под требования к вашему документу, то вы можете настроить стиль оформления содержания по собственному желанию. Для этого удалите созданное только что содержание, снова вызовите инструмент Оглавление, но вместо нажатия кнопки Ок нажмите Изменить… Откроется окно настройки стиля, в котором вы, выделяя соответствующий заголовок, и нажав теперь уже в другом окне кнопку Изменить можете выбрать шрифт заголовка, его размер, интервалы, выравнивание и многое другое, что доступно для обычных текстов в редакторе Word. Данные изменения не будут касаться оформление заголовков в тексте, а только определят их вид в содержании.
настройка оформления оглавления
- После того как будет настроен стиль каждого заголовка в содержании вам останется только вернуться в главное окно создания оглавлений и нажать кнопку Ок для завершения работы по созданию автоматического содержания.
В заключении статьи необходимо сказать об одном важном нюансе в создании содержания в Ворде. Заключается он в том, что Ворд не всегда или не сразу после изменения количества страниц в документе производит автозамену нумерации в уже созданном содержании. Это означает то, что если содержание у вас находится перед основным текстом, а не в его конце, то номера страниц в содержании могут сбиться на то количество страниц, которое будет занимать само оглавление.
Выход из данной ситуации очень прост. Вам необходимо создать содержание в начале документа, посмотреть сколько страниц оно занимает, удалить содержание, добавить соответствующее количество пустых страниц, равное количеству страниц, занимаемому содержанию. Это гарантирует то, что нумерация страниц будет правильно расставлена в созданном впоследствии содержании. После этого создаете содержание и удаляете пустое пространство между ним и последующим текстом.
Именно таким образом создается автоматическое содержание в Ворде в версии текстового редактора Word 2007. В других версиях программы оглавление создается аналогичным образом. Может незначительно только отличаться внешний вид интерфейса.
В MS Word можно выполнять различные задачи, и далеко не всегда работа в этой программе ограничивается банальным набором или редактированием текста. Так, выполняя в Ворде научно-техническую работу, набирая реферат, диплом или курсовую, делая и оформляя доклад, сложно обойтись без того, что принято называть расчетно-пояснительной запиской (РПЗ). Сама же РПЗ обязательно должна включать оглавления (содержание).
Зачастую, студенты, как и работники тех или иных организаций, сначала оформляют основной текст расчетно-пояснительной записки, добавляя в него основные разделы, подразделы, графическое сопровождение и многое другое. Закончив эту работу, они переходят непосредственно к оформлению содержания созданного проекта. Пользователи, не знающие всех возможностей Microsoft Word, для таких целей начинают выписывать в столбик поочередно названия каждого из разделов, указывают соответствующие им страницы, перепроверяют то, что получилось в результате, нередко что-то корректируя по ходу, и только потом отдают готовый документ преподавателю или начальнику.
Такой подход к оформлению содержания в Ворде хорошо работает лишь с документами небольшого объема, коими могут быть лабораторные или типовые расчеты. Если же документ — это курсовая или дипломная работа, научная диссертация и тому подобное, то соответствующий ему РПЗ будет состоять из нескольких десятков основных разделов и еще большего количества подразделов. Следовательно, оформление содержания столь объемного файла вручную займет довольно много времени, параллельно затратив нервы и силы. Благо, сделать содержание в Word можно и автоматически.
Создание автоматического содержания (оглавления) в Ворде
Самое верное решение — начинать создание любого обширного, большого по объему документа именно с создания содержания. Даже в случае, если у вас еще не написано ни одной строчки текста, потратив всего 5 минут на предварительную настройку MS Word, вы сэкономите себе значительно больше времени и нервов в дальнейшем, направив все усилия и старания исключительно на работу.
1. Открыв Ворд, перейдите на вкладку «Ссылки», расположенную на панели инструментов вверху.
2. Кликните на пункт «Оглавление» (первый слева) и создайте «Автособираемое оглавление».
3. Перед вами появится сообщение о том, что элементы оглавления отсутствуют, что, собственно, не удивительно, ведь вы открыли пустой файл.
Примечание: Дальнейшую «разметку» содержания вы можете делать по ходу набора текста (что более удобно) или по завершению работы (займет заметно больше времени).
Первый автоматический пункт содержания (пустой), который перед вами появился — это и есть ключевое оглавление, под шапкой которого и будут собираться все остальные пункты работы. Желая добавить новый заголовок или подзаголовок, просто установите курсор мышки на нужном месте и кликните по пункту «Добавить текст», расположенному на верхней панели.
Примечание: Вполне логично, что вы можете создавать не только заголовки меньшего уровня, но и основные. Кликните по месту, где вы хотите его разместить, разверните пункт «Добавить текст» на панели управления и выберите «Уровень 1»
Выберете желаемый уровень заголовка: чем больше цифра, тем «глубже» будет этот заголовок.
Чтобы просмотреть содержание документа, а также для быстрой навигации по его содержанию (созданному вами), необходимо перейти во вкладку «Вид» и выбрать режим отображение «Структура».
Весь ваш документ разбит на пункты (заголовки, подзаголовки, текст), каждый из которых имеет свой уровень, предварительно указываемый вами. Отсюда между этими пунктами можно быстро и удобно переключаться.
В начале каждого заголовка есть небольшой синий треугольничек, кликнув по которому, вы можете скрыть (свернуть) весь текст, который относится к этому заголовку.
По ходу написания вами текста созданное в самом начале «Автособираемое оглавление» будет изменяться. В нем будут отображаться не только создаваемые вами заголовки и подзаголовки, но и номера страниц, на которых они начинаются, уровень заголовка тоже будет отображаться визуально.
Это и есть столь необходимое для каждой объемной работы автосодержание, сделать которое в Ворде очень просто. Именно содержание будет находится в начале вашего документа, как это и требуется для РПЗ.
Автоматически сформированное оглавление (содержание) всегда хорошо выровнено и корректно отформатировано. Собственно, внешний вид заголовков, подзаголовков, как и всего текста всегда можно изменить. Делается это точно так же, как с размером и шрифтом любого другого текста в MS Word.
По ходу выполнения работы автоматическое содержание будет дополняться и расширяться, в нем будут проставляться новые заголовки и номера страниц, а из раздела «Структура» вы всегда сможете получить доступ к необходимой части своей работы, обратиться к нужной главе, вместо того, чтобы пролистывать документ вручную. Стоит отметить, что особенно удобной работа с документом с автосодержанием становится после его экспорта в PDF-файл.
Урок: Как конвертировать PDF в Word
На этом все, теперь вы знаете, как создать автоматическое содержание в Ворде. Стоит отметить, что данная инструкция применима ко всем версиям продукта от Майкрософт, то есть, таким образом можно сделать автоматическое оглавление в ворде 2003, 2007, 2010, 2013, 2016 и любых других версиях этого компонента офисного пакета. Теперь вы знаете немного больше и сможете работать более продуктивно.
Мы рады, что смогли помочь Вам в решении проблемы.
Задайте свой вопрос в комментариях, подробно расписав суть проблемы. Наши специалисты постараются ответить максимально быстро.
Помогла ли вам эта статья?
Да Нет
Обновлено
2018-10-26 19:41:00
Описание
Автозаполнение шаблонов Word Программа предназначена для автоматического заполнения шаблонов, созданных в Word и значительно упрощает процесс формирования таких документов, как ценники, товарные ярлыки, приказы, договора, отчетные или нотариальные документы, и т. д. А также может использоваться для формирования платежных поручений, формы ПД-4, приходных и расходных кассовых ордеров и пр. бухгалтерских документов.
Программа предоставляет пользователю следующие возможности:
- Самому создавать под свои нужды необходимые документы в Word, вводить их в свою базу данных и в дальнейшем быстро оформлять их без нудного редактирования исходных шаблонов;
- Использовать несколько значений одной переменной в шаблоне;
- Использовать не только прямые значения переменных созданных шаблонов, но и некоторые функции, например, текущая дата, сумма прописью и пр.;
- Использовать как черно-белое, так и цветное оформление документов;
- Создавать резервную копию базы данных.












 Делаем страницу с полями для ввода данных
Делаем страницу с полями для ввода данных