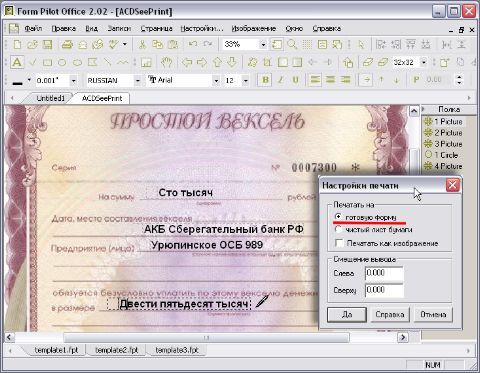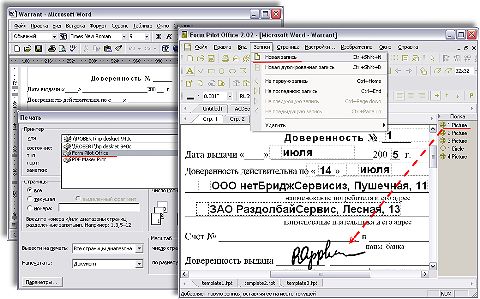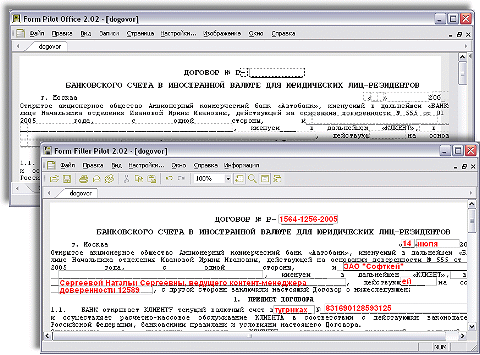Чтобы создать в Word форму, которую могут заполнить другие, начните с шаблона или документа и добавьте элементы управления содержимым. К таким элементам относятся, например, флажки, текстовые поля, элементы выбора даты и раскрывающиеся списки. Если вы знакомы с базами данных, вы можете даже связывать элементы управления содержимым с данными.
Отображение вкладки «Разработчик»
Если вкладка «Разработчик» не отображается на ленте, см. раздел Отображение вкладки «Разработчик».
Откройте шаблон или пустой документ, на основе которого будет формироваться форма.
Для экономии времени начните с шаблона формы или начните с нуля с пустого шаблона.
-
Перейдите к пункту Файл > Новый.
-
В поле Поиск шаблонов в сети введите Формы или тип нужной формы и нажмите клавишу ВВОД.
-
Выберите шаблон формы, а затем выберите Создать или Скачать.
-
Перейдите к пункту Файл > Новый.
-
Выберите Пустой документ.
Добавьте содержимое в форму
Перейдите в раздел Разработчик и выберите элементы управления для добавления в документ или форму. Чтобы удалить элемент управления содержимым, выберите его и нажмите кнопку DELETE. После вставки свойств элементов управления можно настроить свойства.
Примечание: Форму с элементами управления содержимым можно распечатать, однако поля вокруг них напечатаны не будут.
В элементе управления содержимым «форматированный текст» пользователи могут выделять текст полужирным шрифтом или курсивом, а также вводить несколько абзацев текста. Чтобы ограничить возможности пользователей, вставьте элемент управления содержимым «обычный текст».
-
Щелкните или коснитесь места, куда вы хотите вставить элемент управления.
-
Выберите Разработчик > Управление содержимым форматированного текста
или Управление содержимым обычного текста
.
Чтобы задать определенные свойства элемента управления, см. раздел Установка или изменение свойств элементов управления содержимым.
Элемент управления «рисунок» часто используется в шаблонах, однако его можно добавить и в форму.
-
Щелкните или коснитесь места, куда вы хотите вставить элемент управления.
-
Выберите Разработчик > Управление содержимым изображений
.
Чтобы задать определенные свойства элемента управления, см. раздел Установка или изменение свойств элементов управления содержимым.
Используйте стандартные блоки, когда хотите предоставить пользователям возможность выбрать определенный блок текста. Например, элементы управления стандартными блоками полезны, когда вам нужно добавить другой шаблонный текст в зависимости от конкретных требований контракта. Вы можете создать для каждого варианта элемент управления содержимым «форматированный текст» и поместить их все в элемент управления «стандартный блок», который будет служить контейнером.
-
Щелкните или коснитесь места, куда вы хотите вставить элемент управления.
-
Перейдите в раздел РазработчикЭлемент управления содержимым галереи стандартных блоков
(или Элемент управления содержимым стандартных блоков).
-
Выберите Разработчик и элементы управления содержимым для стандартного блока.
-
Щелкните или коснитесь места, куда вы хотите вставить элемент управления.
Чтобы задать определенные свойства элемента управления, см. раздел Установка или изменение свойств элементов управления содержимым.
В поле со списком пользователи могут выбрать один из предложенных вами пунктов или ввести собственный вариант. В раскрывающемся списке пользователи могут только выбрать один из имеющихся пунктов.
-
Перейдите в раздел Разработчик > Управление содержимым поля со списком
или Управление содержимым раскрывающегося списка
.
-
Выберите элемент управления содержимым, а затем выберите Свойства.
-
Чтобы создать список вариантов, выберите Добавить в разделе Свойства раскрывающегося списка.
-
Введите вариант в поле Отображаемое имя, например Да, Нет или Возможно.
Повторяйте этот шаг до тех пор, пока все нужные вам значения не окажутся в раскрывающемся списке.
-
При необходимости задайте остальные свойства.
Примечание: Если установить флажок Содержимое нельзя редактировать, пользователи не смогут изменять выбранные пункты.
-
Щелкните или коснитесь того места, где вы хотите вставить элемент управления выбора даты.
-
Выберите Разработчик > Управление содержимым средства выбора даты
.
Чтобы задать определенные свойства элемента управления, см. раздел Установка или изменение свойств элементов управления содержимым.
-
Щелкните или коснитесь того места, где вы хотите вставить элемент управления «флажок».
-
Выберите Разработчик > Элемент управления содержимым «флажок»
.
Чтобы задать определенные свойства элемента управления, см. раздел Установка или изменение свойств элементов управления содержимым.
Элементы управления формы прежних версий предназначены для совместимости с предыдущими версиями Word и состоят из традиционной формы и элементов управления Active X.
-
Щелкните или коснитесь того места, где вы хотите вставить традиционный элемент управления.
-
Перейдите в раскрывающийся список Разработчик > Формы прежних версий
.
-
Выберите нужный элемент управления в разделе Формы предыдущих версий или Элементы ActiveX.
Установка или изменение свойств элементов управления содержимым
У каждого элемента управления содержимым есть параметры, которые можно установить или изменить. Например, для элемента управления «Выбор даты» вы можете выбрать различные форматы отображения даты.
-
Выберите элемент управления содержимым, который вы хотите изменить.
-
Перейдите в раздел Разработчик > Свойства.
-
Измените нужные свойства.
Добавить защиту формы
Если вы хотите ограничить возможности редактирования или форматирования формы пользователями, воспользуйтесь командой Ограничить редактирование.
-
Откройте форму, которую хотите заблокировать или защитить.
-
Выберите Разработчик > Ограничить правку.
-
После выбора ограничений выберите Да, начать применение защиты.
Дополнительный совет:
Если вы хотите защитить только части документа, разделите его на разделы и защитите только определенные разделы.
Для этого выберите Выбрать разделы на панели Ограничить правку. Дополнительные сведения о разделах см. в разделе Вставка разрыва раздела.

Отображение вкладки «Разработчик»
Если вкладка «Разработчик» не отображается на ленте, см. раздел Отображение вкладки «Разработчик».
Откройте шаблон или используйте пустой документ
Чтобы создать в Word форму, которую могут заполнить другие, начните с шаблона или документа и добавьте элементы управления содержимым. Элементы управления содержимым включают в себя такие элементы, как флажки, текстовые поля и раскрывающиеся списки. Если вы знакомы с базами данных, вы можете даже связывать элементы управления содержимым с данными.
-
Выберите Файл > Создание из шаблона.
-
В области поиска введите форму.
-
Дважды щелкните нужный шаблон.
-
Выберите Файл > Сохранить как, и выберите место для сохранения формы.
-
В области Сохранить как введите имя файла и выберите Сохранить.
-
Перейдите в раздел Файл > Новый документ.
-
Выберите Файл > Сохранить как.
-
В области Сохранить как введите имя файла и выберите Сохранить.
Добавьте содержимое в форму
Перейдите в раздел Разработчик и выберите элементы управления для добавления в документ или форму. Чтобы удалить элемент управления содержимым, выберите его и нажмите кнопку DELETE. Вы можете установить параметры для элементов управления после вставки. В меню «Параметры» можно добавить макросы входа и выхода для запуска при взаимодействии пользователей с элементами управления, а также элементы списка для полей со списком,
-
В документе щелкните или коснитесь того места, где нужное добавить элемент управления содержимым.
-
В разделе Разработчик выберите Текстовое поле, Флажок или Поле со списком.
-
Чтобы задать определенные свойства для элемента управления, выберите Параметры, и настройте .
-
Повторите шаги 1–3 для каждого из элементов управления, который хотите добавить.
Параметры позволяют устанавливать общие параметры, а также управлять конкретными параметрами. Выберите элемент управления, а затем выберите Параметры, чтобы настроить или внести изменения.
-
Установите общие свойства.
-
Выбор макроса для запуска позволяет выбрать записанный или пользовательский макрос для запуска при Входе илиВыходе из поля.
-
Закладка Укажите уникальное имя или закладку для каждого элемента управления.
-
Вычислять при выходе Это заставляет Word запускать или обновлять любые вычисления, такие как общая стоимость, когда пользователь выходит из поля.
-
Добавить текст справки Предоставьте подсказки или инструкции для каждого поля.
-
ОК Сохраняет параметры и закрывает панель.
-
Отмена Забывает изменения и закрывает панель.
-
-
Установите определенные свойства для текстового поля
-
Тип Выберите форму «Обычный текст», «Число», «Дата», «Текущая дата», «Текущее время» или «Вычисление».
-
Текст по умолчанию задает необязательный текст инструкций, отображаемый в текстовом поле до ввода пользовательского текста в поле. Установите включенное текстовое поле, чтобы разрешить пользователю вводить текст в поле.
-
Максимальная длина устанавливает длину текста, который может ввести пользователь. Значение по умолчанию — Не ограничено.
-
Формат текста может указывать, будет ли текст автоматически форматироваться в верхнем регистре, нижнем регистре, с первой заглавной буквой, или в заглавном регистре.
-
Текстовое поле включено Позволяет пользователю вводить текст в поле. Если есть текст по умолчанию, пользовательский текст заменяет его.
-
-
Задайте определенные свойства для флажка.
-
Значение по умолчанию Выберите между Не отмечено или Отмечено по умолчанию.
-
Размер флажка Установите размер Точно или Автоматически, чтобы изменять размер по мере необходимости.
-
Флажок включен Позволяет пользователю пометить или очистить текстовое поле.
-
-
Установите определенные свойства для поля со списком
-
Элемент раскрывающегося меню Введите строки для элементов списка. Нажмите + или ВВОД, чтобы добавить элемент в список.
-
Элементы в раскрывающемся списке Отображает текущий список. Выберите элемент и используйте стрелки вверх или вниз, чтобы изменить порядок. Нажмите — чтобы удалить выбранный элемент.
-
Раскрывающееся меню включено Позволяет пользователю открыть поле со списком и сделать выбор.
-
-
Перейдите в раздел Разработчик > Защита формы.
Примечание: Чтобы снять защиту с формы и продолжить правку, снова выберите Защитить форму.
-
Сохраните и закройте форму.
При необходимости вы можете проверить форму, прежде чем распространять ее.
-
Защитите форму.
-
Откройте форму еще раз, заполните ее обычным способом и сохраните как копию.
Отображение вкладки «Разработчик»
-
В правой части ленты выберите
, а затем выберите Параметры ленты.
-
В разделе Настройка, выберите Разработчик .
Откройте шаблон или документ, на основе которого будет формироваться форма
Вы можете можно начать работу с пустого документа и создать собственную форму с нуля. Чтобы сэкономить время, можно использовать шаблон.
-
Выберите Файл > Создание из шаблона.
-
На левой панели разверните Веб-шаблоны и выберите Формы.
-
Дважды щелкните шаблон формы, который нужно использовать.
Добавление элементов управления содержимым в форму
-
В документе щелкните место, куда нужно добавить элемент управления содержимым.
-
На вкладке Разработчик в разделе Элементы управления формой выберите Текстовое поле, Флажок, или Поле со списком.
-
Чтобы задать определенные свойства для элемента управления, выберите Параметры и настройте нужные свойства.
Примечание: Чтобы составить раскрывающийся список для поля со списком, выберите заполнитель поля, щелкните Параметры и добавьте в список нужные пункты.
-
Повторите шаги 1–3 для каждого из элементов управления, который хотите добавить.
Добавьте пояснительный текст (необязательно)
Пояснительный текст (например, «введите имя») в текстовом поле позволит сделать форму более удобной. По умолчанию текстовое поле остается пустым, но вы можете добавить в него текст.
-
Выберите элемент управления текстовым полем, к которому нужно добавить пояснительный текст.
-
На вкладке Разработчик в разделе Элементы управления формой выберите пункт Настройки.
-
В поле Текст по умолчанию введите текст инструкции.
-
Проверьте, выбран ли пункт включить заливку, и выберите ОК.
Защитите форму.
-
На вкладке Разработчик в разделе Элементы управления формой выберите Защитить форму.
Примечание: Чтобы снять защиту формы и продолжить редактирование, щелкните Защита формы еще раз.
-
Сохраните и закройте форму.
Проверка формы (необязательно)
При необходимости вы можете проверить форму, прежде чем распространять ее.
-
Защитите форму.
-
Откройте форму еще раз, заполните ее обычным способом и сохраните как копию.
Создание заполняемых форм недоступно в Word в Интернете.
Вы можете создать форму в настольной версии Word, следуя инструкциям в разделе Создание заполняемой формы.
Когда вы сохраните документ и откроете его в Word в Интернете, то увидите внесенные изменения.
Предназначение программы: заполнение множества документов данными из Excel нажатием одной кнопки.
Для работы программы требуется таблица Excel с данными для подстановки, и папка с шаблоном (шаблонами) документов.
В качестве шаблонов можно использовать файлы Word и Excel.
На выходе получаются заполненные файлы исходного формата, или формата PDF.
Возможно формирование писем по шаблону, с последующей рассылкой через Outlook или TheBAT.
- Количество шаблонов не ограничено. Вы легко можете сами настраивать любые шаблоны.
В качестве шаблонов могут выступать файлы Excel (XLS, XLSX и др.), документы Word (DOC, DOCX и др.), а также текстовые документы (расширения TXT, DAT, XML и т.д.). - Гибкая настройка имён создаваемых файлов. Можно раскладывать файлы по подпапкам.
- Подстановка таблиц и картинок (фото, печатей, подписей и т.п.) в заполняемые документы.
- Склонение фамилий, дата и сумма прописью, — дополнительные функции обработки данных.
- Рассылка почты (писем с вложениями) через TheBAT! или Outlook. Можно формировать красивые HTML-письма
- Есть возможность формировать один документ по нескольким строкам исходной таблицы.
(вывести список сотрудников в приказ, список товаров в накладную, и т.д.). - Можно выбирать шаблоны для заполнения в диалоговом окне
(или даже программа будет сама брать нужные шаблоны для разных строк) - Подстановка данных в надписи и колонтитулы шаблонов Word.
С момента выхода программы в 2012 году, её функционал постоянно развивался (вышли десятки обновлений), поэтому сейчас в FillDocuments есть всё, что только может вам понадобиться для задачи создания документов по шаблонам.
Более подробно всё это описано в разделе Справка по программе
Версия программы обновлена 24.06.2021г.
Скачать ShablonBB
Для первого использования программы, ознакомьтесь с инструкцией ниже. Инструкция может не содержать описание новых функций.
Вам или Вашим сотрудникам необходимо часто заполнять однотипные документы. Это могут быть договора, приказы, внутренние формы документов. В таких документах в основном содержится одна и та же информация (реквизиты организации, данные о сотруднике, и т.д.). Например, для продажи товара новой организации, Вам надо заполнить три разных документа (Анкета организации, Договор купли-продажи, Акт передачи товара), все эти документы для каждого клиента одинаковые, меняется только данные самого клиента. Так же, во всех трех документах содержится одна и та же информация, но в разных местах документа, и надо копировать и вставлять кусочки нужной информации из одного места в другое. Мы столкнулись с подобной проблемой, посоветовались с партнерами, и оказалось, что для них эта проблема тоже актуальна. Решили разработать программу, которая сможет взять шаблоны документов(обычный документ в формате MS Word, где меняющиеся данные заменены полями для вставки — слово в квадратных скобках — [fio], [nomer dogovora]) и заменить эти поля сразу во всех документах на нужные данные. Так как у нас данные о клиентах повторялись, то что бы не вносить заново эти данные каждый рах, решили, что они все будут храниться в файле в формате MS Excel и для формирования документов, будет просто выбираться нужная строка из этого файла. Это позволило заполнять значительно сократить время на подготовку документов. Во-первых, не надо следить за форматированием текста, текст в вноситься любым шрифтом, любого размера или цвета (что актуально когда копируешь данные или из электронного письма или с сайта компании клиента, где данные имеют разное форматирование) Во-вторых, данные надо скопировать или ввести один раз для всех документов — даже фамилию директора, или название компании клиента, нет необходимости вносить несколько (даже если эти данные встречаются в одном договоре в нескольких местах) В-третьих, информация сохраняется, а значит можно сформировать документы заново в любой момент, или использовать эти данные для дальнейшей обработки — аналитика статистика и т.д. в программе MS Excel или загрузить в другое ПО для обработки. Так же, добавлены настройки для более удобной работы, которые позволят упростить Вашу работу с программой (подробнее в описании новых возможностей)
Установка, настройка и работа с программой
Для работы программы «ШаблонББ2», необходимо:
| FIO | DataDog | NomDog | Tabnom | Addres | Tel |
|---|---|---|---|---|---|
| Иванов Сергей Васильевич | 19.01.2015 | 2507155 | 1054 | Сормовская 47/Б | 8-988-885-85-85 |
| Сергеев Леонид Семонович | 19.12.2012 | 25415 | 568 | Ленина 15 | 8-977-877-87-87 |
- распаковать архив, например, на диск C:
- в папке программы есть две папки:
- shablon — здесь должны храниться шаблоны документов в формате MS Word (*.doc, *.docx)
- docum — здесь будут сохраняться сформированные, заполненные документы. Имена файлов будут соответствовать именам шаблонов документов
- сформировать шаблоны Ваших документов. Это делается в программе MS Word. Пример небольшого щаблона, Вы можете посмотреть в папке Shablon. Данные, которые необходимо вставлять в шаблон ограничиваются «квадратными скобками», например [FIO], и будем называть их «шаблонные поля».
- заполнить файл замен (replace.xls). Там есть тестовые данные для тестового шаблона. Вам необходимо удалить все из этого файла и заполнить сначала первую строку. Она заполняется «шаблонными полями» из файла шаблона. Например в шаблоне есть [FIO] и оно встречается там 6 раз, в таком случае в файл замен(replace.xls) надо добавить колонку FIO (без «квадратных скобок»). После заполнения файла всеми «шаблонными полями», вы получите файл с заполненной верхней строкой всеми «шаблонными полями».
- внести данные для замены в файл замен. Если Вам могут понадобиться предыдущие данные, то данные для новых документов заполняются в следующей строке. Например мы получим такую таблицу:
- Теперь можно запускать программу (ShablonBB.exe)
- Окно программы разделено на две части: список шаблонов и данные для замены.
- Нажимаем кнопку «Загрузить шаблоны». Появиться список найденных шаблонов
- Нажимаем кнопку «Загрузить данные». Появляются данные для замены из файла замен.
- Выбираем нужные шаблоны (по-умолчанию, выбраны все шаблоны) и нажимаем левой кнопкой на нужной строке из списка данных для замены.
- Нажимаем кнопку «Сформировать»
- По окончанию работы программы, в папке Docum будут лежать готовые документы.
ВАЖНО! Не забывайте копировать готовые документы из папки docum, так как последующее формирование документов перезапишет текущие (Или используйте новую возможность программы, которая складывает документы в отдельную папку).
В новой версии появились следующие возможности и изменения:
- Добавлена возможность мультивыбора (несколько строк для формирования документов). Левая кнопка мыши выделяет строку, правая отменяет выделение. Работает только при включенном режиме «Множественный выбор».
- Удалены сообщения которые появлялись при формировании документов (01.09.2020)
- Переделан алгоритм формирования имени файла и каталога. (10.12.2019) Теперь каталог формируется всегда. Имя каталога определяется настройкой — по имени шаблона или выбранной колонке. Имя файла формируется по одному из двух алгоритмов — шаблон+выбранная колонка или выбранная колонка +шаблон. Так же дописывается в конец имени файла и каталога — порядковый номер записи
- Добавлена проверка на одинаковые поля (08.12.2019) — при формировании файлов проверяется — есть ли двойники в указанной колонке, если двойники есть в таблице замен, то к имени колонки(папки или файла) дописывается номер строки из таблицы замен, ВНИМАНИЕ! ДЛЯ ВСЕХ ФАЙЛОВ/ПАПОК, НЕ ТОЛЬКО С ДВОЙНИКАМИ. Например, если выбрано поле «Фамилия» и в таблице есть две или более одинаковых фамилий, то имя файла или папки сформируется так «12_Иванов..» и «489_Иванов..»
- Добавлен порядок формирования имени файла (08.12.2019) — теперь можно в настройках указать как формировать имя файла «ИмяФайлаШаблона-ЗначениеВыбранногоПоля» или «ЗначениеВыбранногоПоля-ИмяФайлаШаблона»
- Исправлена ошибка — после сохранения данных Excel файла через программу — нули в начале текста удалялись, так же длинные числа обрезались с конца(03.12.2019)
- Изменен внешний вид программы (31.05.2019)
- Замена в колонтитулах вынесена в настройку — если выключена — колонтитулы не меняются. Отключение настройки — увеличивает работу программы в несколько раз (31.05.2019)
- Добавлена возможность выбора файла замен replace.xls, а так же поддержка файлов .xlsx (31.05.2019)
- Добавлена возможность выбора каталога шаблонов на любом диске или по локальной сети (31.05.2019)
- Добавлен индикатор выполнения (30.05.2019)
- Изменен порядок формирования имени файла (30.05.2019) — теперь имя файла формируется как «ИмяФайлаШаблона-ЗначениеВыбранногоПоля»
- Добавлена возможность сохранять готовые документ в PDF формат(29.05.2019г) — на основном окне настройка разовая, для сохранения настройки по-умолчанию необходимо зайти в настройки программы
- Изменено формирование имени файла — вместо знака «_» добавляется «-«(29.05.2019г)
- Исправлена работа с возможность ВЗЯТЬ ПОЛЯ из колонтитулов(29.05.2019г)
- Исправлена работа с колонтитулами (05.12.2018г)
- Возможность выбрать папку с шаблонами (05.12.2018г)
- Добавлена возможность «взять» из файла шаблона все поля для замены(которые находятся между знаков []. ВКЛЮЧАЯ колонтитулы) (31.10.2018г)
- Изменен внешний вид программы (26.10.2018г)
- Добавлена возможность «взять» из файла шаблона все поля для замены(которые находятся между знаков []. Кроме колонтитулов — в разработке) (26.10.2018г)
- Добавлена возможность сразу добавить в таблицу «взятое» поле для замены (26.10.2018г)
- Возможность сформировать выбранные документы сразу по всем данным в таблице (26.10.2018г)
- Замена данных в колонтитулах!!! (20.05.2018г)
- Немного изменен внешний вид программы
- Добавлена возможность поиска данных в таблице для замен. Используется для поиска нужной строки для замены в большом массиве данных
- Добавлена возможность формировать имя папки для документов по выбранному столбцу
- Изменено отображение шаблонов (ранее отображался полный пусть к файлу шаблона, за счет чего, не всегда было видно имя самого шаблона) на отображение только имен файлов шаблонов.
- Возможность выбрать необходимые шаблоны для формирования документов (один или несколько, при помощи клавиш SHIFT и CTRL)
- Редактирование данных для замены прямо в окне программы (для этого добавлены кнопки — Добавить строки, добавить столбцы, удалить строки, удалить столбец и сохранить данные) без необходимости редактирования файла replace.xls
- Возможность передвигать колонки, менять их между собой местами(для удобства просмотра или заполнения)
- Возможность менять ширину колонок мышью (аналогично программе MS Excel)
- Возможность сохранять документы в отдельные папки с использованием одной из колонок как шаблон. Например, в списке замен есть колонка с номеров договора, её можно выбрать в списке для формирования папки для документов, и формировать документы по очереди на всех клиентов(поставщиков), в итоге, в папке «DOCUM» (где раньше создавались документы, и необходимо было их копировать, прежде чем сформировать новые) создается папка с номеров договора (например, 210244) и в неё уже сохраняются сформированные документы. Аналогично можно использовать колонку с ФИО (если они не повторяются), названием юр. лица, или ИНН.
- Возможность занесения справочных данных (личные поля) — например документы формируют несколько разных менеджеров. В договор необходимо вставлять информацию, в зависимости от менеджера, который формирует документы. В таком случае надо было в файле replace.xls для каждой строчки с клиентов вводить одни и те же данные менеджера, как например, ФИО, должность, отдел, телефон и т.д. Теперь эти данные можно внести один раз в отдельном окне, и они будут использоваться далее для всех клиентов и шаблонов документов
- Возможность создания справки по программе. Так как собственная справка у программы отсутствует(краткое описание только на сайте), добавлена возможность сделать собственную справку для программы. Для этого отредактируйте файл help.txt и он будет использоваться в программе
Если для Ваших задач программа не совсем подходит, то Вы можете отправить письмо на адрес site@torg-kkm.ru с Вашими пожеланиями по доработке программы. После рассмотрения, возможно, будет сделана доработка программы.
СКАЧАТЬ
Описание
Отзывы
Выберите вариант загрузки:
- скачать с сервера SoftPortal
DocMaker — программа для заполнения и печати любых документов, которые используются в делопроизводстве (полное описание…)

Рекомендуем популярное

Бесплатный редактор электронных таблиц WindowsExcel предоставляет пользователю поддержку…
Бизнес Пак 7.22 (сборка 4593 от 01.09.2020)
Бизнес Пак — программа выводит платёжные поручения, счета-фактуры, книгу продаж, счета,…

Фото на документы — программа предназначена для автоматизации процесса подготовки…

FlippingBook Publisher — мощная издательская программа для создания электронных изданий и онлайн…
Notion 2.0.34
Мощнейшее приложение, позволяющее создавать, планировать и организовывать заметки в…

Бланки: ПД-4 — программа печати бланка формы ПД-4 с возможностью ведения журнала…
Обновлено
2018-10-26 20:13:59
Совместимость
Windows XP, Windows Vista, Windows 7, Windows 8
Описание
Form Pilot Office Программа для работы с электронными и бумажными документами на компьютере, подготовки бланков для клиентов и партнеров. Специальные поля бланка, подготовленного в Form Pilot Office, будут доступны для заполнения в бесплатном клиентском приложении Filler Pilot.
Работа с электронными документами (PDF, HTML, DOC, XLS, TXT…):
1. Откройте электронный бланк в любой программе, поддерживающей чтение документов данного формата. Например, если это PDF файл — в Adobe Reader или Adobe Acrobat.
2. Выберите команду Печать и распечатайте документ из этой программы на принтере с именем Form Pilot Office.
3. Когда бланк появится в Form Pilot Office, вы сможете ввести текст и добавить рисунки и другие графические объекты в любом месте на изображении бланка.
Работа с бумажными документами:
1. Отсканируйте бланк в Form Pilot Office.
2. Введите текст и добавить рисунки и другие графические объекты в любом месте на изображении бланка.
3. Вставьте исходный бумажный бланк в принтер и распечатайте текст на нем.
Текст будет расположен на бумажном бланке так же, как и на экране монитора.
При помощи программы удобно заполнять разного рода сертификаты, дипломы…
Версии
Такая, казалось бы, мелочь, как заполнение бумажных бланков, может доставить множество хлопот и перерасти в настоящую проблему! Особенно, если потребность многократного заполнения бумажных бланков возникает на каждом шагу. Например, при заполнении свидетельств о рождении, школьных аттестатов, доверенностей или анкет сотрудников. Даже при наличии печатной машинки и опытной машинистки дело это долгое и хлопотное: каждый бланк необходимо вставить в машинку и заполнить необходимые поля. Если таких бланков сотни или тысячи — неизбежны ошибки с последующим их замазыванием корректором и исправлением. Самое обидное, что многие поля в таких бланках совершенно одинаковые (например, адрес, реквизиты и название организации), но их приходится заполнять каждый раз. Конечно, для одновременного заполнения нескольких бланков можно воспользоваться копиркой, но и здесь возникают проблемы:
- Бумага для бланков чаще всего бывает очень плотной, что позволяет получить не более 2-х или 3-х копий за один проход печатной машинки.
- Бланки могут отличаться друг от друга размером полей: сверху или снизу, слева или справа. Это приводит к тому, что текст на копиях смещается относительно заполняемых полей: получается некрасиво или совершенно «нечитабельно».
- Если машинистка допустила ошибку — править ее приходится на всех копиях.
- Каждый бланк все равно придется заново вставлять в печатную машинку и заполнять поля, отличающиеся от других: например, «Фамилию» и «Имя».
А на компьютере?
Действительно, почему бы не обойтись современными средствами? Тем более что большинство документов сейчас формируется автоматически с помощью отраслевого специализированного программного обеспечения и без проблем печатается на принтере. Но что делать, если нужно срочно заполнить документ, который существует только на бумаге, например, новую налоговую форму? Можно, конечно, «нарисовать» ее в Excel’е и распечатать на принтере. Процесс создания формы займет много времени, но задача, все же, решается. А вот грамоту, сертификат или диплом необходимо именно заполнить — красиво напечатать нужный текст в определенном месте бланка. Как это сделать с помощью компьютера и принтера?
Можно, в принципе, вымерить шаблон до миллиметра, создать и соответственно разметить документ в Word’е и набрать текст в определенном месте этого документа. После этого — несколько раз «пристреляться», печатая вводимую информацию сначала на чистом листе и проверяя «на свет» — попадет ли она в нужное место шаблона? Именно такая картина заполнения бланков однажды наблюдалась в одном из отделений уважаемого Сбербанка. Что удивительно, заполнялись таким образом не какие-то поздравительные открытки, которые не страшно «запороть», а векселя — ценные бумаги, испортить которые «смерти подобно». Задача осложнялась тем, что векселя различались размерами верхних полей, поэтому каждый бланк нуждался в индивидуальной «пристрелке». Лишь после этого сам ценный документ вставлялся в принтер. Не правда ли, хлопотно? А еще более смешно иметь такие проблемы с заполнением бланков в наш век высоких компьютерных технологий.
Form Pilot Office
Не стоит повторять такой печальный опыт, поскольку есть альтернатива пишущей машинке. Для заполнения бумажных форм любого вида вам понадобится компьютер, сканер, принтер и программа Form Pilot Office (далее просто Form Pilot). Заполненную в этой программе форму можно не только распечатать, но и послать по факсу или электронной почте, даже экспортировав ее в PDF перед этим, если нужно. Делается все это так. Прямо из Form Pilot’а запускается процесс сканирования бумажного бланка а, после его завершения, полученное изображение появляется в окне нового документа программы. Встроенные средства программы позволяют выровнять изображение (если оно было неровно засунуто в сканер) и обрезать «черноту», появившуюся в результате сканирования. После этого программе указывается местонахождение левого верхнего угла, и документ готов к заполнению.
Печать на готовую форму
Чаще всего нужно просто вбить текст. Для этого служит специальный инструмент, при выборе которого курсор мыши становится похожим на авторучку. Нужно просто щелкнуть этой авторучкой в нужном месте бланка и заполнить появившееся текстовое поле. Остается отправить набранный текст на печать, установив переключатель в позицию «Печатать на готовый бланк». Бланк бумажный при этом, естественно, должен быть в принтере. После печати он будет выглядеть точно так же, как и на экране монитора. Печатать можно и на чистый лист — весь документ с изображением бланка и набранным текстом.
Заполнение электронных форм
Заполнение бумажных бланков — это, без сомнения, «изюминка» программы Form Pilot. Но с таким же успехом в ней можно заполнять электронные формы разных форматов: PDF, HTML, DOC, XLS, TXT и другие. Для этого нужно всего лишь открыть документ в родном приложении и «распечатать» его на принтере Form Pilot Office. Вы не ослышались — принтер с таким названием появляется в списке «настоящих» устройств после установки Form Pilot’а. На самом деле документ печататься, конечно же, не будет, а только откроется в Form Pilot’е для заполнения. Точно так же можно заполнить и любую форму в графическом виде, для этого нужно просто открыть в Form Pilot’е файл с ее изображением.
Печать на принтере Form Pilot Office
Кроме текста в документ можно вставить готовую картинку, какой-то символ или что-то нарисовать самостоятельно (программа содержит стандартные инструменты рисования). Например, можно дорисовать недостающие линии в форме, «подписать» документ, вставив в него свою отсканированную подпись, штамп или печать. Часто используемые графические и текстовые объекты можно поместить на «полку» и в дальнейшем просто «стаскивать» их оттуда в другие документы. Автоматизировать и упростить создание новых документов позволяет и использование шаблонов. С их помощью можно быстро создать новый документ, используя исходную информацию из шаблона. Текстовые поля с изменяемым содержанием можно оставить в шаблоне пустыми и заполнять их при печати бланков.
Многократное заполнение бланков
Предположим, что вам нужно заполнить какие-то бумажные досье на сотрудников. Описанным выше способом вы создаете документ Form Pilot’а и сохраняете его как шаблон. Дальше этот шаблон открываете, заполняете данные для каждого сотрудника и выводите их на печать. При этом вам очень хотелось бы сохранить все введенные персональные данные. Как это сделать? Можно, конечно, каждую заполненную анкету сохранять в отдельный файл, но, если таких анкет сотни или тысячи, то впору будет и запутаться в этих файлах.
Заполненнный трижды один и тот же бланк
Form Pilot избавляет от подобной рутины при многократном заполнении одного и того же бланка. Программа ведет собственную базу данных по каждой из созданных форм. Если у вас 100 сотрудников, то и записей в базе по форме с анкетой можно сделать 100, и все это сохранить в одном единственном файле Form Pilot’а. Что хорошо, при заполнении базы совершенно не нужно «вбивать» одинаковые поля для каждой записи — можно создать дублированную запись на основе любого варианта заполнения формы. Останется только изменить или добавить то, что нужно, и распечатать заполненные формы.
Более того, формы можно и не заполнять вручную, если данные для них имеются в «готовых» базах. Достаточно выполнить импорт из этих баз данных (Access, Excel, DBF и других) в документ Form Pilot, и можно будет просто отправить на печать автоматически заполненные формы. А, если у вас возникнет необходимость пересортировать данные в базе, получить по ней какую-то статистику или распечатать данные по всем полям на одном листе в виде таблицы, то можно воспользоваться функцией экспорта данных из базы Form Pilot во внешнюю базу.
Связка Form Pilot + Form Filler
Для заполнения бланков, подготовленных в Form Pilot’е, существует отдельная программа — Form Filler Pilot. В этом «пилотном» аналоге «Adobe Reader’а» можно заполнить только те поля, которые были созданы в Form Pilot’е. Казалось бы, кому нужна программа с такими донельзя урезанными возможностями? Однако именно такая жесткая ограниченность Form Filler’а позволяет найти программе интересное применение.
Форма, сделанная в Form Pilot и заполненная в Form Filler
Например, можно «раздать» эту программу клиентам для заполнения договоров и других документов (для российского рынка программа бесплатна). Печально известный факт — при заполнении форм в формате DOC клиенты могут не только случайно подпортить документ, но и умышленно изменить его часть. А вот форму, подготовленную в Form Pilot’е, нельзя ни «запороть», ни подправить, а только заполнить положенное, распечатать или прислать обратно по электронной почте.
Создание формы в Word
В случае, если вам необходимо создать документ Word для заполнения другими людьми, например, создать анкету участника конференции, чтобы упростить процесс, вы можете создать форму для заполнения в Microsoft Word. Форма в ворде позволяет создавать заполнители для различных типов информации, таких как текст, дата, да-нет вопросы и т. д.
Включение вкладки «Разработчик»
Прежде чем перейти к созданию формы в ворде, вам нужно активировать вкладку « Разработчик » на ленте. Для этого нажмите « Файл » —> « Параметры », чтобы открыть диалоговое окно « Параметры Word ». Выберите « Настроить ленту », затем установите флажок для вкладки « Разработчик ».
Создание формы в Word – Параметры Word
Теперь на ленте появится вкладка « Разработчик ».
Создание формы в Word – Вкладка Разработчик
Добавление полей формы в ворде
Теперь мы готовы перейти к созданию формы в ворде. Для этого мы будем использовать разнообразные поля, которые будут являться составляющими нашей будущей формы для заполнения в ворде.
Чтобы добавить поле формы для заполнения, поместите курсор в нужное место, затем выберите необходимый элемент из группы « Элементы управления » на вкладке « Разработчик ». Вы можете навести указатель мыши на поля, чтобы увидеть различные параметры. В этом примере мы добавляем текстовое поле, чтобы пользователи могли вводить свои имена.
Создание формы в Word – Элементы управления для создания формы в ворде
В документе появится тестовое поле:
Создание формы в Word – Текстовое поле
Вы можете добавить несколько типов полей для создания формы в ворде. Например, вы можете добавить флажок для выбора:
Создание формы в Word – Поле «флажок»
Или даже поле выбора даты:
Создание формы в Word – Поле для выбора даты
После того, как вы добавили все поля в документ, ваша форма в ворде готова, и вы можете отправлять ее другим пользователям!
Настройка полей формы в ворде
Если вы хотите еще больше контролировать способ отображения полей своей формы в ворде, вы можете включить « Режим конструктора » в группе « Элементы управления » на вкладке « Разработчик ».
Создание формы в Word – Режим конструктора
Затем вы можете изменить свойства для каждого поля вашей формы в ворде, включая текст, который будет отображаться в каждом поле. Если вы готовы потратить немного времени на настройку каждого поля, вы можете создать довольно прочную форму. Например, вы можете создать в своей форме заполнения собственный выпадающий список, как в приведенном ниже примере:
Создание формы в Word – Использование выпадающего списка в форме
В итоге в нашем примере, мы получили следующую форму для заполнения в ворде:
Создание формы в Word – Пример формы для заполнения в ворде
В этой статье мы рассмотрели основы создания формы в ворде. Теперь вы можете с легкостью создать собственную форму для заполнения в Microsoft Word.
Как создать форму анкеты или фирменный бланк в Ворде
В любой организации всегда нужны формы бланков — заявлений, анкет, карточек учета, и тому подобны документов. Только многие делопроизводители и кадровики даже не подозревают, что они могут сами легко создать и распечатать практически любую форму, анкету или карточку учета. И ничего кроме текстового редактора Ворд и принтера им не нужно. Многие организации заказывают эти бланки в типографиях и платят за это не малые деньги. А необходимо просто загрузить бланк или форму, и создать шаблон многоразового использования, который всегда можно подкорректировать под нужды организации. Как создать бланк в word, мы сейчас рассмотрим на примере.
Создание бланка в Word
Прежде, чем создавать шаблон бланка, необходимо научиться создавать разделительные линии, уметь выравнивать текст, изменять межстрочный интервал, настроить программу на авто проверку орфографии, устанавливать необходимые шрифты, и создавать колонтитулы.
Для того чтобы создать бланк нам необходимо сначала выбрать его из списка готовых шаблонов. Это намного ускорит и облегчит нашу задачу.
- Щелкните по кнопке «Office ».
- В открывшемся меню выберите запись Создать .
- В следующем окне выберете бланк.
- Нажмите кнопку внизу справа – Загрузить .
- У вас загрузиться документ, который вам необходимо подкорректировать под ваши нужды и сохранить его.
- Опять жмем на кнопке « Office ».
- В открывшемся меню выберите запись Создать .
- В следующем окне выберете форму.
- Для примера выберем форму Заявления .
В формах программы Word возможны три вида полей:
- Текстовые поля для ввода строк текста,
- Флажки указывают на положительный или отрицательный ответ на вопрос. Для этого надо просто щелкнуть по флажку мышкой и в параметрах флажка выбрать Состояние по умолчанию – Установлен .
Можно просто создать бланки для заполнения их вручную, а можно заполнять их прямо на компьютере со слов и документов посетителей. Это уже , как вам удобнее.
Формы Анкет и Тестов очень хороши для преподавателей школ.
Примечание
При загрузке бланков и форм, необходимо подключиться к Интернету.
Надеюсь, что создание бланка в word вам очень пригодиться в работе.
Как создавать в MS Word заполняемые формы
Мало кто знает, но текстовый редактор MS Word позволяет создавать такую полезную вещь, как настраиваемые формы. Чем же она полезна? Всего один пример – итак, вам нужно получить несколько десятков анкет в электронном виде. Вы рассылаете респондентам шаблон DOC-файла заполненный по образцу, снова получаете уже заполненные анкеты и…
Да, понимаете, что что-то пошло не так. Правильно заполнена только половина анкет, а во всех остальных случаях полный разброд – кто-то удалил важные поля, кто-то что-то добавил, до неузнаваемости изменил форматирование и т.п. В итоге, приходится тратить время на стандартизацию и исправления. Сейчас я расскажу вам как справится с этой проблемой раз и навсегда – наш выбор, настраиваемые формы.
Убедитесь, что вкладка «разработчик» включена
Вкладка разработчик в MS Word
Для начала убедитесь, что в нашем MS Word присутствует вкладка “Разработчик“, которая по умолчанию отключена. Если вкладки нет, первым делом придется её активировать – откройте настройки MS Word (“Файл” → “Параметры“) и разыщите пункт “Настроить ленту“. Справа в списке поставьте галочку рядом с пунктом “Разработчик” и примените изменения нажав “Ок”.
Включаем вкладку «разработчик» , если она выключена
Теперь вкладка должна появится. переходим туда.
Создаем настраиваемую форму в MS Word
Усложнять мы не будем, и в нашей первой “анкете” будет всего одно поле: имя. В группе “Элементы управления” на вкладке “Разработчик” найдите инструмент “Обычный текст” и щелкните на него. Тотчас на листе появится текстовое поле заполненное заготовкой “место для ввода текста”.
Создаем простую форму в MS word
Прекрасно, теперь начинается волшебство. Щелкните по инструменту “Ограничить редактирование” и обратите внимание на появившуюся справа панель. Мы хотим добиться простого результата: пользователь заполняющий документ может ввести текст в поле формы (в данном случае, свои имя), но не может изменить само поле, а также изменить форматирование или вставить в документ какой-то дополнительный текст.
Поле формы вставленное в лист текстового редактора
Защищаем форма от изменений
Теперь сделайте следующее:
- В пункте “Ограничения на форматирование” поставьте галочку “Ограничить набор разрешенных стилей”
- В пункте “Ограничения на редактирование” выберите из выпадающего списка значение “Ввод данных в поля формы”.
- В пункте “Включение защиты” нажмите единственную кнопку “Да, включить защиту”
Запрещаем изменение документа
На экран будет выведено окно с предложением ввести пароль – можете ничего не вводить и сразу нажать “Ок”, или ввести простой пароль, который не забудете. Вот и всё.
Защищаем страницу от изменений с помощью пароля
Попробуйте ввести имя в созданное нами ранее поле. Получается? А теперь попробуйте ввести текст куда-бы то ни было помимо этого поля. Ага! Страница защищена от редактирования. Можете смело сохранять её и будьте уверены – сохранятся только данные введенные в соответствующее поле.
Что если вам потребуется внести в форму изменения, например, добавив новые поля? Обратите внимание на нижнюю часть панели “Ограничить редактирование” и нажмите кнопку “Отключить защиту”. По её нажатию, документ снова будет доступен для редактирования.
Если вы хотите отредактировать страницу, ограничения можно отменить
Какие ещё защищенные поля можно создавать в MS Word?
Кроме уже знакомого нам поля типа “Обычный текст”, MS Word предлагает к вашим услугам такие “ходовые” поля как:
- “Форматированный текст” – к тексту в поле можно применить форматирование
- “Флажок” – возможность создать форму с вариантами выбора
- “Раскрывающийся список” – возможность задать элемент с заранее предустановленными вариантами выбора
- “Выбор даты” – раскрывающийся список с календарем для удобного выбора нужной даты
С помощью этого набора вы можете создавать в текстовом редакторе Word формы с практически неограниченными возможностями применения.

 или Управление содержимым обычного текста
или Управление содержимым обычного текста  .
. .
. (или Элемент управления содержимым стандартных блоков).
(или Элемент управления содержимым стандартных блоков).
 или Управление содержимым раскрывающегося списка
или Управление содержимым раскрывающегося списка  .
. .
. .
. .
.






 , а затем выберите Параметры ленты.
, а затем выберите Параметры ленты.