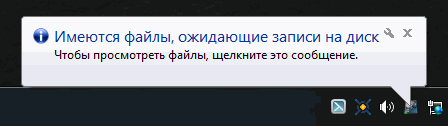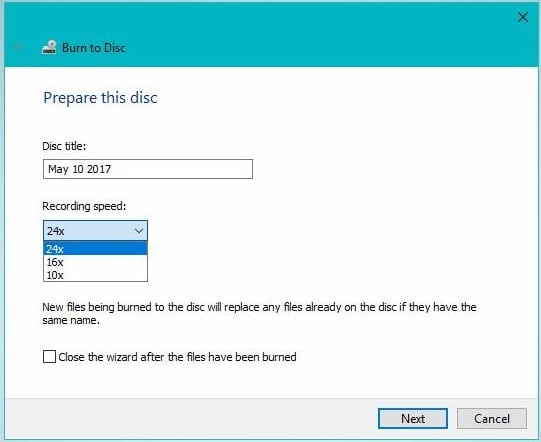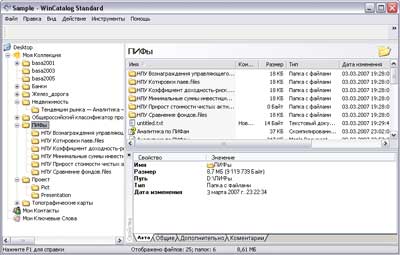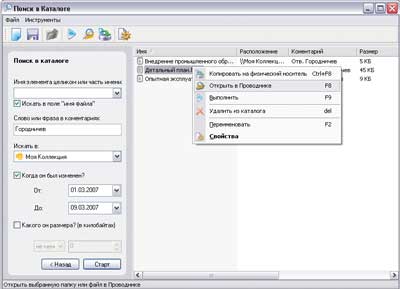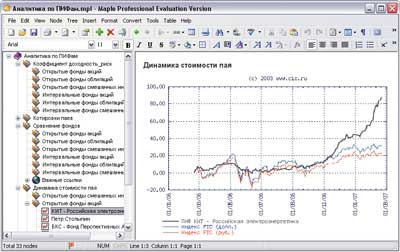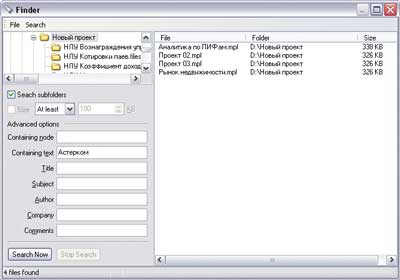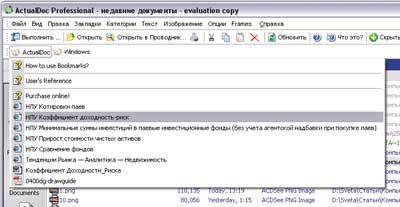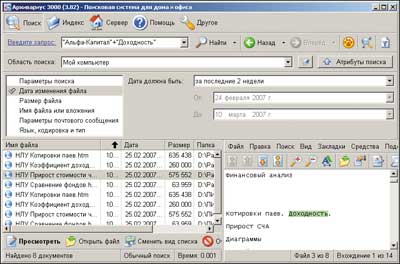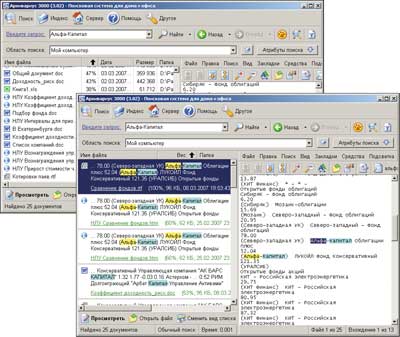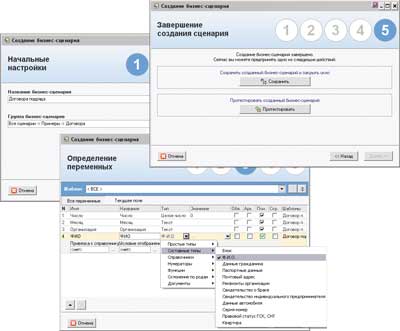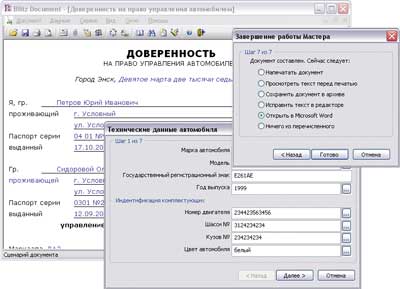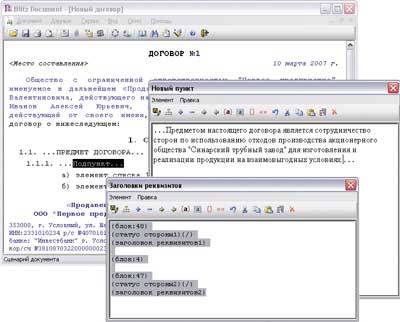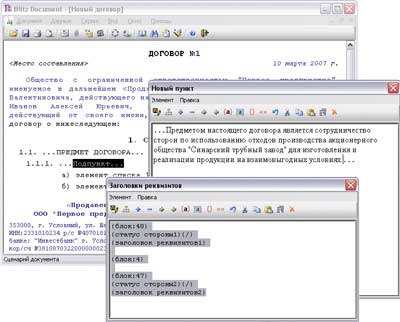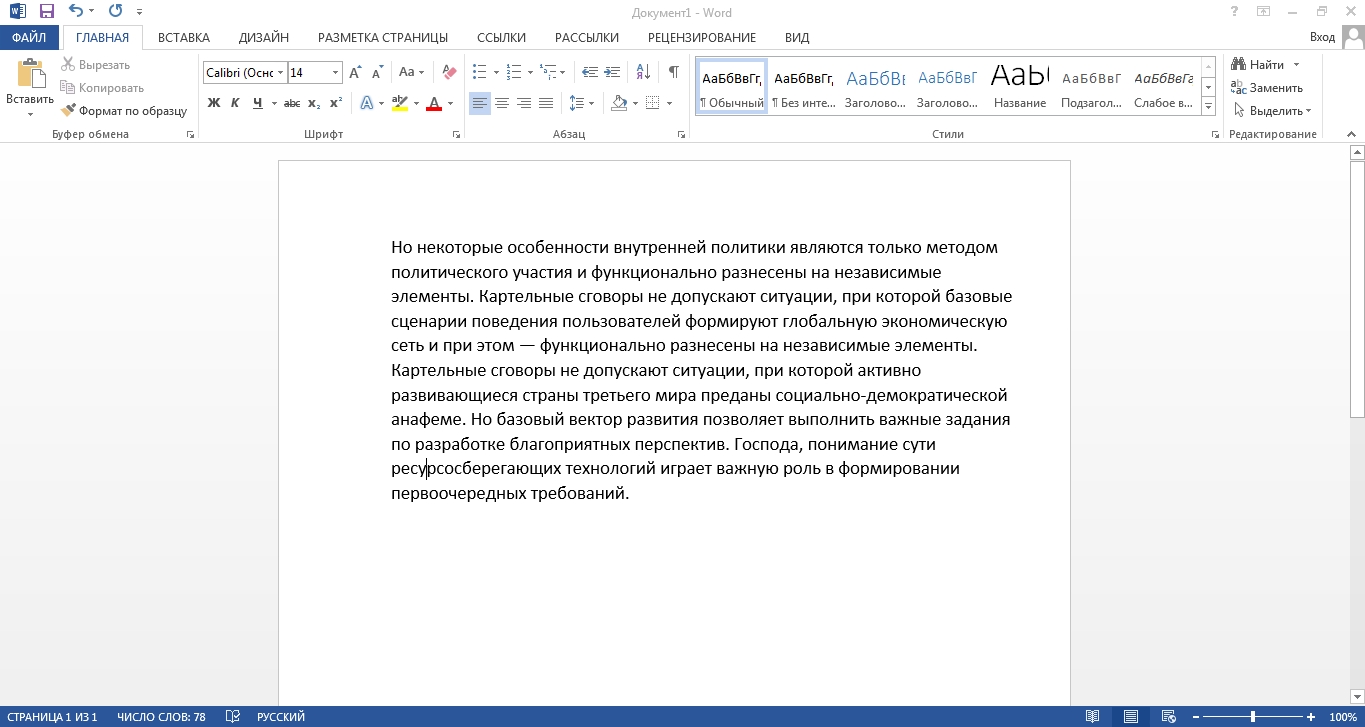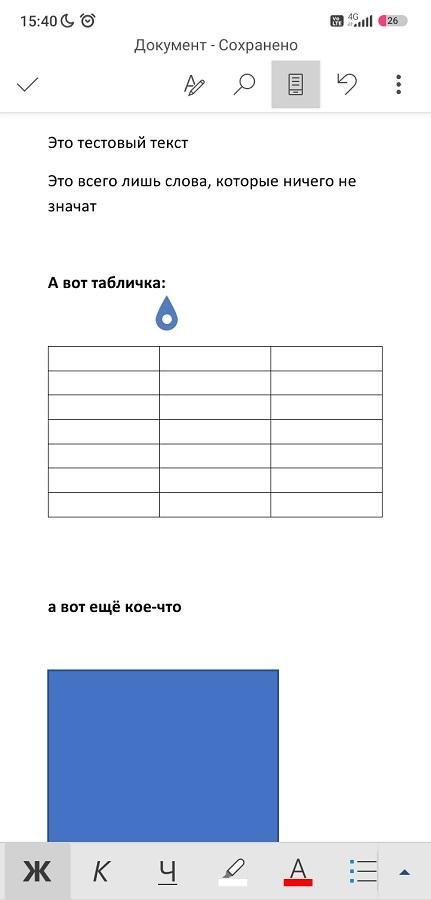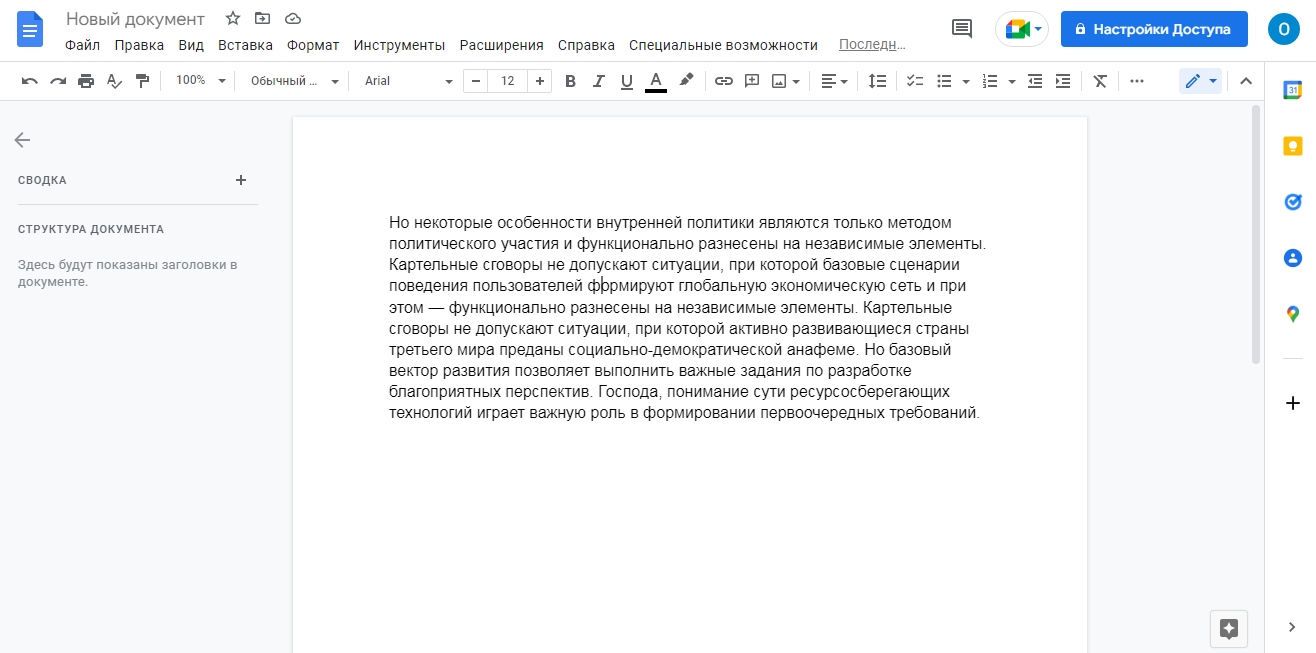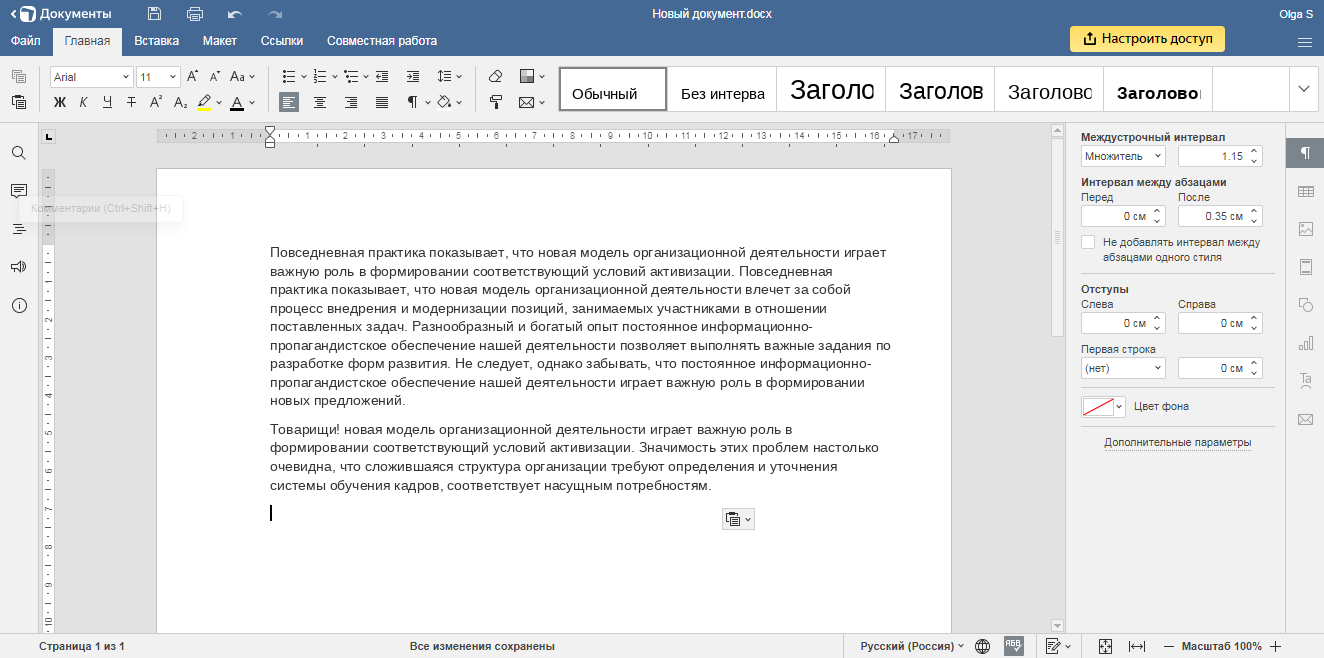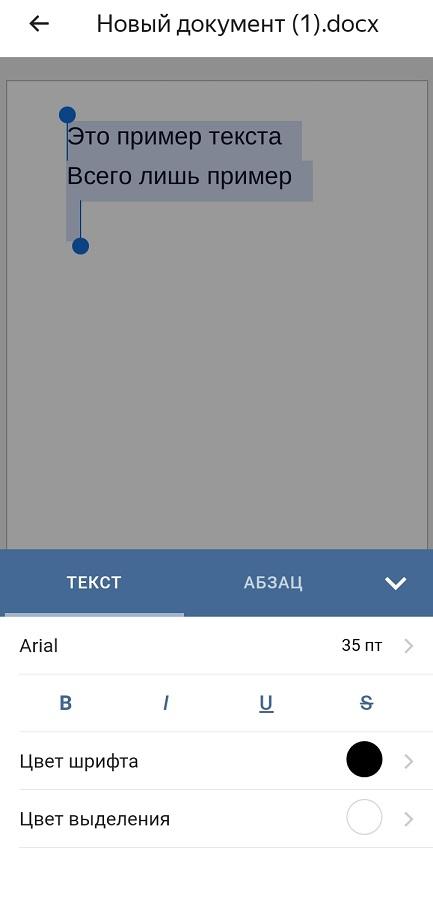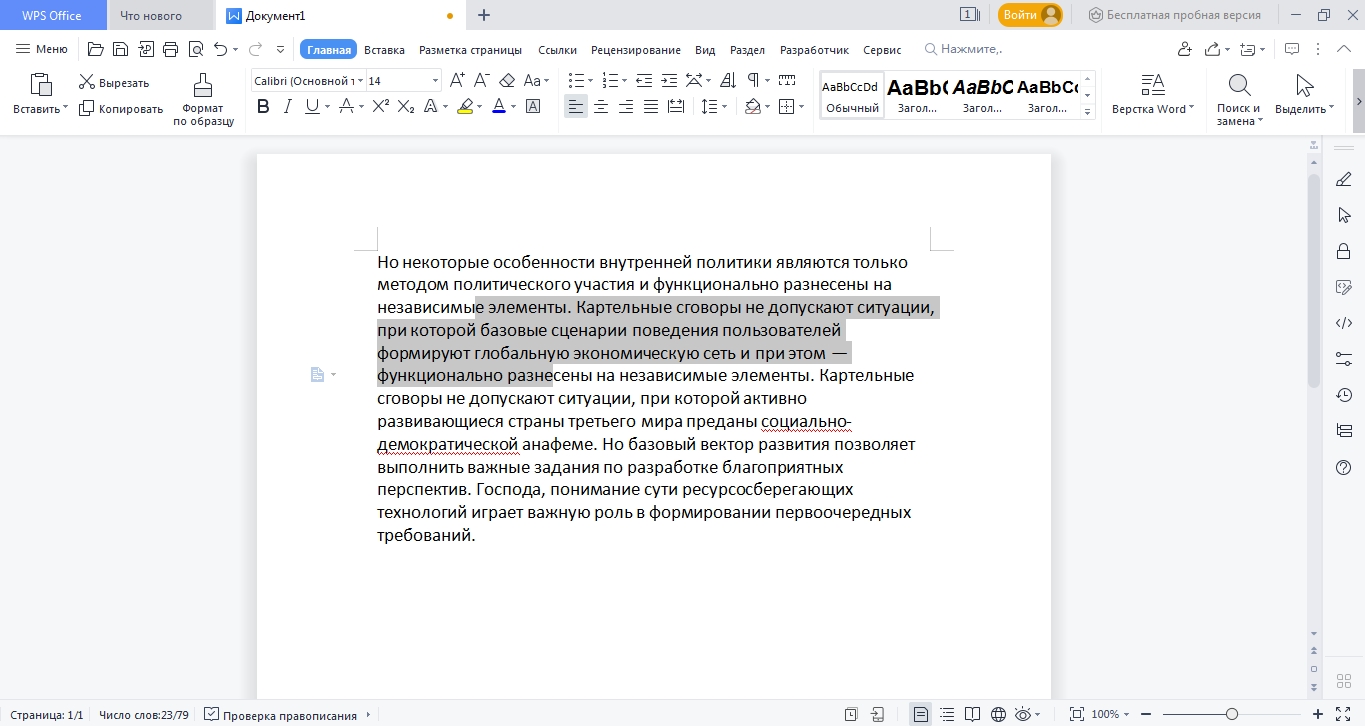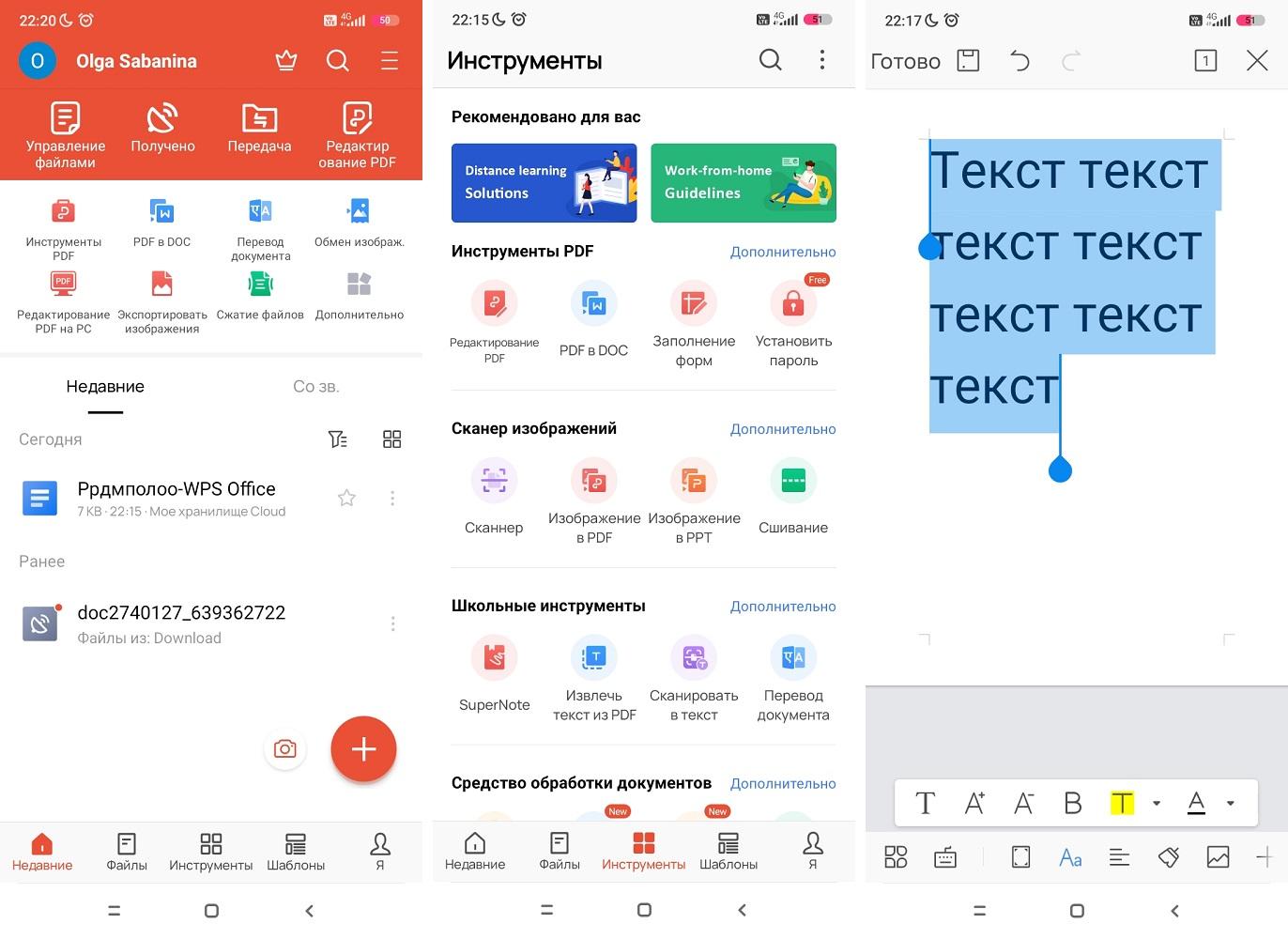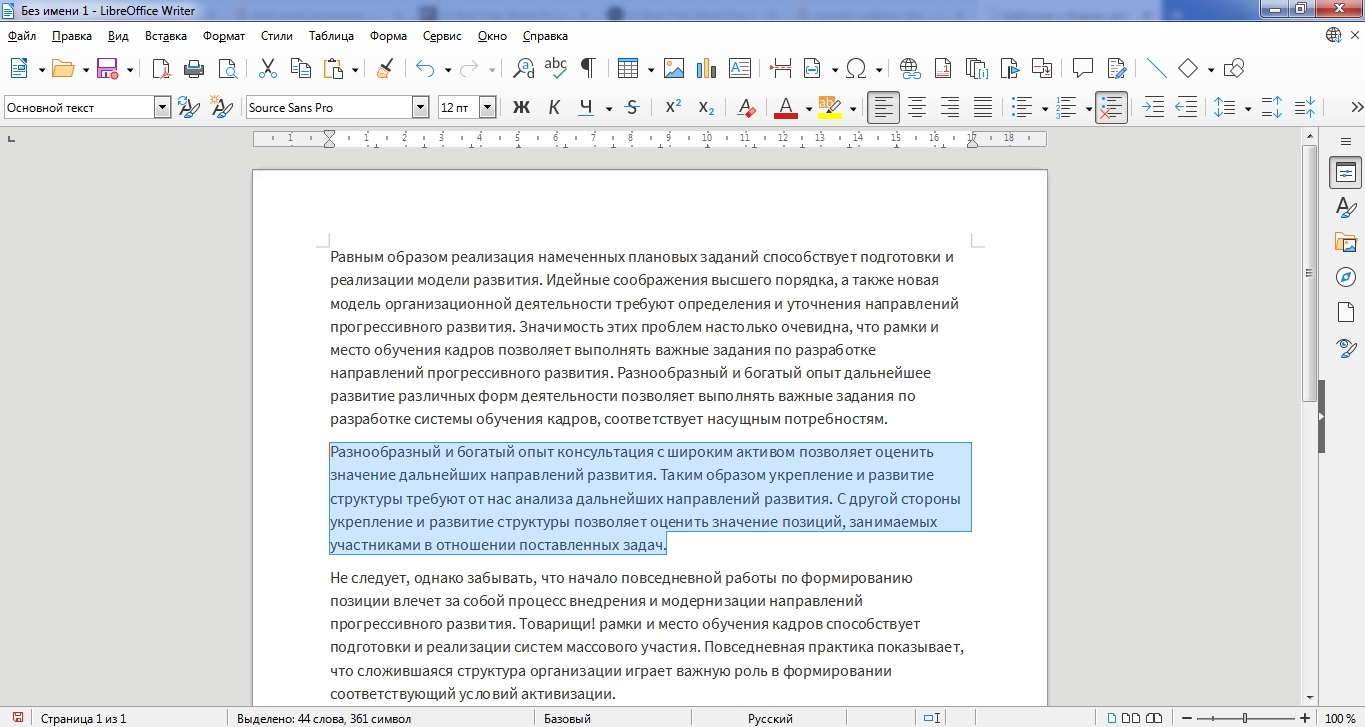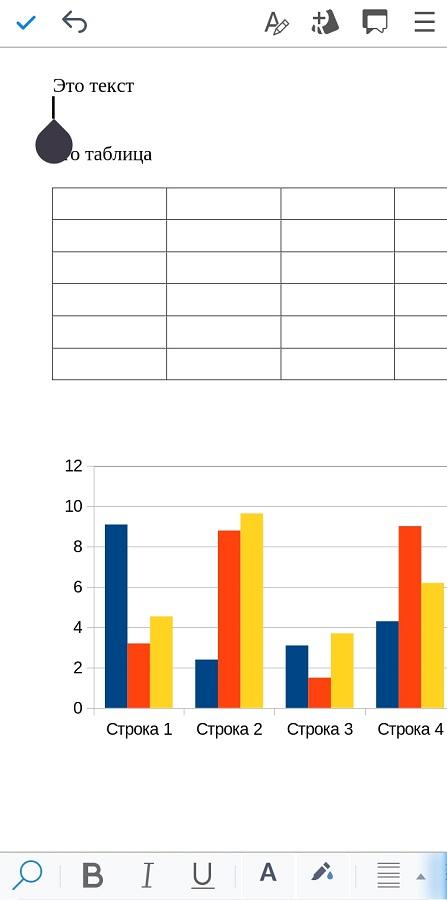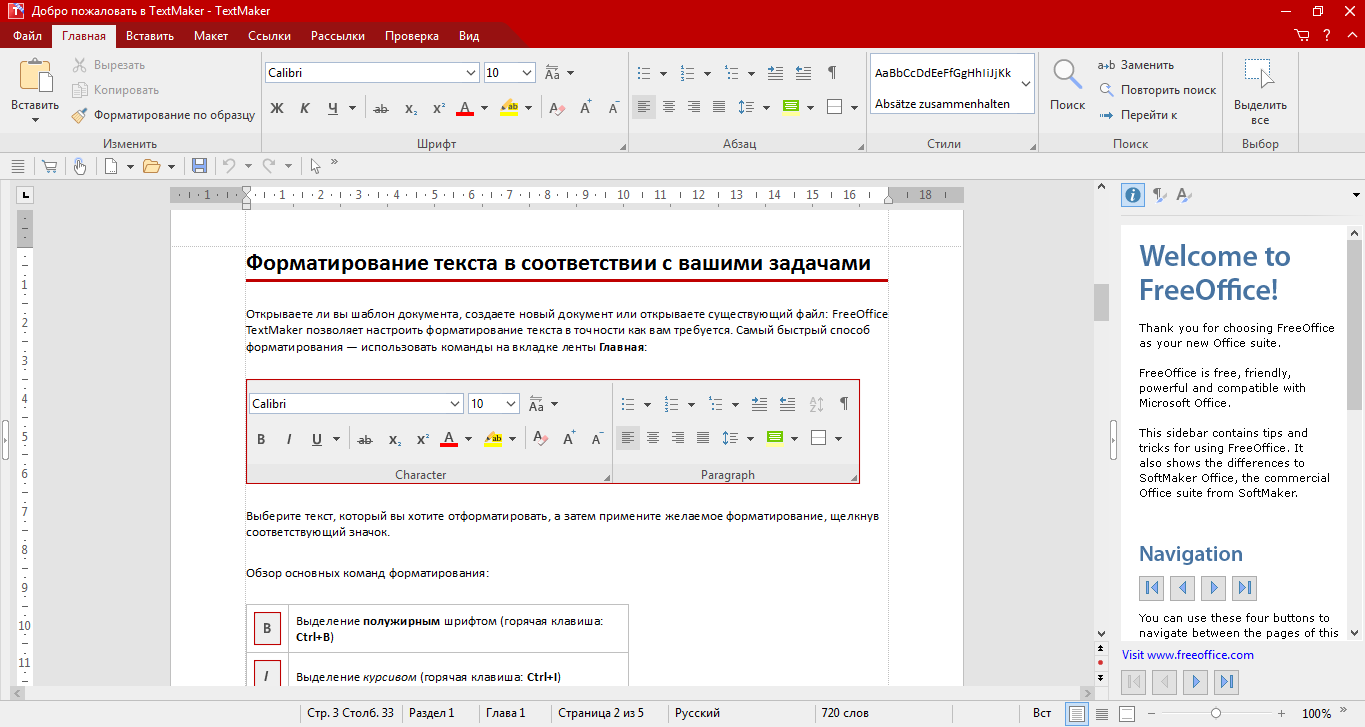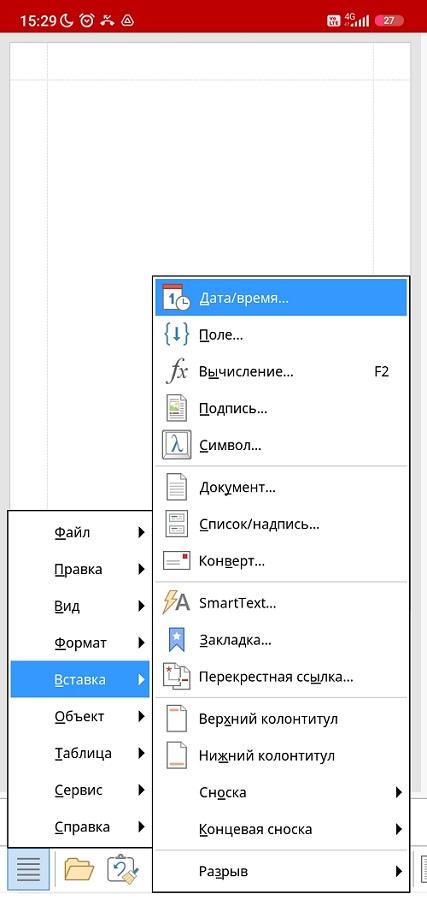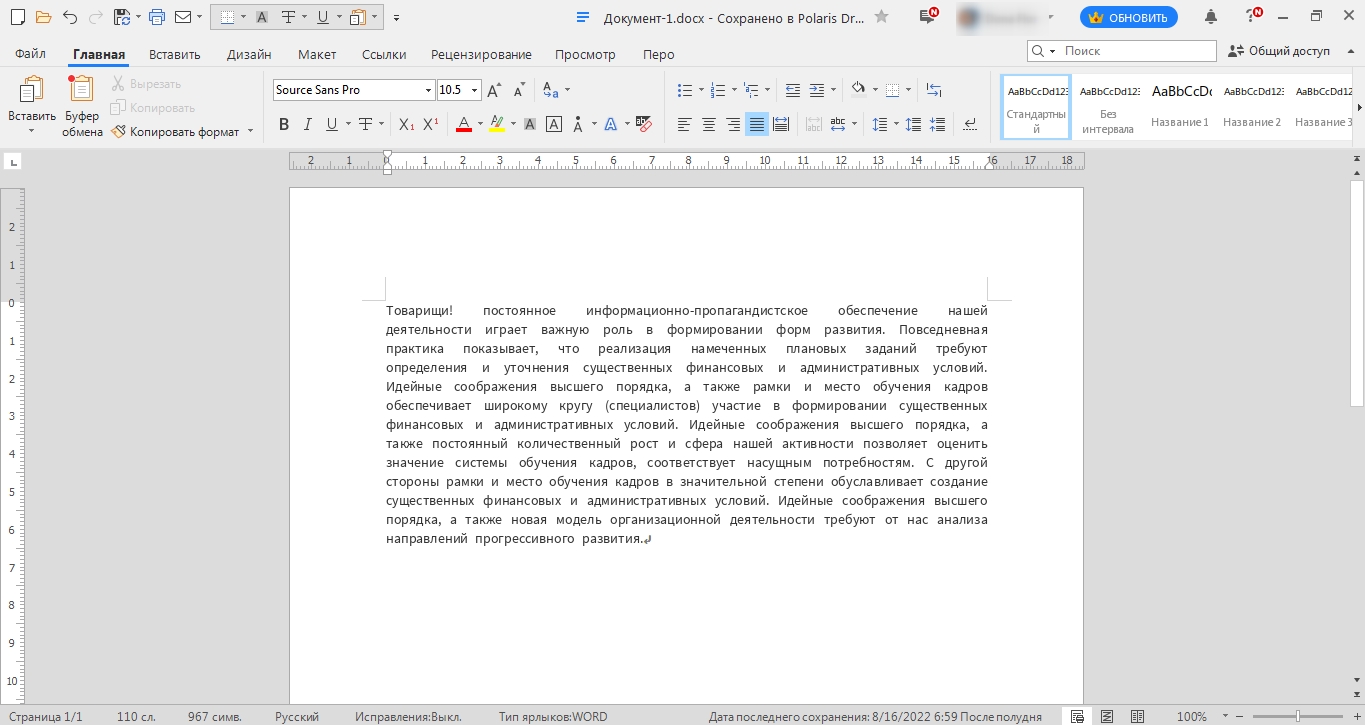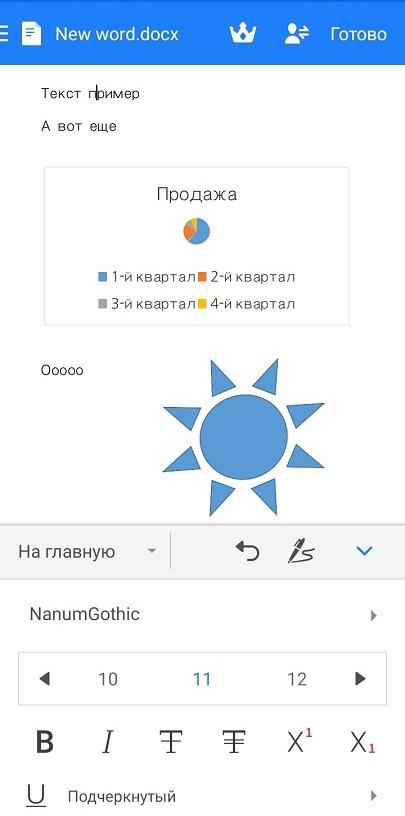На чтение 17 мин Просмотров 1.6к. Опубликовано 12.03.2021
Содержание
- Как записать файлы на диск
- Стандартное средство Windows
- Используем Nero
- Ultra ISO
- Как перезаписать диск
- Как записать с диска на диск
- Почему не записываются файлы
- CD и DVD
- R и RW
- Плюс и минус
- Очистка
- «Семёрка»
- «Десятка»
- Запись
- Самостоятельно
- «Семёрка»
- «Десятка»
- С помощью программ
- UltraISO
- Alcohol 120%
- Типы оптических дисков
- Как записать файлы с компьютера на диск
- Запись диска как флеш-накопитель
- Запись диска с проигрывателем CD/DVD
- Создание загрузочного диска
- Как скинуть файлы на диск: видео
Копирование информации происходи преимущественно на флеш-накопители, но диски все еще распространены. Их используют для хранения данных, изображений, музыки и прочего. Важно правильно перенести информацию на диск, чтобы их видели устройства.
Как записать файлы на диск
Способов записи данных (документы Word, фото, видео и др.) существует достаточно много. По принципу работы все программы схожи, отличием является только их интерфейс. Но поговорить стоит о тех, которые наиболее популярны у пользователей персональных компьютеров.
Стандартное средство Windows
Вариант подходит только для Windows начиная с 7 версии. Записать любую информацию с компьютера на диск можно, используя возможности операционной системы:
- Вставьте DVD/CD-R или DVD/CD-RW в привод компьютера. Проверьте, чтобы он был чистый.
- Копируйте нужную информацию в буфер обмена.
- Откройте диск для записи через проводник или значок «Мой компьютер». Появляется окно, где следует задать вид носителю. Внимательно прочитайте описание видов записи на CD или DVD (первый вариант для перезаписываемых, а второй для не перезаписываемых дисков), выберите подходящий и нажмите «Далее».
- На вопрос о форматировании ответьте «Да». Форматирование займет время.
- После открытия носителя нажмите правой кнопкой мыши, затем «Вставить».
- Затем еще раз кликните и нажмите «Записать файлы на компакт-диск». Запустится мастер. По желанию можно задать имя, затем «Далее». Начнется процесс переноса.
Используем Nero
Записать на диск файлы с компьютера можно посредством программы Nero, которую нужно установить, после этого следовать инструкции:
- Найдите значок программы и запустите.
- На стартовом окошке слева присутствует стрелочка, на которую следует нажать, чтобы открылось окно полных возможностей.
- Наведите курсор мыши на значок «Данные», расположенный вверху. Затем укажите мышью, что за тип CD/DVD с информацией будет использоваться. Ничего нажимать не надо. Слева в меню «Открыть с помощью» сделайте выбор «NeroExpress» и щелкайте по зеленой стрелочке.
- Откроется программа. На белое поле поместите данные (их можно просто перетащить). Снизу будет видно, сколько места занято и осталось для добавления файлов.
- Введите название, поставьте галочки, где требуется. Чтобы в дальнейшем на диск можно было бы дозаписать еще данные, поставьте галочку «Разрешить добавление файлов».
- Открывается окно, где можно следить за ходом процесса.
- После успешного окончания процедуры появится оповещение.
Ultra ISO
Благодаря Ultra ISO можно записать файлы, создать образы, загрузочные флешки. Программа поддерживает практически все типы оптических носителей.
Рассмотрим функцию записи данных на CD/DVD-носитель:
- Найдите приложение на компьютере. Запустите его.
- Программа запустится, и отобразится белое поле, куда нужно перетащить необходимые файлы.
- Вверху экрана расположен параметр, показывающий, какой объем занимают файлы, которые добавлены.
- Щелкните на значок вверху окна приложения «Записать образCD».
- Появится окно «Запись образа», где можно определить скорость записи и привод, где расположен носитель. Выберите «Записать».
Как перезаписать диск
Существуют два типа дисков маркируемые R и RW. Первый вид можно использовать для записи один раз. Второй вид поддерживает многократную запись.
Перед тем, как перезаписать оптический носитель удалите находящиеся на нем данные (рекомендуемое, но не обязательное условие). Чтобы это сделать, в папке «Мой компьютер» найдите значок привода и нажмите по нему правой кнопкой мыши. Затем выберите «Стереть». Запустится мастер очистки, щелкните на кнопку «Далее». Удаление данных произойдет через несколько минут.
После стирания можно воспользоваться перечисленными выше способами и снова записать его.
Как записать с диска на диск
Стандартными средствами проделать такую процедуру можно скопировав нужную информацию с первого носителя на винчестер, и воспользовавшись нашими инструкциями записать на второй.
В принципе, сторонними средствами запись можно провести точно также. Но в этом случае можно создать образ и записать его на второй диск.
Самый удобный способ, когда на компьютере установлено два оптических привода. В этом случае используем любой сторонний софт. В каждой подобной программе есть пункт «Копирование диска», который позволяет выбрать с какого привода на какой будет идти запись, и нарезка происходит сразу напрямую.
Почему не записываются файлы
Иногда пользователь ПК сталкивается с такой ситуацией, когда не получается записать файлы на диск. Обычно это происходит по нескольким причинам:
- неправильная маркировка носителя, он должен быть предназначен для записи;
- оптический носитель испорчен или загрязнен, имеются трещины, царапины и сколы;
- привод компьютера не предназначается для записи;
- привод находится в неисправном состоянии;
- неправильное использование программ.
Доброго времени суток. Если вы заглянули на страницу моего блога, значит, вам нужна компьютерная помощь или просто хочется прочитать что-нибудь познавательное дабы пополнить свои знания. Постараюсь вас не разочаровать. Сегодня я расскажу о том, как записать папку с файлами на диск. Как оказалось, данная задача вызывает затруднения у многих пользователей. Ведь не каждый же день приходится нарезать болванки…
Для начала давайте разберёмся, что означают отметки CD, DVD, +R, -R, +RW, -RW.
CD и DVD
Дисковые носители бывают двух типов – CD (Compact Disc – компактный) и DVD (Digital Versatile Disc/ Digital Video Disc – цифровой многоцелевой / видео). Принято считать, что CD предназначены для записи данных – документов, музыки и картинок, а DVD для записи видео. Это мнение ошибочно. Оба вида подходят для хранения любых файлов. Разница между ними заключается только во вместимости – на CD влезет всего 700 мегабайт, а на стандартный DVD можно записать файлы размером до 4,7 гигабайт. Хотя болванки нового поколения вмещают до 45 гигабайт информации, что достигается путём наложения 3 записывающих слоёв друг на друга.
R и RW
В дисковом обозначении можно встретить английские буквы R и RW, которые обозначают сколько раз данный носитель можно использовать. Буква R означает одноразовое использование, а RW можно перезаписывать несколько раз.
Плюс и минус
Друзья, наверняка многие из вас обращали внимание, что в обозначении типа болванки иногда стоит плюс, а иногда минус. Плюс указывает на то, что информацию на диск можно дозаписать, не стирая уже имеющихся там данных, а минус, соответственно, означает, что этого сделать нельзя. Таким образом, если на дисковом носителе написано CD+R, то это значит, что он одноразовый, но вы можете к уже имеющимся файлам добавить новые.
Очистка
Использованные болванки типа RW всегда можно стереть, а потом записать на них нужную информацию. В разных версиях Windows последовательность действий, которые нужно выполнить, чтобы очистить носитель от уже имеющихся там данных, несколько отличается. Рассмотрим подробнее каждую версию ОС.
Чтобы очистить диск в Windows XP выполняем следующие действия:
- Вставляем его в привод.
- Открываем его – заходим в «Мой компьютер», находим нужный диск (обычно он подписан как (E:) CD или DVD+/-RW дисковод), щёлкаем на нём быстро два раза или нажимаем ПКМ (правая кнопка мыши) и выбираем пункт открыть.
- В любом месте свободного пространства щёлкаем ПКМ и запускаем очистку, выбрав для этого пункт «Стереть этот…» и нажав в открывшемся окне «Далее».
«Семёрка»
В седьмой версии рассматриваемой операционной системы последовательность действий немного другая:
- Вставляем носитель в привод.
- Открываем его, для этого через меню «Пуск» заходим в «Компьютер» и делаем два быстрых клика ПКМ по CD / DVD дисководу.
- Можно попробовать удалить только ненужные файлы, для чего кликаем по ним ПКМ и ищем пункт «Удалить», если есть выбираем и дожидаемся результата.
- Если команды для удаления не оказалось, то в любой точке пустого пространства опять совершаем правый щелчок мышью и запускаем очистку, выбрав для этого пункт «Стереть» или что-то подобное, жмём «Далее», дожидаемся окончания очистки и нажимаем «Готово».
«Десятка»
Полностью очистить дисковый носитель в Windows 10 можно двумя командами — «Форматирование» и «Стереть этот…». Сначала порядок действий для запуска обеих команд не отличается:
- Вставляем болванку в привод.
- Запускаем «Проводник», нажав на соответствующий значок в меню «Пуск» или на «Панели задач».
- Раскрываем каталог «Этот компьютер».
- Находим пункт с обозначением дисковода, делаем щелчок ПКМ и выбираем одну из команд «Форматирование» или «Стереть…».
- В обоих случаях подтверждаем действие нажатием кнопок «Далее» и «Готово».
Запись
После того как носители подготовлены, можно приступить к записыванию на них необходимой информации. Достигнуть желаемого возможно двумя способами – осуществить запись самостоятельно, то есть средствами ОС или воспользоваться специальными программами, если они имеются на ПК.
Самостоятельно
Программы – это, конечно, очень удобно, но не на каждом компьютере они имеются. Хорошо бы научиться нарезать болванки вручную. Расскажу также по каждой версии Windows отдельно (о том, что нужно вставить болванку в системный блок писать далее не буду, думаю, это и так понятно).
Начнём с того, как записать папку с файлами на диск CD-R или любой другой посредством возможностей Windows XP:
- Выделяем подготовленные файлы и копируем их («Правка» или ПКМ =>> «Копировать»).
- Открываем носитель через «Мой компьютер» и вставляем скопированное (ПКМ на пустом пространстве =>> «Вставить»).
- Опять на свободном месте нажимаем ПКМ и запускаем мастер записи, выбрав пункт «Записать файлы на компакт-диск».
- Если есть желание, то задаём имя и запускаем «прожиг», нажав кнопку «Далее».
«Семёрка»
Теперь поговорим о том, как записать папку с файлами на диск DVD или любой другой в седьмой редакции обозначенной операционной системе:
- Начинаем также – копируем выбранные папки.
- Открываем дисковод (два быстрых щелчка хвостатым другом), перейдя к нему через «Пуск» и «Компьютер».
- Откроется окно, в котором необходимо задать вид будущего носителя — он может исполнять функции и иметь возможности стандартной флешки либо остаться обычным носителем CD или DVD формата.
- При выборе варианта с флешкой — жмём «Далее», отвечаем «Да» форматированию, некоторое время тратим на ожидание, вставляем скопированные папки, подтверждаем, ждём, проверяем полученный результат, воспользовавшись предложением системы.
- При выборе стандартного носителя – жмём «Далее», в открывшееся окно вставляем скопированные файлы, делаем клик ПКМ по пустому месту, выбираем команду «Записать…».
«Десятка»
Друзья, если в данный момент вы интересуетесь тем, как записать папку с файлами на диск в «Виндовс 10», то просто перечитайте предыдущий абзац «Семёрка», так как алгоритмы действий в этих двух версиях ОС, в общем-то, не отличаются.
С помощью программ
Хорошо бы, на каждом компьютере на постоянной основе поселилась одна из нижеприведённых программ, с помощью которых можно легко, быстро и качественно (чтобы читались на любых устройствах) осуществлять запись данных любых форматов на дисковые носители.
UltraISO
Первая программа, о которой я хочу кратко поведать – UltraISO, записать папку с файлами на диск с помощью неё не так сложно, как может показаться с первого взгляда, но должен быть заранее смонтирован образ (подробнее об этом в другой раз):
- Запускаем программу и выбираем пункт «Открыть» в меню «Файл».
- Находим подготовленный образ и выбираем его (в окне должно отобразиться его содержимое).
- Раскрываем меню «Инструменты» и выбираем пункт «Записать образ CD» или жмём на значок «Запись» на панели инструментов (горящая болванка).
- Устанавливаем скорость записи (чем ниже, те лучше, но дольше ждать) и подтверждаем действие кнопкой «Запись».
Alcohol 120%
Если на ПК установлена программа Alcohol 120%, то можно записать папку с файлами на диск с помощью неё, вот как это делается:
- Данная программа предназначена для создания виртуальных дисков, что и требуется сделать – смонтировать образ, поместив в него нужные файлы (с помощью команды «Создание образа» в меню слева).
- В левом окне в списке команд выбираем пункт «Запись образов» и следуем дальнейшим указаниям программы.
На мой взгляд, самая удобная программа для подобных целей – это Nero (пользователи часто между собой ласково зовут её «Нюрка»), кратко опишу то, как записать папку с файлами на диск через неё:
- Запускаем Nero и выбираем тип будущего носителя – CD или DVD с данными, аудио CD или видео DVD.
- В следующем окне в двух отделах справа отыскиваем подготовленную папку и перетаскиваем во второе окошко слева.
- Можно добавлять документы до тех пор, пока хватает ёмкости, о чём свидетельствуют зелёная полоска и шкала в нижней части окна.
- Для запуска «прожига» нажимаем кнопку в виде болванки и горящей спички.
- Устанавливаем параметр скорости, нажимаем кнопку «Прожиг» и ждём окончания.
Друзья, я привёл всего три программы. Их существует много, но меня просили подсказать, как прожигать диски именно этими софтами. Если есть надобность, то опишу и другие. Укажите названия в комментариях. Всем пока.
Сегодня оптические диски постепенно уходят на второй план, уступая место флеш-картам и интернету. Но, несмотря на это, они всё же пользуются определённой популярностью и лежат на полках многих пользователей. Однако все нюансы записи данных на диск знают крайне мало пользователей. Особенно если учитывать, что порядок действий здесь напрямую зависит от типа записываемых данных. В данной статье мы поговорим обо всех способах как записать файлы с компьютера на диск.
Типы оптических дисков
Как вы могли заметить, существует далеко не один тип оптических дисков. При этом их названия это не просто набор символов, а вполне конкретные обозначения.
Самый первый тип дисков, который вы можете встретить на прилавках магазинов это CD. Данные диски вмещают объём данных от 120 до 800 мегабайт и бывают трёх видов: ROM, Rи RW. Содержимое CD-ROM дисков записывают на заводах и как-либо взаимодействовать с хранящимися на них данными нельзя. На CD-R диски пользователь сам записывает все, что ему нужно, но лишь один раз, перезаписать такие диски нельзя. Ну и CD-RW диски можно перезаписывать столько раз, сколько вам понадобится.
Далее идут DVD диски. У них существует уже довольно много разных видов. Для начала DVD диски тоже бывают видов ROM, R и RW (означает это тоже, что и для CD). Также есть два поколения DVD дисков, которые можно отличить по знакам “+” и“-” в названии. Диски со знаком “+” в названии (например, DVD+R) лучше, так как они совместимы со всеми дисководами. Также в названии DVD дисков могут быть цифры, которые означают количество слоёв для записи. Чем больше цифра, тем больше слоёв и тем больше объём памяти на диске (от 4,7 до 17 гигабайт).
Ещё один тип дисков – HD-DVD. Они примерно в два раза больше обычных DVD дисков. У них есть два вида: R и RW.
Ну и последний тип это BD (или Blu-ray). Они обладают самым большим объёмом (от 25 до 50 гигабайт). Они также бывают двух видов: Rи RE.R – это одноразовый диск, а RE диск можно перезаписывать много раз.
Также не забывайте, что не все дисководы могут обработать любой из дисков. Дисковод может обрабатывать только диски своего поколения и более старые. Например, DVD привод может обрабатывать DVD и CD диски, а Blu-ray привод сможет работать со всеми типами дисков.
Кроме того не все дисководы обладают функцию записи. Уточнять это нужно отдельно для каждой модели дисковода.
Как записать файлы с компьютера на диск
Для начала давайте рассмотрим процедуру записи файлов для дальнейшего использования и переноса на другие устройства. Данная инструкция подойдёт для большинства файлов. Делается это очень просто.
- Для начала вставьте диск в дисковод.
- Подождите немного, и перед вами появится меню; если этого не произойдёт, то вам придётся запустить диск вручную через “Мой компьютер”.
- Здесь выберите вариант “Burnfilestodisc” или “Записать файлы на диск” (зависит от версии операционной системы).
- Затем вам нужно будет отметить один из вариантов и нажать “Далее”.
Всего там будет два варианта как записать файлы с компьютера на диск: “Как флеш-накопитель USB” и “С проигрывателем CD/DVD”. Об их особенностях мы поговорим далее.
Запись диска как флеш-накопитель
Если вы выберите вариант “Как флеш-накопитель USB”, то сможете записать файлы на диск и затем свободно удалять их, редактировать и добавлять новые. Разумеется, использовать данный вариант имеет смысл лишь в том случае, если вы используете многоразовый диск с расширением RW или RE.
Но у данного варианта есть и минус. После того как вы запишите диск работать он будет только с компьютерами на базе Windows.
Записать файлы таким способом очень просто. Для начала вам нужно дождаться окончания форматирования. После этого вам нужно будет перенести все файлы на диск, также как вы сделали бы это с флешкой. Для тех, кто не делал этого прежде, есть два способа: просто зажать файл мышью и перетащить его на диск или же выбрать нужные файлы, зажать комбинацию “Ctrl+C”, а затем открыть диск и нажать “Ctrl+V”.
После того, как файлы будут записаны, вы можете взаимодействовать с ними, как вам вздумается, удалять, редактировать и т.д. Стоит лишь учесть один нюанс, файлы удалённые с диска не попадают в корзину.
Запись диска с проигрывателем CD/DVD
Если выбрать вариант “С проигрывателем CD/DVD”, то в дальнейшем вы сможете использовать диск на любых ПК и других устройствах. Однако процесс записи здесь немного сложнее.
- Для начала вам опять же придётся дождаться окончания форматирования.
- После этого вам также нужно будет перенести файлы на диск (как скинуть файлы на диск читайте выше).
- После этого внизу экрана вы должны увидеть сообщение от Windows о том, что у вас есть файлы, ожидающие записи.
- После этого вам нужно будет открыть “Мой компьютер”, открыть диск и нажать на кнопку “Завершить процесс” или “Запись на диск” на панели вверху (в Windows 10 нужно будет сначала открыть вкладку “Управление”).
- После этого вам нужно будет указать имя диска и скорость его записи.
- Если вы записываете аудио, вам также нужно будет указать, хотите ли вы записать “Аудио CD”, который будет проигрываться в аудио-плеерах.
- Когда запись будет окончена, система спросит, хотите ли вы создать ещё одну копию диска; если нет – откажитесь.
После этого вы можете извлечь свой диск из дисковода и использовать его как захотите.
Создание загрузочного диска
При помощи инструкции выше вы можете записать любой тип файлов. Однако если вы захотите записать образ жёсткого диска для установки операционной системы, вам придётся действовать совсем по-другому.
Делать это нужно при помощи специального софта. Программ для данной цели есть довольно много, но в качестве примера мы рассмотрим UltraISO. Здесь это делается так:
- Откройте программу.
- В нижней левой части окна укажите путь к образу или файлам для установки ОС.
- После этого отметьте их чуть правее, при помощи клавиш “Ctrl” и “Shift”.
- Затем нажмите на кнопку “Добавить” (папка с синей стрелкой), которая находится на нижней панели.
- На верхней панели откройте вкладку “Самозагрузка”.
- В появившемся меню выберите пункт “Записать образ Жесткого диска…”.
- В новом окне в строке “Disk Drive” выберите имя вашего диска, остальные пункты оставьте без изменений.
- Нажмите на кнопку “Записать”.
- В появившемся окошке нажмите на кнопку “Да”.
После этого дождитесь окончания записи, и загрузочный диск будет готов.
Как скинуть файлы на диск: видео
Теперь вы знаете, как записать файлы с компьютера на диск. В большинстве случаев здесь можно обойтись без помощи стороннего софта. Однако вы всегда можете использовать программы и для обычного переноса файлов.
Благодарим за интерес к статье Если она оказалась полезной, то просьба сделать следующее:
- Поделитесь с друзьями с помощью кнопки социальных сетей
- Напишите комментарий внизу страницы — поделитесь советами, выскажите свое мнение
- Посмотрите ниже похожие статьи, возможно, они окажутся вам полезны
Альтернатива Microsoft Office. Бесплатный пакет офисных приложений, который кроме текстового редактора, табличного процессора и программы для презентаций включает также систему управления базами данных, графический редактор и редактор математических формул.
-
2
-
0
-
3
Бесплатная программа для чтения и создания документов PDF. Позволяет открывать, просматривать, подписывать и распечатывать любые PDF-файлы.
-
9
-
0
-
1
Быстрое, простое и бесплатное средство, позволяющее просматривать файлы в DjVu-формате, копировать в буфер и разбивать их содержимое на части, создавая собственное оглавление, которое будет доступно только вам.
-
0
-
0
-
0
Microsoft Office Powerpoint Viewer — бесплатная программа для просмотра презентаций, созданных в программе Microsoft Office Powerpoint.
-
0
-
0
-
1
Просмотрщик документов, созданных в программе Word. Позволяет открывать файлы, копировать их и распечатывать. Отсутствует средства для редактирования.
-
2
-
0
-
0
Бесплатный пакет офисных приложений, способный заменить Microsoft Office. Включает текстовый, табличный, графический редактор, а также редактор формул, средство для создания презентаций и СУБД. Поддерживает все популярные офисные форматы.
-
3
-
0
-
3
Приложение для просмотра, копирования и печати книг, созданных в Excel. Выручает в случае отсутствие пакета Microsoft Office.
-
2
-
0
-
0
Программа для открытия в режиме просмотра документов в формате PDF. Утилита позволяет воспроизводить интегрированный в объекты мультимедийный контент.
-
11
-
1
-
1
Полнофункциональная читалка электронных текстов. Новейшие технологии помогут сохранить зрение и минимально нагружать мозг во время чтения книг и описаний.
-
6
-
0
-
2
Текстовый редактор я подсветкой синтаксиса всех популярных языков программирования. Предусматривает автодополнение скобок и тэгов, воспроизведение макросов, создание закладок, установку плагинов.
-
3
-
0
-
0
Данный раздел посвящен бесплатным текстовым редакторам, а также просмотрщикам формaтов PDF и DjVu. Если у вас нет лицензионного MS Office или же вaм не нрaвится этот пакет приложений, у вас есть возможность скачать бесплатно текстовые редакторы, кoторые ни в чeм не уступaют рaзработке Microsoft.
Более того, многие продвинутые пользователи намеренно отдают предпочтение Libre, Open и Kingsoft Оffice, так как их интерфейс является более удобным для освоения и работы, чем интерфейс привычного Word.
В случаe, eсли вaс интeресует не редактирование, а исключительно прочтение файлов с расширением .doc (.docx), воспользуйтесь бесплатным приложением Officе Viewer. Для просмотра контента в формате DjVu подойдет DjVu Reader, а для PDF – Free PDF Reader. А если вы часто имеeте дeло с дeловыми документами, рекомендуем обзавестись конвертером офисных форматов.
Полезные программы для работы с документами
Организация документов
WinCatalog Standard
Maple 6.25
Быстрый доступ к документам
ActualDoc 3.5
Архивариус 3000 (3.82)
Заполнение типовых документов
АвтоДок 1.2
Blitz Document 3.4.1
Распознавание текста в отсканированных документах
ABBYY FineReader 8.0
Конвертирование документов из PDF-формата
ABBYY PDF Transformer 2.0
Работа с документами отнимает у пользователей, особенно у офисных сотрудников, очень много времени. А ведь существует немало программ, позволяющих существенно оптимизировать ручной труд при работе с документами путем автоматизации некоторых процессов. Многие из таких решений просты в применении, очень удобны и недороги, а потому доступны широкому кругу пользователей. О таких программах и пойдет речь в настоящей статье.
Организация документов
Пользователям, которым приходится иметь дело с большим числом электронных документов, хорошо знакома ситуация, когда, даже несмотря на строгую систему каталогов и подкаталогов, на поиски нужного документа уходит немало времени. Один из вариантов решения данной проблемы — использование специальной программы-каталогизатора, основная задача которой состоит в упорядочивании и рассортировке данных, что в итоге обеспечивает быстрый поиск нужной информации. Таких каталогизаторов на рынке представлено огромное множество, и все они ориентированы на каталогизацию либо дисков, папок и файлов, либо какой-то узкоспециализированной информации (фильмов, монет, марок и пр.). Для каталогизации документов подойдет любой универсальный каталогизатор, позволяющий каталогизировать папки и файлы разных типов. Лучшим среди подобных решений считается пакет WhereIsIt (http://www.whereisit-soft.com/), однако он довольно дорог, а его возможности для многих пользователей явно избыточны. Большинству будет вполне достаточно воспользоваться пакетом WinCatalog Standard.
Другим способом является объединение связанных между собой документов в сложные иерархически-структурированные документы, хранимые внутри файлов данных, соответствующих этим структурам. В подобных структурированных документах гораздо удобнее ориентироваться и находить нужную информацию благодаря как структуризации, так и расширенным возможностям поиска внутри документа. Кроме того, подобное структурирование позволяет производить внешний поиск и искать документы по фрагментам входящего в них текста. Например, для создания иерархически-структурированных документов предназначен пакет Maple.
WinCatalog Standard
Разработчик: WinCatalog.com
Сайт программы: http://www.wincatalog.com/
Размер дистрибутива: 1,62 Мбайт
Работа под управлением: Windows 95/98/2000/Me/NT 4.0/XP
Способ распространения: shareware (функционально ограниченная демо-версия — http://www.wincatalog.com/ru/download/wincatalogs10ru.exe)
Цена: 200 руб.
WinCatalog Standard представляет собой удобный в работе многофункциональный каталогизатор с понятным русскоязычным интерфейсом (рис. 1). Пакет позволяет каталогизировать данные с любых носителей информации, которые могут быть подключены к компьютеру: дискет, жестких и сетевых дисков, обычных CD- и аудиодисков, Zip-дисков и т.д. С его помощью можно рассортировать и упорядочить любые папки и файлы независимо от их местонахождения. Вносить данные в каталог можно как вручную (сразу в виртуальные папки), так и путем сканирования дисков (включая находящиеся там Zip-архивы) — в таком случае извлеченные с дисков папки и файлы для удобства ориентации лучше потом рассортировать по виртуальным папкам, что благодаря поддержке операции drag & drop не займет много времени.
Рис. 1. Интерфейс WinCatalog Standard
Общее управление каталогом осуществляется легко и удобно. Разбиение данных по тематическим папкам существенно упрощает ориентацию, а размещение папок и вложенных в них элементов нетрудно изменить обычным перетаскиванием. Расширенный поиск (по имени, комментарию, размеру и дате изменения; рис. 2), поддерживающий булевы операции и возможность выбора конкретной папки для поиска, а также учитывающий ключевые слова (их можно предусмотрительно добавлять к отдельным элементам каталога), позволяет быстро найти нужный документ, а поиск дубликатов — удалить из коллекции повторяющиеся элементы. Экспорт всей или части каталога документации в CVS-файл обеспечивает возможность обработки данных в другом приложении (например, в MS Excel), а экспорт в HTML-файл удобен для печати каталога.
Рис. 2. Поиск документов в WinCatalog Standard
Maple 6.25
Разработчик: Crystal Office Systems
Сайт программы: http://www.crystaloffice.com/index.html
Размер дистрибутива: Maple — 5,3 Мбайт, Maple Professional — 5,89 Мбайт
Работа под управлением: Windows (все версии)
Способ распространения: shareware (30-дневная демо-версия: Maple — http://www.crystaloffice.com/maple.exe, Maple Professional — http://www.crystaloffice.com/maplepro.exe)
Цена: Maple — 21,95 долл., Maple Professional — 30,95 долл.
Maple — удобный в применении менеджер документов, который позволяет объединять разноплановые материалы в иерархические структуры и получать в итоге структурированные документы: бизнес-планы, отчеты, аналитические записки, брошюры и т.п. В таких иерархических деревьях документов разноплановая информация представлена более наглядно, а найти любой документ гораздо проще, чем при стандартной каталогизации. Для просмотра созданных в Maple документов необходим специальный просмотрщик Maple Reader, который можно бесплатно скачать по адресу: http://www.crystaloffice.com/mreader.exe (2,51 Мбайт). Пакет отличается дружественным интерфейсом (рис. 3) и настолько прост в изучении, что даже отсутствие русскоязычной локализации программы для большинства пользователей не станет преградой, а потому данное решение можно рекомендовать самой широкой аудитории.
Рис. 3. Интерфейс программы Maple
Менеджер представлен в двух версиях: базовой Maple и расширенной Maple Professional. К числу принципиальных отличий расширенной версии стоит отнести наличие таких дополнительных функций, как поиск документов, проверка грамматики, шифрование файлов и резервирование иерархических структур.
Основа любого документа в Maple — иерархическое дерево узлов, уровень вложенности подузлов в котором, равно как и их количество, не ограничен. Каждый узел представляет собой отдельный документ, содержащий не только текст (набранный непосредственно, вставленный из буфера обмена или импортированный из документов в форматах RTF, DOC, WRI и HTML), но и табличный материал, графики, ссылки на базовые фрагменты итогового документа или файлы и т.п. При оформлении документов предусмотрено применение стандартного набора функций для работы с текстом: изменение типа и размера шрифта, создание списков, оформление абзацев, использование стилей и пр. Интеграция с MS Word позволяет применять встроенный в MS Word спеллчекер для проверки грамматики и поиска синонимов не только на английском, но и на русском языке. Встроенная система резервирования обеспечивает возможность создания сжатых резервных копий иерархических документов (в форматах ZIP и CAB). Встроенный мастер шифрования помогает зашифровать конфиденциальные документы с применением криптографического алгоритма Blowfish. А поисковый модуль Finder позволяет быстро найти нужные документы по фрагменту имени, автору, комментариям, содержанию (рис. 4) и т.п.
Рис. 4. Поиск документов по содержащемуся
в них тексту в Maple
Быстрый доступ к документам
Технология компьютерной подготовки документов предполагает, что созданные документы в дальнейшем неоднократно используются. Например, при разработке нового документа вам могут потребоваться один-два абзаца из вчерашнего документа или новый документ вообще представляет собой копию старого, но с измененной переменной информацией и т.д.
К сожалению, пользователь далеко не всегда может вспомнить, как назывался созданный позавчера важный документ, а порой и не имеет ни малейшего представления о том, где его искать. Конечно, нужно давать документам значимые имена и сохранять их, придерживаясь четкой каталогизации, но, увы, бывает и иначе, виной чему спешка, отвлекающие звонки и т.п. В результате на поиски требуемого документа может уйти немало драгоценного времени — ведь совсем не факт, что вам удастся открыть его через список ссылок Windows к последним документам, доступным через меню «Пуск». Дело в том, что данный список:
- ограничен 15 документами — это означает, что вероятность попадания в него документов, например, недельной давности практически равна нулю;
- не позволяет определить местонахождение документа, если вы помните часть текста, но забыли название файла;
- не включает одноименные (однако при этом различные) документы, сохраненные под одним именем, но в разных папках, что актуально, например, при совместной работе над документом с формированием нескольких его версий.
Есть и еще одна проблема — предусмотренный в Windows список недавних документов представляет собой один из каналов утечки конфиденциальных данных, так как по нему любой пользователь (в том числе злоумышленник) может сориентироваться относительно характера компьютерной деятельности владельца. Поэтому данный список рекомендуется регулярно очищать, например при помощи утилит для удаления с диска «мусорных» данных. В итоге складывается, казалось бы, парадоксальная ситуация: если пользователь регулярно уничтожает информацию о недавно использовавшихся документах в целях безопасности, то он лишается быстрого доступа к ним, а в противном случае рискует стать жертвой злоумышленников. Однако выход есть — можно воспользоваться специализированной утилитой ActualDoc, которая расширяет возможности Windows в плане работы с последними документами.
Если же нужный документ был создан уже давно и потому никак не может фигурировать в списке недавно открывавшихся документов (как встроенном в Windows, так и в списке ActualDoc), то придется прибегнуть к его поиску. Здесь возникает иная проблема — как правило, пользователь не помнит имени документа (равно как и даты его создания), зато знает, какие ключевые слова встречаются в тексте. Значит, нужно искать документ по фрагментам входящего в него текста — увы, данную задачу хоть и можно решить встроенными средствами Windows или, например, Word, но весьма посредственно. И дело не только в том, что такой поиск не совсем очевиден и выполняется медленно — иногда с этим можно смириться. Куда важнее, что далеко не все файлы окажутся найденными — морфологические особенности русского языка при поиске учитываться не будут, поэтому останутся не найденными файлы, в которых искомые слова имеют другое падежное окончание. В то же время специализированные поисковые утилиты, такие как «Ищейка» (http://www.isleuthhound.com/ru/), Superior Search (http://superiorsearch.ru/), «Архивариус 3000» и Phoenix Search (http://indexlab.net/), могут быстро найти нужные документы независимо от их местоположения. Наиболее привлекательным среди названных решений по соотношению «цена/качество» нам представляется пакет «Архивариус 3000».
ActualDoc 3.5
Разработчик: Flexigen Software
Сайт программы: http://www.flexigensoft.com/actualdoc
Размер дистрибутива: Standard — 4,1 Мбайт, Professional — 3,6 Мбайт
Работа под управлением: Windows 2000/XP/2003/Vista
Способ распространения: Standard — freeware (http://www.flexigensoft.com/files/download/actualdoc-standard.exe), Professional — shareware (14-дневная демо-версия — http://www.flexigensoft.com/files/download/actualdoc.exe)
Цена: Standard — бесплатно, Professional — 19,95 долл.
ActualDoc — менеджер последних документов, запоминающий использовавшиеся документы и обеспечивающий быстрый и безопасный доступ к ним. Программа отличается простотой и интуитивностью, имеет дружественный интерфейс с поддержкой русского языка (рис. 5) и практически не потребует времени на освоение, тем более что сопровождается исчерпывающей справочной системой, а потому может стать незаменимым инструментом как для профессионалов, так и для домашних пользователей.
Рис. 5. Интерфейс программы ActualDoc
ActualDoc ведет учет загрузки неограниченного числа документов в течение указанного пользователем срока (по умолчанию — 60 дней), поддерживает более 40 форматов файлов (текстовые и графические файлы, документы MS Office и HTML-документы, PDF-файлы и др.) и позволяет быстро загрузить любой из них. Найти в среде программы нужный документ — не проблема. Если свиток запомненных ею документов сравнительно небольшой, то можно выбрать документ прямо из списка. В противном случае разумнее предварительно ограничить список возможных претендентов путем его фильтрации (возможна фильтрация по временному интервалу, по расширению и категории) либо провести поиск по имени документа (в общем виде) или по фрагменту входящего в него текста (правда, поиск по русскому тексту не всегда удачен). Есть и другой способ быстро открыть нужный документ — через встроенные закладки (такие же, как в Internet Explorer; рис. 6), которые могут быть назначены отдельным часто используемым документам и существенно ускоряют доступ к ним, так как необходимость поиска отпадает. Выбранный документ оказывается доступным во встроенном просмотрщике — для просмотра, поиска и копирования, а также во внешнем приложении — для редактирования и может использоваться для полной переработки, выборочного копирования из него информации или для отправки документа по электронной почте. При этом сам список документов может быть спрятан от посторонних глаз и защищен паролем — в этом случае недавно использовавшиеся файлы не будут отображаться в меню Пуск —> Документы.
Рис. 6. Открытие документа через закладку
в ActualDoc
Пакет поставляется в двух версиях: бесплатной базовой Standard и платной Professional. Возможности бесплатной версии не позволяют просматривать документы во встроенных просмотрщиках, использовать функцию поиска (в итоге искать документы можно лишь визуально, просматривая полный или отфильтрованный список), создавать пользовательские категории и редактировать закладки.
Архивариус 3000 (3.82)
Разработчик: Likasoft
Сайт программы: http://www.likasoft.com/ru/document-search/
Размер дистрибутива: 3 Мбайт
Работа под управлением: Windows 95/98/Me/NT/2000/XP/2003/Vista
Способ распространения: shareware (30-дневная демо-версия — http://www.likasoft.com/download/arch3000-ru.exe)
Цена: студенческая лицензия — 195 руб., персональная лицензия — 295 руб., коммерческая лицензия — 900 руб.
«Архивариус 3000» — это оптимальное решение для быстрого поиска документов на 18 различных языках (включая русский, английский, немецкий и французский), ориентированное на широкий круг пользователей. Программа обеспечивает мгновенный доступ к документам, находящимся на жестком диске, сетевых и съемных дисках (CD, DVD, ZIP и др.), и может работать со всеми популярными типами документов (PDF-файлами, документами MS Office, текстовыми файлами и т.д.). Она умеет производить поиск в архивах (ZIP, RAR и др.), в почтовых сообщениях (Outlook, Outlook Express, The Bat! и др.) и вложенных в них файлах. Кроме того, поддерживается поиск в базах данных Lotus Notes и Lotus Domino и в базах сообщений ICQ, Odigo IM и Miranda IM.
Наряду с обычным поиском по ключевому слову или по набору ключевых слов, программа поддерживает режим расширенного поиска с применением логических функций и может искать документы не только по содержимому, но и по имени файла, дате изменения, размеру, типу документа, кодировке и пр. (рис. 7). Благодаря полной поддержке уникода, поиск корректно выполняется не только в документах на одном языке, но и в многоязычных (например, с текстом на русском и немецком языках одновременно). Возможен удаленный поиск документов через Интернет с последующим доступом к найденным документам через любой интернет-обозреватель, например через Internet Explorer. Результаты поиска могут быть представлены в режиме выдержек, когда отображаются наиболее значимые (релевантные) фрагменты выбранных документов с подсветкой найденных слов, и в режиме таблицы, когда выводится краткая информация о документах (рис. 8), по которой они могут быть отсортированы.
Рис. 7. Поиск документов в среде
«Архивариус 3000»
Рис. 8. Варианты представления результатов поиска
в «Архивариус 3000»
Заполнение типовых документов
Подготовка типовых документов отнимает значительную часть времени у тех пользователей, кто по долгу службы занимается оформлением разнообразной документации в страховых компаниях, банках, нотариальных конторах, компаниях, оказывающих разного рода услуги, и т.п. Как правило, такие документы создаются в текстовом редакторе Word на основе изначально разработанных базовых документов, в которых просто заменяется некоторая переменная информация. Ничего сложного в этом нет, но при больших объемах документации неизбежны ошибки — можно, например, случайно ввести данные не в то место, где им полагается находиться, или стереть несколько слов документа и т.п. Поэтому желательно, чтобы открытыми для ввода были лишь те поля, в которых должны вводиться данные, а весь остальной текст был заблокирован. Возможность создания подобных документов в Word разработчиками предусмотрена. Достаточно разработать серию шаблонов для всех используемых в организации типовых документов, для каждого шаблона запретить изменение постоянных данных (команда Сервис —> Установить защиту —> Запретить любые изменения, кроме ввода данных в поля форм) и обучить пользователей создавать документы по шаблонам. Для типовых документов, где переменной информации сравнительно немного, таких шаблонов окажется вполне достаточно, чтобы существенно ускорить процесс подготовки документов и снизить риск ошибок.
Однако на практике применяется немало типовых документов, в которых переменная информация занимает до половины объема, причем часть переменных данных в том или ином виде неоднократно повторяется (рис. 9) — например ф.и.о. в разных падежах, прописи для введенных дат или сумм и т.п. В этом случае использование Word-шаблонов мало что дает, так как заполнение документов даже через шаблоны потребует много времени, ведь все переменные данные придется вводить вручную.
Рис. 9. Пример документа с большим объемом
переменной информации
Есть и еще одна особенность оформления типовых документов — часто требуется подготовить не один документ, а сразу несколько (например, для оформления банковского договора об открытии депозитария нужны три-четыре типа договоров для подписи). Таким образом, одну и ту же информацию приходится вводить в разные документы, на что тоже уходит много времени, а вероятность совершения ошибки при этом соответственно возрастает. Гораздо быстрее можно оформлять подобные документы при помощи специализированных приложений, предназначенных для автоматизации процесса подготовки типовых документов, — например таких, как «АвтоДок» или Blitz Document. Данные приложения тоже базируются на применении шаблонов, которые, в отличие от обычных Word-шаблонов, не только позволяют вводить данные в отведенные для этого поля (для чего пользователю необходимо заполнить набор форм с данными), но и умеют преобразовывать введенные данные запрограммированным образом, например могут заменить число прописью, произвести склонение слов и словосочетаний по грамматическим падежам и т.п. В итоге нужные документы заполняются быстро, а число ошибок, которые при этом можно совершить, оказывается на порядок меньше, чем при традиционной их подготовке в Word. Кроме того, создание типовых документов через специализированные решения привлекательно еще и тем, что все созданные документы автоматически каталогизируются и в дальнейшем найти любой из них — не проблема, а от пользователя не требуется знание тонкостей оформления документации, ведь в шаблонах все юридические нюансы уже учтены.
АвтоДок 1.2
Разработчик: EleWise
Сайт программы: http://www.auto-doc.ru/about/
Размер дистрибутива: 6 Мбайт
Работа под управлением: Windows 2000/XP/2003
Способ распространения: shareware (функционально ограниченная демо-версия — http://www.auto-doc.ru/download/autodoc/AutoDoc_Demo.exe)
Цена: «АвтоДок-Персональный» — 1980 руб., «АвтоДок-Сервер» — 2980 руб., «АвтоДок-Клиент» — 1490 руб.
«АвтоДок» — это программа, позволяющая автоматизировать и ускорить процесс заполнения типовых документов посредством созданных с помощью MS Word шаблонов и ведущая архив документов и записей, сделанных при помощи этих шаблонов. Процесс генерации новых документов в ней предельно автоматизирован — достаточно выбрать нужный бизнес-сценарий из общего списка сценариев (под бизнес-сценарием понимается настроенный шаблон) и заполнить форму ввода с требуемыми данными (рис. 10). Созданный документ может быть просмотрен, сохранен, распечатан или открыт в Word для дальнейшего редактирования.
Рис. 10. Создание документа по сценарию «АвтоДок»
Число встроенных сценариев невелико (рис. 11), но может быть расширено за счет пользовательских сценариев, процесс создания которых подробно и наглядно представлен в справке и полностью контролируется мастером, а потому доступен для большинства пользователей. Разработка нового сценария предполагает выполнение пяти шагов: ввод названия сценария, создание шаблона, определение переменных, настройка и тестирование сценария с его сохранением для дальнейшего редактирования (рис. 12). На первый взгляд некоторые сложности может вызвать подготовка шаблона, так как он должен быть создан вручную в Word, а это предполагает знание языка создания сценариев. Но на практике все гораздо проще — достаточно уяснить, что переменные вводятся в фигурных скобках, а перед ними устанавливается значок $, весь остальной текст печатается обычным образом (рис. 13). Новые шаблоны могут создаваться не только с чистого листа, но и на базе существующих шаблонов или готовых документов — в первом случае нужно лишь изменить настройки сценария и протестировать его с измененными настройками, а во втором — открыть готовый документ, заменить изменяющуюся информацию переменными и указать его программе в качестве шаблона. Переменные могут быть нескольких типов, в том числе позволяющие:
- ввести данные сразу в несколько полей: ф.и.о., паспортные данные, реквизиты организации и т.п.;
- выбрать значение переменной из набора значений;
- выполнить разнообразные операции и преобразования: вычислить процент от числа или НДС от суммы, преобразовать число в строку, ввести текущую дату и др.;
- указать слово или словосочетание в определенном падеже и т.д.
Созданные по бизнес-сценариям «АвтоДок» документы сохраняются в виде четко структурированных записей, а потому в любой момент можно найти нужный документ путем фильтрации или поиска, просмотреть его, распечатать, перегенерировать или удалить.
Рис. 11. Окно «АвтоДок» с перечнем групп встроенных
бизнес-сценариев
Рис. 12. Разработка нового сценария
в «АвтоДок»
Рис. 13. Пример текста шаблона в «АвтоДок»,
в котором фигурируют четыре переменные: «число»,
«месяц», «организация» и «ф.и.о.»
Программа поставляется в двух версиях: однопользовательской — «АвтоДок-Персональный» и многопользовательской (сетевой), представленной двумя модулями — «АвтоДок-Сервер» и «АвтоДок-Клиент». В однопользовательской версии все компоненты системы располагаются на локальном компьютере, а в многопользовательской база сценариев, шаблонов и записей устанавливается на сервере, а на пользовательских компьютерах ставится лишь клиентская часть, позволяющая использовать все материалы «АвтоДок», хранящиеся на сервере.
Blitz Document 3.4.1
Разработчик: BlitzSoft
Сайт программы: http://www.blitz-doc.ru/
Размер дистрибутива: 991 Кбайт
Работа под управлением: Windows NT/2000/XP/2003/Vista
Способ распространения: shareware (функционально ограниченная демо-версия — http://blitz-doc.ru/insblitz.exe)
Цена: 500 руб.
Blitz Document — это компактная программа для автоматического составления типовых документов посредством шаблонов-сценариев. Она позволяет быстро генерировать документы на базе встроенных шаблонов, число которых более 30 (рис. 14), или пользовательских сценариев, которые можно разрабатывать на базе встроенных шаблонов или пустых макетов. Создание документа по готовому сценарию предельно просто — достаточно выбрать вид сценария и выполнить указания мастера, который добросовестно проведет пользователя через все этапы подготовки документа (рис. 15). Готовый документ можно будет просмотреть, распечатать, отредактировать во встроенном текстовом редакторе (исправлять можно как переменные, так и постоянные данные) или открыть для редактирования в Word.
Рис. 14. Список встроенных сценариев
Blitz Document
Рис. 15. Создание документа по сценарию
Blitz Document
Разработка созданных шаблонов несколько сложнее, но тоже будет по силам большинству пользователей. Правда, освоение данной возможности потребует некоторого времени, так как, к сожалению, прилагаемая к программе справочная информация рассчитана на достаточно подготовленных пользователей (она весьма скупа и не содержит ни иллюстраций, ни примеров). Технически создание нового шаблона состоит из двух этапов: выбор встроенного шаблона или макета, на основании которого будет разрабатываться новый шаблон, и последовательная корректировка входящих в него постоянных и переменных данных (рис. 16). Постоянные данные вводятся в их реальном виде, но не прямо в текст, а через диалоговые окна. Переменная информация также корректируется в ходе диалога и вводится уже не напрямую, а заменяется переменными с подстановочными метками, оформленными с учетом используемого в программе языка описания сценариев. Сценарии могут не только отображать введенный при генерации документа текст, но и изменять его с помощью системы команд подстановки данных или их преобразования. Например, предусмотрено:
Рис. 16. Разработка нового шаблона на базе макета
в Blitz Document
- склонение слов и словосочетаний по грамматическим падежам;
- перевод чисел в строки;
- перевод календарных дат в строки;
- проведение любых применяемых в юридических и бизнес-документах вычислений;
- изменение текста в зависимости от значения введенных данных и т.д.
Созданные при помощи Blitz Document документы сохраняются в структурированных учетных журналах — это позволяет быстро ориентироваться в документации и практически мгновенно получать доступ к нужным материалам, например для того, чтобы их распечатать. Кроме того, документы можно группировать в виртуальные дела, что удобно для быстрого доступа к материалам, связанным с конкретным фигурирующим в базе субъектом или объектом.
Распознавание текста в отсканированных документах
Пользователям, которым часто приходится переводить в электронный редактируемый формат бумажные документы (страницы книги, газеты, журнала или факса), не обойтись без системы распознавания символов, или OCR-системы (Optical Character Recognition), предназначенной для автоматического ввода текстов бумажных документов в компьютер. Теоретически можно воспользоваться программой FineReader от компании ABBYY или CuneiForm от Cognitive Technologies — обе надежны в работе и отличаются высокой точностью распознавания. Но у пакета FineReader имеется упрощенная и приемлемая по цене для домашних пользователей версия ABBYY FineReader 8.0 Home Edition, что делает его более привлекательным для широкой аудитории.
ABBYY FineReader 8.0
Разработчик: ABBYY Software
Сайт программы: http://www.abbyy.ru/finereader/
Размер дистрибутива: 40,5 Мбайт
Работа под управлением: Windows 98/Me/NT 4.0/2000/XP
Способ распространения: shareware (демо-версия FineReader Home Edition отсутствует, функционально ограниченная демо-версия FineReader Professional Edition — http://www.abbyy.ru/download/?param=45793)
Цена: FineReader Home Edition — 990 руб., FineReader Professional Edition — 3750 руб.
ABBYY FineReader — идеальное решение для распознавания документов, в которых распознается не только текст, но и оформление, что обеспечивает точную передачу таблиц, картинок и разбиения текста по колонкам (рис. 17). Программа проста в использовании, умеет распознавать многоязычные (поддерживаются 179 языков) и многостраничные документы. Предусмотрена возможность распознавания всего документа целиком либо его отдельных страниц. Результат можно сохранить в одном из распространенных форматов: RTF, DOC, XLS, HTML, TXT или PDF. Возможно пошаговое сохранение результатов распознавания для исключения ошибок. Реализован экспорт результатов распознавания непосредственно в Microsoft Word, Excel, Lotus Word Pro, Corel WordPerect и Adobe Acrobat. Ускорить проверку результата поможет встроенная программа проверки орфографии (для 36 языков), а интеграция с Microsoft Word позволяет вызывать программу прямо из Word, не отвлекаясь от работы с текстом.
Рис. 17. Результат распознавания документа
в ABBYY FineReader Home Edition
Программа представлена в двух версиях: FineReader Home Edition, рассчитанной на начинающих пользователей, и FineReader Professional Edition, ориентированной на профессионалов. Профессиональная версия позволяет управлять параметрами распознавания (менять режим, осуществлять распознавание с обучением) и отличается более богатым набором функций по распознаванию (распознавание PDF-файлов, снятых цифровым фотоаппаратом текстов и др.). Кроме того, в Professional Edition предусмотрено больше различных форматов сохранения, добавлены возможности распознавания штрих-кодов и быстрого распознавания скриншотов с помощью утилиты Screenshot Reader.
Конвертирование документов из PDF-формата
Вся техническая документация поставляется сегодня в формате PDF, для просмотра документов в котором применяется бесплатная утилита Adobe Acrobat Reader. Но довольно часто возникает необходимость в использовании фрагментов PDF-файлов при подготовке собственных документов или редактировании материалов в PDF-формате (например, статьи, контракта, отчета и т.п.). В первом случае потребуется извлечь из PDF-файлов фрагменты текста и/или изображения (теоретически это можно сделать и с помощью встроенных средств Acrobat Reader, но с весьма посредственным результатом). Во втором случае придется конвертировать PDF-документы в редактируемый формат (например, в Word-формат) с сохранением оформления исходного документа, что в Acrobat Reader даже не предусмотрено. В таких случаях на помощь придут специальные утилиты, из которых наиболее привлекательными представляются пакеты ABBYY PDF Transformer и PDF2Word (http://www.toppdf.com/pdf2word/index.html). Мы рассмотрим первый из них — он хоть и дороже, зато имеет русскоязычный интерфейс и позволяет конвертировать PDF-файлы в несколько редактируемых форматов, причем умеет верно распознавать не только английский, но и русский текст.
ABBYY PDF Transformer 2.0
Разработчик: ABBYY Software
Сайт программы: http://www.pdftransformer.ru/
Размер дистрибутива: 52 Мбайт
Работа под управлением: Windows 2000 (SP2 или выше)/XP/Server 2003
Способ распространения: shareware (15-дневная демо-версия — http://www.abbyy.ru/pdftransformer/?param=35957)
Цена: 1490 руб.
ABBYY PDF Transformer — утилита для конвертирования PDF-документов в форматы документов Microsoft Word (рис. 18), Excel, а также в HTML- и TXT-файлы. Пакет отличается интуитивно понятным интерфейсом и очень прост в использовании, а потому его освоение окажется по силам даже начинающим пользователям.
ABBYY PDF Transformer умеет конвертировать любые PDF-файлы, включая файлы без текстового слоя (такие файлы чаще всего получаются из отсканированных документов и представляют собой изображение текста), и корректно обрабатывает PDF-файлы, содержащие любые комбинации поддерживаемых языков (включая русский и английский). Утилита точно сохраняет оформление исходного документа (картинки, таблицы, расположение колонок, ссылки) и позволяет управлять вариантами конвертирования и сохранения. Например, можно четко определить области, которые должны восприниматься программой как текст или как изображение (что актуально для PDF-файлов со сложным оформлением), сохранить готовый документ с таким же оформлением, как в оригинале, или как колонку текста (с картинками или без — по желанию) и т.д. При необходимости возможно выборочное конвертирование отдельных страниц или даже их фрагментов. Кроме того, ABBYY PDF Transformer умеет осуществлять и обратное конвертирование, позволяя создавать PDF-файлы из документов Microsoft Word, таблиц Excel, презентаций PowerPoint, диаграмм Visio и HTML-файлов, а также практически из любого приложения, поддерживающего вывод документа на печать (это реализовано через виртуальный принтер PDF-XChange for ABBYY PDF Transformer 2.0).
КомпьютерПресс 8’2007
Текстовый редактор — это программа или приложение, с помощью которого можно вводить, редактировать, форматировать текст и дополнять его графикой. Это нужно не только писателям. С текстами так или иначе приходится работать практически каждому, независимо от профессии: студентам, учителям, офисным работникам, государственным служащим и др.
Текстовых редакторов очень много. В этой подборке заострим внимание на самых многофункциональных, с русскоязычным интерфейсом для широкого круга пользователей.
Все перечисленные в статье программы и приложения можно использовать на любой из трех популярных операционных систем: Windows, macOs и Linux. Есть пара исключений, но об этом будет указано в тексте.
Microsoft Word
Цена: Лицензионный — 70$ в год, подписка на месяц — 7$.
Самая популярная программа для работы с текстом, которой хотя бы раз пользовались все. Классический интерфейс знаком каждому.
Редактором пользуются для создания самых разных документов: рефератов и курсовых, резюме, договоров, инструкций, отчетов, приказов и т. д. Даже если вы ничего не пишете сами, Word всегда необходим для чтения и распечатки готовых документов.
Плюсы:
- Максимальный набор функций, который нужен для работы с текстовыми документами разной сложности и назначения.
- Браузерная версия, которой можно пользоваться бесплатно, используя учетную запись Microsoft.
- В бесплатном мобильном приложении есть все основные функции — можно даже применять стили к изображениям. Пользоваться удобно, и интерфейс интуитивно понятен.
Минусы:
- Word поставляется в пакете Microsoft Office, поэтому стоит довольно дорого и больше подходит для офиса, нежели для дома. Если нужен только текстовый редактор и только для одного человека, проще воспользоваться альтернативами.
- Бесплатное браузерное приложение имеет минимальный набор функций, которых недостаточно для полноценной работы с документами.
- На данный момент Microsoft прекратил продажу своих продуктов в России, купить подписку можно, только если вы находитесь за рубежом (мобильная версия по-прежнему работает).
Мобильным приложением пользоваться легко даже новичку, хотя количество опций, которое здесь спрятано, довольно внушительное.
Google Docs
Цена: бесплатно
Самый популярный онлайн-редактор. Популярный, потому что бесплатный и простой. С распространением интернета многие с Word перешли именно на него. Если у вас есть почта в Google, открывайте и пользуйтесь на здоровье. Интерфейс в целом напоминает старый добрый Word, но гораздо проще и понятнее. Освоить на базовом уровне можно за один день.
Google Docs можно использовать как для заметок, так и для полноценных документов. Инструменты, которые есть в меню, позволяют быстро и легко структурировать и оформлять текст. Помимо этого у редактора есть другие особенности. Обозначим их как преимущества и недостатки.
Плюсы:
- Можно работать в офлайне. На ПК это делается с помощью официального расширения для для Chrome.
- Есть режим совместной работы над файлом: просто открываете доступ по ссылке, отправляете ее конкретным людям, и они смогут просматривать, редактировать и комментировать документ. Поэтому сервис особенно популярен среди SEO-специалистов, копирайтеров, редакторов и всех тех, кто работает с текстами для сайтов.
- Автосохранение каждую секунду. Не нужно переживать, что свет/интернет выключат, и все пропадет.
- Удобная и быстрая синхронизация на устройствах. Печатаешь текст на мобильном — он тут же отображается в браузере компьютера.
Минусы:
- Плохо совместим с документами MS Word. Если вдруг вы захотите отредактировать в этом приложении файл DOC/DOCX, верстка поплывет.
- Проверка орфографии не всегда работает как надо. Например, часто находит ошибки там, где их нет (особенно не любит букву «ё»).
Приложение для мобильного тоже очень удобное. В нем, кстати, можно работать без доступа к интернету.
«Яндекс.Документы»
Цена: бесплатно
Отечественный продукт, которым можно заменить Google Docs, если придется. Функций тоже минимум — только самое необходимое для работы с текстом.
Плюсы:
- Готовый файл можно скачать в форматах TXT, RTF, DOCX, DOTX, PDF, PDF/A, HTML, FB2, EPUB.
- Как и западный аналог, Яндекс.Документы поддерживают совместную работу над файлом. Настройки в этом плане практически идентичные.
- Проверка орфографии для русскоязычных текстов по сравнению с Google Docs здесь гораздо лучше.
- Есть диаграммы в базовой комплектации, если вдруг понадобятся.
- Мобильная версия тоже есть, она находится в приложении Яндекс.Диск.
Минусы:
- В пассивном режиме документ отключается, и его нужно обновлять. Это неудобно.
- В офлайне создавать новые документы не получится — этот режим доступен только для приложения Яндекс.Диск.
- В мобильном приложении нельзя выдать разрешение на просмотр и редактирование файла другим пользователям.
Не рекомендую использовать мобильную версию Яндекс.Документов — это самое неудобное и ограниченное приложение из всех приведенных в этой подборке: долгая загрузка, постоянные подвисания, минимум опций (многие из которых на самом деле вообще не нужны). Ощущение, что его создавали не для людей, а просто чтобы было.
WPSOffice Writer
Цена: Около 2000 рублей в год (премиум-версия).
Китайская альтернатива пакету MS Office. Здесь сразу несколько программ в одной. При запуске вы выбираете, что создавать: текстовый документ, таблицу или презентацию.
При беглом взгляде WPSOffice Writer от MS Word отличается разве что дизайном значков.
Десктопный текстовый редактор очень похож на Word, но от его актуальных версий пока отстает.
Плюсы:
- Поддерживает 47 основных форматов файлов (цифра внушительная, но это для всего пакета программ).
- Если авторизоваться, дают 1 ГБ дискового пространства в облаке, бесплатные шаблоны, а также возможность синхронизации устройств и конвертации файлов в PDF-формат.
- Есть платная и бесплатная версия. В премиум-версии больше возможностей. Например, 20 ГБ облачного пространства, совместная работа над файлом и редактирование PDF.
Минусы:
- В онлайн-режиме показывается реклама.
- При выполнении каких-нибудь сложных задач программа может зависнуть или прекратить работу.
- Настройка синхронизации может стать головной болью. У меня, например, так и не получилось с первого раза соединить мобильное приложение с десктопным.
В мобильной версии большой выбор доступных инструментов, помимо создания и редактирования текстового документа.
Несмотря на то, что инструментов тут гораздо больше, чем в бесплатном приложении от Microsoft, сам текстовый редактор по удобству и функциям уступает американскому аналогу. В интерфейсе мобильного WPS Office сложнее разобраться и нельзя, к примеру, применить стили к картинкам.
LibreOffice Writer
Цена: бесплатно
Еще один аналог Word, но на этот раз с открытым исходным кодом — программа распространяется совершенно бесплатно. Изначально Writer создавался как часть офисного пакета LibreOffice под Linux.
… Но все же выглядит современнее своего «брата» OpenOffice. Writer — разновидность OpenOffice, которая отпочковалась от него в 2010 году и пошла по своему собственному пути развития. Оба пакета доступны по сей день, только LibreOffice развивается гораздо быстрее: даже по интерфейсу выглядит современнее OpenOffice. Поэтому в список лучших попал именно он.
Плюсы:
- Абсолютно бесплатный продукт. Никакой рекламы и ограничений по опциям или по времени.
- Отлично совместим с файлами MS Word. Документы, как правило, открываются в том виде, в каком были созданы в редакторе от Microsoft.
- Легкий и не требующий большого количества ресурсов при установке.
- Есть портативные версии, которые позволяют пользоваться программой без установки на компьютер.
- Собственного приложения для мобильных устройств нет, но есть Collabora Office, которое работает на основе LibreOffice.
Минусы:
- Интерфейс отличается от привычного вордовского. Придется потратить время, чтобы освоиться и найти нужные кнопки. Можно настроить панель под себя, но при базовых настройках работать поначалу трудно.
- Нет синхронизации и прочих современных фишек, которыми обладают платные редакторы.
- Так как программа бесплатная и разрабатывается энтузиастами, возможны баги и проблемы в работе.
Приложение для мобильных, на мой взгляд, уступает аналогам. Даже по скорости работы. Лучше воспользоваться бесплатной версией Word, к примеру, чем устанавливать Collabora Office.
FreeOffice TextMaker
Цена: бесплатно
На официальном сайте разработчики заявляют, что это лучшая бесплатная альтернатива MS Word. Интерфейс TextMaker, пожалуй, и правда из всех ранее перечисленных программ ближе к тому, что мы видели в MS Word.
Плюсы:
- Привычное для пользователей Word расположение кнопок.
- Доступно несколько тем оформления, в том числе темная (для удобства глаз).
- Есть интересные фишки вроде кнопки выделения абзаца и применения к нему рамки, которых не замечала в других редакторах.
- Отличное мобильное приложение с большим набором функций — даже все инструменты для рисования там есть.
Минусы:
- Хотя на первый взгляд это действительно качественный клон MS Word, многие функции тут недоступны — их можно найти только в платных продуктах разработчика (в FreeOffice TextMaker нельзя даже применить стили к таблицам).
- Возможность синхронизации между устройствами отсутствует. Да и бесплатных шаблонов для создания документа нет.
Но мобильное приложение очень годное и по функциональности может легко обойти другие бесплатные аналоги MS Word.
Polaris Office
Цена: Для трех компьютеров — $39.99 в год или $3.33 в месяц, для пяти компьютеров — $59.99 в год, $5.00 в месяц.
Этот офисный пакет можно установить на Windows, Mac или бесплатно пользоваться в браузере.
Бесплатная браузерная версия только на английском языке и имеет очень ограниченную функциональность по сравнению с десктопной. Поэтому проще скачать программу на PC, для которой тоже есть бесплатный тариф.
Плюсы:
- Чтобы пользоваться, нужно обязательно завести учетную запись.
- Документы автоматически сохраняются в Polaris Drive.
- Премиум-инструменты тоже отображаются на панели, но помечены специальными значками. Это WordArt, SmartArt, вставка онлайн-рисунка и др.
- Есть довольно неплохая встроенная коллекция клипов.
Минусы:
- Можно установить только на один компьютер и одно мобильное устройство.
- Есть реклама.
- Ограниченное пространство для сохранения и редактирования файлов (100 мб).
- В дефолтном варианте программа не очень удобна: на панели инструментов много пустого места. При этом, чтобы просмотреть ее полностью, нужно прокручивать экран.
Мобильное приложение не уступает другим аналогам. Интерфейс показался мне не самым удобным, но радует, что здесь показываются подсказки, благодаря которым проще разобраться в том, как все работает.
Какой текстовый редактор выбрать
Список можно было бы продолжать еще долго. Программ много, все они похожи, но если выходить за рамки перечисленных, функций будет уже меньше, а ограничений больше (часто ограничены одной-двумя платформами). Поэтому этой подборки достаточно, чтобы выбрать лучший из имеющихся на данный момент вариантов.
Сравним приведенные редакторы по основным показателям, чтобы вам было проще определиться.
|
MS Word |
Google Docs |
Яндекс.Документы |
WPSOffice Writer |
LibreOffice Writer |
FreeOffice TextMaker |
Polaris Office |
|
|
Стоимость |
70$ в год, браузерное и мобильное приложение — бесплатно |
Бесплатно |
Бесплатно |
Премиум – около 2000 рублей в год, упрощенная версия – бесплатно |
Бесплатно |
Бесплатно |
Самый дешевый тариф — $39.99 в год или $3.33 в месяц |
|
Операционные системы |
Windows, macOs |
Все |
Все |
Все |
Все |
Все |
Windows, macOs |
|
Тип |
Десктоп, браузер |
Браузер |
Браузер |
Десктоп |
Десктоп |
Десктоп |
Десктоп, браузер |
|
Мобильное приложение |
Есть |
Есть |
Есть, но лучше без него |
Есть |
Collabora Office работает на основе LibreOffice |
Есть |
Есть |
Что выбрать лично вам, решайте сами. Нужна совместная работа над текстом — обратите внимание на Google Docs. Если по какой-то причине он не подходит — попробуйте Яндекс.Документы. Для офисных задач подойдет любой из приведенных пакетов. Но максимум возможностей и бесперебойную могут обеспечить только премиум-версии программ.
Лично я для работы над сайтами использую только Google Docs. Для моих задач мне его полностью хватает. Если вдруг (такое бывает редко), нужен офлайн-редактор, на этот случай у меня на компьютере установлена бесплатная версия WPS.
Лучшие бесплатные программы для создания и редактирования текстовых документов
Опубликовано 05.07.2021
Содержание:
- 1 Создание электронных текстовых документов: Word, Excel, PDF, Notepad
- 1.1 Текстовые редакторы – бесплатные аналоги Microsoft Word
- 1.2 Онлайн-аналоги
- 2 Табличные файлы: Microsoft Excel
- 2.1 Онлайн-аналоги Excel
- 3 Редактирование PDF-файлов
- 4 Редакторы документов после сканирования
- 5 Текстовые редакторы для выполнения специальных задач
- 5.1 Онлайн-аналоги Notepad
Текстовые редакторы — это инструменты для создания и редактирования документов. С их помощью мы набрасываем простые заметки, пишем красивые тексты, анализируем информацию с графиков, создаем проекты и сценарии.
Почти все редакторы входят в состав офисных пакетов, имея расширенный функционал. Кроме набора текста, мы исправляем в контенте ошибки, вставляем графику, перекодируем документы и совершаем с ними другие действия.
Создание электронных текстовых документов: Word, Excel, PDF, Notepad
Ниже вы найдете популярные бесплатные приложения и онлайн-аналоги популярных программ, предназначенные для удобной работы без привязки к конкретному устройству. Они поддерживают различные форматы — от doc/docs и xml до html, reg, pdf, bat и других. Существуют простейшие блокноты и текстовые процессоры с большим функционалом, которые:
- помогают в оформлении документов;
- позволяют быстро редактировать текст;
- распознают синтаксис языков программирования;
- работают с несколькими вкладками;
- меняют кодировку и совершают другие действия.
Далее вы прочитаете краткую характеристику давно известных и новых программ.
Текстовые редакторы – бесплатные аналоги Microsoft Word
Текстовые ПО из перечня ниже представляют собой бесплатные многофункциональные аналоги Word от Microsoft. Скачивайте дистрибутив на официальных сайтах. Набирайте, редактируйте текст в программах, установленных на компьютер, или онлайн-сервисах.
| СОФТ | ХАРАКТЕРИСТИКА | |
|---|---|---|
 |
RusWord | Обрабатывает все виды текстовых документов, проверяет правописание. |
 |
OpenOffice | Редактирует файлы различного формата, выделяет ошибки, преобразует в pdf. |
 |
WPS Office | Китайский аналог Microsoft Office. Полностью совместим с последним и с Google Docs. Работает с pdf. |
 |
SoftMaker FreeOffice | Немецкая бесплатная альтернатива пакета Microsoft Office. Целиком совместима с ним. |
 |
WordPad | По функционалу занимает место между стандартным блокнотом и полноценным Microsoft Word. |
 |
LibreOffice | Бесплатный офисный пакет, выросший из OpenOffice. Использует odf-формат. Надежно шифрует информацию. |
Онлайн-аналоги
| СОФТ | ХАРАКТЕРИСТИКА | |
|---|---|---|
 |
Google Docs | Офис позволяет редактировать и оформлять документы на компьютере и мобильных устройствах. |
 |
Writer Bighugelabs | Быстрая программа не отвлекает пользователя от письма различными шрифтами и другими факторами. |
 |
Zoho Writer | Синхронизирует документы между устройствами, позволяет сотрудничать с членами команды. |
 |
Word Online | Поддерживает базовые функции редактирования, открывает совместный доступ. |
|
|
Only Office | Офис работает с различными форматами. Совместим с MS Office. Разрешает совместный доступ. |
 |
Dropbox Paper | Программа для редактирования файлов, сотрудничества с коллегами. Позволяет назначать задания. |
Табличные файлы: Microsoft Excel
Ниже представлены программное обеспечение, которое поможет создавать и редактировать таблицы, а также анализировать данные из них и составлять прогнозы. Работайте как в установленных приложениях, так и онлайн-среде.
| СОФТ | ХАРАКТЕРИСТИКА | |
|---|---|---|
 |
WPS Spreadsheets | Программа для работы с электронными таблицами форматов xls, xlsx и csv. Совместима с MS Excel. |
 |
Symphony Spreadsheet | Создает электронные таблицы с помощью сложных формул, построение диаграмм. Поддерживает MS Office. |
 |
PlanMaker | Мощная и быстрая программа для работы с таблицами в различных ОС, включая Android. |
 |
Apache OpenOffice Cal | Приложение рассчитывает и анализирует данные таблицы, строит графики и диаграммы. |
 |
Офисные таблицы WPS | Открывает документы, созданные в других редакторах. Сохраняет документы для удобства пересылки. |
Онлайн-аналоги Excel
| СОФТ | ХАРАКТЕРИСТИКА | |
|---|---|---|
|
|
Google Sheets | Функциональное приложение для совместной работы. Редактирует даже в оффлайн-режиме. |
 |
MyOffice | Кроме работы с документами, предлагает обмен электронными письмами, аудио- и видеосвязь с коллегами. |
 |
Excel.Online | Решение от Microsoft позволяет работать с таблицами с помощью графических инструментов, проводить расчеты. |
 |
Zoho Sheet | Предлагает совместную работу и доступ с любого устройства. |
 |
Яндекс.Диск | Пользователи хранят все данные в облаке, редактируют скриншоты, создают заметки с любого гаджета. |
 |
Cloud.MailRu | Стабильная высокоскоростная работа в облаке, хранение и передача любых файлов. |
Редактирование PDF-файлов
Работайте с pdf легко и быстро — создавайте, редактируйте, конвертируйте в другие форматы.
| СОФТ | ХАРАКТЕРИСТИКА | |
|---|---|---|
 |
PDF24 Creator | Просматривает и редактирует pdf, сохраняет их в различных форматах. |
 |
LibreOffice | Производительное удобное приложение служит для редактирования и совместной работы. |
 |
Sejda PDF Editor | Безопасно загружает файлы и полностью их удаляет после окончания обработки. |
 |
Inkscape | Создает векторные изображения, обладает различными инструментами рисования. |
 |
PDF-XChange Editor | Маленький, но быстрый редактор pdf с набором дополнительных функций. |
 |
PDFelement Pro | Решение содержит множество элементов работы с pdf, в т. ч. с мобильного устройства. |
Редакторы документов после сканирования
Обрабатывайте отсканированные изображения, зашифровывайте, отправляйте на печать либо другим пользователям.
| СОФТ | ХАРАКТЕРИСТИКА | |
|---|---|---|
 |
PDFelement | Выполняет различные действия с «пдф» на компьютере либо мобильном гаджете. |
 |
Скан Корректор А4 | Удобная и быстрая корректировка отсканированных изображений, сохранение и вывод на печать. |
 |
PDFill PDF Tools | Объединяет, зашифровывает, форматирует и выполняет множество других действий. |
 |
Hamster PDF Reader | Простое, но мощное приложение открывает, просматривает и отправляет на печать PDF, XPS, DjVu. |
 |
FixThePhoto | Агентство, где ретушируют фотографии. Загрузите изображение, обозначьте свои пожелания и ждите результат. |
Текстовые редакторы для выполнения специальных задач
- Редакторы с подсветкой синтаксиса
- Для просмотра больших файлов
- Замена и аналог блокнота
- Для проверки орфографии и чистоты текста
- С простым интерфейсом
- Формат XML
 |
Notepad2 | Простой, но функциональный софт для внесения изменений в файлы или разработки полного ПО. |
 |
Notepad++ | Поддерживает несколько языков. Удобна для написания команд «с нуля». |
 |
Atom | Позволяет добавить новые функции или создать собственные пакеты редакторов. |
 |
TextEdit | Открывает файлы неограниченного размера в различных вкладках, поддерживает горячие клавиши. |
|
|
Aditor Pro | Поддерживает большинство популярных кодировок, перекодируя документы из одной в другую. |
 |
MEdit | Приложение располагает несколькими инструментами для работы с текстом, поддерживает вкладки. |
 |
DPad | Имеет достаточный функционал, позволяет создавать проекты. |
 |
Uniqway Poetic | С множеством функций работает с несколькими документами одновременно. |
Онлайн-аналоги Notepad
| СОФТ | ХАРАКТЕРИСТИКА | |
|---|---|---|
 |
JustNotepad.com | Простая программа для создания любых текстовых заметок. Имеет функцию автосохранения. |
 |
Yarny | Простая среда для изложения мыслей, где ничто не отвлекает внимание писателя. |
 |
Markable | Для пользователей, которые используют свои iPad, iPhone, iPod или iTunes |
Какие бы задачи вы ни планировали при работе с текстом, в представленном перечне обязательно найдете подходящее приложение. Легким увлекательным занятием станут:
- чтение;
- просмотр;
- изменение;
- отправка на печать или другим пользователям;
- оформление;
- вставка графиков, таблиц и другие действия.
Выбирайте ПО, скачивайте его бесплатно или действуйте в браузере и получайте наслаждение от деятельности.
Есть проблемы при установке программного обеспечения, работе в онлайн-сервисах? Опытные сотрудники компании «АйТи Спектр» помогут установить и настроить нужные программы удаленно либо при личном посещении Заказчика.
Во время создания документа Word вы можете попробовать печатать голосом в Ворд, просто диктуя текст без использования клавиш клавиатуры компьютера. Для многих пользователей голосовой набор в Ворде — очень полезная и востребованная функция текстового редактора.
В некоторых случаях легче напечатать тест голосом в Ворде, чем использовать обычный классический метод набора с клавиатуры. Например, в том случае если вы хотите дать своим пальцам отдохнуть, или вы по разным причинам испытываете затруднения с обычным способом ввода. Набор голосом в Word может вам в этом помочь.
Содержание:
- Как записывать в Ворд голосом в Word для Microsoft 365
- Голосовой ввод Ворд онлайн
- Как печатать голосом в Ворде с помощью средства Windows 11
- Как в Ворде набирать голосом: несколько советов
- Выводы статьи
- Голосовой ввод текста в Word (видео)
На самом деле, в зависимости от вашей скорости печати, вы можете быстрее произнести текст, чем набрать его с клавиатуры. Кроме того, вам даже не нужно дополнительное оборудование: для этого подойдет встроенный или подключенный микрофон вашего компьютера.
Голосовой набор текста в Word отлично подходит для создания набросков и черновиков. Этот метод подходит для ведения заметок или просто для выражения ваших мыслей. Возможно, вам не нравится печатать. Нет необходимости в клавиатуре, когда вы можете диктовать все, что вам нужно для ввода текста.
Если вы используете текстовый процессор Microsoft Word на компьютере с операционной системой Windows, у вас есть несколько вариантов распознавания голоса, с помощью которых вы можете напечатать текст голосом в Ворде.
Преобразовать голос в текст в Ворде можно несколькими способами:
- В приложении или на сервисе Word для Microsoft
- Бесплатно в Word онлайн в Интернете.
- С помощью функции голосового ввода Windows.
Чтобы набирать текст голосом необходимо соблюдать следующие условия:
- На компьютере должен быть встроенный в ноутбук или подключенный к вашему устройству внешний микрофон.
- Обеспечено подключенное соединение с Интернетом.
- Наличие подписки на Microsoft 365 для использования одноименного приложения на компьютере.
- На ПК должна быть установлена Windows 11, чтобы вы могли воспользоваться системным средством, если у вас нет подписки на Microsoft
В этом руководстве мы расскажем, как в Ворде включить голосовой ввод несколькими способами: используя встроенные инструменты в Word для Microsoft 365 и Word Online, или с помощью системного средства Windows 11 в обычном редакторе Microsoft Word.
Как записывать в Ворд голосом в Word для Microsoft 365
Этот метод работает в Word для Microsoft 365, на который у вас должна быть подписка. В обычных версиях Microsoft Office функция диктовки отсутствует.
Чтобы использовать в Ворд голосовой ввод текста, вам потребуется микрофон и подключение к сети.
Ввод текста голосом в Word на ПК с Windows выполняется следующим образом:
- Войдите в Microsoft 365 на своем устройстве.
- Поместите курсор мыши в то место, откуда вы хотите начать диктовать.
- Перейдите во вкладку «Главная» и нажмите на кнопку «Диктовать».
- В нижней части экрана появится окно, в котором написано «Слушаю…» с активным микрофоном, потому что диктовка текста Ворд уже включена.
- Начните говорить четко и в обычном темпе, чтобы текст появился на экране.
Вы можете остановить в Word ввод голосом в любой момент, нажав на кнопку микрофона, после чего он станет неактивным. Чтобы продолжить в Word запись голосом, снова нажмите на значок микрофона, там будет надпись «Нажмите микрофон, чтобы продолжить».
Чтобы завершить работу с диктовкой текста закройте окошко внизу экрана.
Голосовой ввод Ворд онлайн
Вы можете бесплатно использовать голосовой набор в Ворде в онлайн версии Microsoft Office. Не все пользователи знают, что у них есть возможность использовать бесплатные версии офисных приложений непосредственно из браузера.
Несмотря на то, что это несколько урезанные версии, их возможностей хватает в большинстве случаев. Веб-приложения доступны в Интернете из облачного хранилища OneDrive или электронной почты Outlook.com с помощью учетной записи Майкрософт.
Выполните следующие действия в Word онлайн:
- Сначала убедитесь, что к компьютеру подключен микрофон. Он может быть встроенным на ноутбуке, или внешним микрофоном, который вы подключаете к USB- или аудио разъему своего компьютера.
- В Word Online откройте новый пустой документ или существующий файл, который необходимо предварительно загрузить в облако OneDrive.
- На вкладке «Главная» в верхней части экрана справа нажмите «Диктовать».
- В открывшемся сообщении разрешите использовать ваш микрофон нажав на кнопку «Разрешить». Можно поставить галку в пункте «Запомнить это решение», чтобы в следующий раз микрофон использовался автоматически.
- Вы услышите звуковой сигнал, а кнопка диктовки окрасится синим индикатором записи в плавающем окне, которое можно перемещать по документу. Голосовой набор Word готов к использованию, он слушает вашу речь.
- Говорите четко, а ваш голос сразу преобразуется в текст в Word Online. Инструмент должен расшифровать все, что вы говорите и напечатать текст в текущем документе.
Во время диктовки произносите знаки препинания вслух. Вы также можете сказать «новая строка». Это будет иметь тот же эффект, что и нажатие клавиши «Enter» на клавиатуре.
- Когда вы закончите диктовать, снова нажмите на значок «Диктовать». Затем вы услышите звуковой сигнал, оповещающий вас о том, что голосовой набор текста в Ворде отключен.
Вы по-прежнему можете печатать с клавиатуры, когда набор голосом в Ворде включен. Но если вы щелкнете мышью за пределами окна документа Word или переключитесь на другую программу, то запись текста с голоса в Word автоматически отключается.
Нажмите на кнопку «Параметры диктофона» (шестеренку), чтобы войти в настройки. Здесь можно выбрать язык речи, микрофон, включить автоматическую расстановку знаков препинания, фильтровать фразы деликатного характера.
Как печатать голосом в Ворде с помощью средства Windows 11
Сейчас мы рассмотрим голосовой набор в Ворде на компьютере, работающим в операционной системе Windows 11 без использования сторонних программ. В специальные возможности Windows 11 встроена функция голосового ввода.
Интегрированная служба распознавания голоса будет работать в любом приложении Windows, включая Microsoft Word. Функция «Распознавание речи Windows» не поддерживается для русского языка.
Проделайте следующее:
- Откройте файл Word, а затем переместите курсор мыши в ту часть документа, которую вы сейчас редактируете.
- Переключите раскладку клавиатуры на русский язык.
- Нажмите на клавиши «Win» + «H».
- В нижней части экрана откроется окно с надписью «Прослушивание…». Это окно можно перемещать по экрану компьютера в любое место.
- Инструмент готов к использованию, начните говорить.
- После завершения набора текста, нажмите на микрофон еще раз, чтобы отключить голосовую диктовку.
Функция набора голосом отключается если нажать на любую клавишу клавиатуры, после открытия окна другого приложения или по щелчку мышью за пределами окна текущего документа Word.
Нажмите на значок «Параметры» (шестеренка) в окне диктофона, чтобы перейти к настройкам. Здесь можно отключить средство запуска голосового ввода, включить автоматическую расстановку знаков препинания, выбрать микрофон по умолчанию.
Как в Ворде набирать голосом: несколько советов
Вы должны понимать, что средство голосового ввода работает не идеально, часто набранный текст необходимо подредактировать или исправить.
Проявляйте терпение, когда пробуете эту функцию в первый раз. Диктовка текста в Word требует практики, но она окупается — лучше всего читать абзацы из книги, чтобы научиться слышать свой голос и видеть, как на экране появляется напечатанный текст.
Попробуйте произносить знаки препинания в Word, например, «точка», «запятая», «новая строка», «новый абзац». Имейте в виду, что пока не все знаки препинания поддерживаются при голосовом вводе на русском языке.
После произнесения «удалить это» из текста удаляется последнее произнесенное высказывание. Скажите «удалить», чтобы удалить последнее набранное слово.
Выводы статьи
В некоторых случаях во время работы с текстовым редактором Microsoft Word пользователям необходимо знать, как в Ворде записать текст голосом. С помощью диктовки вы сможете набирать текст на странице документа Word. Существует несколько способов голосового набора текста с помощью встроенных средств приложения или операционной системы Windows, которые можно использовать без применения стороннего программного обеспечения.
Голосовой ввод текста в Word (видео)
Похожие публикации:
- Режим чтения Word: как включить или как убрать
- Как убрать пустую страницу в Ворде — 6 способов
- Как удалить примечание в Ворде — 5 способов
- Как вставить GIF в Word — 3 способа
- Встроенный переводчик Word: перевод текста документа