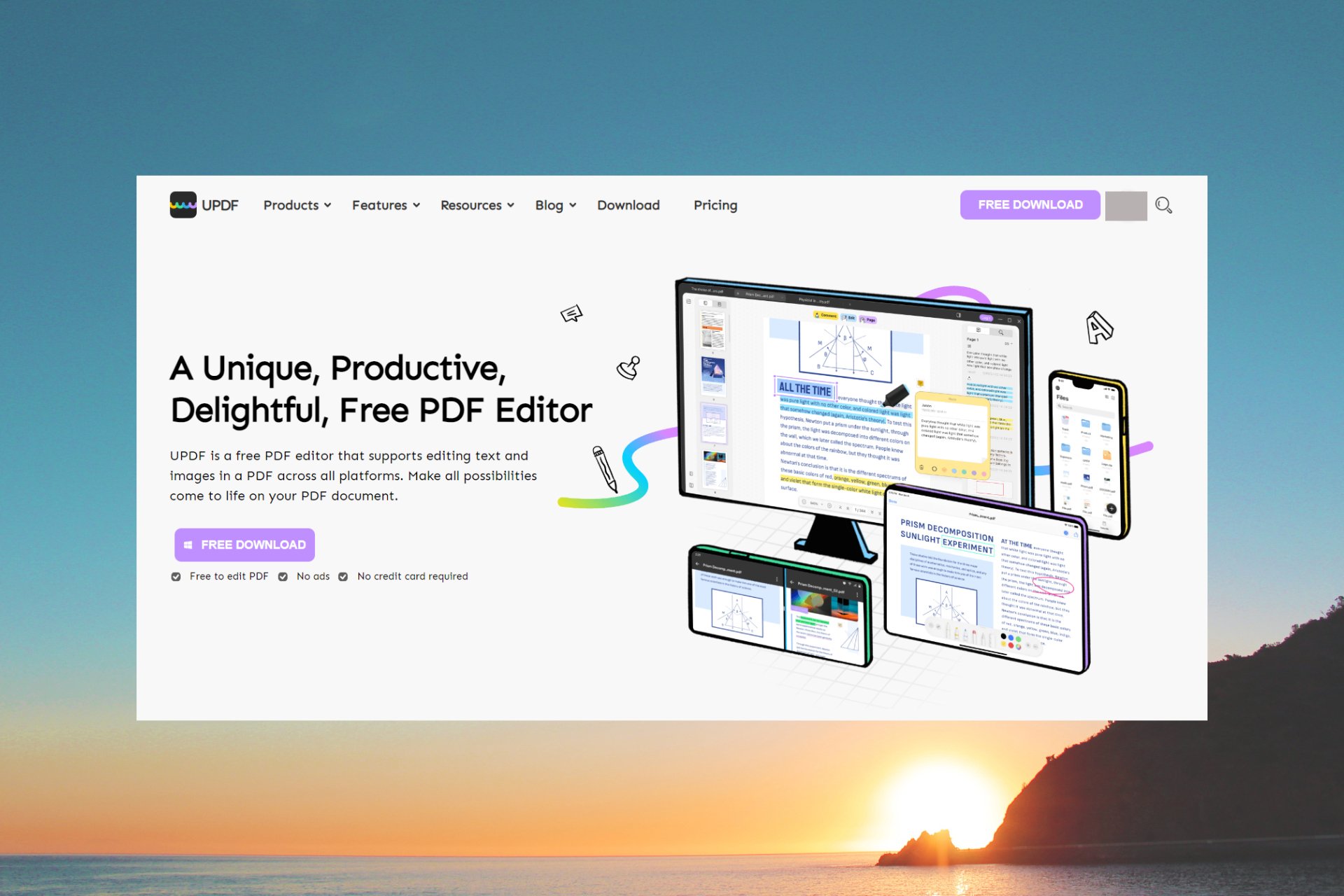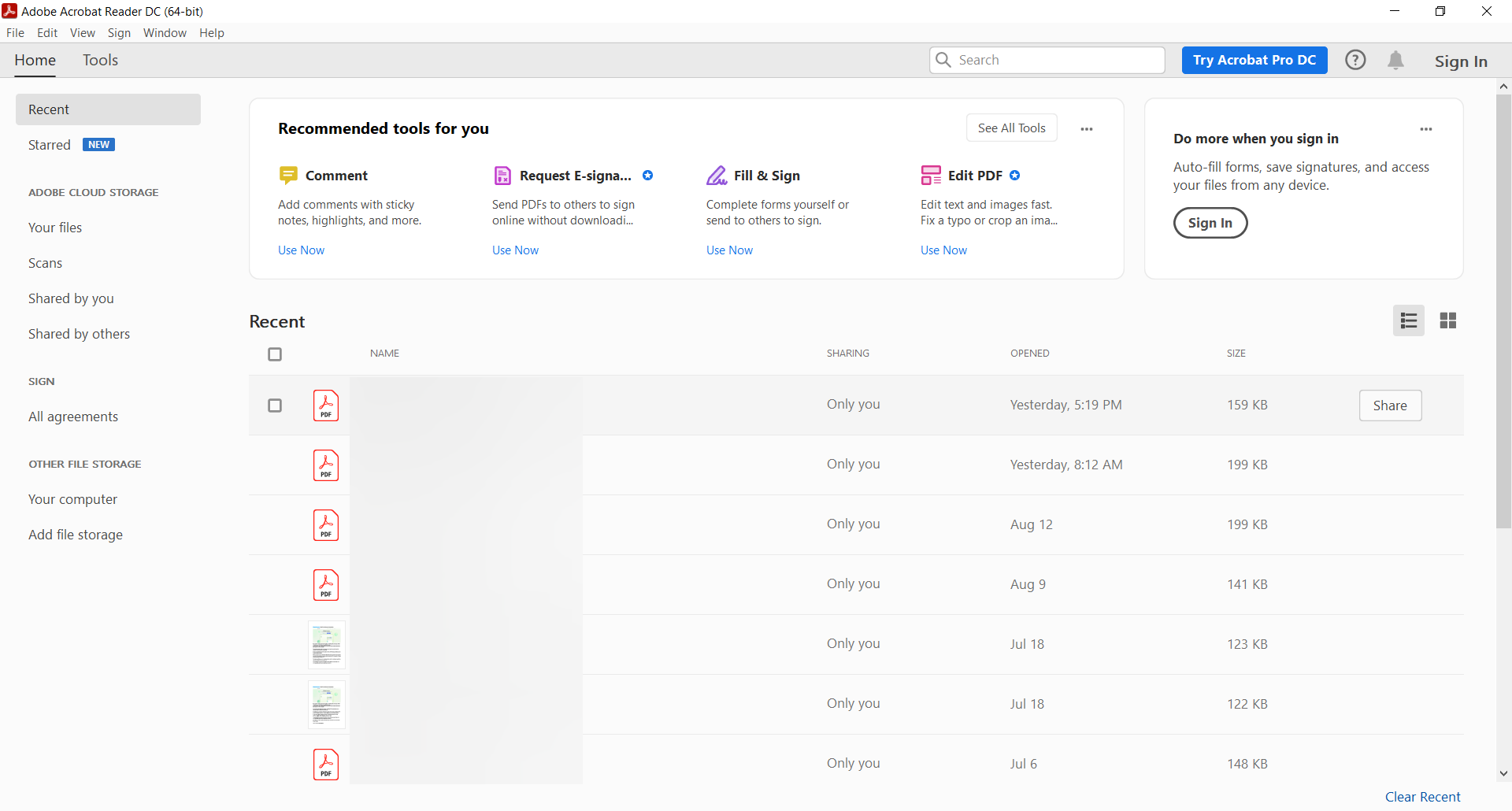PDF to Image Converter — легкое, быстрое и простое в использовании приложение, способное конвертировать PDF-документы в изображения.
С помощью этой программы вы можете легко извлекать файлы изображений из PDF-файлов. Файлы PDF можно добавить в список задач, выбрав несколько файлов с помощью встроенного браузера файлов или перетащив их через проводник Windows. Просто добавьте PDF файлы в список и нажмите кнопку «Сохранить файлы изображений», программа напрямую преобразует их в файлы изображений.
Данное программное обеспечение поддерживает 2 метода:
- Снимок: Каждая страница вашего PDF-файла будет сохранена как отдельное изображение PNG.
- Извлечь все изображения: Каждое изображение внутри PDF файла будет сохранено как отдельный файл JPEG.
С помощью этой программы вы можете конвертировать все страницы PDF в изображения, а также выбрать только определенный диапазон страниц. Наличие Adobe Acrobat Reader не требуется. Кроме того, эта программа не устанавливает драйвер принтера на ваш ПК. Преобразование выполняется полностью в автономном режиме. Ни один файл PDF или изображения не отправляется в Интернет.
ТОП-сегодня раздела «Конверторы»
WinScan2PDF 8.55
Небольшая бесплатная портативная утилита, позволяющая сканировать документы с помощью…
Scan2PDF 1.7
Scan2PDF — небольшая программа, которая позволяет сканировать документы и изображения с…
Calibre 6.15.0
Calibre — незаменимое приложение для чтения электронных книг всех современных форматов, а…
Отзывы о программе PDF to Image Converter

Отзывов о программе PDF to Image Converter 1.1 пока нет, можете добавить…
Обновлено
2018-11-07 17:53:34
Совместимость
Windows XP, Windows Vista, Windows 7, Windows 8
Сайт
www.freepdfsolutions.com
Описание
Free PDF to JPG — это программа, которая позволяет конвертировать PDF документы в изображения формата JPEG, BMP, PNG или TIFF. Приложение Free PDF to JPG может преобразовывать документ целиком, или только отдельные страницы, и поддерживает пакетный режим конвертирования.
Free PDF to JPG обладает удобным и понятным интерфейсом. Вы можете переводить отдельные документы или целые папки с документами. Перед тем, как начать конвертирование, вы можете выбрать папку для сохранение изображений, желаемый формат изображения, а также разрешение картинки. После этого остается только нажать кнопку «Start» и немного подождать, пока Free PDF to JPG закончит свою работу.
Версии
Saving a document as a JPG allows you to embed or send it easier
by Tashreef Shareef
Tashreef Shareef is a software developer turned tech writer. He discovered his interest in technology after reading a tech magazine accidentally. Now he writes about everything tech from… read more
Updated on November 3, 2022
Reviewed by
Vlad Turiceanu
Passionate about technology, Windows, and everything that has a power button, he spent most of his time developing new skills and learning more about the tech world. Coming… read more
- A great PDF to JPG converter for Windows 10 can do perform more actions than you think, discover all of them in our article.
- With this type of software protecting your files won’t be an issue anymore but look out for many other features you need to try.
- Take a look at some exciting features for customizing documents for professional and personal use in our guide below.
While the PDF (Portable Document File) is a popular document-sharing format, at times you may want to convert the PDF files to JPG and then share them on web pages or social media.
In this article, we’re going to talk about all the characteristics of a great PDF to JPG converter for Windows 10 & 11.
Unlike images, PDF files are arguably more difficult to integrate into web pages. On the other hand, only dragging & dropping an image does the job very quickly.
That is one of many reasons why you want to have a PDF to JPG converter for Windows.
How can a PDF to JPG converter help me?
There are lots of PDF editor software out there that can help you convert documents into images.
However, if you have a high volume of documents to transform, you should look for tools that perform batch conversion.
Also, most of the software below lets you choose the exact pages you want to convert into JPG. Otherwise, you will have to delete the unwanted images afterward.
So, without further ado, here are the best ways to convert PDF to JPG in Windows 10.
What is the best PDF to JPG converter?
UPDF across all platforms – Great PDF conversion

If you’re looking a fast tool to convert your PDF into images, UPDF is perfect for that job.
It can convert your document into a lot of image formats including JPG, BMP, PNG, TIFF, and GIF.
Not only that, but you can select exactly the pages or the range of pages you want to convert so you don’t fill up your drive with unnecessary images.
The PDF to image conversion is only one of the features of this smart tool. You can use it to edit the text, rearrange the pages, rotate, extract and insert new ones.
Actually, UPDF is an all-in-one PDF editor that supports editing text and images in PDF and organizing pages.
There’s also the option to convert your PDF into other document files and if the pages come from scanned images, there is a built-in OCR feature that will restore the text into its digital form.
UPDF also has collaboration features because you may annotate the text with a variety of markup tools including highlighter, underline, shapes, stamps, and more!
The software is free, but it has some limitations in its free version. However, you can use it on Windows, Mac, Android, and iOS.
Take a look at its best features:
- Lowest price to enjoy UPDF across all platform
- Converts PDF to JPG, BMP, PNG, TIFF, and GIF
- Beautiful, modern design
- Responsive customer service
- Simple to use, fast
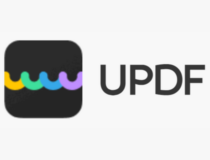
UPDF across all platforms
Edit your PDF documents and save them JPG, BMP, PNG, TIFF, or GIF quickly and safely!
Adobe Acrobat – Best native converter
Adobe Acrobat is the number 1 tool for PDF manipulation and sharing. The two of them are so deeply connected that PDF has practically become synonymous with Acrobat in the collective perception of users.
And there’s a good reason for that. With just a couple of clicks, you will be able to convert your PDF into JPG in no time.
Furthermore, you can batch convert multiple files to save time (and we all know how valuable a resource that is especially these days).
To convert a PDF you will need to use the Export option on the right panel and just choose your format as JPG.
Besides that, Acrobat is great for enhancing scans to become more visible, passing e-signatures, combining PDFs, adding bookmarks, editing documents, and a whole lot of other useful features.
Let’s review some of its key features:
- PDF batch converting
- Native PDF support
- Export document to TIFF, JPG, or PNG
- Easy to use
- Secure documents and sign
Adobe Acrobat
Enjoy the most complex PDF editing, converting, and sharing tools all wrapped in the friendliest UI!
Icecream PDF Converter – Intuitive interface

If you’re looking to convert PDF to JPG in Windows 10 then this tool is a great high-quality solution that will help you get work done with professional results.
It comes in both free and premium versions, but the free version is sufficient to convert PDF to JPG.
One of the unique features of the Icecream PDF converter is that it allows you to merge all files in one PDF document. It also has an inbuilt PDF reader and supports password-protected files.
Icecream PDF Converter supports conversion from PDF to JPG, DOC, ODT, BMP, TIFF, PNG GIF, and even conversion of password-protected PDF documents.
The bulk conversion feature works as a batch converter allowing the users to add multiple files to the queue of the PDF converter and convert with a single click.
Here are some of its best features:
- Wide variety of PDF to image conversion
- Batch conversion
- Convert PDF to JPG for free
- Built-in OCR feature
- Convert PDF to Word document

Icecream PDF Converter
Convert your PDF documents to all popular image formats for easy file reading and management.
Wondershare PDFelement – Great integration
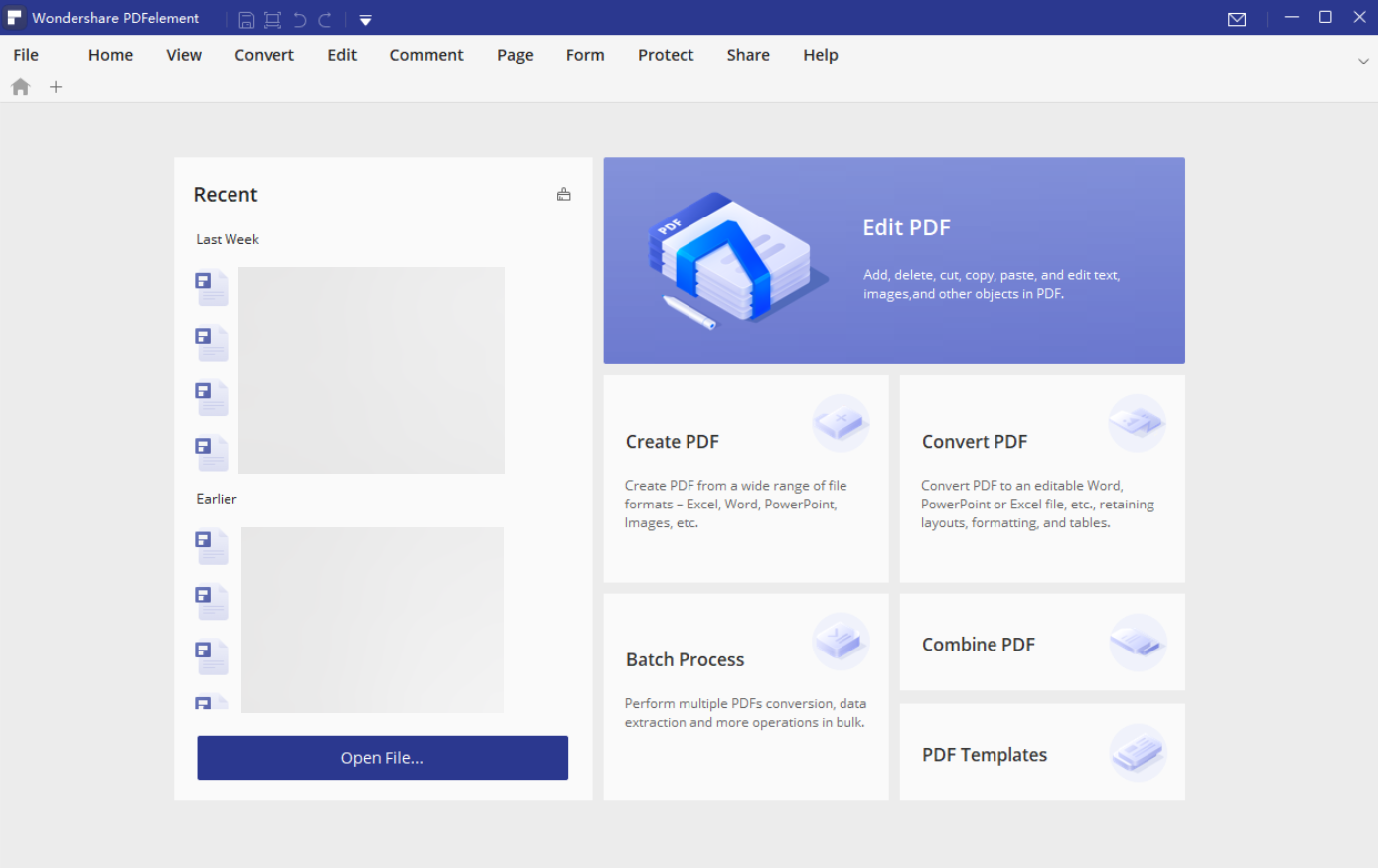
Some PC issues are hard to tackle, especially when it comes to corrupted repositories or missing Windows files. If you are having troubles fixing an error, your system may be partially broken.
We recommend installing Restoro, a tool that will scan your machine and identify what the fault is.
Click here to download and start repairing.
The PDFelement by Wondershare is one of the best PDF to JPG lightweight converter tools that works flawlessly on both Windows and Mac infrastructures.
This PDF editor may be as easy as they get in terms of usability and interface, but its powerful features will not fail to impress you.
It is a robust PDF editing toolkit that also provides review, comment, and sign functionalities.
Conversion is particularly speedy thanks to a powerful and accurate conversion engine which is why you can obtain sleek-looking results upon converting to JPG, Word, PPT, and many more.
It offers full cross-platform compatibility and is designed for both Windows and Mac, in addition, it also offers seamless integration with iOS and Android devices allowing you to perform your tasks on the go.
Let’s see some of its key features:
- Very light on your system
- iOS and Android integration
- Review, comment, and sign functionalities
- Seamless PDF to JPG conversion
- Combine and convert PDF to various formats
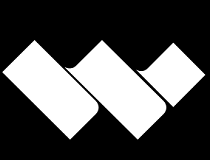
Wondershare PDFelement
Discover an excellent PDF software with an user-friendly interface that provides a multitude of functions!
SwifDoo PDF – Excellent PDF compressor

SwifDoo is a great help when it comes to converting your PDF file to JPG format. This software offers an online converter to make file conversions effortless.
This flexible PDF program allows you to edit, merge, split PDFs, and convert PDF files to JPG images on Windows 10, 8, 7, and XP. It supports converting PDF to JPG, BMP, TIF and PNG with distinct resolution options available.
What’s important is that it can convert a multi-page PDF into one JPG image or individual image files and group convert multiple PDFs to JPG images at once.
When you convert PDF files to JPG images, it doesn’t change the font or image quality. But, when it is needed, it lets you edit the text easily.
If your PDF is full of images and you want to convert it to smaller images, you can compress the PDF file or split the PDF into smaller files before using the conversion tool.
Other great features:
- Convert PDF with digital signatures to JPG images
- Identify and recognize text within unsearchable scanned PDFs
- Batch convert PDF files
- Intuitive design

SwifDoo PDF
Amazing features that help you create, compress, convert PDF documents to JPG images in a blink of an eye.
iSkysoft PDFelement – Great OCR scanner
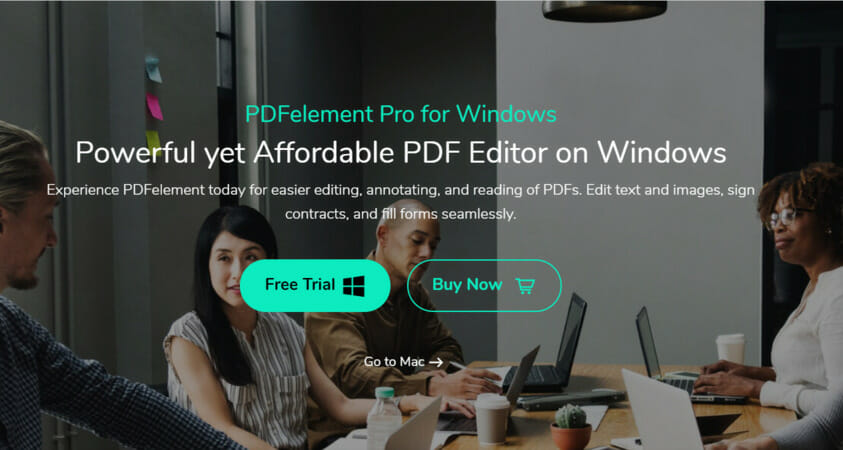
Iskysoft hit the spot with the PDFelement, a feature-rich PDF solution that allows you to edit, convert, share, and sign your files effortlessly.
And we do mean hassle-free as this editor even supports OCR technology, thus allowing you to integrate scanned documents into your workflow without any other additional arrangements or third-party tools required.
Furthermore, the software also acts as a powerful file converter allowing you to convert PDFs to JPG and practically any other format with top-notch results, which is why this is a PDF to JPG high-quality software
From now on you can edit PDFs like a pro, modify watermarks, images, texts, extract, crop, replace, split pages, and more.
Annotate with important info by adding comments, and sticky notes, and enjoy customizable drawing features.
This great software provides OCR support to identify scanned text, extract it from images, and more.
Here are some of its core features:
- Built-in OCR scanning
- Powerful file conversion features
- Modify watermarks, images, texts, extract, crop, replace, split pages, and more
- Edit, split, and merge PDFs

iSkysoft PDF Editor
Get your hands on this great PDF editor that comes with advanced functions and tool!
Movavi PDFChef – Good for PDF editing
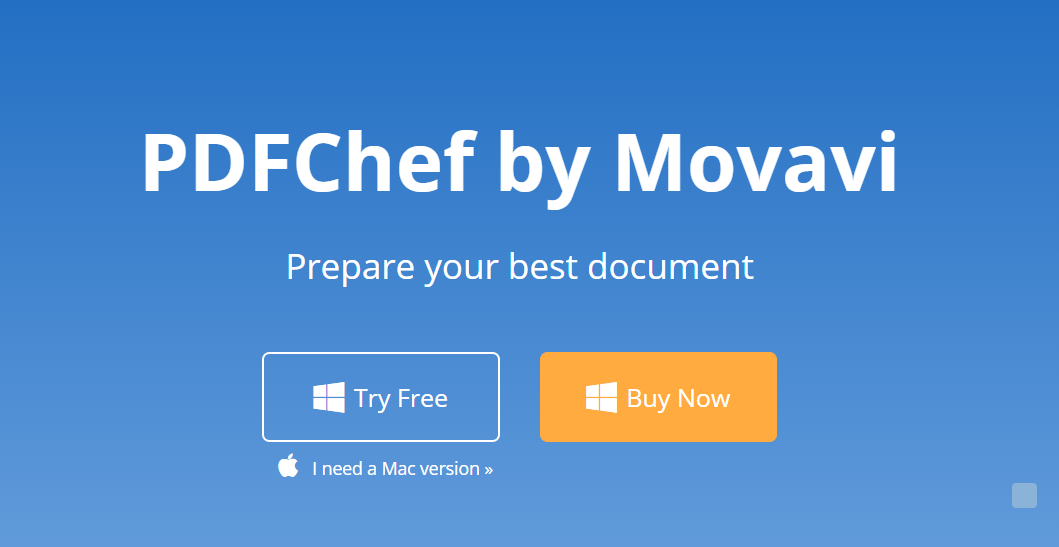
Movavi PDF Editor is another strong tool that performs beautifully on Windows and Mac both.
This tool takes PDF editing to a whole new dimension allowing you to update old presentations with fresh tables, images, and charts and even import files extracted from different apps such as AutoCAD, Excel, and more to perfect your project.
Conversion is seamless and you are to expect nothing less than professionally looking results (PDF to JPG including) every time.
Feel free to edit PDF documents, remove, reorder, or rotate pages, format text, insert and scale images, and you can even apply your digital signature and password to protect your document.
Take advantage of a native PDF reader with customizable settings, merge files in different formats, and import files from different apps.
Convert Files to and from PDF (DOC, TXT, HTML, JPG, PNG, BMP, EPUB, and more)
Let’s review some of its top features:
- Store and access files in the cloud
- Shared access to documents and projects
- Add and edit text, insert and resize images
- Rearrange, delete, and rotate pages
- Convert PDFs to and from HTML, EPUB, JPEG, TXT, and other formats

Movavi PDf Editor
Enhance your PDF files with high-quality elements by using this excellent software!
All the desktop apps and online tools listed in this article allow you to convert PDF files to JPG almost instantly, with crisp-looking results, that’s why they are the most efficient PDF to JPG converter tools for Windows 10.
- Windows Migration Assistant: How to Download & Install
- Windows 10 Boot Repair Tool: 7 Best We Tested
- 6 Best Defrag Software to Optimize Your Hard Drive
- How to Invert Colors on PDF Files [Adobe, Photoshop, Chrome]
- PC Performance Monitor: 8 Best Software to Use in 2023
Besides, you get to enjoy a plethora of bonus features to facilitate your workflows – so what’s not to like?
You should also take a look at our list including the best PDF editors for Windows 11. They also work in Windows 10 without any issues.
Have you used any of the products from our selection? Share your experience in the comments section below.
Newsletter
Сохраните каждую страницу PDF как отдельный файл в формате JPG
Google Drive
Dropbox
Ссылка
Перетащите файлы сюда
Конвертировать страницы целиком
Каждая страница вашего PDF будет сохранена в виде отдельного изображения.
Из PDF будут извлечены только содержащиеся в нем изображения.
Настройки
Качество JPEG:
Разрешение:
Связаться с нами
Воспользуйтесь этой формой, чтобы связаться с нами, сообщить об ошибке или предложить функцию.
Спасибо
Сообщение отправлено
Премиум доступ к 50 приложениям
Размер файла до 10 ГБ
Неограниченное количество файлов
Без рекламы
Премиум
Премиум доступ к 50 приложениям
Размер файла до 10 ГБ
Неограниченное количество файлов
Без рекламы
Хотите сэкономить 33%?
Вы можете сэкономить 33% при оплате за год. Хотите оплатить 2470₽ за годовой доступ? Это 206₽ в месяц.
Перейти на премиум
Единая подписка на все наши приложения
Восстановление пароля
Мы отправим вам ссылку для восстановления пароля
Установите новый пароль
Здесь вы можете установить новый пароль для входа в учетную запись 123apps. Обязательно запомните его и храните в надежном месте.
Пароль обновлен
Ваш пароль был успешно изменен
Войти
Единый аккаунт для всех наших приложений
Войти через Google
Войти через Facebook
или
Создать аккаунт
Единый аккаунт для всех наших приложений
Войти через Google
Войти через Facebook
или
Создавая учетную запись, вы соглашаетесь с Условиями использования
Уже зарегистрированы? Войти
Обновить способ оплаты
Нам не удалось продлить вашу подписку. Пожалуйста, обновите платежную информацию.
Разрешите этому приложению работать с вашим Google Диском
Вопрос от пользователя
Здравствуйте.
Подскажите пожалуйста, как мне преобразовать мой документ из формата PDF в картинки формата JPG. Если можно, хотелось бы эту работу выполнять в какой-то программе (просто на рабочем компьютере нет интернета (если только раздать с телефона)).
Заранее спасибо, Александра.
Здравствуйте.
Вообще, если у вас не слишком большие и сложные документы PDF — то задача решаема достаточно быстро. Ниже в статье приведу несколько рабочих вариантов, которыми часто пользуюсь сам…
*
👉 Возможно пригодится!
PDF в WORD (DOCX): 10 способов конвертирования — см. интрукцию
*
Содержание статьи
- 1 Конвертирование PDF в JPG
- 1.1 Вариант 1: автоматическое преобразование всех страниц документа
- 1.2 Вариант 2: обработка сложных документов (единичные листы)
- 1.3 Вариант 3: универсальный (можно преобразовать любой документ)
- 1.4 Вариант 4: работа со сканами
- 1.5 Вариант 5: с помощью виртуального принтера
→ Задать вопрос | дополнить
Конвертирование PDF в JPG
❶
Вариант 1: автоматическое преобразование всех страниц документа
Первый способ, на мой взгляд, один из самых удобных и быстрых. Сколько бы у вас не было листов в документе — каждый из них будет автоматически конвертирован в JPG картинку (имена полученных картинок также будут даны автоматически).
Сделать подобное можно с помощью бесплатной утилиты STDU Viewer (я ее уже ранее как-то рекомендовал на блоге). Вообще, эта программа позволяет открывать и обрабатывать большой набор офисных документов: PDF, DjVu, XPS, TIFF, TXT, BMP, GIF, JPG, JPEG, PNG и др. Незаменимый офисный помощник!
Ниже рассмотрю в ней непосредственно преобразование PDF в JPG.
1) После установки и запуска программы, нажмите по меню «Файл/Открыть» (или сочетание кнопок Ctrl+O, см. скрин ниже). Далее выберите свой PDF файл.
STDU Viewer — открыть файл
2) Когда файл будет открыть — перейдите снова в меню «Файл» и выберите функцию «Экспортировать -> как изображение».
Экспортировать как изображение
3) После нужно задать следующие параметры:
- тип файла: JPEG (доступно несколько форматов на выбор: JPEG, GIF, BMP и пр.);
- разрешение: 600 DPI (это напрямую влияет на качество полученных изображений, поэтому лучше ставить максимум);
- экспортируемые страницы: все;
- директория: куда будут сохранены полученные картинки.
Настройки экспорта
4) Время экспорта зависит от размера обрабатываемого документа и производительности вашего ПК. Обычно, все это происходит достаточно быстро (1-5 мин. на среднюю книгу…).
Процесс пошел…
❷
Вариант 2: обработка сложных документов (единичные листы)
Если вы имеете дело с большими и сложно-структурированными документами PDF — возможностей предыдущей утилиты может не хватить…
В этом случае я бы порекомендовал попробовать бесплатный офисный пакет 👉 Libre Office. В его комплекте есть программа Draw — она позволяет не только конвертировать определенные листы PDF в JPG, но и 👉 редактировать его (что может быть очень полезно).
Покажу решение нашей задачи на одном простом примере…
1) После запуска Libre Office — в меню слева откройте инструмент «Рисунок Draw» (впрочем, можно сразу же нажать на меню «файл/открыть файл» и указать PDF документ — Libre Office автоматически определит в чем его открыть…).
Рисунок Draw
2) Далее нажмите сочетание Ctrl+O (открыть файл) и укажите нужный документ.
Открыть файл
3) Затем найдите нужную страницу (которую вы хотите преобразовать к JPG), и нажмите по меню «Файл/Экспорт».
Экспорт нужной страницы
4) Далее укажите формат, в котором вам нужна картинка (вместо JPEG можно выбрать GIF, BMP, PNG и пр.) и нажмите «Сохранить».
Сохранить страницу в JPG формате
❸
Вариант 3: универсальный (можно преобразовать любой документ)
Если у вас файл PDF не битый и он открылся для чтения хотя бы в одной из каких-нибудь программ — считайте, что его преобразование к JPG возможно (правда, если 2 предыдущие программы не помогли — задача может стать хлопотной…).
Речь тут идет о таким простом приеме, как создание скриншота экрана — т.е. сначала вы подгоняете отображение нужной вам страницы, а затем нажимаете на кнопку Print Screen и сохраняете всё (что отображалось на экране) в картинку…
Создаем скриншот нужного окна
Думаю, в дополнительных комментариях этот способ не нуждается (пару ссылок по работе со скриншотами оставляю ниже).
👉 В помощь!
1) Как сделать скриншот: окна Windows, экрана игры, кадра из видео (в т.ч. со стрелками и пояснениями).
2) Не работает Print Screen, не могу сделать скриншот — см. интрукцию
❹
Вариант 4: работа со сканами
Если вы получаете PDF файлы, сканируя документы, а затем часто их преобразуете к формату картинок (JPG) — то используя программу 👉 ABBY Fine Reader можно существенно ускорить эту работу.
Она позволяет не только напрямую сканировать документы, но и может открыть любые ранее созданные файлы, картинки, сканы и преобразовать их в новый формат.
К тому же, с ее помощью со сканов можно получить текст и перевести его в Word для дальнейшей обработки (подобная задача тоже встречается достаточно часто).
Минус: полная версия программы ABBY Fine Reader достаточно дорогая. Не на каждом ПК есть возможность ее использования…
Приветствие в программе ABBY Fine Reader
👉 В помощь!
Как отсканировать документ на компьютер с принтера (МФУ). А после, из сканов (изображений) получить текст.
❺
Вариант 5: с помощью виртуального принтера
Этот способ один из наиболее универсальных, быстрых, с большим количеством функций и настроек (что позволяет получать JPG картинки нужного размера, с подрезкой краев, с измененной геометрией и пр.). Но прежде чем показывать пример работы, пару слов ниже…
Суть: в систему устанавливается спец. драйвер (это и есть виртуальный принтер). Он позволит при печати из любой программы отправлять файлы не на реальный принтер, а на него — а сам вместо распечатывания, просто отконвертирует каждый лист в нужный вам формат (например, в тот же JPEG). Удобно? Удобно!
Главный минус: в некоторых случаях (редко) этот драйвер виртуального принтера может конфликтовать с драйвером реального. Поэтому, я и не стал этот способ ставить на первое место (разумеется, если у вас нет принтера — то вам бояться нечего…).
*
Необходимая программа: https://www.print-driver.ru/
Это универсальный конвертер документов, работающий с помощью установки в вашу систему драйвера виртуального принтера. Поддерживает экспорт в 8 форматов: PDF, JPEG, TIFF, PNG, GIF, PCX, DCX или BMP.
*
Покажу работу с этой программой на простом примере.
1) И так, у нас открыт в какой-нибудь программе документ PDF. Первое, что нам нужно сделать — это отправить его на печать (сочетание кнопок Ctrl+P).
Печать документа (Ctrl+P)
2) В графе «Принтер» указать «Universal Document Converter» (этот вариант должен появиться после установки виртуального принтера).
Далее порекомендовал бы зайти в «Свойства» этого принтера.
Выбор виртуального принтера
3) В свойствах вы можете задать достаточно большое количество параметров (см. пример ниже): я же указал только формат экспорта — JPEG.
Выбор формата файла
4) После вам только останется нажать OK, выбрать папку (куда будут сохранены JPEG файлы) и дождаться окончания операции.
Пошла печать…
*
PS
Также не могу не отметить, что в сети сейчас есть достаточно мощные и интересные онлайн-сервисы по конвертированию и обработке основных форматов документов, изображений, видео (в том числе и JPG, PDF и пр.). Например, весьма не плохи I Love PDF и PDF to Image.
Правда, если вы работаете с документами, содержащими конфиденциальную информацию (что бывает часто), все же пользоваться ими не стоит (мало ли…).
Но способ, сам по себе, вполне рабочий и может выручить в трудную минуту (например, когда под-рукой нет ПК/ноутбука с нужными программами).
*
На этом пока всё.
Дополнения приветствуются…
Всего доброго!
👋


Полезный софт:
-
- Видео-Монтаж
Отличное ПО для создания своих первых видеороликов (все действия идут по шагам!).
Видео сделает даже новичок!
-
- Ускоритель компьютера
Программа для очистки Windows от «мусора» (удаляет временные файлы, ускоряет систему, оптимизирует реестр).