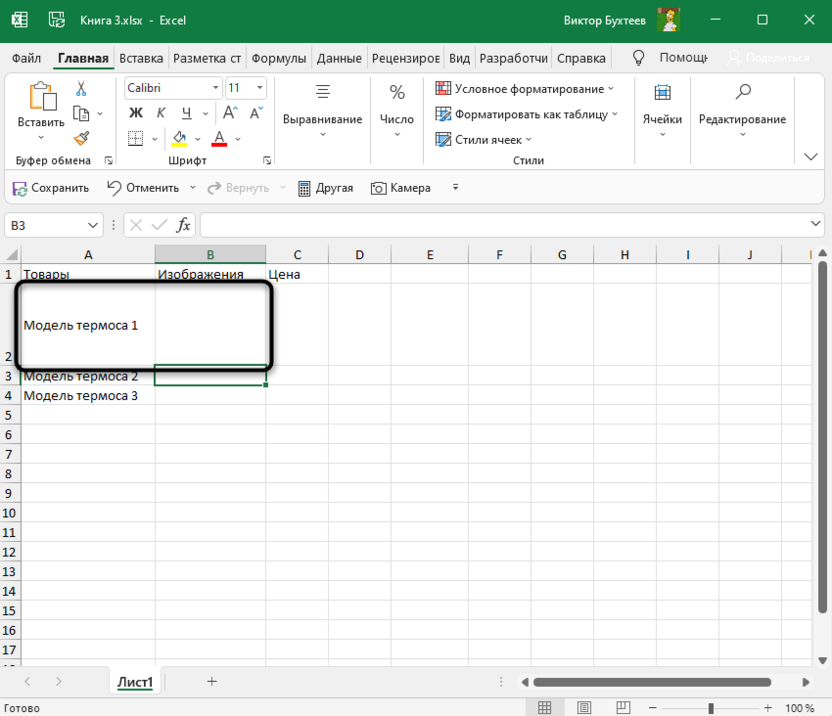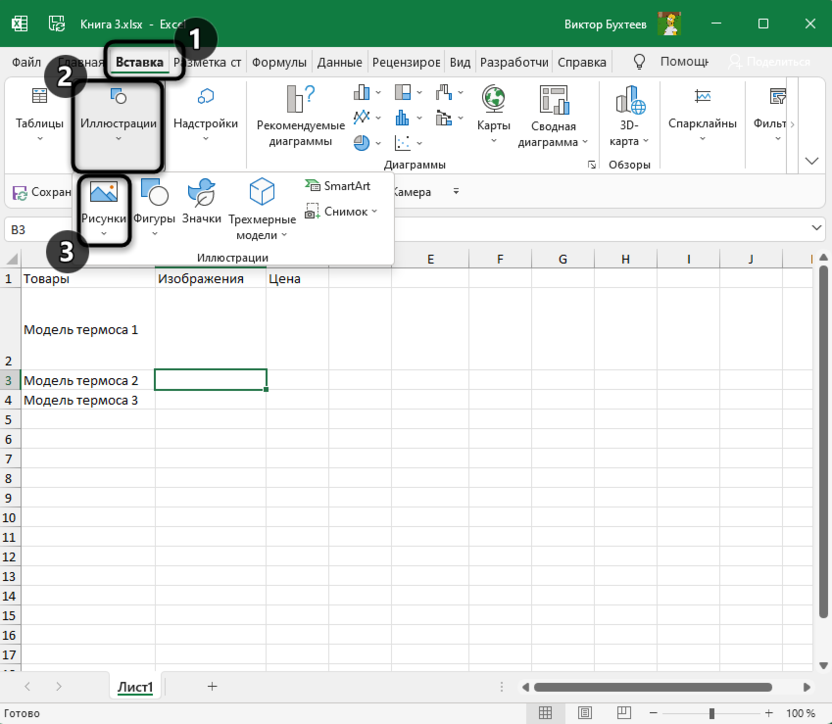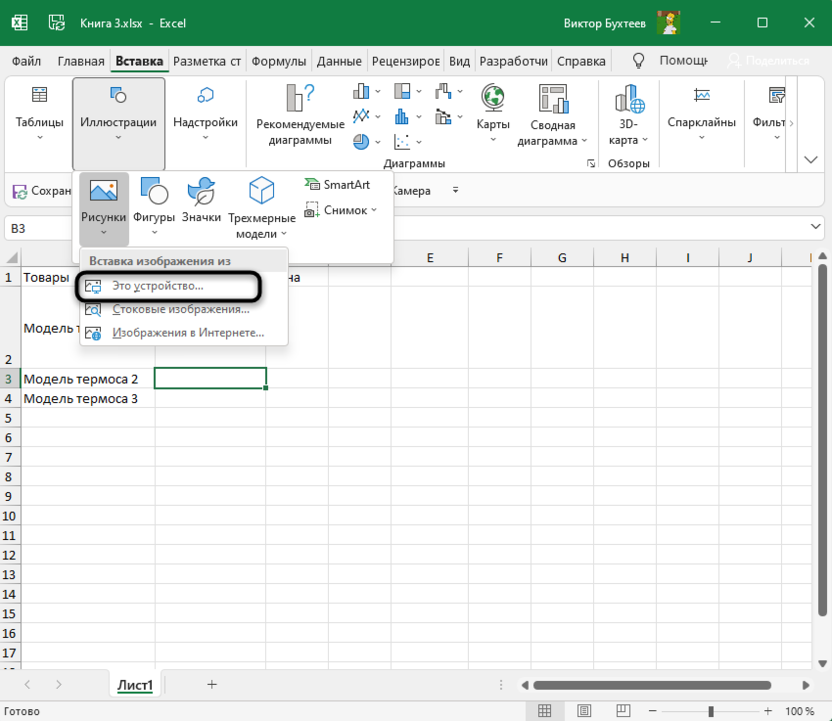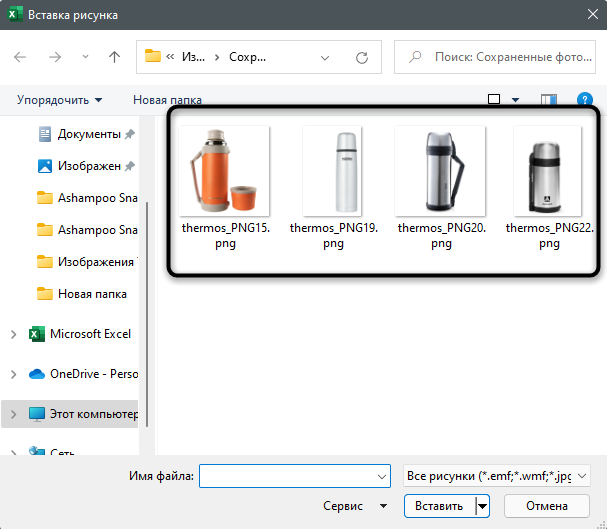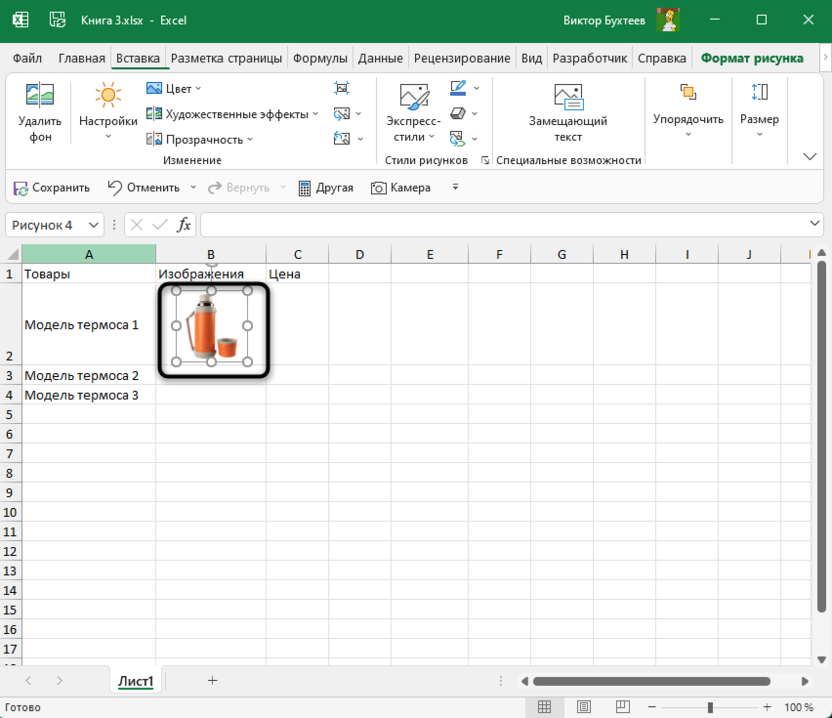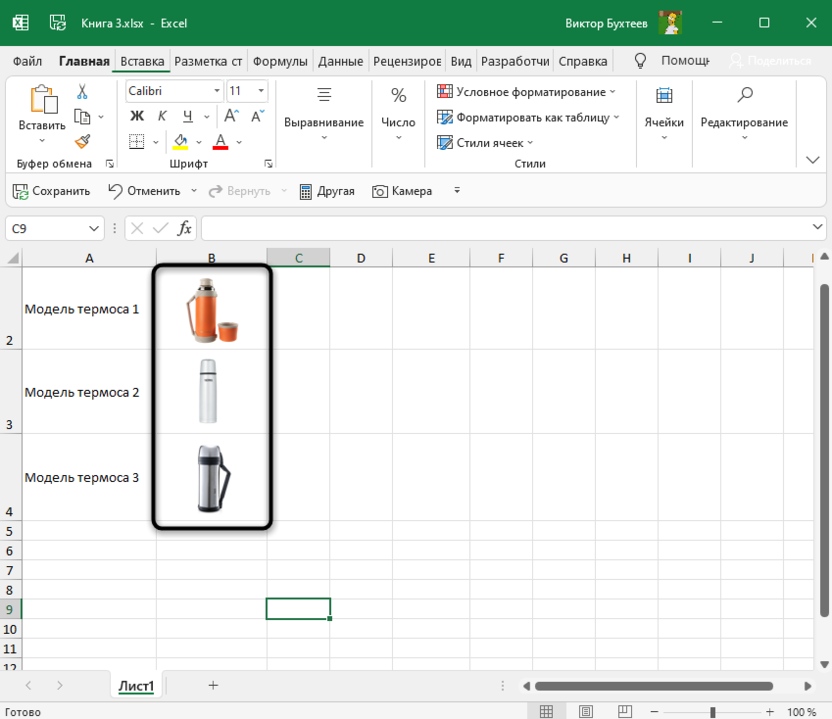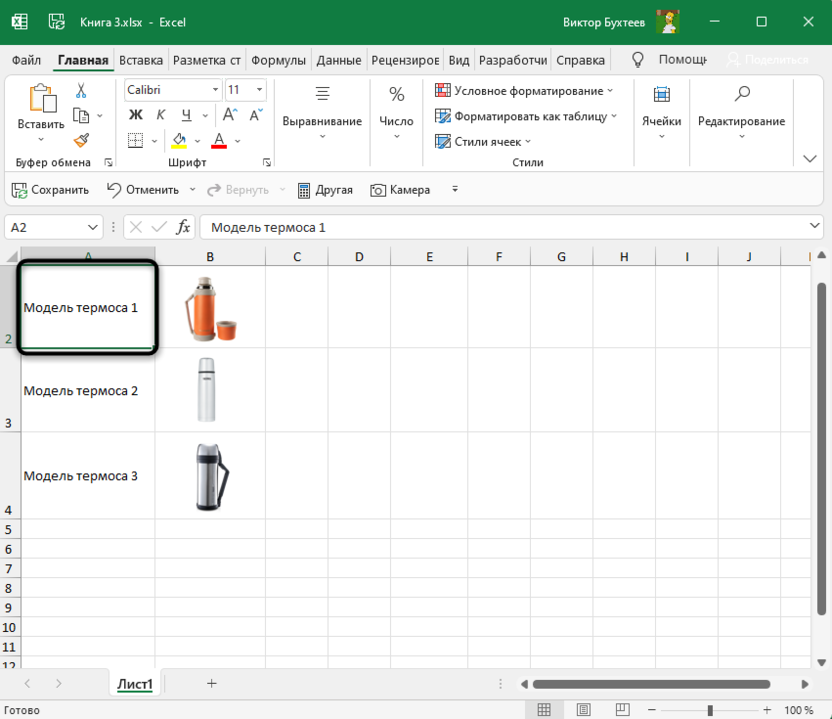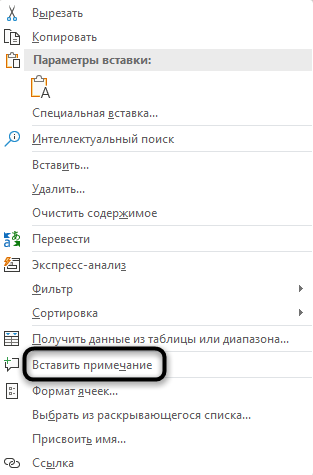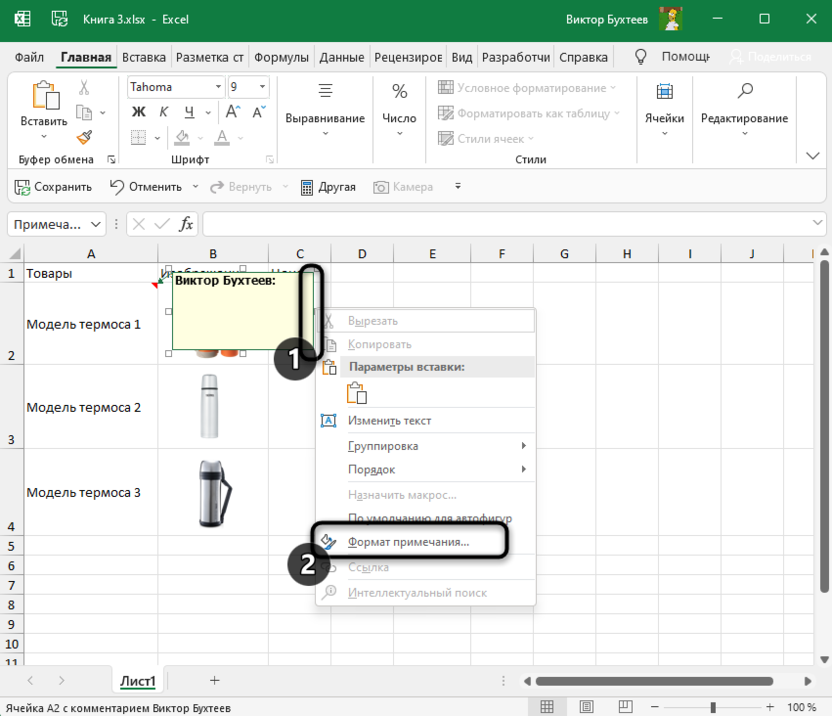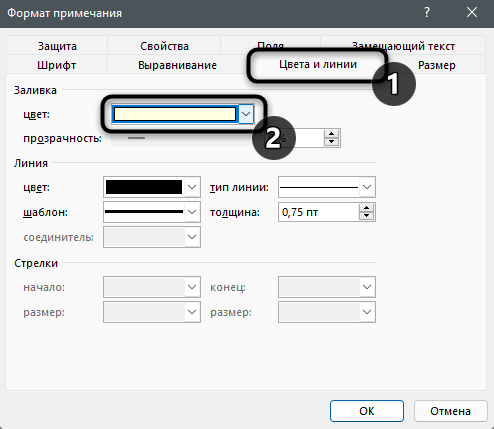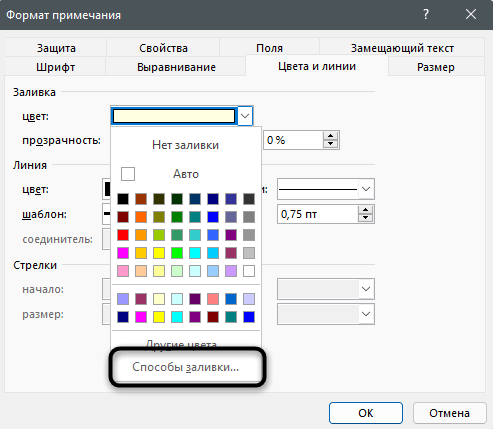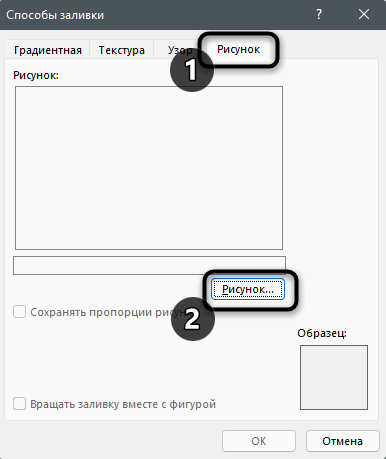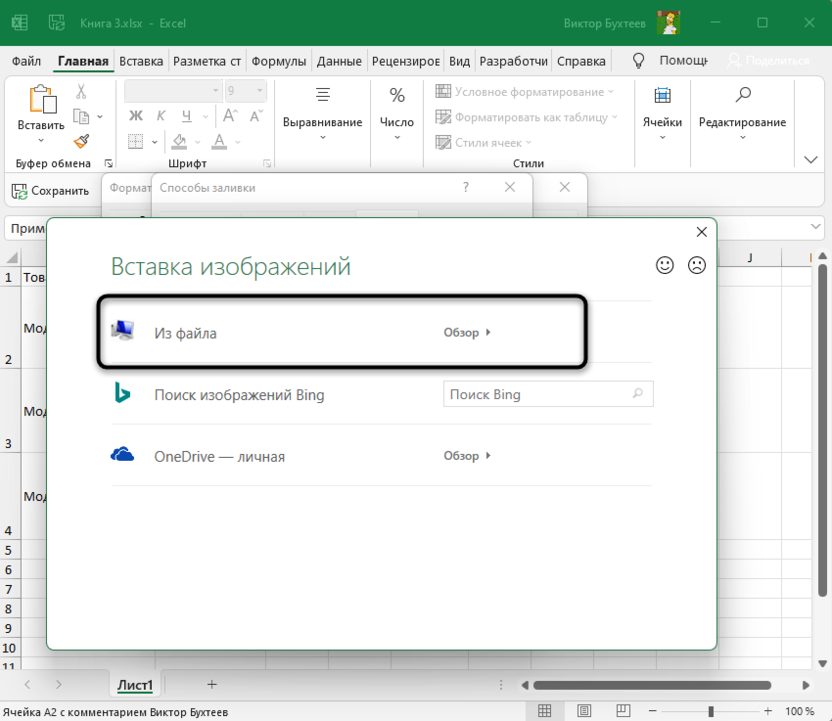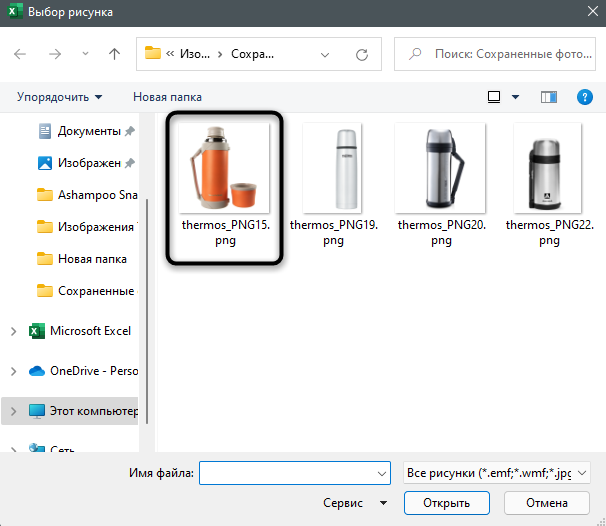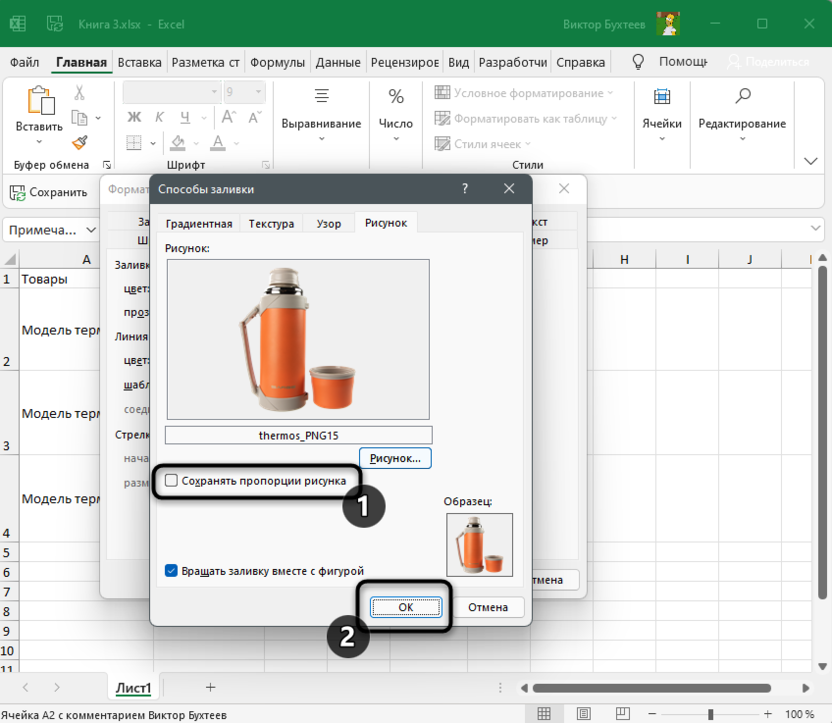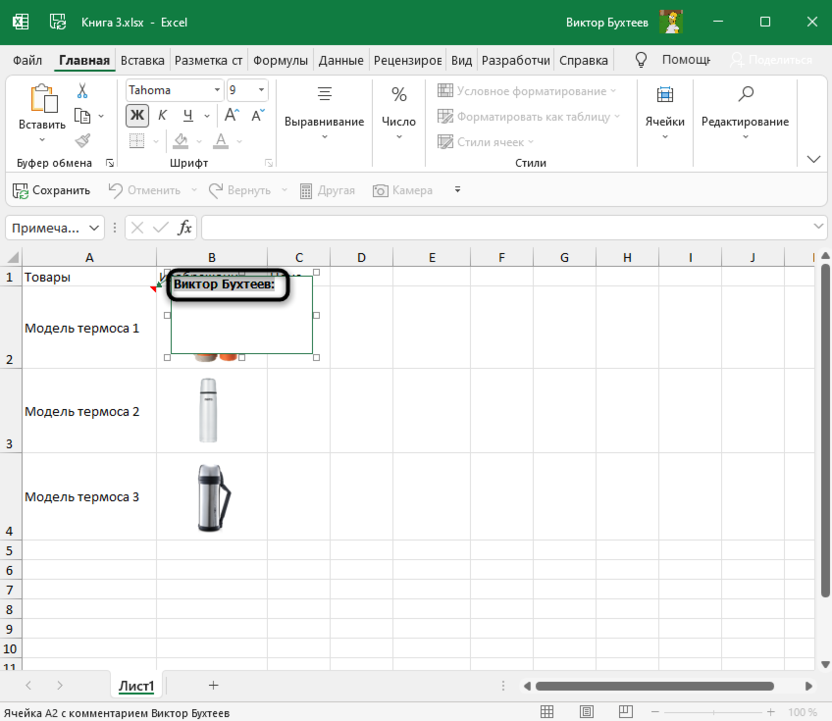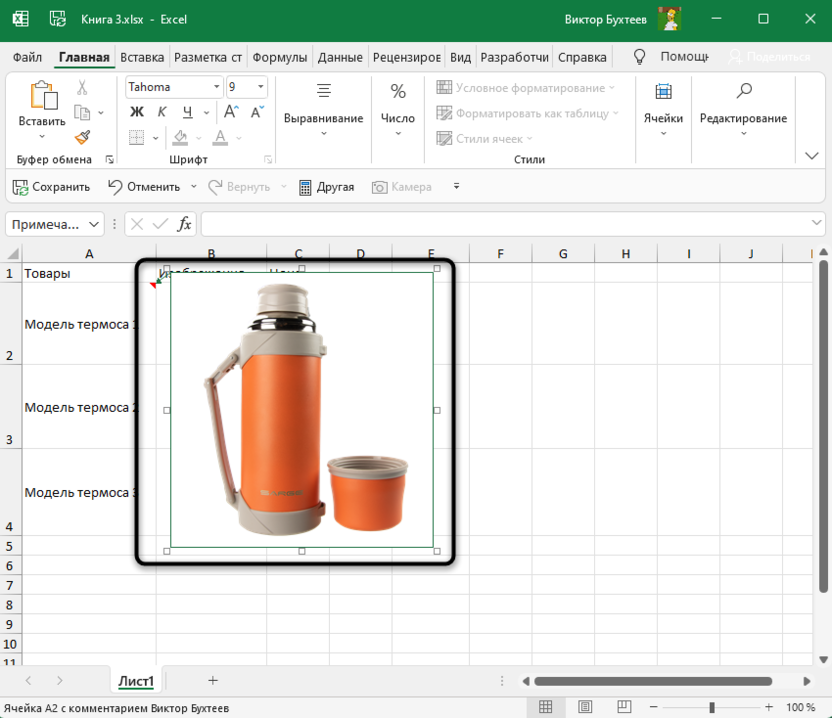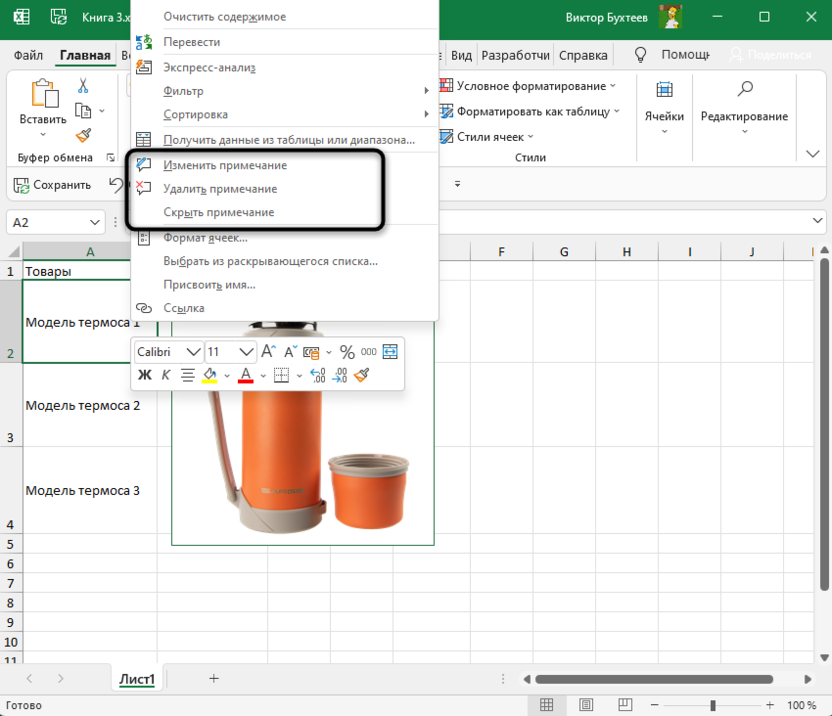Предназначение программы: вставка изображений в таблицу Excel, поиск картинок в папке или в Google, экспорт картинок из таблицы в папку.
Основные функции программы:
- вставка фото из папки (поиск по имени файла)
- вставка картинок по ссылкам из таблицы
- поиск изображений в гугл по данным с листа Excel
- экспорт изображений с листа в файлы
- сжатие изображений перед вставкой (получается файл минимального размера)
- поиск картинок в подпапках (глубина поиска по подпапкам не ограничена)
- добавление гиперссылок к вставляемым изображениям
- 3 варианта поиска файлов в папке (по точному совпадению имени файла и значения ячейки, или по частичному вхожению)
- 2 режима вставки картинок — подгонка размеров под ячейку, или соблюдение пропорций исходного изображения
- возможность вставки изображений в примечания к ячейкам
- поиск недостающих фотографий товара в Google (в т.ч. поиск по заданным сайтам)
- режим вставки изображений сразу в несколько столбцов
- экспорт полноразмерных изображений (в каком виде они хранятся внутри файла Excel)
Подробнее — в разделе Справка по программе
Подробные инструкции и описание функционала также можно найти в разделе Справка по программе
Подробные инструкции и описание функционала также можно найти в разделе Справка по программе
Надстройка позволяет искать в выбранной папке изображения, основываясь на содержимом ячеек таблицы Excel, и производить вставку найденных изображений в соседние ячейки (или в примечания к этим ячейкам).
Кроме того, надстройка умеет скачивать изображения по ссылкам, сохраняя загруженные изображения в заданной папке, и вставлять картинки в примечания к ячейкам.
Принцип работы с программой:
- Скачиваем файл программы (по ссылке выше), и сохраняем его куда-нибудь себе на диск. (например, на Рабочий Стол)
- Запускаем файл надстройки PastePictures.xla(как любой другой файл Excel — двойным щелчком)
- Открываем файл с названиями картинок (пример файла вы увидите при тестировании программы)
- На панели инструментов программы нажимаем кнопку «Настройки», выставляем нужные параметры
- На форме настроек выбираем путь к папке, содержащей картинки (изображения)
- Выставляем необходимые размеры для ячеек с картинками, выбираем первую ячейку на листе с именем файла
- Указываем номер столбца, в который будут помещены изображения
- и т.д. и т.п. — настроек там много разных, но разобраться в них совсем не сложно
- Нажимаем в меню «Изображения» — «Вставить картинки из папки», и через несколько секунд получаем результат.
- Если в исходной таблице — не имена файлов, а ссылки (URL) на картинки в интернете, то используем для запуска пункт меню «Изображения» — «Вставить картинки по ссылкам».
Содержание
- Особенности вставки картинок
- Вставка изображения на лист
- Редактирование изображения
- Прикрепление картинки
- Способ 1: защита листа
- Способ 2: вставка изображения в примечание
- Способ 3: режим разработчика
- Вопросы и ответы
Некоторые задачи, выполняемые в таблицах, требуют установки в них различных изображений или фото. Программа Excel имеет инструменты, которые позволяют произвести подобную вставку. Давайте разберемся, как это сделать.
Особенности вставки картинок
Для того, чтобы вставить изображение в таблицу Эксель, оно сначала должно быть загружено на жесткий диск компьютера или подключенный к нему съёмный носитель. Очень важной особенностью вставки рисунка является то, что он по умолчанию не привязывается к конкретной ячейке, а просто размещается в выбранной области листа.
Урок: Как вставить картинку в Microsoft Word
Вставка изображения на лист
Сначала выясним, как вставить рисунок на лист, а уже потом разберемся, как прикрепить картинку к конкретной ячейке.
- Выделяем ту ячейку, куда вы хотите вставить изображение. Переходим во вкладку «Вставка». Кликаем по кнопке «Рисунок», которая размещена в блоке настроек «Иллюстрации».
- Открывается окно вставки рисунка. По умолчанию оно всегда открывается в папке «Изображения». Поэтому вы можете предварительно перебросить в неё ту картинку, которую собираетесь вставить. А можно поступить другим путем: через интерфейс этого же окна перейти в любую другую директорию жесткого диска ПК или подключенного к нему носителя. После того, как вы произвели выбор картинки, которую собираетесь добавить в Эксель, жмите на кнопку «Вставить».
После этого рисунок вставляется на лист. Но, как и говорилось ранее, он просто лежит на листе и фактически ни с одной ячейкой не связан.
Редактирование изображения
Теперь нужно отредактировать картинку, придать ей соответствующие формы и размер.
- Кликаем по изображению правой кнопкой мыши. Открываются параметры рисунка в виде контекстного меню. Кликаем по пункту «Размер и свойства».
- Открывается окно, в котором присутствует множество инструментов по изменению свойств картинки. Тут можно изменить её размеры, цветность, произвести обрезку, добавить эффекты и сделать много другого. Всё зависит от конкретного изображения и целей, для которых оно используется.
- Но в большинстве случаев нет необходимости открывать окно «Размеры и свойства», так как вполне хватает инструментов, которые предлагаются на ленте в дополнительном блоке вкладок «Работа с рисунками».
- Если мы хотим вставить изображение в ячейку, то самым важным моментом при редактировании картинки является изменение её размеров, чтобы они не были больше размеров самой ячейки. Изменить размер можно следующими способами:
- через контекстное меню;
- панель на ленте;
- окно «Размеры и свойства»;
- перетащив границы картинки с помощью мышки.
Прикрепление картинки
Но, даже после того, как изображение стало меньше ячейки и было помещено в неё, все равно оно осталось неприкрепленным. То есть, если мы, например, произведем сортировку или другой вид упорядочивания данных, то ячейки поменяются местами, а рисунок останется все на том же месте листа. Но, в Excel все-таки существуют некоторые способы прикрепления картинки. Рассмотрим их далее.
Способ 1: защита листа
Одним из способов прикрепить изображение является применение защиты листа от изменений.
- Подгоняем размер рисунка под размер ячейки и вставляем его туда, как было рассказано выше.
- Кликаем по изображению и в контекстном меню выбираем пункт «Размер и свойства».
- Открывается окно свойств рисунка. Во вкладке «Размер» удостоверяемся, чтобы величина картинки была не больше размера ячейки. Также проверяем, чтобы напротив показателей «Относительно исходного размера» и «Сохранить пропорции» стояли галочки. Если какой-то параметр не соответствует указанному выше описанию, то изменяем его.
- Переходим во вкладку «Свойства» этого же окна. Устанавливаем галочки напротив параметров «Защищаемый объект» и «Выводить объект на печать», если они не установлены. Ставим переключатель в блоке настроек «Привязка объекта к фону» в позицию «Перемещать и изменять объект вместе с ячейками». Когда все указанные настройки выполнены, жмем на кнопку «Закрыть», расположенную в нижнем правом углу окна.
- Выделяем весь лист, нажатием сочетания клавиш Ctrl+A, и переходим через контекстное меню в окно настроек формата ячеек.
- Во вкладке «Защита» открывшегося окна снимаем галочку с параметра «Защищаемая ячейка» и жмем на кнопку «OK».
- Выделяем ячейку, где находится картинка, которую нужно закрепить. Открываем окно формата и во вкладке «Защита» устанавливаем галочку около значения «Защищаемая ячейка». Кликаем по кнопке «OK».
- Во вкладке «Рецензирование» в блоке инструментов «Изменения» на ленте кликаем по кнопке «Защитить лист».
- Открывается окошко, в котором вводим желаемый пароль для защиты листа. Жмем на кнопку «OK», а в следующем открывшемся окне снова повторяем введенный пароль.
После этих действий диапазоны, в которых находятся изображения, защищены от изменений, то есть, картинки к ним привязаны. В этих ячейках нельзя будет производить никаких изменений до снятия защиты. В других диапазонах листа, как и прежде, можно делать любые изменения и сохранять их. В то же время, теперь даже если вы решите провести сортировку данных, то картинка уже никуда не денется с той ячейки, в которой находится.
Урок: Как защитить ячейку от изменений в Excel
Способ 2: вставка изображения в примечание
Также можно привязать рисунок, вставив его в примечание.
- Кликаем по ячейке, в которую планируем вставить изображение, правой кнопкой мышки. В контекстном меню выбираем пункт «Вставить примечание».
- Открывается небольшое окошко, предназначенное для записи примечания. Переводим курсор на его границу и кликаем по ней. Появляется ещё одно контекстное меню. Выбираем в нём пункт «Формат примечания».
- В открывшемся окне настройки формата примечаний переходим во вкладку «Цвета и линии». В блоке настроек «Заливка» кликаем по полю «Цвет». В открывшемся перечне переходим по записи «Способы заливки…».
- Открывается окно способов заливки. Переходим во вкладку «Рисунок», а затем жмем на кнопку с одноименным наименованием.
- Открывается окно добавления изображения, точно такое же, как было описано выше. Выбираем рисунок и жмем на кнопку «Вставить».
- Изображение добавилось в окно «Способы заливки». Устанавливаем галочку напротив пункта «Сохранять пропорции рисунка». Жмем на кнопку «OK».
- После этого возвращаемся в окно «Формат примечания». Переходим во вкладку «Защита». Убираем галочку с параметра «Защищаемый объект».
- Переходим во вкладку «Свойства». Устанавливаем переключатель в позицию «Перемещать и изменять объект вместе с ячейками». Вслед за этим жмем на кнопку «OK».
После выполнения всех вышеперечисленных действий, изображение не только будет вставлено в примечание ячейки, но и привязано к ней. Конечно, данный способ подходит не всем, так как вставка в примечание налагает некоторые ограничения.
Способ 3: режим разработчика
Привязать изображения к ячейке можно также через режим разработчика. Проблема состоит в том, что по умолчанию режим разработчика не активирован. Так что, прежде всего, нам нужно будет включить его.
- Находясь во вкладке «Файл» переходим в раздел «Параметры».
- В окне параметров перемещаемся в подраздел «Настройка ленты». Устанавливаем галочку около пункта «Разработчик» в правой части окна. Жмем на кнопку «OK».
- Выделяем ячейку, в которую планируем вставить картинку. Перемещаемся во вкладку «Разработчик». Она появилась после того, как мы активировали соответствующий режим. Кликаем по кнопке «Вставить». В открывшемся меню в блоке «Элементы ActiveX» выбираем пункт «Изображение».
- Появляется элемент ActiveX в виде пустого четырехугольника. Регулируем его размеры перетаскиванием границ и помещаем в ячейку, где планируется разместить изображение. Кликаем правой кнопкой мыши по элементу. В контекстном меню выбираем пункт «Свойства».
- Открывается окно свойств элемента. Напротив параметра «Placement» устанавливаем цифру «1» (по умолчанию «2»). В строке параметра «Picture» жмем на кнопку, на которой изображено многоточие.
- Открывается окно вставки изображения. Ищем нужную картинку, выделяем её и жмем на кнопку «Открыть».
- После этого можно закрывать окно свойств. Как видим, рисунок уже вставлен. Теперь нам нужно полностью привязать его к ячейке. Выделяем картинку и переходим во вкладку «Разметка страницы». В блоке настроек «Упорядочить» на ленте жмем на кнопку «Выровнять». Из выпадающего меню выбираем пункт «Привязать к сетке». Затем чуть-чуть двигаем за край рисунка.
После выполнения вышеперечисленных действий картинка будет привязано к сетке и выбранной ячейке.
Как видим, в программе Эксель имеется несколько способов вставить изображение в ячейку и привязать его к ней. Конечно, способ со вставкой в примечание подойдет далеко не всем пользователям. А вот два остальных варианта довольно универсальны и каждый сам должен определиться, какой из них для него удобнее и максимально соответствует целям вставки.
Порой для выполнения определенных задач в Excel нужно вставить в таблицу какую-то картинку или фотографию. Давайте посмотрим, как именно это можно сделать в программе.
Примечание: прежде чем приступать, непосредственно, к процедуре вставки картинки в Excel, нужно, чтобы оно было под рукой – на жестком диске компьютера или USB-накопителе, который подключен к ПК.
Содержание
- Вставляем картинку на лист
- Настраиваем картинку
- Прикрепляем рисунок к ячейке
- Защищаем ячейку с изображением от изменений
- Вставляем картинку в примечание к ячейке
- Вставляем картинку через режим разработчика
- Заключение
Вставляем картинку на лист
Для начала выполняем подготовительные работы, а именно, открываем нужный документ и переходим на требуемый лист. Далее действуем по следующему плану:
- Встаем в ту ячейку, куда планируем вставить картинку. Переключаемся во вкладку “Вставка”, где щелкаем по кнопке “Иллюстрации”. В раскрывшемся списке выбираем пункт “Рисунки”.
- На экране появится окно, в котором нужно выбрать нужный рисунок. Для этого сначала переходим в папку, содержащую требуемый файл (по умолчанию выбрана папка “Изображения”), затем кликаем по нему и жмем кнопку “Открыть” (или можно просто дважды щелкнуть по файлу).
- В результате, выбранная картинка вставится на лист книги. Однако, как можно заметить, она просто разместилась поверх ячеек и с ними никак не связана. Поэтому переходим к следующим этапам.
Настраиваем картинку
Теперь нам нужно настроить вставленную картинку, задав ей нужные размеры.
- Щелкаем по картинке правой кнопкой мыши. В раскрывшемся перечне выбираем “Размер и свойства”.
- Появится окно формата рисунка, где мы можем детально настроить его параметры:
- размеры (высота и ширина);
- угол поворота;
- высоту и ширину в процентах;
- сохранение пропорции и т.д..
- Однако в большинстве случае вместо перехода в окно формата рисунка, достаточно тех настроек, которые можно сделать во вкладке “Формат” (при этом должен быть выделен именно сам рисунок).
- Допустим, нам нужно настроить размер картинки таким образом, чтобы она не выходила за границы выбранной ячейки. Сделать это можно по-разному:
Прикрепляем рисунок к ячейке
Итак, мы вставили картинку на лист Excel и настроили ее размер, что позволило вписать ее в границы выбранной ячейки. Теперь нужно прикрепить рисунок к этой ячейке. Делается это для того, чтобы в случаях, когда изменение структуры таблицы приводит к изменении первоначального местоположения ячейки, рисунок перемещался вместе с ней. Реализовать это можно следующим образом:
- Вставляем изображение и настраиваем его размеры под границы ячейки, как это было описано выше.
- Щелкаем по картинке и в раскрывшемся перечне выбираем “Размер и свойства”.
- Перед нами появится уже знакомое окна формата рисунка. Убедившись в том, что размеры соответствуют желаемым значениям, а также, что стоят флажки “Сохранить пропорции” и “Относительно исходного размера”, переходим к “Свойствам”.
- В свойствах рисунка ставим флажки напротив пунктов “Защищаемый объект” и “Выводить объект на печать”. Также, выбираем опцию “Перемещать и изменять размеры вместе с ячейками”.
Защищаем ячейку с изображением от изменений
Данная мера, как следует из названия заголовка, нужна для того, чтобы защитить ячейку с содержащейся в ней картинкой от изменения и удаления. Вот, что нужно для этого сделать:
- Выделяем весь лист, для чего сначала снимаем выделение с изображения, кликнув по любой другой ячейке, после чего жмем комбинацию клавиш Ctrl+A. Затем вызываем контекстное меню ячеек щелчком правой кнопки мыши по любому месту выделенной области и выбираем пункт “Формат ячеек”.
- В окне форматирования переключаемся во вкладку “Защита”, где убираем флажок напротив пункта “Защищаемая ячейка” и щелкаем OK.
- Теперь кликаем по ячейке, куда был вставлен рисунок. После этого, также через контекстное меню заходим в ее формат, затем идем вкладку “Защита”. Ставим галочку напротив опции “Защищаемая ячейка” и жмем OK.
Примечание: если рисунок, вставленный в ячейку, будет полностью перекрывать ее, то нажатие кнопок мыши по ней будет вызывать свойства и настройки именно рисунка. Поэтому, чтобы перейти в ячейку с изображением (выделить ее), лучше всего кликнуть на любую другую ячейку рядом с ней, после чего, используя навигационные клавиши на клавиатуре (вверх, вниз, вправо, влево), перейти в требуемую. Также, для вызова контекстного меню можно использовать специальную клавишу на клавиатуре, которая находится слева от Ctrl.
- Переключаемся во вкладку “Рецензирование”, где жмем на кнопку “Защитить лист” (когда размеры окна сжаты, сначала нужно нажать кнопку “Защита”, после чего в раскрывшемся перечне появится нужный пункт).
- Появится небольшое окно, где мы можем задать пароль для защиты листа и список действий, которые могут выполнять пользователи. По готовности щелкаем OK.
- В следующем окне подтверждаем введенный пароль и жмем OK.
- В результате выполненных действий, ячейка, в которой находится картинка, будет защищена от любых изменений, в т.ч. удаления.
При этом, остальные ячейки листа остаются редактируемыми, причем, степень свободы действий в их отношении зависит от того, какие именно пункты мы выбрали при включении защиты листа.
Вставляем картинку в примечание к ячейке
Помимо вставки картинки в ячейку таблицы, можно добавить его в примечание. Как это делается, опишем ниже:
- Щелкаем правой кнопкой мыши по ячейке, куда хотим вставить картинку. В раскрывшемся списке выбираем команду “Вставить примечание”.
- Появится небольшая область для ввода примечания. Наводим курсор на границу области примечания, кликаем правой кнопкой мыши по ней и в открывшемся списке щелкаем по пункту “Формат примечания”.
- На экране отобразится окно настроек примечания. Переключаемся во вкладку “Цвета и линии”. В параметрах заливки щелкаем по текущему цвету. Откроется список, в котором выбираем пункт “Способы заливки”.
- В окне способов заливки переключаемся во вкладку “Рисунок”, где жмем кнопку с таким же названием.
- Появится окно вставки изображений, в котором выбираем вариант “Из файла”.
- После этого откроется окно выбора рисунка, с которым мы уже сталкивались в начале нашей статьи. Переходим в папку, содержащую файл с нужным изображением, после чего жмем кнопку “Вставить”.
- Программа вернет нас в предыдущее окно выбора способов заливки с выбранным рисунком. Ставим флажок для опции “Сохранять пропорции рисунка”, после чего щелкаем OK.
- После этого мы окажемся в основном окно формата примечания, где переключаемся во вкладку “Защита”. Здесь снимаем флажок напротив пункта “Защищаемый объект”.
- Далее переходим во вкладку “Свойства”. Выбираем опцию “Перемещать и изменять объект вместе с ячейками”. Все настройки выполнены, так что можно нажимать кнопку OK.
- В результате выполненных действий нам удалось в качестве примечания к ячейке не только вставить картинку, но и привязать ее к ячейке.
- При желании, примечание можно скрыть. В этом случае, оно будет отображаться только при наведении курсора на ячейку. Для этого щелкаем правой кнопкой мыши по ячейке с примечанием и в контекстном меню выбираем пункт “Скрыть примечание”.
При необходимости, аналогичным образом примечание включается обратно.
Вставляем картинку через режим разработчика
В Excel также предусмотрена возможность вставки картинки в ячейку через так называемый Режим разработчика. Но для начала необходимо его активировать, так как по умолчанию он выключен.
- Переходим в меню “Файл”, где кликаем по пункту “Параметры”.
- Откроется окно параметров, где в перечне слева жмем по разделу “Настроить ленту”. После этого в правой части окна в настройках ленты находим строку “Разработчик”, ставим напротив нее флажок и щелкаем OK.
- Встаем в ячейку, куда хотим вставить изображение, после чего переходим во вкладку “Разработчик”. В разделе инструментов “Элементы управления” находим кнопку “Вставить” и щелкаем по ней. В раскрывшемся перечне жмем на значок “Изображение” в группе “Элементы ActiveX”.
- Курсор сменит вид на крестик. С помощью зажатой левой кнопки мыши выделяем область для будущего изображения. В случае необходимости, размеры этой области можно потом настроить или изменить местоположение получившегося прямоугольника (квадрата), чтобы поместить его внутри ячейки.
- Правой кнопкой мыши щелкаем по полученной фигуре. В раскрывшемся перечне команд выбираем “Свойства”.
- Перед нами появится окно со свойствами элемента:
- в значении параметра “Placement” указываем цифру “1” (начальное значение – “2”).
- в области для ввода значения напротив параметра “Picture” щелкаем по кнопке с троеточием.
- Появится окно загрузки изображения. Выбираем здесь нужный файл и открываем его, нажав соответствующую кнопку (рекомендуется выбрать тип файлов “All Files”, так как в противном случае часть расширений будет не видна в данном окне).
- Как видим, картинка вставлена на лист, однако, отображается только ее часть, поэтому требуется настройка размеров. Для этого щелкаем по значку в виде небольшого треугольника вниз в поле значения параметра “PictureSizeMode”.
- В раскрывшемся списке выбираем вариант с цифрой “1” в начале.
- Теперь все изображение поместилось внутри прямоугольной области, поэтому настройки можно закрывать.
- Остается только привязать картинку к ячейке. Для этого переходим во вкладку “Разметка страницы”, где жмем кнопку “Упорядочение”. В раскрывшемся списке выбираем пункт “Выровнять”, затем – “Привязать к сетке”.
- Готово, картинка привязана к выбранной ячейке. К тому же, теперь ее границы будут “прилипать” к границам ячейки, если мы будет двигать картинку или менять ее размеры.
- Это позволит без особых усилий аккуратно вписать рисунок в ячейку.
Заключение
Таким образом, существует несколько способов, пользуясь которыми можно вставить картинку в ячейку на листе Эксель. Самый простой метод – это использование инструментов во вкладке “Вставка”, поэтому неудивительно, что именно он пользуется наибольшей популярностью у пользователей. Помимо этого, есть возможность вставки изображений в качестве примечаний к ячейкам или добавление картинок на лист с помощью специального Режима разработчика.
Всем привет! И в сегодняшнем нашем уроке мы посмотрим, как можно вставить картинку в Эксель. Проблема состоит в том, что в Excel при стандартной вставке (как в том же самом Word), изображение существует как отдельный объект от сетки таблицы. И как итог, если вы будете менять расположение выбранной ячейки, то картинка останется на месте. Мы же рассмотрим варианты, когда этот эскиз можно привязать к выделенной ячейке. Статью я разбил на 3 шага и советую начать с самого первого. Поехали!
Содержание
- ШАГ 1: Вставка изображения
- ШАГ 2: Редактирование изображения
- ШАГ 3: Привязка к ячейке
- Способ 1: Привязка через защиту
- Способ 2: Блок с примечанием
- Способ 3: Через режим разработчика
- Задать вопрос автору статьи
ШАГ 1: Вставка изображения
Вставка картинки в тот же самый Excel немного отличается от того же Word. Дело в том, что при вставке изображения, картинка остается висеть дополнительным слоем сверху основной сетки. Но её можно в будущем привязать к определенной ячейке – об этом мы поговорим чуть позже. Но начнем с обычной вставки:
- Выделите любую ячейку – это пока не имеет значения. Далее перейдите во вкладку «Вставка» и нажмите по значку «Рисунки». Иногда, если окошко программы маленькое, вы не сразу сможете найти этот значок. В таком случае нужно нажать по кнопке с надписью «Иллюстрация», чтобы полностью раскрыть подраздел.
- В данном способе у вас уже должно быть изображение, загруженное на жесткий диск. Мы еще коротко рассмотрим загрузку картинки из интернета, но там не все так удобно. Выбираем картинку, нажав по ней левой кнопкой мыши и жмем по кнопке «Вставить».
Советую почитать про то, как правильно делать скриншот на компьютере.
- Картинка будет вставлена сверху. Как видите, она никаким образом не привязана к ячейке. Чтобы это проверить, зажмите курсор поверх картинки и попробуйте её подвигать.
Прежде чем мы приступим ко второму шагу, давайте еще рассмотрим другой вариант вставки – рядом есть кнопка «Изображения из Интернета». На самом деле удобнее скачать картинку с браузера, но про данный способ тоже нужно знать, поэтому давайте его рассмотрим подробнее.
Есть два способа. OneDrive – позволяет скачивать фотографии из вашего облака. Если вы там ничего не храните, то можно воспользоваться вторым вариантом, а именно поисковиком Bing. Просто введите название того, что вы хотите получить из поиска.
Лучше всего искать по каким-то общим словам. Как только нужное изображение будет найдено, выделяем его, и жмем по кнопке «Вставить». Минус этого варианта в том, что поиск Bing работает в разы хуже того же Яндекс или Google, и не всегда находит то что нужно.
ШАГ 2: Редактирование изображения
После того как мы вставили фото в эксель, стоит его отредактировать, так как скорее всего само изображение будет слишком большим. Вы можете изменить размер картинки с помощью кружочков, которые расположены по периметру холста. Просто зажмите курсор и потяните изображение в любую сторону – оно начнет изменяться.
При выделении холста вверху вы автоматом попадаете в режим форматирования. Давайте коротко рассмотрим все возможности. Вы же в свою очередь можете немного поиграться с изображением, чтобы понять, как эта штука работает.
- Изменение – в этом разделе можно добавить картинке различные фильтры, высветлить или затемнить изображение, добавить цвет или какой-то художественный эффект. Есть интересная функция «Удалить фон» – она позволяет автоматически убрать фон, если на картинке есть четкий выделенный предмет. Есть также дополнительные кнопки. «Сжать рисунок» – позволяет ужать эскиз в размере. Помогает в том случае, если у вас таких изображений много, а вы не хотите раздувать файл в размерах. «Заменить рисунок» – если вы вставили не ту картинку, то можно её перезагрузить на другую
- Стили рисунков – добавляет дополнительные эффекты. Например, вы можете добавить тень, очертание или окантовку.
- Размер – можно вручную назначить размер рисунка или обрезать его по краям.
Нажав правой кнопкой по картинке, вы можете зайти в «Размер и свойства». Здесь можно куда более точно назначить определенные характеристики изображения. На этом мы подробно останавливаться не будем, вы можете ознакомиться с этим самостоятельно.
Проблема в том, что прошлый шаг только изменяет размер картинки и даже если её визуально поместить в ячейку, то ничего не изменится, так как привязки не будет. Давайте посмотрим, как можно вставить фото или картинку в Excel именно в конкретную ячейку, так чтобы она была к ней привязана. Это можно сделать тремя простыми способами – рассмотрим все по порядку.
Способ 1: Привязка через защиту
Один из способов быстро вставить картинку в Эксель ячейку – это использовать защиту листа программы.
- Выберите любую ячейку и подгоните её под размер картинки – для этого используем начало строк и столбцов – наводим курсор на грань, зажимаем левую кнопку выше и тянем в любую из сторон. После этого переместите туда изображение – его аналогично можно откорректировать по размеру. ОЧЕНЬ ВАЖНО – чтобы картинка была такого же размера как ячейка, или меньше. Лучше даже, чтобы она была чуть меньше ячейки.
- Теперь заходим в «Свойства и размер».
- Откроется окно форматирования. Убедитесь, что в разделе «Размер» стоят галочки «Сохранить пропорции» и «Относительно исходного размера».
- В соседнем разделе «Свойства» самое главное выставите переключатель в состояние «Перемещать и изменять…». И установите настройки «Выводить объект на печать» и «Защищаемый объект».
- Выйдите из режима работы с эскизом, нажав по любой пустой ячейке. Теперь выделяем весь документ с помощью кнопок (жмем одновременно):
Ctrl + A
- Как только вы увидите, что весь документ подсвечен и выделен, нажимаем правой кнопкой по любой ячейке без картинки и заходим в «Формат ячейки».
- Нам нужно убедиться, чтобы на последней вкладке защиты стояла настройка «Защищаемая ячейка».
- Теперь в разделе «Рецензия» обязательно нажмите по кнопке защиты листа.
- Два раза вводим любой пароль и жмем «ОК».
Что мы сейчас с вами сделали? Чтобы вставить и прикрепить рисунок к ячейке в Excel, нам нужно было в первую очередь правильно установить изображение. После этого мы привязали эскиз к размерам ячейки и привязали к её параметрам по высоте и ширине. В конце мы поставили защиту на её изменение. После этого даже если вы будете делать какие-то манипуляции с ячейкой, то она будет всегда привязана именно к картинке. Понимаю, что этот способ не очень простой, но зато эффективный.
Способ 2: Блок с примечанием
Привязать картинку к ячейке в Excel можно с помощью примечания. Данный способ немного попроще чем прошлый, но обладает некоторыми минусами, о которых мы поговорим в конце.
- Выберите нужную ячейку и через ПКМ выберите из выпадающего меню «Вставить примечание».
- Теперь очень внимательно прочитайте, что я скажу. Наведите курсор мыши на грань квадратика так, чтобы начал отображаться крестик, далее жмем ПКМ и заходим в «Формат примечания». Ради интереса попробуйте сделать то же самое, но кликнуть просто по полю квадратного блока.
- Во вкладке «Цвета и линии» нажмите по маленькой стрелочке, чтобы выбрать цвет, и выберите пункт, который работает со способами заливки.
- Здесь, оказывается, можно вставить «Рисунок».
- Далее инструкция будет как на первом шаге, выбираем вариант вставки эскиза «Из файла».
- Кликаем по картинке или фотографии и вставляем.
- Установите галочку, чтобы сохранялись пропорции изображения.
- Не спешите выходить из этого окна. Нам нужно поменять еще две настройки. Первое – это убрать защиту объекта на вкладке «Защита».
- Теперь в свойствах установите первую настройку, как мы делали это в первом способе.
- Нажимаем «ОК». Как видите, картинка при этом привязана к ячейке, но не находится в ней.
Если у вас много изображений, то вы можете их скрыть – в таком виде они будут появляться только при наведении курсора на квадрат с картинкой. Для этого жмем ПКМ и выбираем «Скрыть примечание». Чтобы наоборот сделать так, чтобы примечание висело постоянно и не скрывалось выбираем «Показать примечание».
Способ 3: Через режим разработчика
Еще один способ закрепить фото, изображение или картинку в ячейку Excel – это воспользоваться режимом разработчика. Но для начала нам нужно его активировать, так как этот режим по умолчанию в программе просто выключен.
- Открываем первую вкладку программы.
- В списке пунктов находим «Параметры».
- Открываем раздел настройки ленты и справа во вкладках ставим галочку напротив надписи «Разработчик». Чтобы изменения применились, кликаем «ОК».
- Переходим в эту вкладку, жмем по кнопке вставки и находим кнопочку с изображением и компьютером. Ориентируйтесь на скриншот ниже.
- Выделится режим конструктора, наведите на любую ячейку и нарисуйте квадрат. Теперь расширьте сам квадрат и ячейку таким образом, чтобы квадрат был в ячейке. Теперь зайдите в свойства самого блока.
- Проверьте, чтобы у параметра «Placement» стояло значение один (1). Если это не так – исправьте. Выделите настройку «Picture», после этого появится кнопка с тремя точками – нажмите по ней.
- Далее идет стандартная инструкция по вставке – выбираем картинку, загруженную на компьютер, жмем вставить.
- Закройте это окно, нажав по крестику в правом верхнем углу.
- Выделите этот квадрат с рисунком и зайдите в «Разметку страницы».
- Найдите или откройте вспомогательный подраздел «Упорядочение». И в пункте выравнивания выбираем настройку, которая привязывает этот квадрат к сетке листа.
После этого вы увидите, что рисунок в этой ячейке закреплен и находится в пределах квадрата сетки. Вы можете расширять саму ячейку и блок с эскизом в любую сторону.
На этом все, дорогие наши читатели информационного портала WiFiGiD.RU. К сожалению, но на этом мы с вами прощаемся. Я жду вас на следующем уроке. Если же вы хотите поболтать, или задать свои дополнительные вопросы, то пишите в комментариях.
Excel часто используют как программу для слежения за продаваемыми товарами. Пользователь создает соответствующую таблицу со всей необходимой информацией, вносит изменения и просматривает сводки, когда в этом возникает надобность. Для некоторых товаров рекомендовано добавлять картинки, чтобы не возникло путаницы и при просмотре было наглядно видно, что именно представлено в ячейках.
С этой задачей можно справиться двумя разными методами, о которых мы поговорим далее.
Метод 1: Вставка картинок в новом столбце
Преимущество этого способа заключается в том, что картинки всегда будут отображаться на экране, их можно наглядно рассмотреть, предварительно настроив подходящий размер столбца. Однако при этом понадобится использование нового столбца с ячейками, что не всегда удобно. Прочитайте следующую инструкцию и подумайте, подойдет ли этот вариант в вашей ситуации.
-
Сначала подготовьте ячейки, растянув строки на необходимую ширину и высоту. Текст расположите по центру, чтобы его отображение было правильным с точки зрения оформления таблицы.
-
После этого перейдите на вкладку «Вставка», разверните список иллюстраций и найдите среди них «Рисунки».
-
В качестве источника вставки изображения выберите «Это устройство».
-
Отобразится окно «Проводника», в котором вам и предстоит отыскать первую картинку. Дважды щелкните по ней ЛКМ, подтверждая тем самым загрузку в таблицу.
-
Уменьшите размер изображения и переместите его в подходящую область ячейки.
-
Сделайте то же самое с остальными картинками, сформировав полный список товаров с иллюстрациями. Их можно удалять, редактировать или перемещать в любой момент.
Конечно, придется потратить определенное количество времени, чтобы разместить все картинки, но после этого вы получите то самое отображение миниатюр, которое и планировалось.
Комьюнити теперь в Телеграм
Подпишитесь и будьте в курсе последних IT-новостей
Подписаться
Метод 2: Добавление картинок в примечания
По большей части первый вариант подходит не всем пользователям только потому, что картинки занимают слишком много места в таблице, для них нужен новый столбец и не всегда удобно создавать сводки. Решается эта ситуация данным способом – размещением изображений товаров в качестве примечаний. Для этого понадобится осуществить довольно простую манипуляцию с заменой фона.
-
Выделите ячейку с названием товара и щелкните по ней правой кнопкой мыши.
-
В появившемся контекстном меню вас интересует пункт «Вставить примечание».
-
Наведите курсор на правую границу примечания и кликните по ней ПКМ. Из контекстного меню выберите «Формат примечания».
-
Перейдите на вкладку «Цвета и линии» и разверните список с цветами для заливки.
-
В нем кликните по строке с надписью «Способы заливки».
-
В новом окне перейдите на вкладку «Рисунок» и нажмите на кнопку ниже с аналогичным названием.
-
В качестве источника вставки изображения укажите «Из файла».
-
Через «Проводник» отыщите интересующее вас наименование товара и сделайте двойной щелчок ЛКМ по файлу.
-
Если нужно сохранять пропорции и не сжимать изображение, отметьте маркером соответствующий пункт, после чего сохраните изменения и закройте данное окно.
-
В самом примечании удалите стандартный текст с именем пользователя.
-
Теперь обратите внимание на то, что в примечании находится добавленная картинка. Регулируйте размер прямоугольника, чтобы достичь желаемого отображения.
-
Для отображения или скрытия примечаний используйте контекстное меню или другие методы управления подсказками. Если ранее вы уже добавили изображения для товаров так, как это было показано в Методе 1, теперь эти лишние миниатюры можно удалить, сохранив тем самым место на листе.
Дополнительную информацию о том, что такое примечания и как с ними работать, вы найдете в другой моей статье. Читайте также: Как добавить примечания в Microsoft Excel
Выбирайте подходящий метод расположения картинок для товаров в Microsoft Excel, учитывая требования к таблице и предпочтения. Не забывайте о том, что по умолчанию примечания не отображаются при печати. Потребуется дополнительная настройка, если нужно, чтобы на готовом печатном листе были видны добавленные вручную миниатюры.













































 Примечание: если рисунок, вставленный в ячейку, будет полностью перекрывать ее, то нажатие кнопок мыши по ней будет вызывать свойства и настройки именно рисунка. Поэтому, чтобы перейти в ячейку с изображением (выделить ее), лучше всего кликнуть на любую другую ячейку рядом с ней, после чего, используя навигационные клавиши на клавиатуре (вверх, вниз, вправо, влево), перейти в требуемую. Также, для вызова контекстного меню можно использовать специальную клавишу на клавиатуре, которая находится слева от Ctrl.
Примечание: если рисунок, вставленный в ячейку, будет полностью перекрывать ее, то нажатие кнопок мыши по ней будет вызывать свойства и настройки именно рисунка. Поэтому, чтобы перейти в ячейку с изображением (выделить ее), лучше всего кликнуть на любую другую ячейку рядом с ней, после чего, используя навигационные клавиши на клавиатуре (вверх, вниз, вправо, влево), перейти в требуемую. Также, для вызова контекстного меню можно использовать специальную клавишу на клавиатуре, которая находится слева от Ctrl.



 При этом, остальные ячейки листа остаются редактируемыми, причем, степень свободы действий в их отношении зависит от того, какие именно пункты мы выбрали при включении защиты листа.
При этом, остальные ячейки листа остаются редактируемыми, причем, степень свободы действий в их отношении зависит от того, какие именно пункты мы выбрали при включении защиты листа.









 При необходимости, аналогичным образом примечание включается обратно.
При необходимости, аналогичным образом примечание включается обратно.